Come aggiungere caratteri in Microsoft Word?
Pubblicato: 2022-10-31Vuoi sapere come aggiungere caratteri in Microsoft Word? Hai accesso a un'ampia selezione di caratteri in Microsoft Word, ma a seconda dei tuoi obiettivi, potresti voler utilizzare un carattere che non è incluso nell'elenco. Fortunatamente, l'installazione dei caratteri su Microsoft Word è semplice.
È possibile aggiungere e installare nuovi caratteri in Word per aggiungere un po' di personalità ai tuoi documenti. In questo articolo spiegheremo come aggiungere caratteri su Word in vari sistemi operativi.
Come aggiungere un carattere personalizzato a Microsoft Office?
I caratteri di Microsoft Office inclusi in Microsoft Word vengono installati automaticamente quando si installa il programma. A volte, tuttavia, potresti voler installare font personalizzati che hai creato, acquistato o scaricato da un'altra fonte.
Questa sezione fornirà istruzioni sull'installazione dei caratteri in modo che possano essere utilizzati in Word. Segui le sottosezioni per sapere come aggiungere un carattere a Office.
Come aggiungere un carattere in Word su Windows?
Quando aggiungi un carattere a Word su Windows, è facile e bastano pochi clic.
Segui questi passaggi per aggiungere caratteri a Word su Windows 10:
- Fai clic con il pulsante destro del mouse sul file del carattere sul tuo computer.
- Apparirà il menu contestuale; fare clic su Installa per installare il carattere per l'utente corrente o su Installa per tutti gli utenti per installarlo sul computer.
Nota: è necessario disporre dei privilegi di amministratore per installare un font per tutti gli utenti.
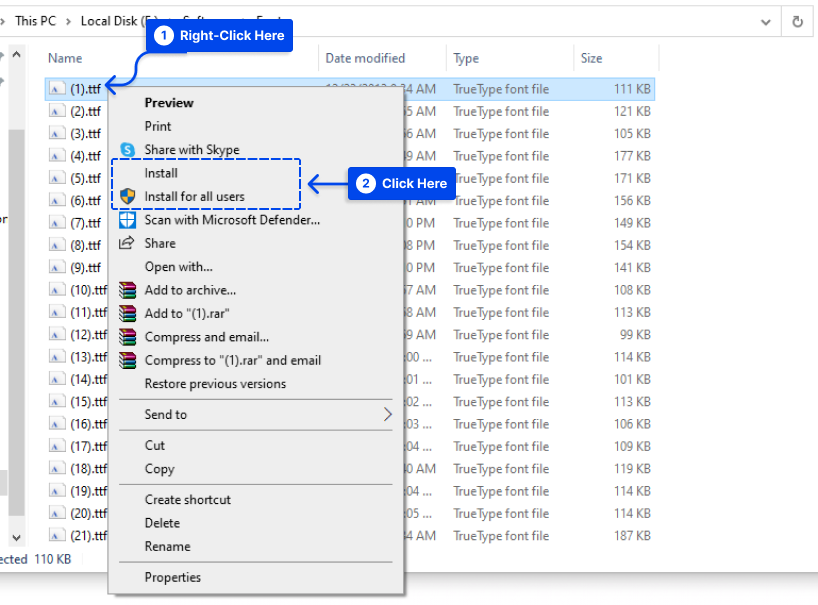
- Ora puoi aprire Microsoft Word e selezionare il carattere installato dall'elenco dei caratteri.
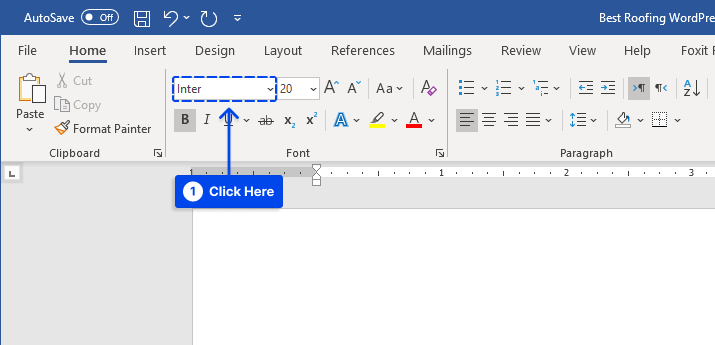
In pochi istanti, puoi vedere il carattere in varie app, come Excel, PowerPoint e Word, sul tuo dispositivo Windows.
Se desideri che il tuo nuovo carattere sia il carattere predefinito in Word quando crei un nuovo documento, assicurati che sia impostato come carattere predefinito.
Come importare i caratteri in Word su Mac?
I nuovi font di Microsoft Word su Mac devono essere aggiunti all'applicazione Libro Font per la gestione dei font su macOS. Segui questi passaggi per farlo:
- Fare doppio clic sul carattere per visualizzare la finestra di anteprima del carattere.
Potrebbe essere necessario decomprimere il file prima di utilizzarlo.
- Fare clic su Installa carattere nella parte inferiore della finestra di anteprima del carattere per aprire il Libro dei caratteri .
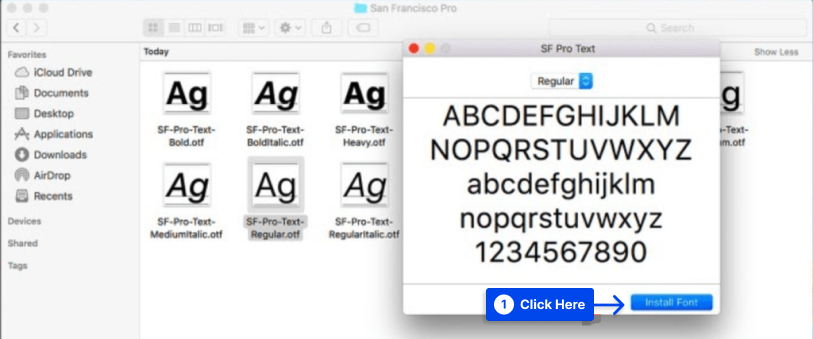
Nota : se utilizzi la versione 2011 di Office per Mac, il file del carattere deve anche essere trascinato nella raccolta compatibile con Windows Office nella barra laterale sinistra del Libro dei caratteri.
- Riavvia il tuo Mac.
Dopo il processo, Word e la maggior parte delle altre applicazioni per ufficio, inclusi PowerPoint ed Excel, dovrebbero supportare il carattere.
Come aggiungere caratteri a Word online?
L'app Microsoft Word Online, parte di Microsoft 365, può utilizzare qualsiasi tipo di carattere installato nel sistema.
Segui questi passaggi per farlo:
- Fare clic sul pulsante Opzioni carattere e immettere il nome del file del carattere, esclusa la sua estensione.
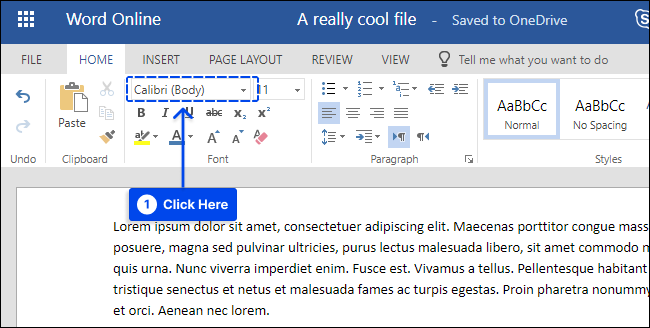
Il nome del carattere verrà visualizzato nella casella delle opzioni del carattere quando il documento viene salvato e verrà visualizzato correttamente per gli utenti che hanno installato quel carattere sui propri computer.
Sfortunatamente, Word Online non consente l'incorporamento dei caratteri.
Come aggiungere caratteri a Microsoft Word per Android?
L'aggiunta di caratteri alla versione più recente di Microsoft Word per Android è molto più impegnativa. Il tuo dispositivo deve disporre dell'accesso come root prima di poter iniziare.
Segui questi passaggi per farlo:
- Scarica FX File Explorer e installa il componente aggiuntivo di root sul tuo dispositivo Android con root.
- Individua il file del carattere utilizzando FX File Explorer .
- Scegli il file del carattere tenendolo premuto per alcuni secondi, quindi tocca Copia nell'angolo in alto a destra dello schermo.
L'angolo in alto a destra dello schermo visualizzerà un'icona che legge "1 copiato" se il processo è andato a buon fine.

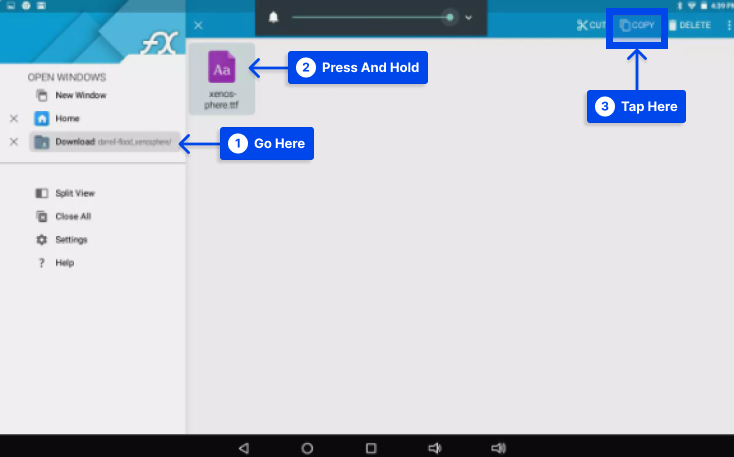
- Chiudi FX File Explorer , individua MS Word e tieni premuto il dito sull'icona del file per visualizzare un menu.
Quando il tuo dispositivo è stato rootato, vedrai un'opzione Esplora dati oltre alle opzioni Apri e Disinstalla .
- Tocca Esplora dati e trova la directory dei caratteri navigando su File > Dati > Caratteri .
- Tocca l'icona " 1 copiato " in alto a destra dello schermo per incollare il file del carattere all'interno della directory dei caratteri.
- Seleziona Incolla dal menu che appare.
Ora ci sarà un'opzione per selezionare il carattere in Microsoft Word.
Come aggiungere caratteri a Microsoft Word per iOS?
L'aggiunta di un font al tuo iPhone o iPad richiede un'app come AnyFont, che può essere scaricata dall'App Store.
Segui questi passaggi per aggiungere font a Microsoft Word per iOS:
- Inserisci il file del carattere desiderato nel tuo iCloud .
- In iCloud, tocca il file del carattere, quindi Condividi , quindi Altro nell'angolo in alto a destra dello schermo.
- Tocca AnyFont dal menu App .
All'apertura di AnyFont, dovresti vedere il file del carattere che hai selezionato.
- Tocca > accanto al carattere sul lato destro.
- Tocca Installa nella schermata successiva che appare.
- Tocca Consenti se richiesto per consentire il download di un profilo di configurazione.
- Vai su Impostazioni , quindi Generali , quindi Profili .
- Seleziona il carattere in Profilo scaricato .
- Tocca Installa nell'angolo in alto a destra.
- Tocca Avanti .
- Tocca Installa nella finestra Profilo non firmato .
- Quando viene richiesta la conferma, tocca Installa .
- Tocca Fine .
- Apri Word e seleziona il carattere in Caratteri iOS .
FAQ
In questa sezione rispondiamo ad alcune delle domande più frequenti:
Su un Mac, seleziona File > Stampa > PDF > Salva come PDF > Salva per convertire il documento in PDF e incorporare tutti i caratteri.
Anche l'incorporamento dei caratteri dovrebbe essere eseguito automaticamente durante la conversione da Word a PDF su Windows.
Apri il PDF in Acrobat Reader, quindi seleziona File > Proprietà > scheda Font per assicurarti che i tuoi font siano incorporati.
Se utilizzi Windows, apri il Pannello di controllo e cerca i caratteri, quindi seleziona il carattere che non desideri utilizzare e seleziona Elimina .
Su un Mac, apri Libro Font e scegli il carattere che desideri rimuovere, quindi seleziona File > Rimuovi .
In genere è sufficiente chiudere e riaprire Microsoft Word per aggiornare l'elenco dei caratteri. Se questo non funziona, potrebbe essere necessario reinstallare il carattere.
Non dovresti mai rinominare un font mentre è nella cartella installata; in caso contrario, il carattere potrebbe danneggiarsi. In questo caso, il carattere dovrebbe essere eliminato e reinstallato.
Puoi rinominare il carattere prima di inserirlo nella cartella dei caratteri facendo clic con il pulsante destro del mouse e selezionando l'opzione "Rinomina". Dopo averlo chiamato come desideri, inseriscilo nella cartella dei caratteri come faresti normalmente.
Conclusione
La possibilità di aggiungere caratteri a Word è disponibile per dare ai tuoi documenti un po' più di personalità. In questo articolo viene descritto come aggiungere caratteri a Word in vari sistemi operativi.
Ci auguriamo che troverete utile questo articolo. Si prega di farlo nella sezione commenti se avete commenti o domande.
Per stare al passo con i nostri ultimi articoli, prevediamo di pubblicarli su piattaforme di social media come Facebook e Twitter. Seguici su queste piattaforme per riceverli.
