Come aggiungere caratteri in Photoshop
Pubblicato: 2022-10-06Ti piacerebbe imparare come aggiungere caratteri in Photoshop? Ci sono molti designer che trovano molto importante sapere come aggiungere font a Photoshop.
In verità, l'aggiunta di font a Photoshop è un processo semplice che può essere eseguito con pochi semplici passaggi.
Questo articolo descriverà come installare i caratteri in varie versioni di Photoshop come Photoshop CC, Photoshop Portable, Photoshop iPad, attivarli in diversi sistemi operativi e rimuoverli.
Come aggiungere nuovi caratteri a Photoshop
Un flusso costante di caratteri personalizzati è fondamentale per il flusso di lavoro di qualsiasi artista. Come risultato dei social media, anche gli artisti tradizionali avranno bisogno di una conoscenza di base della tipografia. Se non desideri essere limitato ai caratteri predefiniti, puoi cambiarli.
Questa sezione tratterà come aggiungere font personalizzati e Adobe a Photoshop su Mac e Windows. Adobe Fonts è il sito di font premium incluso in Photoshop.
Come aggiungere caratteri a Photoshop in Windows
Molti font personalizzati sono disponibili su Internet; alcuni sono gratuiti, mentre altri richiedono il pagamento.
Prima di utilizzare questi font per scopi commerciali, controlla le condizioni di licenza perché molti font gratuiti sono destinati esclusivamente all'uso personale.
Prima di aggiungere i tuoi font personalizzati a Photoshop, devi scaricare un font da un sito come dafont.com o BetterStudio Fonts. Segui i passaggi seguenti per farlo:
- Scegli un sito di font e scarica il font
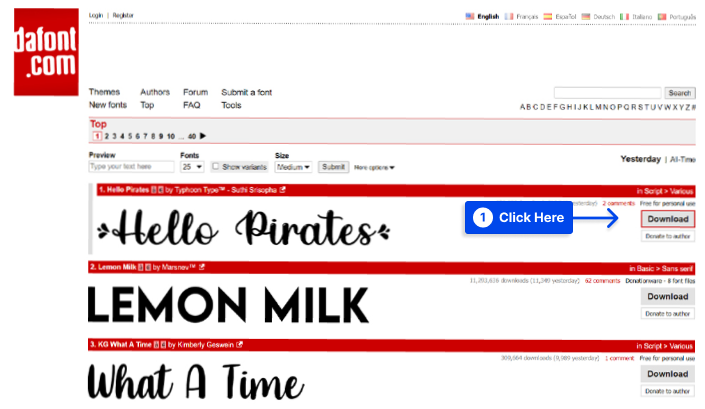
- Estrai il file dei caratteri scaricato
- Installa il carattere su Windows
Non appena il font è stato installato sul tuo computer, è immediatamente disponibile per l'uso senza riavviare.
Dopo aver scaricato e installato il font sul tuo PC, puoi aggiungerlo a Photoshop su Windows. Segui questi passaggi per farlo:
- Crea una nuova immagine in Photoshop o apri un'immagine esistente
- Fare clic sull'icona T a sinistra per aprire lo strumento testo.
- Fai clic sul menu a discesa dei caratteri in alto per vedere tutti i caratteri installati.
- Seleziona il carattere che hai appena installato
- Usa il menu a discesa accanto ai tuoi caratteri per stilizzare il tuo testo
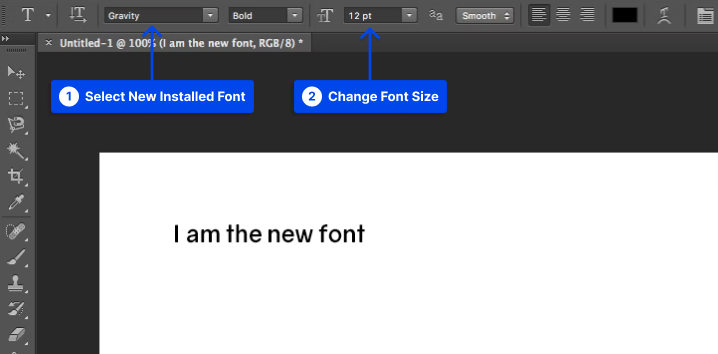
Come aggiungere caratteri personalizzati a Photoshop su Mac
Ci sono pochissime differenze nel modo in cui Adobe Photoshop funziona su Mac e Windows. Pertanto, puoi utilizzare un carattere con Photoshop dopo averlo installato.
Prima di aggiungere un carattere personalizzato a Photoshop su Mac, devi installarlo sul tuo Mac. Segui i passaggi seguenti per farlo:
- Dopo aver scaricato il font, estrai il contenuto in una cartella.
- Il file del carattere verrà aperto nel Libro dei caratteri dopo aver fatto doppio clic su di esso.
- Fai clic su Installa carattere per installare il carattere sul tuo Mac dopo averlo visualizzato in anteprima.
Ora sarai in grado di utilizzare il tuo carattere in Photoshop una volta installato. I seguenti passaggi ti aiuteranno a farlo:
- Fai clic sull'icona T sul lato sinistro di Photoshop per iniziare.
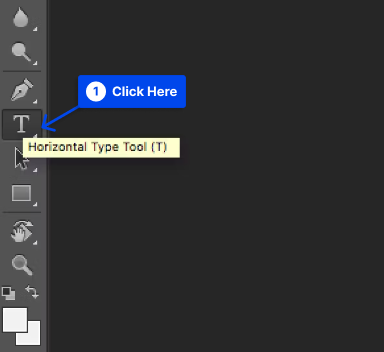
- Seleziona il font scaricato dal menu a discesa nella parte superiore della pagina
- Se lo desideri, seleziona una variante di carattere dal menu situato accanto al nome del carattere
- Digita il testo utilizzando il carattere che preferisci.
Come aggiungere font Adobe a Photoshop su Mac e Windows
Adobe Font, precedentemente noto come Adobe Typekit, è una raccolta di font con licenza inclusi nel servizio Adobe Creative Cloud.
Nella raccolta Adobe Font sono disponibili migliaia di font, che possono essere utilizzati per scopi personali e commerciali.
Tuttavia, tieni presente che i caratteri sono soggetti a modifiche periodiche, con quelli vecchi che escono e quelli nuovi li sostituiscono.
I seguenti passaggi dimostreranno come aggiungere font personalizzati a Photoshop su Mac e Windows utilizzando Adobe Fonts:
- Apri i caratteri Adobe
Dopo aver effettuato l'accesso a Creative Cloud , apri Photoshop e seleziona Altro da Adobe Fonts dal menu a discesa Font.
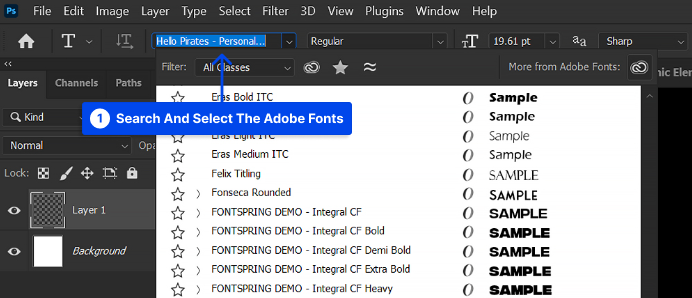
- Attiva Font e Stili font
Fare clic sul carattere che si desidera scaricare, quindi attivare Attiva caratteri per attivare i vari tipi e pesi del carattere.
È anche possibile selezionare solo alcuni degli stili del carattere per l'attivazione lasciando altri inattivi. Ciò contribuirà ad aggiungere all'organizzazione generale e ad abbreviare il menu a discesa Caratteri.
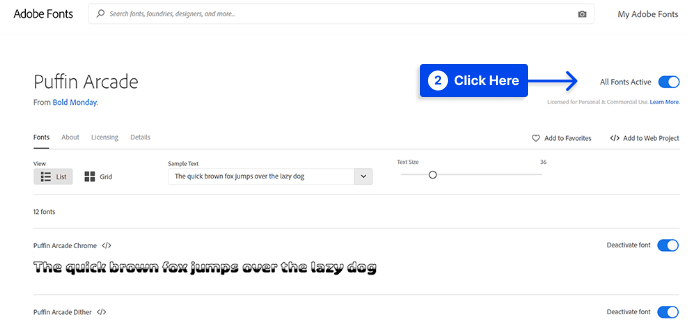
- Cerca e usa il carattere in Photoshop
Una volta attivato il carattere, dovresti tornare a Photoshop e cercare il carattere per nome. Una volta effettuato l'accesso a Creative Cloud e connesso a Internet, i font Adobe vengono scaricati e sincronizzati automaticamente in tutti i programmi Adobe.

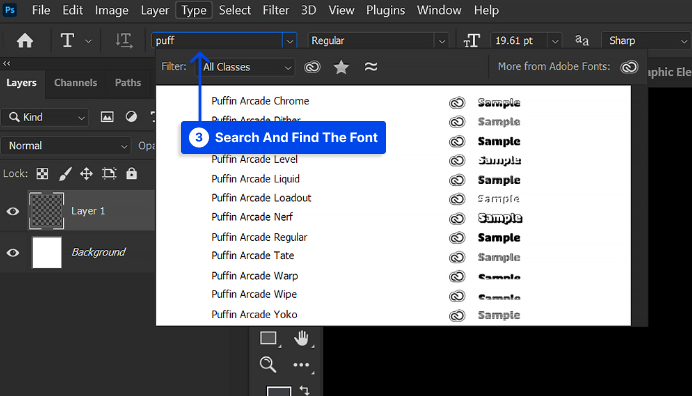
Come rimuovere i caratteri da Adobe Photoshop
Se hai installato troppi caratteri e hai problemi a selezionare un carattere dal menu dei caratteri di Photoshop, potresti volerne rimuovere alcuni.
Per fare ciò, dovrai disinstallare i caratteri dal tuo sistema poiché Photoshop utilizza i caratteri dal tuo sistema.
Se non desideri rimuovere permanentemente un carattere, puoi disabilitarlo temporaneamente sul tuo sistema.
È possibile utilizzare un'app di terze parti per eseguire questa operazione su Windows; tuttavia, il sistema operativo del Mac contiene già questa funzionalità.
Rimuovere i caratteri da Adobe Photoshop su PC Windows
È possibile rimuovere i caratteri installati dall'app Impostazioni in Windows 10. Ecco come farlo:
- Apri l'app Impostazioni e fai clic su Personalizzazione .
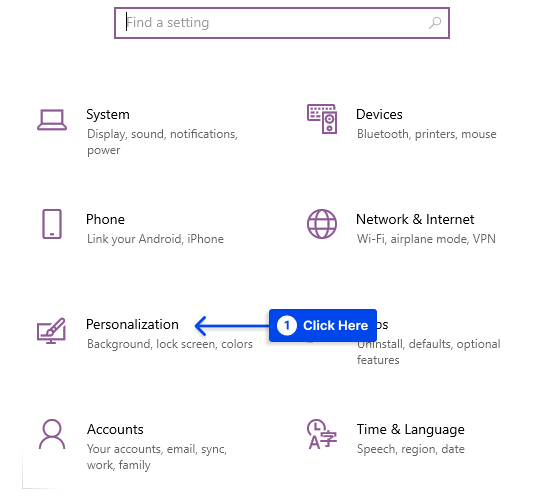
- Seleziona Caratteri nella barra laterale sinistra.
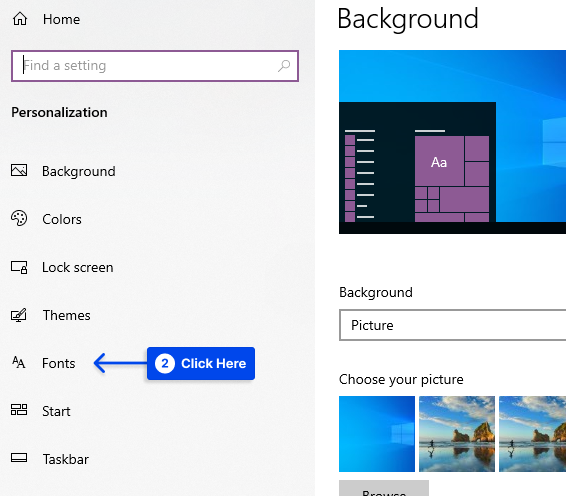
- Fai clic sul carattere che desideri rimuovere sulla destra e seleziona Disinstalla .
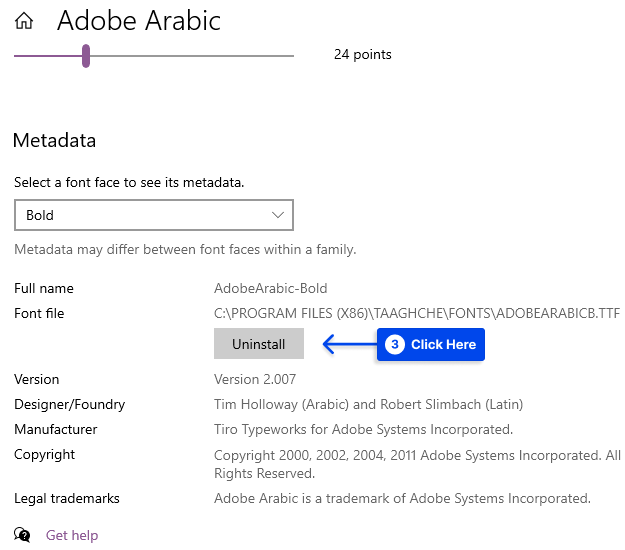
- Seleziona di nuovo Disinstalla nel prompt successivo.
L'applicazione gratuita per PC FontBase ti consentirà di disabilitare un font se è tutto ciò di cui hai bisogno.
L'applicazione funge da gestore dei caratteri, consentendo di disabilitare i caratteri che non si desidera utilizzare. Non appena sei di nuovo pronto, puoi abilitare i tuoi caratteri e appariranno in Photoshop.
Rimuovi i caratteri da Adobe Photoshop su Mac
Utilizzando il tuo Mac, puoi rimuovere e disabilitare i caratteri senza dover utilizzare gestori di caratteri di terze parti.
Segui i seguenti passaggi per rimuovere un font dal tuo Mac:
- Apri l'utilità Libro Font usando il tuo metodo preferito.
- Fare clic sul carattere che si desidera rimuovere.
- Fai clic sul menu File in alto e seleziona Rimuovi .
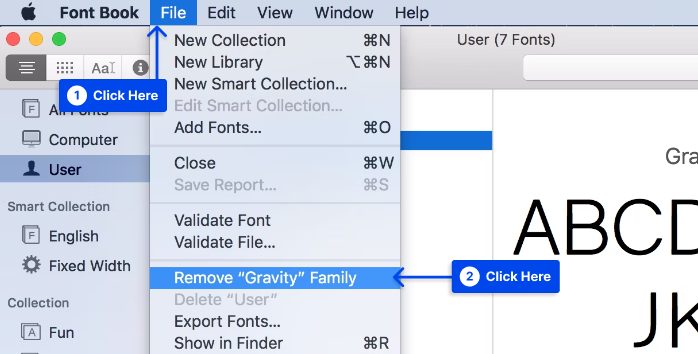
Inoltre, segui i passaggi seguenti per disabilitare temporaneamente un font sul tuo Mac:
- Trova il tuo carattere nell'utilità Libro dei caratteri.
- Fare clic con il pulsante destro del carattere e scegliere Disattiva .
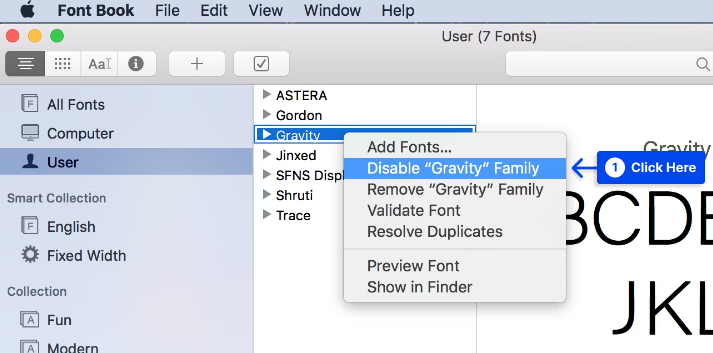
- Fare clic su Disabilita nel prompt.
- Per abilitare il carattere disabilitato, fai clic con il pulsante destro del mouse sul carattere e seleziona Abilita .
Come impostare il nuovo carattere come carattere predefinito in Adobe Photoshop
Quando imposti il font appena aggiunto come font predefinito in Photoshop, non devi fare molto.
Puoi modificare il carattere predefinito semplicemente aprendo lo strumento testo e selezionando il nuovo carattere, che diventerà il carattere principale dello strumento.
Se accedi di nuovo allo strumento, la scelta del carattere verrà preselezionata, consentendoti di digitare senza selezionarla nuovamente.
Conclusione
Indipendentemente dal fatto che utilizzi un Mac o un PC, l'aggiunta o la rimozione di caratteri su Photoshop è semplice e veloce. Basta scaricare e installare il carattere.
Ci auguriamo che questo articolo ti sia stato utile.
Si prega di lasciare qualsiasi altra domanda relativa a questo articolo nella sezione commenti. Se ti piace questo articolo, condividilo su Facebook e Twitter.
