Come aggiungere abbonamenti di prova gratuiti in WordPress (4 metodi)
Pubblicato: 2023-06-08Vuoi aggiungere abbonamenti di prova gratuiti in WordPress?
Gli abbonamenti sono un ottimo modo per ottenere entrate costanti e ricorrenti per la tua attività. Tuttavia, può essere difficile convincere le persone a sottoscrivere abbonamenti a lungo termine.
In questa guida, ti mostreremo come ottenere più iscrizioni aggiungendo abbonamenti di prova gratuiti al tuo sito Web WordPress.
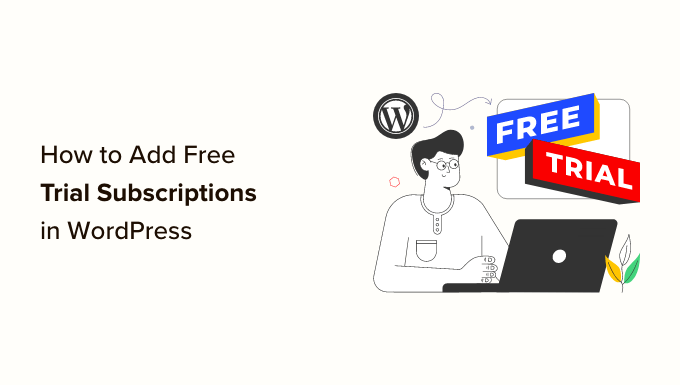
Perché aggiungere abbonamenti di prova gratuiti in WordPress?
Aggiungendo abbonamenti al tuo sito web, avrai un flusso di cassa più consistente, meno errori di pagamento e meno ritardi nei pagamenti. Tuttavia, i clienti spesso vogliono provare prima di acquistare, soprattutto se vendi abbonamenti a lungo termine o più costosi.
Detto questo, è una buona idea offrire prove gratuite per tutti i tuoi abbonamenti. Ad esempio, potresti offrire ai clienti un mese di prova gratuito del tuo servizio box in abbonamento o creare un pass gratuito di una settimana per le tue lezioni di yoga online.
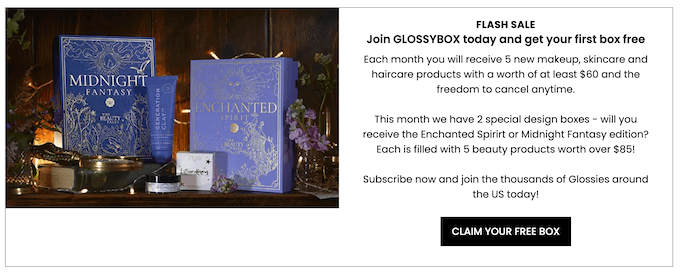
Se i clienti apprezzano la prova gratuita, potrebbero pagare un abbonamento premium. Anche se gli acquirenti non si iscrivono subito, puoi comunque utilizzare le loro informazioni di contatto per generare lead. Ad esempio, potresti inviare loro codici coupon esclusivi o indirizzarli con notifiche push web.
Detto questo, vediamo come aggiungere abbonamenti di prova gratuiti in WordPress. Usa semplicemente il collegamento rapido qui sotto per passare direttamente al metodo che desideri utilizzare.
- Metodo 1: download digitali facili (prova gratuita per software e prodotti digitali)
- Metodo 2. MemberPress (prova gratuita per abbonamenti o corsi)
- Metodo 3. Abbonamenti WooCommerce (prova gratuita per prodotti fisici)
- Metodo 4. WP Simple Pay (prova gratuita per i servizi personalizzati)
Metodo 1: download digitali facili (prova gratuita per software e prodotti digitali)
Vuoi offrire un abbonamento di prova gratuito per i prodotti digitali? Forse hai intenzione di vendere abbonamenti a corsi online, un sito Web di fotografia stock, un negozio di musica digitale o qualcos'altro.
Il modo più semplice per offrire abbonamenti di prova gratuiti per i prodotti digitali è utilizzare Easy Digital Downloads. Questo plug-in ti consente di vendere facilmente ebook, file PDF, file audio, video e qualsiasi altro tipo di prodotto digitale.
Ancora meglio, se sei un cliente SiteGround, il plug-in Easy Digital Downloads è preinstallato, quindi puoi iniziare subito a vendere abbonamenti e prodotti digitali.
In questa guida, ti mostreremo come creare una prova gratuita per un pass per tutti gli accessi. Questo pass avrà l'aspetto di qualsiasi altro prodotto digitale nel tuo negozio online.
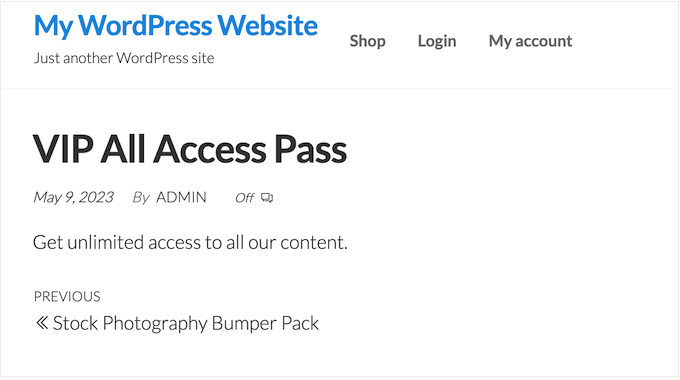
Dopo essersi registrati per la prova gratuita, i clienti potranno visualizzare, accedere e scaricare diversi prodotti sul tuo negozio online.
I clienti possono semplicemente fare clic su un collegamento all'interno del proprio account per visualizzare tutti i prodotti inclusi nel pass gratuito.
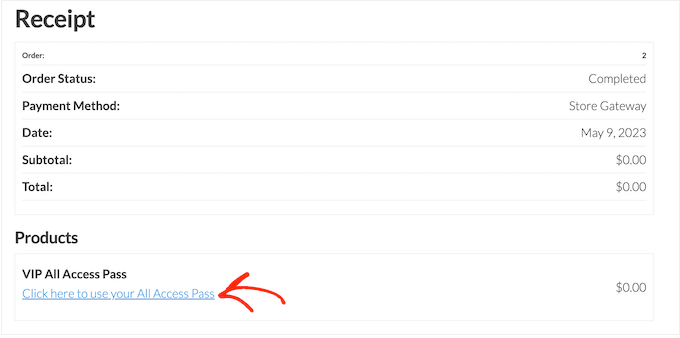
Per impedire ai clienti di abusare della loro prova, puoi impostare limiti di download giornalieri, limitare il pass gratuito a specifiche categorie di prodotti e altro ancora.
Con tutto ciò in mente, utilizzeremo tre estensioni per creare una prova gratuita "all access" di facile utilizzo. Dovrai acquistare la licenza estesa o superiore per Easy Digital Downloads per poter scaricare queste tre estensioni.
Per istruzioni dettagliate su come configurare Easy Digital Downloads, consulta la nostra guida su come vendere download digitali su WordPress.
Installa le estensioni Easy Digital Downloads
Dopo aver impostato Easy Digital Downloads, è il momento di installare le estensioni andando su Download »Estensioni .
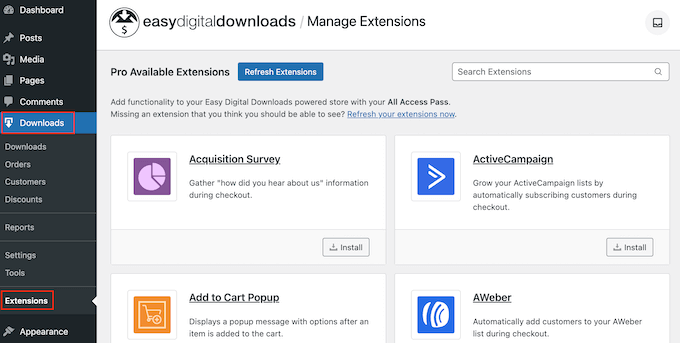
In questa schermata, trova le estensioni Unlimited, Download gratuiti e Pagamenti ricorrenti.
Per ogni estensione, fai clic sul pulsante "Installa".
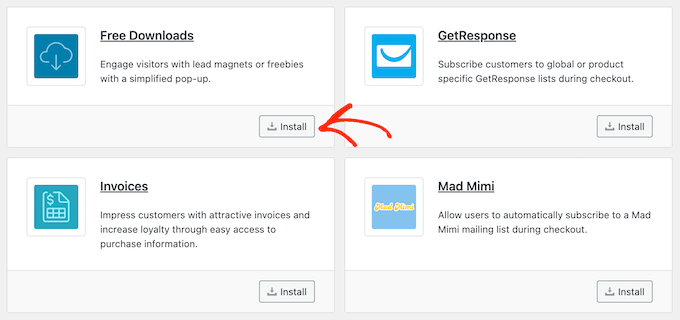
Crea un abbonamento di prova gratuito in WordPress
Fatto ciò, sei pronto per creare una prova gratuita di accesso illimitato. Per iniziare, vai su Download »Download nella dashboard di WordPress.
In questa schermata, fai clic su "Aggiungi nuovo".
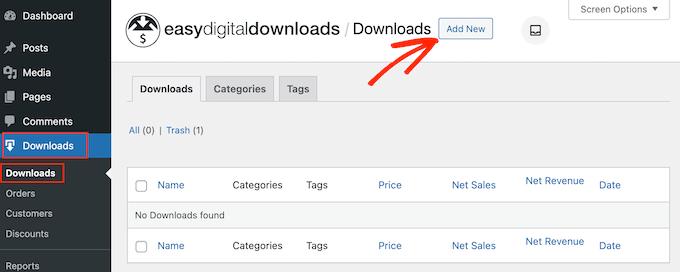
È ora possibile digitare un nome per l'abbonamento.
Questo sarà visibile ai clienti, quindi è una buona idea usare qualcosa di descrittivo.
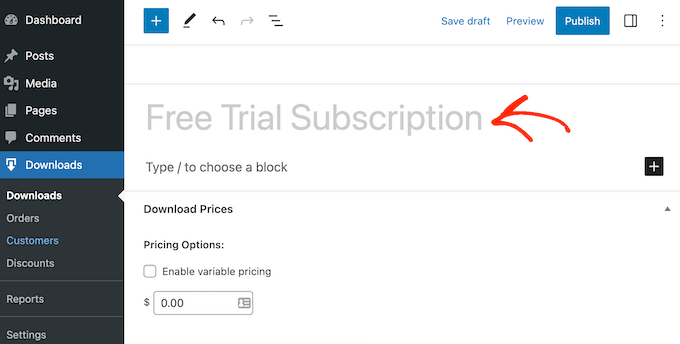
Successivamente, scorri fino alla sezione "Opzioni di download". In "Opzioni di prezzo", digita 0.
Successivamente, seleziona la casella accanto alla seguente opzione: "Attiva la prova gratuita per gli abbonamenti".
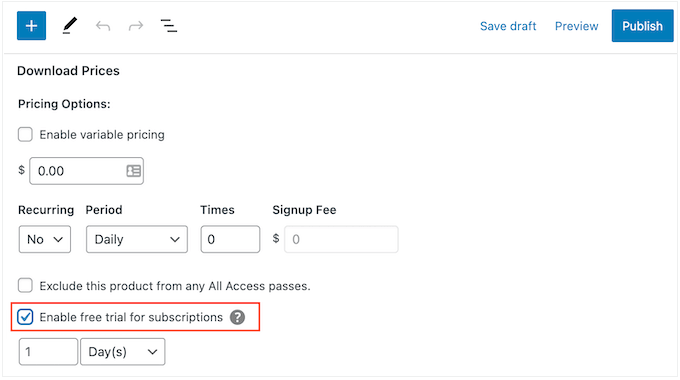
Ora è il momento di trasformare questo abbonamento in un pass di accesso illimitato gratuito che i clienti possono utilizzare in tutto il tuo negozio online.
Per fare ciò, scorri semplicemente fino alla sezione "Accesso illimitato" e seleziona la seguente opzione: Converti questo prodotto in un pass "Accesso illimitato".
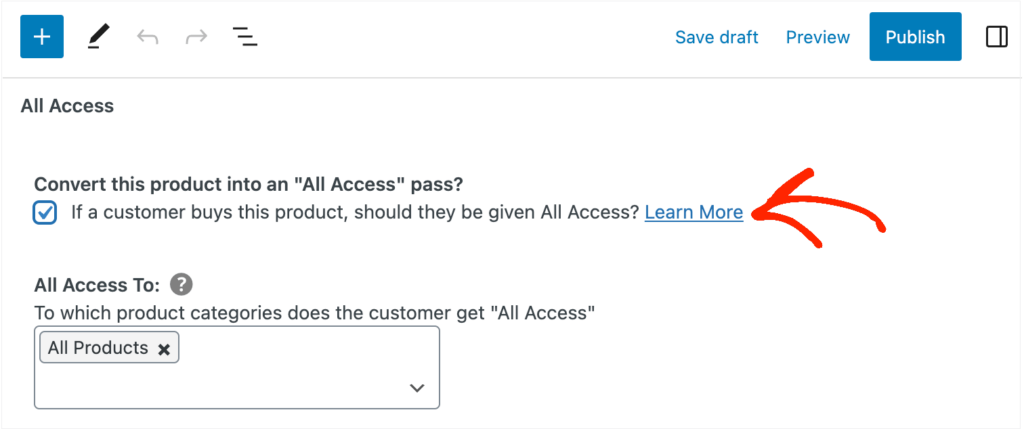
Limita la prova a specifiche categorie di prodotti (facoltativo)
Per impostazione predefinita, la prova gratuita offre ai clienti l'accesso a tutti i tuoi prodotti. Tuttavia, puoi limitare la prova gratuita a specifiche categorie di prodotti. Ad esempio, se crei e vendi ebook, potresti includere alcuni libri nella prova gratuita e conservarne altri per gli abbonati a pagamento.
Per limitare la prova gratuita a categorie specifiche, è sufficiente fare clic sulla "x" accanto a "Tutti i prodotti".
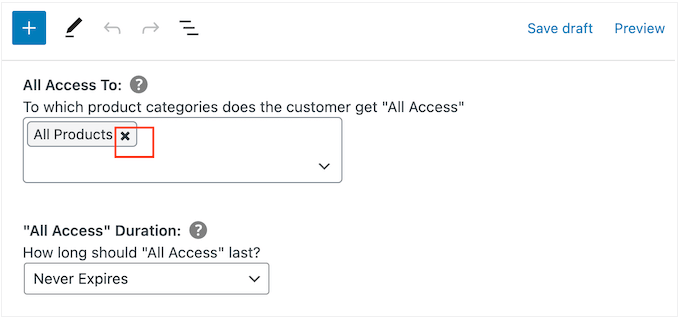
Successivamente, puoi fare clic sul menu a discesa "Digita per cercare categorie" e iniziare a digitare la categoria che desideri includere nella prova gratuita.
Quando viene visualizzata la categoria corretta, fare clic per selezionarla.
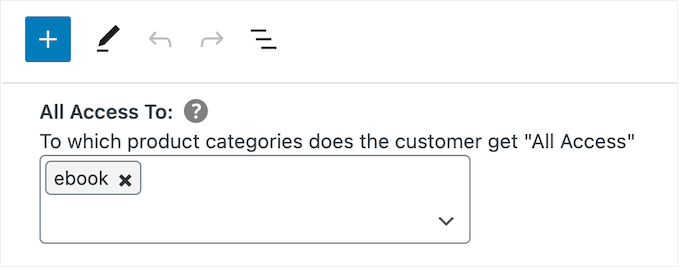
Imposta un limite di tempo
Fatto ciò, puoi scegliere se rendere permanente la prova gratuita o impostare un limite di tempo.
Se hai limitato la prova gratuita a specifiche categorie di prodotti, potrebbe avere senso scegliere "Non scade mai". Ad esempio, se vendi arte digitale e grafica, potresti consentire ai clienti di scaricare tutte le immagini con filigrana che desiderano, per sempre. Tuttavia, dovranno acquistare un abbonamento per rimuovere la filigrana.
Tieni presente che Easy Digital Downloads ti consente anche di impostare un limite di download. Ciò significa che puoi utilizzare "Non scade mai" limitando anche il numero di articoli che il cliente può scaricare.
Per creare una prova gratuita senza fine, apri il menu a discesa "Durata accesso illimitato" e scegli "Non scade mai".
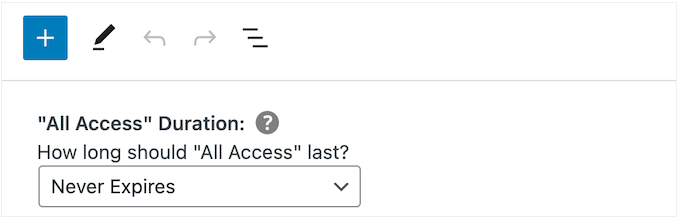
Un'altra opzione è impostare un limite di tempo. Funziona particolarmente bene per i prodotti digitali che impiegano un po' di tempo per essere elaborati o per i prodotti a cui il cliente vorrà accedere più e più volte.
Ad esempio, se crei e vendi corsi online, potresti offrire una prova gratuita di due giorni, quindi i clienti dovranno acquistare un abbonamento per completare la formazione.
Per impostare un limite di tempo, apri il menu a discesa "Durata accesso illimitato" e scegli tra anni, mesi, settimane o giorni. È quindi possibile digitare un numero nel campo visualizzato.
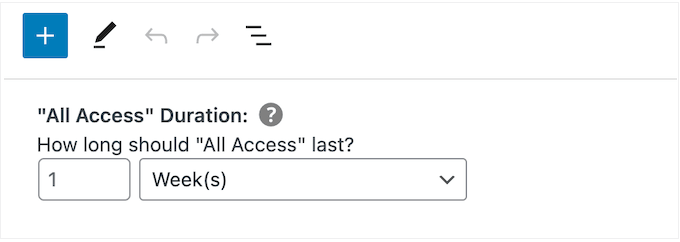
Aggiungi un limite di download giornaliero, settimanale, mensile o annuale
Puoi anche digitare un limite di download. Questo può proteggere il tuo sito dai clienti che potrebbero tentare di abusare della prova gratuita. Ad esempio, se vendi Excel o Google Spreadsheets in WordPress, potresti impostare un limite di download in modo che i clienti non possano scaricare l'intero catalogo prodotti durante una prova gratuita.
Per impostazione predefinita, Easy Digital Downloads ha un limite di download pari a 0, il che significa che il cliente può scaricare tutti i prodotti che desidera. Per modificarlo, digita un numero nel campo "Limite di download".
Puoi quindi stabilire questo limite per giorno, settimana, mese o anno utilizzando il menu a discesa visualizzato.
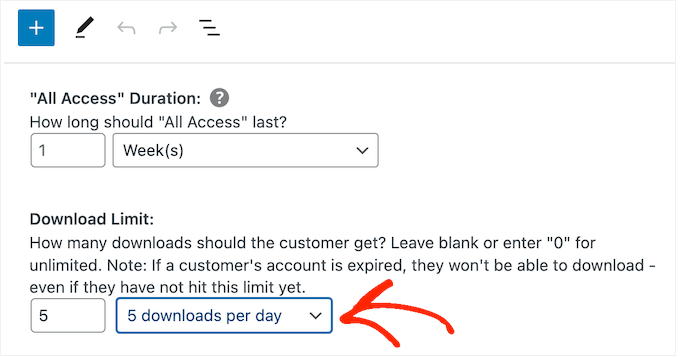
Aggiunta di prezzi variabili alla tua prova gratuita (facoltativo)
Stai utilizzando prezzi variabili sul tuo mercato online? Quindi potresti voler includere variazioni di prezzo specifiche nella prova gratuita.
Ad esempio, se hai creato varianti di prezzo Standard e Deluxe, potresti voler includere Standard nella prova gratuita, mantenendo la versione Deluxe solo per gli utenti paganti.
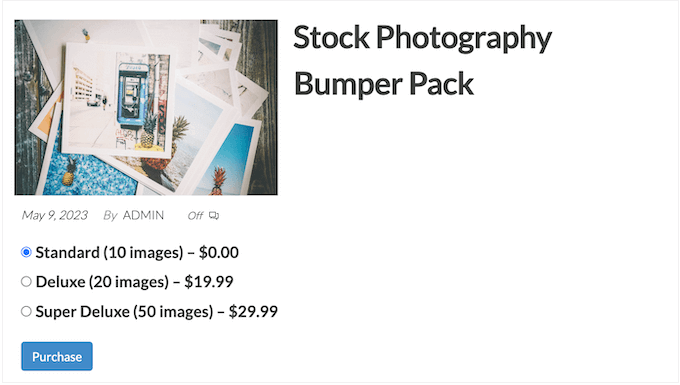
Se hai abilitato il prezzo variabile, Easy Digital Downloads include tutte le varianti nella sua prova gratuita per impostazione predefinita.
Per cambiarlo, trova "Variazioni prezzo totale" e digita quante varianti vuoi includere nella prova gratuita. A seconda del numero che utilizzi, vedrai un elenco delle diverse varianti nel tuo negozio online.
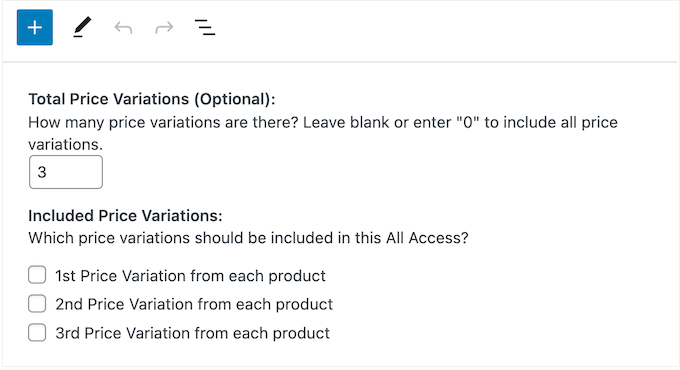
Seleziona semplicemente la casella accanto a ciascuna variante che desideri includere nella prova gratuita.
Personalizzazione della pagina di conferma dell'acquisto e dell'e-mail
Quando un cliente scarica un prodotto utilizzando il pass di prova gratuito, Easy Digital Downloads mostrerà loro una pagina di conferma dell'acquisto.

Invierà anche un messaggio di conferma al loro indirizzo email.
Per impostazione predefinita, sia la pagina di conferma dell'acquisto che l'e-mail contengono il seguente collegamento: Fare clic qui per utilizzare il pass per tutti gli accessi. Questo porta il cliente a una pagina in cui può scaricare i propri prodotti gratuiti.
Per modificare il testo del collegamento, digitare nella casella "Ricevute: All Access Link Message".
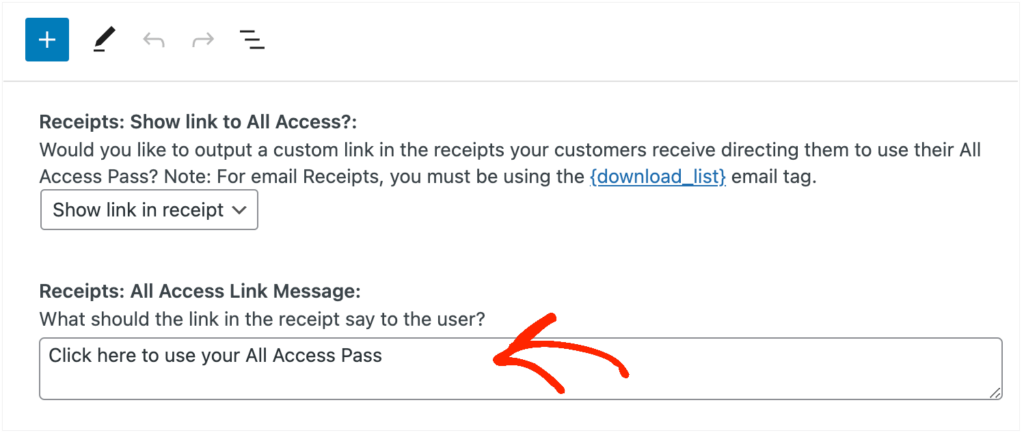
Puoi anche cambiare la pagina in cui Easy Digital Downloads invierà i clienti quando vorranno scaricare i loro prodotti gratuiti.
Per fare ciò, crea semplicemente una nuova pagina in WordPress e quindi aggiungi il seguente shortcode:
[downloads all_access_customer_downloads_only="yes"]
Questo mostrerà tutti i prodotti che il cliente può scaricare durante una prova gratuita. Puoi quindi aggiungere altri contenuti, come testo, immagini, un modulo di contatto o qualsiasi altra cosa tu voglia includere.
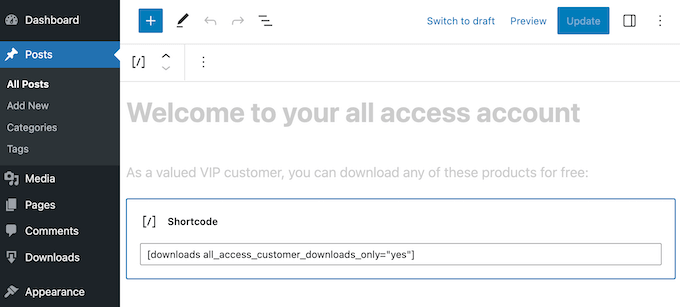
Per ulteriori informazioni su come posizionare lo shortcode, consulta la nostra guida su come aggiungere uno shortcode in WordPress.
Dopo aver pubblicato la pagina, aggiungi semplicemente il suo URL nel campo "Ricevute: link URL".
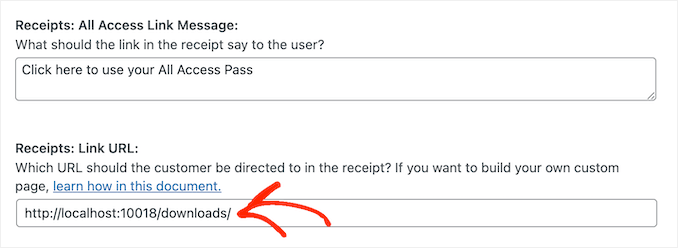
Quando sei soddisfatto di come è impostata la prova gratuita, fai clic sul pulsante "Pubblica".
Crea un abbonamento Premium
Fatto ciò, potresti voler creare un abbonamento premium "all access". Alla scadenza della prova gratuita, i clienti possono eseguire l'upgrade a questo abbonamento e continuare a godersi i tuoi contenuti.
Per creare un abbonamento premium vai su Download »Aggiungi nuovo.
È quindi possibile digitare un nome per l'abbonamento e impostare il prezzo, digitando nel campo "Opzioni di prezzo".
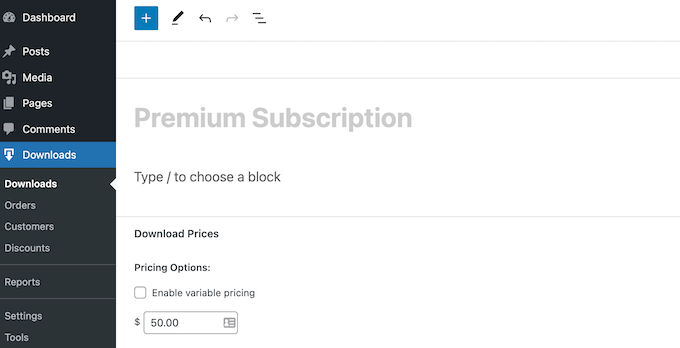
Puoi anche rendere questo un abbonamento ricorrente, aggiungere una quota di iscrizione facoltativa e altro ancora utilizzando le impostazioni in "Scarica prezzi".
Fatto ciò, scorri fino alla sezione "Accesso illimitato". A questo punto, puoi trasformare l'abbonamento in un pass per tutti gli accessi, aggiungere un limite di download e altro seguendo la stessa procedura descritta sopra.
Quando sei soddisfatto di come è impostato l'abbonamento premium ad accesso illimitato, non dimenticare di fare clic su "Pubblica" per pubblicarlo.
Rimuovi il checkout per gli utenti di prova gratuita
Dopo aver creato l'abbonamento di prova gratuito, ti consigliamo di ottenere il maggior numero di iscrizioni possibile. Detto questo, è una buona idea consentire ai clienti di iniziare la prova gratuita senza passare dalla schermata di pagamento.
Easy Digital Downloads può nascondere la schermata di pagamento quando un cliente richiede un prodotto gratuito, incluso l'abbonamento di prova gratuito.
Per farlo, vai su Download »Impostazioni , quindi seleziona la scheda "Marketing". Successivamente, fai clic su "Download gratuiti" per nascondere il checkout.
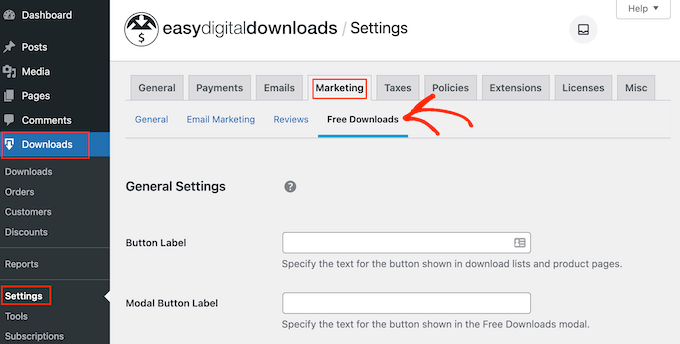
Successivamente, puoi utilizzare "Etichetta pulsante" per specificare il testo che mostrerai quando i prodotti saranno disponibili per il download gratuito.
Per impostazione predefinita, è "Scarica ora".
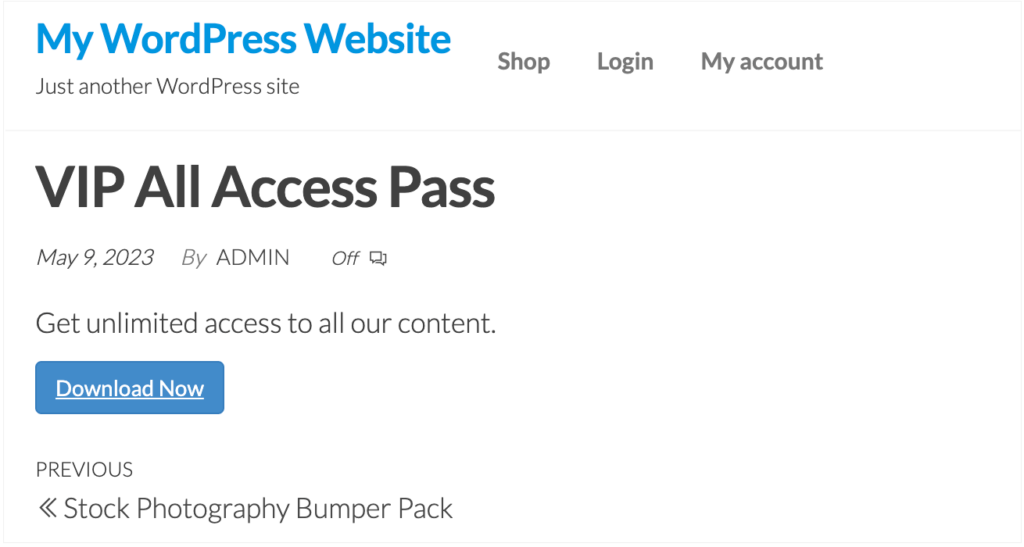
Puoi sostituirlo con il tuo messaggio personalizzato.
Basta andare avanti e digitare nel campo "Etichetta pulsante".
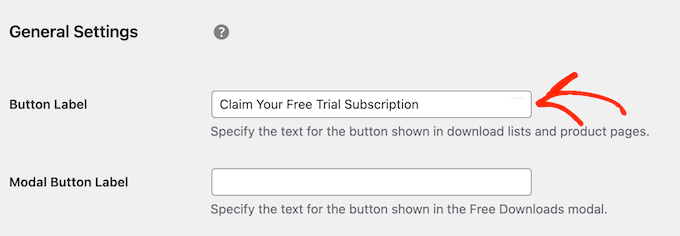
Ci sono più impostazioni che possono aiutarti a fare lead generation come un professionista. Ad esempio, puoi raccogliere il nome e l'indirizzo e-mail della persona, anche quando si registra per una prova gratuita o scarica un prodotto gratuito. Tuttavia, ti consigliamo di mantenere le cose semplici, in quanto ciò ti consentirà spesso di ottenere il maggior numero di iscrizioni.
Quando sei soddisfatto delle modifiche apportate, fai clic su "Salva modifiche". Ora, se visiti la pagina del prodotto di prova gratuita, vedrai il nuovo testo del pulsante in azione.
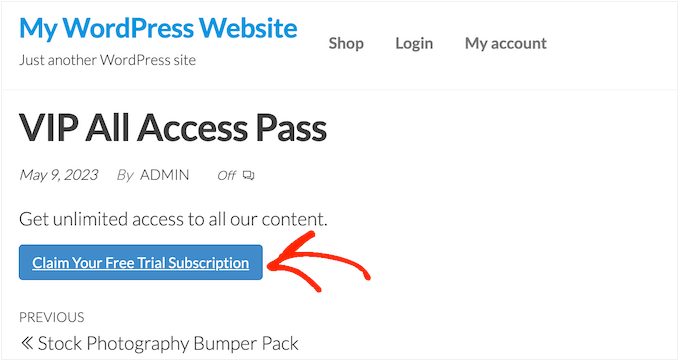
Crea e-mail di promemoria della scadenza
Le prove gratuite possono generare lead, ma l'obiettivo è convertire quelle persone in clienti paganti.
Con questo in mente, potresti voler inviare un'e-mail alle persone quando la loro prova gratuita sta per scadere. Questo li incoraggerà ad acquistare un abbonamento premium, in modo che possano continuare ad accedere ai tuoi contenuti digitali.
Easy Digital Downloads si integra con tutti i migliori servizi di email marketing. Tuttavia, puoi anche creare e-mail di sollecito utilizzando l'estensione Pagamenti ricorrenti che hai installato in precedenza.
Per utilizzare questa estensione, vai su Download » Impostazioni . Quindi, seleziona la scheda "E-mail" seguita dal link "Pagamenti ricorrenti".
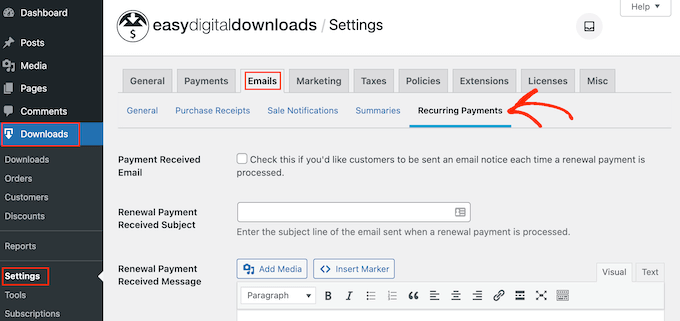
In questa schermata, seleziona la casella accanto a "Invia promemoria scadenza".
Successivamente, seleziona "Aggiungi promemoria scadenza".
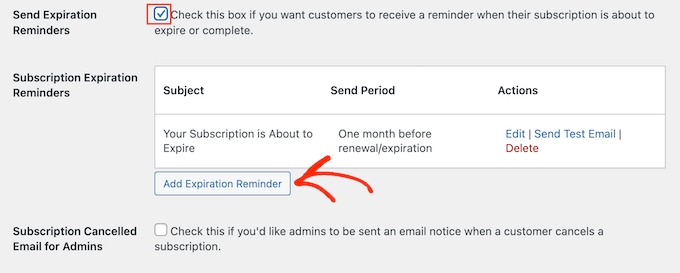
Questo ti porta a una schermata in cui puoi digitare un oggetto e-mail e un messaggio.
Per rendere l'e-mail più personale, è una buona idea utilizzare i tag modello. Easy Digital Downloads sostituirà questi tag con valori reali come il nome del cliente, la data di scadenza e il nome del suo abbonamento.
Puoi vedere tutti i tag modello disponibili sotto il piccolo editor di testo.
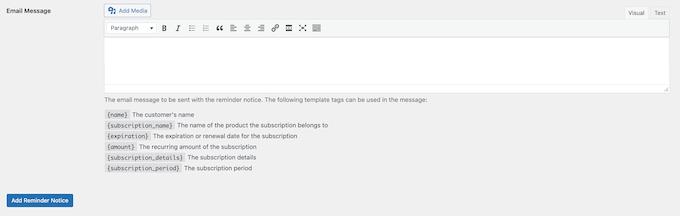
Tieni presente che Easy Digital Downloads invierà il messaggio a tutti i clienti e non solo alle persone durante la tua prova gratuita.
Quando sei soddisfatto delle informazioni che hai digitato, fai clic su Aggiungi avviso di sollecito.
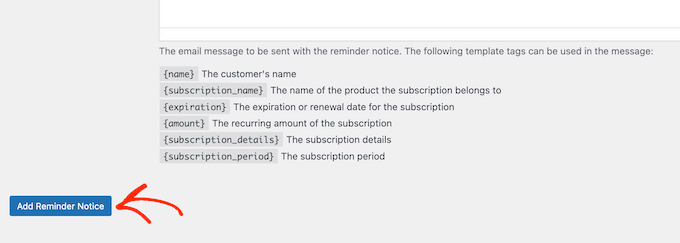
Ora, Easy Digital Downloads dovrebbe avvisare i clienti quando il loro abbonamento sta per scadere. Tuttavia, a volte il tuo server di hosting WordPress potrebbe non essere configurato correttamente o i provider di posta elettronica come Gmail potrebbero utilizzare filtri che contrassegnano erroneamente le tue e-mail come spam.
Per ottenere più conversioni, le tue email devono arrivare nella posta in arrivo del cliente e non nella cartella spam. Per questo motivo, ti consigliamo di utilizzare un plug-in e un provider SMTP di WordPress per migliorare la consegna delle tue e-mail
WP Mail SMTP è il miglior plug-in SMTP di WordPress sul mercato. Ti consente di collegare il tuo sito WordPress con un servizio di posta. Ciò significa che il tuo promemoria di scadenza e altri messaggi arriveranno sempre in modo sicuro nella posta in arrivo del cliente.
Metodo 2. MemberPress (prova gratuita per abbonamenti o corsi)
Un sito Web di appartenenza consente agli utenti di pagare per contenuti premium, corsi online, funzionalità e accesso a una comunità. Tuttavia, queste funzionalità riservate ai membri sono solitamente nascoste dietro un paywall in WordPress, quindi i visitatori non possono vedere cosa include l'abbonamento.
Con questo in mente, potresti voler offrire ai visitatori una prova gratuita in modo che possano provare prima di acquistare. Il modo più semplice per farlo è utilizzare MemberPress.
MemberPress è un plug-in di abbonamento all-in-one che ti consente di accettare pagamenti, aggiungere livelli di abbonamento illimitati, creare contenuti controllati, limitare l'accesso in base a diversi livelli di abbonamento e molto altro. Ti consente inoltre di creare tutte le prove gratuite che desideri, comprese diverse prove per diversi livelli di abbonamento.
Innanzitutto, dovrai installare e attivare il plug-in. Se hai bisogno di aiuto, consulta la nostra guida su come installare un plugin per WordPress.
Ora puoi aggiungere metodi di pagamento, creare contenuti riservati ai membri, progettare una pagina dei prezzi e altro ancora. Per istruzioni dettagliate, consulta la nostra guida definitiva alla creazione di un sito di appartenenza WordPress.
Una volta configurato il tuo sito, sei pronto per creare un piano di abbonamento con una prova gratuita.
Crea un nuovo livello di appartenenza
Per iniziare, vai su MemberPress »Abbonamenti nella dashboard di WordPress. Qui, fai clic sul pulsante "Aggiungi nuovo".
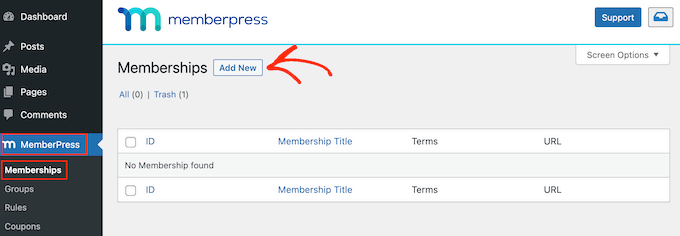
Ora puoi digitare un titolo per il piano di abbonamento, aggiungere una descrizione facoltativa, caricare un'immagine in primo piano e altro ancora.
Per ulteriori informazioni, consulta la nostra guida definitiva alla creazione di un sito di appartenenza WordPress.
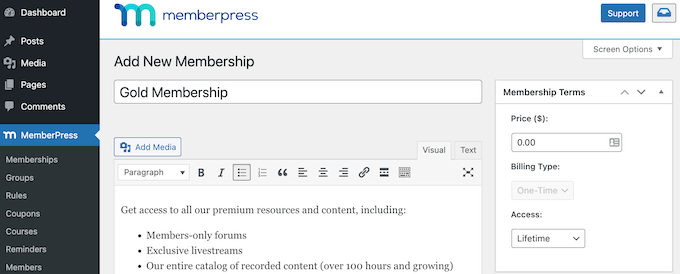
Fatto ciò, puoi impostare il prezzo digitandolo nella casella "Prezzo".
Questo è quanto pagheranno i membri una volta scaduta la prova gratuita.
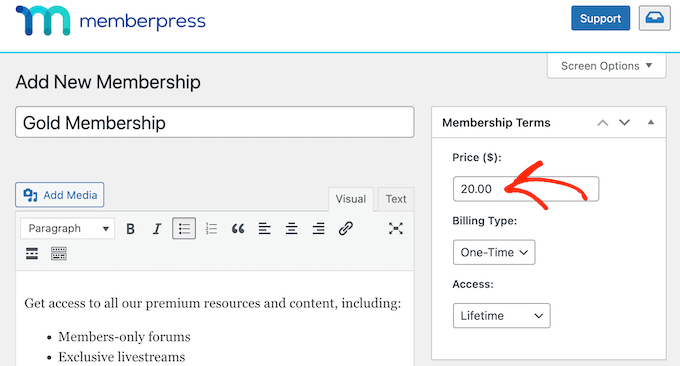
Puoi creare una prova gratuita solo per abbonamenti ricorrenti. Tuttavia, se desideri addebitare ai membri una commissione una tantum, esiste una soluzione alternativa, che tratteremo a breve.
Detto questo, apri il menu a discesa "Tipo di fatturazione" e scegli "Ricorrente".
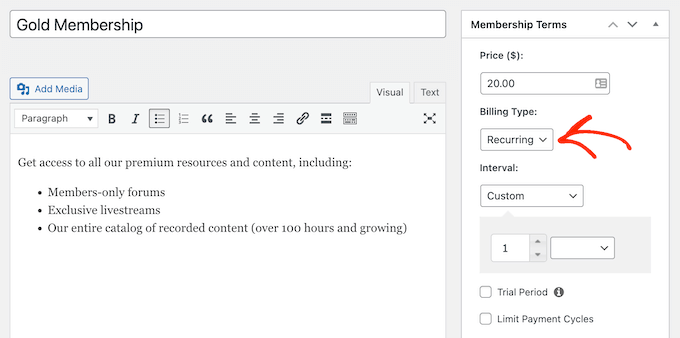
Successivamente, è necessario impostare l'intervallo di fatturazione per il pagamento ricorrente. Questa è la frequenza con cui i tuoi membri verranno addebitati una volta scaduta la prova gratuita.
Basta aprire il menu a discesa "Intervallo" e scegliere un'opzione dall'elenco, ad esempio la fatturazione mensile o annuale.
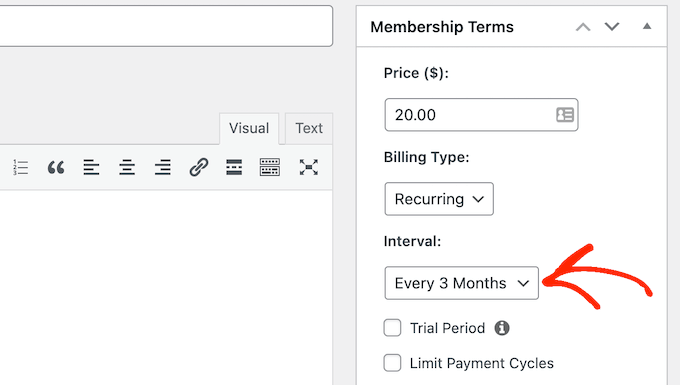
Vuoi usare un intervallo diverso? Quindi seleziona "Personalizzato".
Ora vedrai alcuni nuovi controlli in cui puoi impostare un intervallo personalizzato.
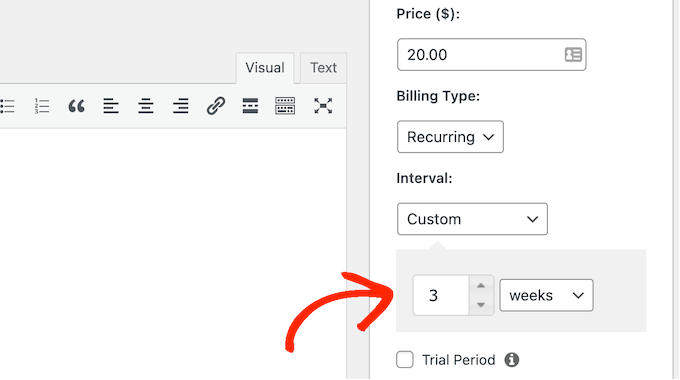
Crea un abbonamento di prova gratuito
Fatto ciò, seleziona la casella accanto a "Prova gratuita".
Ora puoi specificare quanti giorni durerà la prova gratuita, digitando nel campo "Durata della prova". Ad esempio, se desideri offrire una prova di un mese, digita "30".
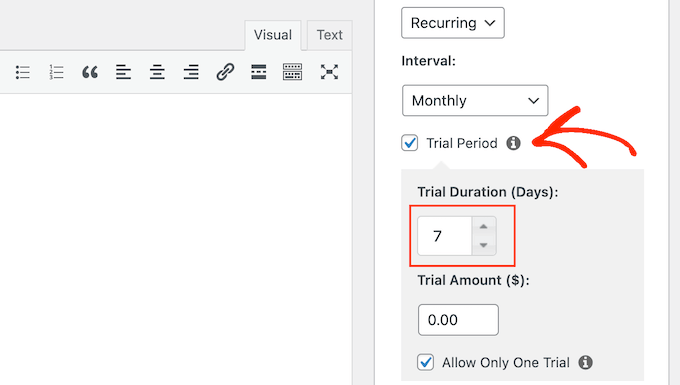
Successivamente, dovrai digitare "Importo di prova", che è il costo totale del periodo di prova dell'abbonamento al lordo delle imposte. In genere vorrai digitare "0" in questa casella.

Infine, puoi scegliere se limitare i clienti a una prova gratuita selezionando o deselezionando la casella "Consenti solo una prova gratuita". Se selezioni questa casella, i clienti che annullano l'abbonamento e poi si abbonano di nuovo non riceveranno un'altra prova gratuita.
In genere vorrai lasciare la casella selezionata, in modo che i clienti non possano abusare della prova gratuita. Tuttavia, se offri solo una prova molto breve, potresti voler consentire ai clienti di avere più prove gratuite.
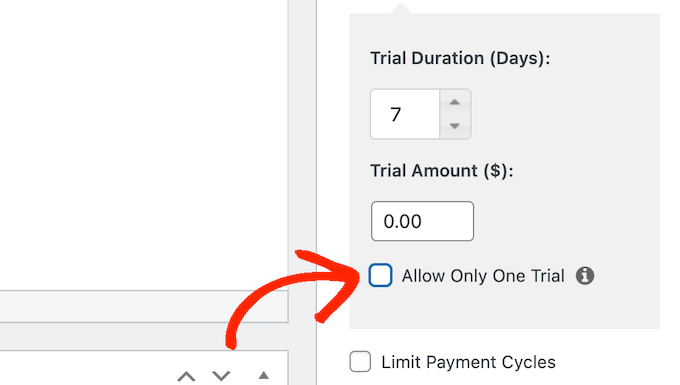
Tieni presente che i coupon sostituiranno questa impostazione, quindi è ancora possibile offrire più prove gratuite allo stesso cliente.
Crea un abbonamento a vita (facoltativo)
Come già accennato, puoi offrire una prova gratuita solo per abbonamenti ricorrenti. Tuttavia, è possibile creare una prova per gli abbonamenti a vita, modificando alcune impostazioni di MemberPress.
Per fare ciò, seleziona la casella "Limita cicli di pagamento" e imposta "Numero massimo di pagamenti" su 1.
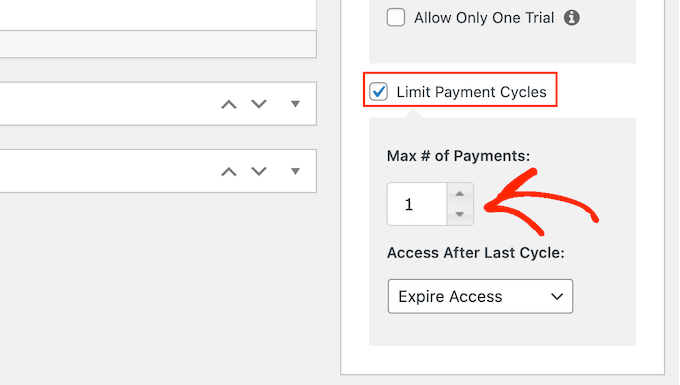
Successivamente, apri il menu a discesa "Accesso dopo l'ultimo ciclo" e seleziona "Accesso a vita".
Ora, una volta scaduto il periodo di prova, i clienti dovranno pagare una quota una tantum per l'abbonamento a vita.
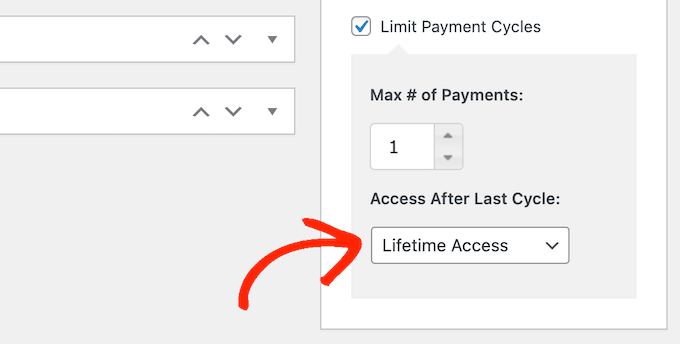
Pubblica l'abbonamento di prova gratuito
Fatto ciò, puoi apportare qualsiasi altra modifica al livello di appartenenza.
Quando sei soddisfatto di come è impostato l'abbonamento, è il momento di pubblicarlo facendo clic sul pulsante "Pubblica".
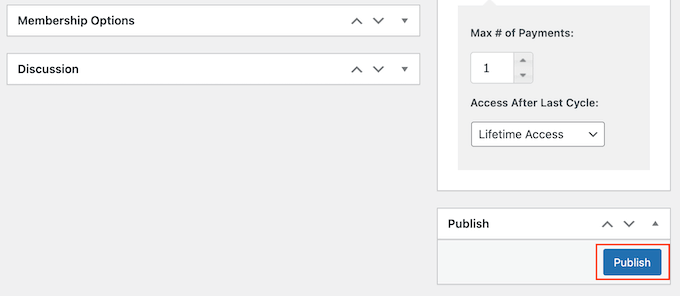
Per vedere come appare l'abbonamento ai potenziali clienti, vai su MemberPress »Abbonamenti . In questa schermata, vedrai il livello di appartenenza che hai appena creato.
Qui, passa il mouse sopra il livello di iscrizione e fai clic sul link "Visualizza".
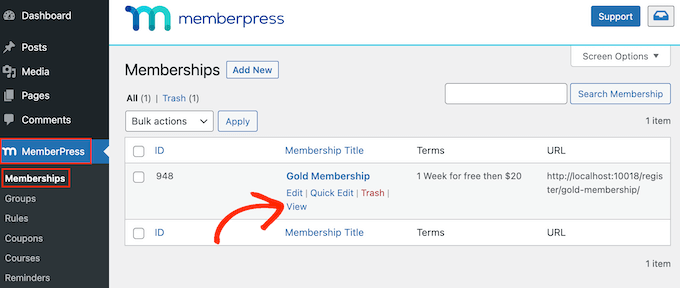
WordPress ora mostrerà il modulo di iscrizione in una nuova scheda.
Vuoi aggiungere una prova gratuita a più livelli di abbonamento? Quindi segui semplicemente lo stesso processo descritto sopra.
Dopo aver aggiunto una prova gratuita al tuo sito di appartenenza, ti consigliamo di incoraggiare i visitatori a registrarsi per la prova gratuita. Ciò potrebbe significare menzionare la prova gratuita nella tua newsletter via e-mail, creare popup utilizzando un plug-in popup di WordPress, promuoverlo sui social media e altro ancora.
Metodo 3. Abbonamenti WooCommerce (prova gratuita per prodotti fisici)
Se desideri vendere prodotti digitali online, ti consigliamo di utilizzare Easy Digital Downloads. Tuttavia, se desideri vendere prodotti fisici, WooCommerce è la piattaforma di e-commerce più popolare al mondo.
Per impostazione predefinita, WooCommerce non ti consente di offrire abbonamenti di prova gratuiti. Tuttavia, è facile aggiungere questa funzionalità mancante utilizzando gli abbonamenti WooCommerce.
Questo plugin aggiunge un nuovo tipo di prodotto "semplice abbonamento" al tuo negozio WooCommerce. Puoi aggiungere questo tipo di prodotto a qualsiasi articolo esistente o creare nuovi prodotti in abbonamento. Ad esempio, potresti consentire agli acquirenti di provare un prodotto prima di acquistarlo, o forse invierai loro una scatola di abbonamento campione dal tuo negozio online.
Quando un cliente visita un prodotto in abbonamento, vedrà un pulsante "Iscriviti ora" invece del pulsante di invito all'azione standard "Aggiungi al carrello".
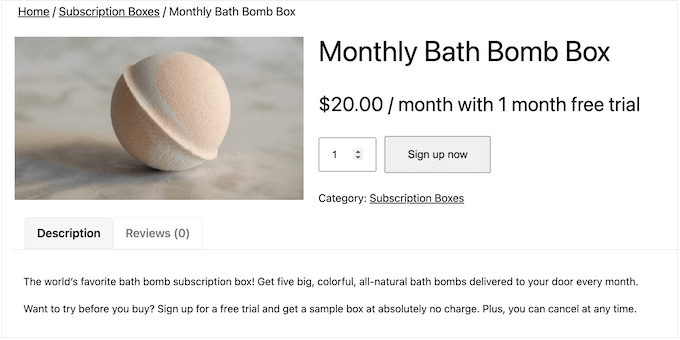
La pagina di pagamento di WooCommerce mostrerà anche alcune informazioni sull'abbonamento.
Ciò include la durata della tua prova gratuita.
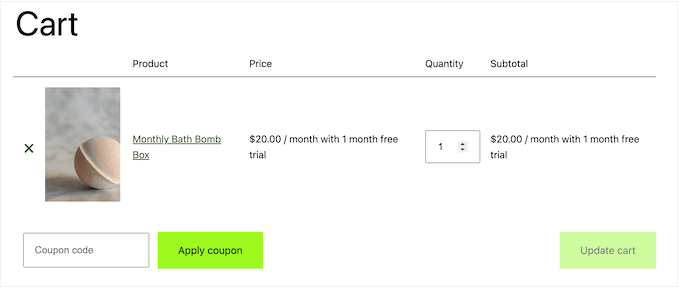
I clienti possono gestire tutti i loro abbonamenti accedendo al proprio account WooCommerce e quindi visitando la nuova sezione "I miei abbonamenti".
Qui possono vedere quando è iniziato l'abbonamento, quanto costa, lo stato dell'abbonamento e altro ancora. Il cliente può anche cancellare, riattivare e rinnovare i propri abbonamenti direttamente da questa pagina, senza doversi contattare direttamente.
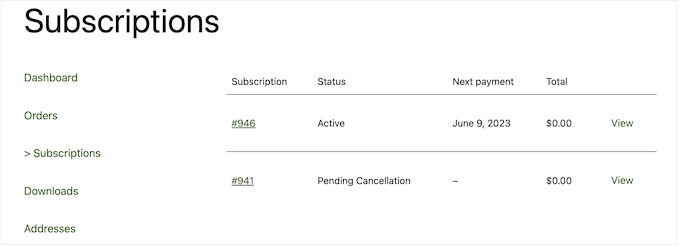
In questo modo, un cliente che sta usufruendo di una prova gratuita può passare rapidamente e facilmente a un abbonamento premium.
In questa guida, supponiamo che tu abbia già creato un negozio WooCommerce. Se non l'hai fatto, allora potresti voler dare un'occhiata alla nostra guida completa a WooCommerce reso semplice.
Successivamente, dovrai installare e attivare il plug-in Abbonamenti WooCommerce. Se hai bisogno di aiuto, consulta la nostra guida su come installare un plugin per WordPress.
Non appena il plug-in è attivo, sei pronto per aggiungere abbonamenti di prova gratuiti a WooCommerce. Basta andare su Prodotti » Aggiungi nuovo .
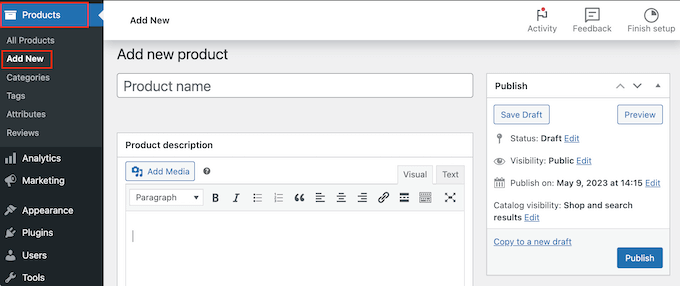
Ora puoi creare questo prodotto esattamente nello stesso modo in cui crei qualsiasi prodotto WooCommerce. Ad esempio, puoi digitare il titolo del prodotto, aggiungere una descrizione o creare una galleria di prodotti WooCommerce.
Dopo aver inserito tutte queste informazioni, scorri fino alla casella "Dati prodotto".
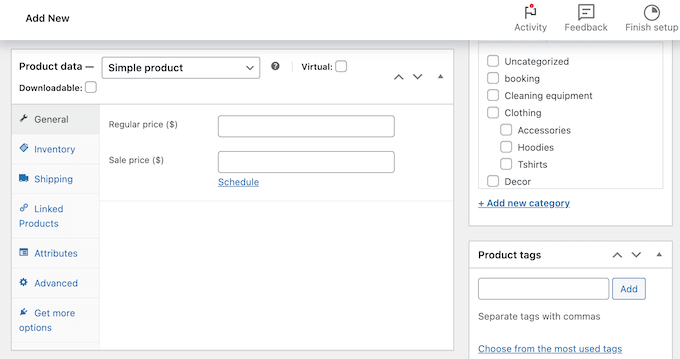
Qui, apri il menu a discesa e scegli "Abbonamento semplice".
Ciò aggiunge alcune nuove impostazioni che puoi utilizzare per creare un abbonamento e aggiungere una prova gratuita.
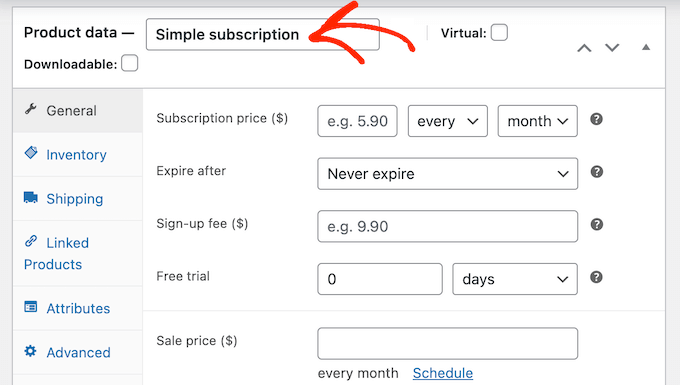
Per iniziare, digita il "Prezzo dell'abbonamento".
Quindi, utilizza i menu a discesa per scegliere la durata dell'abbonamento. Nell'immagine seguente, l'abbonamento avrà un costo di $ 20 al mese una volta scaduta la prova gratuita.
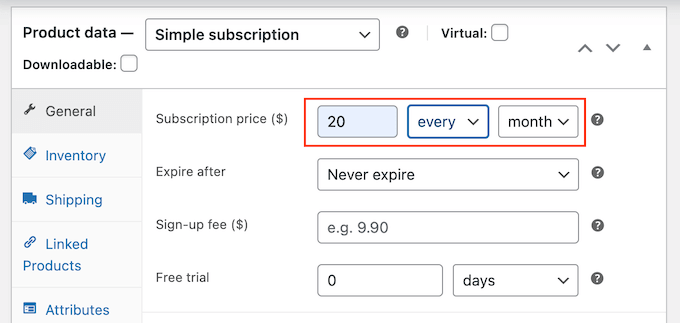
Ora puoi scegliere se l'abbonamento durerà per sempre o scadrà dopo un determinato periodo di tempo. Basta essere consapevoli del fatto che la durata della scadenza non include la prova gratuita. Ciò significa che se l'abbonamento scade tra 1 mese e offri una prova gratuita di un mese, l'abbonamento durerà 2 mesi.
Un'altra opzione è quella di dare al cliente l'accesso a vita. A tale scopo, apri il menu a discesa "Scadenza dopo" e scegli "Non scadere mai".
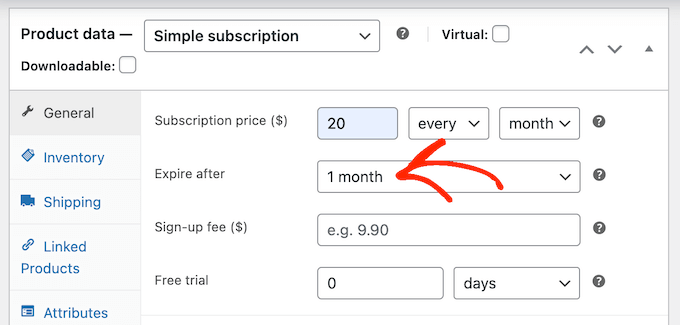
Successivamente, potresti voler aggiungere una quota di iscrizione.
Tieni presente che WooCommerce addebiterà questa commissione indipendentemente dal fatto che il cliente acquisti un abbonamento o si iscriva per una prova gratuita. Con questo in mente, non consigliamo di aggiungere una quota di iscrizione ai prodotti che hanno un abbonamento di prova gratuito.
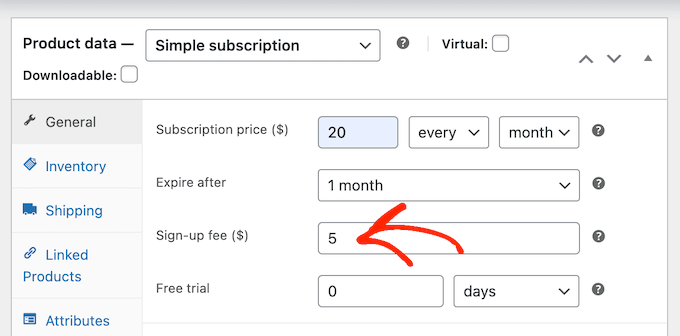
Fatto ciò, puoi specificare quanto durerà la prova gratuita aprendo il menu a discesa che mostra "giorni" per impostazione predefinita, quindi scegliendo un'opzione dall'elenco.
Successivamente, digita quanti giorni, settimane, mesi o anni dovrebbe durare la prova gratuita. Tieni presente che la prova gratuita non può durare più di 90 giorni, 52 settimane, 24 mesi o 5 anni.
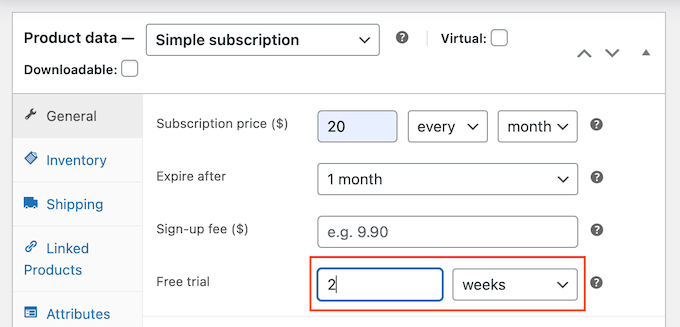
Ora puoi apportare qualsiasi altra modifica al prodotto. Quando sei soddisfatto della configurazione del prodotto e dell'abbonamento, fai clic su "Aggiorna" o "Pubblica" per attivare la versione di prova.
Ora puoi creare abbonamenti di prova gratuiti per altri prodotti, seguendo la stessa procedura descritta sopra.
Dopo aver aggiunto uno o più abbonamenti al tuo sito Web WooCommerce, vorrai ottenere il maggior numero di iscrizioni possibile. Con questo in mente, dovresti consentire ai visitatori di utilizzare il loro metodo di pagamento preferito.
Aggiungendo il plug-in gratuito Stripe Payment Gateway per WooCommerce al tuo sito web, puoi riscuotere pagamenti tramite Visa, MasterCard, Google Pay, Apple Pay e altro ancora.
Installa semplicemente il plug-in e la procedura guidata di onboarding ti guiderà attraverso il processo di aggiunta di altri metodi di pagamento e abilitazione del pagamento rapido.
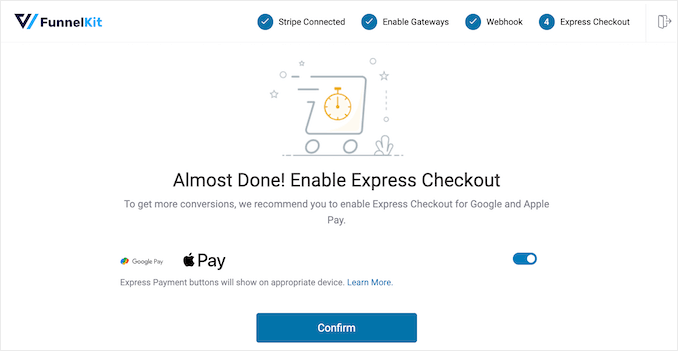
Metodo 4. WP Simple Pay (prova gratuita per i servizi personalizzati)
Molti liberi professionisti, consulenti, formatori e altri imprenditori vendono i loro servizi come abbonamento. Ad esempio, se gestisci uno studio di yoga, potresti offrire una prova gratuita di un mese del tuo programma di allenamento personalizzato.
Il modo migliore per offrire una prova gratuita per i servizi personalizzati è utilizzare WP Simple Pay. È il miglior plug-in di pagamento Stripe per WordPress e ti consente di accettare pagamenti, gestire fatture e offrire prove gratuite senza dover impostare un carrello o aggiungere prodotti a un negozio online.
Nota: esiste una versione gratuita di WP Simple Pay che ti consente di accettare carte di credito, Apple Pay, iDEAL e altri metodi di pagamento. Tuttavia, in questa guida utilizzeremo il plug-in premium in quanto ti consente di offrire prove gratuite.
Configura il plug-in WP Simple Pay
Innanzitutto, dovrai installare e attivare il plug-in WP Simple Pay. Se hai bisogno di aiuto, consulta la nostra guida su come installare un plugin per WordPress.
Dopo l'attivazione, il plug-in avvierà automaticamente la procedura guidata di configurazione. Vai avanti e fai clic sul pulsante "Iniziamo".
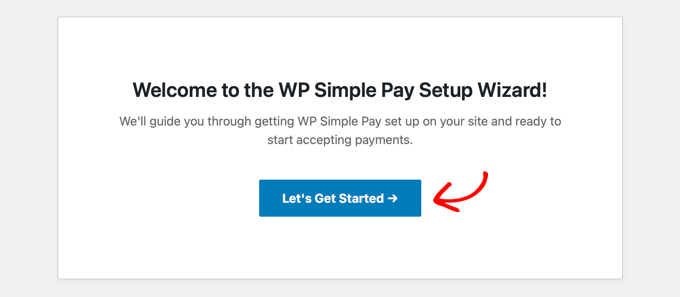
Successivamente, dovrai inserire la chiave di licenza. Puoi trovare queste informazioni sotto il tuo account sul sito web di WP Simple Pay.
Fatto ciò, fai clic sul pulsante "Attiva e continua".
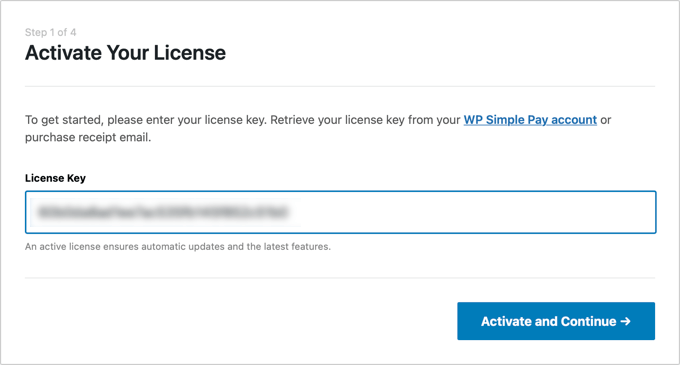
Collega WordPress al tuo account Stripe
Nel passaggio successivo, dovrai connettere il tuo account Stripe a WP Simple Pay. Stripe è un popolare gateway di pagamento ed è il modo più semplice per accettare pagamenti con carta di credito in WordPress, quindi è un ottimo modo per vendere servizi personalizzati online.
Per iniziare, fai semplicemente clic sul pulsante "Connettiti con Stripe". Puoi quindi accedere al tuo account Stripe o creare un nuovo account se non ti sei già registrato con Stripe.
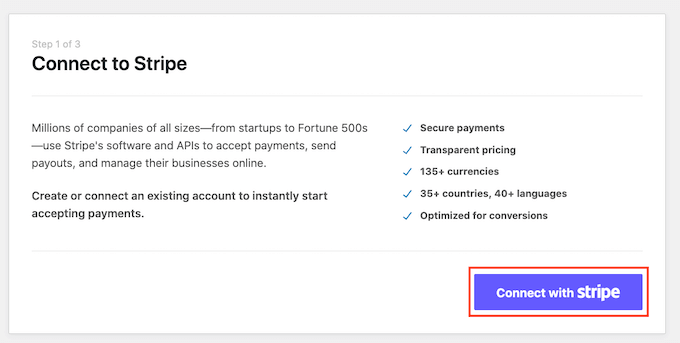
Dopo aver collegato WP Simple Pay con Stripe, la procedura guidata di installazione ti chiederà di configurare le sue e-mail. Puoi scegliere se ricevere e-mail per ricevute di pagamento, fatture imminenti e notifiche di pagamento.
Dovrai anche inserire l'indirizzo email a cui WP Simple Pay invierà i messaggi.
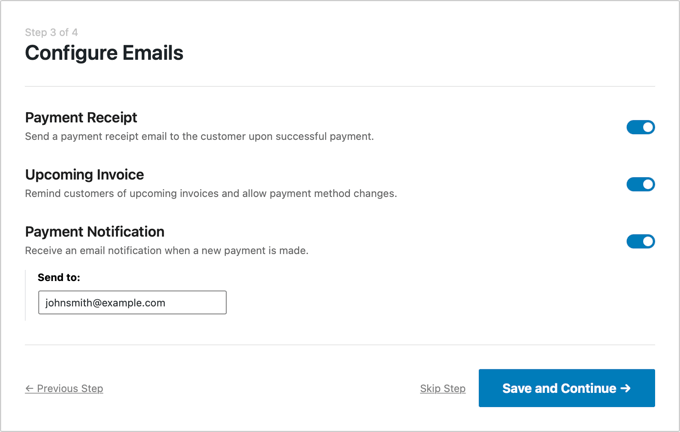
Basta fare clic sul pulsante "Salva e continua" quando hai finito.
Crea un modulo di iscrizione con una prova gratuita
Ora sei pronto per creare un modulo di iscrizione che offra una prova gratuita. Vai avanti e fai clic sul pulsante "Crea un modulo di pagamento".
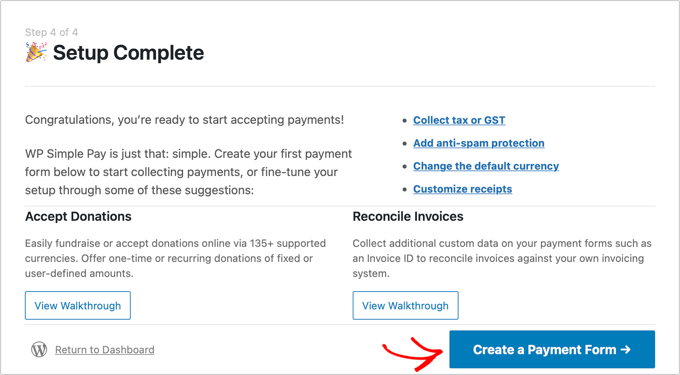
WP Simple Pay viene fornito con un sacco di modelli già pronti che puoi utilizzare per creare piani di pagamento "acquista ora paga dopo", ricevere donazioni, accettare Google Pay in WordPress e altro ancora.
Per offrire una prova gratuita, passa il mouse sopra il modello "Servizi ricorrenti con modulo periodo di prova". Quando appare, fai clic sul pulsante "Usa modello".
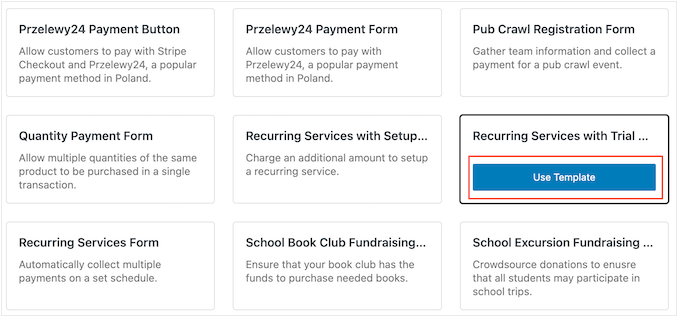
Questo ti porterà all'editor del modulo di pagamento.
Per iniziare, puoi rinominare il modulo e digitare una descrizione facoltativa. Per impostazione predefinita, la descrizione è "Prova il nostro servizio gratuitamente per 30 giorni", ma puoi modificarla con qualsiasi cosa desideri.
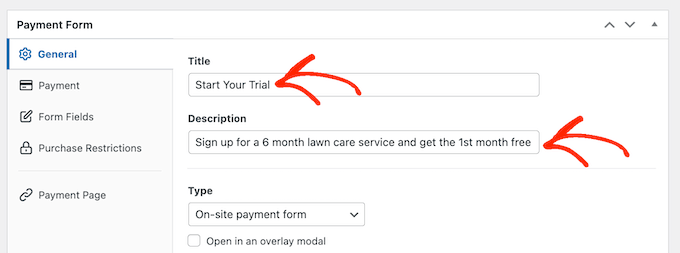
Per impostazione predefinita, WP Simple Pay creerà un modulo di pagamento in loco. Tuttavia, potresti voler mostrare un pulsante di pagamento. Quando il visitatore fa clic sul pulsante, vedrà il modulo di pagamento in un popup.
Per creare un popup, seleziona la casella accanto a "Apri in una finestra modale in sovrimpressione".
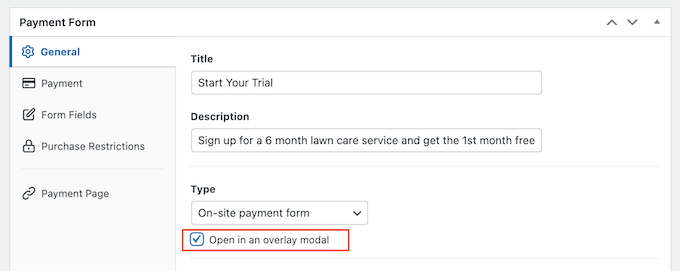
Un'altra opzione è ospitare il modulo di pagamento sul sito di Stripe, aprendo il menu a discesa "Tipo".
Qui, seleziona "Modulo Checkout Stripe fuori sede".
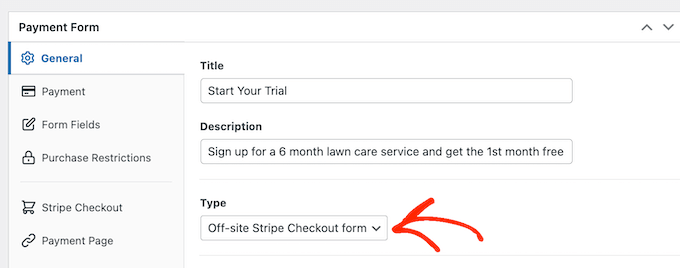
Quando un cliente acquista un abbonamento, WP Simple Pay lo reindirizzerà alla sua pagina di successo del pagamento integrata. Se desideri indirizzare i visitatori a una pagina diversa, seleziona "Pagina specifica" o "URL di reindirizzamento".
È quindi possibile digitare l'URL o selezionare la pagina che si desidera utilizzare. Ad esempio, potresti indirizzare gli abbonati a una pagina di ringraziamento personalizzata o a una pagina in cui possono gestire la loro prova gratuita.
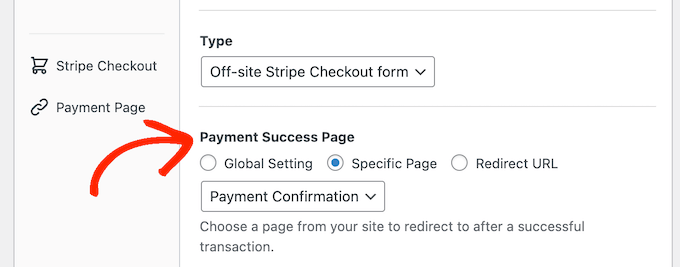
Aggiungi un prezzo al tuo modulo di abbonamento
Quando sei pronto, seleziona la scheda Pagamento.
Qui puoi impostare la modalità di pagamento su live o testing. La modalità di test ti consente di completare il processo di acquisto senza ricevere addebiti, quindi è perfetta per testare nuovi abbonamenti sul tuo sito web.
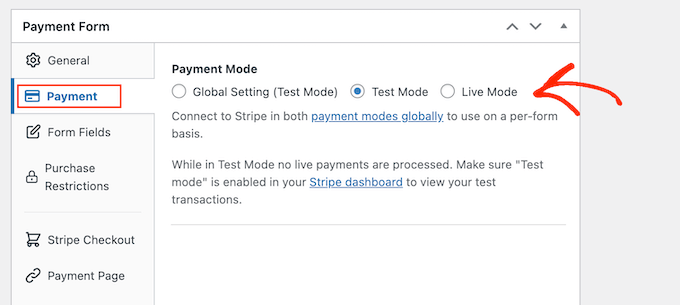
Se selezioni "Modalità test", ricordati di tornare su questa pagina e modificare la modalità in "Live" al termine del test.
Successivamente, puoi impostare il prezzo dell'abbonamento e la valuta utilizzando le impostazioni "Importo".
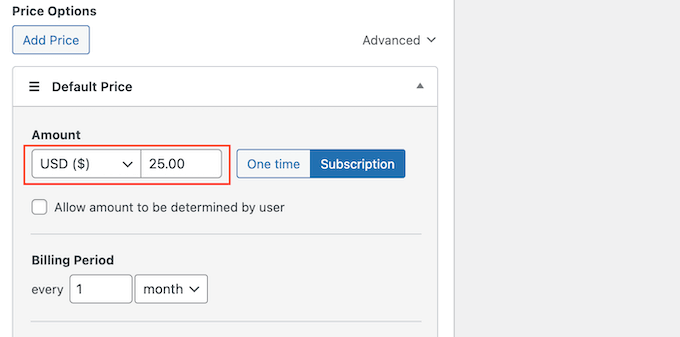
Fatto ciò, puoi scegliere la frequenza con cui WP Simple Pay dovrebbe addebitare gli abbonati.
Basta aprire il menu a discesa "Periodo di fatturazione" e scegliere giorno, settimana, mese o anno. Quindi, digita un numero nel campo accanto al menu a discesa.
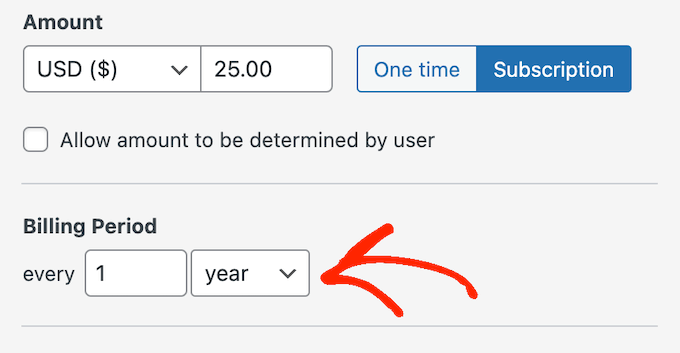
Per impostazione predefinita, WP Simple Pay offre ai clienti una prova gratuita di 30 giorni.
Se desideri prolungare o accorciare la prova gratuita, digita semplicemente un numero nel campo "Prova gratuita".
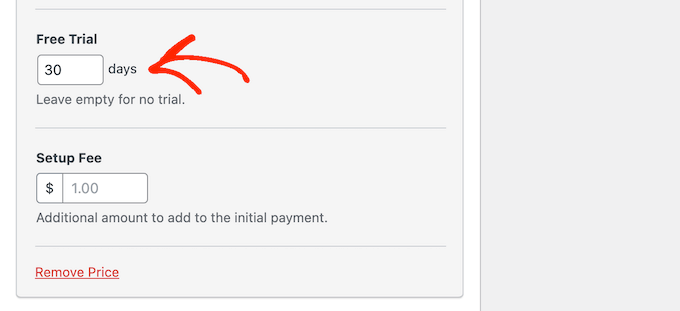
A volte, potresti voler addebitare agli abbonati una tariffa di configurazione. Ad esempio, se sei un life coach, questo costo aggiuntivo può coprire il tempo e lo sforzo necessari per aggiungere nuovi clienti al tuo sistema di amministrazione.
Per addebitare un costo aggiuntivo, è sufficiente digitare un importo nel campo "Costo di installazione".
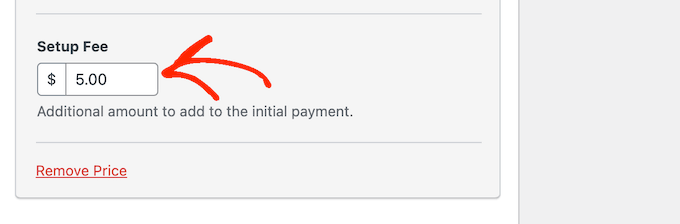
Fatto ciò, scorri fino alla sezione "Metodi di pagamento".
Qui puoi selezionare la casella accanto a eventuali metodi di pagamento aggiuntivi che desideri offrire, come pagamenti Klarna o pagamenti ACH.
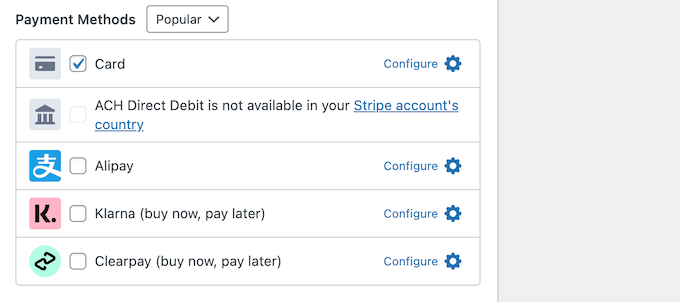
Offrendo ai visitatori una scelta di metodi di pagamento, potresti essere in grado di ottenere più abbonati. Tuttavia, cerca di non offrire troppe opzioni, in quanto ciò può creare confusione.
A seconda dei metodi di pagamento selezionati, potrebbe essere visualizzato un collegamento "Configura". In questo caso, fai clic su "Configura" e segui le istruzioni sullo schermo per configurare il gateway o il metodo di pagamento.
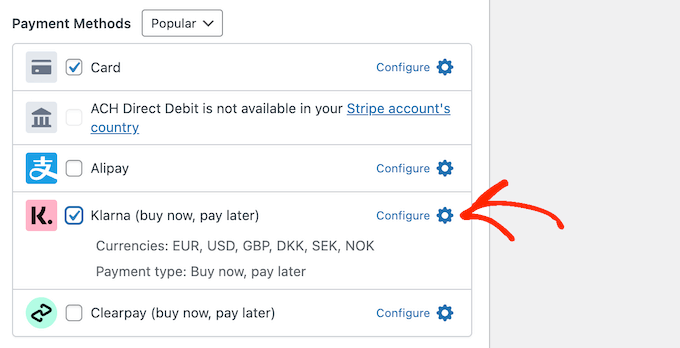
Personalizza il modulo di abbonamento WP Simple Pay
Fatto ciò, sei pronto per creare il modulo di iscrizione.
Fai semplicemente clic su "Campi modulo" per aprire il generatore di moduli di WP Simple Pay.
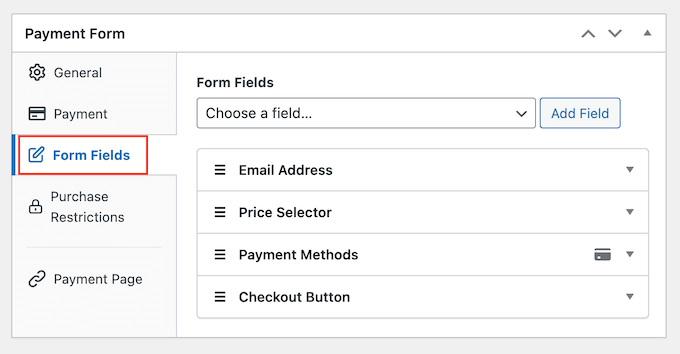
Il modello raccoglie già alcune informazioni di base sul cliente, come l'indirizzo e-mail e i dati della carta di credito.
L'immagine seguente mostra come apparirà il modulo predefinito su WordPress.
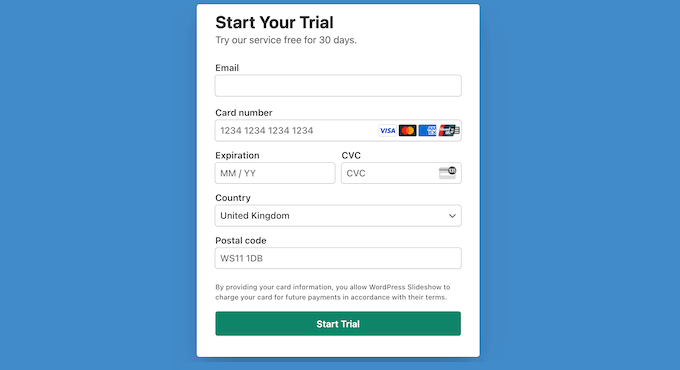
Per personalizzare uno qualsiasi dei campi predefiniti, fai semplicemente clic su Selezionalo.
La sezione si espanderà per mostrare tutte le impostazioni che puoi personalizzare, come la modifica dell'etichetta del campo o l'aggiunta di testo segnaposto.
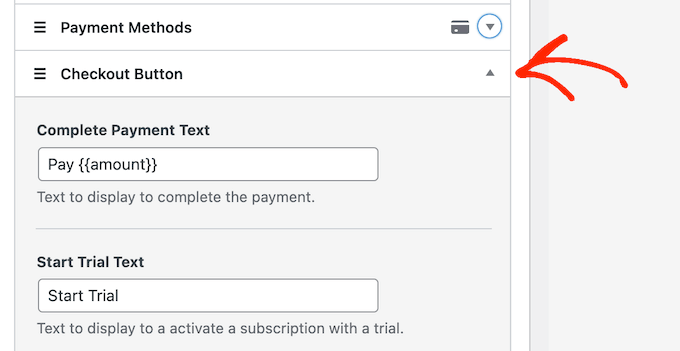
Puoi anche rimuovere i campi dal modulo di iscrizione.
È sufficiente fare clic per espandere il campo, quindi selezionare "Rimuovi".
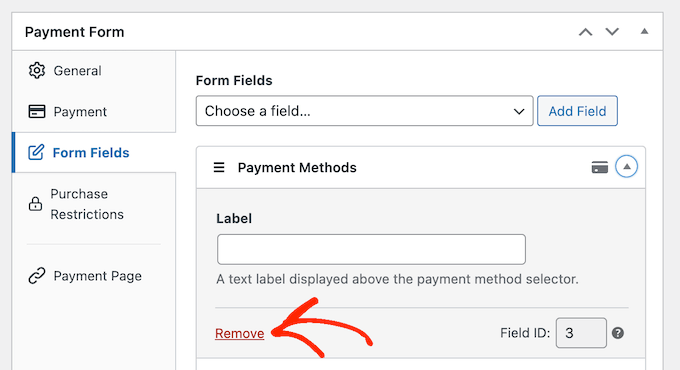
Hai bisogno di raccogliere più informazioni dai tuoi nuovi abbonati? Ad esempio, potresti aver bisogno del codice fiscale o del numero di telefono.
Basta fare clic sul menu a discesa "Campi modulo" e quindi scegliere un campo dall'elenco. Successivamente, fai clic su "Aggiungi campo".
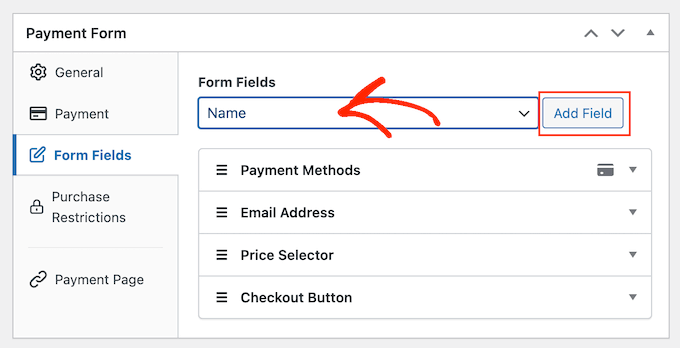
Infine, puoi modificare l'ordine in cui i campi vengono visualizzati nel modulo utilizzando il trascinamento della selezione.
Mentre personalizzi il modulo, puoi fare clic su "Anteprima" per vedere come apparirà sul tuo blog o sito web.
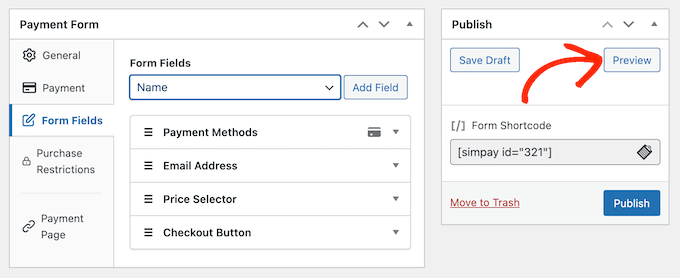
Quando sei soddisfatto del modulo, fai clic su "Pubblica" per memorizzare le tue impostazioni.
Aggiungi il modulo di iscrizione al tuo sito Web WordPress
Ora sei pronto per aggiungere il modulo al tuo blog WordPress utilizzando un blocco o uno shortcode.
Il metodo più semplice è utilizzare un blocco, quindi apri la pagina o il post in cui vuoi mostrare il modulo di iscrizione.
Quindi, fai clic sul segno più (+) e digita "WP Simple Pay".
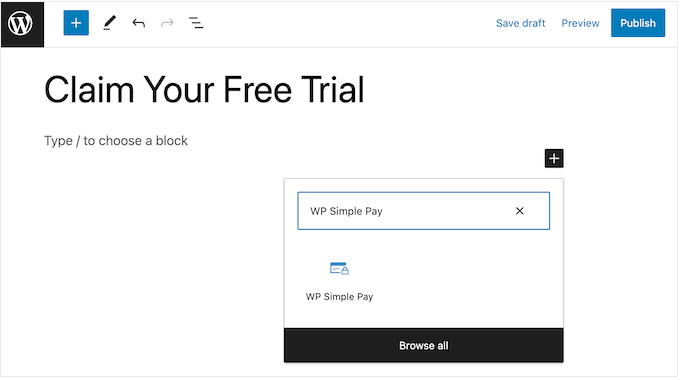
Quando viene visualizzato il blocco giusto, fai clic per aggiungerlo alla pagina o al post.
Fatto ciò, apri il menu a discesa nel blocco WP Simple Pay e scegli il modulo che desideri visualizzare.
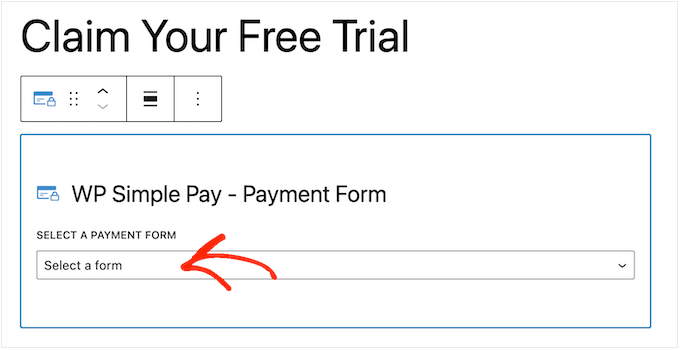
Al termine, fai clic su "Aggiorna" o "Pubblica".
Ora, se visiti il tuo sito web, vedrai il modulo di iscrizione dal vivo.
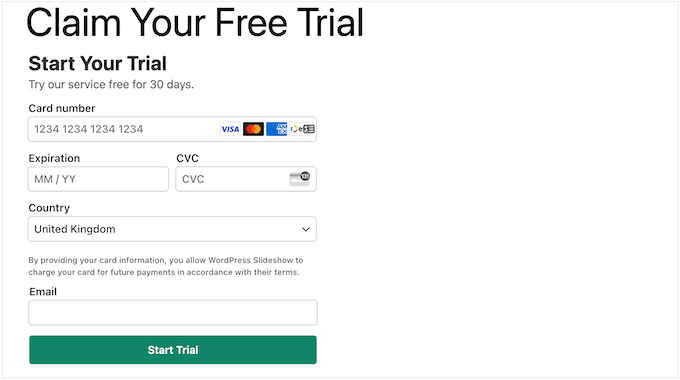
Un'altra opzione è aggiungere il modulo di iscrizione utilizzando lo shortcode. Per ottenere lo shortcode, vai su WP Simple Pay »Moduli di pagamento nella dashboard di WordPress.
Qui, trova il modulo di iscrizione e fai clic sul pulsante "Copia codice breve".
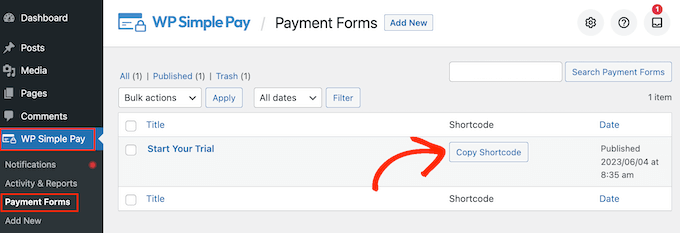
Ora devi solo incollare lo shortcode in qualsiasi pagina, post o area pronta per i widget. Per istruzioni dettagliate su come posizionare lo shortcode, consulta la nostra guida su come aggiungere uno shortcode in WordPress.
Speriamo che questo articolo ti abbia aiutato a imparare come aggiungere abbonamenti di prova gratuiti in WordPress. Potresti anche dare un'occhiata alla nostra guida su come organizzare un omaggio/concorso in WordPress e il miglior software di chat dal vivo per le piccole imprese.
Se ti è piaciuto questo articolo, iscriviti al nostro canale YouTube per i video tutorial di WordPress. Puoi trovarci anche su Twitter e Facebook.
