Come aggiungere Google Analytics a WordPress (la guida definitiva)
Pubblicato: 2020-04-07Che tu stia gestendo un blog personale o un sito Web aziendale, il tuo obiettivo è attirare più visitatori in modo che possano diventare abbonati o acquirenti. Per gestire il tuo sito con successo, dovresti capire da dove provengono quei visitatori, come interagiscono con il tuo sito web, a quali pagine vanno e così via. Ecco perché imparare come aggiungere Google Analytics a WordPress può darti preziose informazioni sui tuoi visitatori, così puoi prendere decisioni e adattare la tua strategia aziendale.
In questo post, ti mostreremo come connettere WordPress con Google Analytics passo dopo passo utilizzando diversi metodi . Non preoccuparti se non hai abilità di programmazione, ci sono anche plugin che puoi usare.
Cos'è Google Analytics e perché dovresti aggiungerlo a WordPress?
Google Analytics (GA) è una soluzione di analisi completamente gratuita sviluppata dal team di Google nel 2006 che fornisce informazioni approfondite sui visitatori di un sito web. Questo strumento è utilizzato dalla maggior parte dei blogger, esperti di marketing, imprenditori e chiunque abbia un sito o un'app.
Al giorno d'oggi, c'è molta concorrenza su Internet, quindi capire il tuo pubblico è fondamentale. Google Analytics ti fornisce informazioni preziose sul tuo traffico e sul comportamento degli utenti per aiutarti a prendere decisioni basate sui dati. Questo strumento fornisce informazioni su:
- Quali sono le pagine più visualizzate?
- Quanto tempo trascorrono i visitatori sul tuo sito?
- Qual è il tasso di rimbalzo e di uscita?
- Da dove vengono?
- Da dove vengono? (Fonti come ricerche organiche, social media, newsletter, traffico diretto e così via)
- Ci sono più utenti mobili o desktop?
- E molti altri!
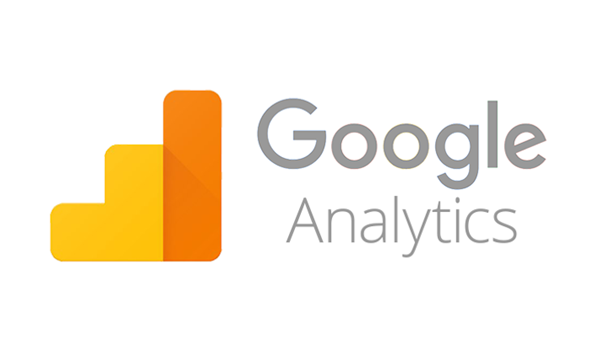
Se gestisci un negozio online utilizzando WordPress o WooCommerce e non utilizzi Google Analytics, ti stai perdendo molte informazioni preziose!
NOTA : Google Analytics non deve essere confuso con Search Console (GSC). Mentre Google Analytics ti fornisce informazioni sui tuoi visitatori e su come interagiscono con il tuo sito, Google Search Console fornisce dati su chi sta collegando il tuo sito, le parole chiave più cercate e altri per aiutarti a migliorare i risultati di ricerca.
Google Analytics può essere combinato con JetPack per WordPress che fornisce anche informazioni sull'analisi del traffico. Per ulteriori informazioni, puoi dare un'occhiata alla nostra recensione di JetPack.
Come aggiungere Google Analytics a WordPress?
Quindi ora che capiamo meglio cos'è e i suoi vantaggi, diamo un'occhiata a come aggiungere Google Analytics a WordPress. Ci sono un paio di opzioni, quindi, in questa guida, elencheremo i tre migliori metodi per integrare GA con il tuo sito. Puoi scegliere quello più adatto alle tue esigenze.
- Header.php
- Funzioni.php
- Plugin
Per connettere Google Analytics al tuo sito web, avrai bisogno di un account Google Analytics, quindi se non ne hai uno, creane uno prima di iniziare.
Prima che inizi
NOTA: abbiamo aggiunto due metodi che richiedono la modifica dei file principali del tema WordPress. Quindi, prima di iniziare, se intendi integrare Google Analytics con il tuo sito personalizzando i file header.php o functions.php, ti consigliamo di installare un tema figlio in modo che le modifiche non vengano sovrascritte quando aggiorni il tema principale. Come mai? Perché se modifichi i file del tema (anziché i file del tema figlio), quando aggiorni il tema, i nuovi file sostituiscono le tue personalizzazioni e le modifiche che hai apportato andranno perse.
Se non desideri installare un tema figlio, puoi:
- Genera un backup completo del sito Web : in questo modo, se qualcosa va storto, puoi ripristinare il sito Web dal backup creato in precedenza (ma le tue modifiche verranno comunque ignorate quando aggiorni il tema).
- Usa un plugin : questa opzione è descritta nella sezione 3.
1) Header.php
Come suggerisce l'intestazione, con questo metodo apporterai alcune modifiche all'intestazione del tuo sito Web e aggiungerai il codice di monitoraggio di Google Analytics.
Indipendentemente dal tema WordPress che stai utilizzando, hanno tutti un header.php. Contiene alcuni codici PHP che ti aiuteranno a visualizzare e personalizzare la sezione dell'intestazione del tuo sito web. Può sembrare complicato, ma la verità è che è piuttosto semplice.
A) La prima cosa che devi fare è accedere alla tua area di amministrazione di WordPress. Lì, fai clic sulla sezione denominata Editor del tema in Aspetto .
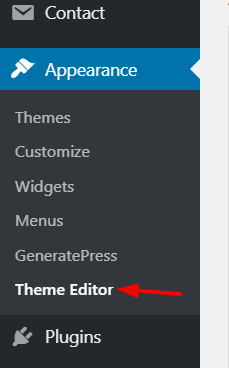
B) Dopo averlo aperto, WordPress ti mostrerà il file style.css del tuo tema attuale che avrà questo aspetto:
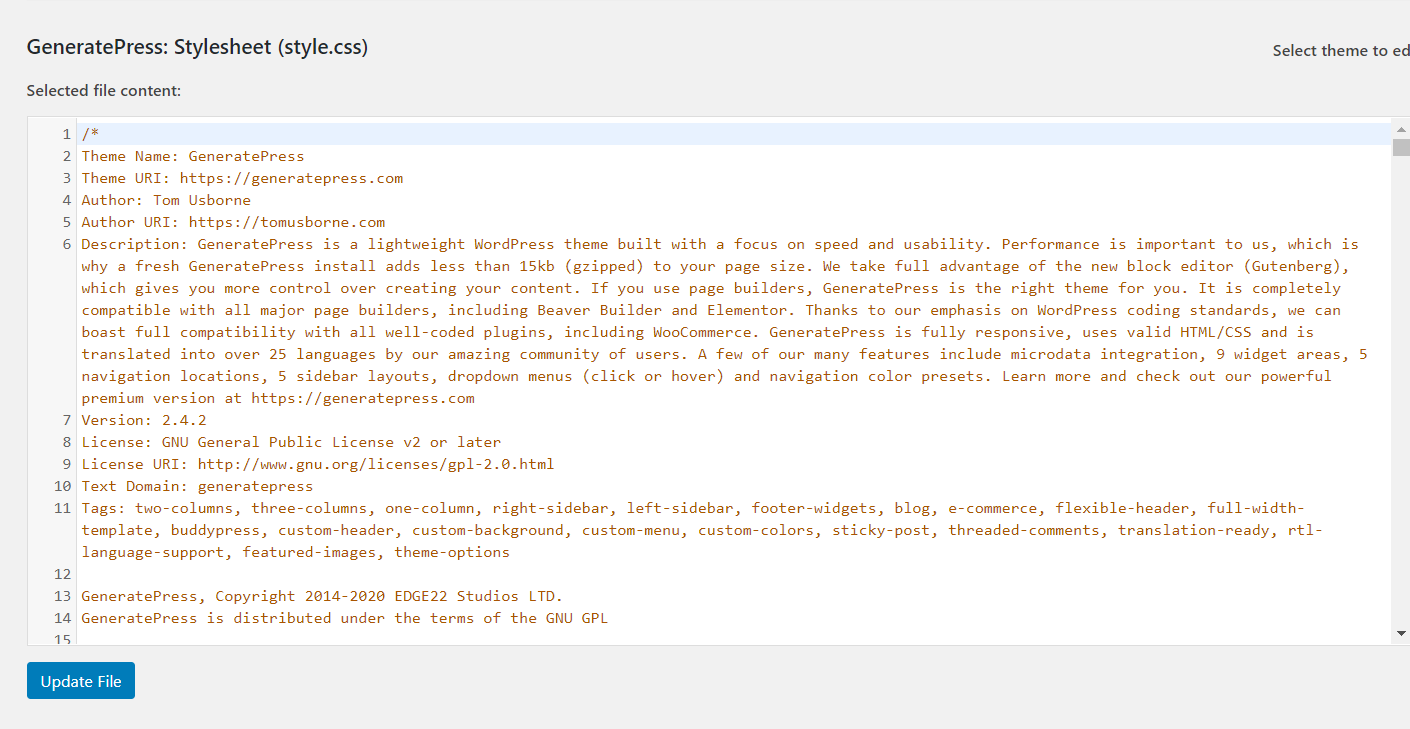
C) Sul lato destro, vedrai tutti i file disponibili nella directory dei tuoi temi WordPress. Cerca l' intestazione del tema (header.php) e fai clic su di essa.
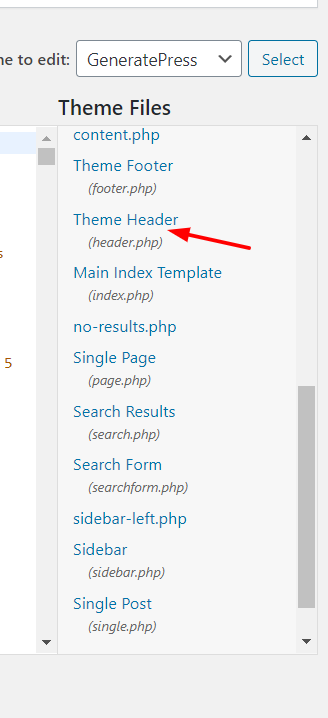
D) Dopo aver cliccato su header.php , il file verrà inserito nell'editor.
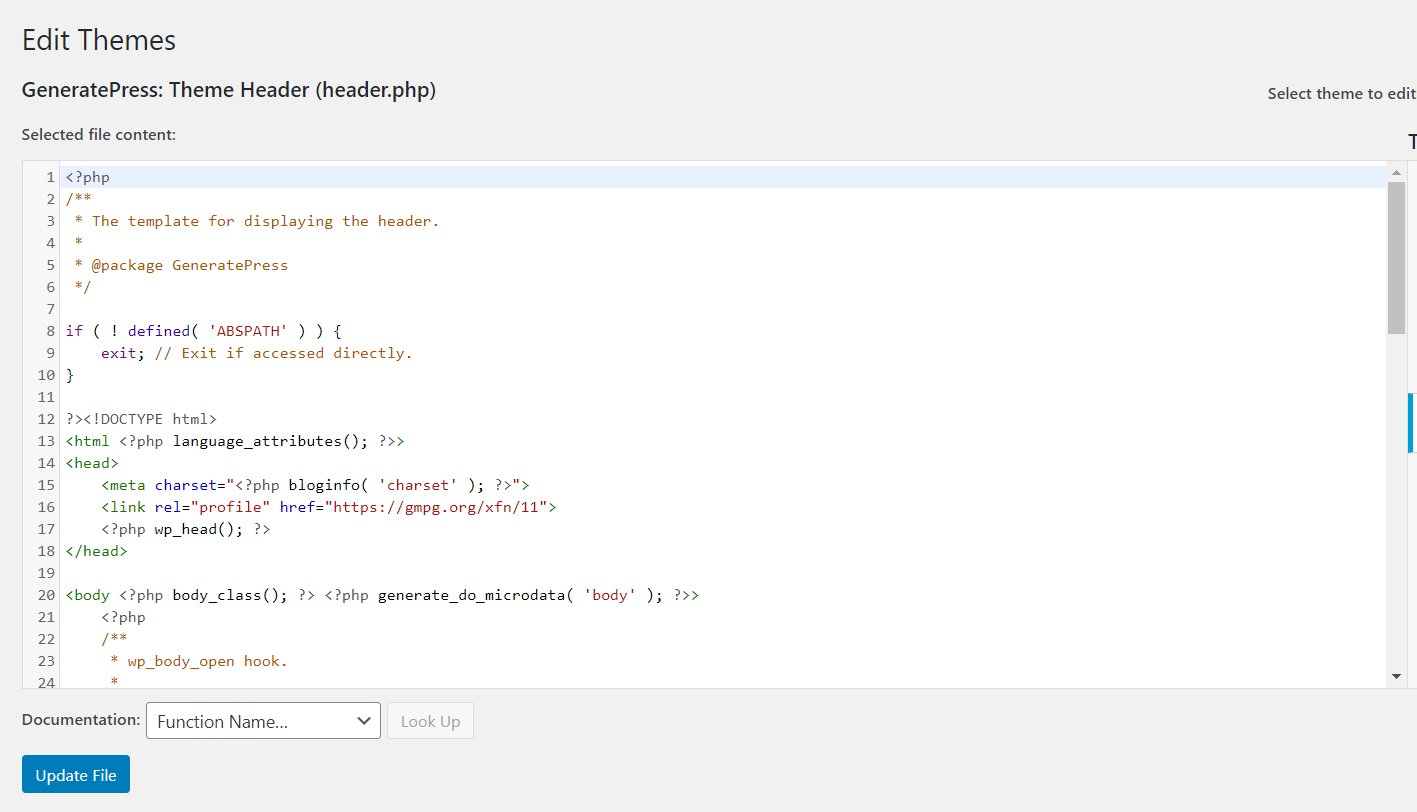
NOTA : non rimuovere alcun codice da lì. In tal caso, il tuo sito Web WordPress genererà un errore e non funzionerà correttamente.
E) Ora che hai il file header.php davanti a te, è il momento di ottenere il codice di monitoraggio di Google Analytics. Per farlo, vai alla sezione di monitoraggio e copia il codice da lì. Per farlo devi seguire il seguente percorso in GA: A admin page > Tracking info (sotto Property) > Tracking Code . Lì devi copiare il codice in Monitoraggio del sito web.
F) Quindi, torna all'editor del tema di WordPress e incolla il codice di monitoraggio che hai appena copiato appena prima del tag </head> . Sembrerà qualcosa del genere:
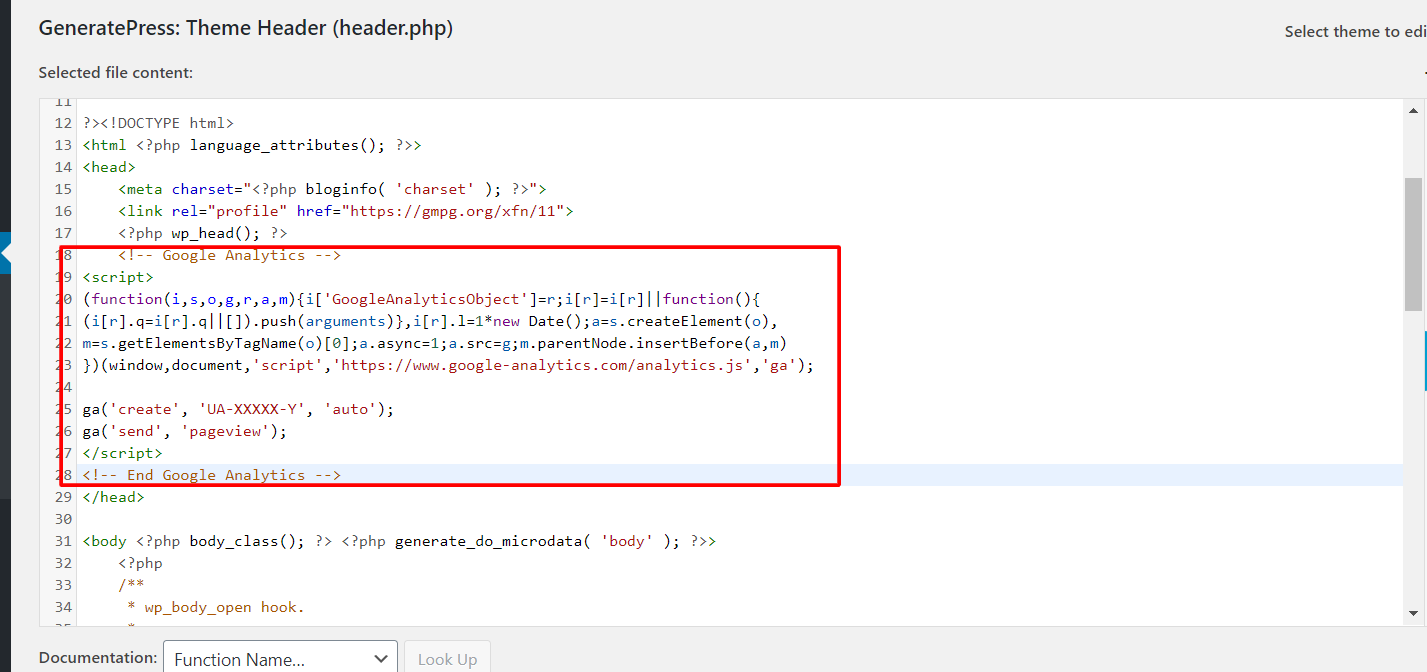
Come puoi vedere nell'immagine sopra, dovresti inserire il codice tra il tag <head> e </head> .
G) Dopo aver modificato il file header.php , aggiorna il file per salvare le modifiche.
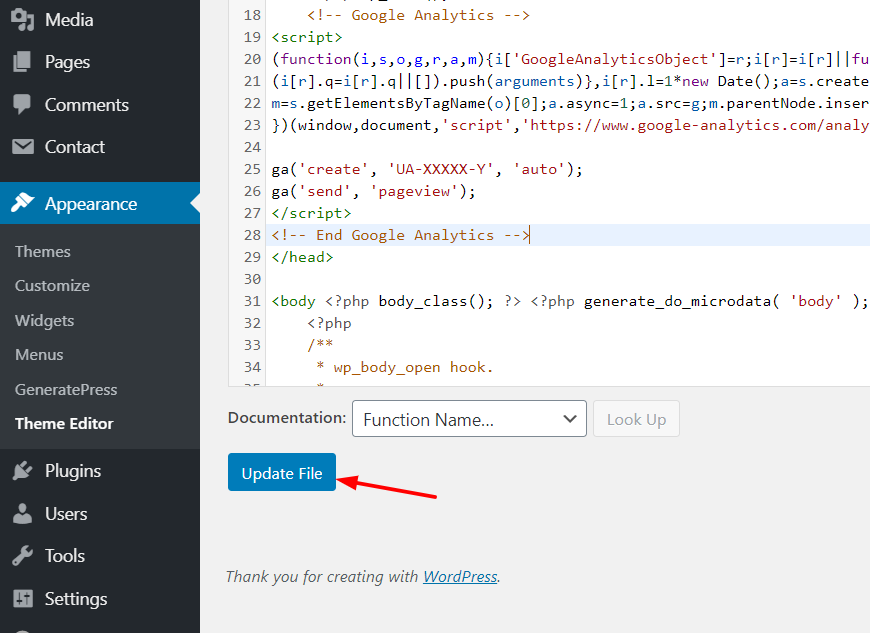
Come verificare che funzioni correttamente
Per verificare che tutto sia corretto, ci sono due opzioni.
- Puoi controllare il frontend del sito web controllando il codice sorgente e cercando il codice di analisi.
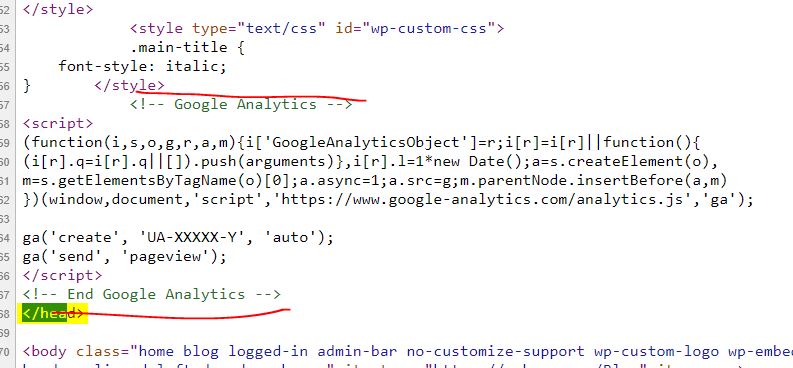
- Puoi inviare traffico di prova dalla tua proprietà Google Analytics e verificare se appare in GA. Quando invii traffico di prova al tuo blog, lo stesso verrà aggiornato nella dashboard di GA.
Se utilizzi temi WordPress premium come Avada o Divi, probabilmente sai che sono dotati di pannelli tematici dedicati, quindi includono un'opzione per modificare l'intestazione/inserire codice nell'intestazione. In questo modo, gli aggiornamenti del tema non influiranno su di te e la personalizzazione del tuo tema sarà al sicuro.
Tuttavia, se hai bisogno di maggiori dettagli su come personalizzare l'intestazione, dai un'occhiata alla nostra guida su come modificare l'intestazione di WordPress in modo sicuro.
2) Funzioni.php
Il secondo metodo per aggiungere Google Analytics a WordPress prevede anche la modifica dei file del tema. Tuttavia, invece di modificare il file header.php , modificherai il file functions.php .
Vale la pena notare che se hai già aggiunto il codice di monitoraggio GA all'intestazione, non devi seguire altri passaggi. Hai finito e il monitoraggio è abilitato sul tuo sito. Alcune persone preferiscono invece modificare il file functions.php , quindi qui imparerai come farlo passo dopo passo.
A) Innanzitutto, accedi alla tua area di amministrazione di WordPress e fai clic su Editor di temi in Aspetto .

B) Lì vedrai il file style.css del tuo tema attuale.
C) Sul lato destro, puoi trovare tutti i file nella directory del tuo tema WordPress. Fare clic su Funzioni del tema (functions.php) .
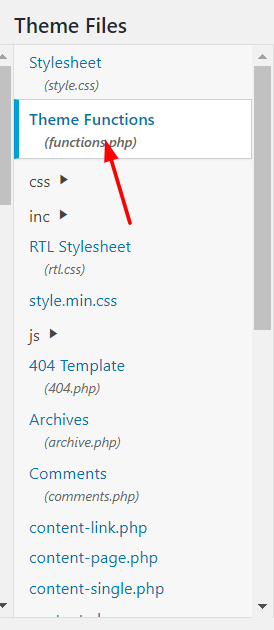
D) Vedrai il file delle funzioni nell'editor.
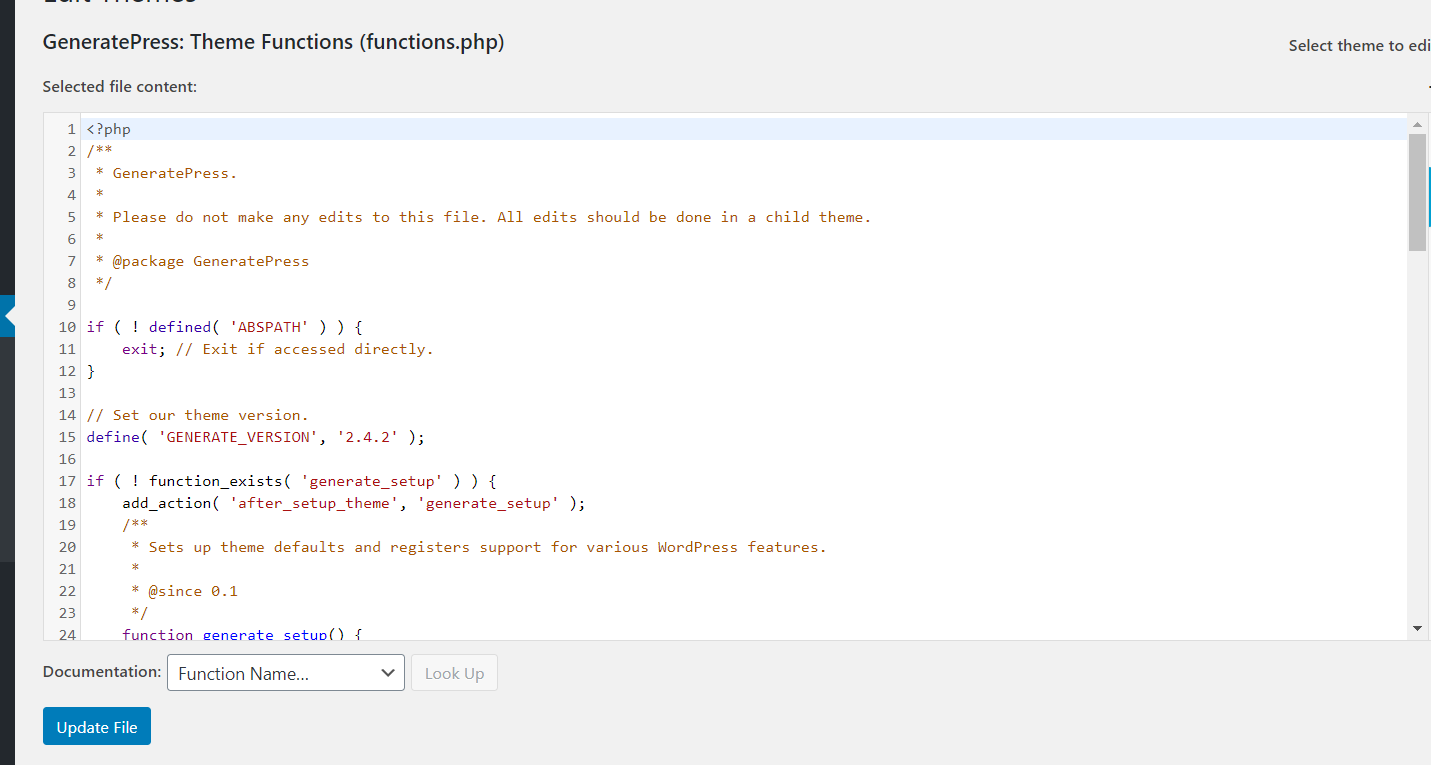
E) Quindi, copia il seguente codice:
<?php
add_action('wp_head', 'wpb_add_googleanalytics');
funzione wpb_add_googleanalytics() { ?>
// Incolla il codice di Google Analytics
<?php } ?>Tuttavia, dove dice // Incolla il tuo codice di Google Analytics , devi inserire il tuo codice di monitoraggio, che puoi ottenere dalla sezione di monitoraggio di Google Analytics: Una pagina di amministrazione > Informazioni di monitoraggio (sotto Proprietà) > Codice di monitoraggio > copia il codice sotto Tracciamento del sito web .
Quindi il codice sarà simile a questo:
<?php
add_action('wp_head', 'wpb_add_googleanalytics');
funzione wpb_add_googleanalytics() { ?>
<script>
(function(i,s,o,g,r,a,m){i['GoogleAnalyticsObject']=r;i[r]=i[r]||function(){
(i[r].q=i[r].q||[]).push(argomenti)},i[r].l=1*new Date();a=s.createElement(o),
m=s.getElementsByTagName(o)[0];a.async=1;a.src=g;m.parentNode.insertBefore(a,m)
})(finestra,documento,'script','https://www.google-analytics.com/analytics.js','ga');
ga('creare', 'UA-XXXXX-Y', 'auto');
ga('invia', 'visualizzazione di pagina');
</script>
<?php } ?>F) Quindi, incolla il codice sul file delle funzioni e fai clic su Aggiorna file .
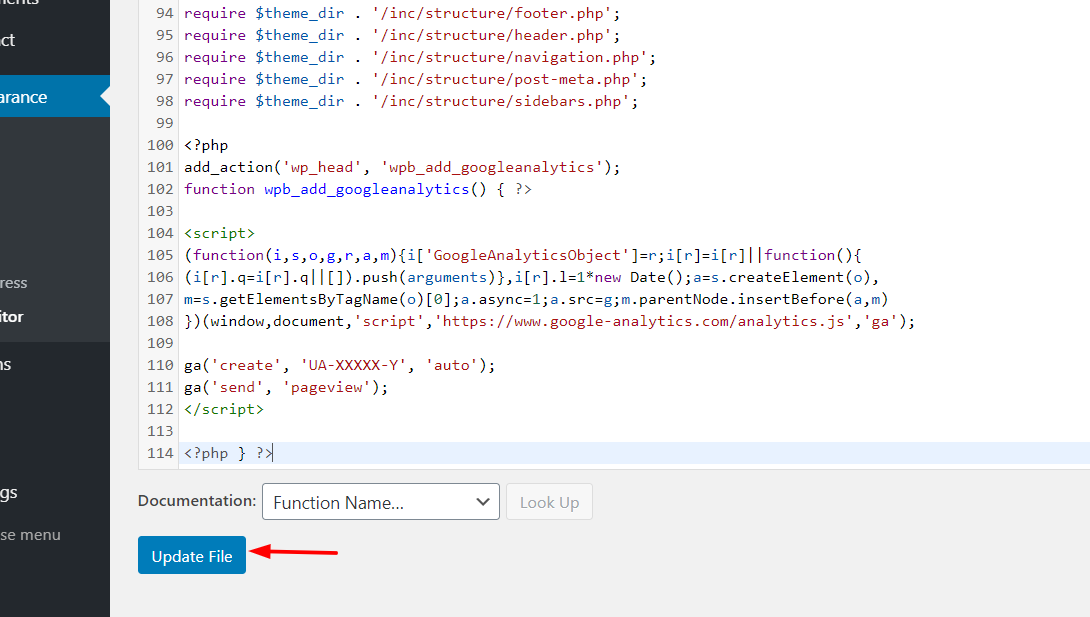
G) Ecco fatto! Hai aggiunto Google Analytics a WordPress modificando il file functions.php .
Lo svantaggio di modificare i file del tema
Questi due metodi modificano i file del tema in modo che abbiano uno svantaggio. Quando il tema riceve un aggiornamento, tutte le modifiche apportate verranno ignorate. I vecchi file modificati verranno sostituiti con quelli nuovi e il codice di tracciamento andrà perso. Per evitare ciò, puoi installare un tema figlio .
Un'altra opzione per evitarlo è usare i plugin. Quindi, ora diamo un'occhiata a come aggiungere Google Analytics a WordPress utilizzando un plug-in .
3) Plugin
Se non vuoi modificare i file core o scrivere una singola riga di codice, puoi comunque integrare Google Analytics al tuo sito WordPress utilizzando un plug-in .
Se lavori con WordPress da un po', probabilmente conosci il plugin MonsterInsights. Creato dal team Awesome Motive, Inc, gli stessi ragazzi dietro OptinMonster, WPForms e WP Mail SMTP, è uno degli strumenti di Google Analytics più famosi e adatti ai principianti. E la parte migliore è che è un plugin freemium.
Nel repository dei plugin di WordPress puoi trovare la versione gratuita chiamata MonsterInsights LITE. Se desideri abilitare il monitoraggio e le funzionalità di base, la versione gratuita è abbastanza buona. Tuttavia, se desideri funzionalità più avanzate, integrazioni e strumenti più complessi, puoi scegliere una delle versioni premium che partono da 99 USD all'anno.
Indipendentemente dalla versione scelta, il processo di integrazione è lo stesso.
Come aggiungere Google Analytics a WordPress con MonsterInsights
A) La prima cosa che devi fare è installare il plugin. Se hai intenzione di utilizzare la versione gratuita, accedi al tuo account WordPress, vai alla sezione Plugin , fai clic su Aggiungi nuovo e cerca MonsterInsights.
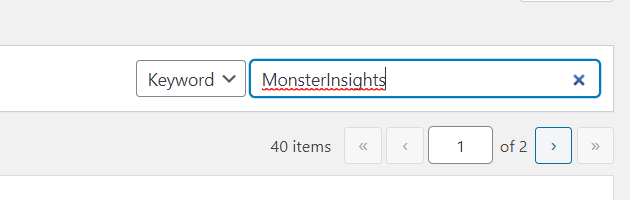
B) Fare clic sul pulsante Installa ora .
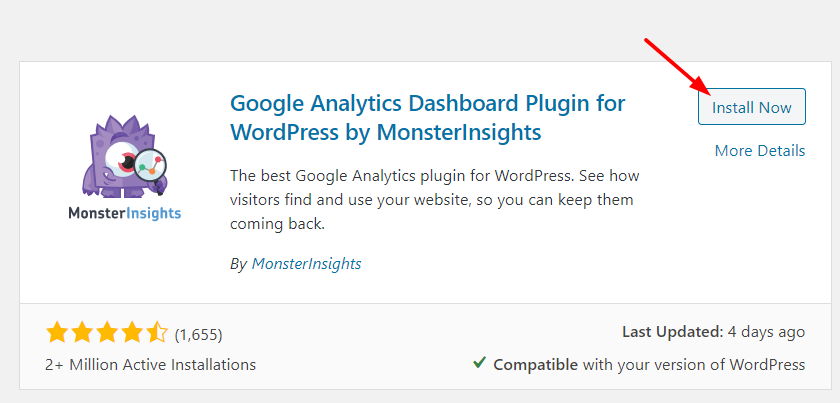
C) Una volta installato il plugin, attivalo.
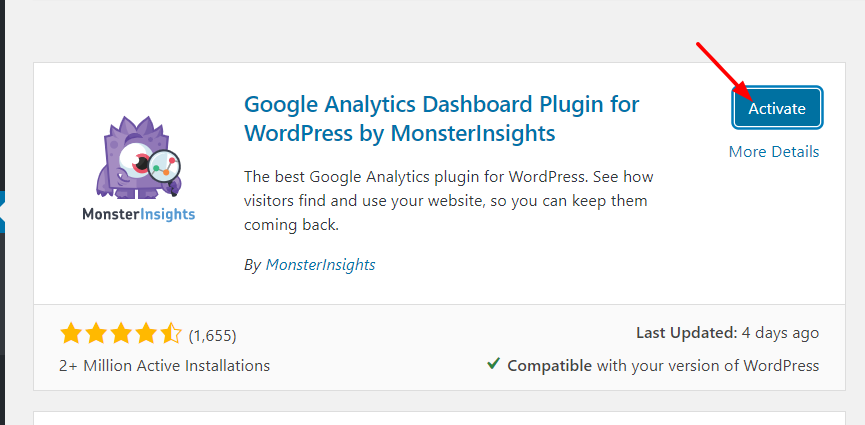
D) Quindi, nella tua pagina di amministrazione di WordPress, vedrai le configurazioni di MonsterInsights.
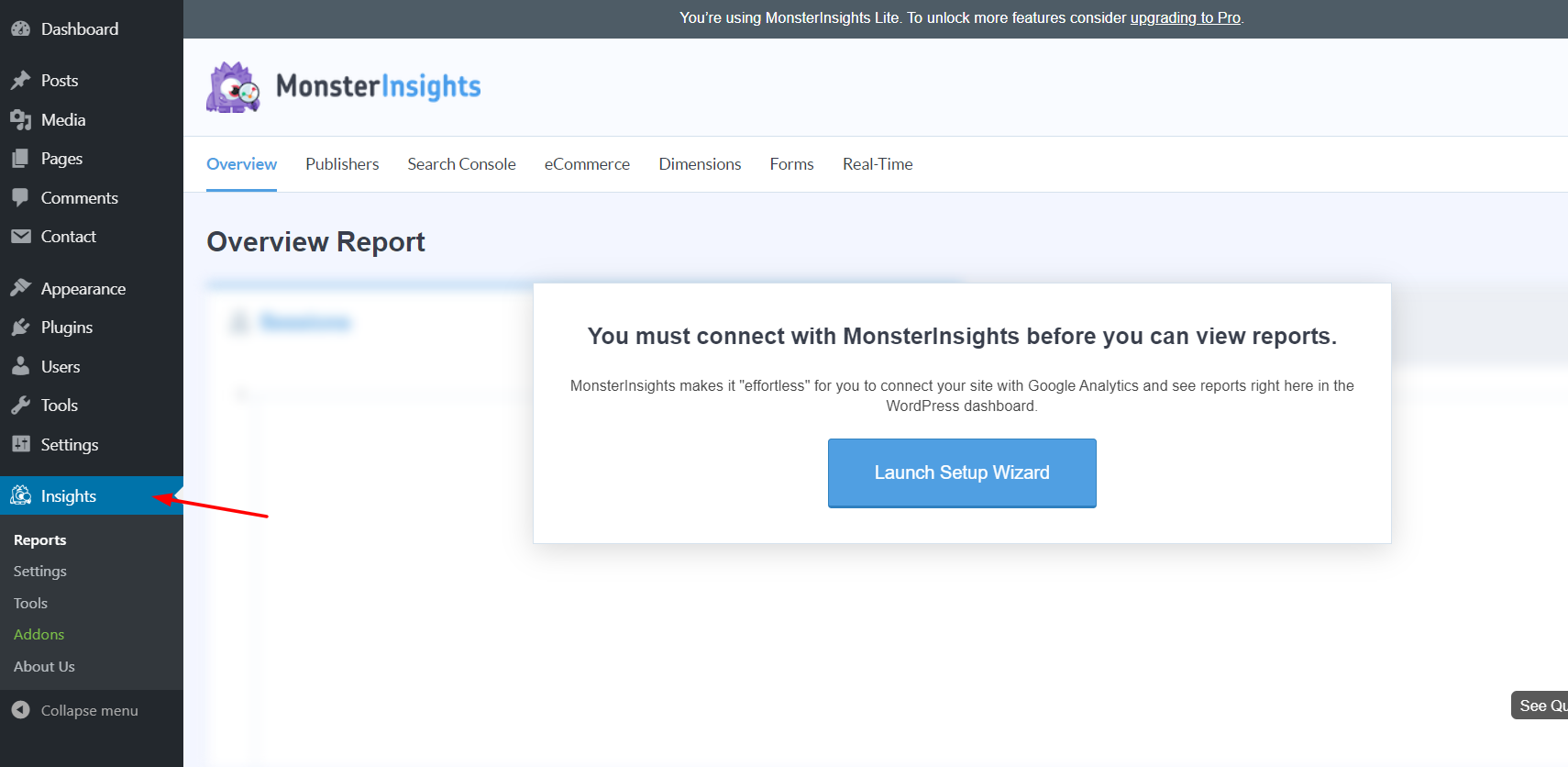
E) La sola attivazione del plugin non funzionerà, è necessario collegarlo a Google Analytics. MonsterInsights offre un'integrazione perfetta e puoi connettere la tua proprietà di Google Analytics senza scrivere una singola riga di codice o modificare i file principali.
F) Per avviare l'integrazione, fare clic sul pulsante Avvia configurazione guidata .
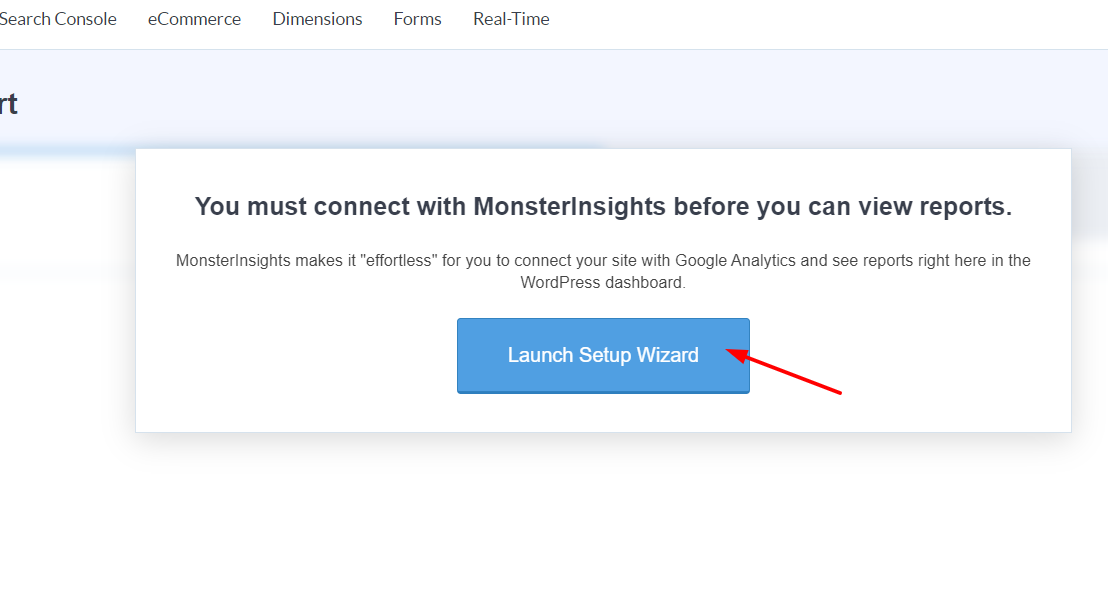
G) Quindi, seleziona l'account Google che hai utilizzato per creare la proprietà.
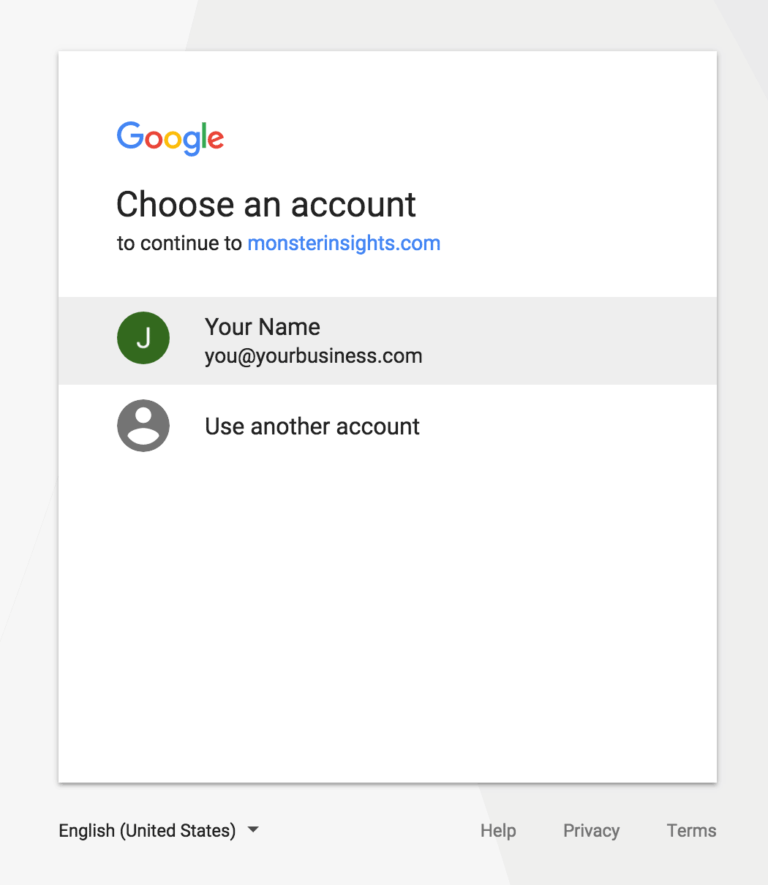
E consenti a MonsterInsights di accedere ai tuoi dati.
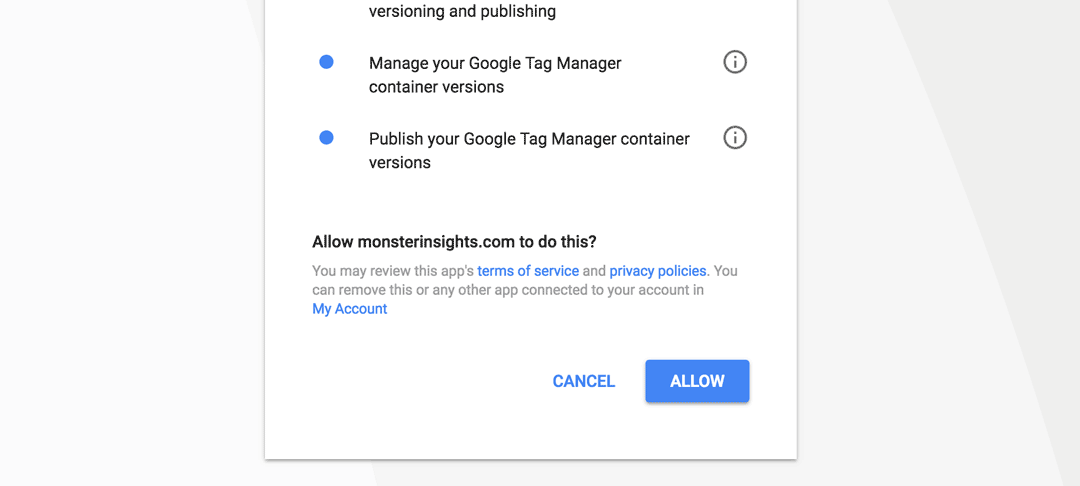
Se hai più proprietà collegate all'account Google, seleziona quella che desideri utilizzare con il tuo sito Web WordPress.
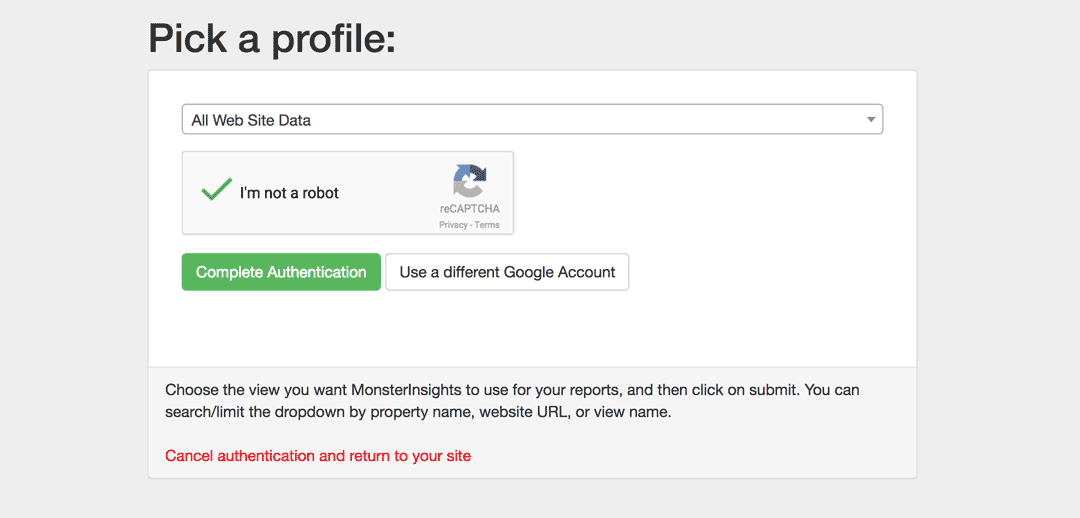
Seleziona la casella e completa l'autenticazione.
H) Dopo averlo fatto, vedrai le statistiche sul traffico nella sezione Rapporti (sii paziente, potrebbero volerci alcuni minuti).
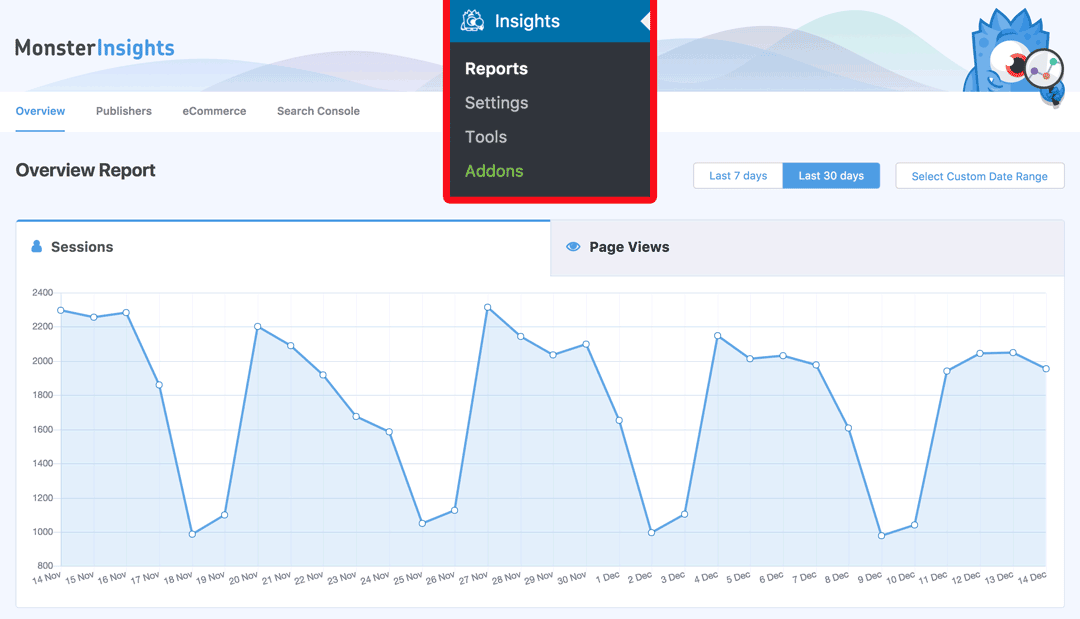
Questo è tutto! Hai appena aggiunto Google Analytics a WordPress con MonsterInsights !
Se hai acquistato la versione premium, puoi abilitare funzionalità come il monitoraggio del modulo, il monitoraggio dei link di affiliazione, il monitoraggio dell'autore e molti altri. Quindi, con questo plug-in, puoi monitorare l'intero sito Web e ottenere informazioni approfondite sul tuo pubblico per capire cosa funziona e cosa no.
Avere troppi plugin di WordPress può davvero rallentare il tuo sito web (soprattutto quelli mal codificati). Tuttavia, nella nostra esperienza con MonsterInsights, il suo codice è molto stabile e non ha influenzato affatto le prestazioni.
Se hai bisogno di ottimizzare il tuo sito per una migliore velocità, dai un'occhiata al nostro elenco dei migliori plugin di memorizzazione nella cache di WordPress.
Conclusione
Tutto sommato, Google Analytics è un eccellente strumento gratuito che ti fornisce approfondimenti sui tuoi visitatori e sul loro comportamento sul tuo sito. Ecco perché aggiungere Google Analytics al tuo sito WordPress è essenziale per comprendere meglio il tuo pubblico e prendere decisioni per far crescere la tua attività.
Allora qual è il metodo migliore per farlo? Dipende dalle tue capacità e necessità, ma come regola generale, non consigliamo di modificare i file del tema. Quindi, l'integrazione di Google Analytics con un plug-in dedicato come MonsterInsights è una scelta eccellente. La versione gratuita di MonsterInsights include funzionalità di base ma è sufficiente per tenere traccia di ogni pagina, trovare i post più performanti e così via. Se desideri ancora più dettagli, le versioni premium ti consentono di espandere le funzionalità e godere di più integrazioni.
Se stai ancora pianificando di utilizzare il metodo di codifica, tieni presente che quando viene lanciato un aggiornamento del tema, i tuoi file header.php e functions.php verranno aggiornati con quelli nuovi e perderai tutte le modifiche. Puoi evitarlo installando un tema figlio e apportando tutte le modifiche lì. Un'altra opzione è che prima di aggiornare il tema, puoi copiare le modifiche che hai apportato e quindi incollarle nella nuova versione del tema per riattivare la funzione di monitoraggio di Google Analytics.
Quale metodo utilizzerai? Se ti piace questo post e hai imparato come aggiungere Google Analytics a WordPress, sentiti libero di condividerlo sui social media e iscriviti alla nostra newsletter.
