Come aggiungere Google Analytics a WordPress
Pubblicato: 2022-04-27Sapere come i visitatori del tuo sito interagiscono con il tuo sito web è abbastanza cruciale. È qui che entra in gioco Google Analytics.
L'integrazione di Google Analytics nel tuo sito Web WordPress non dovrebbe essere un compito difficile da svolgere per i principianti. All'interno di questo articolo, esamineremo cos'è Google Analytics, la sua importanza e alcuni dei modi che puoi utilizzare per aggiungere Google Analytics al tuo sito Web WordPress.
Sommario
Cos'è Google Analytics
L'importanza di Google Analytics
Come impostare Google Analytics
Aggiunta di Google Analytics in WordPress
Manualmente tramite codice
Utilizzo di un plug-in
Cos'è Google Analytics
Google Analytics è uno strumento di analisi del traffico web offerto gratuitamente da Google, che fornisce approfondimenti sull'interazione dell'utente con il tuo sito web e sulle prestazioni del tuo sito web.
Il recupero di questi dati è possibile con l'aiuto di un codice di tracciamento integrato nel tuo sito web. Il codice è responsabile della registrazione di tutti i dati di interazione dell'utente e dell'invio al server di Analytics.
Alcuni esempi di dati che possono essere tracciati includono:
- Tassi di conversione
- Posizioni dei visitatori del sito
- Frequenza di rimbalzo
L'importanza di Google Analytics
I dati raccolti da Google Analytics possono essere di aiuto al proprietario del sito nel prendere decisioni basate sui dati per il tuo sito web. Ad esempio, se ci sono frequenze di rimbalzo elevate su determinate pagine, questo servirà a indicare chiaramente che è necessario apportare miglioramenti alle pagine e in particolare modifiche all'UX.
Google Analytics può anche essere utile per gli esperti di marketing in quanto consente loro di identificare facilmente da dove proviene la maggior parte del traffico. Questo può servire come guida per loro nell'inserimento dei meccanismi e delle risorse necessarie per servire meglio i loro utenti target.
Con l'aiuto di Google Analytics, puoi anche determinare facilmente l'andamento della tua attività nel suo insieme in base agli obiettivi prefissati.
Google Analytics può anche fornire approfondimenti su nuove idee di business. Le idee possono essere generate dai dati raccolti in passato. Ad esempio, per i siti di e-commerce potresti trovare idee per prodotti basate su prodotti acquistati regolarmente.
Come impostare Google Analytics
In questo metodo, dovrai eseguire quanto segue:
Innanzitutto crea un account Google che utilizzerai. Per farlo, dovrai accedere al link qui: Crea un account Google e compila tutti i campi richiesti.
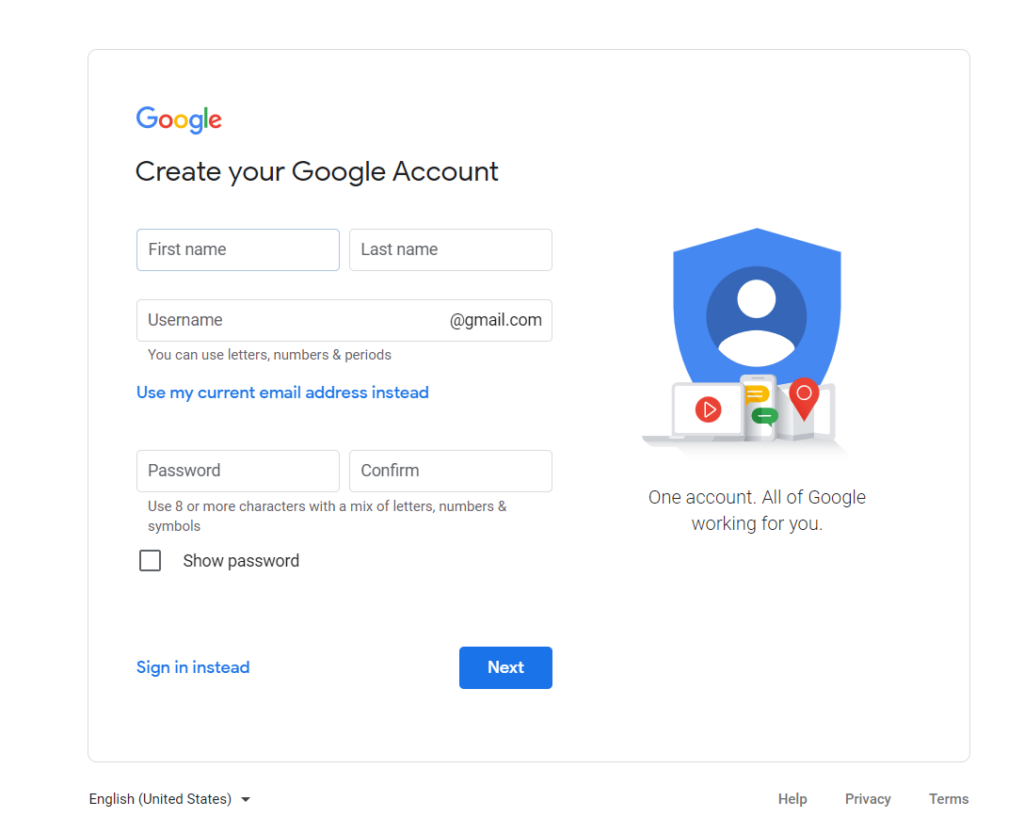
Se hai già un account che intendi utilizzare, puoi semplicemente fare clic sul link "accedi invece".
Una volta terminata la registrazione/accesso, accedi alla piattaforma Google Analytics ed effettua il login.
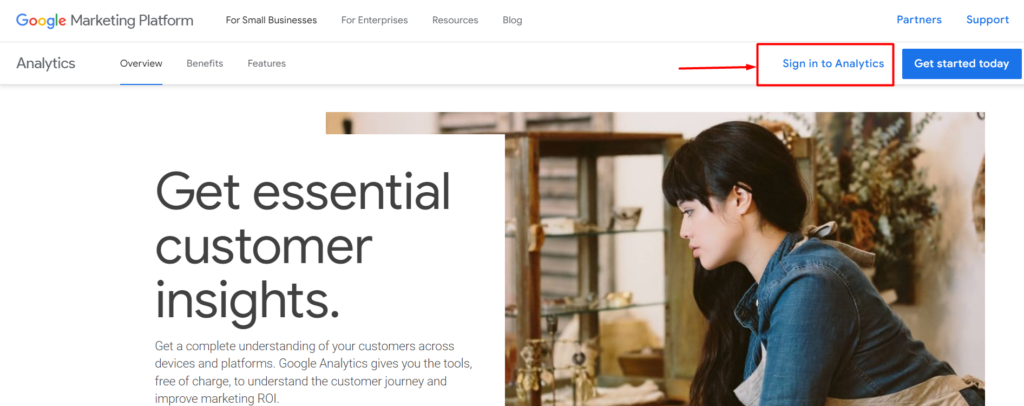
Dopo aver effettuato l'accesso, fare clic sul pulsante "Inizia misurazione" nella schermata successiva.
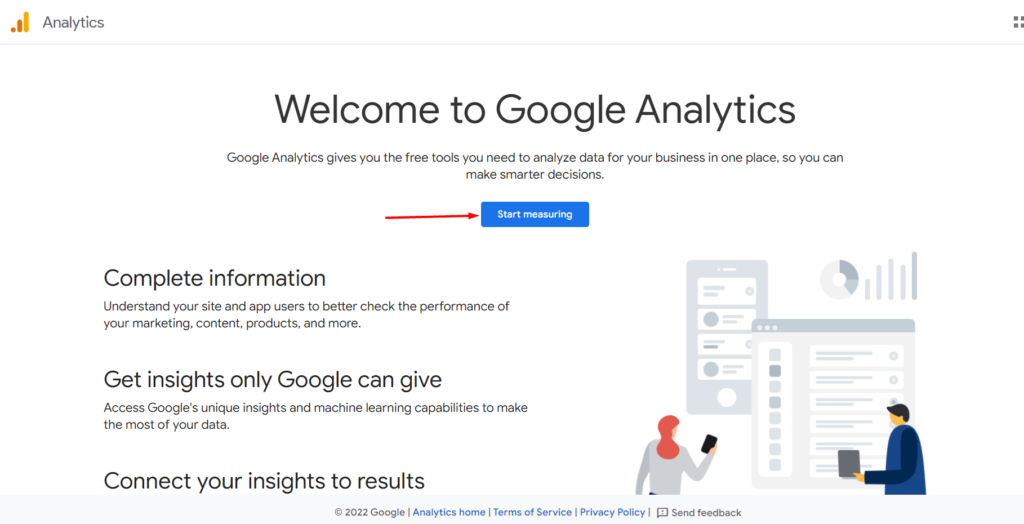
Nella schermata successiva, ti verrà richiesto di inserire il nome del tuo account.
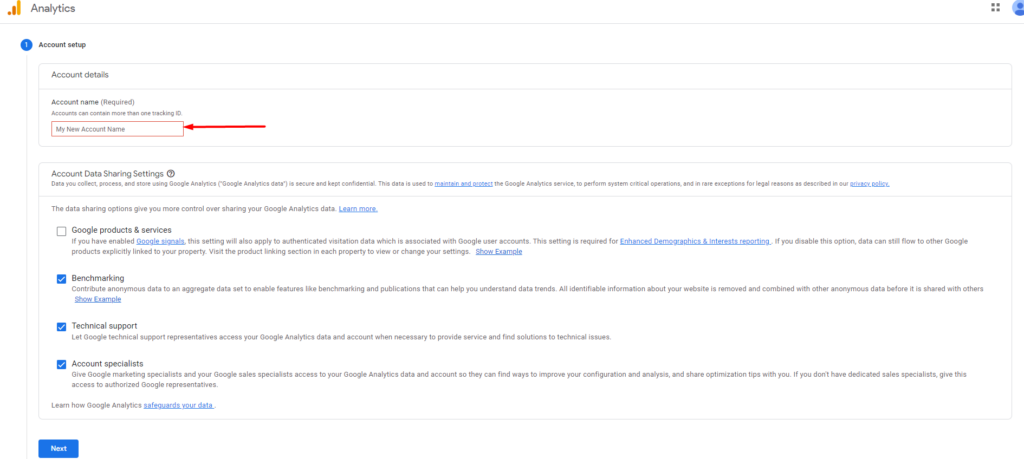
Puoi inserire qualsiasi nome di tua preferenza, lasciare il resto delle impostazioni predefinite e procedere al passaggio successivo.
Nel passaggio successivo, ti verrà richiesto di inserire il nome della tua struttura, che è il tuo sito Web, nonché di specificare il fuso orario e la valuta.
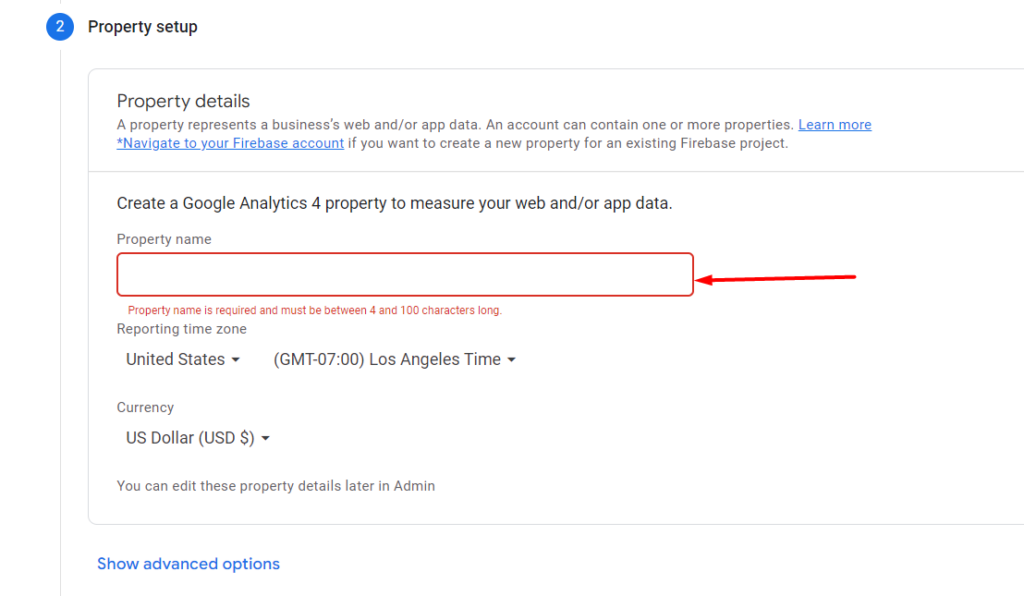
Nel passaggio successivo, ti verrà richiesto di specificare le informazioni sulla tua attività come la categoria del settore, le dimensioni dell'attività e per cosa intendi utilizzare Google Analytics.
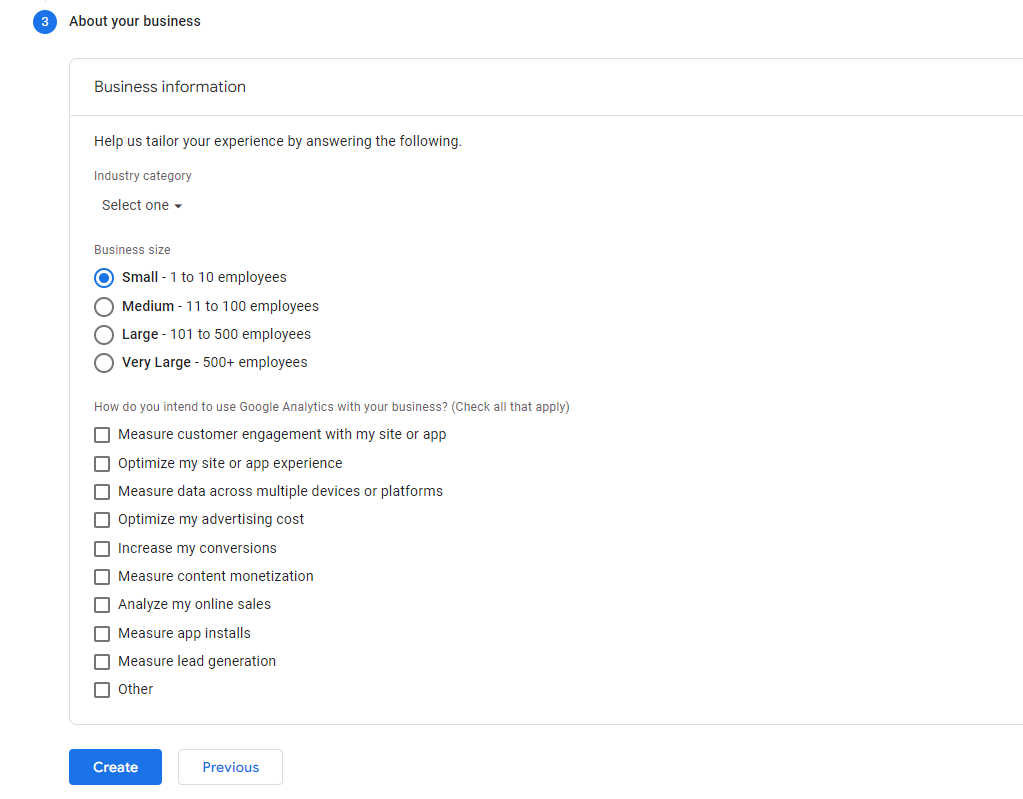
Dopo aver selezionato le opzioni desiderate, fare clic sul pulsante "Crea" e sul popup visualizzato, accettare i termini del servizio.
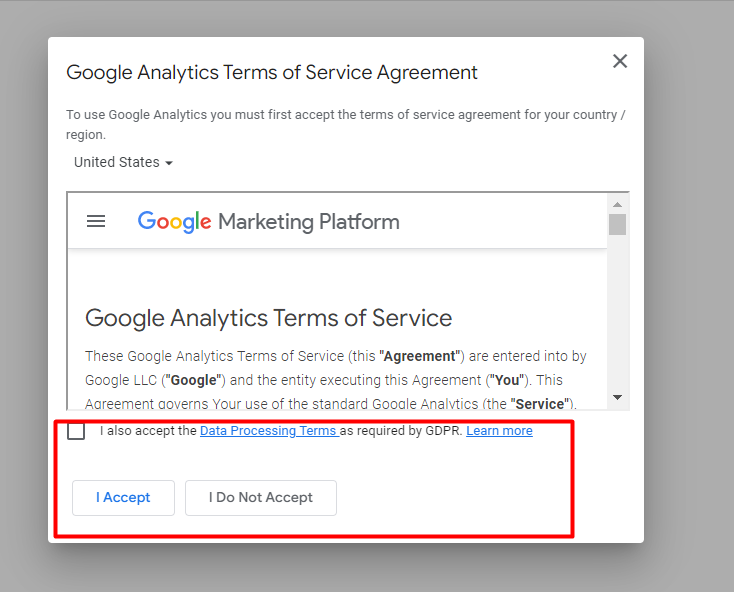
Verrà quindi visualizzato un popup con una serie di opzioni sulle e-mail che desideri ricevere.
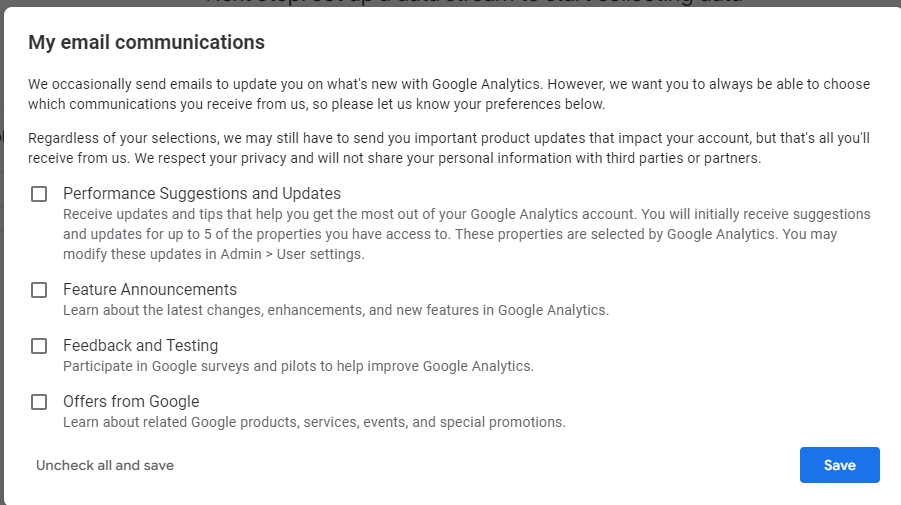
Controlla le opzioni desiderate e salva le modifiche.
Nel passaggio successivo, dovrai selezionare uno stream da utilizzare. Nel nostro caso qui, questo sarà "web".
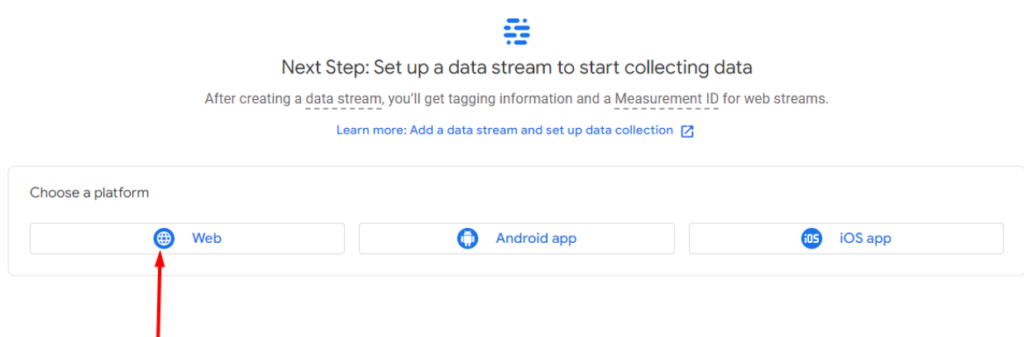
All'interno del popup visualizzato, inserisci l'URL del tuo sito Web e il nome dello stream.
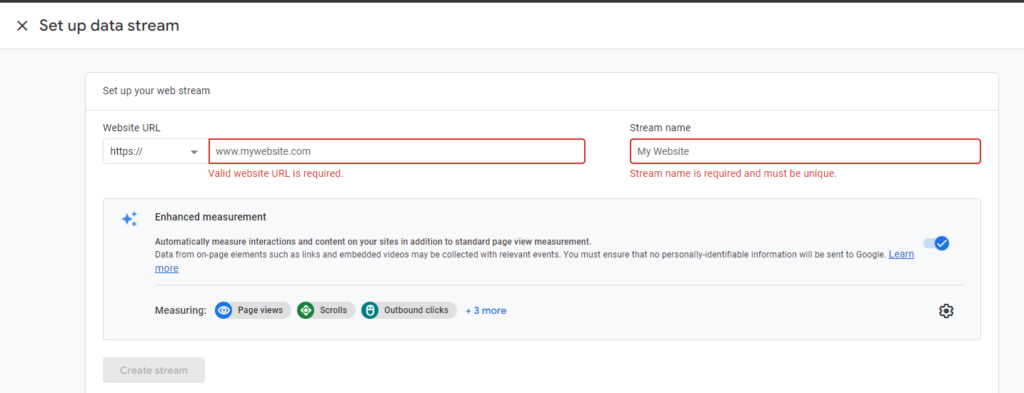
Dopo aver creato lo stream, ti verranno fornite una serie di opzioni per aggiungere Google Analytics.
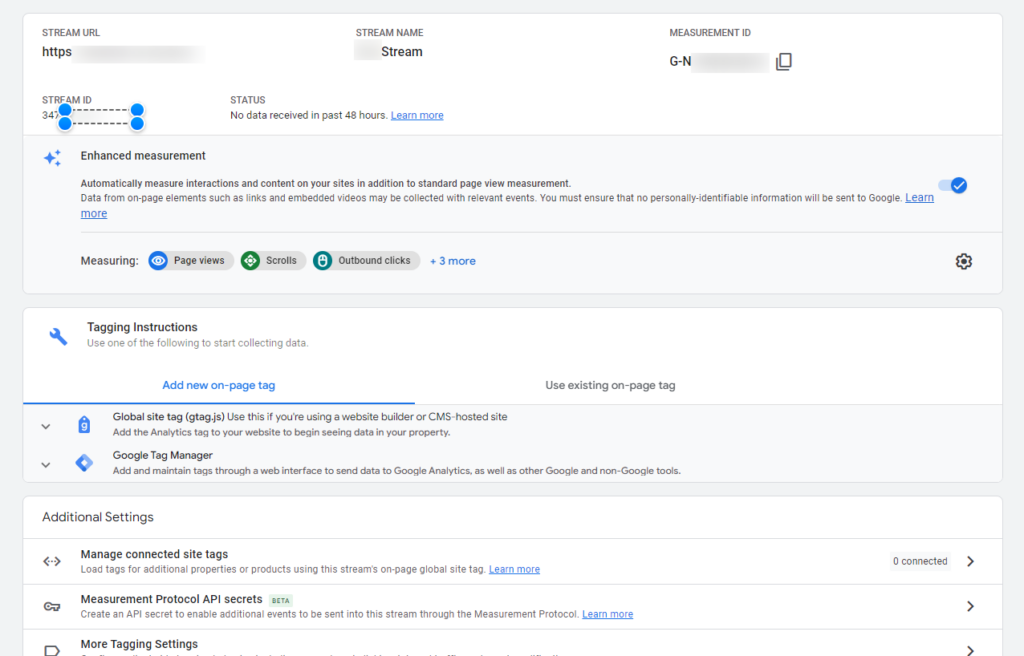
Facendo clic sul menu a discesa "Global Site Tag", avrai una visualizzazione del codice di monitoraggio, che utilizzerai all'interno del tuo sito web.
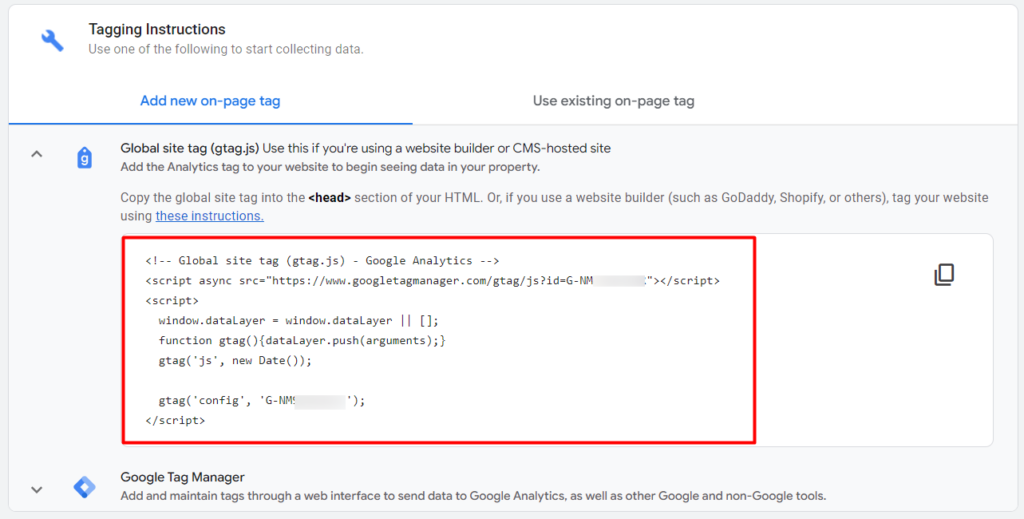
Assicurati di copiare e salvare questo codice di monitoraggio sul tuo computer locale.
Aggiunta di Google Analytics in WordPress
Esistono diversi modi per aggiungere Google Analytics al tuo sito Web WordPress. Questi includono:
Manualmente tramite codice
Questo metodo prevede l'inserimento del codice Analytics all'interno dei file del tema. Ti consigliamo di aggiungere il codice all'interno del file header.php e, in modo più appropriato, sul tema figlio.
Per fare ciò, copia il file header.php sul tuo tema figlio.
Quindi, vai su Aspetto > Editor di file del tema e seleziona il file header.php.
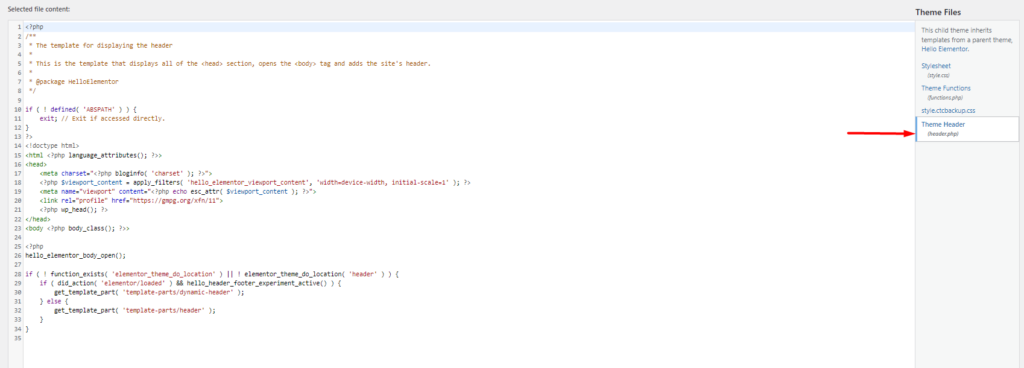
Aggiungi il codice Analytics prima del tag di chiusura </head>.
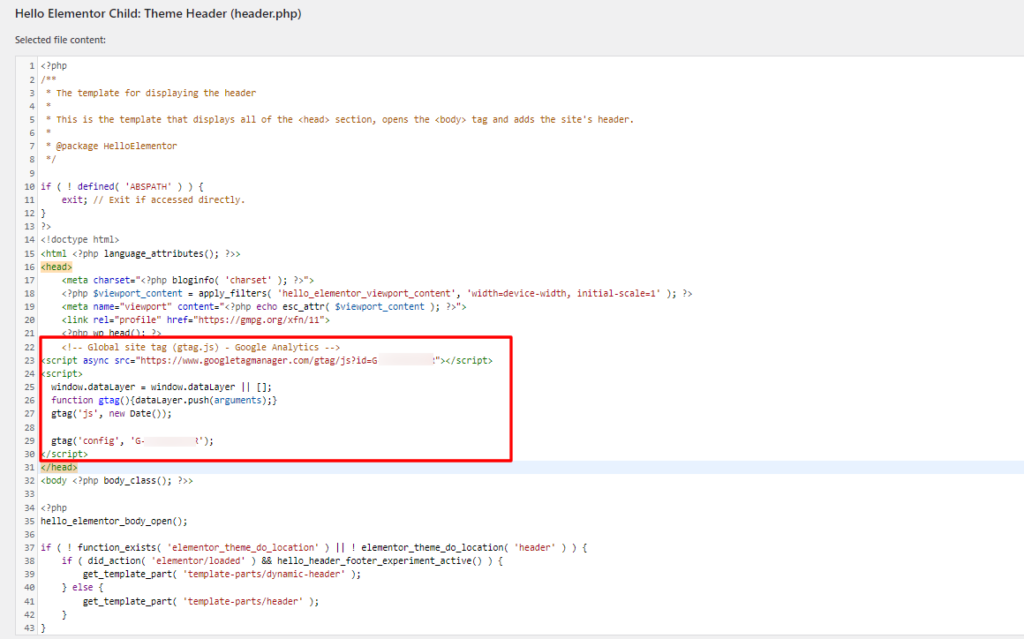
Fatto ciò, salva le modifiche.
Utilizzo di un plug-in
Esistono numerosi plug-in che possono essere utilizzati per aggiungere Analytics al tuo sito web. Qui esamineremo come utilizzare tre plugin:

i) Approfondimenti sui mostri
ii) Site Kit di Google
iii) Inserire intestazioni e piè di pagina
Aggiunta di analisi utilizzando il plug-in Monster Insights
Innanzitutto, dovrai installare il plug-in Monster Insights dalla sezione Plugin > Aggiungi nuovo all'interno della dashboard di WordPress, dopo averlo cercato.
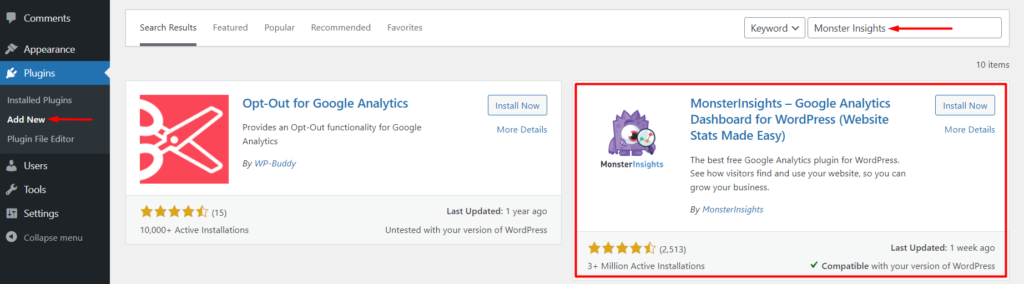
Procedi con l'installazione e l'attivazione del plugin.
Dopo aver attivato il plug-in, avrai una schermata con il pulsante "Avvia la procedura guidata".
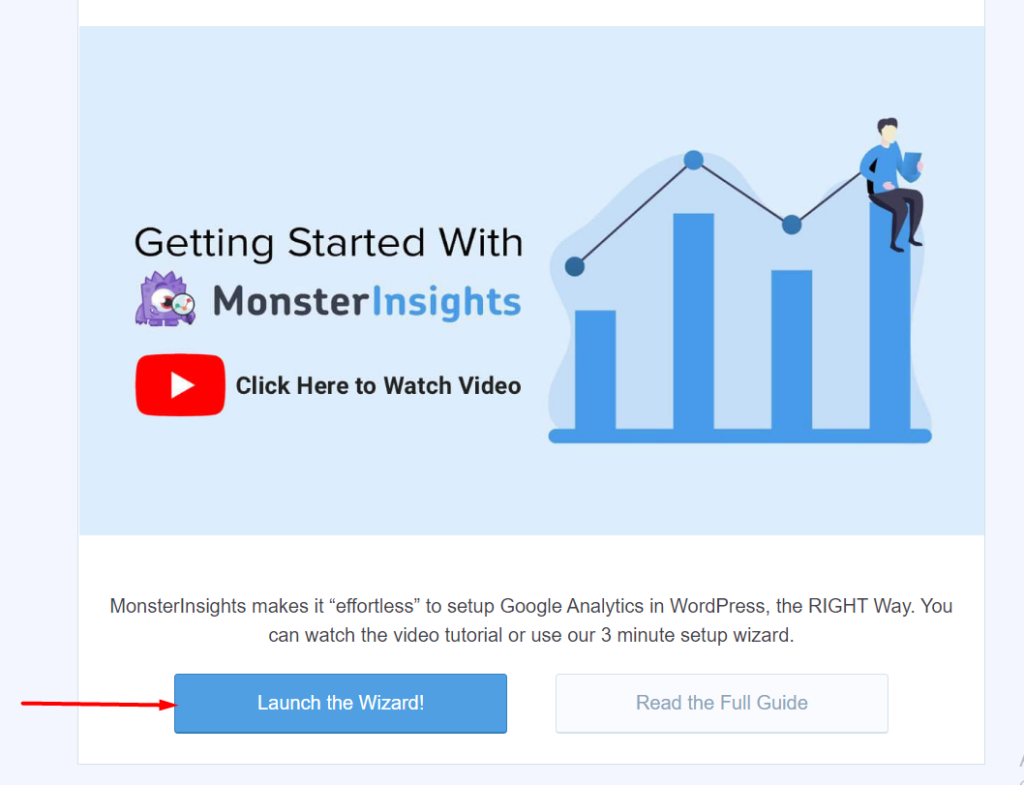
Fare clic sul pulsante per avviare la procedura guidata di configurazione.
Nel primo passaggio, specifica il tipo di sito Web e procedi al passaggio successivo.
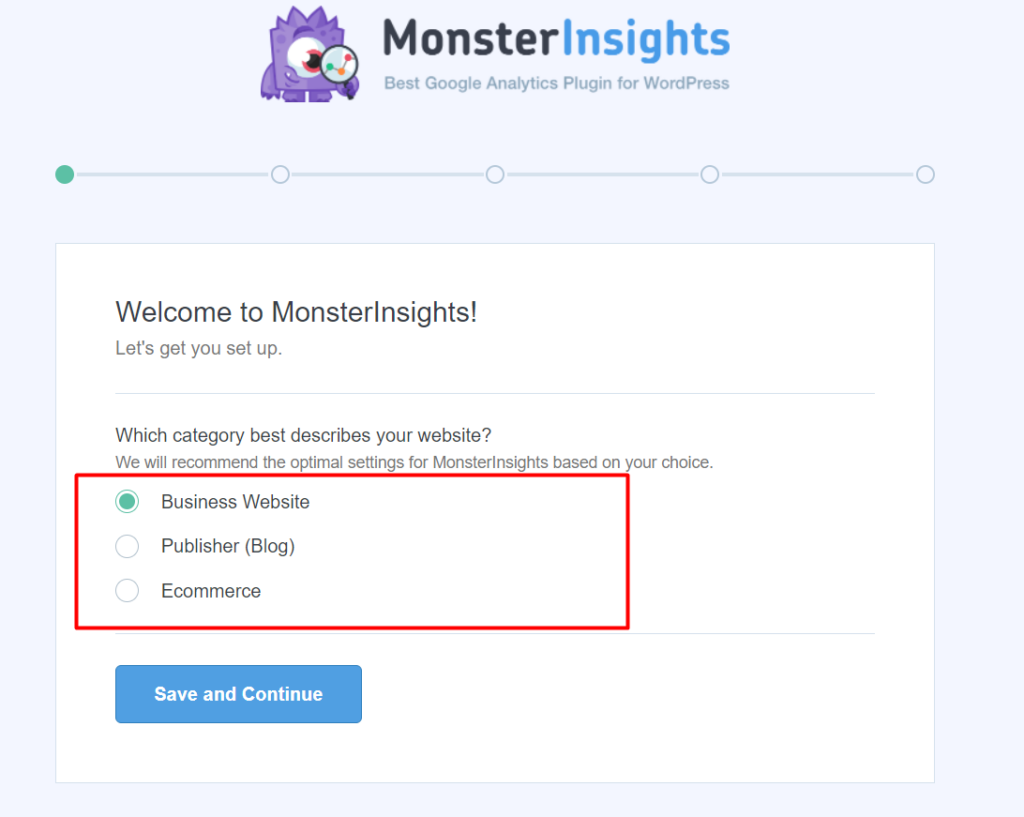
Nel secondo passaggio, collega Monster Insights a Google Analytics per consentire a Monster Insights di accedere ai tuoi dati Analytics.
Nella schermata successiva, ti verrà richiesto di selezionare un profilo Analytics se ne hai più di uno e completare la connessione.
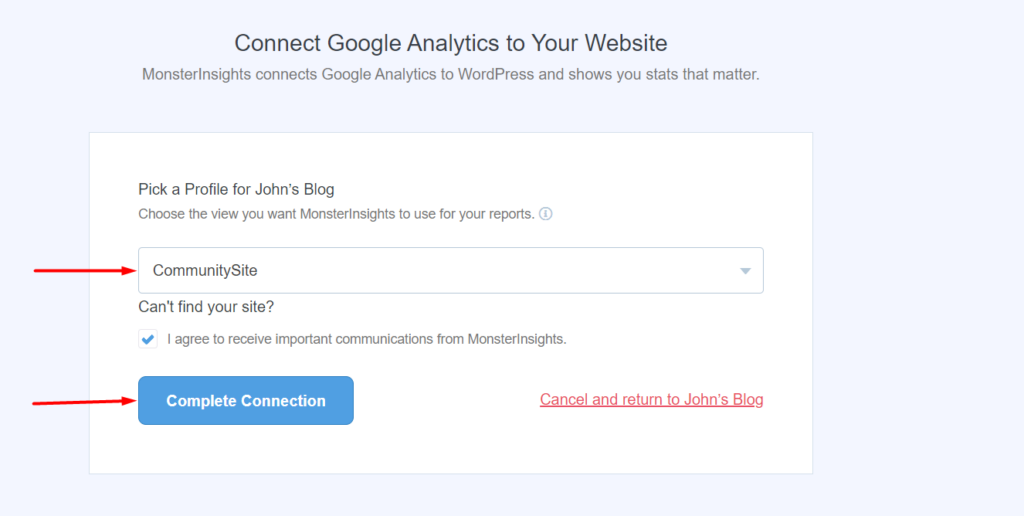
Nel passaggio successivo, specifica le impostazioni consigliate per il tuo sito Web, se necessario, nonché chi può visualizzare i rapporti.
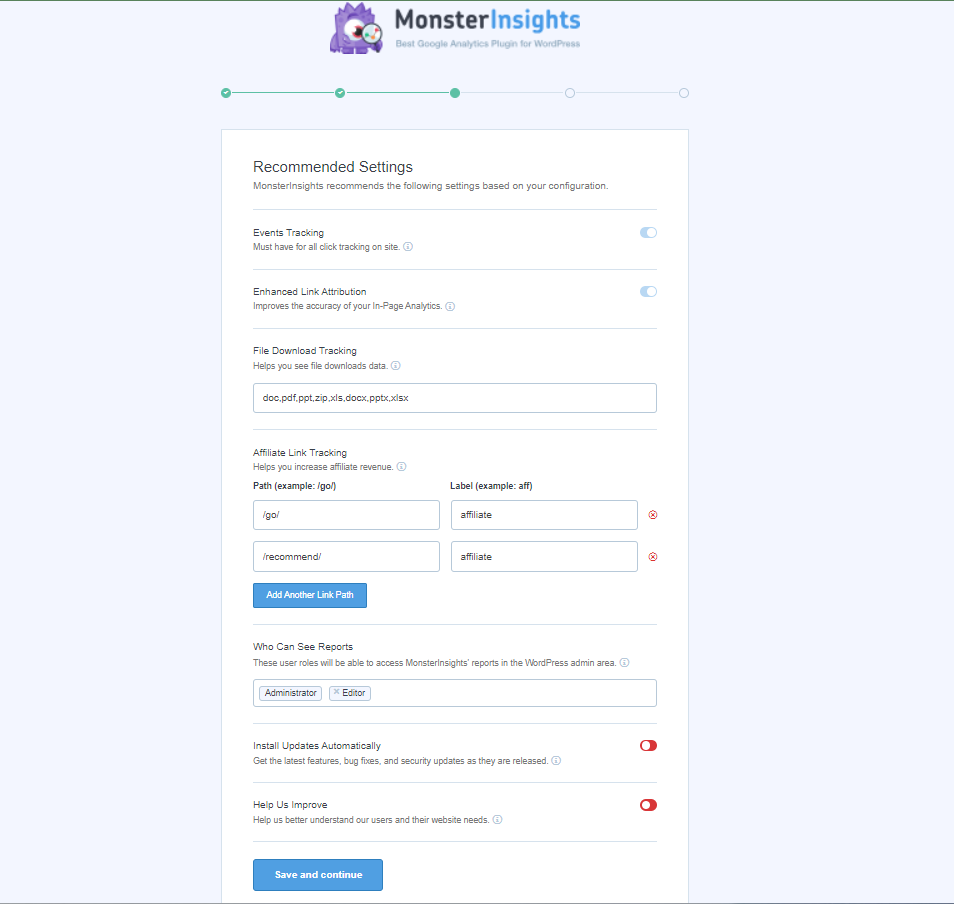
Fatto ciò, salva e continua.
Nella schermata successiva, puoi impostare più opzioni di monitoraggio, componenti aggiuntivi e impostazioni che desideri includere.
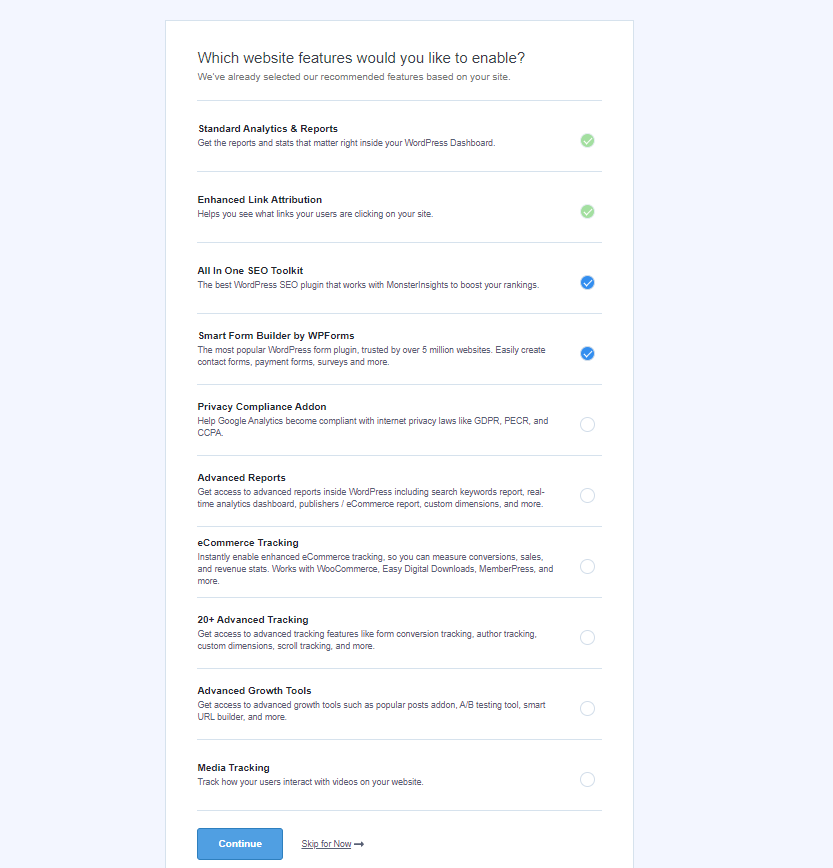
Fatto ciò, procedi al passaggio successivo e l'installazione non dovrebbe essere completa. Puoi quindi procedere facendo clic sul collegamento "Completa l'installazione senza aggiornare".
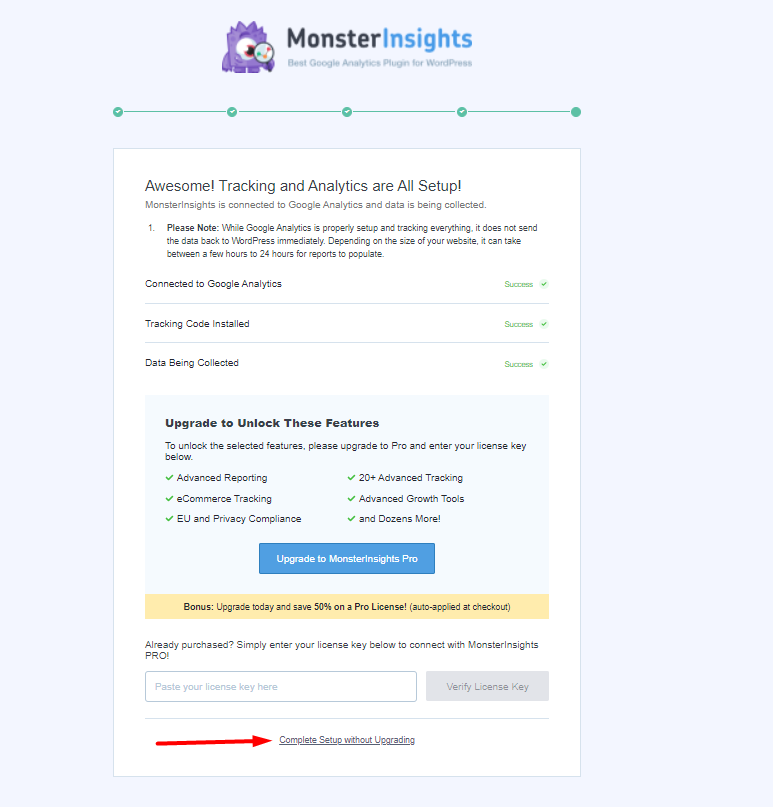
Dopo un certo numero di ore, a seconda del tuo sito web, sarai in grado di visualizzare i rapporti all'interno della tua dashboard di WordPress Insights > Sezione Reports.
Aggiunta di analisi utilizzando Site Kit di Google Plugin
Il plug-in Site Kit By Google può essere installato dalla sezione Plugin > Aggiungi nuovo come mostrato di seguito:

Dopo aver installato il plugin, assicurati di attivarlo anche tu.
Quindi, vai alla sezione Kit del sito all'interno della dashboard, seleziona l'opzione "Collega Google Analytics come parte della tua configurazione". e accedi con Google.
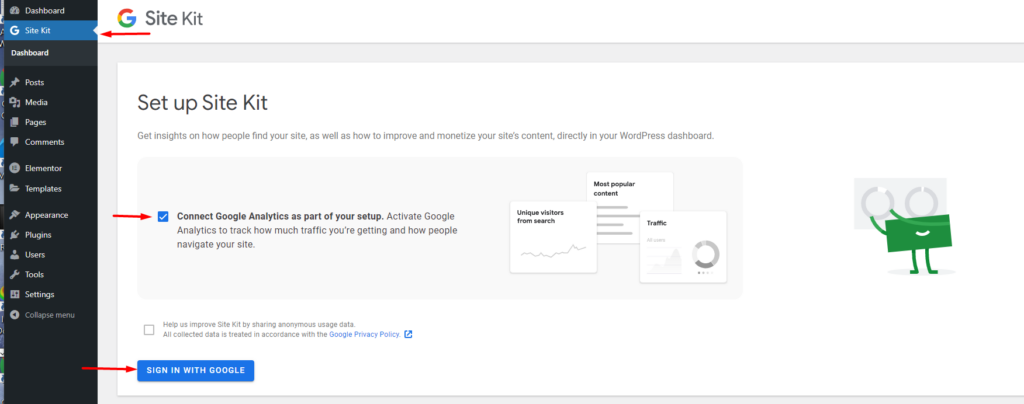
Nella schermata successiva, autorizza le autorizzazioni necessarie a Site Kit per accedere al tuo account.
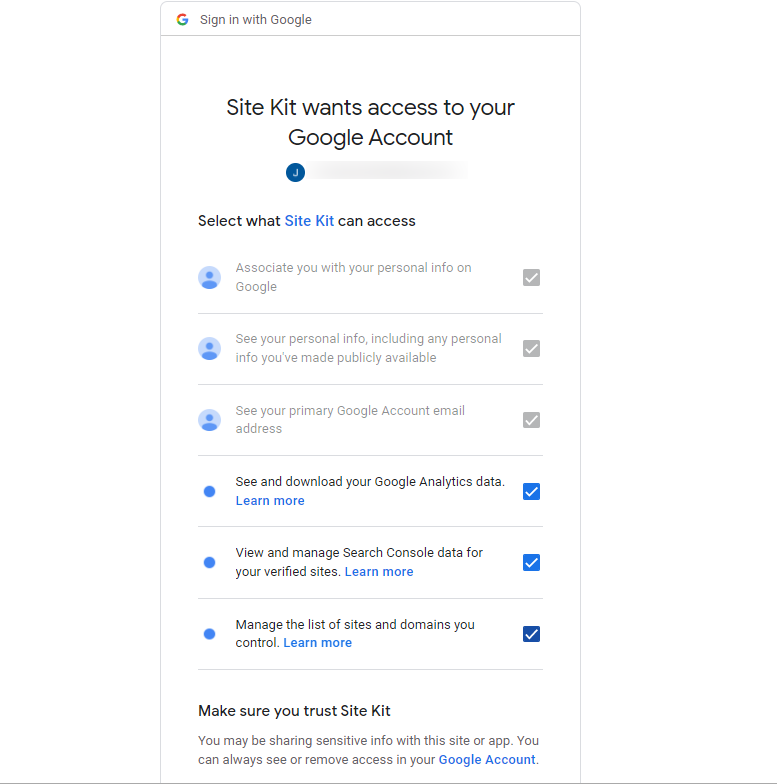
Successivamente, chiedi a Google di verificare la proprietà del tuo sito.
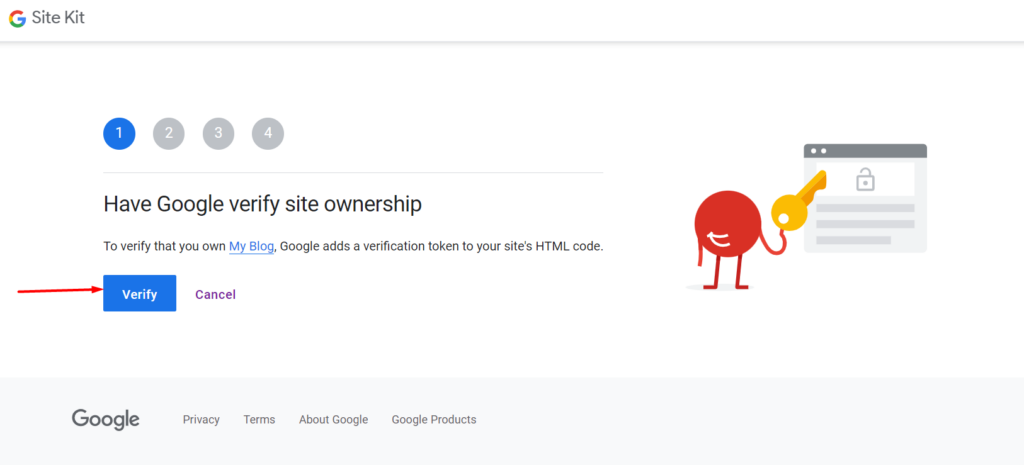
Dopo la verifica, consenti le metriche nella dashboard di Site Kit.
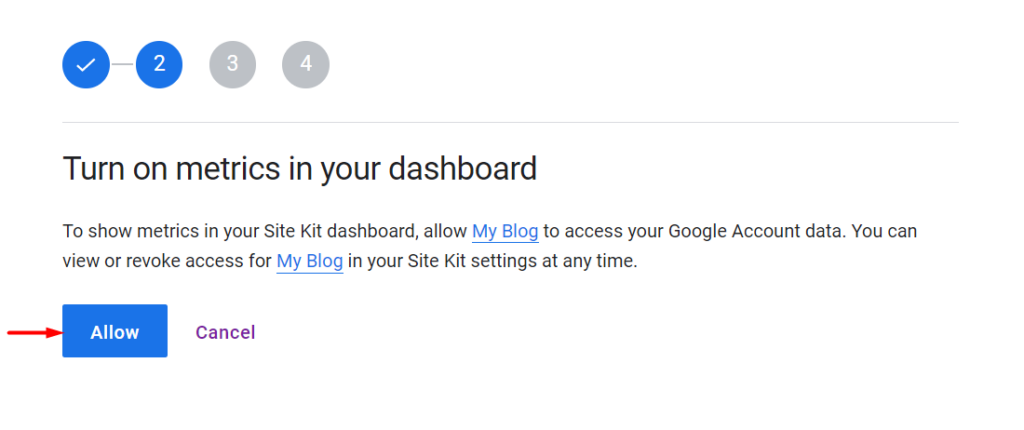
Successivamente, collega il tuo sito a Google Search Console.
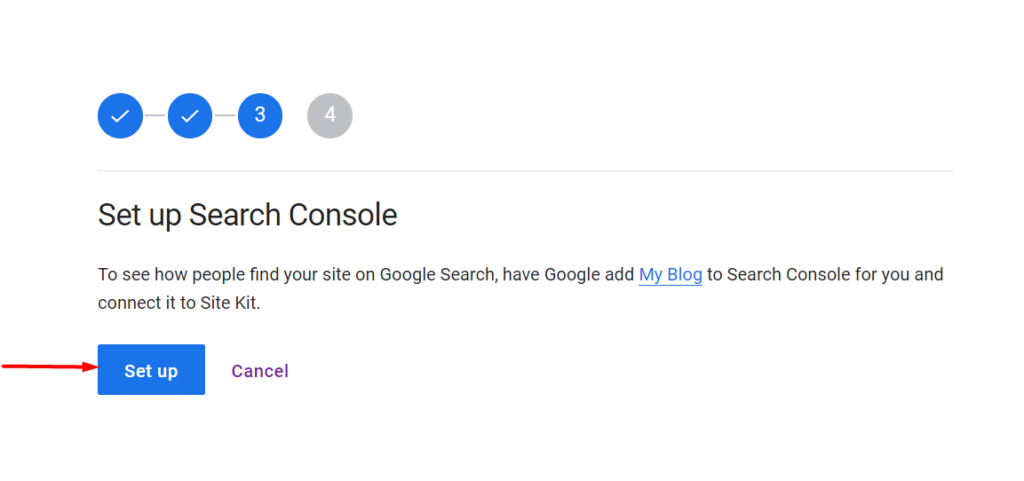
Procedi al passaggio successivo in cui dovrai configurare Google Analytics.
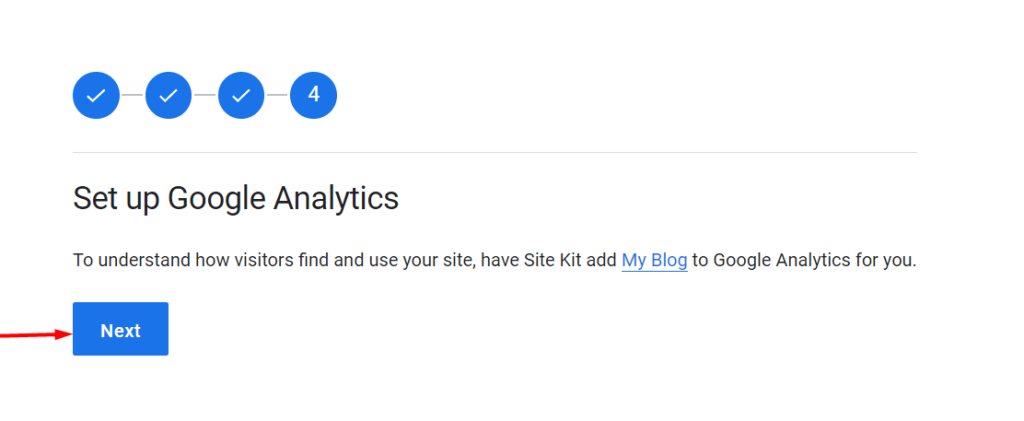
Quindi, seleziona un account e una proprietà dal tuo account o crea un nuovo account e proprietà. Dopo averlo fatto, procedi alla configurazione dell'analisi.
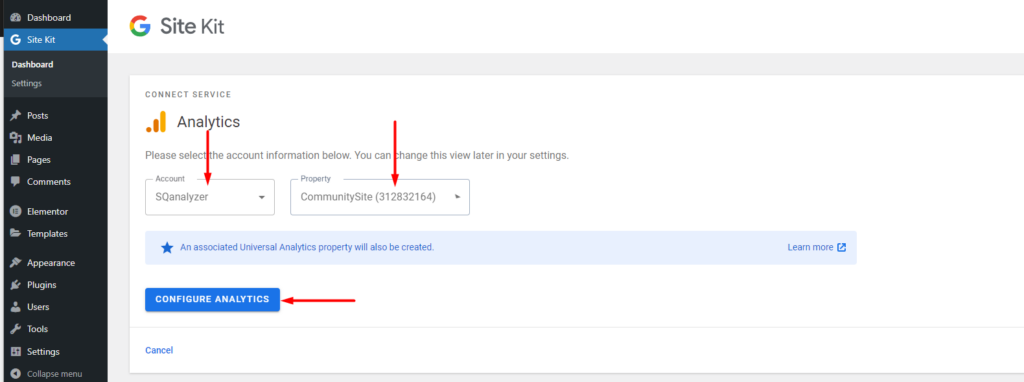
Fatto ciò, l'impostazione dell'analisi è completata.
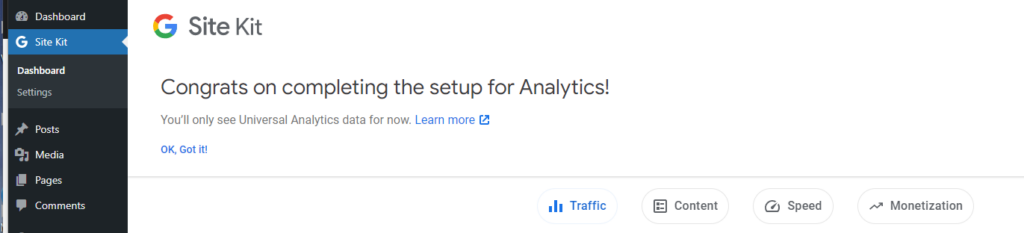
Ora sarai in grado di visualizzare i tuoi dati Analytics e anche tutti gli altri dati dei servizi che potresti aver abilitato all'interno della dashboard di Site Kit.
Aggiunta di analisi utilizzando il plug-in Inserisci intestazioni e piè di pagina
Il plug-in Inserisci intestazioni e piè di pagina può essere installato dalla sezione Plugin > Aggiungi nuovo all'interno della dashboard di WordPress, dopo averlo cercato.
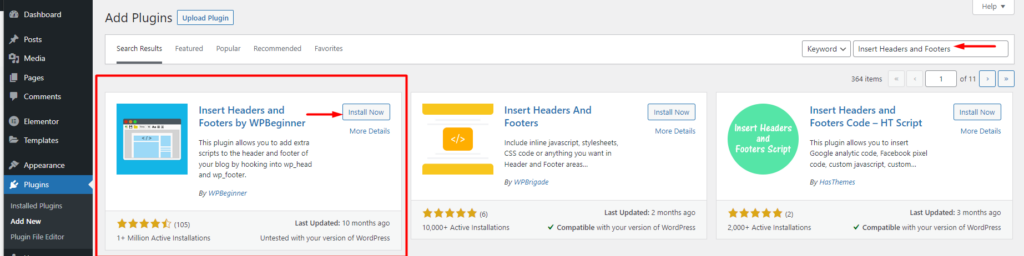
Dopo averlo installato, attivalo anche tu.
Fatto ciò, vai alla sezione Impostazioni > Inserisci intestazioni e piè di pagina all'interno della dashboard di WordPress.
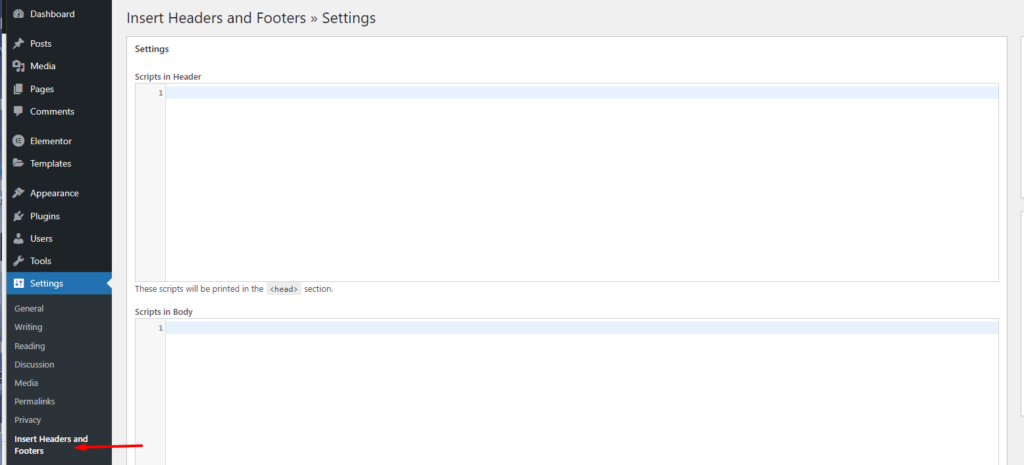
Successivamente, aggiungi il codice di Google Analytics nella sezione "Script nell'intestazione".
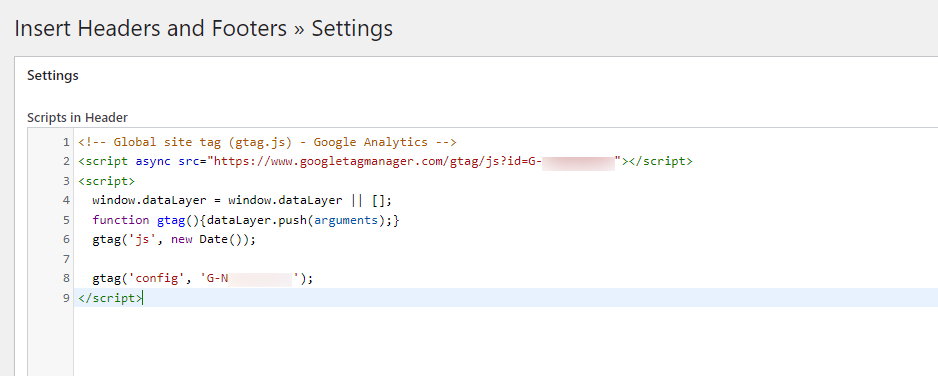
Fatto ciò, salva le modifiche.
Conclusione
Comprendere il comportamento dei visitatori del tuo sito e il traffico all'interno del tuo sito Web sono cose da non trascurare, ed è qui che entra in gioco Google Analytics. In questa guida, abbiamo esaminato come aggiungere Analytics al tuo sito Web WordPress. L'utilizzo di uno dei plugin di cui sopra è considerato un approccio migliore.
