Come aggiungere Google Analytics a WordPress — Guida all'installazione 2023
Pubblicato: 2023-01-26L'utilizzo di Google Analytics con WordPress fornisce alcune informazioni incredibili. Puoi scoprire come le persone interagiscono con il tuo sito web, da dove proviene il traffico, come i visitatori interagiscono con i contenuti e quali elementi e pagine sono apprezzati dal tuo pubblico. Puoi quindi utilizzarlo per migliorare il design del tuo sito, determinare quali tipi di contenuti o prodotti creare e indirizzare meglio la tua pubblicità.
La buona notizia è che le informazioni fornite da Google Analytics sul tuo sito Web WordPress sono gratuite. Ma aggiungerlo a WordPress può richiedere un po' di tempo e pazienza.
Come imparerai in questa guida, aggiungere manualmente Google Analytics a WordPress è certamente possibile, ma spesso è complicato per i principianti. Fornisce inoltre analisi e statistiche complesse che potrebbero essere molto più del necessario, soprattutto se possiedi un piccolo sito Web e desideri solo scoprire più informazioni sui visitatori e sulle fonti di traffico.
Il focus di questa guida è su come aggiungere Google Analytics a WordPress, ma ti diremo anche qualcosa in più su uno strumento chiamato Jetpack Stats. Questa alternativa genera dati, grafici e grafici semplici, può essere più facile da installare e si integra anche con Google Analytics, se necessario. Automattic, la società dietro WordPress.com, è responsabile di Jetpack Stats, quindi è un'ottima scelta per molti proprietari di siti WordPress.
Come puoi utilizzare Google Analytics?
Google Analytics è una piattaforma che traccia in modo anonimo il comportamento dei visitatori e aggrega tali informazioni in modo che sia utile ai proprietari dei siti e agli operatori di marketing. Google Analytics su un negozio WooCommerce, ad esempio, è in grado di tracciare le fonti finali dei ricavi delle vendite in modo che i professionisti del marketing sappiano quali sforzi hanno fornito il miglior ritorno sull'investimento.
Ma Google Analytics può anche indicare ai proprietari dei siti le pagine e i post più popolari, in termini di numero di visite, ma anche per quanto tempo le persone rimangono sulla pagina. Puoi capire quali sorgenti di traffico portano le persone a visitare in media cinque pagine anziché due pagine (una misura del coinvolgimento). Puoi confrontare le informazioni nel tempo per valutare il successo del tuo sito. Il tuo traffico aumenta? I visitatori tornano più di una volta? Hai migliorato la tua frequenza di rimbalzo fornendo un'esperienza migliore e più interessante per i visitatori?
Apparentemente ci sono migliaia di modi in cui puoi lavorare con i dati per ottenere informazioni sia di base che altamente avanzate. Ecco alcuni degli elementi monitorati da Google Analytics:
- Informazioni demografiche sui visitatori, come posizione, dispositivi utilizzati e interessi
- Analisi del comportamento dei clienti
- Principali fonti di traffico
- Tendenze di coinvolgimento degli utenti
- Completamenti degli obiettivi, come l'aggiunta di prodotti a un carrello o l'iscrizione a una mailing list
- Il successo di varie campagne di marketing
Perché collegare Google Analytics a WordPress?
Usare Google Analytics su WordPress è una buona idea se vuoi saperne di più sul tuo sito web e su come le persone interagiscono con esso.
Supponi di utilizzare WordPress per il tuo sito di piccole imprese. L'integrazione di Google Analytics con la piattaforma ti aiuta a scoprire per quanto tempo le persone rimangono sul tuo sito, da dove provengono quei visitatori, quali azioni intraprendono, con quali contenuti interagiscono e altre statistiche approfondite.
WordPress non ha statistiche integrate, quindi l'aggiunta di Google Analytics alla piattaforma offre una prospettiva completamente nuova sul tuo sito web. Puoi scoprire informazioni che renderanno il tuo sito più efficace e pertinente per il tuo pubblico.
Il modo più semplice per aggiungere Google Analytics a WordPress è utilizzare Jetpack.
Posso vedere le mie analisi di WordPress senza Google?
WordPress non ha un modo integrato per visualizzare l'analisi del sito dalla tua dashboard. Google Analytics è uno degli strumenti più popolari per la raccolta e la visualizzazione delle statistiche del sito, ma non è necessariamente la scelta migliore per ogni proprietario del sito.
Sebbene Google Analytics sia gratuito e fornisca informazioni preziose, può essere complicato per i principianti e gli hobbisti perché genera un'enorme quantità di dati. La piattaforma visualizza statistiche e analisi tramite report complessi, dashboard, diagrammi e grafici che possono essere difficili da interpretare.
Supponiamo che tu abbia un sito Web personale e desideri solo analizzare i visitatori, le fonti di traffico e altre semplici informazioni. Google Analytics fornisce certamente questi dati, ma può richiedere lo scorrimento di innumerevoli diagrammi e grafici per trovare ciò di cui hai bisogno. Se questo sembra più un lavoro ingrato che un vantaggio, Google Analytics potrebbe non essere adatto a te.
Fortunatamente, puoi visualizzare informazioni analitiche sul tuo sito WordPress senza Google. Jetpack Stats è il modo più semplice e veloce per accedere all'analisi del sito direttamente dalla dashboard di WordPress. Usalo per ottenere una panoramica solida e affidabile delle prestazioni del sito senza una ripida curva di apprendimento.
Ma puoi anche collegare facilmente e rapidamente Google Analytics al tuo sito con Jetpack. Come vedrai tra poco, questo è un approccio molto più semplice rispetto all'aggiunta manuale di codici di tracciamento, soprattutto per i principianti. La combinazione di questi due ti dà il meglio assoluto di entrambi i mondi!
Requisiti per aggiungere Google Analytics a WordPress
Sei pronto per aggiungere Google Analytics a WordPress? Ecco alcune cose di cui hai bisogno prima di iniziare:
- Un account Google Analytics
- Un ID di monitoraggio o misurazione di Google Analytics
- Accedi alla tua dashboard di amministrazione di WordPress
La registrazione di un account Google Analytics è un processo semplice. Puoi creare un account dedicato solo per il tuo sito oppure, se disponi già di un profilo Google per strumenti come Gmail, puoi accedere e visitare analytics.Google.com per associarlo a tale account esistente. Continua a leggere per maggiori dettagli.
Come registrarsi per un account Google Analytics e ottenere il proprio ID misurazione
La registrazione a Google Analytics è gratuita e necessaria sia che tu colleghi Google Analytics a WordPress con Jetpack o manualmente. Tutto ciò di cui hai bisogno è un account Google. Segui questa guida dettagliata per registrare un account Google Analytics:
- Vai su Google Analytics sul tuo computer desktop o dispositivo mobile.
- Accedi a un account Google esistente o registrati per crearne uno nuovo.
- Crea un nome per il tuo account Google Analytics.
- Personalizza le impostazioni di condivisione dei dati. Questo ti dà il controllo sulla quantità di informazioni che desideri condividere con Google.
- Fare clic su Avanti .
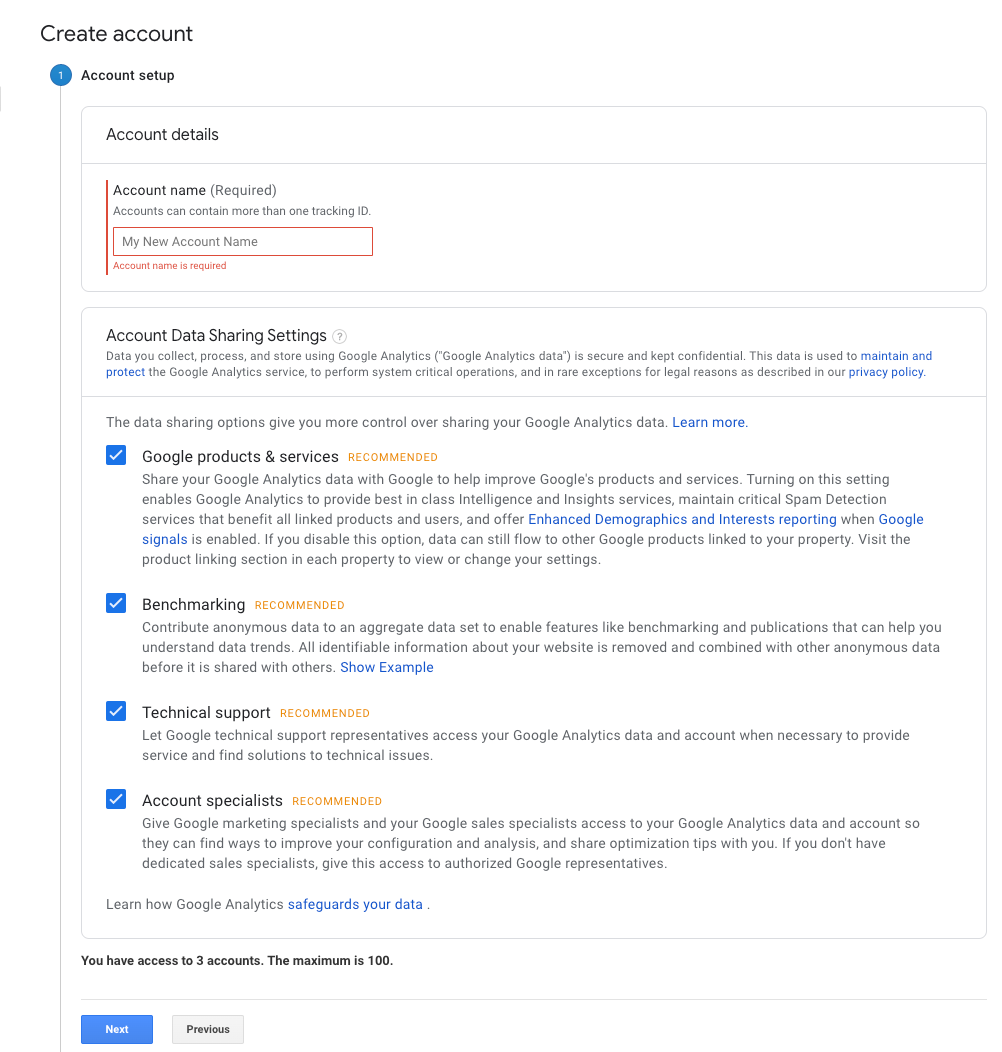
Ora dovrai scegliere una proprietà di Google Analytics, il sito Web di WordPress che Google traccerà. Google terminerà Universal Analytics a luglio 2023, quindi dovresti creare una proprietà in Google Analytics 4 (GA4).
- Inserisci il nome di una struttura, il nome della tua azienda o del tuo sito web.
- Scegli il fuso orario dei rapporti e la valuta locale.
- Fare clic su Avanti .
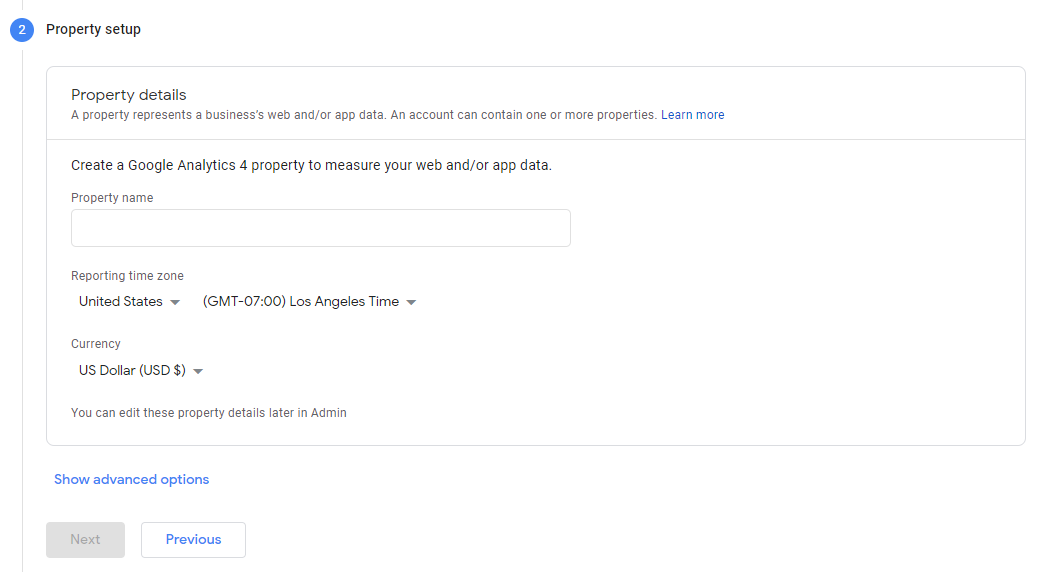
La schermata successiva riguarda la tua attività o il tuo sito:
- Seleziona una categoria di settore che si adatta meglio alla tua attività (o sito).
- Scegli una dimensione aziendale dalle categorie disponibili.
- Specifica come intendi utilizzare Google Analytics. Ad esempio, potresti voler utilizzare lo strumento per misurare il coinvolgimento dei clienti o aumentare le conversioni. Puoi selezionare tutte le categorie che desideri.
- Fai clic su Crea .
- Rivedi e, se accetti i termini, fai clic su Accetto nel popup dell'Accordo sui Termini di servizio di Google Analytics.
- Scegli come desideri ricevere le notifiche e-mail da Google nel popup Le mie comunicazioni e-mail.
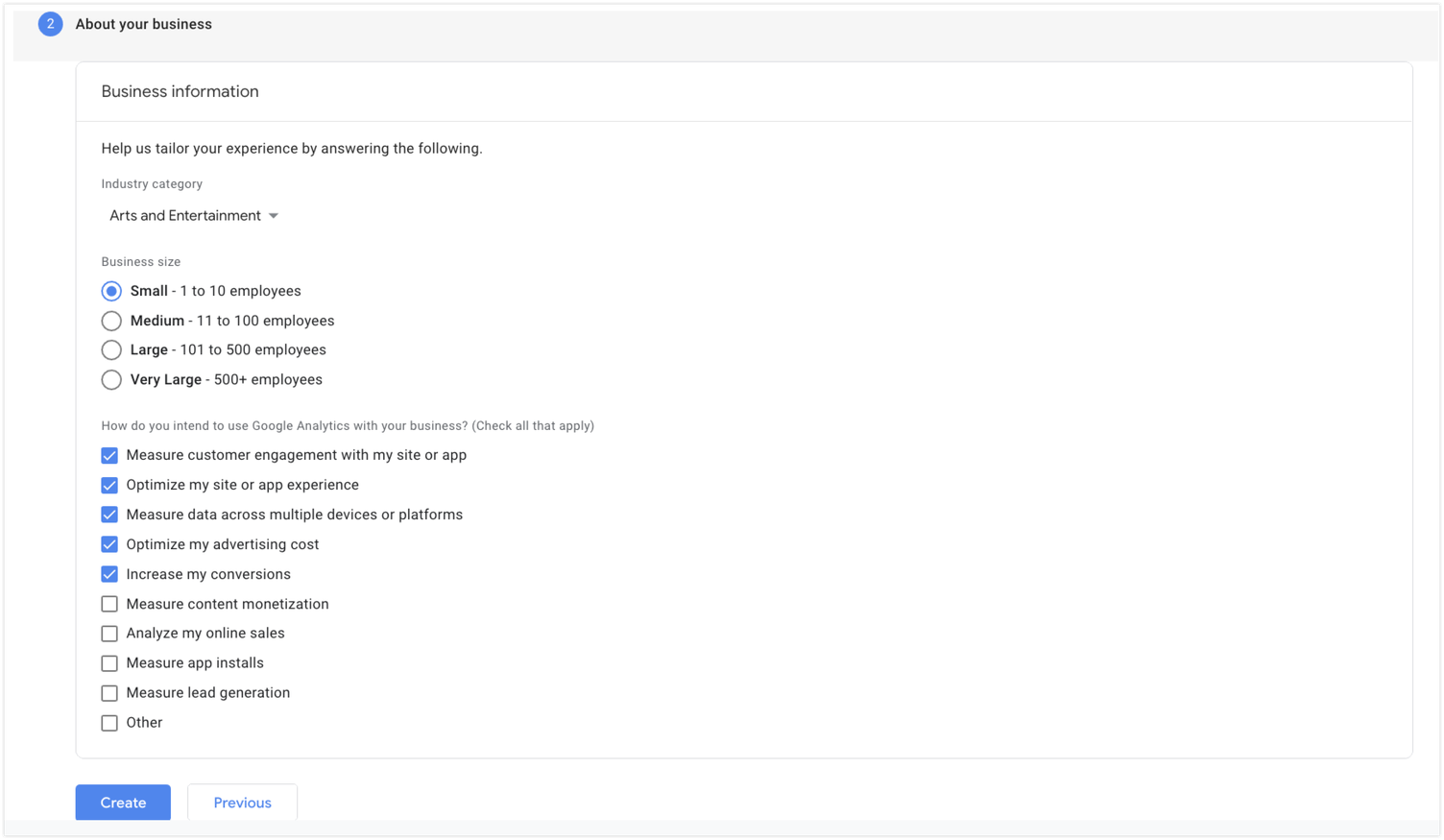
La schermata seguente riguarda l'impostazione dei flussi di dati, che consente a Google di raccogliere informazioni dal tuo sito WordPress per l'analisi. Fai clic su Web nella sezione Scegli una piattaforma.
Nella schermata successiva, devi inserire l'URL del tuo sito WordPress e il nome dello stream, il nome del tuo sito web. Noterai che Google Analytics ha la misurazione avanzata attiva per impostazione predefinita. Questa opzione misura automaticamente i contenuti e le interazioni sul tuo sito. Disattiva questa funzione se desideri solo che Google tenga traccia delle visualizzazioni di pagina.
Fai clic su Crea flusso .
Infine, Google Analytics ti fornirà un ID di misurazione (noto come "ID di tracciamento" in Universal Analytics) in modo da poter collegare questo strumento a WordPress.
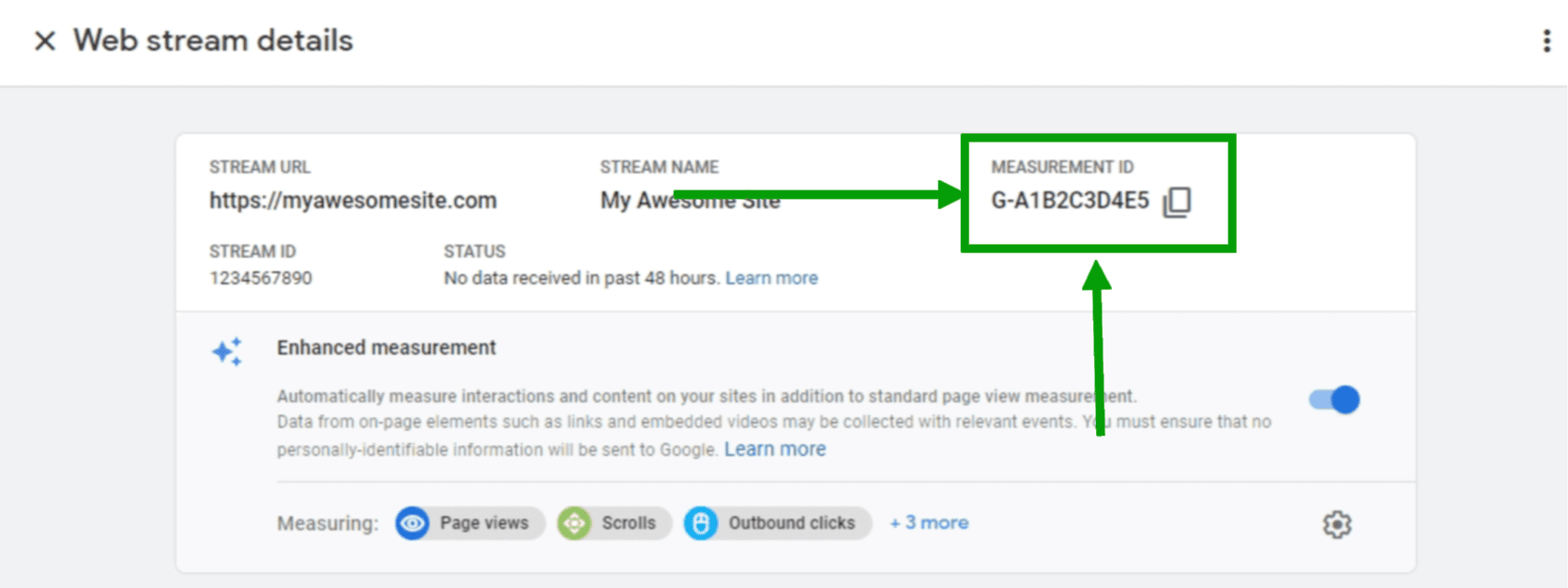
Suggerimento: copia questo ID di misurazione nel tuo browser Internet o lascia la scheda aperta. Avrai bisogno di queste informazioni in seguito.
Ora che hai un account e un ID di misurazione, è il momento di aggiungere Google Analytics al tuo sito WordPress!
Ci sono due modi principali per farlo:
- Usando un plugin come Jetpack.
- Aggiunta manuale di Google Analytics a WordPress.
Come configurare Google Analytics su WordPress con un plug-in
Ecco una guida passo passo per utilizzare Google Analytics su WordPress con Jetpack, il modo più semplice per sfruttare al meglio questo potente strumento.
Suggerimento: se hai già installato e configurato il plug-in Jetpack per WordPress, scorri verso il basso fino alla sezione "Trova il mio ID di misurazione di Google Analytics"!
1. Installa Jetpack
Puoi installare Jetpack direttamente dall'area di amministrazione di WordPress.
- Fare clic su Plugin → Aggiungi nuovo .
- Cerca Jetpack.
- Fare clic su Installa ora → Attiva .
- Fai clic su Configura Jetpack .
Ora collegherai il tuo sito Web a WordPress.com, che ti consentirà di sfruttare le funzionalità di Jetpack, come le statistiche del sito. Tutto quello che devi fare è fare clic su Approva e Jetpack si occuperà di tutto il resto.
2. Seleziona un piano Jetpack
Jetpack Stats è gratuito e include statistiche chiave per il tuo sito WordPress. Tuttavia, dovrai investire in un piano Jetpack Complete o Security a pagamento per connettere Google Analytics al tuo sito WordPress. Questi piani includono funzionalità aggiuntive come backup in tempo reale, prevenzione dello spam e scansione del malware.
- Vai su https://cloud.jetpack.com/pricing in una nuova scheda del browser.
- Seleziona un piano Jetpack.
- Inserisci l'URL del tuo sito WordPress e fai clic su Continua.
- Inserisci le credenziali di accesso per l'account utente di WordPress che desideri connettere.
- Completa la procedura di pagamento. A questo punto, Jetpack ti chiederà di abilitare funzionalità aggiuntive e utili. Scegli quelli che desideri o gestiscili in un secondo momento. Torna all'amministratore di WordPress e fai clic su Jetpack → Impostazioni . Quindi, vai alla scheda Traffico .
- Fai clic su Attiva statistiche sito .
A questo punto, puoi già visualizzare informazioni importanti sul tuo sito tramite Jetpack Stats. Scopri di più qui.
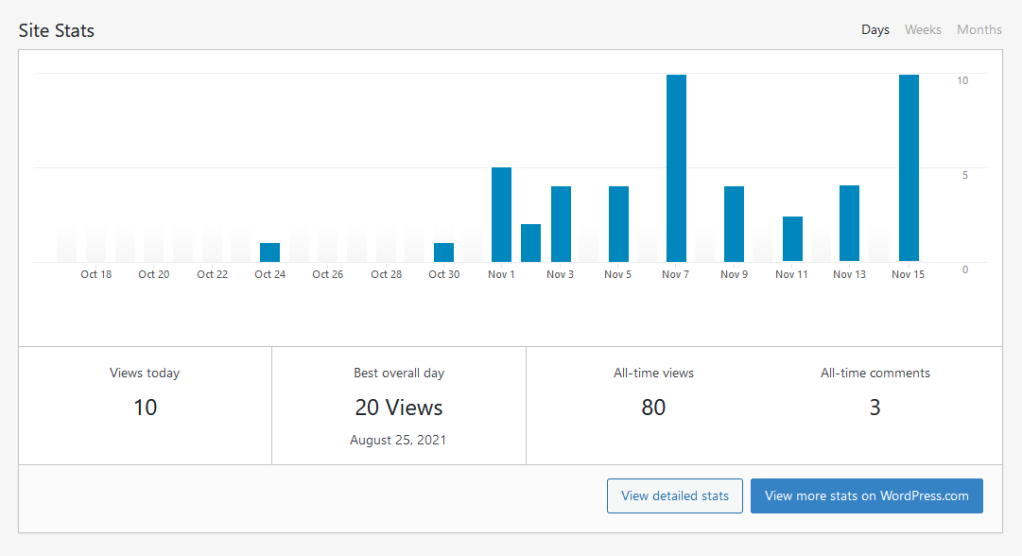
Ma vediamo come potenziare questo già potente strumento collegando Google Analytics.
3. Collega Google Analytics
A differenza dell'aggiunta manuale di Google Analytics a WordPress, non è necessario copiare e incollare codice complicato. Tutto ciò di cui hai bisogno è l'ID di misurazione. Se l'hai salvato quando ti sei registrato a Google Analytics in precedenza in questo tutorial, ora è il momento di estrarlo!
Se hai bisogno di trovare il tuo ID misurazione di Google Analytics, ecco come farlo:
- Accedi a Google Analytics e fai clic su Amministratore nell'angolo in basso a sinistra della dashboard principale.
- Fai clic su Proprietà nel menu a sinistra.
- Fare clic su Assistente configurazione nel menu a destra.
- Vai a Installazione tag e fai clic su Web .
- Fai clic sulla tua proprietà di Google Analytics.
- Copia l'ID della misurazione. È una combinazione di lettere e numeri come G-12345.
Ora puoi aggiungere quell'ID al tuo sito seguendo questi passaggi:

- Vai alla dashboard di WordPress.
- Vai su Jetpack → Impostazioni → Traffico .
- Scorri fino a Google Analytics.
- Fai clic su Configura le tue impostazioni di Google Analytics . Facendo clic su questa opzione verrai reindirizzato alla dashboard di WordPress.com.
- Scorri fino alla sezione Google Analytics.
- Incolla il tuo ID misurazione nella sezione ID misurazione di Google Analytics.
- Rivedi e attiva le impostazioni come desiderato. Scopri di più sulle tue opzioni qui.
- Fare clic su Salva impostazioni .
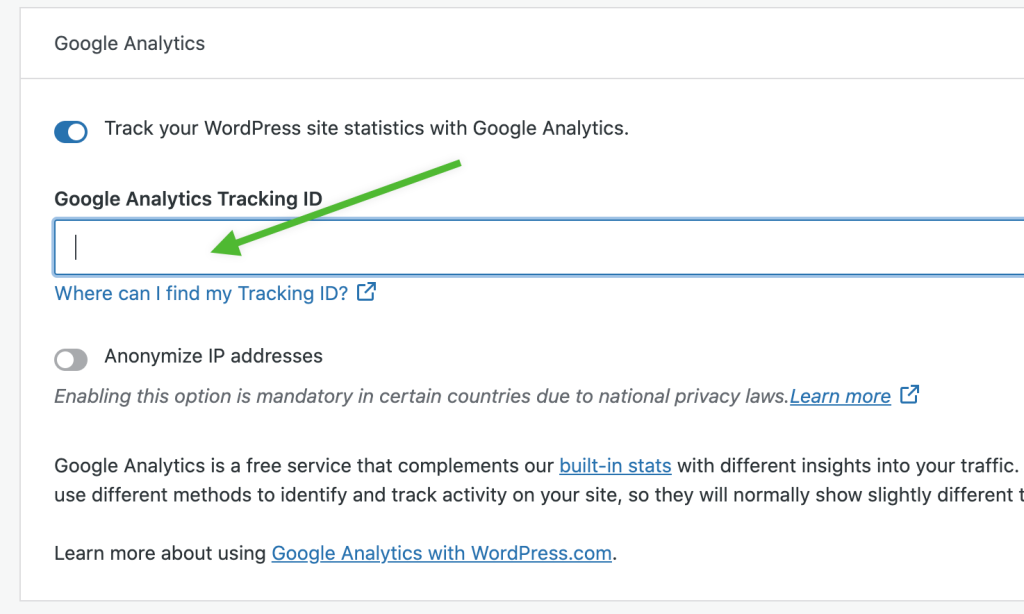
E questo è tutto ciò che serve per accedere a una ricchezza di informazioni sul tuo sito.
Come visualizzare Google Analytics su WordPress
Ora che hai completato il processo di configurazione, sei pronto per visualizzare le informazioni da Google Analytics su WordPress. Tutto quello che devi fare è andare su Approfondimenti → Rapporti nella dashboard di WordPress.
Come aggiungere manualmente Google Analytics a WordPress
Il metodo manuale è sicuramente il più complicato perché richiede di lavorare con il codice, un'abilità che potresti non avere. Può essere facile commettere un errore che fa sì che l'intero sito WordPress smetta di funzionare. Quindi, se vuoi seguire questa strada, è una buona idea eseguire il backup del tuo sito web prima di andare oltre. Jetpack VaultPress Backup può aiutarti a farlo.
Utilizzando questo strumento, puoi ripristinare facilmente una versione completa del tuo sito allo stato esatto in cui si trovava prima che andasse in crash, anche se non puoi accedere alla dashboard di WordPress.
Prima di iniziare, avrai bisogno anche del Google Tag che ti è stato fornito dopo aver creato il tuo account Google Analytics. Si noti che questo è più lungo e più complesso dell'ID misurazione a cui si fa riferimento in precedenza.
Per trovarlo, accedi al tuo account Google Analytics. Fai clic su Amministratore nell'angolo in basso a sinistra dello schermo. Fare clic su Flussi di dati → Web nella colonna Proprietà . Scegli lo stream per il tuo sito.
Ora seleziona Visualizza istruzioni tag → Installa manualmente. Copia l'intera selezione di codice che appare, iniziando con <!– Google tag (gtag.js) → e finendo con </script>.
Aggiungi il tuo tag Google a WordPress
Dovrai inserire questo tag in <head> di ogni pagina del tuo sito, cosa che puoi fare usando functions.php file. Se possibile, ti consigliamo di assicurarti di utilizzare un tema figlio, che è essenzialmente una "copia" del tuo tema che ti impedisce di perdere qualsiasi personalizzazione quando esegui un aggiornamento del tema.
Il modo migliore e più sicuro per accedere al tuo file functions.php è attraverso il protocollo di trasferimento file (FTP). Puoi farlo utilizzando un software FTP come FileZilla, insieme alle credenziali di accesso FTP per il tuo sito. In genere, questi si trovano nel cpanel del provider di hosting o in un'altra dashboard.
In FileZilla, inserisci l'host, il nome utente, la password e la porta che hai trovato dal tuo host.

Quindi, vedrai un elenco sul lato destro. Questo mostra tutti i file e le cartelle sul tuo server.
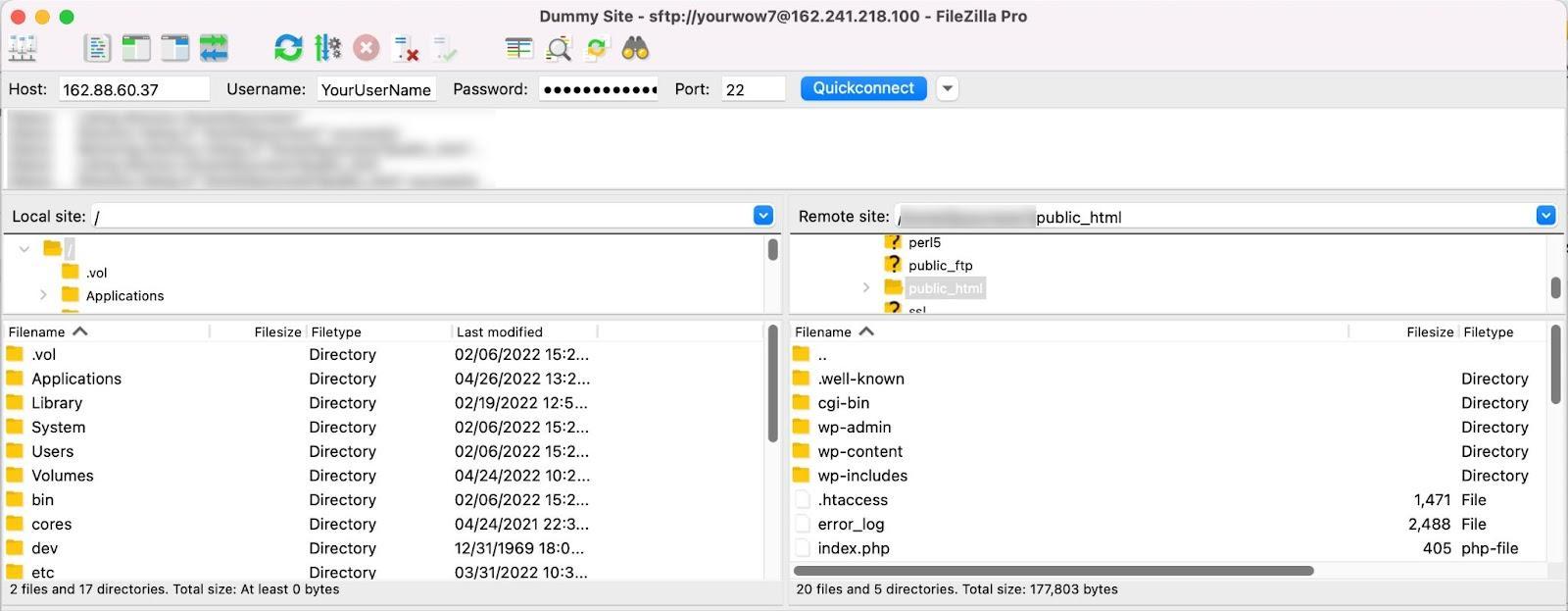
Apri public_html → wp-content → temi → tuotema. Naturalmente, se stai utilizzando un tema figlio, apri la cartella del tema figlio. Trova il file functions.php e scaricalo sul tuo dispositivo.
Quindi, apri il file nel tuo software di modifica del testo preferito, come Notepad ++ o TextEdit. In fondo al file, incolla il seguente codice:
<pre class="wp-block-syntaxhighlighter-code"> <?php add_action('wp_head', 'wpb_add_googleanalytics'); function wpb_add_googleanalytics() { ?> // Paste your Google tag here <?php } ?> </pre>Ricordati di incollare il tuo tag Google dove indicato sopra! Salva il file una volta che hai finito.
Rimuovi il vecchio file functions.php dal tuo server e sostituiscilo con la versione aggiornata dal tuo computer trascinandolo e rilasciandolo su FileZilla. Ora dovresti essere a posto! Vai al tuo sito Web e assicurati che tutto sia a posto e che non hai commesso un errore durante la modifica del file.
Se, per qualsiasi motivo, c'è un problema, dovrai ripristinare un backup del tuo sito WordPress.
Ma come fai a sapere se la connessione funziona? In realtà possono essere necessarie dalle 24 alle 48 ore per iniziare a mostrare i dati del sito all'interno di Google Analytics. Ma nel frattempo, puoi seguire questi passaggi:
- Torna a Google Analytics.
- Fare clic su Rapporti → In tempo reale .
- Fai una visita al tuo sito WordPress.
Se il tuo tag funziona correttamente, vedrai la pagina di Google Analytics aggiornata per riflettere la tua visita.
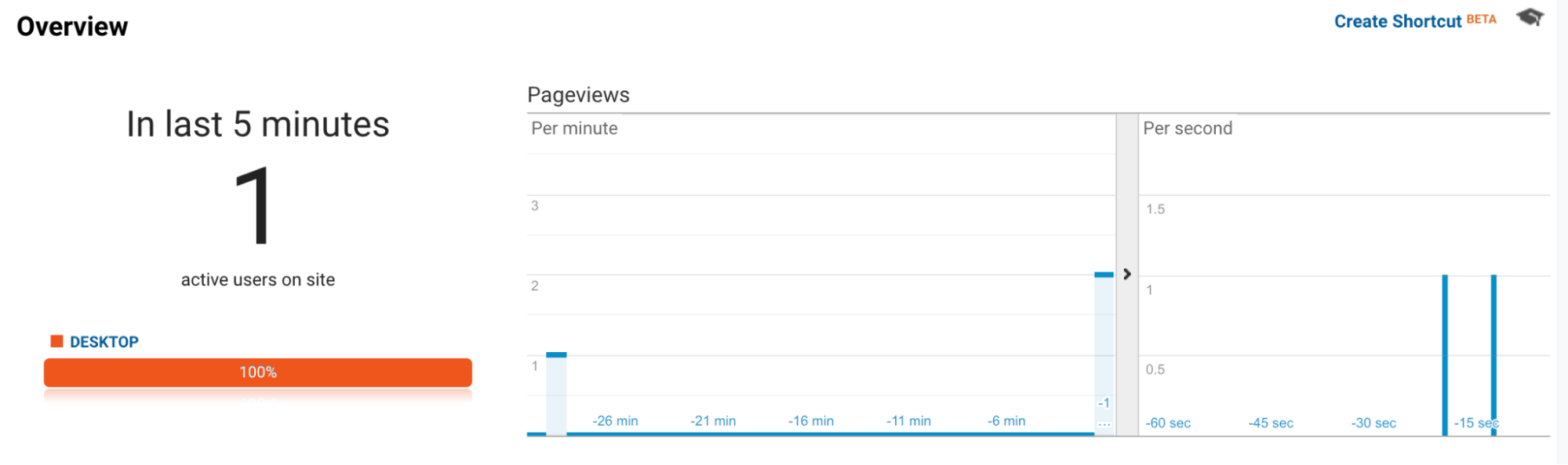
Un'altra opzione è utilizzare l'estensione Tag Assistant di Google per Google Chrome. Installa semplicemente questo strumento nel tuo browser e vai al tuo sito web. Quindi, fai clic sull'icona dell'estensione nella barra degli strumenti superiore del browser, seguita dal pulsante Abilita . Ricarica la pagina.
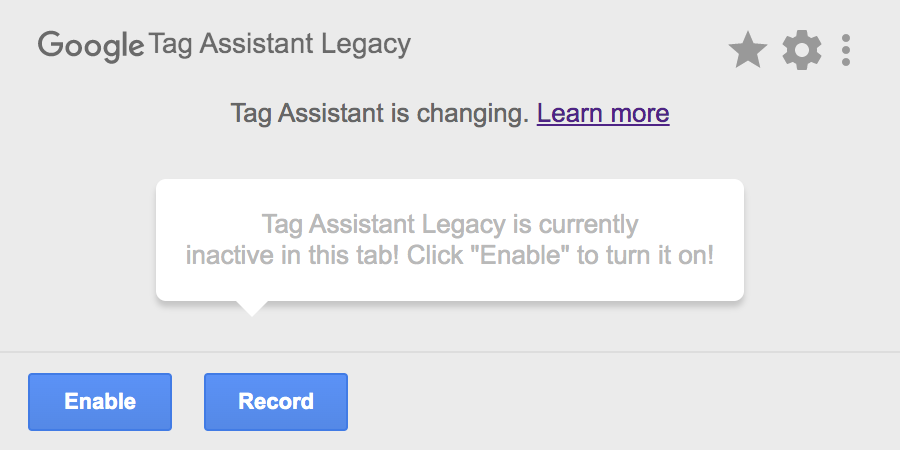
Questo ti mostrerà tutti i tag Google che hai sul tuo sito, incluso uno per Google Analytics, e ti avviserà di eventuali problemi.
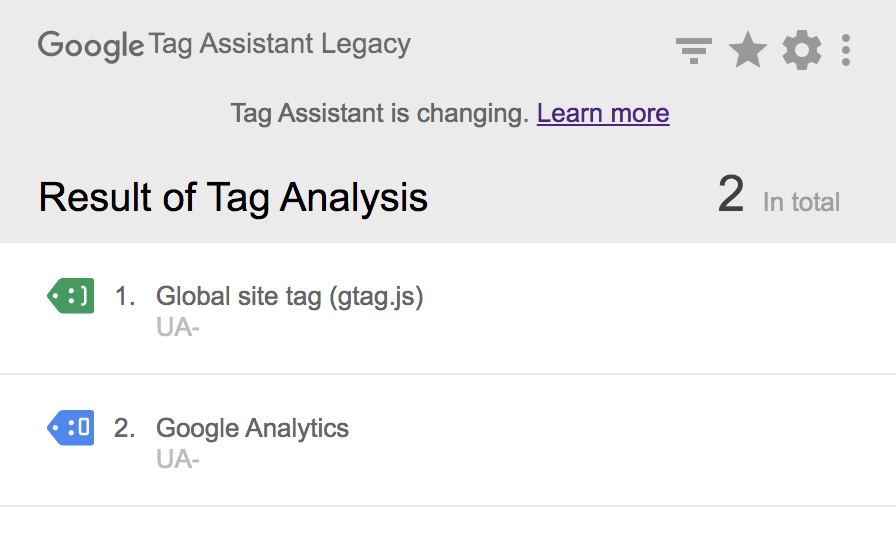
Se riscontri problemi, puoi utilizzare questa guida di Google per risolverli.
Perché installare Google Analytics su WordPress con un plugin?
Il problema con l'installazione manuale di Google Analytics, a parte la complessità e il rischio, è che ti consente solo di visualizzare i dati di WordPress dall'interno di Google Analytics. Non puoi vedere le informazioni del tuo sito direttamente all'interno di WordPress, quindi dovrai passare costantemente da Google a WordPress.
Potrebbe anche esserci un problema se hai utilizzato Google Analytics in precedenza e ora desideri farlo per il tuo sito WordPress. In passato, probabilmente utilizzavi il sistema Universal Analytics di Google, che era lo standard prima del 2020.
Ora, tuttavia, lo standard è GA4, che utilizza un'interfaccia completamente diversa da quella con cui potresti avere familiarità. Naturalmente, questo può complicare le cose, soprattutto se vuoi solo ottenere l'accesso a informazioni semplici.
L'utilizzo di un plug-in come Jetpack ti consentirà di superare queste sfide e visualizzare Google Analytics su WordPress, la piattaforma che sai già come utilizzare! Inoltre, è semplice e facile da usare, senza richiedere la modifica del codice.
Domande frequenti su Google Analytics su WordPress
Ecco le risposte ad alcune domande comuni su Jetpack Stats e sull'utilizzo di Google Analytics con WordPress:
Cosa sono le statistiche di Jetpack?
Jetpack Stats è uno strumento sviluppato dai creatori di WordPress.com per soddisfare le esigenze dei siti Web WordPress. Genera analisi e informazioni semplici sul tuo sito Web, come i dati dei visitatori e le fonti di traffico. Puoi utilizzare Jetpack Stats per saperne di più sulle persone che interagiscono con i tuoi contenuti, da dove provengono i visitatori nel mondo, quali pagine e post sono più popolari tra il tuo pubblico e altre preziose informazioni.
Ho bisogno di Google Analytics per utilizzare Jetpack Stats?
No! Jetpack Stats è uno strumento autonomo che genera informazioni sul tuo sito WordPress senza bisogno di Google Analytics. Visualizza i dati all'interno di WordPress tramite semplici grafici e diagrammi e scopri di più sui tuoi visitatori e sulle fonti di traffico.
Jetpack Stats e Google Analytics possono lavorare fianco a fianco?
Sì! Puoi utilizzare i dati generati da Jetpack insieme alle informazioni di Google Analytics per ottenere una visione a 360 gradi del tuo sito Web WordPress.
Che tu sia un piccolo imprenditore, uno sviluppatore o chiunque altro gestisca un sito WordPress, Jetpack Stats fornisce l'accesso a statistiche utili e informazioni analitiche per raggiungere i tuoi obiettivi.
Jetpack Stats è gratuito?
Sì, Jetpack Stats è gratuito e ti offre ottimi dati e informazioni sul sito WordPress.
Se desideri informazioni ancora più avanzate, puoi collegare il tuo sito WordPress a Google Analytics utilizzando un piano Jetpack a pagamento come Jetpack Security o Jetpack Complete.
Quali altri strumenti complementari offre Jetpack?
A seconda del tuo piano, Jetpack fornisce anche strumenti che ti aiutano a gestire e proteggere il tuo sito WordPress, tra cui:
- Backup automatici in tempo reale che puoi ripristinare anche se il tuo sito è completamente inattivo
- Scansione di malware e altri strumenti di sicurezza di WordPress che proteggono il tuo sito e ti avvisano di eventuali problemi
- Ricerca istantanea nel sito che aiuta i visitatori del sito Web a trovare i tuoi contenuti in modo rapido e semplice
- Strumenti di velocità che aiutano a migliorare la tua esperienza utente e il posizionamento nei motori di ricerca
- Strumenti di crescita che ti aiutano a trasformare i lead in clienti
Dove posso ottenere supporto per Google Analytics?
Google Analytics è uno strumento complicato che fornisce molti dati di cui potresti non aver bisogno. In caso di problemi, il forum di supporto di Google Analytics ti consente di condividere informazioni e ottenere aiuto da altri utenti.
In alternativa, potresti decidere di utilizzare Jetpack Stats. Questo è uno strumento più semplice che è più facile da navigare e capire. E include il supporto di prim'ordine da parte degli esperti di WordPress!
Che dire di Non tracciare?
Do Not Track (DNT) è una funzione nei browser Web e nei siti Web che chiede agli inserzionisti e ad altri fornitori di software Web di non tenere traccia delle abitudini di navigazione delle persone. Se hai abilitato Google Analytics utilizzando Jetpack, puoi forzare Google Analytics a onorare tutti i visitatori con DNT abilitato e a non tenere traccia della loro attività (ad es. visualizzazioni di post e pagine) aggiungendo il seguente snippet di codice al tuo sito:
add_filter( 'jetpack_honor_dnt_header_for_wga', '__return_true' );Scopri di più sull'aggiunta di frammenti di codice al tuo sito qui.
Che dire dell'analisi di WooCommerce?
Puoi anche utilizzare Jetpack Stats per visualizzare le informazioni sul tuo negozio WooCommerce, inclusi i dati degli ordini e le tendenze. Google Analytics, che puoi integrare utilizzando Jetpack, ha funzionalità aggiuntive di monitoraggio dell'e-commerce.
WooCommerce, tuttavia, dispone anche di analisi di e-commerce a cui puoi accedere andando su Analytics nella dashboard di WordPress. Da qui, puoi ottenere informazioni su entrate, ordini, coupon, tasse e altro.
Scopri i visitatori del tuo sito WordPress
Indipendentemente dal tipo di sito che gestisci, probabilmente vorrai saperne di più su chi interagisce con esso e come. Jetpack Stats può fornirti informazioni essenziali per misurare i progressi dei tuoi sforzi e tenere sotto controllo ciò che funziona e ciò che necessita di miglioramenti. Inoltre, puoi utilizzare Jetpack per integrare rapidamente Google Analytics quando sei pronto per dati più dettagliati.
Inizia con le statistiche di Jetpack.
