Come aggiungere Google Analytics a WordPress (guida per principianti)
Pubblicato: 2020-01-27Vuoi sapere quante persone stanno trovando il tuo sito web e come? Puoi scoprirlo e molto di più configurando Google Analytics con MonsterInsights.
In questo post, ti guideremo attraverso ogni passaggio di come aggiungere Google Analytics a WordPress utilizzando MonsterInsights, il plug-in WordPress di Google Analytics più semplice.
Come aggiungere Google Analytics a WordPress
Ecco esattamente come aggiungere Google Analytics a WordPress (con un plug-in).
Passaggio 1: accedi a Google
Per iniziare, accedi o registrati per l'account Google che desideri utilizzare per Analytics.
Per farlo, vai al sito web di Google Analytics e fai clic sul pulsante Accedi ad Analytics o Inizia gratuitamente nell'angolo in alto a destra della pagina.
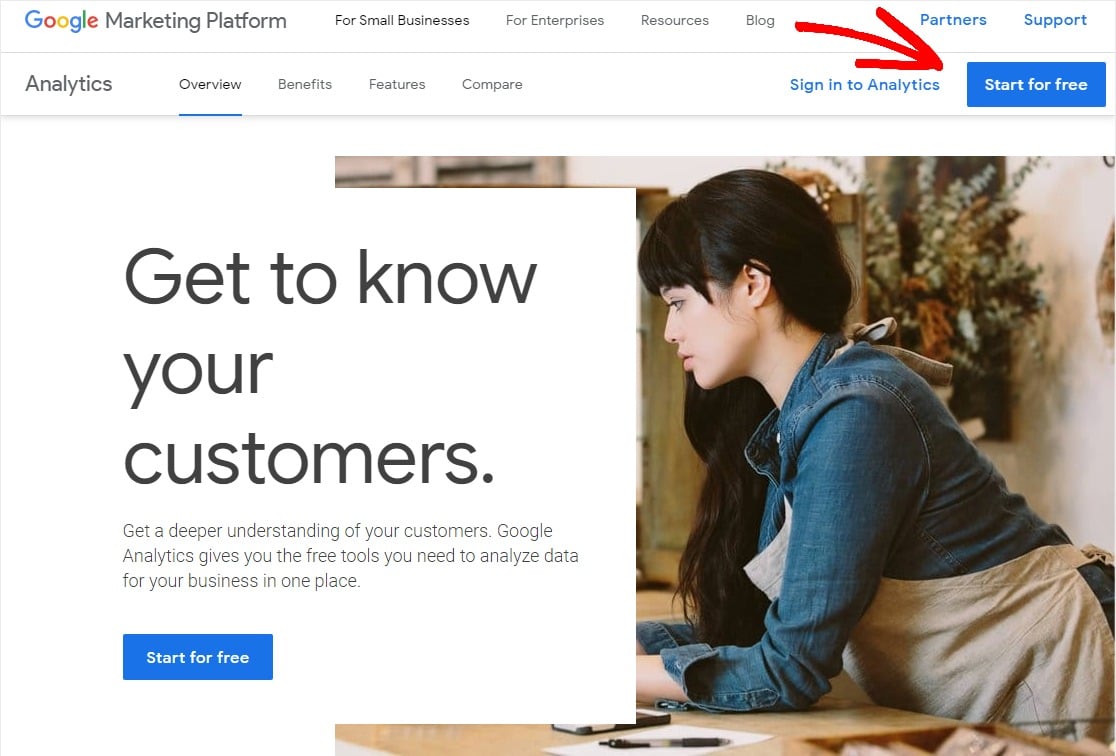
Ora accedi al tuo account o crea un nuovo account Google se necessario.
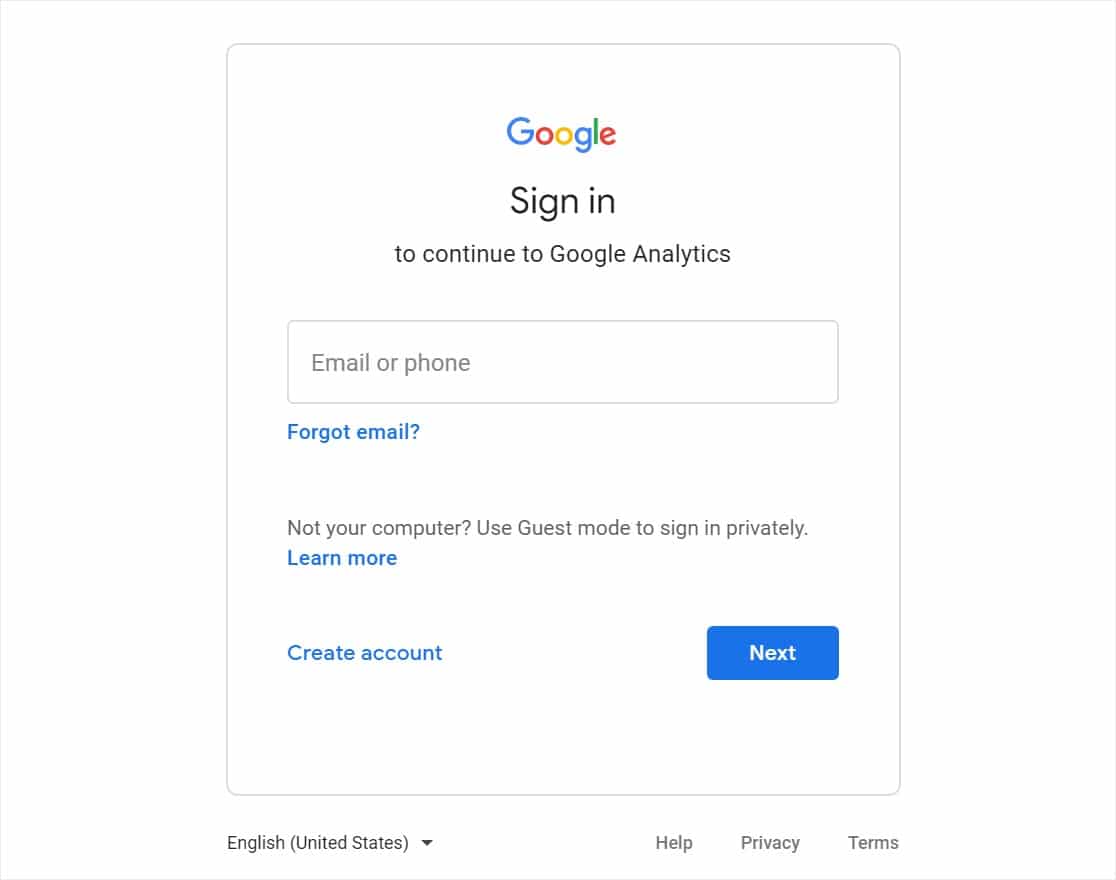
Passaggio 2: registrati a Google Analytics
Una volta effettuato l'accesso al tuo account Google, verrai reindirizzato alla home page dell'account Google. Fai nuovamente clic sul pulsante Inizia gratuitamente nella finestra precedente o fai clic qui per accedere alla home page di Google Analytics.
Fare clic su Configura gratuitamente .
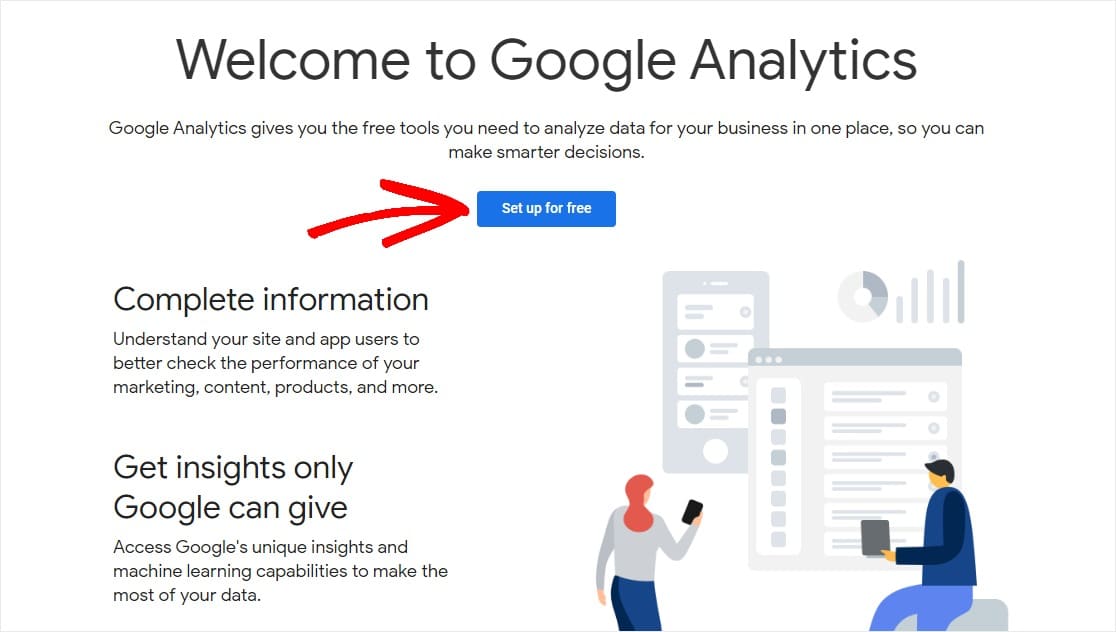
Ora dovrai inserire le impostazioni per il sito che desideri iniziare a monitorare.
Innanzitutto, dai un nome al tuo account.
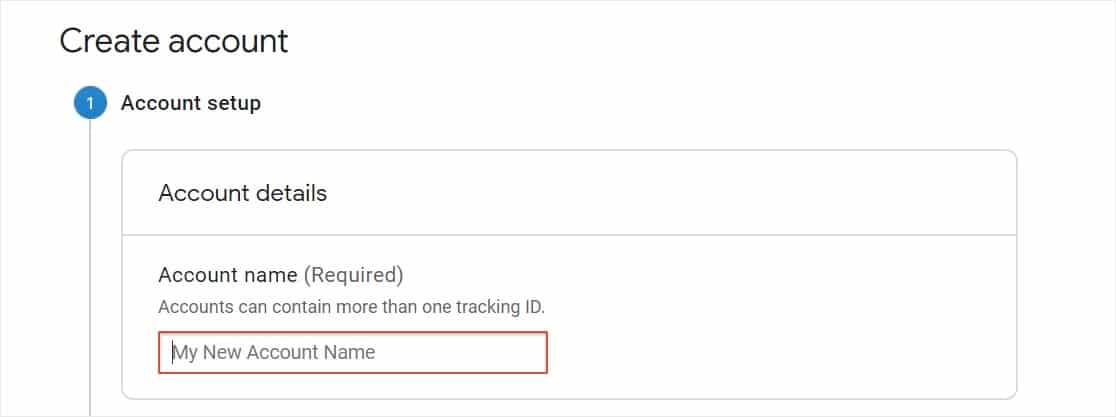
Quindi, scorri verso il basso per personalizzare le impostazioni di condivisione dei dati. Dopo aver selezionato le opzioni desiderate o meno, fare clic su Avanti .
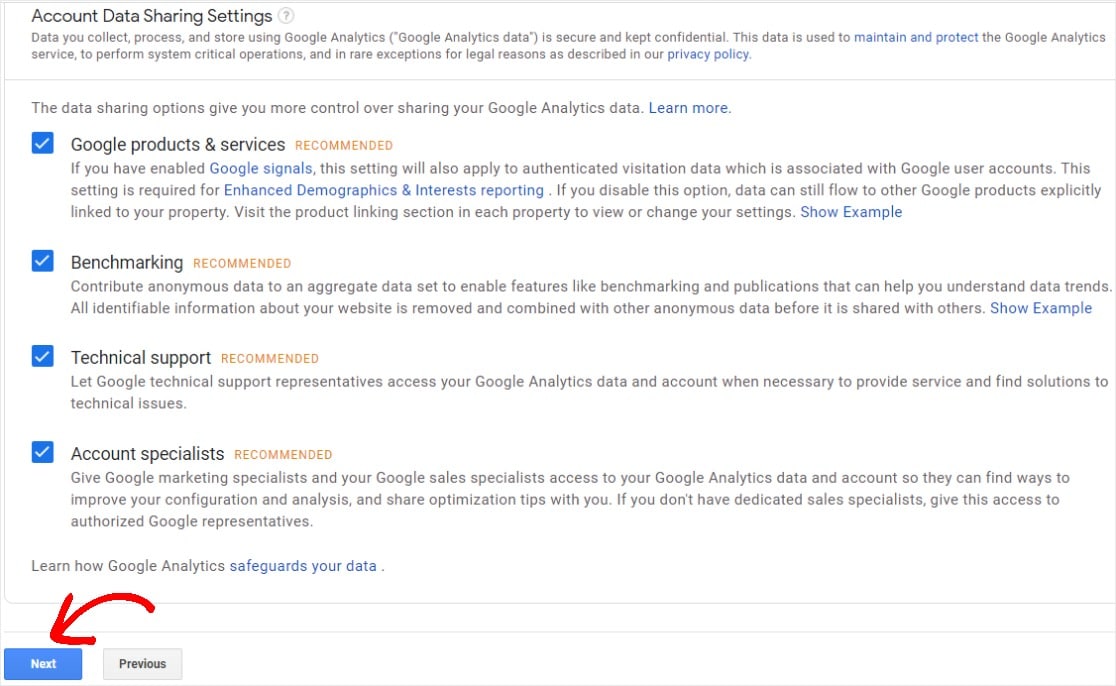
La pagina successiva ti chiederà cosa vuoi misurare. Mantieni selezionato "Web".
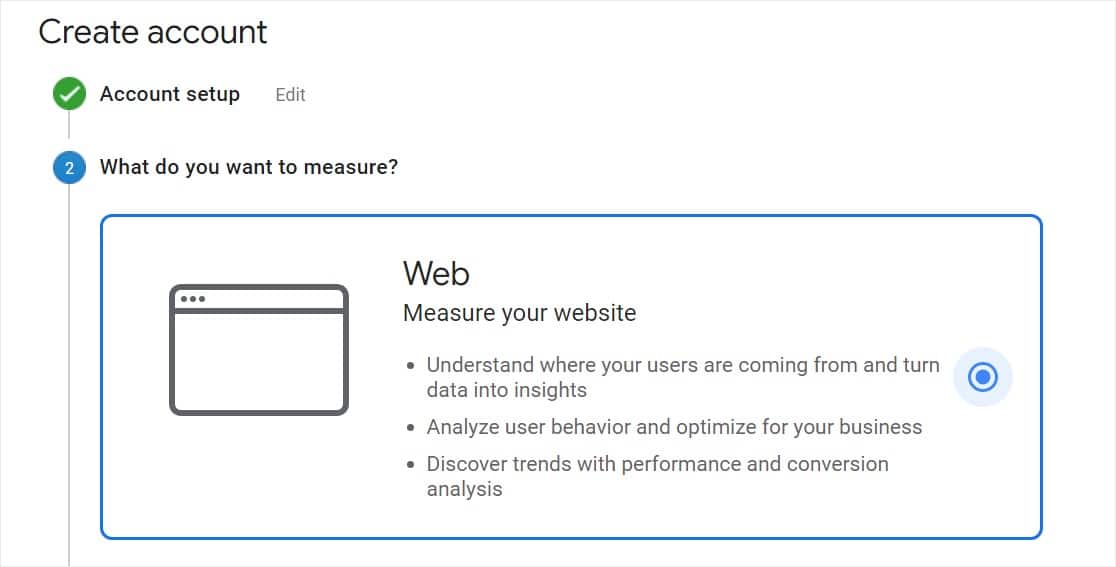
Scorri verso il basso e fai clic su Avanti.
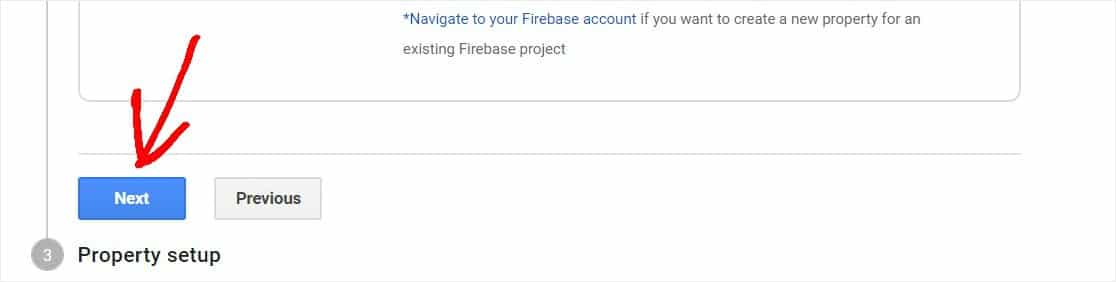
Continua a inserire i dettagli del tuo sito web, inclusi il nome del sito web, l'URL, la categoria e il fuso orario dei rapporti. Quindi fare clic su Crea .
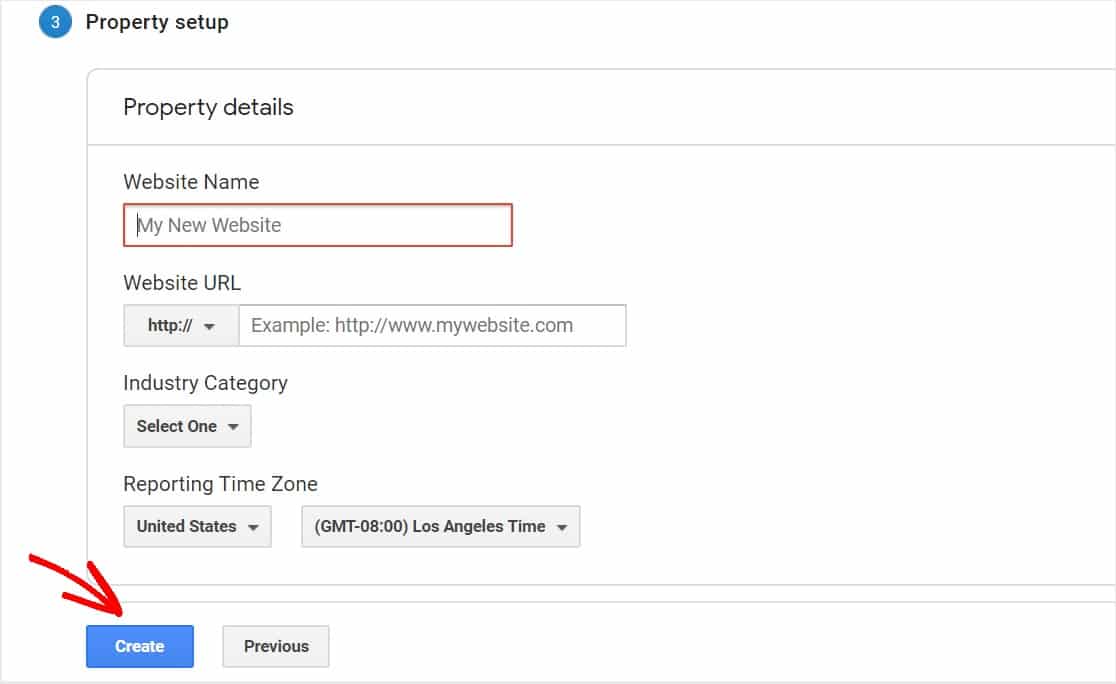
La pagina successiva ti chiederà di rivedere l'Accordo sui Termini di servizio di Google Analytics. Se sei d'accordo, dovrai fare clic su entrambe le caselle di controllo e fare clic su Accetto .
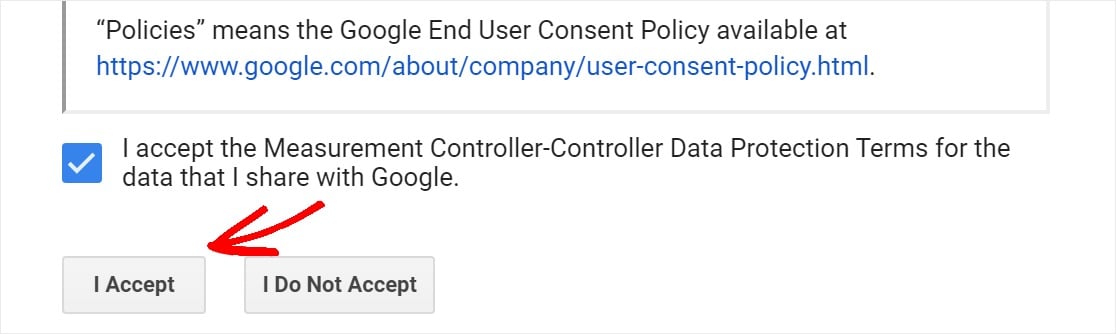
Ecco qua! Ora sei registrato a Google Analytics. Ora, prepariamoci ad aggiungere Google Analytics a WordPress.
Passaggio 3: configura MonsterInsights
Per una configurazione più avanzata di Google Analytics, devi inserire il codice di monitoraggio di Google Analytics nel codice del tuo sito Web WordPress.
Ma usando MonsterInsights, non devi preoccuparti di incasinare qualsiasi codice!
Per prima cosa, dovrai accedere al tuo account MonsterInsights e scaricare il file .zip del plugin.
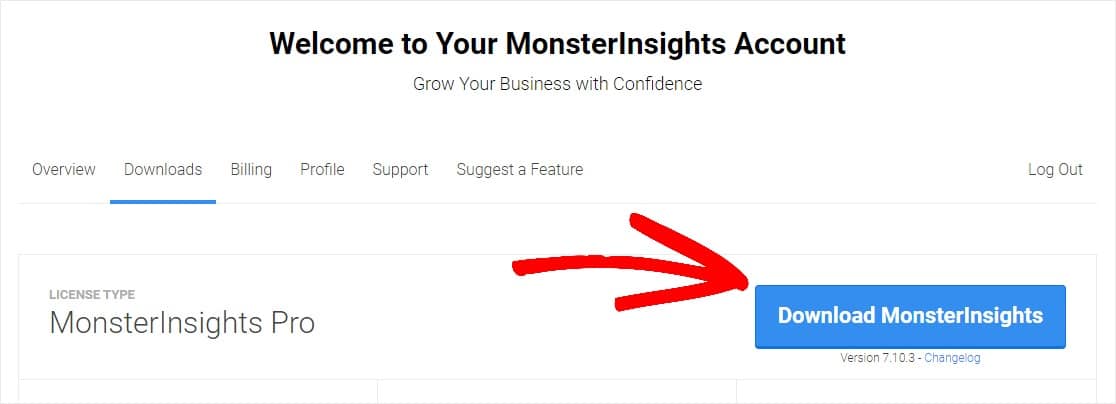
Quindi, vai alla dashboard del tuo sito WordPress. Dovrai andare su Plugin » Aggiungi nuovo e quindi fare clic sul pulsante Carica plug-in .
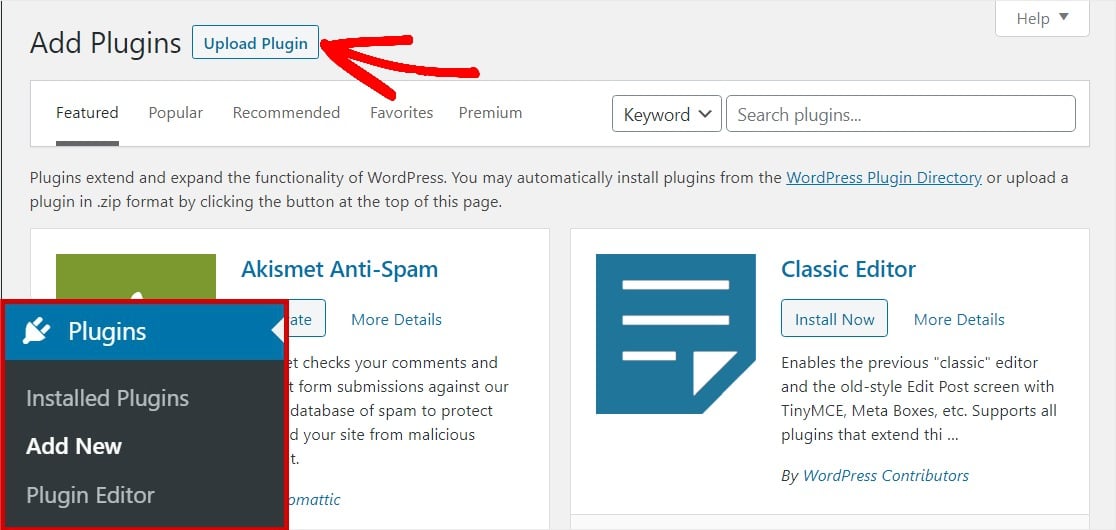
Quindi, fai clic sul pulsante Scegli file per selezionare il file zip o trascinalo in quest'area. Quindi fare clic sul pulsante Installa ora per caricare il file .zip. Questo installerà il plugin MonsterInsights sul tuo sito web.
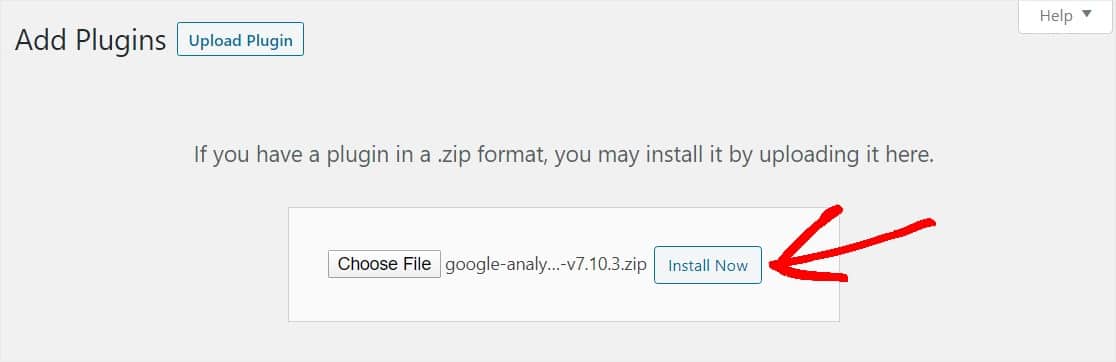
Al termine del caricamento e dell'installazione del plug-in , fare clic sul pulsante Attiva plug-in .
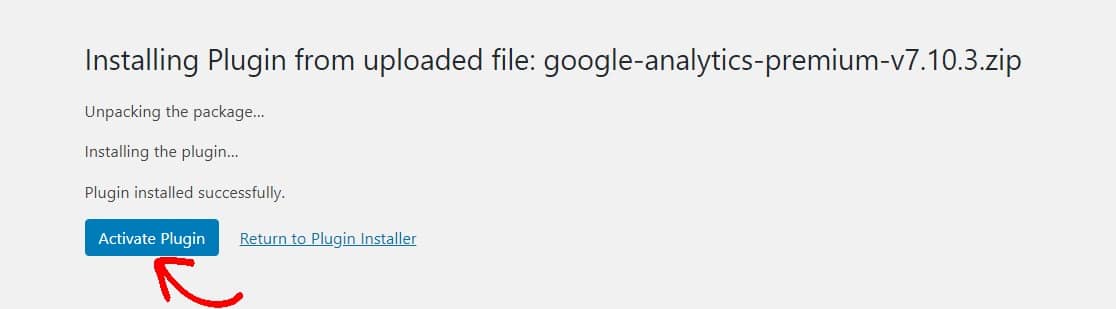
Una volta attivato il plug-in, verrà visualizzata la procedura guidata di installazione per guidarti passo dopo passo nel processo.
La prima schermata ti chiederà di scegliere la categoria che meglio corrisponde al tuo sito web. Scegli il tuo e fai clic sul pulsante Salva e continua .
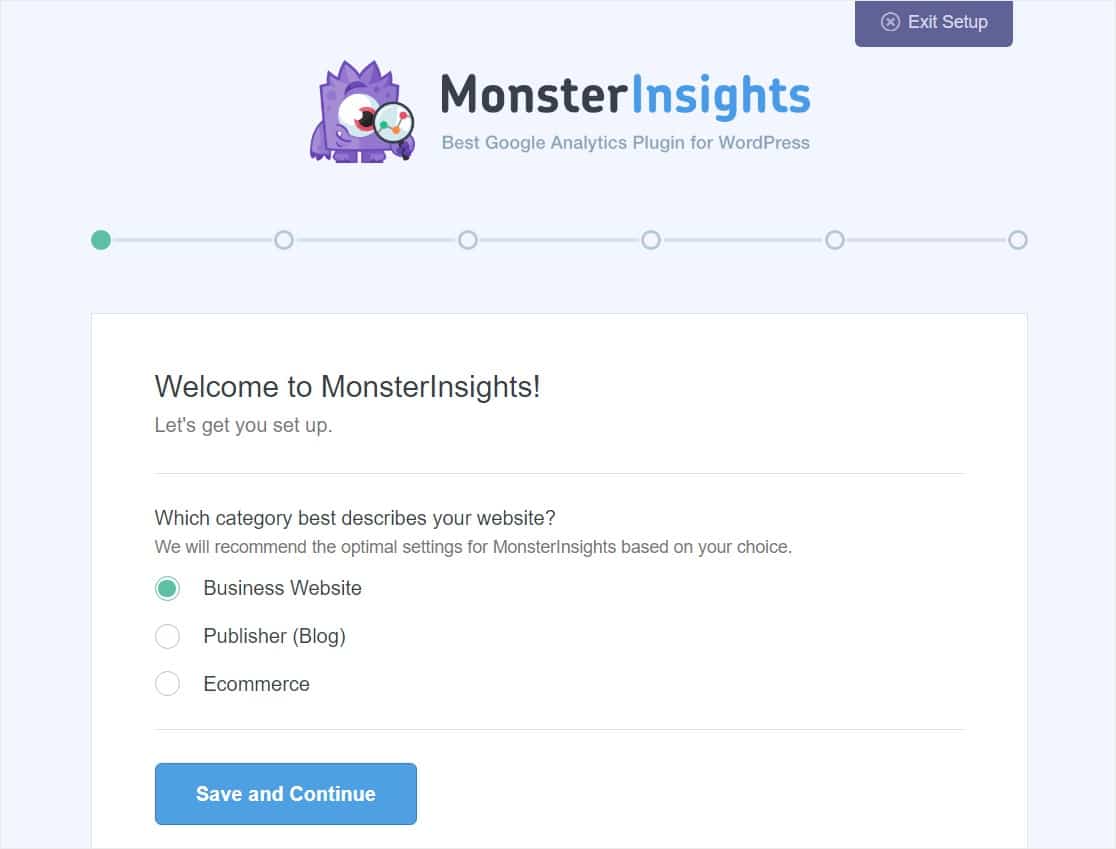
La seconda schermata ti chiederà di connettere il plug-in MonsterInsights al tuo sito Web WordPress fornendo la tua chiave di licenza MonsterInsights. Questa chiave può essere trovata nell'area dell'account del sito Web MonsterInsights e nella ricevuta e-mail.
Inserisci la chiave e fai clic sul pulsante Connetti MonsterInsights per continuare.
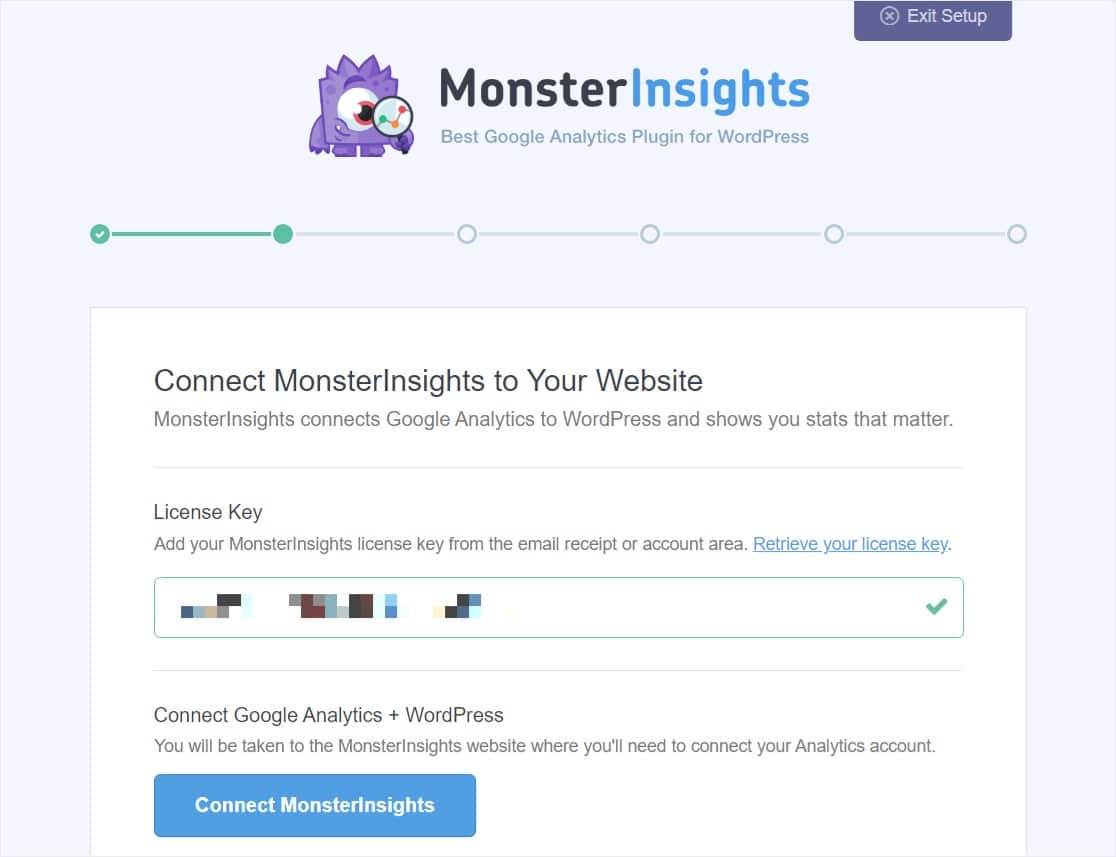
La schermata successiva ti chiederà di scegliere un account Google per connetterti al tuo account MonsterInsights. Ti consigliamo di selezionare l'account che hai utilizzato per configurare il tuo account Google Analytics.
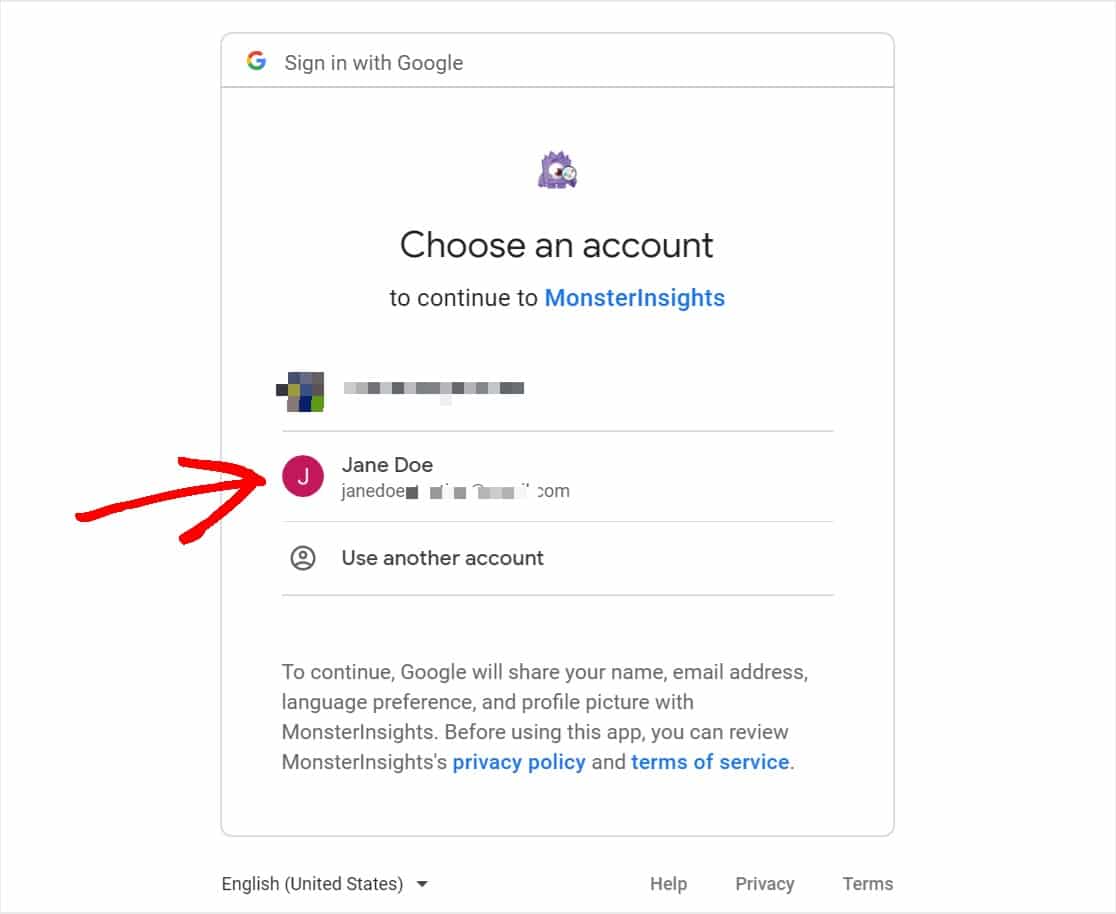
Ora, devi consentire a MonsterInsights di fare alcune cose che hanno a che fare con il tuo Google Analytics. Fare clic sul pulsante Consenti per continuare.
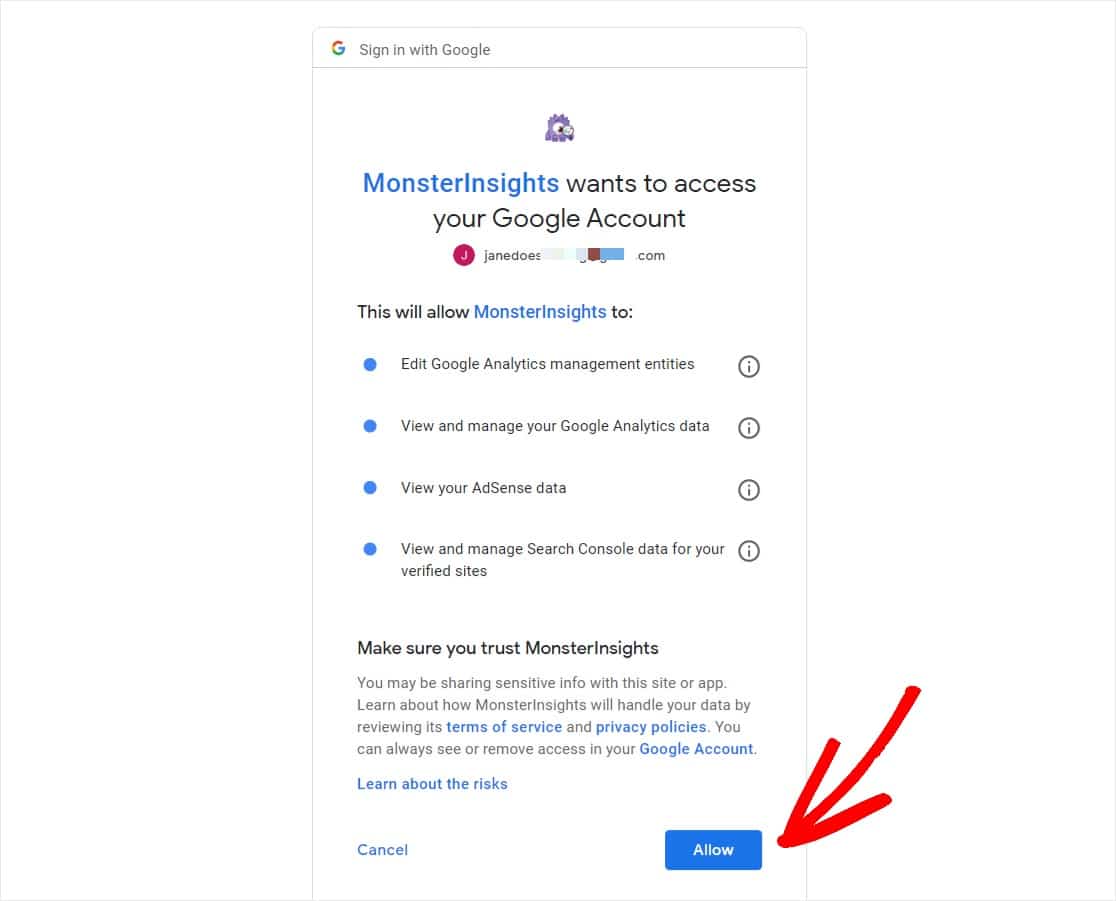
In questa schermata successiva, dovrai selezionare un profilo per completare la connessione. Se hai più di un sito web collegato al tuo account Google Analytics, assicurati di scegliere il sito web giusto. Scegli la selezione che dice il nome del sito Web e Tutti i dati del sito Web. Quindi, fare clic sul pulsante Completa connessione .
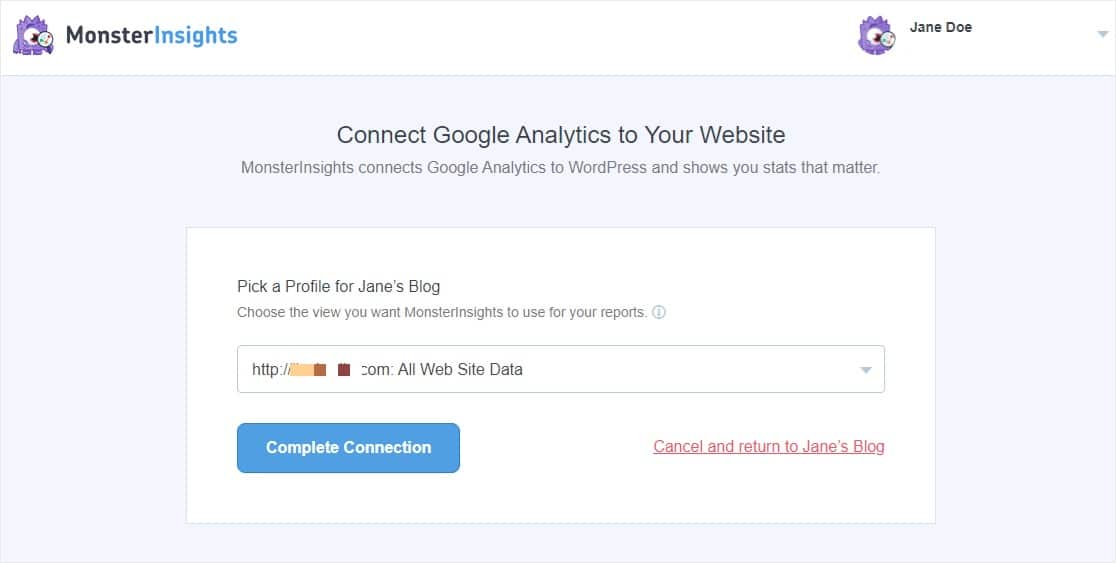
Successivamente, il processo di autenticazione sarà finalizzato e tornerai alla procedura guidata di configurazione. Atterrerai sulla pagina Impostazioni consigliate.
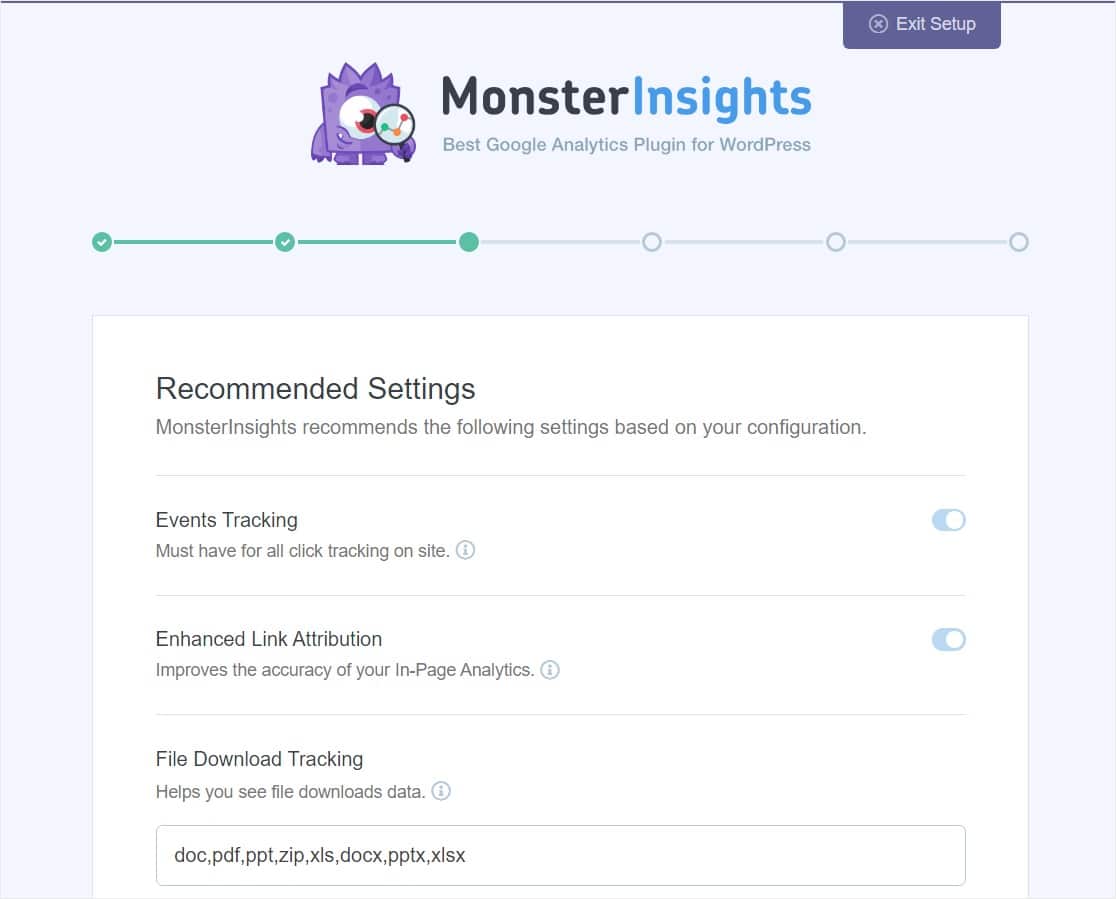

Nella parte superiore della pagina troverai queste impostazioni:
- Tracciamento eventi : abilitato per impostazione predefinita.
- Attribuzione link avanzata : abilitata per impostazione predefinita.
- Monitoraggio download file: i tipi di file più utilizzati (doc, pdf , ppt, zip, xls, docx, pptx, xlsx) sono già aggiunti per impostazione predefinita.
E scorri verso il basso per vedere più impostazioni.
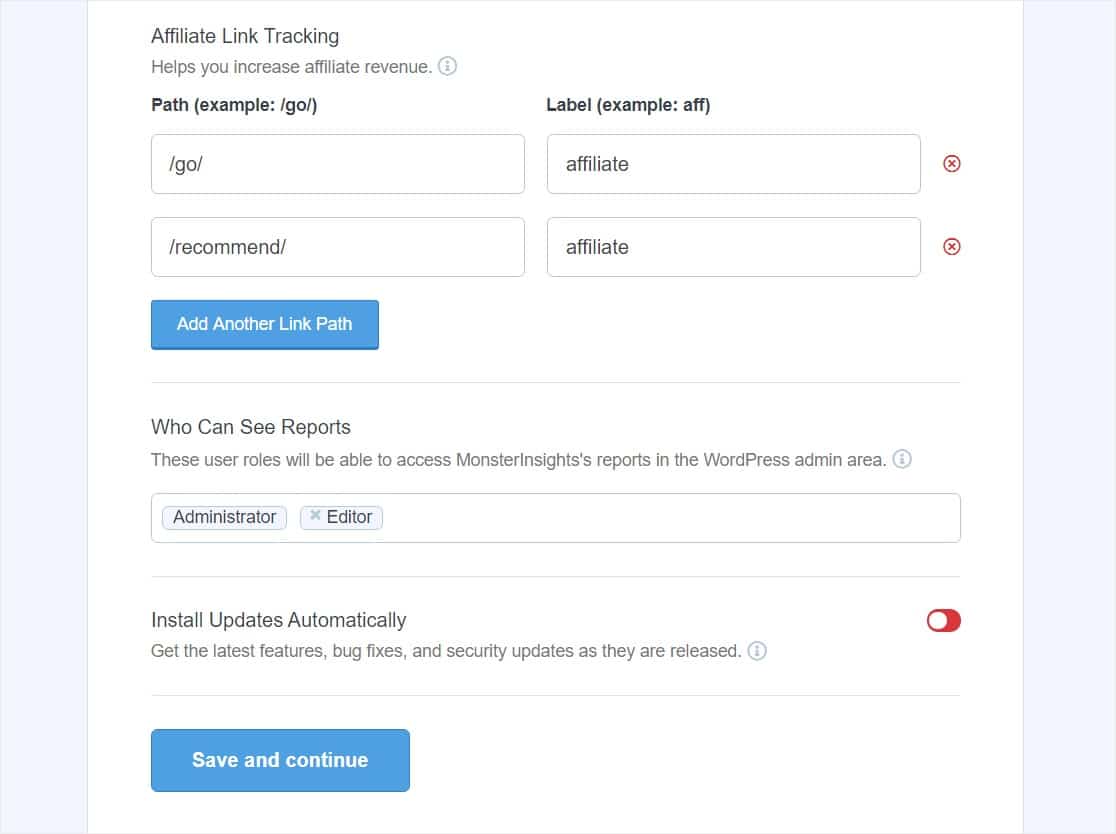
Queste impostazioni includono:
- Monitoraggio dei link di affiliazione — Ci sono 2 percorsi di link di affiliazione aggiunti per impostazione predefinita e puoi impostare facilmente il monitoraggio dei link di WordPress qui.
- Accesso ai rapporti MonsterInsights — Puoi scegliere quali utenti possono vedere i tuoi rapporti MonsterInsights.
- Aggiornamenti automatici del plug -in: puoi abilitare o disabilitare questa opzione per installare automaticamente gli aggiornamenti sul tuo plug-in.
Vai avanti e configura queste impostazioni consigliate nel modo desiderato, quindi fai clic sul pulsante Salva e continua .
Successivamente, la procedura guidata di installazione ti consiglierà di installare alcuni componenti aggiuntivi.
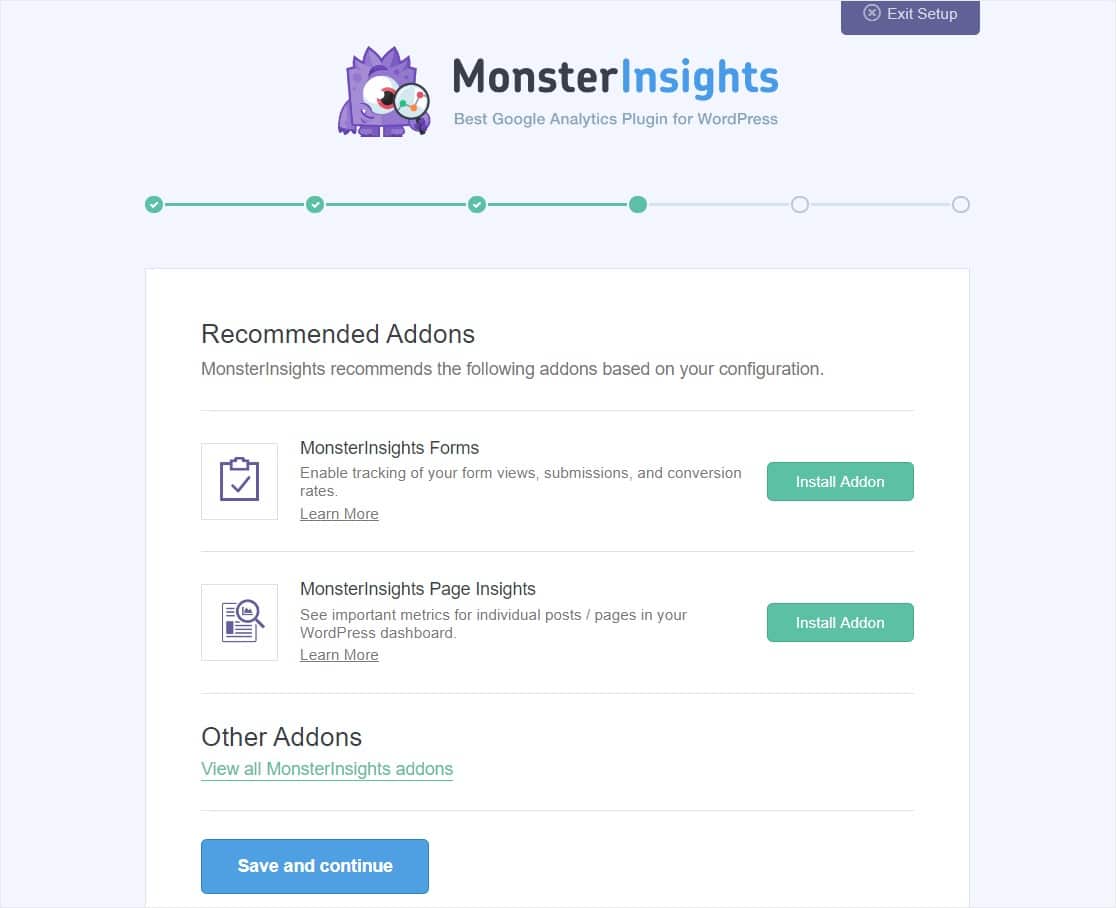
I 2 componenti aggiuntivi che dovresti installare qui sono:
- Moduli MonsterInsights — Tieni traccia delle visualizzazioni dei moduli, delle conversioni e degli invii. Funziona perfettamente con WPForms, anche se utilizzato con un semplice modulo di contatto, un modulo a più passaggi o persino un modulo d'ordine.
- MonsterInsights Page Insights — Tieni traccia delle metriche per i singoli post e pagine nella tua dashboard.
Fare clic sul pulsante Salva e continua quando hai finito.
Se non hai installato WPForms, la schermata successiva ti chiederà di installarlo. È un'ottima idea impostarlo qui perché WPForms è il miglior plug-in per moduli di contatto in circolazione e può aiutarti a migliorare le conversioni dei moduli.
Fai clic sul pulsante Continua e installa WPForms quando sei pronto.
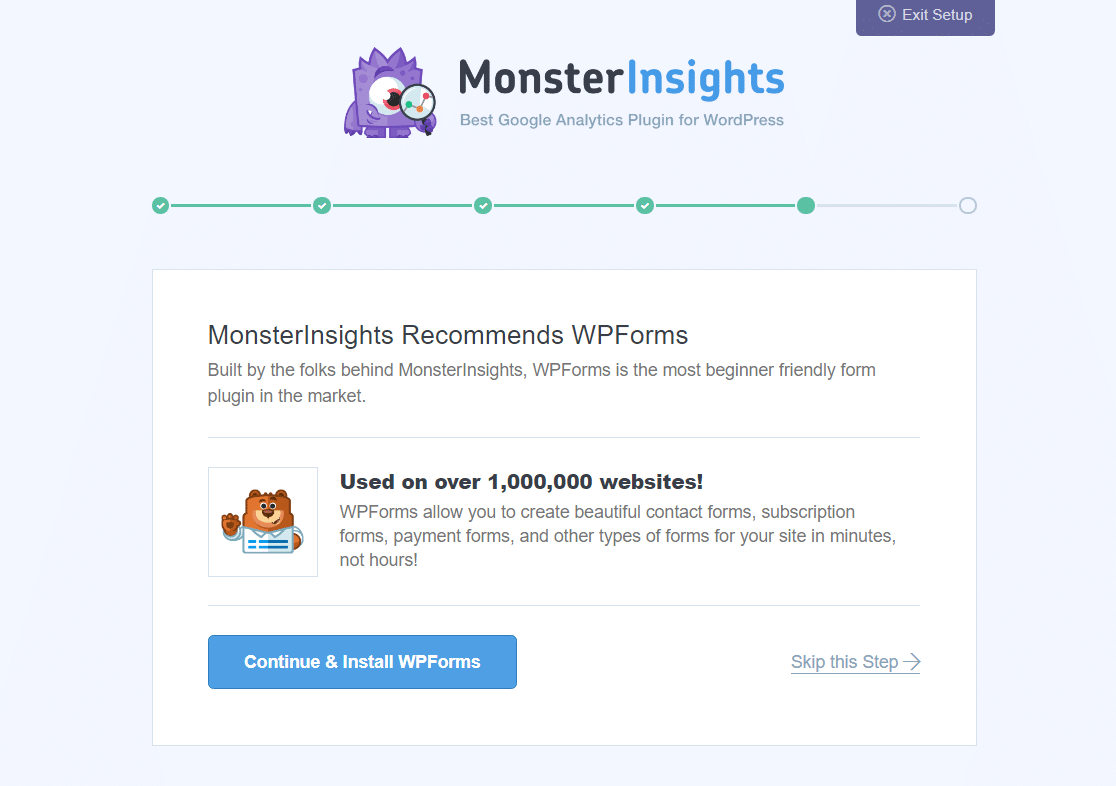
Successivamente, vedrai una nuova schermata con il messaggio "Fantastico, tutto a posto!". Ciò conferma che il processo di configurazione è completo e che hai installato correttamente Google Analytics sul tuo sito Web WordPress.
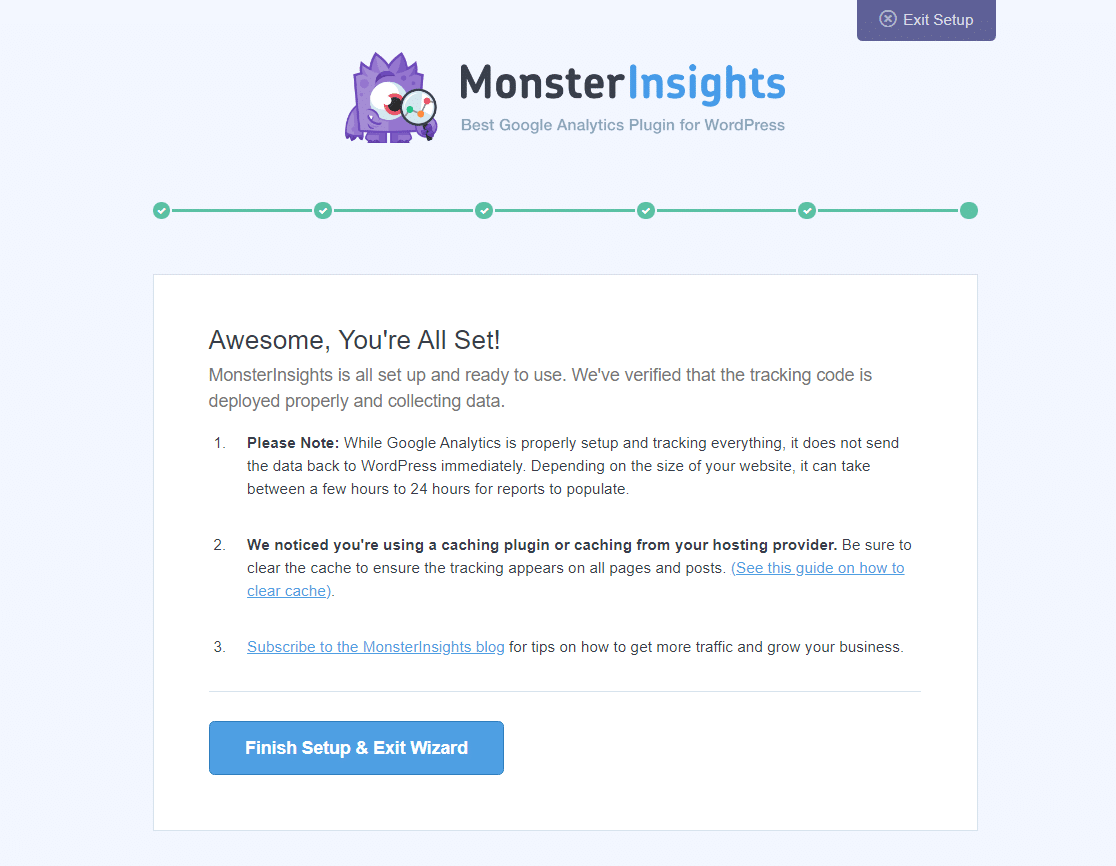
Questa schermata è importante perché ti permette di sapere alcune cose:
- Dovrai attendere da poche ore fino a 24 per iniziare a visualizzare i rapporti del sito web.
- Se stai utilizzando un plug-in di memorizzazione nella cache o uno del tuo provider di servizi di hosting, vedrai un avviso che ti informa che dovrai svuotare la cache. Potresti non vedere questo messaggio, il che va bene.
- Dovresti iscriverti al blog per essere aggiornato su tutto ciò che accade con MonsterInsights e per ricevere suggerimenti per far crescere il tuo sito
Quando sei pronto, fai clic sul pulsante Termina configurazione ed esci dalla procedura guidata .
Dovresti essere tutto pronto ora! Hai aggiunto con successo Google Analytics a WordPress utilizzando MonsterInsights. Ottimo lavoro.
FAQ
Ecco alcune risposte alle domande più comuni che vediamo su Google Analytics.
Come faccio a visualizzare le mie metriche di Google Analytics?
Possono essere necessarie diverse ore prima che Google Analytics inizi a raccogliere i tuoi dati (fino a 24 ore se disponi di un sito di grandi dimensioni). Trascorso tale tempo, sarai in grado di visualizzare i tuoi rapporti.
Per visualizzare le metriche di Google Analytics, vai alla dashboard di WordPress. Puoi visualizzare i rapporti nel widget Dashboard di MonsterInsights.
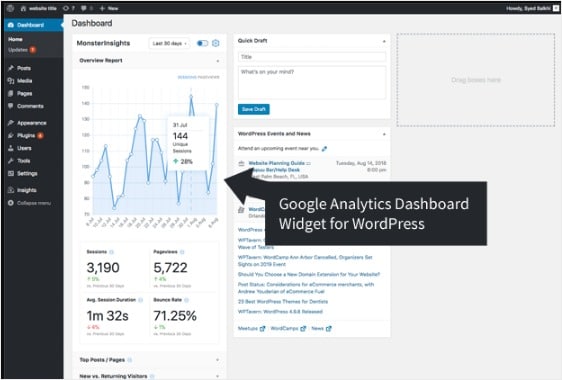
Se desideri visualizzare i rapporti completi, vai su Approfondimenti » Rapporti dalla dashboard. Il primo rapporto che vedrai è il rapporto Panoramica.
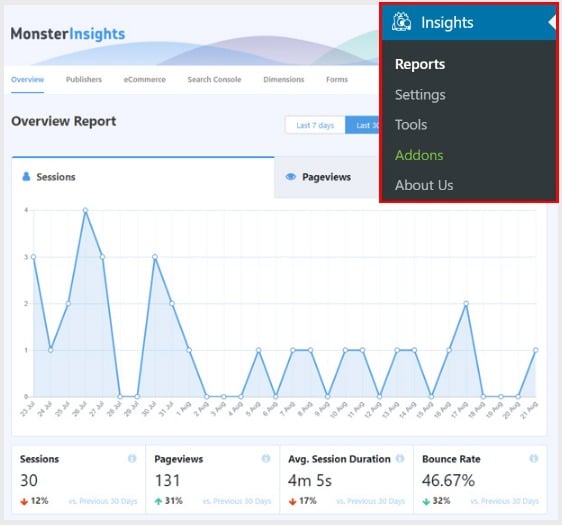
Per visualizzare altri rapporti, fare clic sulle schede e sui collegamenti nella parte superiore del rapporto. Esistono molti tipi diversi di dati che puoi monitorare con MonsterInsights come:
- Pagine di destinazione principali — Scopri quali pagine di destinazione sono le più popolari sul tuo sito
- Monitoraggio dei clic su link e pulsanti — Scopri quali link e pulsanti ricevono il maggior numero di clic
- Rapporto sulla console di ricerca: tieni traccia delle parole chiave che le persone digitano su Google per trovare il tuo sito
- Monitoraggio dei moduli — Scopri quali moduli ottengono il maggior numero di visualizzazioni e invii
WordPress ha un'analisi integrata?
No, WordPress non include analisi integrate. Per vedere chi sta visitando il tuo sito e da dove, dovrai installare Google Analytics sul tuo sito web. Ma questo tutorial ti mostra come aggiungere il codice di monitoraggio di Google Analytics a WordPress.
WordPress ti dice chi ha visitato il tuo blog?
No. WordPress non ti dice chi ha visitato il tuo blog. Ma Google Analytics può dirti chi ha visitato il tuo blog. Se stai cercando Google Analytics per WordPress, MonsterInsights può aiutarti ad aggiungere il codice di Google Analytics a WordPress.
A cosa serve Google Analytics?
Google Analytics è un potente software gratuito che ti offre informazioni su chi sono gli utenti del tuo sito web, come trovano il tuo sito web e in che modo lo utilizzano. È il servizio di analisi dei dati web più utilizzato al mondo, ma può essere difficile da configurare se non si utilizza un plug-in. Ecco perché strumenti fantastici come MonsterInsights sono così popolari per i proprietari di piccole imprese.
MonsterInsights è gratuito?
Esiste sia una versione gratuita che una versione a pagamento di MonsterInsights, il miglior plug-in di Google Analytics per WordPress.
Come abilitare Google Analytics su WordPress?
Inizia semplicemente dal passaggio 1 nella parte superiore di questo post per un tutorial passo passo su come aggiungere Google Analytics a WordPress.
Cosa sono i Web Analytics rispetto a Google Analytics?
Web Analytics e Google Analytics rientrano entrambi nel marketing digitale, un termine ampio. Web Analytics è la raccolta di dati sul tuo sito web che puoi utilizzare per ottenere informazioni dettagliate per aumentare le tue iniziative di marketing digitale. Mentre Google Analytics è uno strumento di analisi web per aiutarti a raccogliere e comprendere meglio i dati dal tuo sito.
Posso aggiungere Google Analytics a WordPress senza un plugin?
Puoi, ma dovrai essere abbastanza esperto di tecnologia e avere familiarità con la programmazione. Per i principianti, l'utilizzo di un plug-in è il modo migliore per procedere.
In conclusione
E il gioco è fatto! Ora sai esattamente come aggiungere Google Analytics a WordPress.
Potresti anche voler controllare il nostro post sull'analisi dei moduli e su come monitorarli.
Se ti è piaciuto questo post, assicurati di seguirci su Facebook e Twitter per ulteriori tutorial gratuiti su WordPress.
