Come aggiungere Google Tag Manager al sito WordPress
Pubblicato: 2022-10-06Sei un principiante che sta cercando un modo per aggiungere Google Tag Manager a WordPress?
Google Tag Manager è uno strumento di monitoraggio gratuito che ti consente di controllare e distribuire i tag senza modificare il codice del tuo sito web.
È il popolare sistema di gestione dei tag, con oltre il 40% dei siti Web che lo utilizzano. Non solo fornisce una migliore gestione dei tag con un minore utilizzo del codice, ma fornisce anche tempi di caricamento della pagina più rapidi e un flusso di lavoro più semplice. Inoltre, la sua modalità di anteprima ti consente di verificare se i tag e i trigger funzionano prima della pubblicazione.
Inoltre, Google Tag Manager fornisce modelli di tag integrati che sono collegati a Google Ads, Google Analytics e altri strumenti di terze parti. Di conseguenza, puoi gestire rapidamente tutti i tuoi tag da un'unica dashboard, permettendoti di migliorare le tue strategie di marketing digitale.
In questo articolo, ti mostreremo due metodi per aggiungere Google Tag Manager al tuo sito Web WordPress.
Come aggiungere manualmente Google Tag Manager a WordPress
Google Tag Manager può essere installato in WordPress manualmente o tramite un plug-in.
Sebbene l'utilizzo di un plug-in possa essere più semplice, il metodo manuale offre un maggiore controllo sul codice. Di conseguenza, per gli utenti avanzati, consigliamo il metodo manuale.
Crea un account Google Tag Manager
Per iniziare, vai al sito Web di Google Tag Manager e fai clic sul pulsante Avvia gratuitamente .
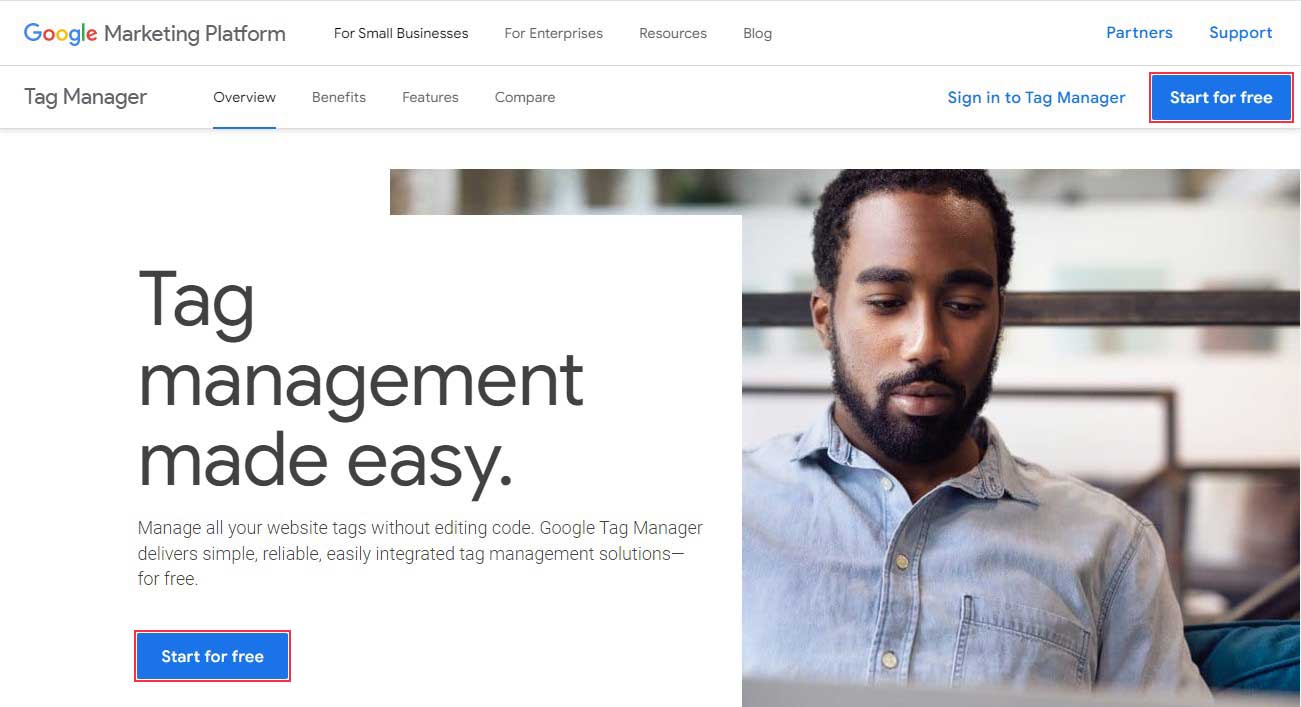
Successivamente, dovresti accedere utilizzando il tuo account Google. Al termine, verrai indirizzato alla pagina Crea account di Google Tag Manager. Basta fare clic sul pulsante Crea account per iniziare.
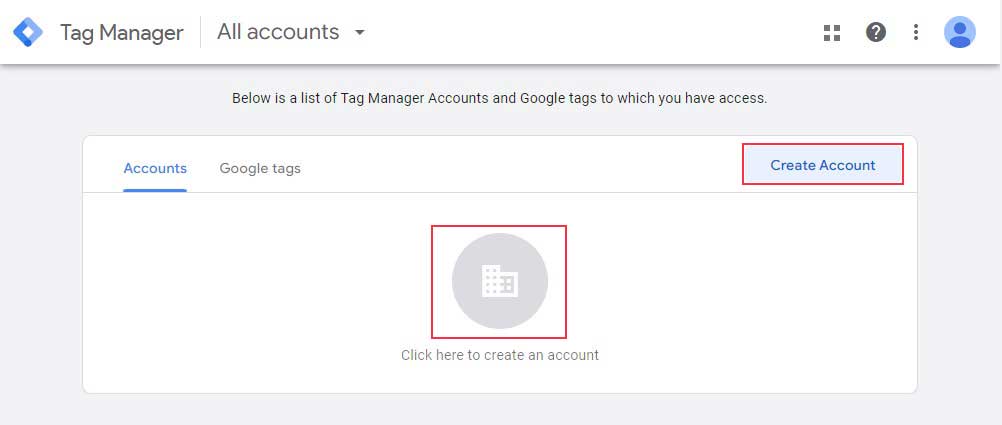
Successivamente, puoi aggiungere un nuovo account. Nella casella Configurazione account, inserisci il nome del tuo account e seleziona un paese. Puoi utilizzare il nome del tuo sito web come nome del tuo account.
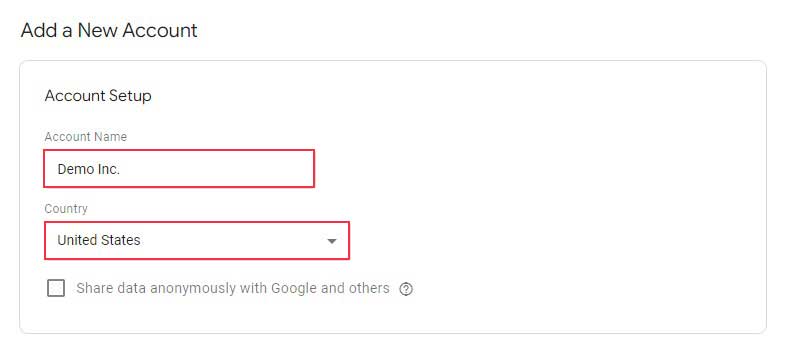
Il prossimo passo è configurare il tuo container. Un contenitore è un raggruppamento di tag, trigger e tutte le configurazioni installate su un sito Web.
Puoi utilizzare il nome del tuo sito web come nome del contenitore. Successivamente, scegli Web come piattaforma di destinazione e fai clic sul pulsante Crea .
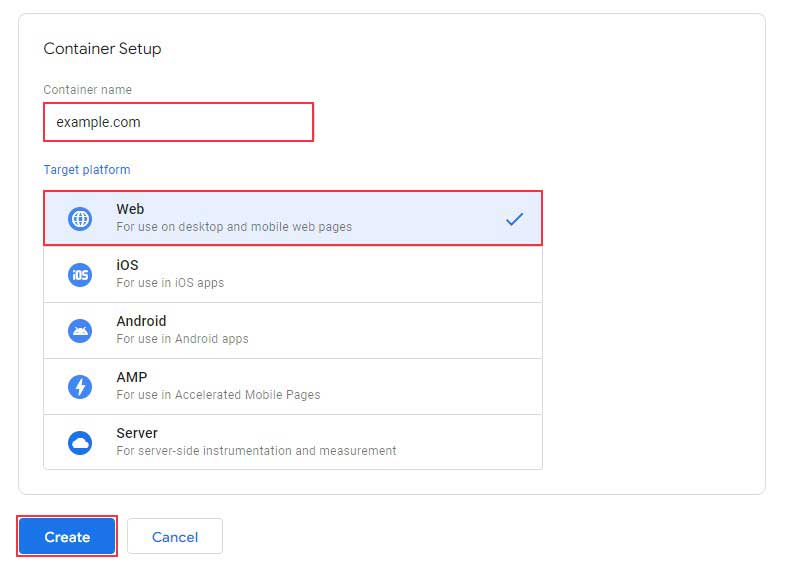
Per procedere, devi accettare i Termini di servizio di Google Tag Manager. Seleziona la casella di controllo accanto ad Accetto i Termini per il trattamento dei dati come richiesto dal GDPR in basso, quindi fai clic sul pulsante Sì nell'angolo in alto a destra.
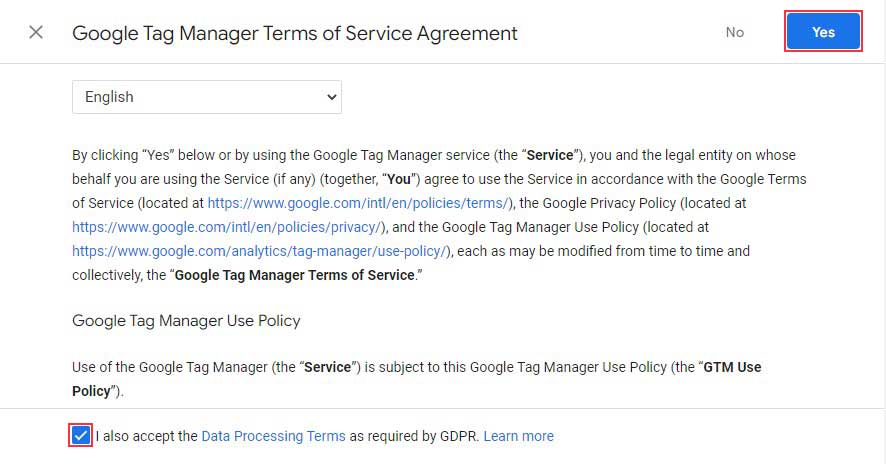
Dopo aver accettato i termini di servizio, sullo schermo verrà visualizzata una nuova finestra popup contenente snippet di codice per l'installazione di Google Tag Manager sul tuo sito web.
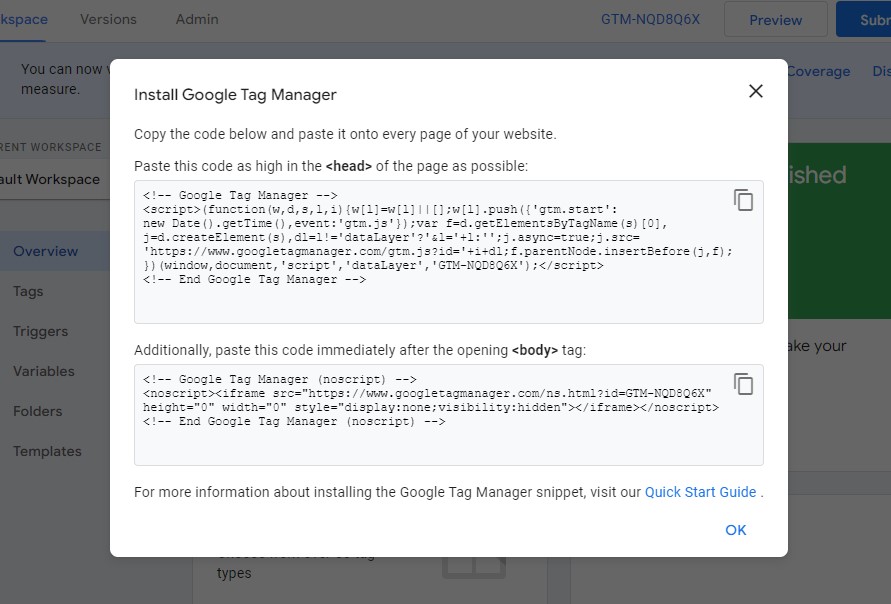
Ci sono due frammenti di codice da inserire nell'intestazione (all'interno del tag head ) e nella sezione del corpo del tuo sito web.
Aggiunta del codice di Google Tag Manager a WordPress senza plug-in
Per aggiungere il codice GTM, vai su Aspetto »Editor di file del tema dalla dashboard di WordPress.
Ora, cerca il file header.php dall'elenco di file a destra.
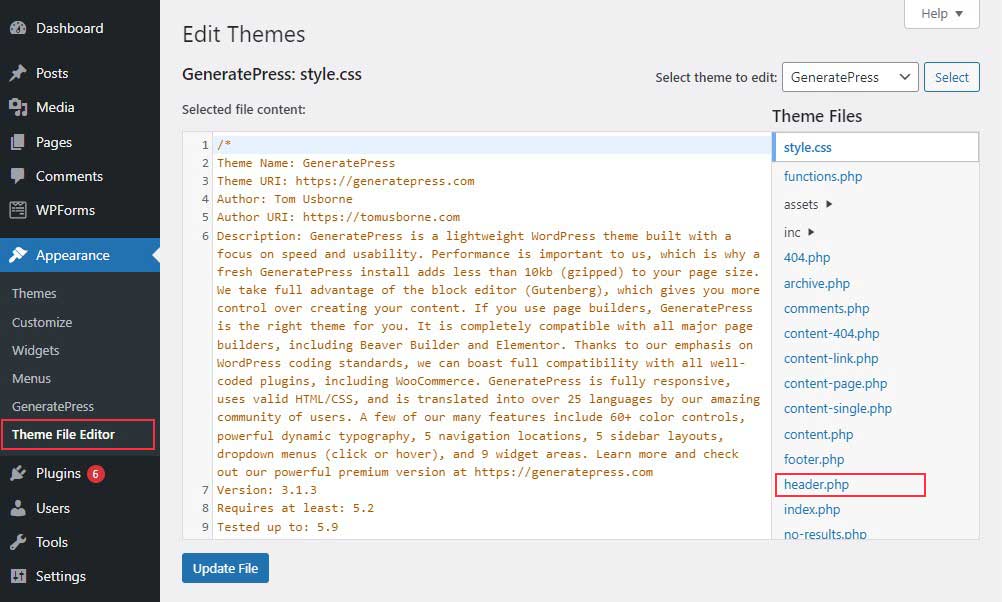
Tuttavia, se non riesci a trovare il file header.php, cerca index.php, dove puoi vedere la testa e le parti del corpo del tuo sito web.
Ora vai al tuo account GTM e copia il codice dell'intestazione, che dovresti inserire subito dopo il tag head di apertura nel file header.php.
Quindi, copia il codice del corpo e incollalo subito dopo il tag del corpo di apertura .
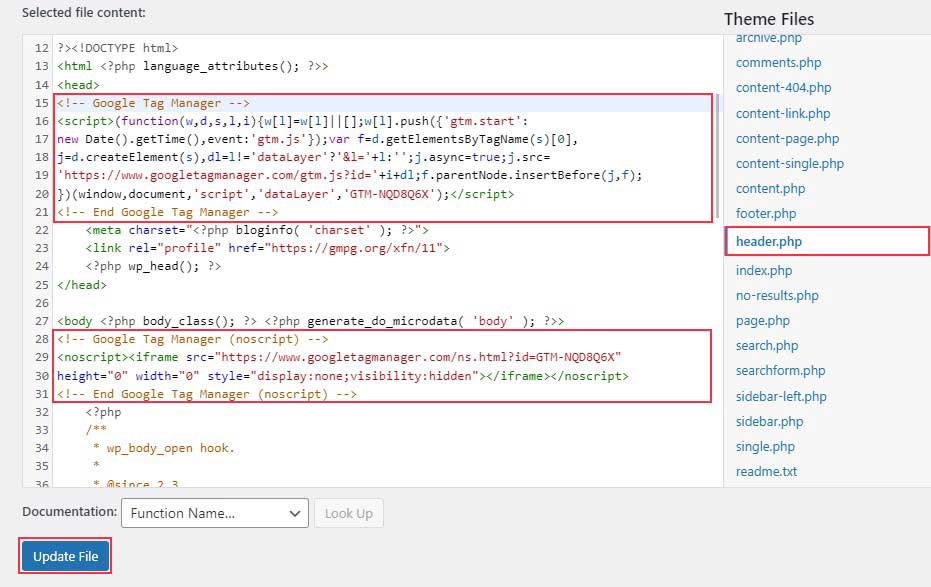
Al termine, fai clic su Aggiorna file nella parte inferiore della pagina per salvare le modifiche.
Quando hai finito di aggiungere snippet di codice al tuo sito Web WordPress, torna alla dashboard di Google Tag Manager e fai clic su Anteprima .

Ti mostrerà una nuova finestra in cui puoi collegare Tag Assistant al tuo sito web. Inserisci l'URL del tuo sito web e fai clic su Connetti .
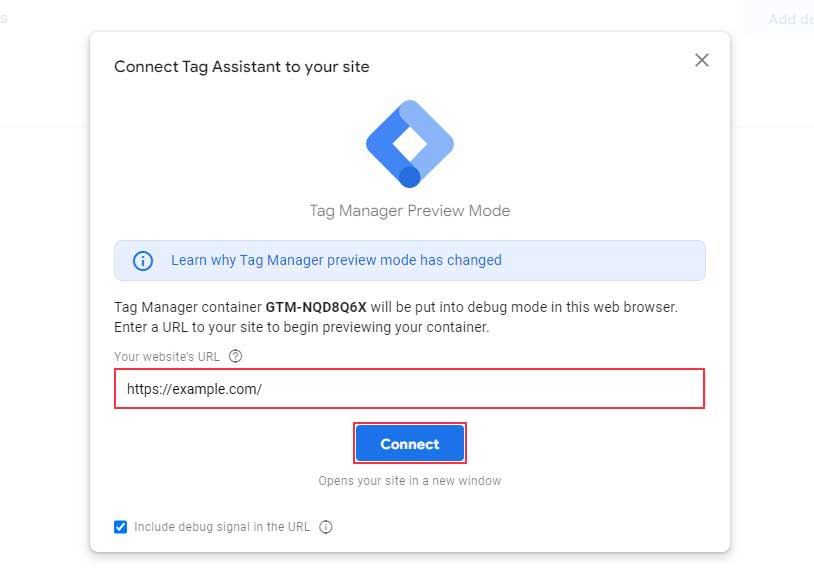
Verrà visualizzata una nuova finestra del tuo sito e Tag Assistant ti avviserà della corretta connessione a Google Tag Manager. Fare clic su Fine , quindi andare alla finestra di anteprima e fare clic su Continua .
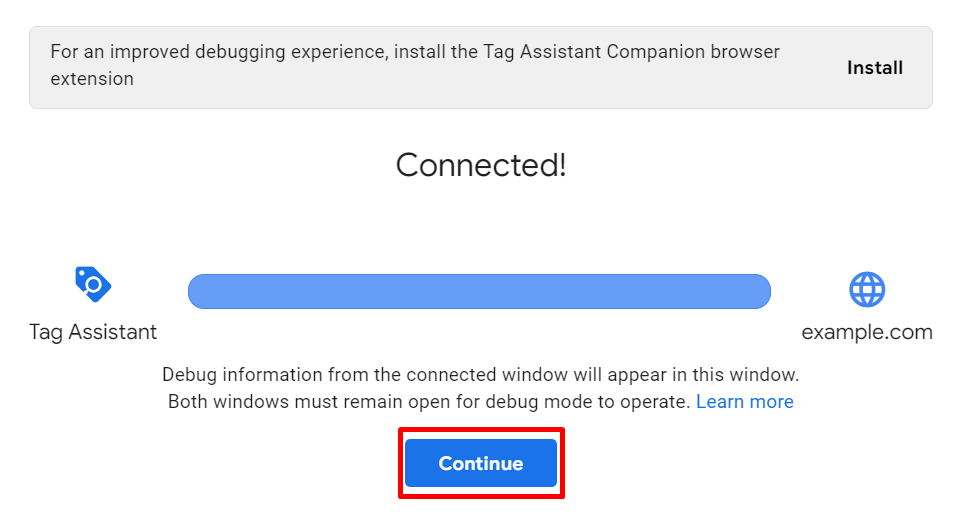

Ora vedrai la notifica "Contenitore Google trovato" insieme al tuo ID contenitore Google Tag Manager. Questo mostra l'installazione completa di Google Tag Manager sul tuo sito Web WordPress.
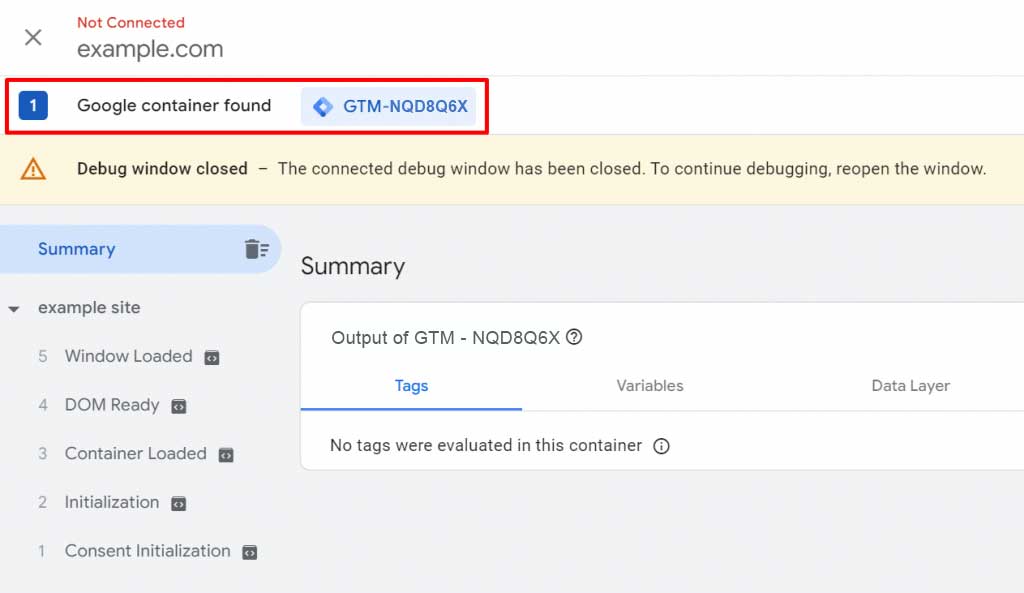
Chiudi la finestra di anteprima e fai clic su Invia .

Ora viene visualizzato un nuovo popup, che ti chiede di inserire il nome della tua versione. Ad esempio, puoi chiamarlo "GTM su WordPress". Quindi fare clic su Pubblica .
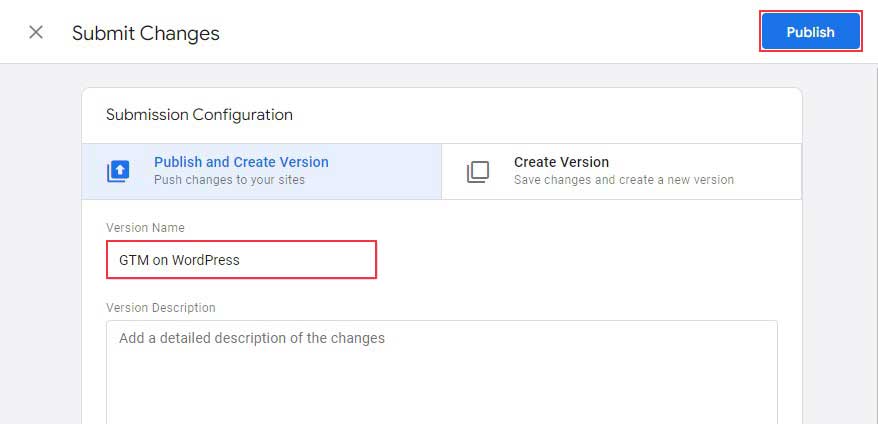
Aggiungi un nuovo tag in Google Tag Manager
Dopo aver installato Google Tag Manager sul tuo sito web, potrai aggiungere al tuo sito i tag forniti da vari strumenti di monitoraggio.
Google Tag Manager supporta più di 50 diversi tipi di tag, inclusi quelli utilizzati dai prodotti di marketing di Google e altri servizi di terze parti. Inoltre, puoi utilizzare la sua interfaccia per includere tag HTML o JavaScript univoci sul tuo sito web.
Vai alla dashboard di Google Tag Manager e fai clic sul link Aggiungi un nuovo tag .
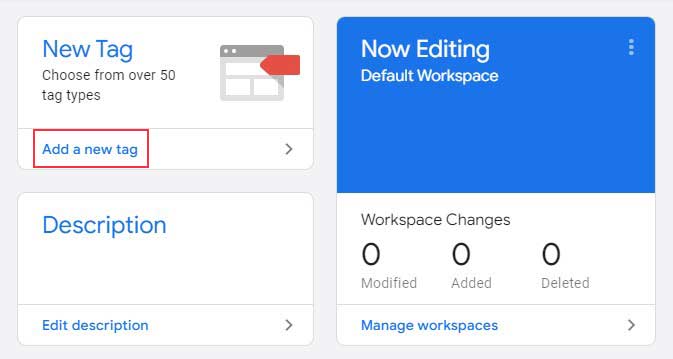
Nella schermata successiva, fai clic sull'icona per scegliere un tipo di tag.
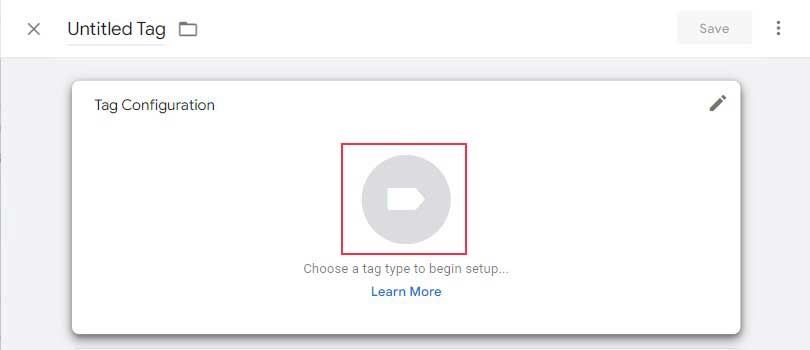
Successivamente, vedrai un elenco di diversi tipi di tag, inclusi diversi tag di Google Analytics. Se utilizzi un account Google Universal Analytics, puoi selezionare il tag Universal Analytics .
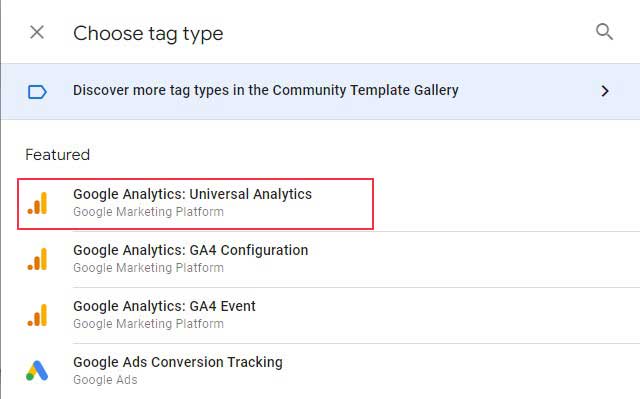
Per Tipo di traccia , seleziona dall'elenco l'elemento che desideri monitorare sul tuo sito Web WordPress. Inoltre, scegli Nuova variabile per le impostazioni di Google Analytics.
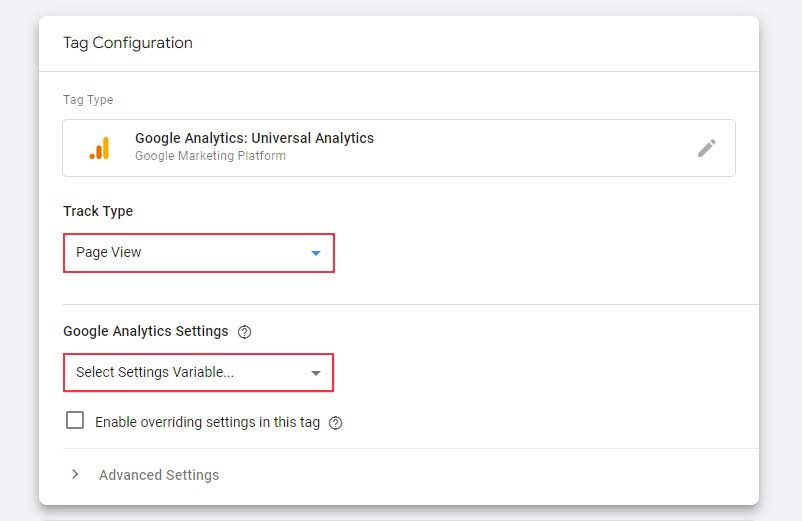
Successivamente, apparirà una finestra di configurazione delle variabili. Rinomina la variabile, quindi inserisci il tuo ID di monitoraggio di Google Universal Analytics e fai clic su Salva . Puoi trovare il tuo ID di monitoraggio nella scheda Amministratore in Proprietà »Informazioni di monitoraggio .
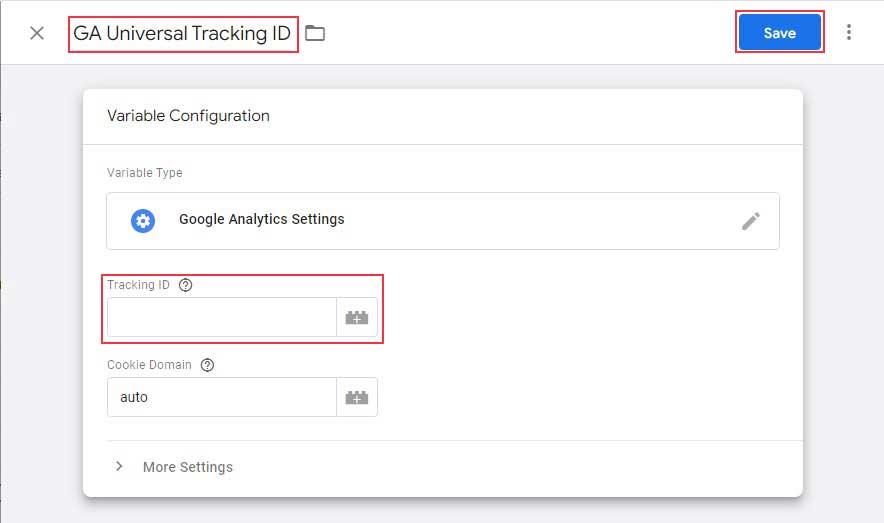
Successivamente, vai al passaggio successivo per selezionare un trigger.
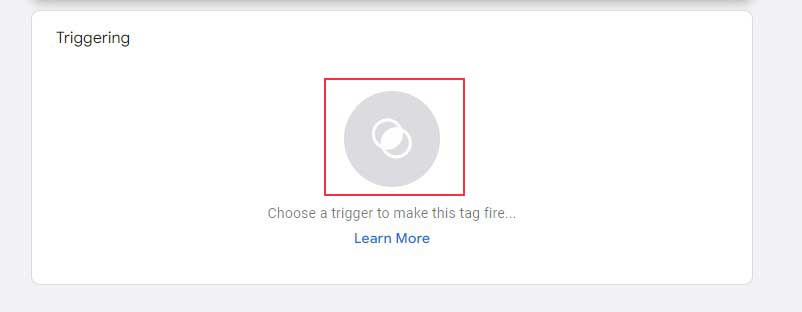
Controlla i trigger che desideri utilizzare e fai clic sul pulsante Aggiungi .
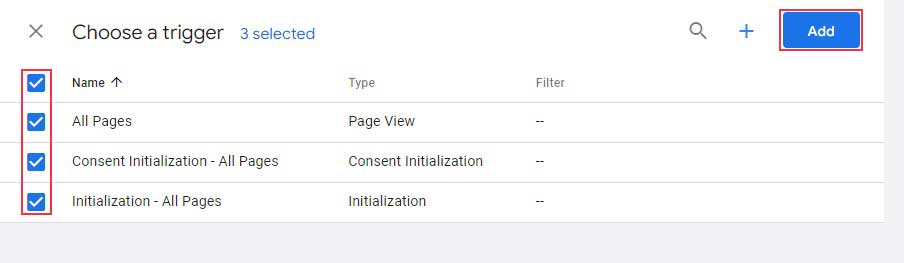
Al termine, fai clic sul pulsante Salva nell'angolo in alto a destra dell'area di lavoro.
È tutto! Puoi creare correttamente un tag di Google Analytics.
Come aggiungere il codice di Google Tag Manager a WordPress utilizzando il plug-in
Il secondo metodo per installare Google Tag Manager per WordPress consiste nell'utilizzare un plug-in, che è un'alternativa migliore per i principianti.
Aggiunta dello snippet del codice di monitoraggio a WordPress
Per iniziare, devi prima installare e attivare il plug-in Intestazioni e piè di pagina di WP. Se non hai mai installato un plugin prima, consulta la nostra guida su come installare un plugin per WordPress.
Dopo l'attivazione, vai su Impostazioni »WP Inserisci intestazioni e piè di pagina.
Ora copia gli snippet di codice dal tuo account Google Tag Manager e incollali nelle caselle.
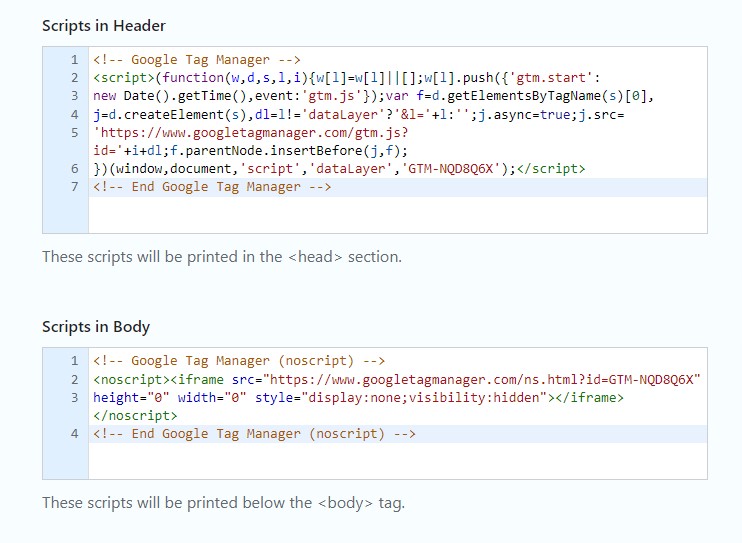
Al termine, fai clic sul pulsante Salva modifiche .
Conclusione
Google Tag Manager è uno strumento di monitoraggio che ti consente di gestire e distribuire i tag sul tuo sito Web con un codice minimo e un flusso di lavoro semplice. Con così tanti tipi di tag supportati da questo strumento, puoi collegarlo su più piattaforme per ottenere informazioni dettagliate sul comportamento degli utenti e migliorare le tue campagne di marketing digitale.
Google Tag Manager può essere installato sul tuo sito Web WordPress manualmente o con un plug-in. Sebbene il metodo manuale sia più adatto a persone con competenze tecniche avanzate, suggeriamo di utilizzare un plugin per WordPress per i principianti.
Ci auguriamo che questa guida ti aiuti a imparare come installare Google Tag Manager sul tuo sito Web WordPress.
articoli Correlati
- I migliori plugin di Google Analytics per WordPress
- Come installare Google Analytics su WordPress
- Come inviare un sito Web WordPress a Google Search Console
