Come incorporare il feed di Instagram in WordPress (con il pulsante Condividi)
Pubblicato: 2022-04-14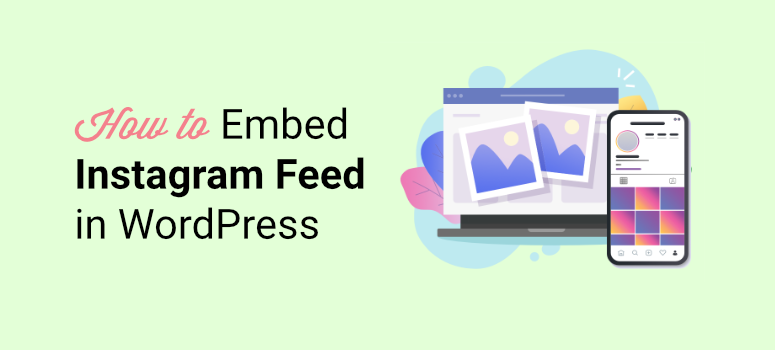
Vuoi un modo semplice per incorporare un feed Instagram in WordPress?
Aggiungendo un feed Instagram al tuo sito web, puoi rendere i contenuti più interessanti e coinvolgenti. È un ottimo modo per promuovere il tuo marchio e migliorare l'esperienza dell'utente sul tuo sito.
In questo tutorial, ti mostreremo come aggiungere il feed di Instagram in WordPress passo dopo passo. Ti mostreremo anche come aggiungere pulsanti Condividi e Mi piace per aumentare il coinvolgimento sui social media.
Prima di ciò, impariamo i vantaggi dell'aggiunta del tuo feed Instagram al tuo sito.
Perché aggiungere feed Instagram nel sito WordPress?
Instagram è senza dubbio una delle piattaforme di social media più popolari al mondo. Quella che era iniziata come un'app per la condivisione di foto, è ora diventata l'hub per marketer, influencer e marchi.
Con contenuti generati dagli utenti come foto, video e storie su Instagram, il tuo marchio diventa più visibile e accessibile a nuove persone. E quando incorpori questi feed di Instagram sul tuo sito Web WordPress, puoi aumentare ulteriormente l'interazione.
Per cominciare, puoi utilizzare i tuoi contenuti di Instagram per raggiungere un pubblico più ampio rispetto ai semplici follower di Instagram.
Crea anche fiducia tra i visitatori del tuo sito Web e funge da prova sociale per la tua attività. Vedere altre persone apprezzare e amare i tuoi prodotti fa sì che anche i nuovi utenti vogliano provarli.
Poiché le immagini e i video sono più coinvolgenti del contenuto di testo, aiuta ad aumentare il tempo di sessione sul tuo sito web. Ciò significa che puoi mantenere l'attenzione del tuo pubblico per un periodo di tempo più lungo, il che è ottimo anche per la SEO.
Quindi, ci sono molti vantaggi nell'incorporare un feed Instagram sul tuo sito. È un ottimo strumento di marketing per far crescere la tua presenza online e aumentare i tassi di conversione.
Detto questo, impariamo come puoi aggiungere il tuo feed Instagram al tuo sito WordPress in pochi semplici passaggi.
Il modo più semplice per aggiungere feed Instagram in WordPress
L'incorporamento di un feed di Instagram è solitamente un'attività molto tecnica. Dovrai incorporare il codice, collegare il tuo profilo Instagram con una chiave API e quindi utilizzare CSS personalizzati per definire lo stile del feed in modo che appaia bene sul tuo sito.
Salteremo tutto questo e utilizzeremo un plug-in che gestisce tutto per te. Non è necessario toccare una riga di codice per mostrare il feed sul tuo sito web.
Per questo tutorial, utilizzeremo Instagram Feed Pro di Smash Balloon.
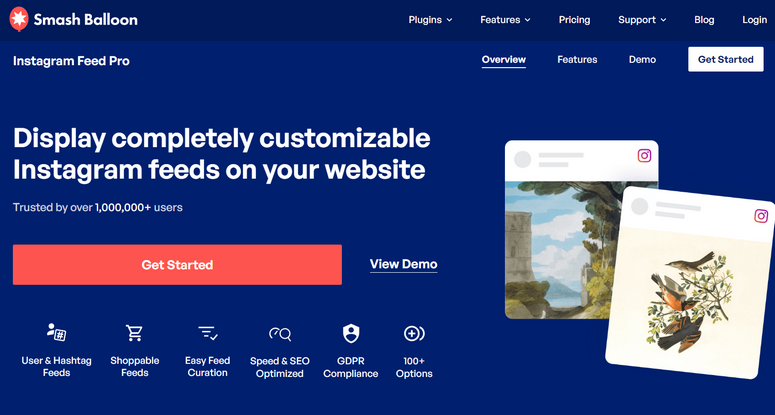
SmashBalloon è il miglior plugin per feed di social media per WordPress. Offre 5 diversi plugin che ti consentono di integrare perfettamente i contenuti di diverse piattaforme di social media sul tuo sito web.
Questi 5 plugin sono:
- Feed Facebook personalizzato: aggiungi foto, post, video e trasmetti video in diretta da Facebook sul tuo sito WordPress.
- Feed di Instagram: crea feed di foto di Instagram, feed di hashtag e altro su qualsiasi pagina di WordPress. C'è anche un'opzione per creare feed acquistabili che è ottimo per i siti di e-commerce.
- Feed Twitter personalizzato: mostra le schede Twitter, i tweet che menzionano il tuo account Twitter e consenti agli utenti di scorrere per visualizzare più tweet sul tuo sito web.
- Feed per YouTube: mostra i tuoi video di YouTube, i live streaming e la playlist preferita su qualsiasi post o pagina.
- Social Wall: combina i feed di tutti i Facebook, Twitter, Instagram e YouTube su un'unica bacheca.
Con il suo plug-in Instagram Feed, puoi facilmente creare feed Instagram personalizzati o utilizzare hashtag per visualizzare i contenuti generati dagli utenti da Instagram. Aggiunge anche il pulsante di condivisione insieme alle tue foto di Instagram.
Ora di solito per connettere 2 app come WordPress e Instagram, dovrai seguire un processo molto tecnico. Ma con Smash Balloon, tutto ciò viene fatto dietro le quinte, quindi non dovrai fare altro che fare clic su alcuni pulsanti per configurare.
Il plug-in offre anche molte opzioni di personalizzazione per modificare il layout e il design dei feed di Instagram. Per non parlare del fatto che tutti i feed che crei con questo plugin sono completamente reattivi.
E la parte migliore è che quando crei nuovi post su Instagram, questo plugin recupererà automaticamente il contenuto e aggiornerà il tuo feed WordPress.
Ora che sai quale plug-in utilizzare, ti mostreremo come incorporare facilmente il tuo feed di Instagram.
Passaggio 1: installa e attiva Instagram Feed Pro
Innanzitutto, dovrai creare un account Smash Balloon. Quindi, puoi accedere al file del plug-in Instagram Feed Pro insieme al tuo codice di licenza sulla dashboard.
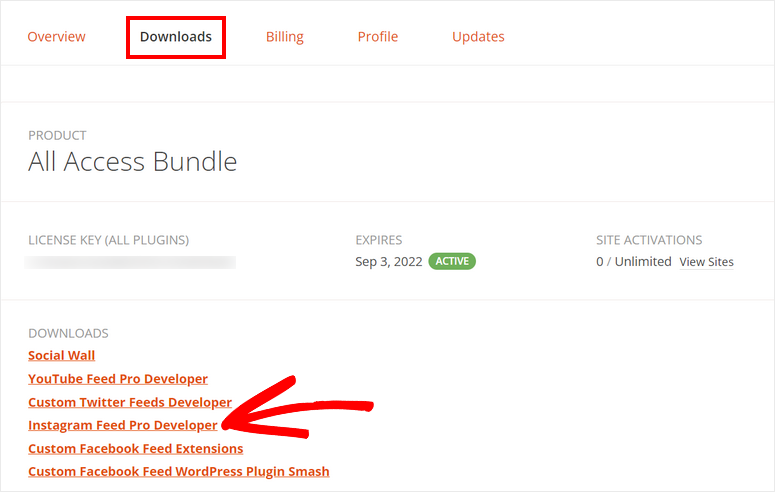
Ora devi installare il plugin sul tuo sito WordPress. Se vuoi aiuto con questo, consulta la nostra guida su come installare un plugin per WordPress.
Dopo aver installato e attivato il plug-in, vai alla scheda Feed di Instagram »Licenza nel pannello di amministrazione di WordPress. Qui, devi inserire la tua licenza e fare clic sul pulsante Attiva licenza .
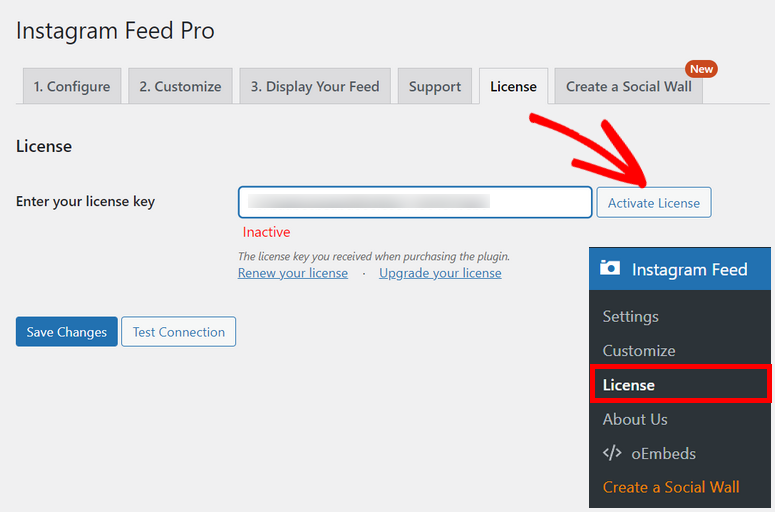
Una volta verificato il tuo account, puoi collegare il tuo account Instagram al tuo sito web.
Passaggio 2: collega il tuo account Instagram
Prima di poter visualizzare il feed di Instagram sul tuo sito, devi prima collegare il tuo account.
Per questo, vai su Feed di Instagram »Scheda Impostazioni e vedrai il pulsante per connettere un account Instagram.
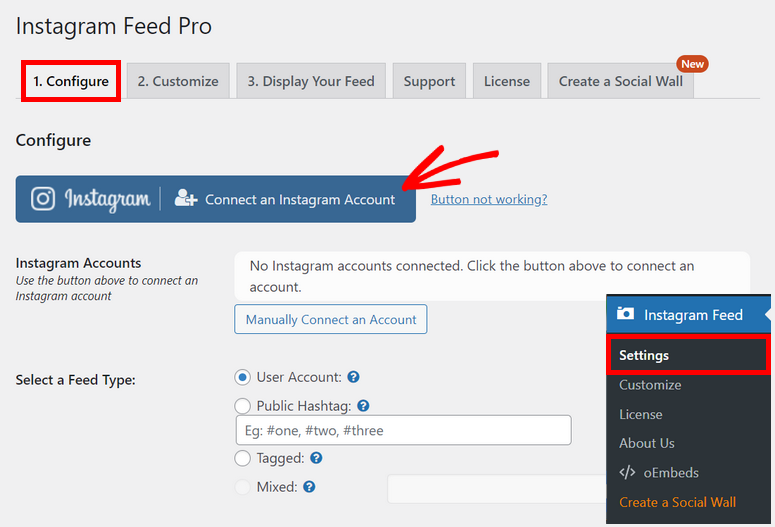
Dopo aver fatto clic sul pulsante, è necessario selezionare il tipo di account e accedere al proprio account nella schermata successiva.
La scelta dell'account personale ti consente di visualizzare i feed solo dal tuo account Instagram.
Considerando che l'account Business ti consente di mostrare i feed utilizzando hashtag, tag di foto e altri filtri. Ma, se hai un account Instagram aziendale, dovrai prima accedere con Facebook.
Qui scegliamo il tipo di account come Personale e accediamo con Instagram.
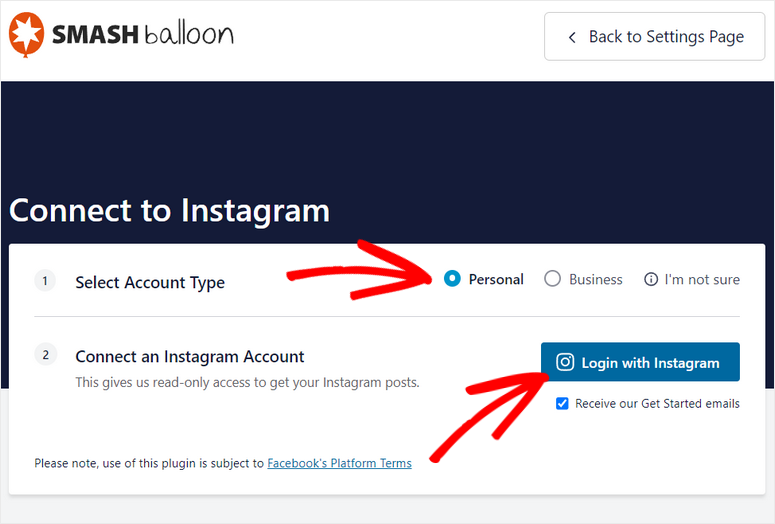
Nella finestra successiva, concedi semplicemente l'accesso al tuo account Instagram facendo clic sul pulsante "Consenti".
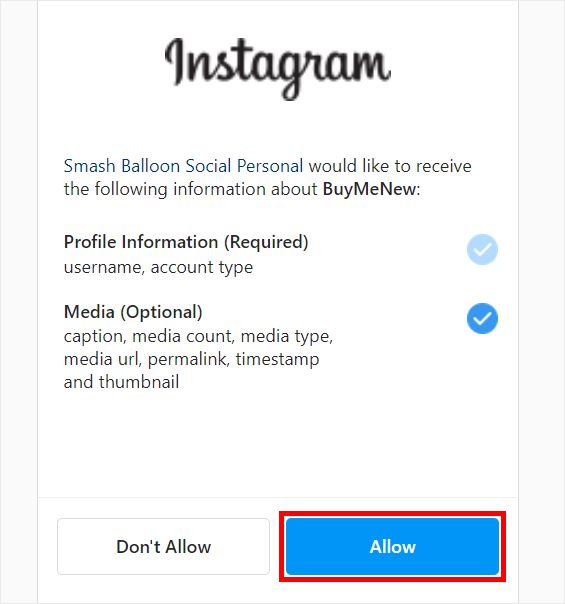
Quindi, verrai reindirizzato alla dashboard di WordPress dove devi confermare il tuo account facendo clic sul pulsante Collega questo account .
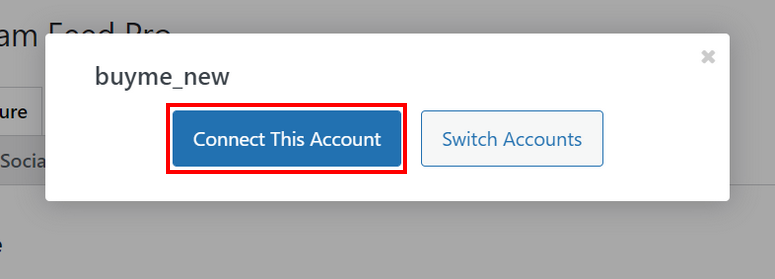
Ora, il tuo account è connesso correttamente al tuo sito WordPress. Scorri verso il basso per impostare altre opzioni.
Nella sezione Seleziona un tipo di feed , sono disponibili 4 opzioni:
- Account utente : mostra un feed live dal tuo account Instagram.
- Hashtag : mostra tutti i feed con gli hashtag scelti.
- Tagged : aggiungi tutte le foto di Instagram in cui sei taggato da altri utenti.
- Misti : visualizza un singolo feed composto da più tipi di feed.
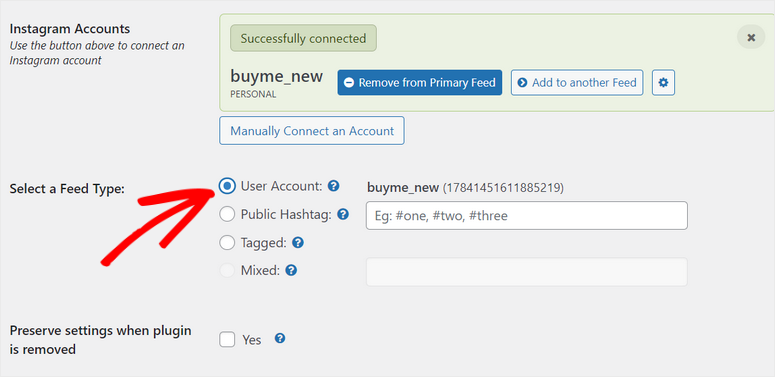
Poiché abbiamo collegato un account personale, selezioneremo l'opzione Account utente per questo. Ma puoi utilizzare le opzioni Hashtag, Tagged e Misto se stai utilizzando un account Business.
Una volta terminate le impostazioni dell'account, fai clic sul pulsante Salva modifiche .
Passaggio 3: configura le impostazioni del feed di Instagram
Con il plug-in Feed di Instagram, puoi scegliere come visualizzare le tue foto e i tuoi video di Instagram in base alle tue preferenze.
Nella pagina Impostazioni , fai clic sulla scheda Personalizza in alto. Qui puoi vedere tantissime opzioni di personalizzazione.
Innanzitutto, hai le impostazioni generali come larghezza, altezza e colore di sfondo del tuo feed di Instagram.
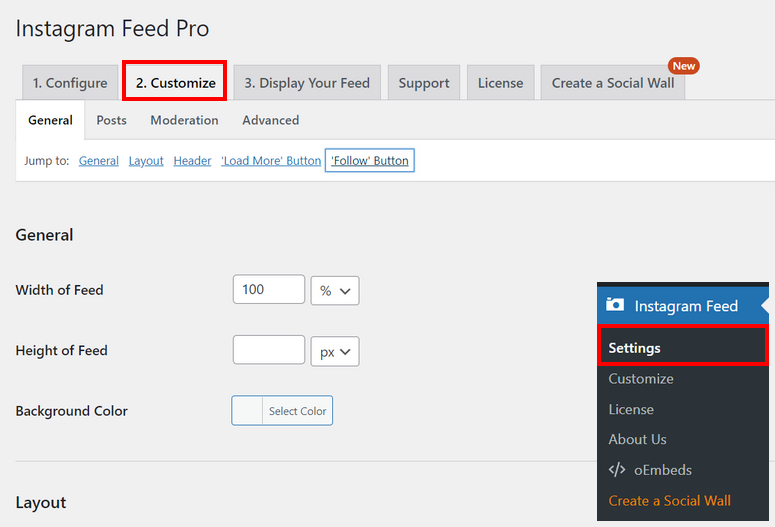
Successivamente, ci sono opzioni di layout in cui puoi scegliere tra 4 diversi modelli: Griglia, Carosello, Muratura ed Evidenzia.
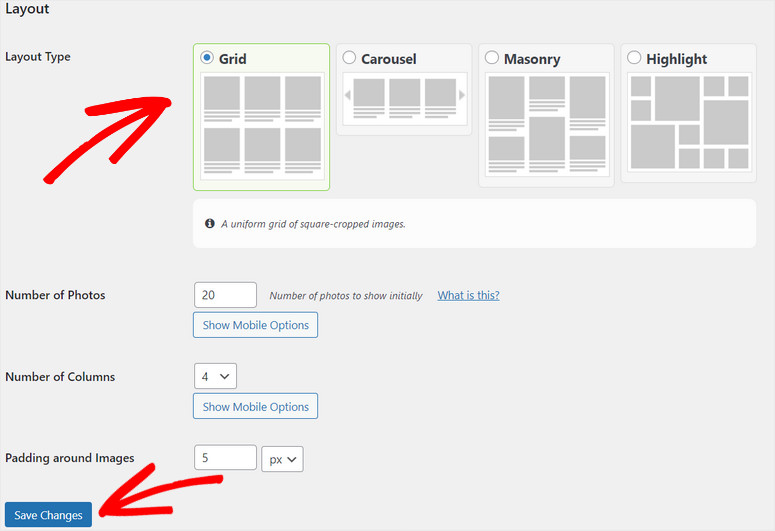
Con il layout Griglia , i tuoi contenuti Instagram vengono visualizzati in colonne quadrate uniformi.
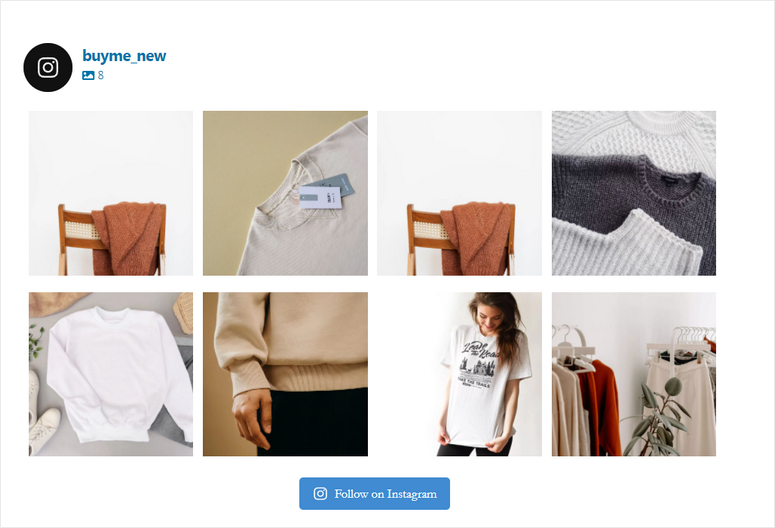
Oppure puoi scegliere il layout Carousel per visualizzare le foto e i video di Instagram in un dispositivo di scorrimento. Ci sono anche opzioni per aggiungere frecce di navigazione.

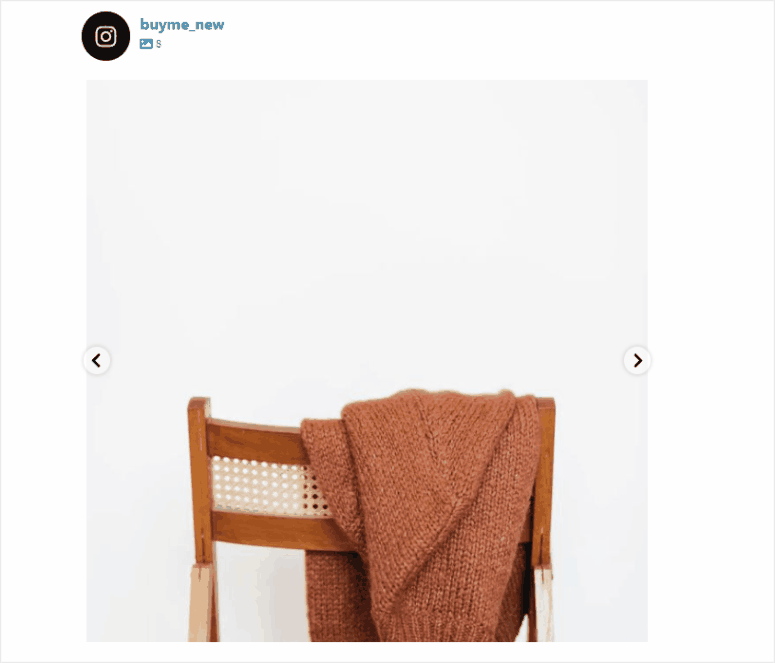
In questo modo, puoi sperimentare anche altri layout come Masonry ed Highlight . Altre impostazioni del feed includono il numero di foto, colonne e riempimento delle immagini.
Se scorri ulteriormente verso il basso, vedrai le opzioni di personalizzazione per l'intestazione del feed, il pulsante Carica altro e il pulsante Segui.
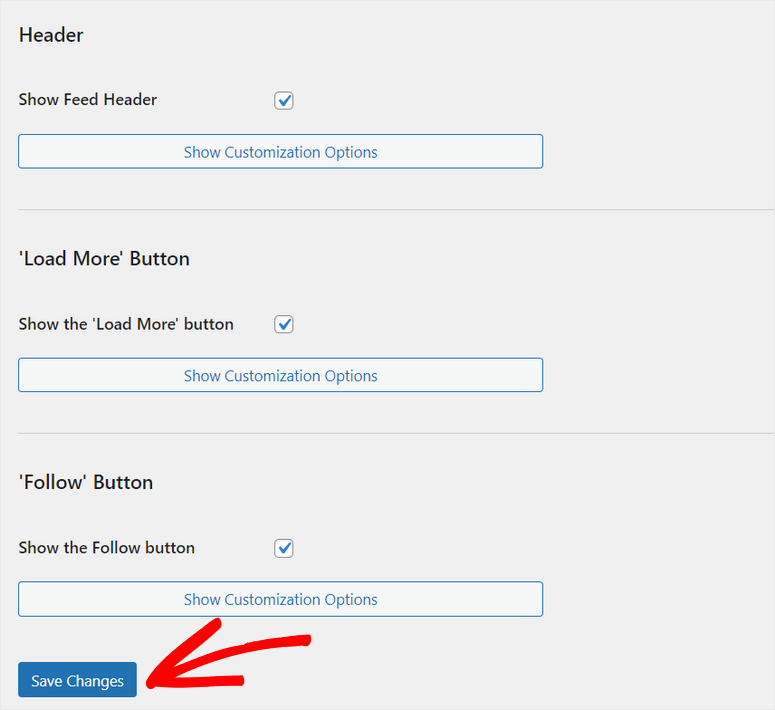
Dopo aver finito di personalizzare il layout e le impostazioni per il tuo feed, fai clic sul pulsante Salva modifiche .
Se desideri aggiungere e personalizzare i contenuti generati dagli utenti con hashtag, vai alla scheda Impostazioni »Configura e aggiungi i tuoi hashtag pubblici. Salva le tue impostazioni dopo aver finito.
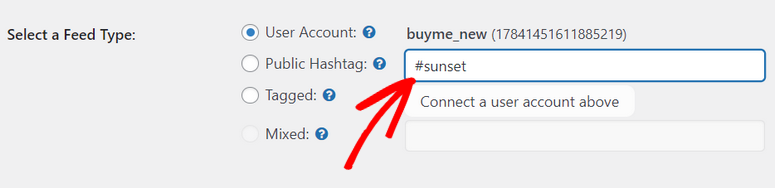
Quindi, apri la scheda Moderazione nella pagina Personalizza . Ecco le opzioni per mostrare o rimuovere foto e video dal feed di Instagram utilizzando gli hashtag.
Inoltre, il plug-in offre la possibilità di moderare il feed generato dagli utenti dal front-end del tuo sito. Nella sezione Moderazione, scegli il tipo di moderazione come Visual .
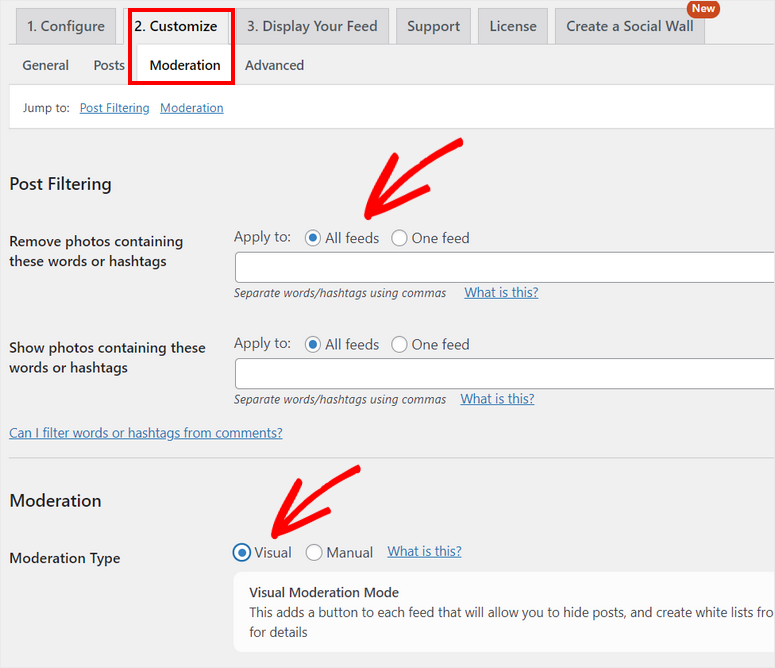
Dopo aver salvato le tue impostazioni, sarai in grado di aggiungere o eliminare qualsiasi foto o video dal tuo feed di hashtag Instagram sul front-end.
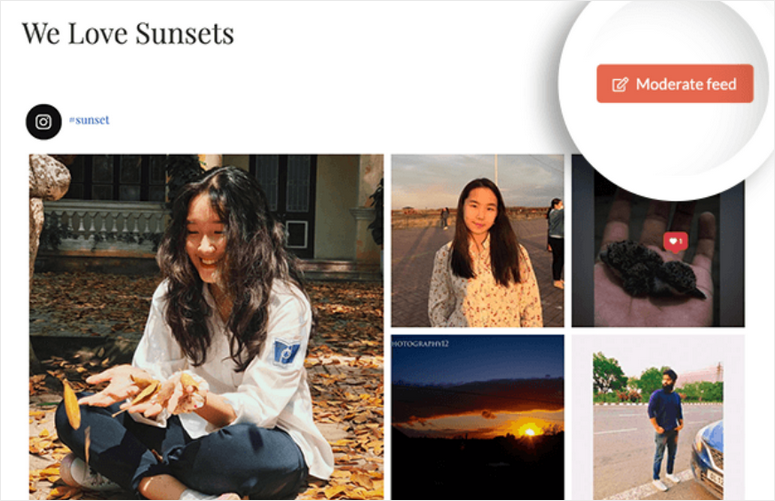
L'opzione di moderazione è visibile solo agli utenti che hanno effettuato l'accesso con privilegi di amministratore. Dovrai fare clic sul pulsante Feed moderato per selezionare le foto che desideri nascondere o mostrare.
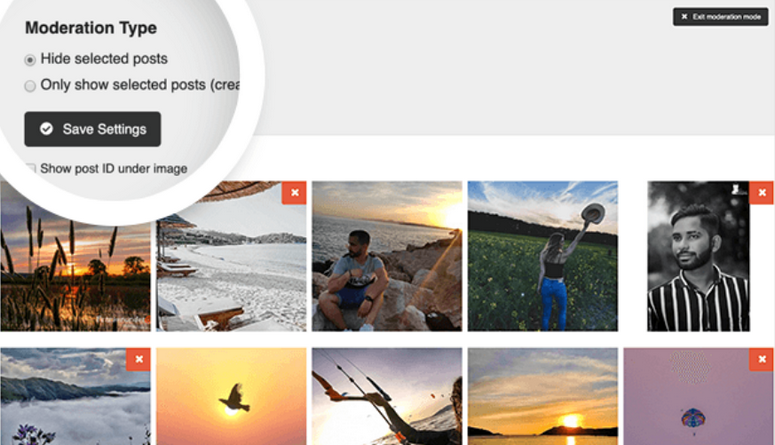
Assicurati di salvare le modifiche una volta che sei soddisfatto del design e del layout del tuo feed di Instagram.
Ora sei pronto per visualizzare il tuo feed Instagram sul tuo sito WordPress.
Passaggio 4: mostra il tuo feed Instagram
Smash Balloon ti consente di visualizzare il tuo feed Instagram personalizzato sul tuo sito con codici brevi e il blocco Gutenberg.
Innanzitutto, ti mostreremo come aggiungere il tuo feed utilizzando il blocco personalizzato Feed di Instagram su una pagina. Nel menu di wp-admin, apri una nuova pagina navigando su Pagine »Aggiungi nuovo opzione.
Nell'editor dei blocchi, aggiungi un nuovo blocco e cerca il blocco Feed di Instagram . Quando lo selezioni, il tuo feed viene automaticamente inserito nell'editor di pagina.
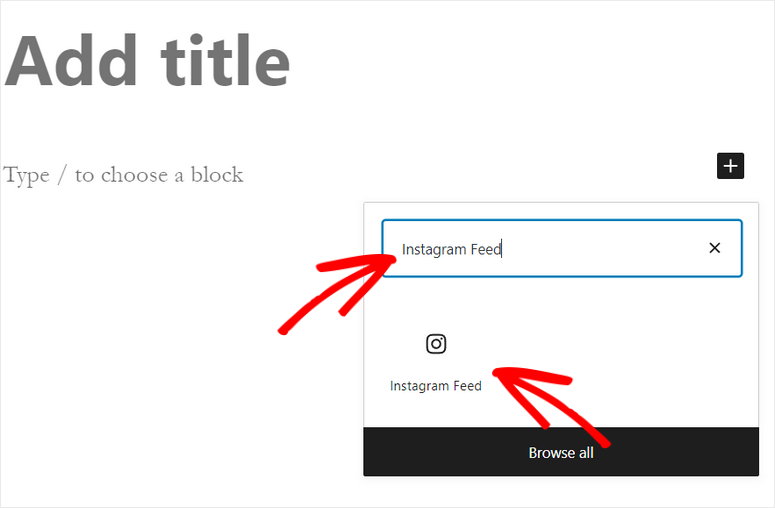
Quindi, tutto ciò che devi fare è fare clic sul pulsante Pubblica per visualizzare il feed di Instagram sul tuo sito WordPress. Puoi visualizzare in anteprima il feed di Instagram e vedere come appare sul front-end del tuo sito.
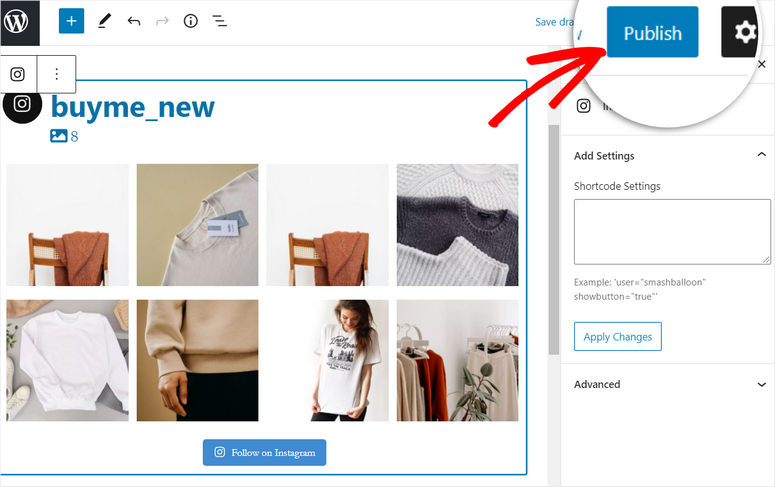
Quando gli utenti fanno clic su una singola immagine dal tuo feed, possono vedere il pulsante Instagram per visualizzare il post su Instagram.
Inoltre, c'è un pulsante Condividi che consente agli utenti di condividere il post su diverse piattaforme come Facebook, Twitter, Pinterest e altro.
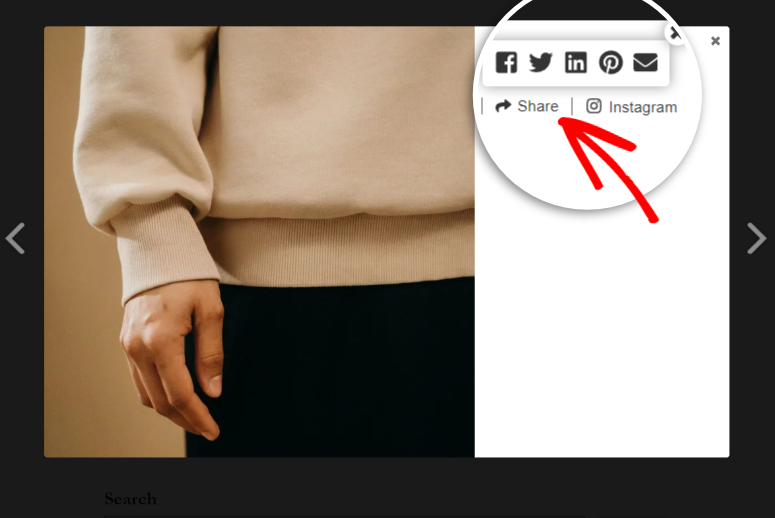
In alternativa, puoi aggiungere il tuo feed Instagram in WordPress utilizzando gli shortcode del plugin. Vai alla scheda Feed di Instagram »Impostazioni e fai clic sulla scheda Visualizza il tuo feed .
Qui troverai le opzioni di shortcode per visualizzare il tuo feed.
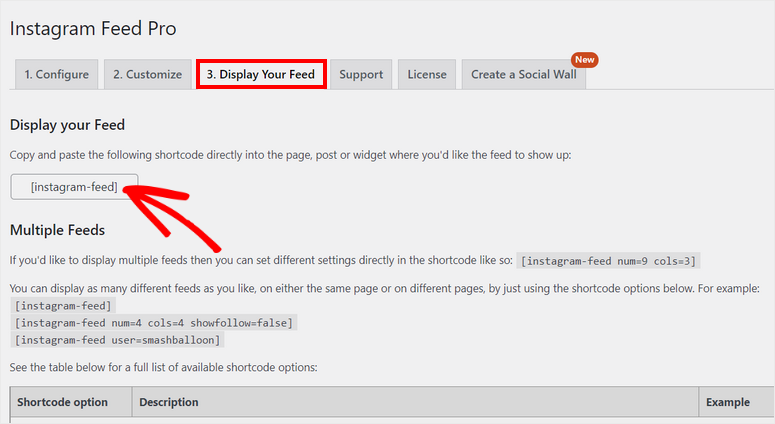
Per questo tutorial, abbiamo solo bisogno dello shortcode [instagram-feed]. Quindi, puoi semplicemente copiare questo shortcode e incollarlo in qualsiasi pagina, post o area widget (come una barra laterale o un piè di pagina).
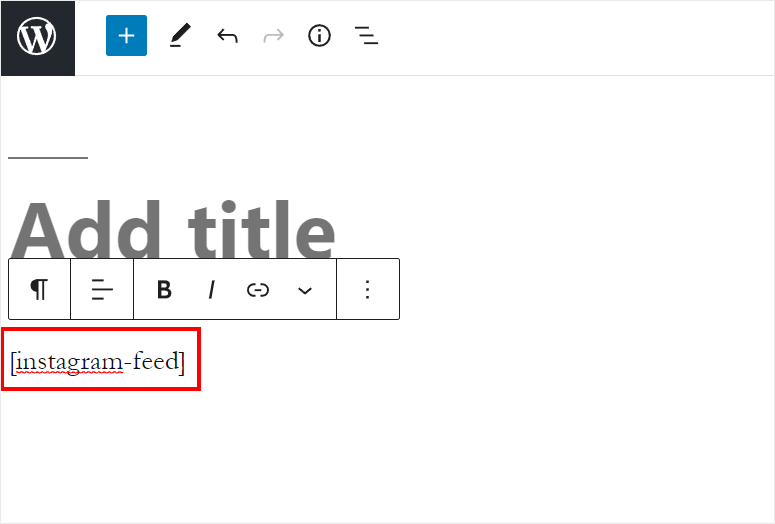
Bonus: incorpora i post di Instagram in WordPress con oEmbeds
Un altro ottimo modo per incorporare il tuo feed Instagram in WordPress è utilizzare oEmbeds.
Ma purtroppo, WordPress ha interrotto il supporto per Facebook e Instagram oEmbeds. Quindi ora hai bisogno di un token di accesso per farli funzionare.
La buona notizia è che Smash Balloon ti dà la possibilità di utilizzare oEmbeds senza doverlo configurare manualmente.
Devi solo collegare il tuo account Facebook. Poiché Instagram fa parte di Facebook, non è necessario configurare il tuo account Instagram per questo.
Per configurare oEmbed, vai alla scheda Feed di Instagram »oEmbeds sulla dashboard di WordPress. Qui, fai clic sul pulsante Abilita Instagram oEmbeds .
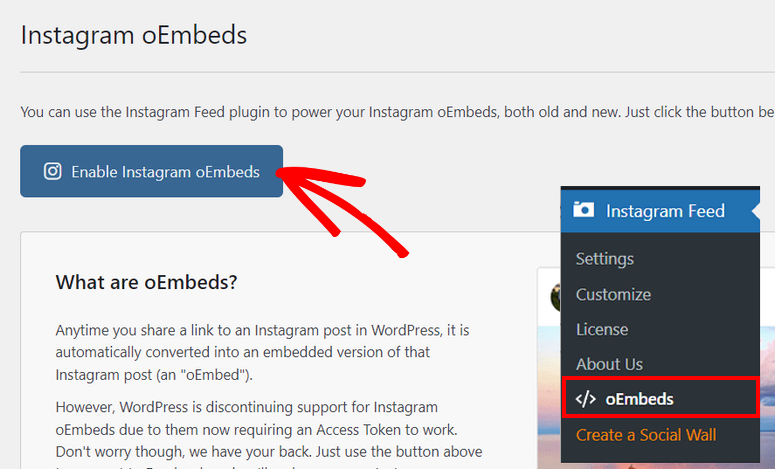
Quindi, è necessario fare clic sul pulsante Connetti a Facebook . Nella schermata successiva, devi selezionare la pagina che desideri aggiungere.
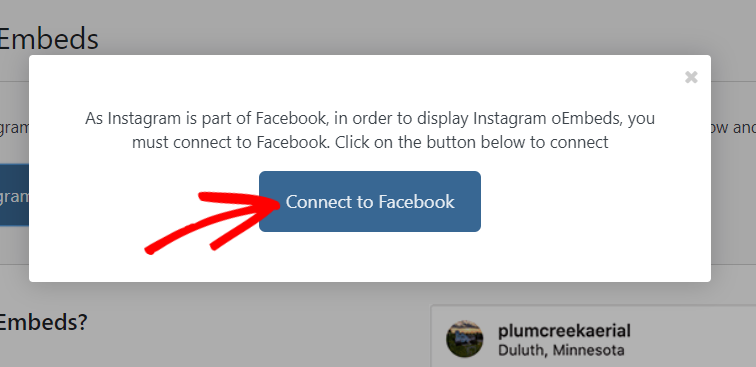
Quindi, fai clic sul pulsante Fine per finalizzare la connessione.
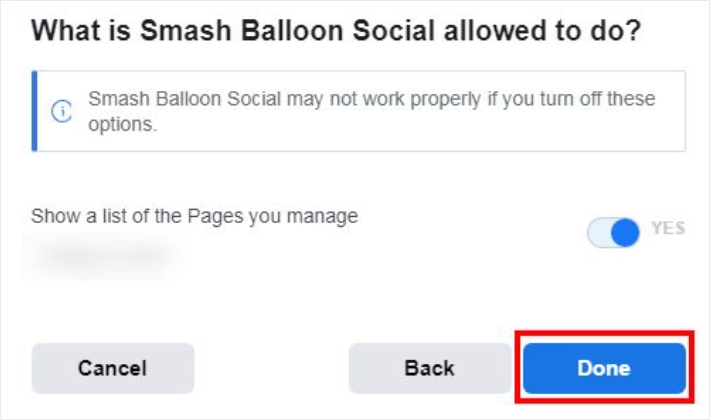
Ora puoi incorporare facilmente il feed di Instagram in WordPress con oEmbeds. Per fare ciò, vai sulla dashboard di Instagram e apri il post che desideri inserire e fai clic sui tre punti nell'angolo in alto a destra.
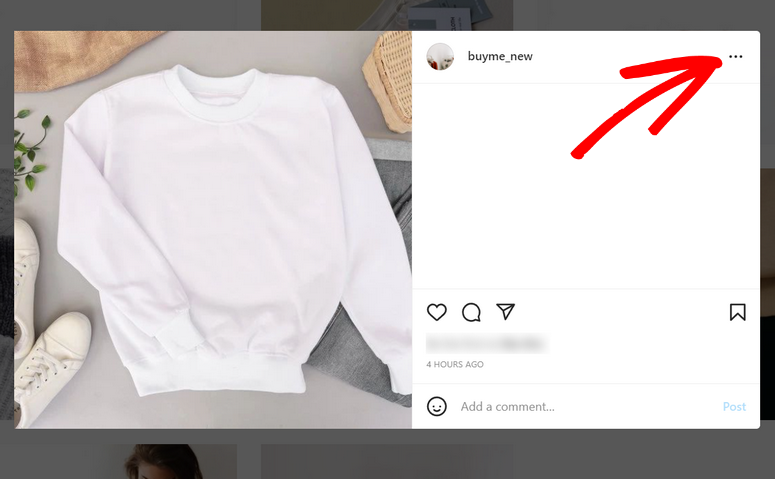
Quindi, seleziona l'opzione Copia collegamento dal menu.
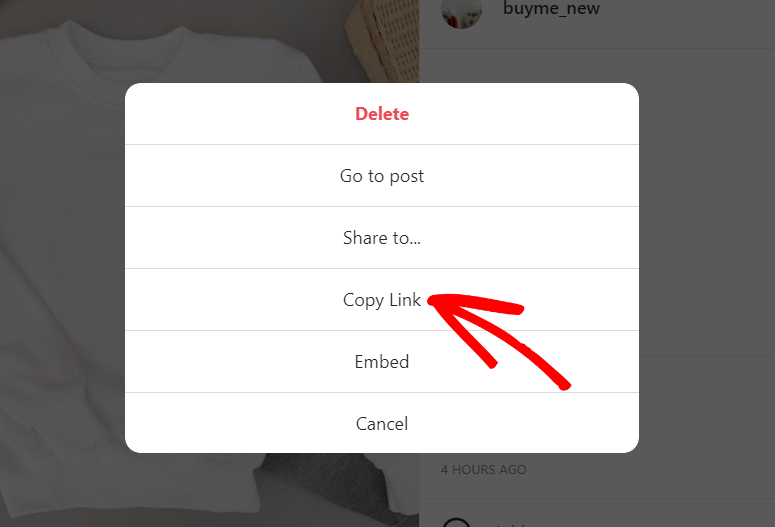
Ora torna alla dashboard di WordPress e apri la pagina o il post in cui desideri aggiungere l'immagine.
Con Smash Balloon, puoi semplicemente incollare il link nell'editor di testo e incorporerà automaticamente il tuo post su Instagram lì. Puoi andare avanti e pubblicare il post sul tuo sito web.
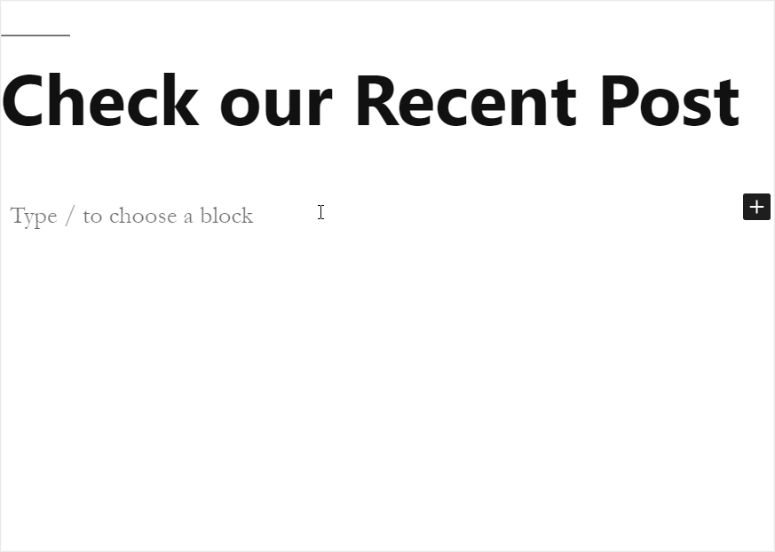
Congratulazioni! Hai imparato con successo come incorporare il tuo feed Instagram su WordPress.
Con il plugin Instagram Feed di Smash Balloon, puoi aggiungere feed Instagram in WordPress in pochi clic. Ciò ti consente di raggiungere più persone rispetto agli utenti di Instagram.
Il plug-in ti dà la libertà di creare e personalizzare il tuo feed Instagram.
Inoltre, puoi modificare il layout e scegliere facilmente quali post includere o nascondere.
Ora che sai quanto è facile usare Smash Balloon, puoi anche imparare come mostrare il tuo feed di Facebook in WordPress.
E questo è tutto! Ci auguriamo che questo tutorial ti abbia aiutato a imparare come incorporare facilmente un feed di Instagram in WordPress con i pulsanti di condivisione.
Per i tuoi prossimi passi, puoi controllare queste risorse:
- Incredibili strumenti di automazione dei social media
- 12 modi per utilizzare i social media per aumentare gli abbonati e-mail
- Miglior collegamento in Bio Instagram Tools
Questi post ti aiuteranno ad automatizzare l'integrazione con i social media e ad ampliare le tue liste di posta elettronica. L'ultimo ti aiuterà a creare un collegamento Instagram nella pagina bio per aumentare il traffico sul tuo sito.
