Come aggiungere prodotti in WooCommerce – Guida completa [2023]
Pubblicato: 2023-04-07Se vuoi gestire un'attività di e-commerce di successo, WooCommerce è l'opzione migliore che puoi prendere in considerazione.
WooCommerce viene fornito con alcuni fantastici plug-in ed estensioni che semplificano la gestione di prodotti, ordini, pagamenti e tutto il necessario per gestire un'attività di e-commerce.
Una volta eseguita la configurazione di base, il prossimo passo cruciale è aggiungere i tuoi prodotti a WooCommerce.
Oggi riceverai una guida completa su come aggiungere prodotti a WooCommerce per iniziare a vendere in modo efficace.
Come aggiungere prodotti in WooCommerce - Passo dopo passo
WooCommerce ha diverse configurazioni per diversi tipi di prodotto. Quindi, devi conoscere ogni tipo di configurazione per aggiungerli al tuo negozio.
Comprensione dei tipi di prodotto WooCommerce predefiniti
WooCommerce ha 4 tipi di prodotti predefiniti. Sono prodotti semplici, variabili, raggruppati e esterni/affiliati.
Prima di mostrarti come aggiungerli, esaminiamo rapidamente ciascuno di essi.
Prodotti semplici
I prodotti semplici sono fondamentalmente prodotti autonomi che puoi vendere direttamente nel tuo negozio WooCommerce. Questi tipi di prodotti sono unici e hanno una sola versione.
Ad esempio, una penna può essere un prodotto semplice se non presenta alcuna variante. Gli utenti possono visualizzarlo sul sito e, facendo clic su di esso, li inoltrerà direttamente alla pagina del carrello.
Come aggiungere un prodotto semplice in WooCommerce
Per aggiungere un prodotto semplice, segui la navigazione –
WooCommerce > Prodotti > Aggiungi nuovo
Ti porterà alla pagina di aggiunta del prodotto.
Passaggio -1: aggiungi il titolo e la descrizione del prodotto
All'inizio, devi aggiungere il nome del tuo prodotto. Più titolo inserisci, più è probabile che venga cliccato da un potenziale ricercatore.
Per la descrizione, aggiungi una panoramica dettagliata di cosa sia il tuo prodotto. Dovrebbe evidenziare le caratteristiche chiave del tuo prodotto. Gli utenti dovrebbero avere l'idea giusta.
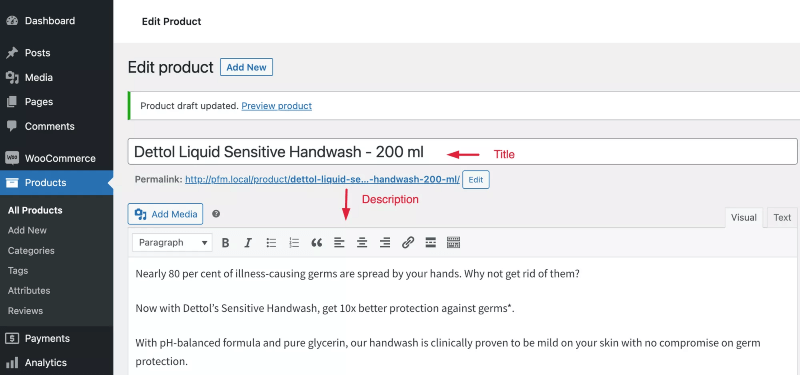
Passaggio 2: configurare i dati del prodotto
Di seguito vedrai sezioni separate per l'aggiornamento delle informazioni sul prodotto.
- Generale
In questa opzione, imposti il prezzo del tuo prodotto. Ci possono essere due prezzi Regular & Sale. Durante l'impostazione del prezzo di vendita, puoi programmare le date dello sconto.
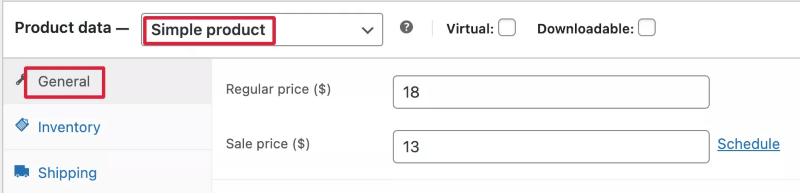
- Inventario
Questa è l'opzione in cui gestisci le impostazioni dell'inventario dei prodotti.
- SKU: SKU è l'unità di stoccaggio. Puoi monitorare e gestire i tuoi livelli di inventario con lo SKU.
- Gestisci le scorte? Qui puoi decidere i livelli delle scorte.
Se scegli di gestire lo stock, otterrai le seguenti opzioni.
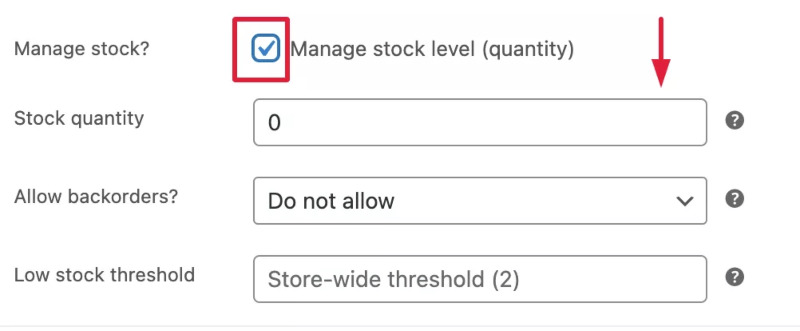
Qui si può -
- fornire la quantità di magazzino.
- scegli se consentire o meno il backorder.
- impostare la soglia di scorte basse. Ciò significa a che punto vuoi ricevere la notifica che stai per esaurire questo prodotto.
- limitare l'acquisto a un articolo per ordine. Questo dipende da te. Potresti avere alcuni clienti facoltosi che vorranno acquistare a un livello più ampio. Quindi, è meglio lasciare la casella deselezionata.
Passiamo all'opzione successiva che è Spedizione.
- Spedizione
Qui aggiungerai il peso e le dimensioni del prodotto. Se disponi di alcune classi di spedizione e desideri assegnare una classe di spedizione specifica al prodotto, selezionala dal menu a discesa.
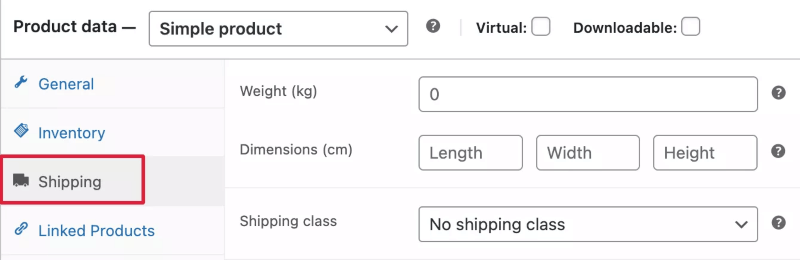
Nelle sezioni successive vedrai Prodotti e attributi collegati, li spiegherò nella sezione successiva.
- Avanzate
Nell'opzione avanzata, puoi
- abilitare le revisioni.
- aggiungere una nota di acquisto; ad esempio, vuoi dare ai tuoi utenti una nota di ringraziamento speciale.
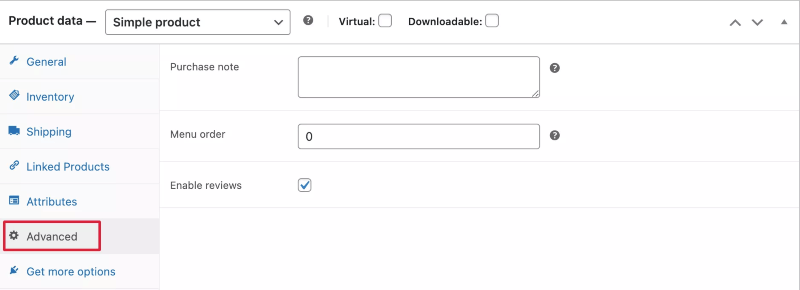
E l'ultima scheda è: ottieni più opzioni. Questo è necessario se desideri opzioni aggiuntive. Dato che stai solo aggiungendo prodotti, dovresti concentrarti sulle sezioni precedenti. Stiamo saltando questa opzione per ora.
Passaggio -3: aggiungi categoria, immagine, tag
Sulla destra, troverai altre opzioni.
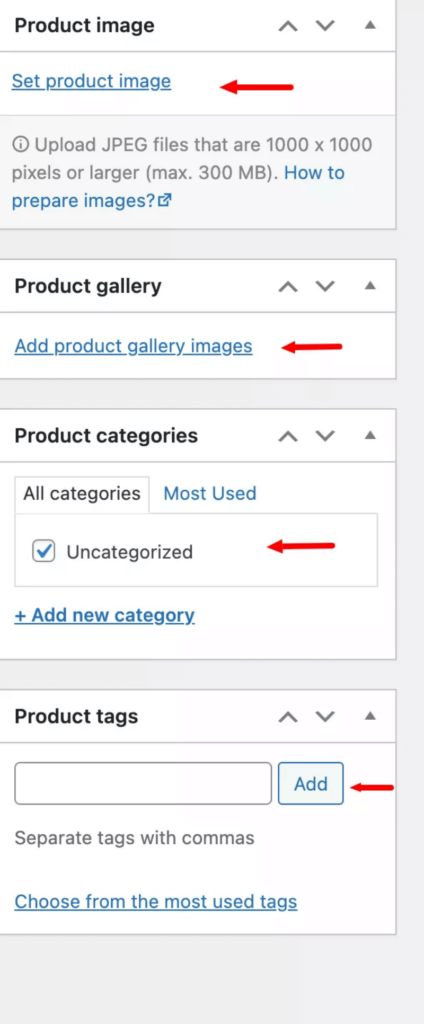
- Aggiungi categoria: puoi assegnare il tuo prodotto a una particolare categoria o sottocategorie.
- Tag prodotto: qui puoi aggiungere determinati tag ai tuoi prodotti.
- Aggiungi immagine del prodotto: devi includere un'immagine del tuo prodotto. Dovrebbe essere abbastanza attraente in modo che i clienti facciano clic su di esso.
- Immagini della galleria dei prodotti: a volte, una sola immagine non è abbastanza convincente per attirare i clienti. Puoi aggiungere quelle immagini aggiuntive dalla galleria dei prodotti. E cerca di fornire immagini da ogni angolazione per creare un impatto migliore sui tuoi potenziali acquirenti.
Passaggio -4: aggiungere una breve descrizione del prodotto
Puoi anche aggiungere una breve descrizione dei tuoi prodotti, se lo desideri.
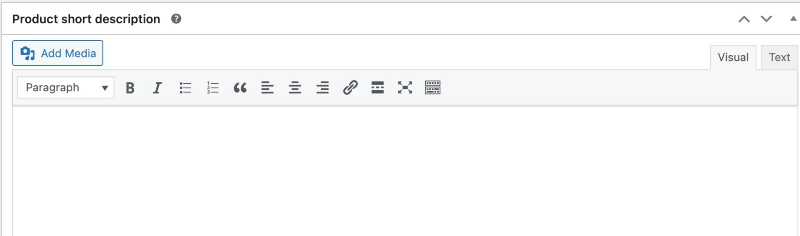
Prodotti variabili
I prodotti variabili sono prodotti con diverse varianti che non puoi vendere direttamente. I visitatori devono vedere le variazioni prima di fare clic sul pulsante di acquisto.
Diciamo che vuoi comprare una maglietta. Non puoi selezionare a caso una maglietta da acquistare. Puoi avere le tue preferenze di dimensioni, colore, design, materiale, ecc. Quindi, possono esserci variazioni basate sugli attributi che ho appena citato.
Devi aggiungere queste varianti al tuo negozio WooCommerce. Un utente selezionerà una variante specifica da acquistare.
Come aggiungere prodotti variabili in WooCommerce
Per aggiungere un prodotto variabile, per prima cosa devi aggiungere il titolo e la descrizione come prima.
Quindi, nei dati del prodotto, seleziona la variabile prodotto. Dopo averlo selezionato, vedrai che verrà aggiunta una nuova sezione chiamata Variazioni.
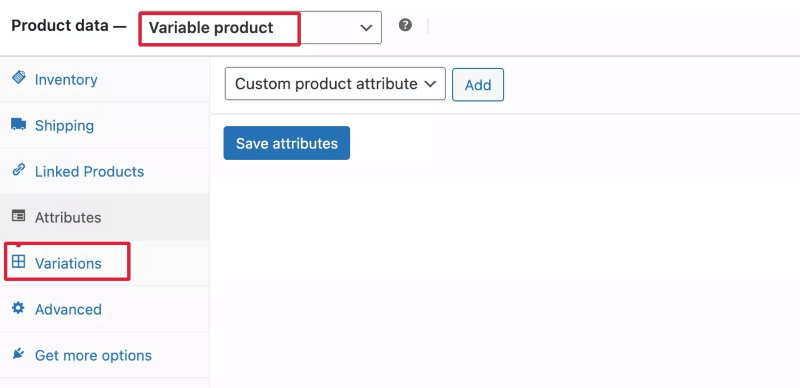
Ora, un prodotto variabile avrà diverse varianti in base agli attributi.
Dovrai prima creare l'attributo e poi aggiungere quelle varianti.
Ad esempio, il tuo prodotto ha colori diversi.

Innanzitutto, aggiungerai l'attributo color.
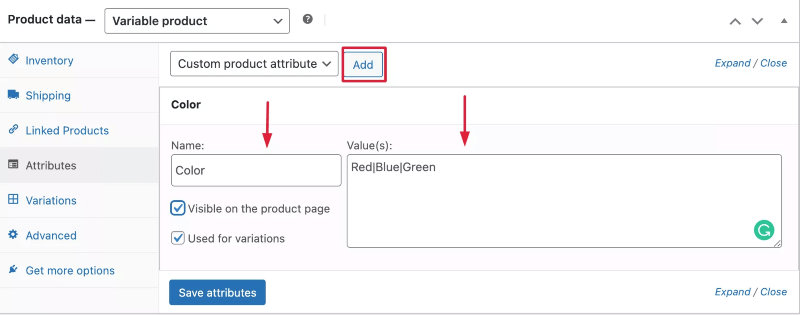
- Dai un nome
- Aggiungi il valore.
- Abilita l'opzione di visibilità sulla pagina del prodotto.
- Abilita le varianti.
Una volta fatto ciò, fai clic sugli attributi di salvataggio.
Ora vai alle varianti e aggiungile.
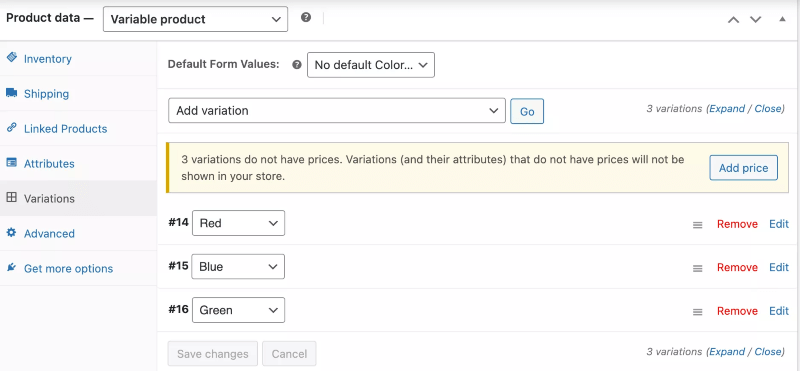
Quando un utente fa clic sulla variabile prodotto, sarà in grado di visualizzare le varianti. E invia al carrello la sua variante preferita per l'acquisto.
Clicca per scoprire una guida dettagliata.
Comprensione dei prodotti virtuali e scaricabili
Quando aggiungi un prodotto semplice, vedrai due opzioni: Virtuale e Scaricabile.
Un prodotto virtuale su WooCommerce è un prodotto che non richiede alcuna spedizione come un file scaricabile o un servizio che stai fornendo.
Se un prodotto virtuale è anche un prodotto scaricabile come un file, un cliente può accedere a quei file da Il mio account > Download una volta effettuato l'accesso all'installazione di WordPress.
Quindi, se il tuo prodotto è virtuale e scaricabile, abiliterai le opzioni.
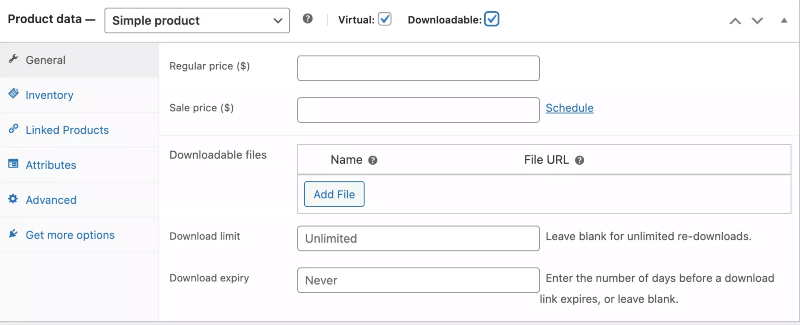
Ora, per i prodotti scaricabili, dovrai aggiungere ulteriori informazioni come file scaricabili, limite e scadenza.
Prodotti del gruppo
Dal nome si può intuire, i prodotti di gruppo sono composti da più prodotti. Normalmente, diversi prodotti insieme creano un prodotto di gruppo.
Diciamo che vendi felpe nel tuo negozio WooCommerce. E vuoi mostrare tutti i tipi di felpe in un prodotto.
Quindi, quando un utente farà clic sulla felpa del prodotto, vedrà i prodotti sotto di essa.
Può quindi visualizzare un determinato prodotto e aggiungerlo al carrello.
Come aggiungere prodotti di gruppo in WooCommerce
Per aggiungere prodotti di gruppo, selezionare innanzitutto prodotti di gruppo nei dati del prodotto.
Come aggiungere prodotti di gruppo in WooCommerce
Per aggiungere prodotti di gruppo, selezionare innanzitutto prodotti di gruppo nei dati del prodotto.
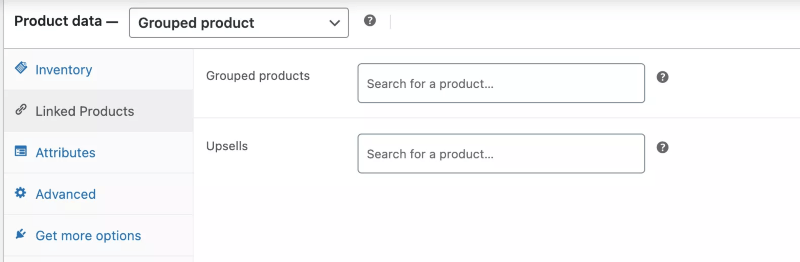
Quindi vai alla sezione Prodotti collegati. Qui, nell'opzione prodotti raggruppati devi aggiungere i prodotti in un particolare gruppo.
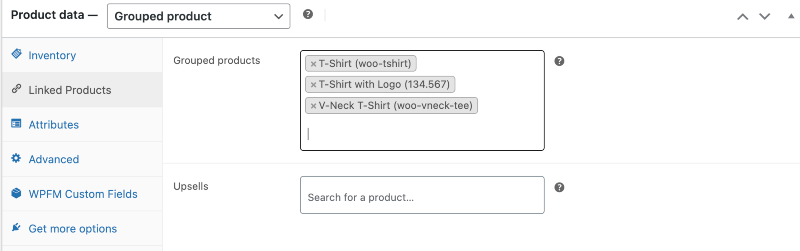
Questo è tutto! Questi prodotti verranno ora visualizzati come gruppo nel tuo negozio.
Come aggiungere un prodotto esterno/affiliato
Questi prodotti sono prodotti esterni che non vendi sul tuo sito.
Fondamentalmente, li promuovi sul tuo sito ma vengono venduti su un sito esterno.
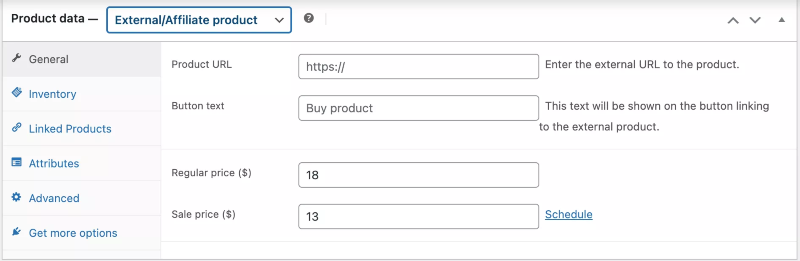
Quindi, nella sezione esterna/affiliata, devi fornire l'URL. Indirizzerà gli utenti alla pagina in cui possono acquistare. È necessario aggiungere anche il testo di un pulsante.
Come importare prodotti in WooCommerce tramite CSV
Finora ho mostrato il processo di aggiunta manuale di prodotti al tuo negozio WooCommerce.
Tuttavia, se lo desideri, puoi caricare in blocco i prodotti WooCommerce.
Devi solo creare un file CSV in cui aggiungere i dettagli del prodotto e quindi importare il file su WooCommerce.
Per l'importazione,
- Vai alla pagina dei prodotti e fai clic su Importa.

2. Scegli il file CSV in cui hai elencato le informazioni sul prodotto.
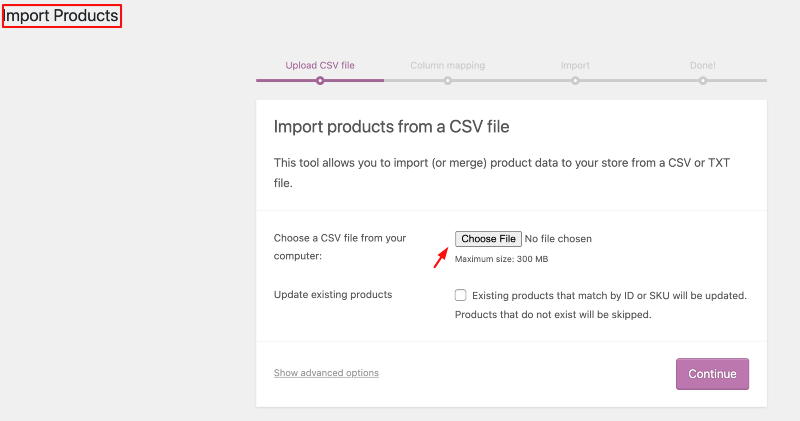
3. Controlla se la mappatura delle colonne è corretta.
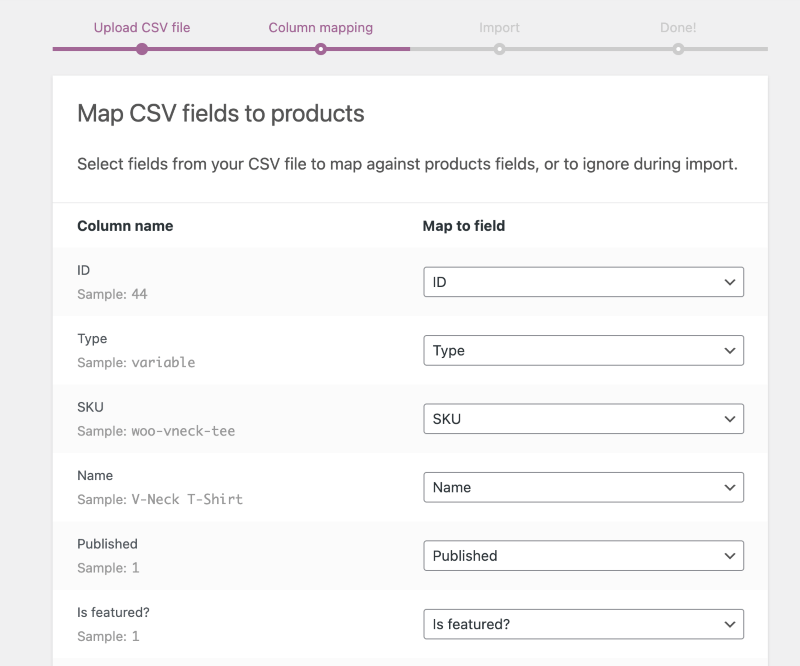
4. Ora esegui l'importatore.
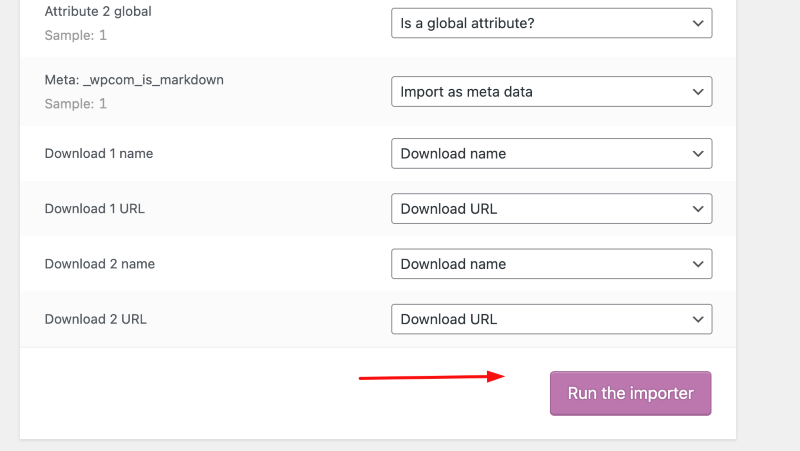
5. Questo è tutto! Una volta terminato il caricamento, i tuoi prodotti verranno importati con successo.
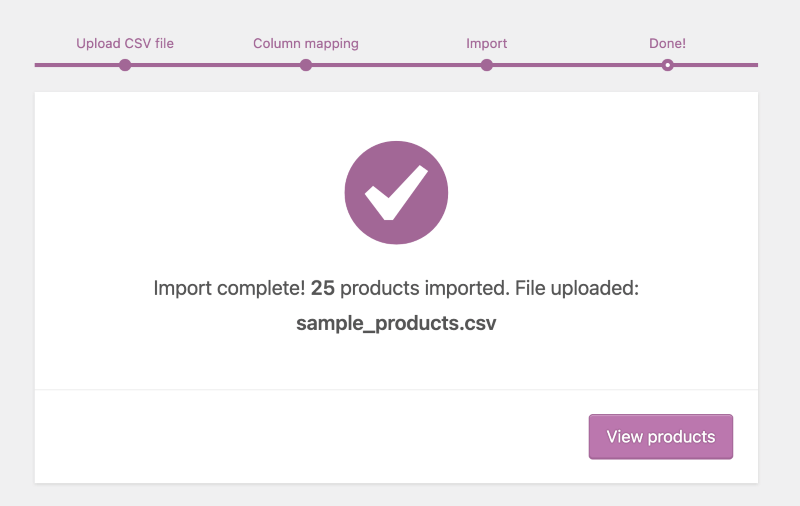
Più tipi di prodotti WooCommerce
Ora, ci sono più tipi di prodotti WooCommerce rispetto ai tipi di prodotti WooCommerce predefiniti. Sono:
1. Prodotto in bundle
Dal nome puoi indovinare, un prodotto in bundle è una combinazione di altri prodotti. In un prodotto in bundle, puoi aggiungere prodotti semplici, variabili o in abbonamento e assegnare un nuovo prezzo per il bundle.
2. Prodotto in abbonamento
Quando un cliente si abbona a un prodotto e riceve fatture ricorrenti, si tratta di un prodotto in abbonamento. Si applica a qualsiasi tipo di prodotto che utilizza il tipico modello di abbonamento per riscuotere i pagamenti dai clienti.
3. Prodotto composito
I prodotti compositi sono un tipo di prodotto personalizzato che i tuoi clienti creano da vari altri prodotti.
4. Prodotto esterno/affiliato
I prodotti esterni o di affiliazione sono prodotti che non vendi sul tuo sito web. Le persone faranno clic sul collegamento e verrà reindirizzato al sito esterno in cui viene venduto.
5. Prodotto donato
In WooCommerce, puoi accettare donazioni fino a una somma specificata dal cliente.
Donation For WooCommerce è una potente estensione di WooCommerce che ti consente di accettare donazioni senza addebitare ai tuoi clienti alcun costo di transazione.
6. Prodotto prenotabile
Un prodotto prenotabile consente agli utenti di effettuare una prenotazione, un noleggio o un appuntamento senza effettuare un contatto telefonico.
Hai bisogno di un abbonamento o di un plug-in aggiuntivo per aggiungere questi prodotti al tuo negozio WooCommerce.
Nota dell'autore
Quindi, hai visto quanto è facile aggiungere prodotti WooCommerce.
Che cosa stai aspettando?
Inizia ad aggiungere prodotti al tuo negozio WooCommerce e inizia a incrementare le vendite.
Se vuoi leggere un articolo sull'ottimizzazione SEO di WooCommerce, clicca qui.
Facci sapere nei commenti se desideri una guida WooCommmerce specifica.
Saluti.
