Come aggiungere prodotti nel negozio WooCommerce: guida passo passo
Pubblicato: 2022-04-15L'idea del business online è diventata sempre più popolare. Non solo ti dà la libertà di fare soldi da qualsiasi parte del mondo, ma riduce anche molti potenziali costi legati alle attività offline. Se hai mai sognato di avviare un'attività online, WooCommerce può realizzarlo dall'oggi al domani.
WooCommerce è una popolare soluzione di eCommerce basata su WordPress. Ti consente di creare un negozio online con ragionevole flessibilità, aggiungere diversi tipi di prodotti e integrare molte importanti funzionalità. Come la spedizione, il pagamento, l'inventario e la tassazione.
Subito dopo aver completato la procedura guidata di configurazione di WooCommerce, il passaggio successivo consiste nell'aggiungere prodotti. Ti mostreremo come aggiungere prodotti in WooCommerce in questo articolo con linee guida dettagliate.
Argomenti che abbiamo trattato in questo articolo-
- Come aggiungere prodotti in WooCommerce
- Tipi di prodotti che puoi aggiungere con WooCommerce
- Come importare prodotti WooCommerce
- Come esportare prodotti WooCommerce
- Bonus: 5 widget Elementor WooCommerce indispensabili per il tuo negozio online
- Domande frequenti su come aggiungere prodotti in WooCommerce
Entriamo nella guida.
Come aggiungere prodotti in WooCommerce
L'aggiunta di prodotti a un sito Web è una delle attività più basilari nell'eCommerce. Una volta entrato, scoprirai che il processo è abbastanza simile alla modifica dei post di WordPress. Per impostazione predefinita, WooCommerce ti consente di aggiungere sei diversi tipi di prodotti al tuo negozio online. (Abbiamo discusso di questi tipi di prodotto nella prossima sezione).
Se ti mostriamo il processo di aggiunta di ogni tipo di prodotto in questa sezione, la lunghezza di questo articolo sarà molto più lunga. Nell'articolo, utilizzeremo il tipo "Prodotto semplice" per presentarti il processo di aggiunta dei prodotti in WooCommerce.
Ci sono sei passaggi per aggiungere prodotti a WooCommerce. Sono:
- Crea un nuovo prodotto
- Aggiungi titolo e descrizione
- Seleziona il tipo di prodotto
- Compila le schede dei dati del prodotto
- Aggiungi grafica e dai il tocco finale
Ora, tuffiamoci nel processo.
Passaggio 01: crea un nuovo prodotto
Apri la dashboard di WordPress e vai su Prodotti > Aggiungi nuovo .
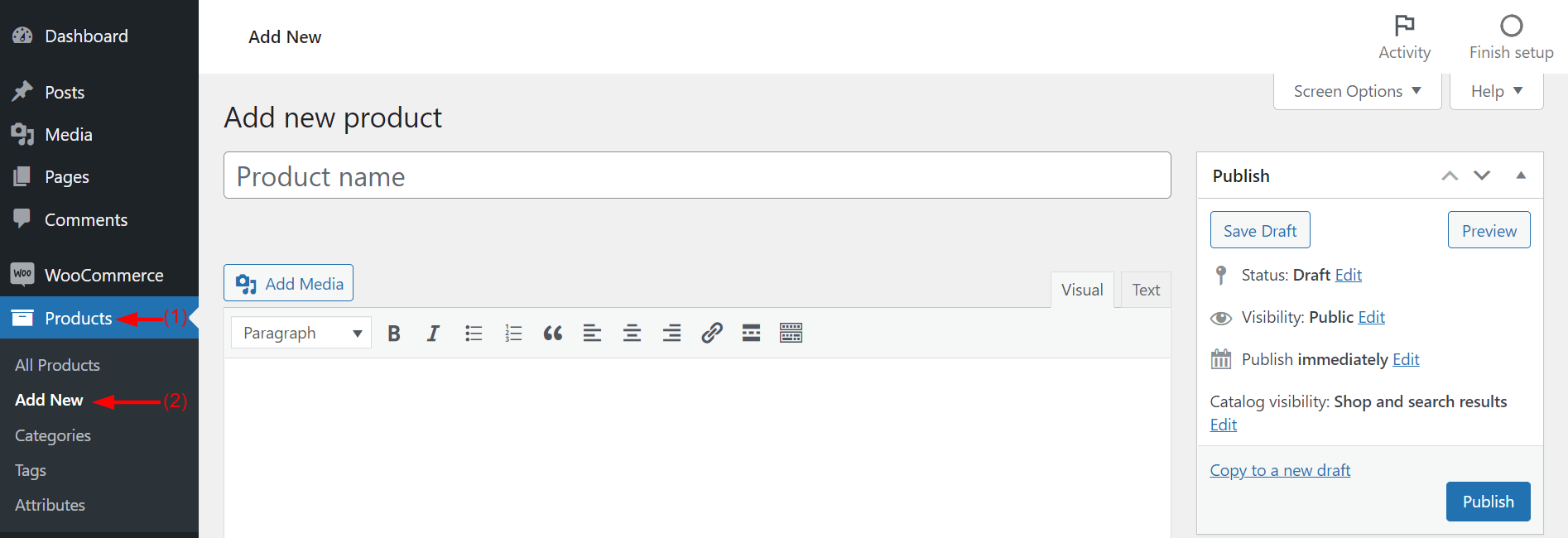
Otterrai più campi come quelli sopra per inserire la descrizione del tuo prodotto.
Passaggio 02: aggiungi titolo e descrizione
Assegna un nome al tuo prodotto nella sezione del titolo. Mantieni il tuo permalink uguale al nome del tuo prodotto. Quindi, scrivi una breve descrizione del tuo prodotto specificando i punti chiave, i vantaggi e i motivi per acquistarlo. Puoi stilizzare il testo e il carattere utilizzando i formati grassetto e corsivo, aggiungendo punti elenco e allineamenti.
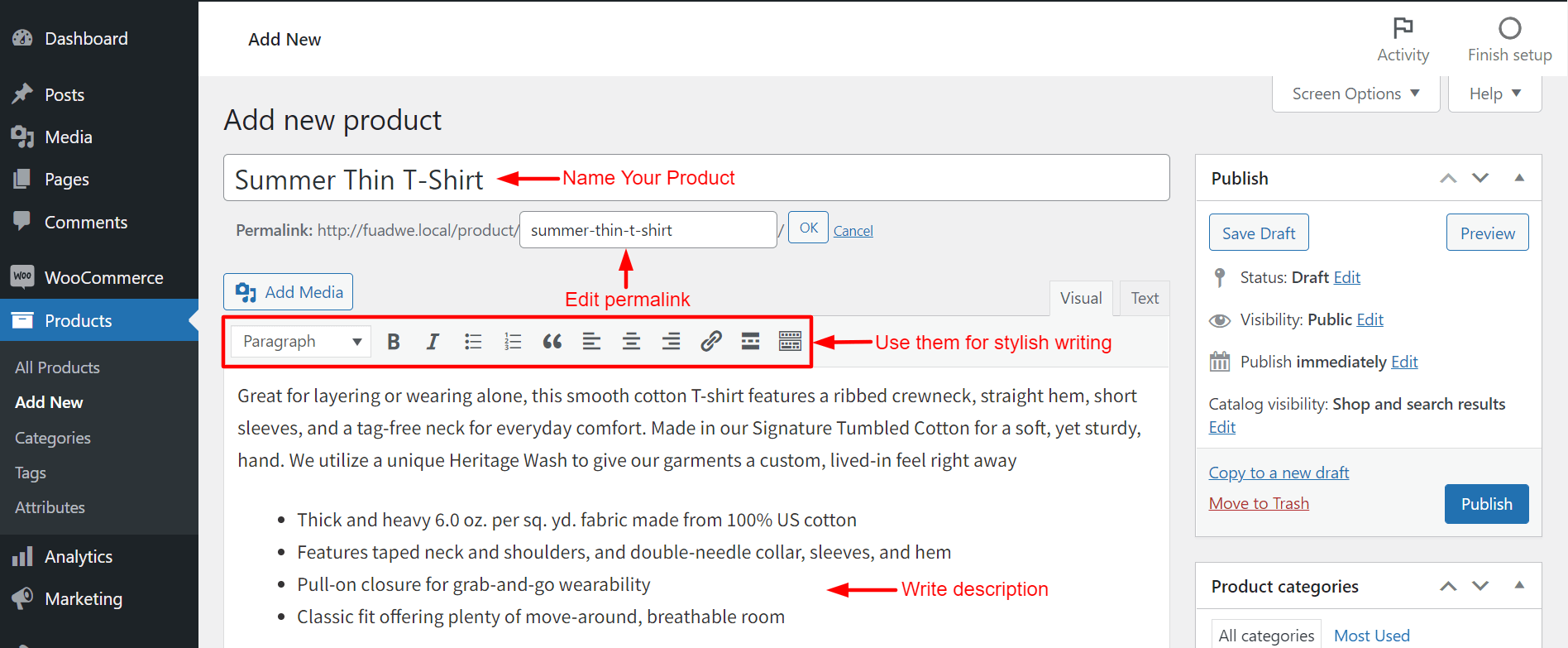
Non dimenticare di ottimizzare il titolo e la descrizione utilizzando le giuste parole chiave per una migliore performance SEO.
Passaggio 03. Seleziona il tipo di prodotto
Ti abbiamo già mostrato nella sezione precedente i tipi di prodotti che puoi aggiungere al tuo negozio WooCommerce. Quindi ora, a seconda dei tuoi articoli, seleziona il tuo tipo di prodotto.
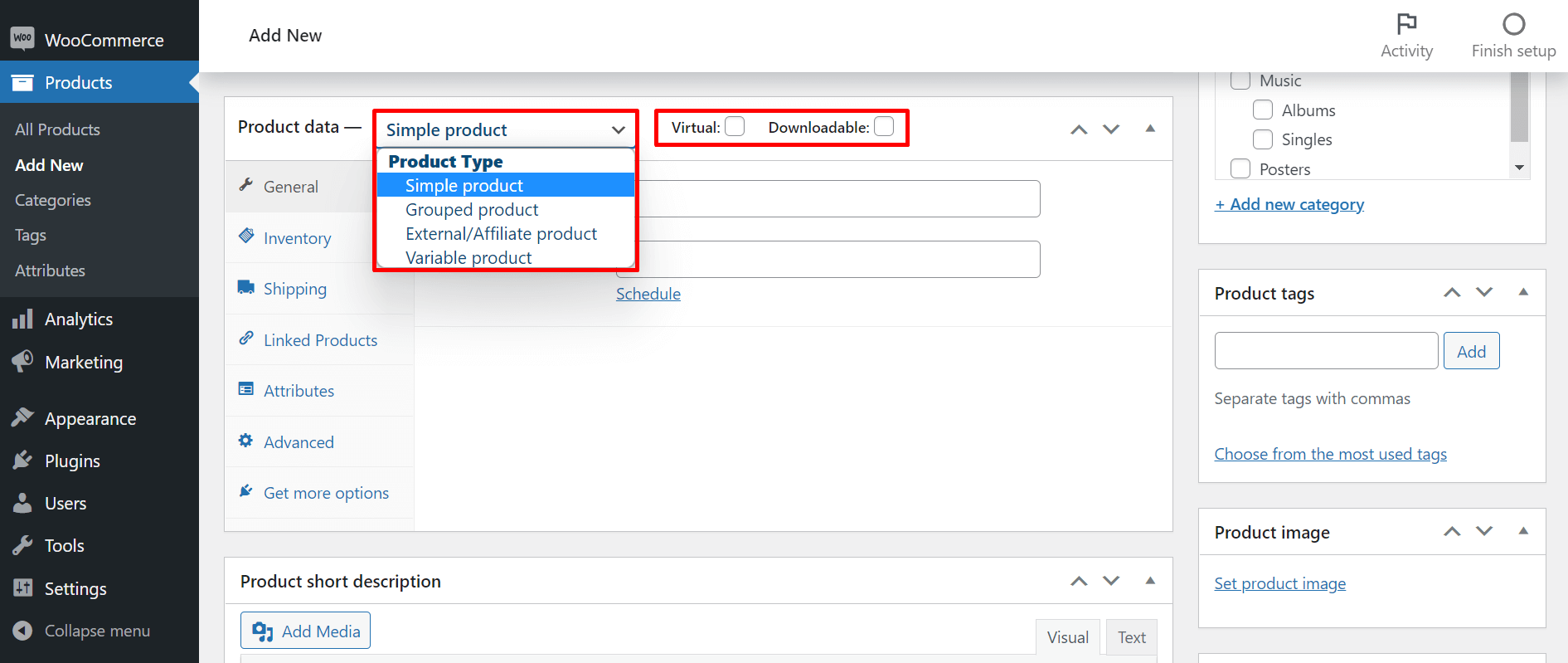
Passaggio 04: compila le schede dei dati del prodotto
Le persone non capiranno gli attributi (peso, dimensioni, gusto e colore preciso) dei tuoi prodotti solo vedendoli online. Esplora le schede contrassegnate nella foto. Otterrai più campi aggiuntivi. Compilali per chiarire le specifiche del tuo prodotto.
Inoltre, è necessario precisare i metodi di spedizione. Questo aiuterà i clienti a capire come verranno consegnati i loro prodotti e quanto tempo ci vorrà per averli a portata di mano.
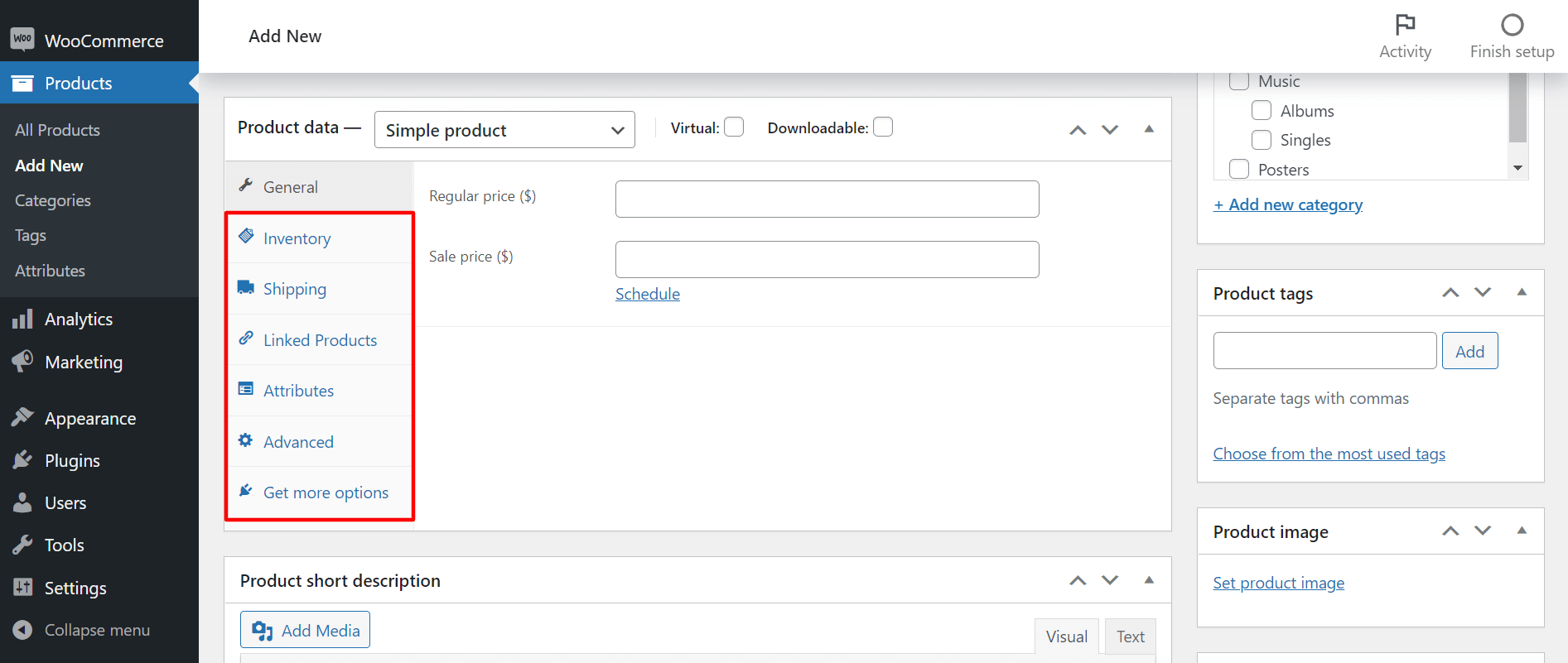
Passaggio 05: aggiungi grafica e dai il tocco finale
La pagina del tuo prodotto è quasi pronta. Ma prima di premere il pulsante di pubblicazione ci sono ancora alcune cose da completare. Devi selezionare una categoria di prodotti adatta, aggiungere tag, impostare un'immagine e aggiungere immagini della galleria. Troverai tutte queste opzioni sulla barra laterale destra.
Seleziona la categoria del prodotto
Otterrai Categorie di prodotti nella barra laterale destra dello schermo. In base al tipo di prodotto, seleziona una categoria specifica per il tuo prodotto.
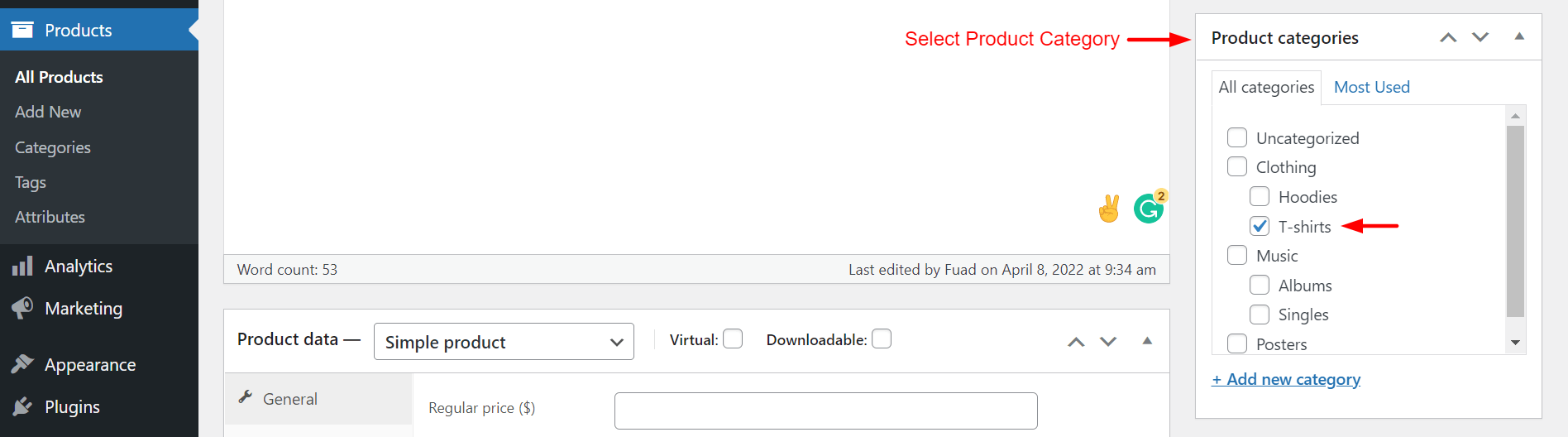
Se la tua categoria non è disponibile nell'elenco, fai clic su +Aggiungi nuova categoria . Avrai le opzioni per aggiungere una nuova categoria e sottocategorie Genitore. Una volta completati, premi il pulsante Aggiungi nuova categoria . Le nuove opzioni verranno aggiunte all'elenco delle categorie.

Aggiungi tag prodotto
Digita alcune parole chiave pertinenti nella casella indicata di seguito che descrivono meglio il tuo prodotto. Usa virgola(,) per separarli. Quindi, premi il pulsante Aggiungi .

Imposta immagine prodotto
Devi aggiungere un'immagine in primo piano per il tuo prodotto. Scorrendo un po' in basso vai alla sezione Immagine del prodotto . Fare clic sull'immagine del prodotto impostata.

Questo ti porterà in una nuova finestra. Carica la foto del tuo prodotto sia dal tuo disco rigido che dalla sezione dei file multimediali. Infine, fai clic sul pulsante Imposta immagine prodotta per completare questo processo.
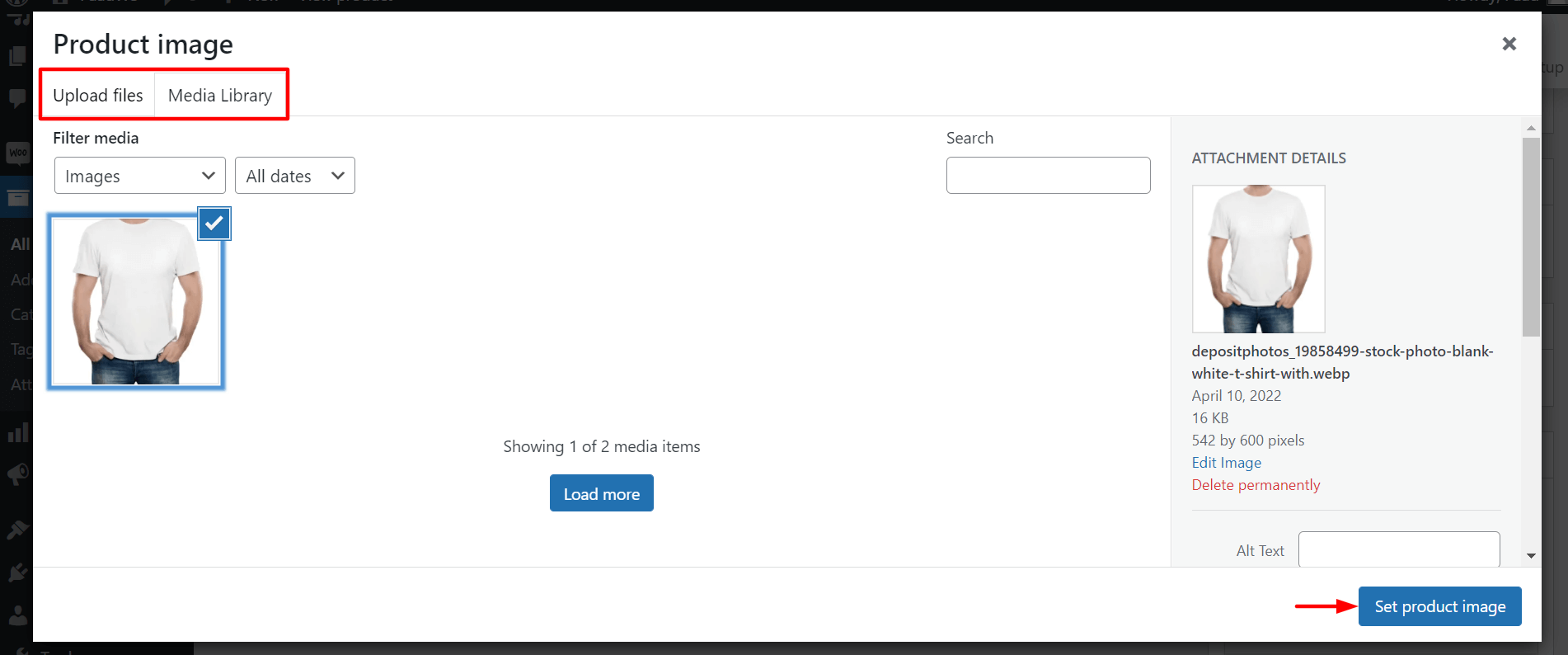
Vedrai l'immagine mostrata sul tuo back-end.
Galleria del prodotto
Qui aggiungerai altre foto da diverse angolazioni e prospettive per descrivere meglio il tuo prodotto. Fare clic su Aggiungi immagini della galleria del prodotto .

Avrai la possibilità di aggiungere foto alla tua galleria. Seleziona almeno cinque o più foto. Quindi, fai clic sul pulsante Aggiungi alla galleria .
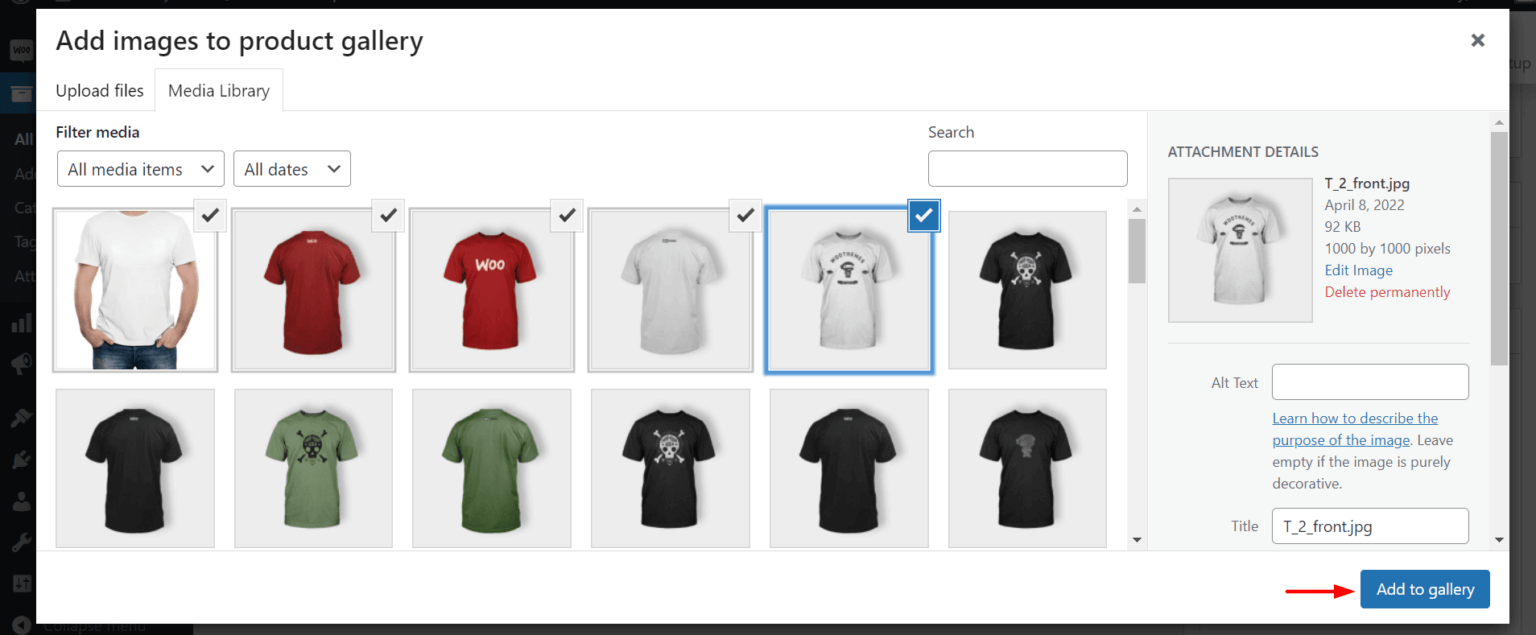
Vedrai le foto aggiunte alla tua galleria nel tuo backend.
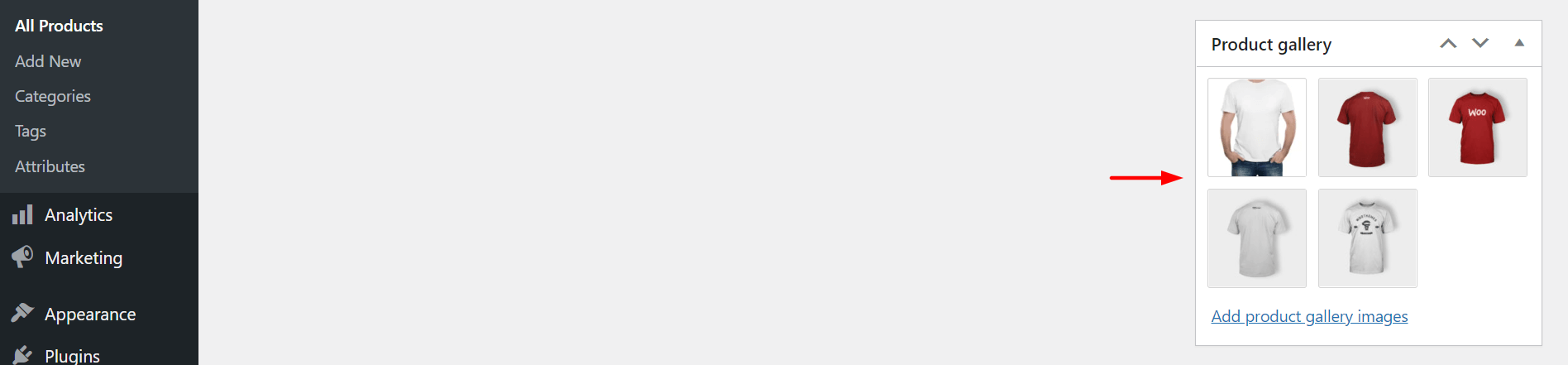
Se necessario, puoi modificare o modificare gli elementi. Subito dopo aver completato tutti i passaggi precedenti, premi il pulsante Pubblica . Le persone potranno vederlo sul tuo negozio WooCommerce.
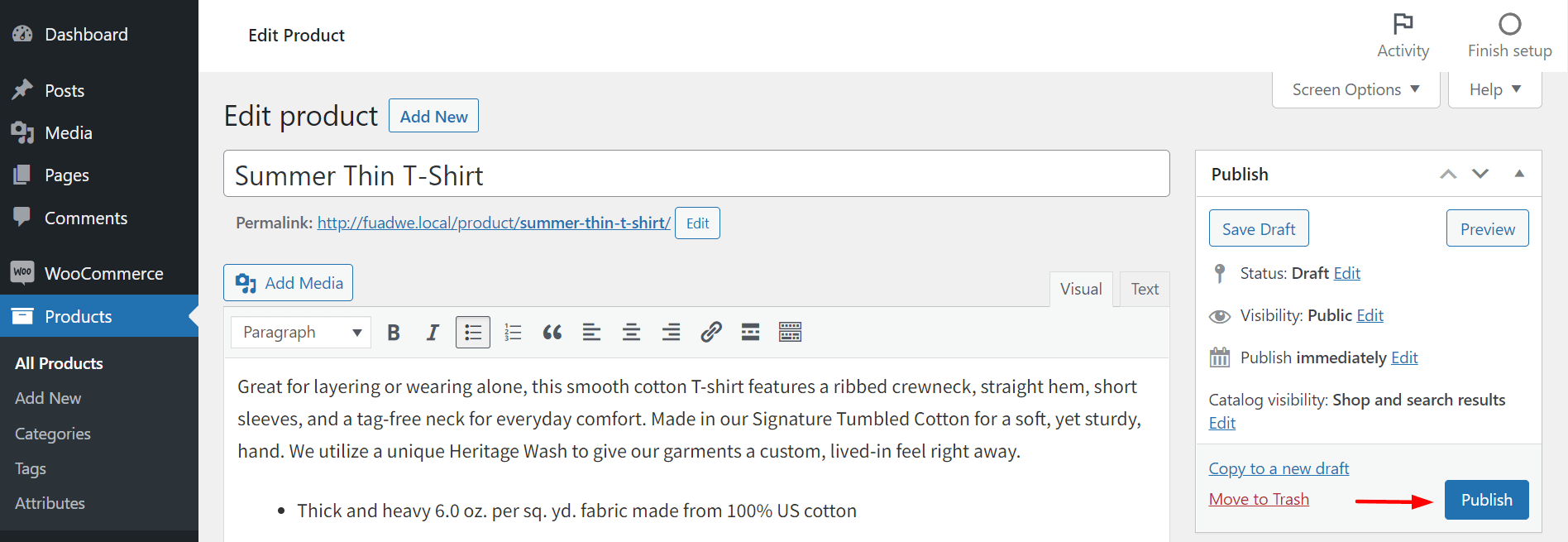
Pertanto, puoi aggiungere più nuovi prodotti al tuo sito web.
Tipi di prodotti che puoi aggiungere con WooCommerce
La scelta del giusto set di prodotti è il prerequisito per avviare qualsiasi attività redditizia online. Di seguito sono riportati i sei tipi di prodotti che WooCommerce ti consente di aggiungere al tuo negozio online.
- Prodotto semplice
- Prodotto Raggruppato
- Prodotto esterno/affiliato
- Prodotto variabile
- Prodotto virtuale
- Prodotto scaricabile
Ognuno di loro ha caratteristiche uniche. Analizziamoli in questa sezione.
1. Prodotto semplice
Il tipo di prodotto semplice si riferisce alle merci fisiche (tessuti, libri, dispositivi elettronici, articoli da cucina, ecc.) che devi spedire ai clienti. Questo è il tipo più semplice di prodotto WooCommerce ed è facile da configurare. Puoi aggiungere facilmente prezzi, dettagli sulle azioni e numeri di SKU.
Devi selezionare l'opzione Prodotto semplice dal menu a discesa durante la creazione di un nuovo prodotto.
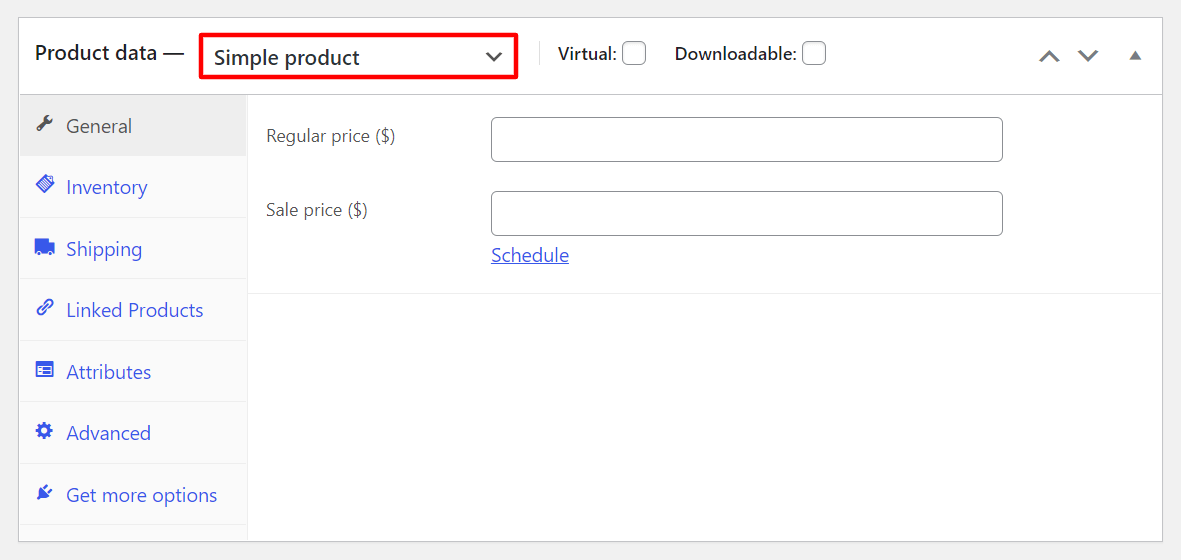
Se desideri utilizzare più funzionalità, fai clic su Ottieni più opzioni . Ti offrirà estensioni consigliate come "Immagini di variazione aggiuntive", "Nomina il tuo prezzo" e altre.
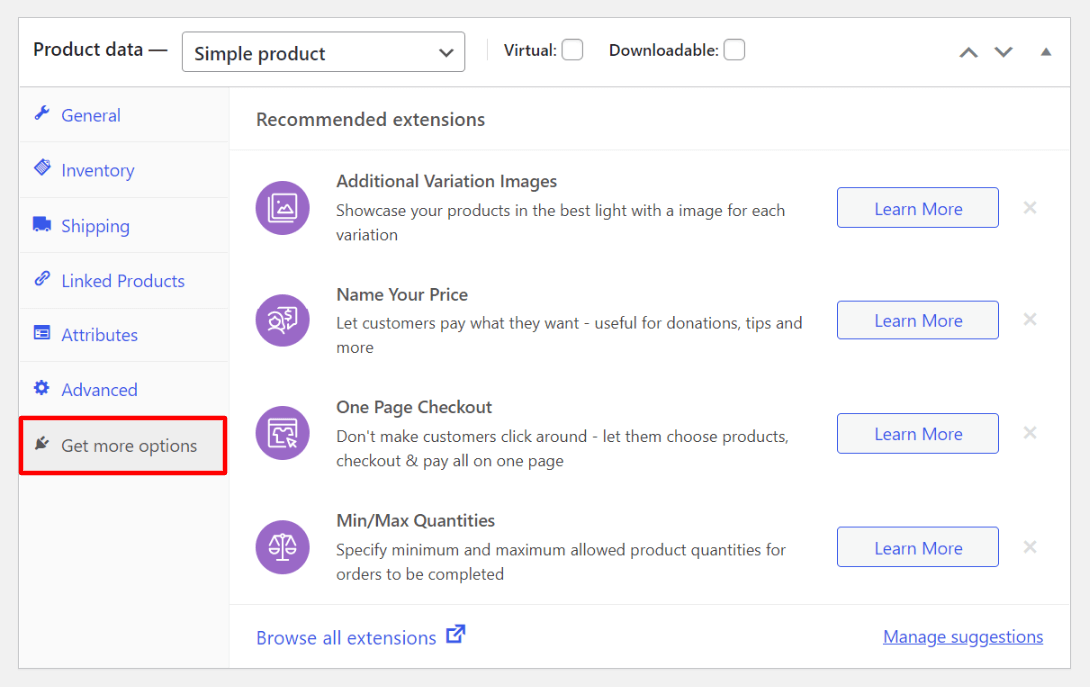
2. Prodotto raggruppato
Un prodotto raggruppato è semplicemente un insieme di più prodotti rilevanti già esistenti nel tuo negozio. Mira ad aumentare la probabilità che i clienti acquistino più prodotti ogni volta che entrano nel tuo negozio. Tuttavia, non è possibile impostare sconti o aggiungere nuovi prezzi.
Per creare un pacchetto di prodotti, devi selezionare l'opzione Prodotto raggruppato dal menu a discesa.
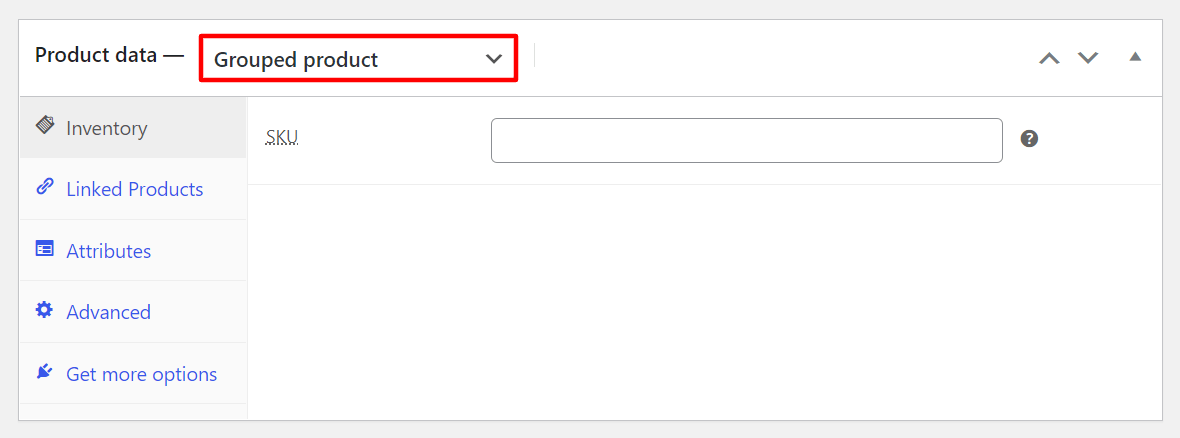
Quindi, fai clic su Prodotti collegati . Otterrai la casella dei prodotti raggruppati come di seguito. Digita semplicemente i nomi dei prodotti che desideri offrire in un cluster.
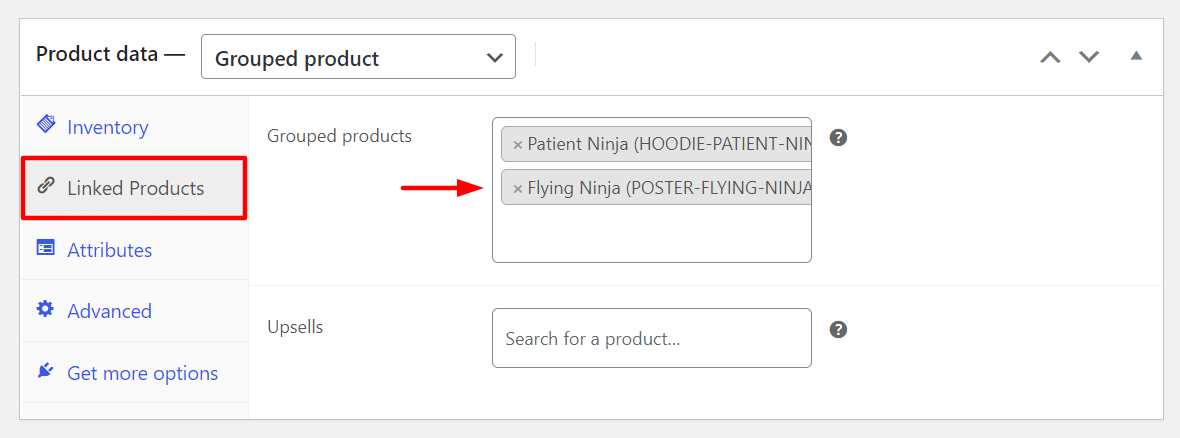
3. Prodotto esterno/affiliato
Questa categoria di prodotti ti consente di visualizzare i prodotti di qualcun altro sul tuo sito Web e di guadagnare commissioni sulle vendite. Devi aggiungere l'URL di un prodotto e il testo del pulsante che verrà visualizzato come pulsante Call to Action (CTA). Quando i clienti fanno clic su di esso, verranno reindirizzati all'URL specificato nelle impostazioni del prodotto.
Puoi includere il prezzo normale e il prezzo di vendita nelle seguenti caselle e modificarli in qualsiasi momento.
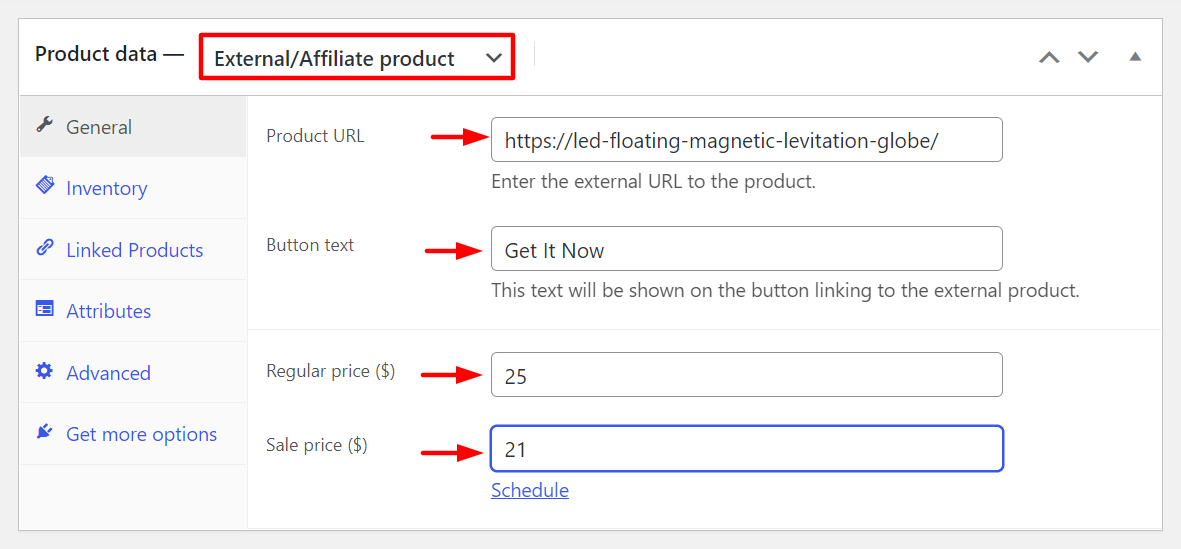
4. Prodotto variabile
Se desideri aggiungere diverse varianti (peso, colore, taglia) agli stessi prodotti e modificare i prezzi di conseguenza, devi selezionare l'opzione prodotto variabile.
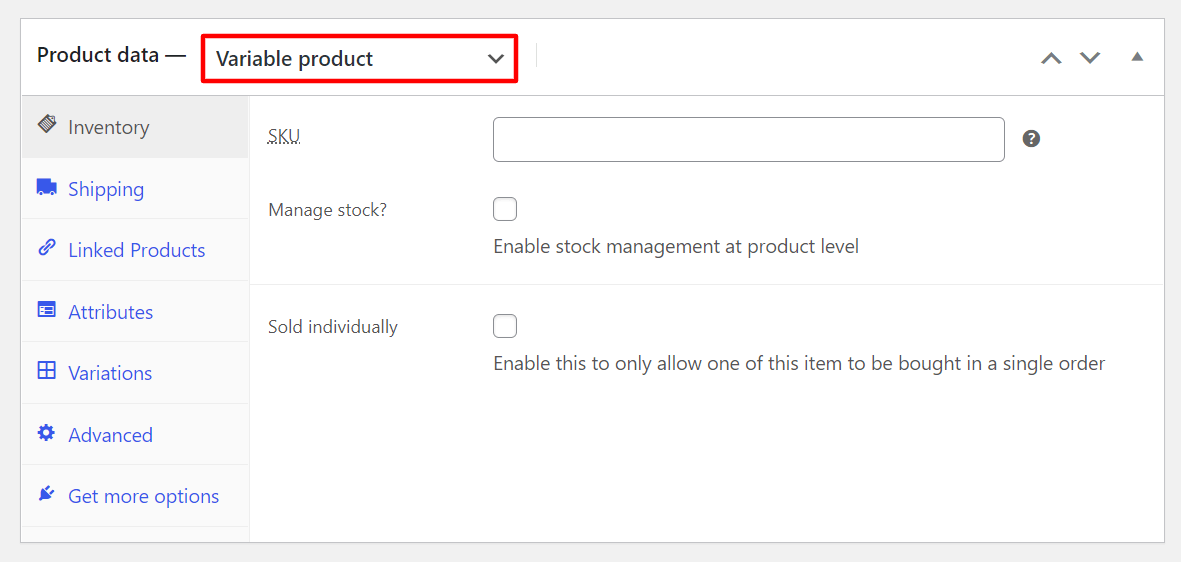
Ora per aggiungere variazioni, devi impostare alcuni attributi e definire i valori per essi. Vai all'opzione Attributi e quindi fai clic sul pulsante Aggiungi .
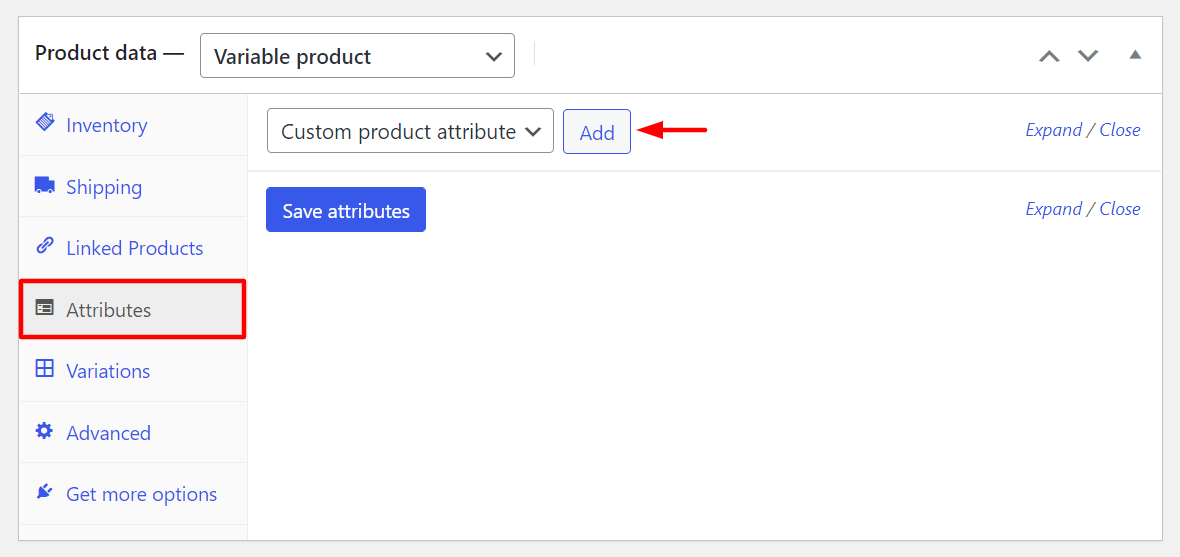
Assegna un nome all'attributo. Abbiamo impostato il nome "Attributo personalizzato 1" e aggiunto due valori "Opzione 1 | Opzione 2' . Fare clic sulla casella di controllo Usato per le variazioni . Infine, premi il pulsante Salva attributi .
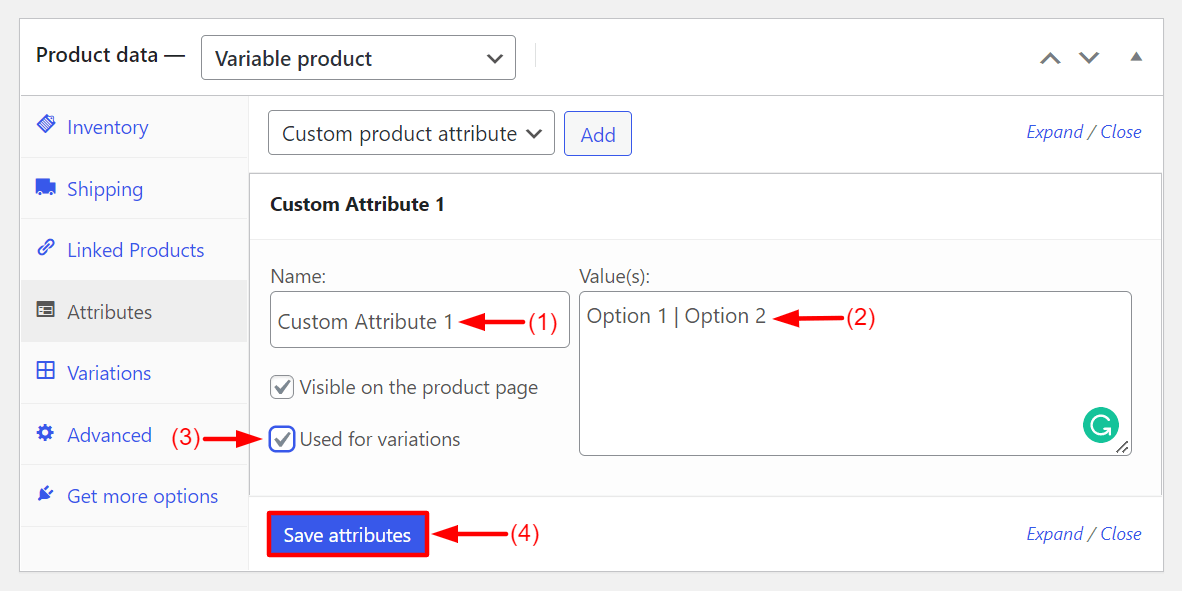
Ora vai su Variazioni . Dall'opzione a discesa di Aggiungi variante, seleziona Crea varianti da tutti gli attributi . Quindi, fai clic sul pulsante Vai .
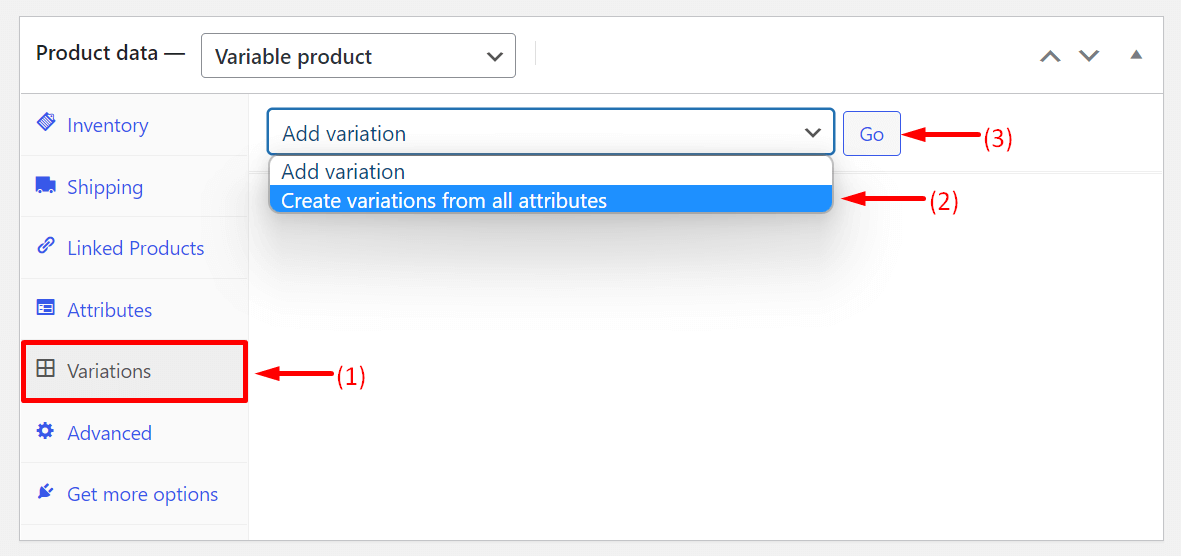
Otterrai una nuova interfaccia. Fare doppio clic su Opzione 1 e Opzione 2.
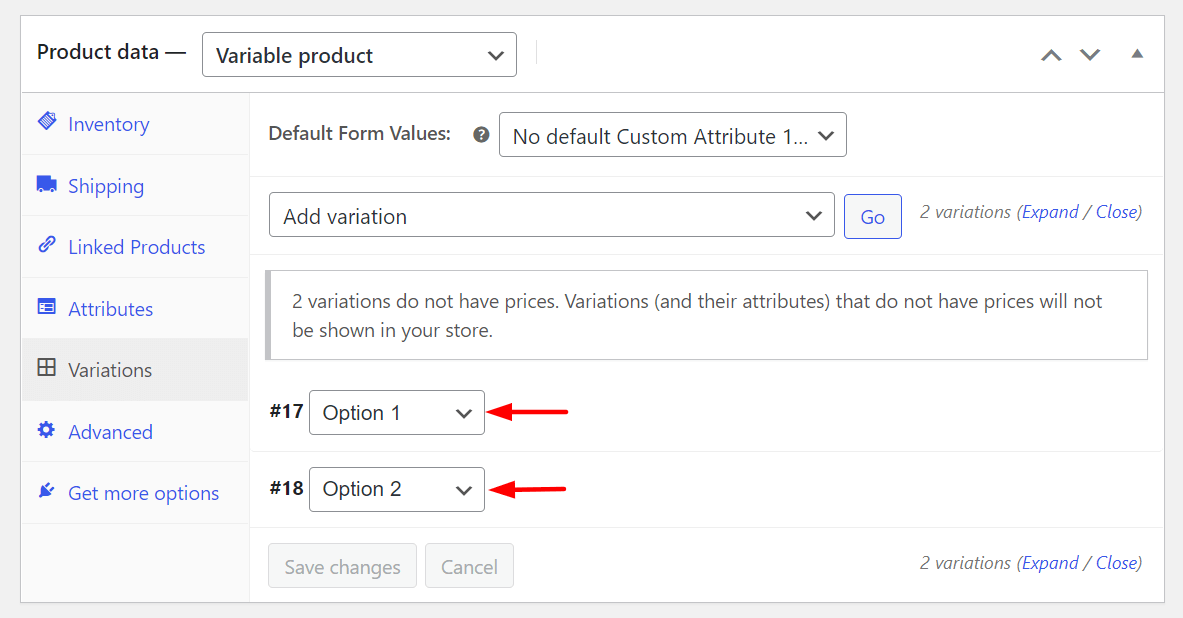
Avrai più opzioni per aggiungere variazioni come peso, SKU, taglia, classe di spedizione e altro.
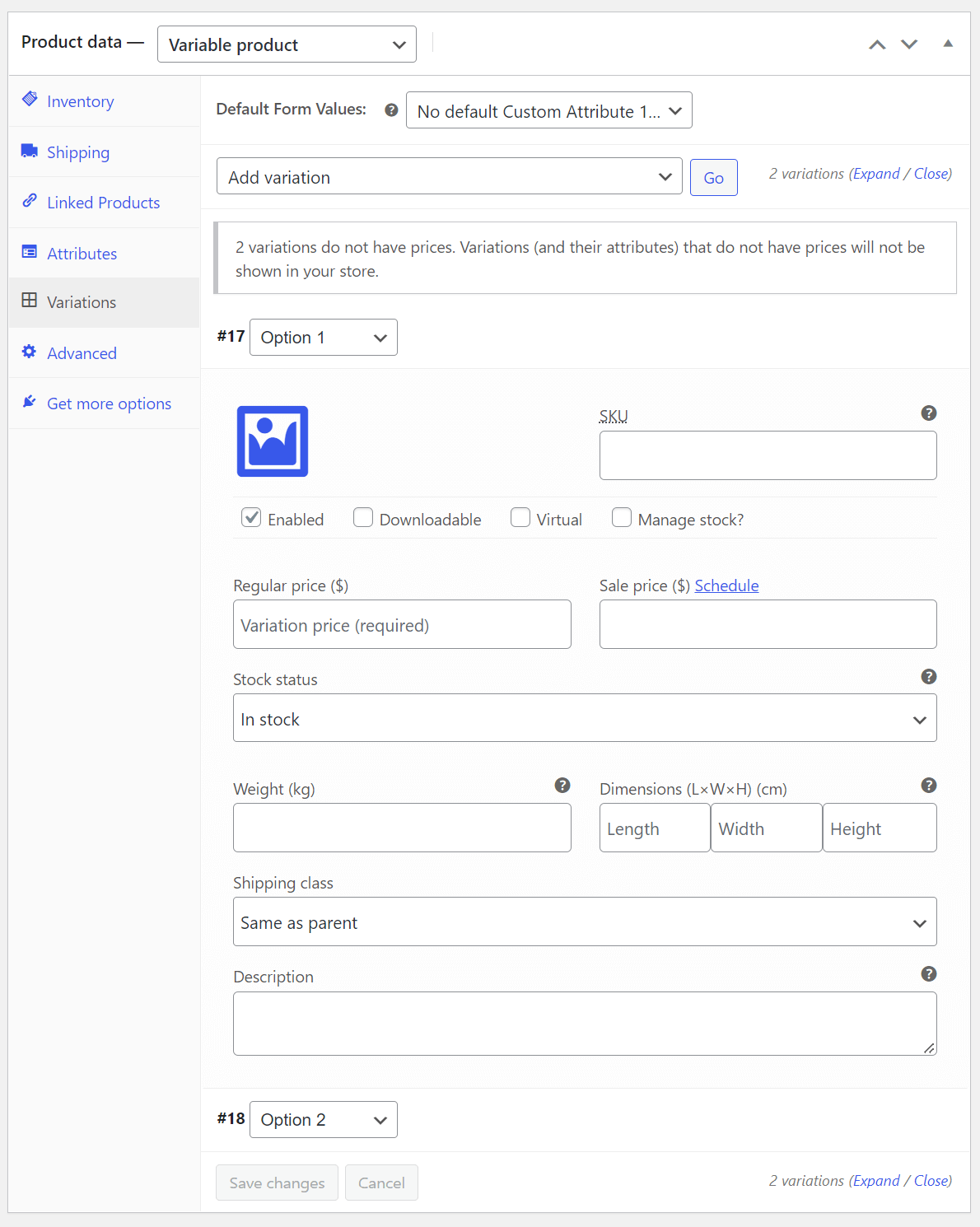
Pertanto, puoi aggiungere prodotti variabili al tuo negozio WooCommerce.

5. Prodotto virtuale
I prodotti virtuali si riferiscono a quegli articoli che non hanno esistenza fisica come prodotti semplici. Ad esempio, prenotazione di biglietti, prenotazione di appuntamenti online, licenze software, ecc. Poiché non hanno esistenza fisica, non è necessario impostarne il peso, le dimensioni, il colore e altre variazioni.
Devi solo spuntare l'opzione della casella di controllo Virtuale durante la creazione di un prodotto.
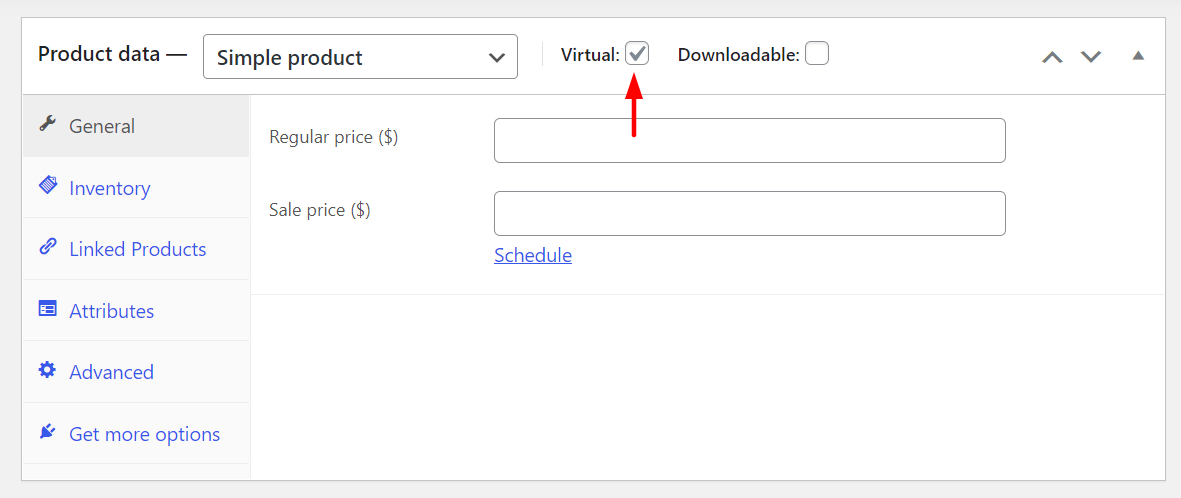
6. Prodotto scaricabile
Giochi, software, PDF, immagini, film, canzoni, ecc. sono tutti prodotti scaricabili. Queste sono un'altra versione dei tipi di prodotti semplici e virtuali. Tuttavia, in questo tipo di prodotto troverai un'opzione di spedizione. È perché se vuoi inviare questi prodotti in un disco DVD o pen-drive da qualche altra parte, puoi utilizzare questa opzione.
Anche in questo caso, devi spuntare la casella Scaricabile .
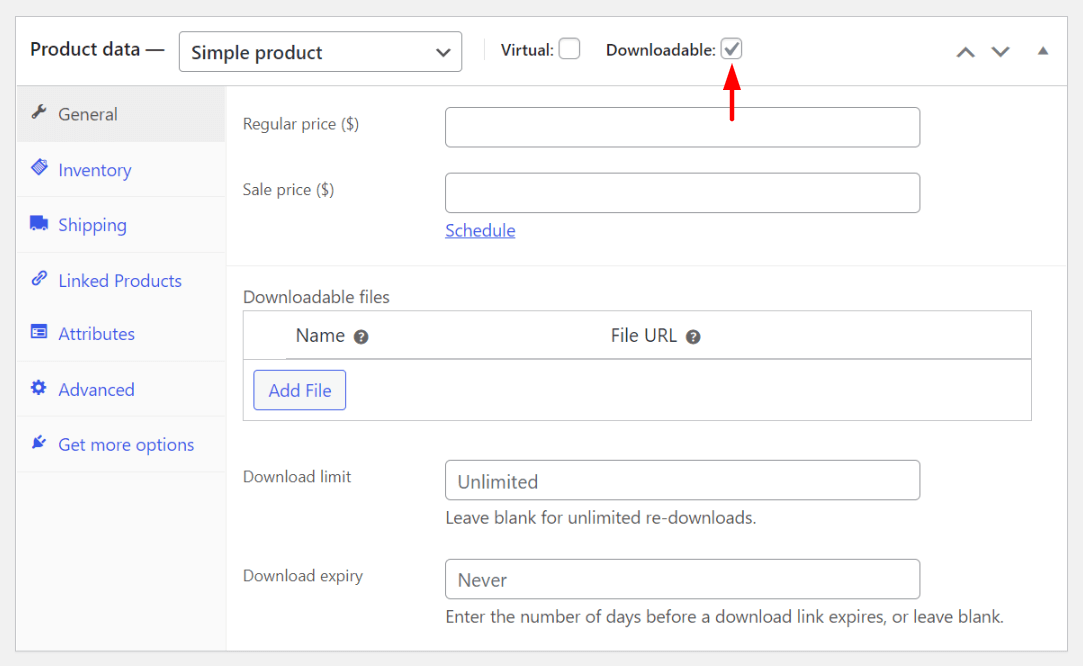
Ma se non ci sono opzioni di spedizione per il pacchetto del tuo prodotto, spunta entrambe le caselle di controllo Virtuale e Scaricabile.
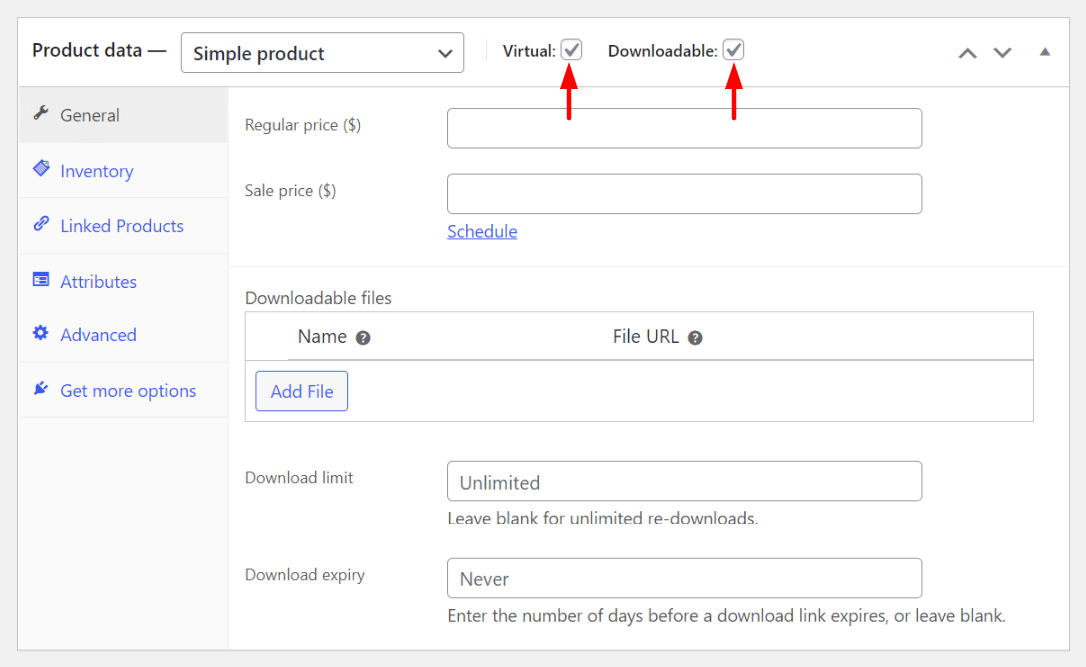
Questi sono tutti e sei i tipi di prodotto di WooCommerce. Nella prossima sezione, ti guideremo attraverso come aggiungere prodotti in WooCommerce.
Come importare prodotti WooCommerce
Se vuoi evitare il fastidio di aggiungere manualmente prodotti al tuo negozio WooCommerce, c'è un altro modo per farlo. Si tratta di importare prodotti utilizzando il file CSV. Innanzitutto, devi esportare i dati del prodotto di un WooCommerce in un file CSV. Solo allora puoi importarlo sul tuo sito web.
WooCommerce ti offre un file CSV di prodotto fittizio. Puoi utilizzare questo file per esercitarti su come importare prodotti sul tuo sito web. Per semplificare il tuo lavoro, ho aggiunto il file CSV fittizio di seguito. Basta fare clic sul pulsante di download accanto al collegamento sottostante.
Scarica prodotti campione WooCommerce.
Una volta completato il download, vai su Prodotti > Tutti i prodotti . Quindi, fai clic sul pulsante Importa .
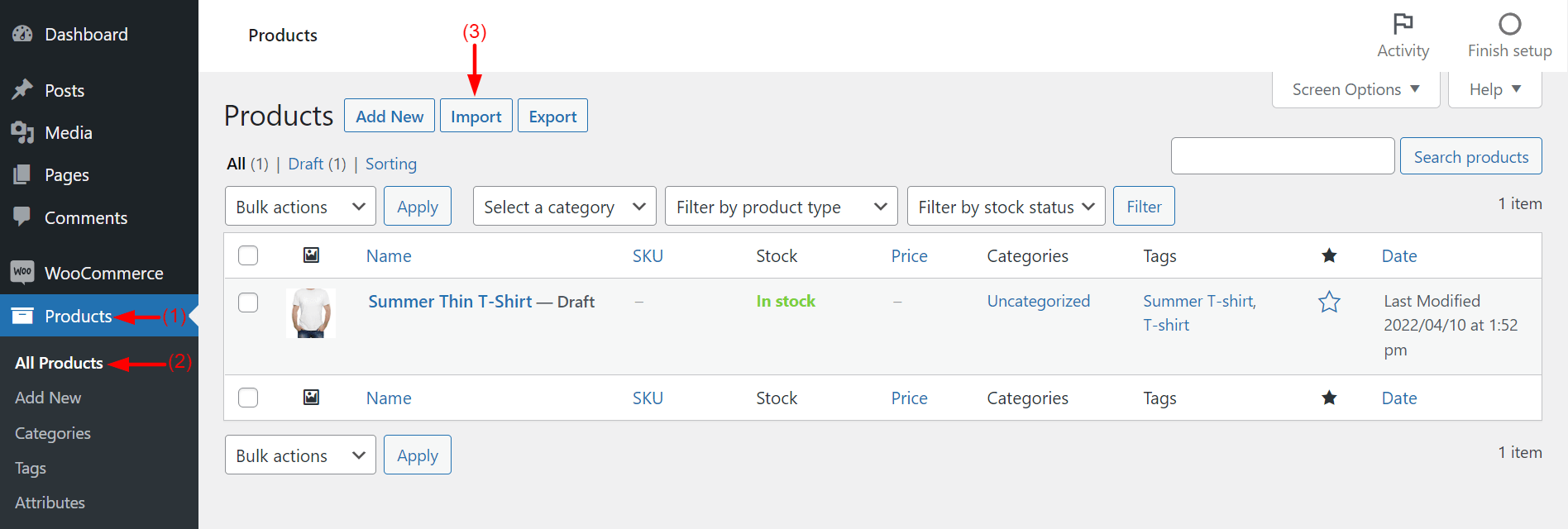
Dopodiché, fai clic sul pulsante Scegli file . Ti verrà data la possibilità di selezionare il file CSV dei tuoi prodotti di esempio WooCommerce che hai scaricato poco fa. Quindi, fare clic sul pulsante Continua .
Nota: puoi selezionare o lasciare la casella di controllo Aggiorna prodotti esistenti . Qui, lo stiamo lasciando deselezionato.
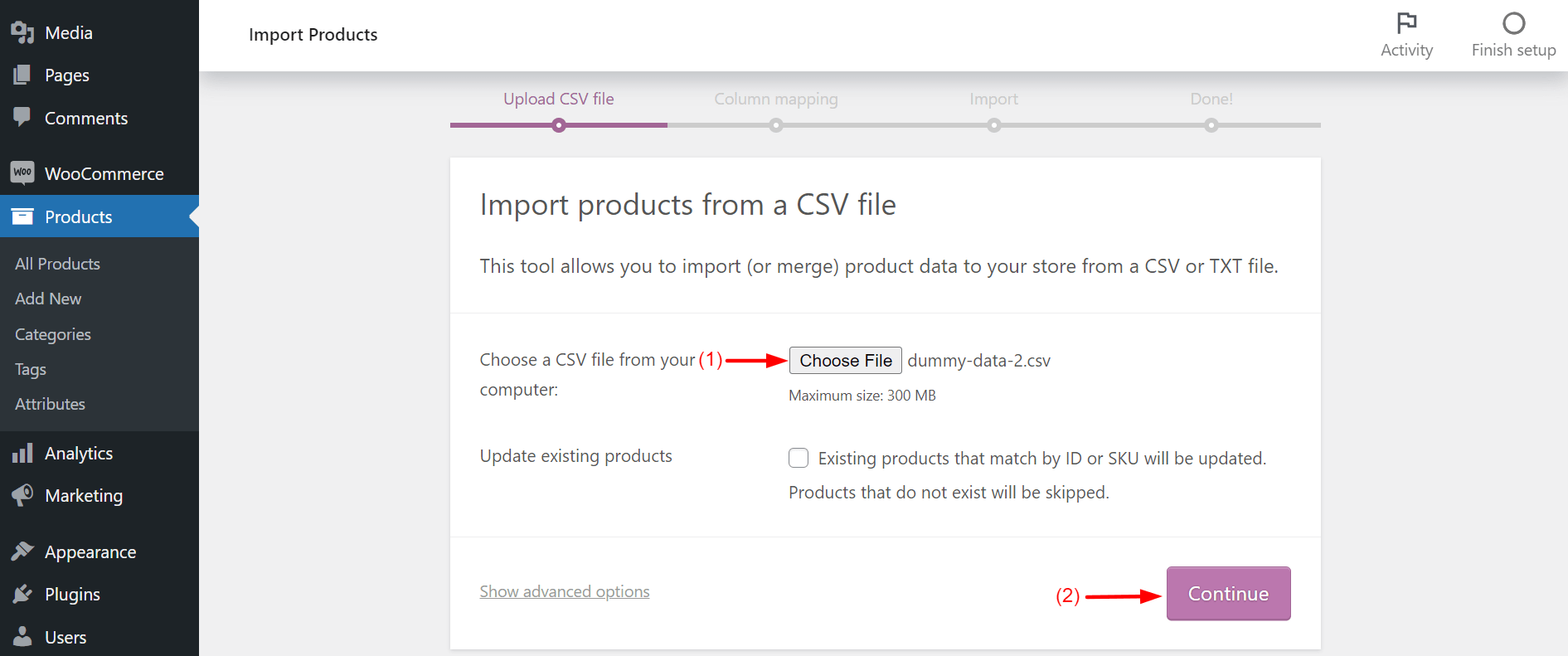
Ti ritroverai su una nuova pagina. Lascia tutti i campi e le caselle intatti come sono. Basta scorrere fino in fondo alla pagina. Fare clic sul pulsante Esegui l'importatore .
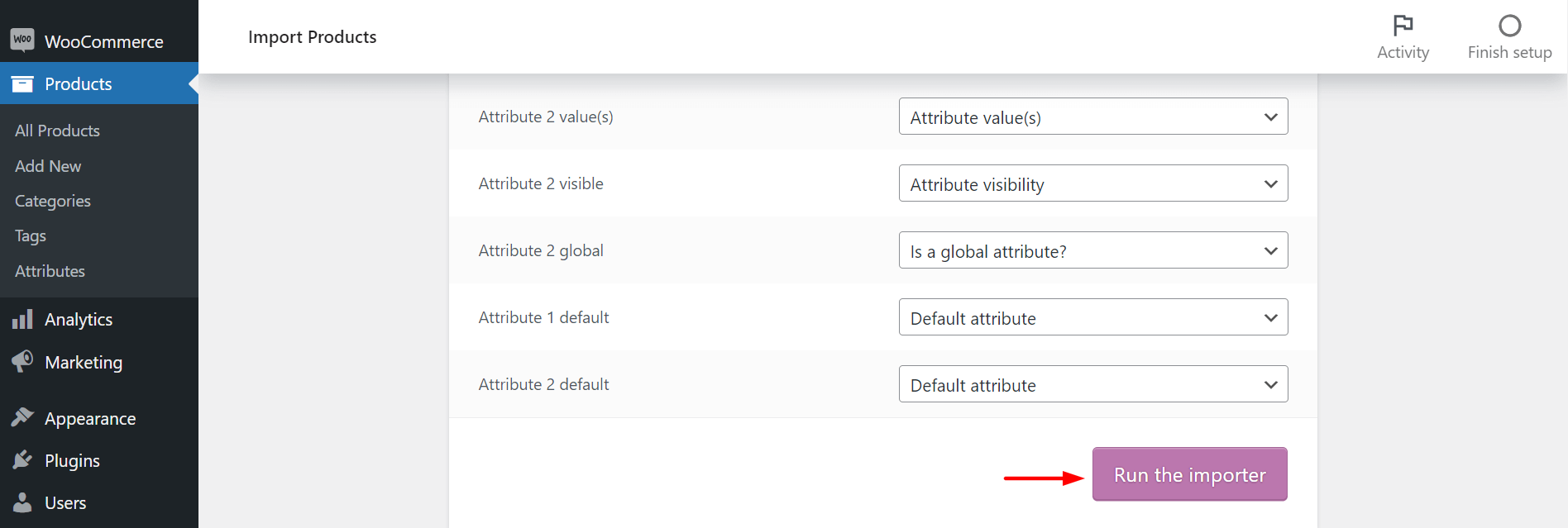
Verrà avviata l'importazione dei prodotti dal file CSV.
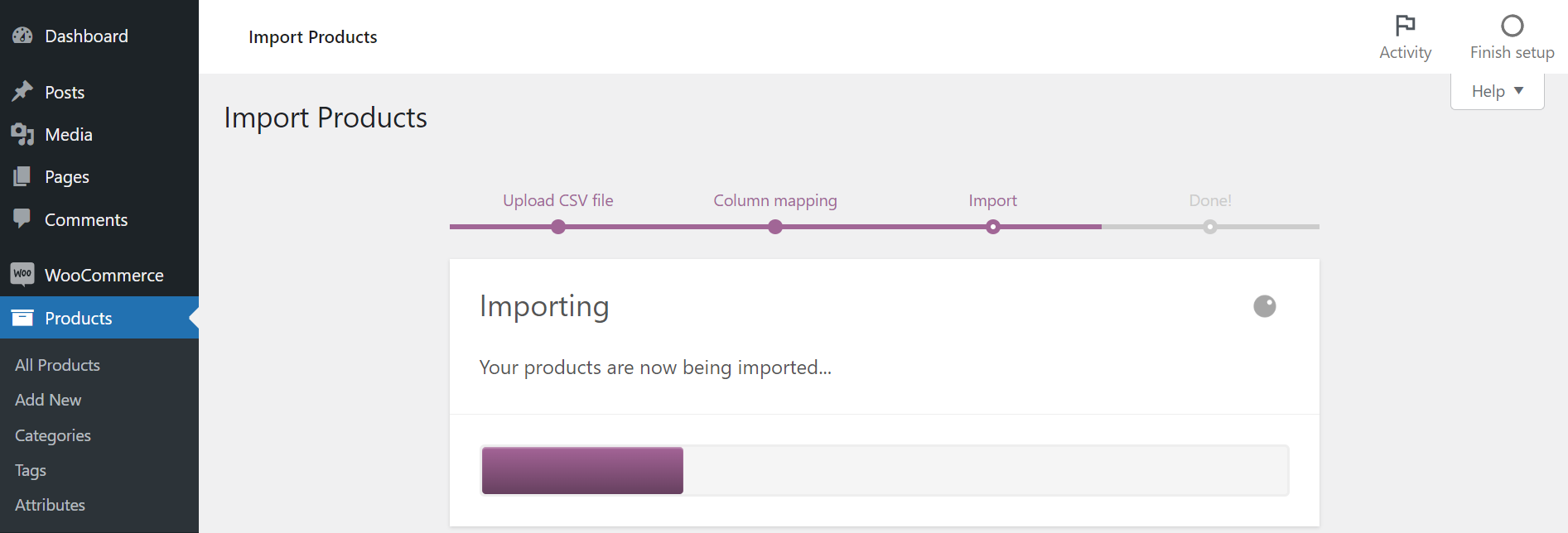
Al termine dell'importazione, vedrai la seguente notifica sullo schermo. Fare clic su Visualizza prodotti .
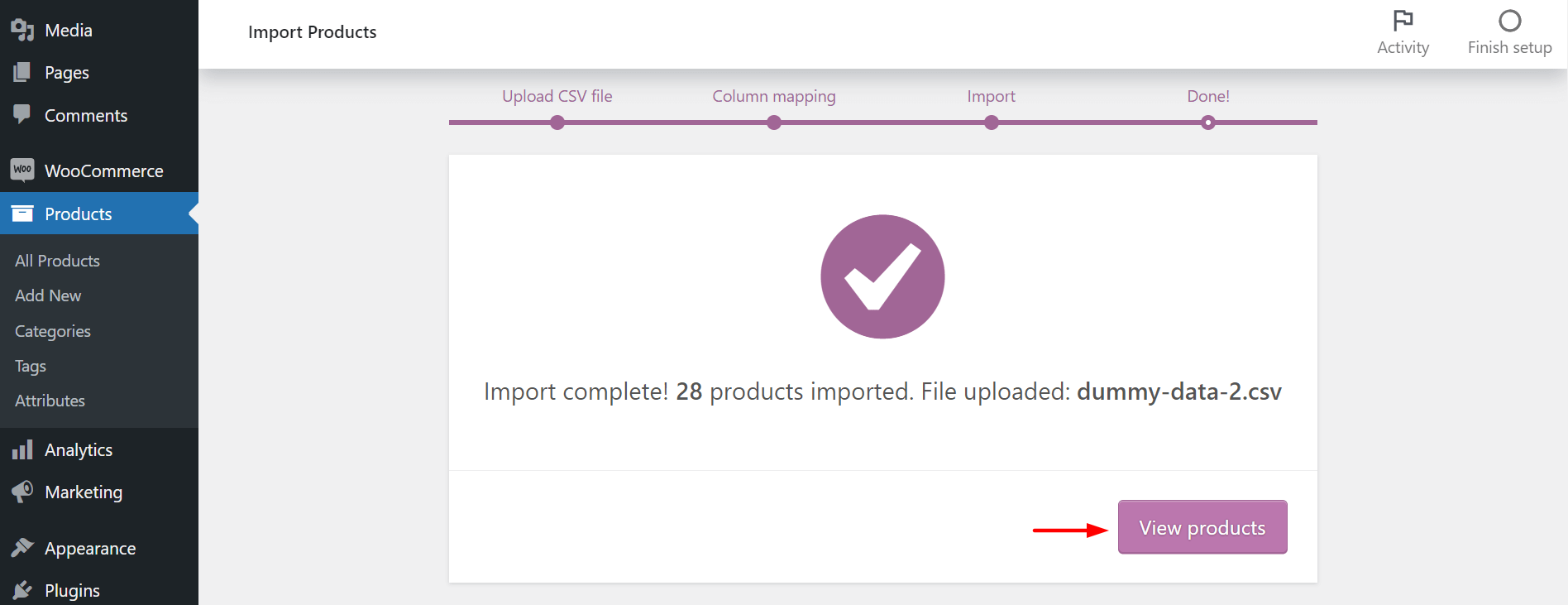
Vedrai i prodotti caricati sul tuo back-end.
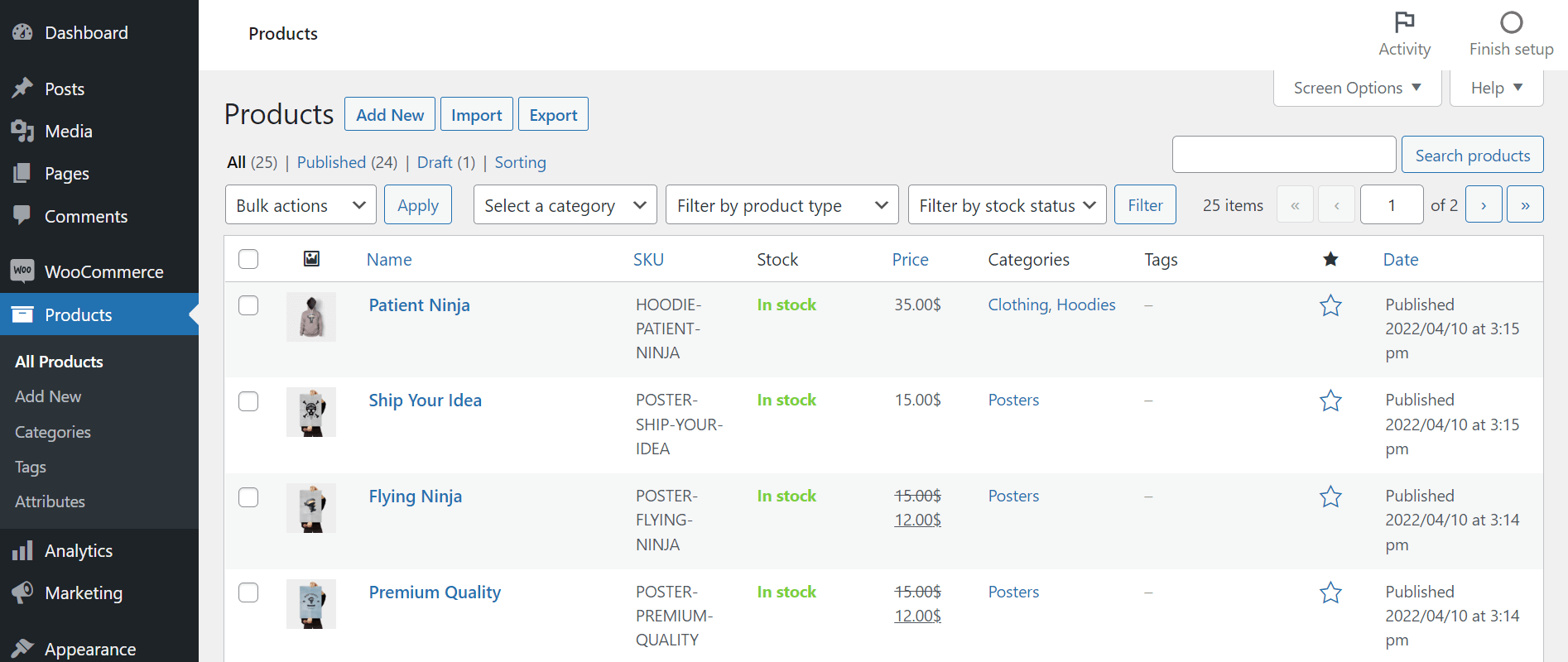
Pertanto, puoi importare prodotti nel tuo negozio WooCommerce tramite un file CSV.
Come esportare prodotti WooCommerce
A questo punto della discussione, ti starai chiedendo come esportare il prodotto nel file CSV. Come gli altri processi precedenti, questo passaggio è molto semplice.
Supponiamo che questo sia un negozio WooCommerce in esecuzione. Vai a Prodotti > Tutti i prodotti . Fare clic sul pulsante Esporta .
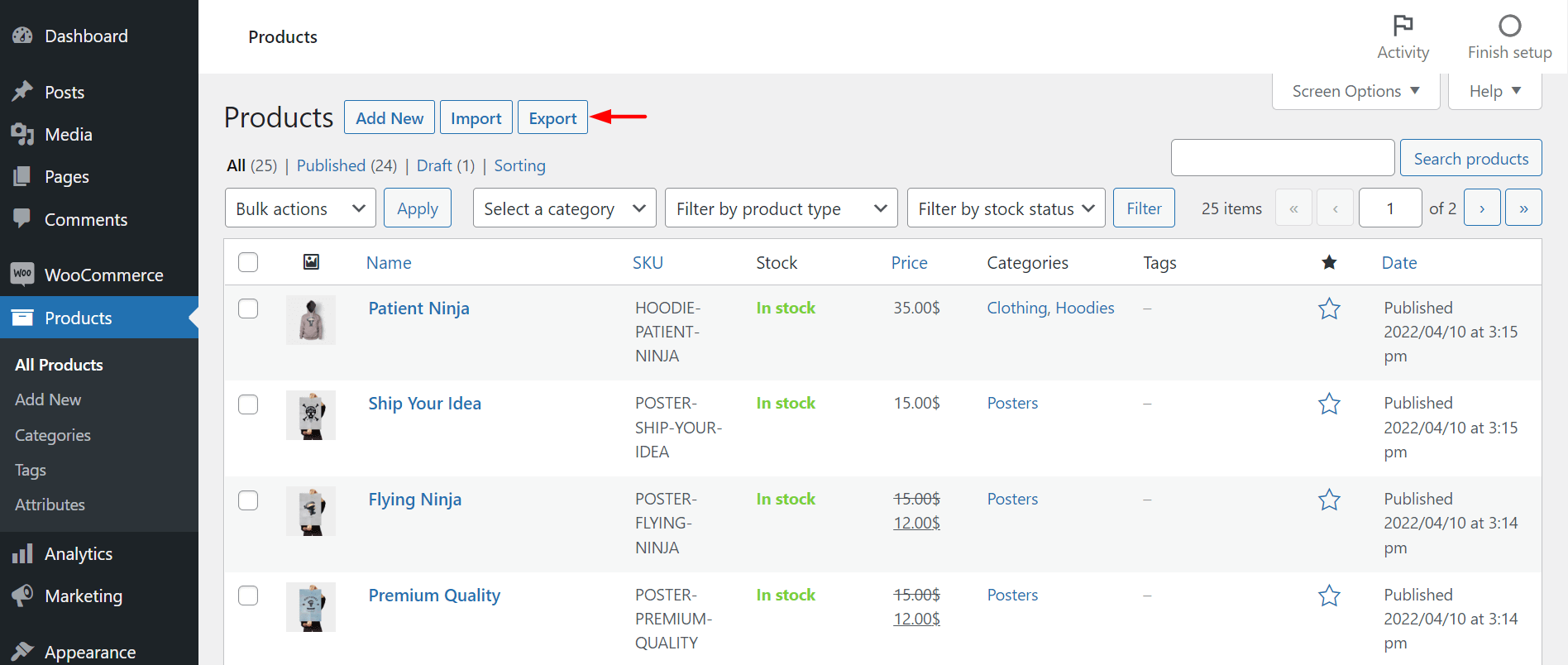
Scorri verso il basso fino alla fine della nuova pagina. Fare clic su Genera CSV . E non dimenticare di spuntare la casella di controllo "Sì, esporta tutti i meta personalizzati" .
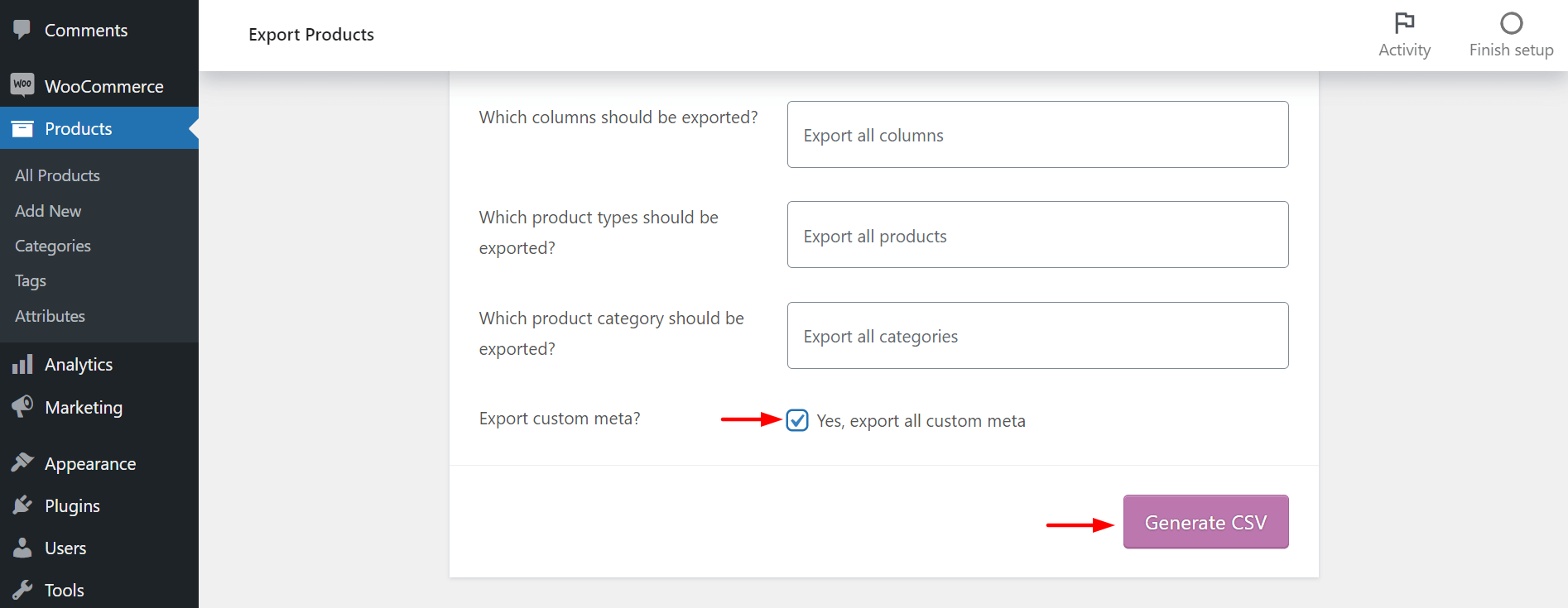
Il tuo file CSV sarà pronto e scaricato automaticamente sul tuo laptop/desktop. Pertanto, puoi creare file CSV e caricarli su altri negozi WooCommerce.
Bonus: 5 widget Elementor WooCommerce indispensabili per il tuo negozio online
I widget WooCommerce si riferiscono agli elementi modulari che ti consentono di aggiungere speciali funzionalità di eCommerce al tuo sito Web per aumentarne le funzionalità. Se hai già creato il tuo negozio online con Elementor, puoi integrare il plug-in Happy Addons per goderti subito tanti meravigliosi widget.
Diamo un'occhiata ai cinque widget WooCommerce indispensabili degli Happy Addons che dovresti considerare di aggiungere al tuo sito di eCommerce.
1. Griglia del prodotto (Pro)
La griglia dei prodotti ti consente di visualizzare i tuoi prodotti con un allineamento della griglia perfetto ed elegante per renderli più attraenti per i clienti.
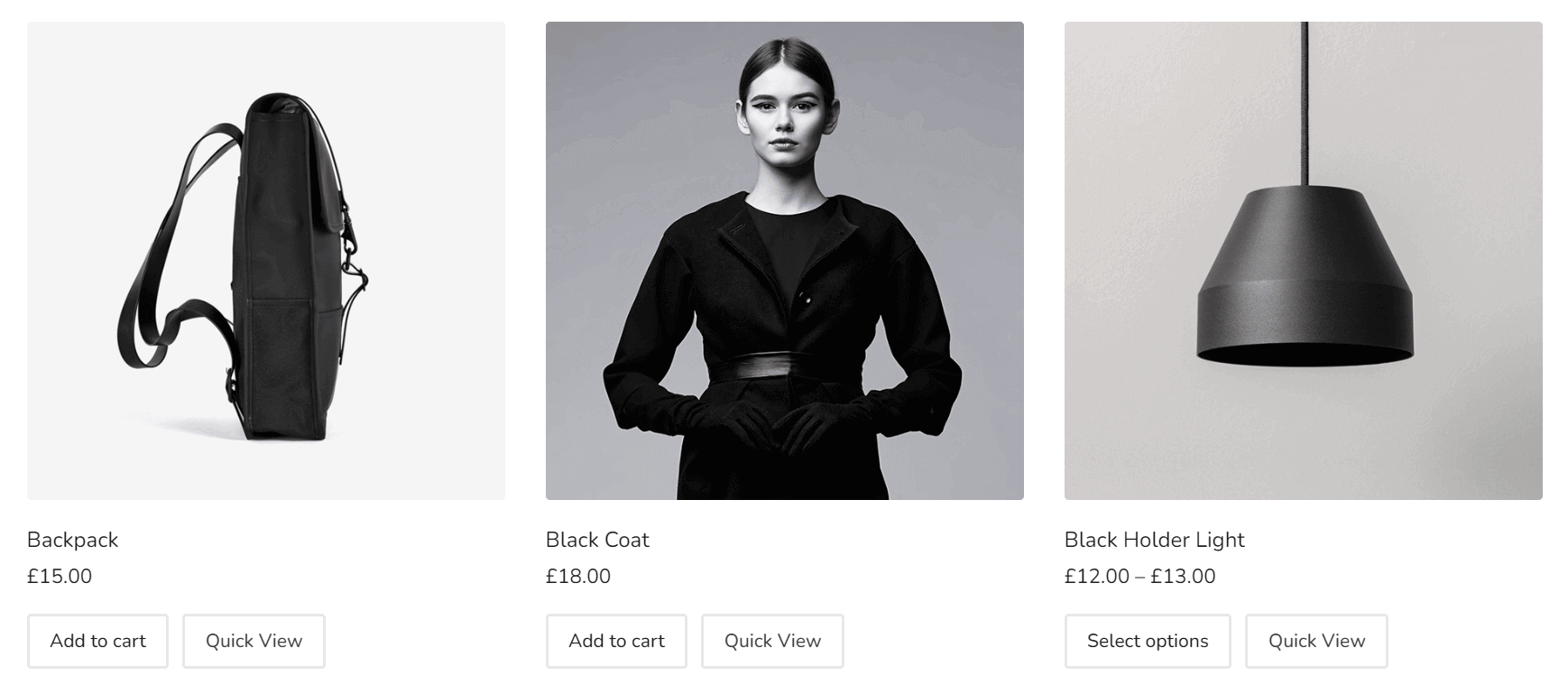
Segui questa documentazione per rendere il tuo negozio online più attraente con il widget Griglia prodotti.
2. Carosello di prodotti (Pro)
Con il widget Carosello prodotti, puoi mostrare diapositive i tuoi articoli sul tuo sito web. Questo è in qualche modo simile al widget Griglia del prodotto.
Dai un'occhiata a questa documentazione dettagliata per abilitare questo widget.
3. Griglia delle categorie di prodotti (Pro)
La griglia delle categorie di prodotti semplifica la visualizzazione dei tuoi prodotti in base alla categoria per attirare l'attenzione di un pubblico target specifico.
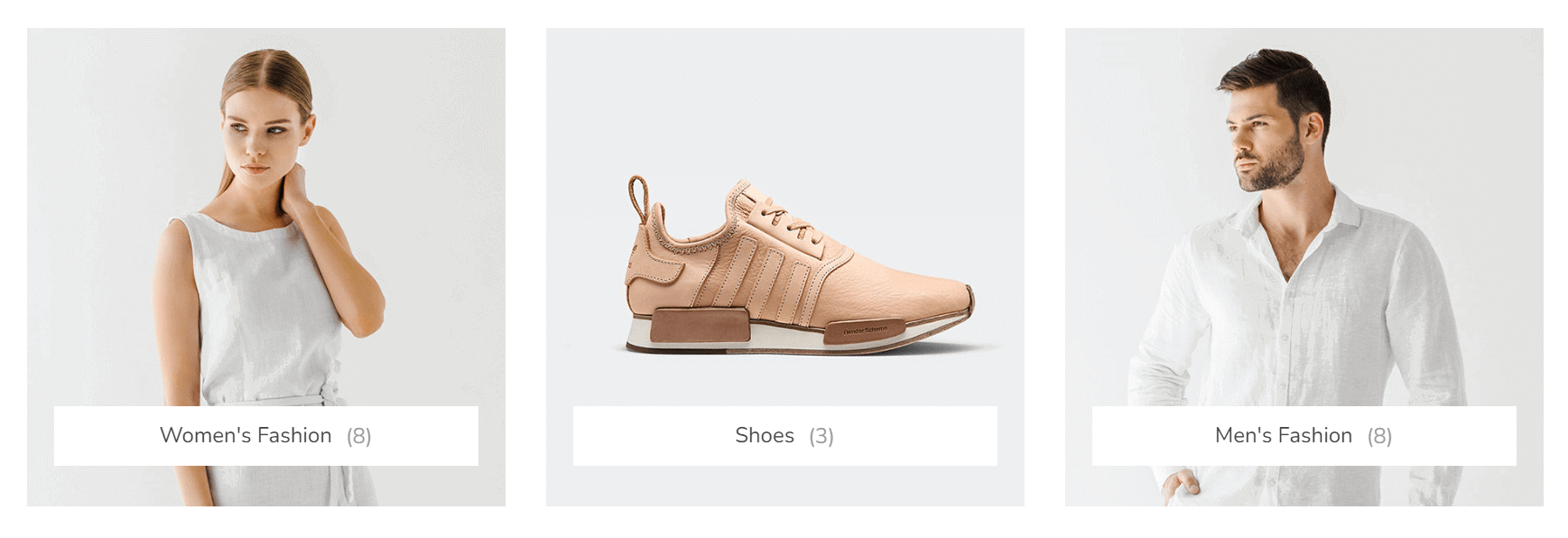
Scopri come utilizzare questa griglia di categorie di prodotti.
4. Carosello per categorie di prodotti (Pro)
Il carosello delle categorie di prodotti mostrerà i tuoi prodotti in base alla categoria e darà un aspetto attraente al tuo sito web.
Vediamo come attivare questo widget sul tuo negozio WooCommerce.
5. Prodotto singolo (Pro)
Il widget Prodotto singolo ti consente di visualizzare le informazioni specifiche sul prodotto in modo straordinario e rendere le pagine dei tuoi prodotti più attraenti per i visitatori.
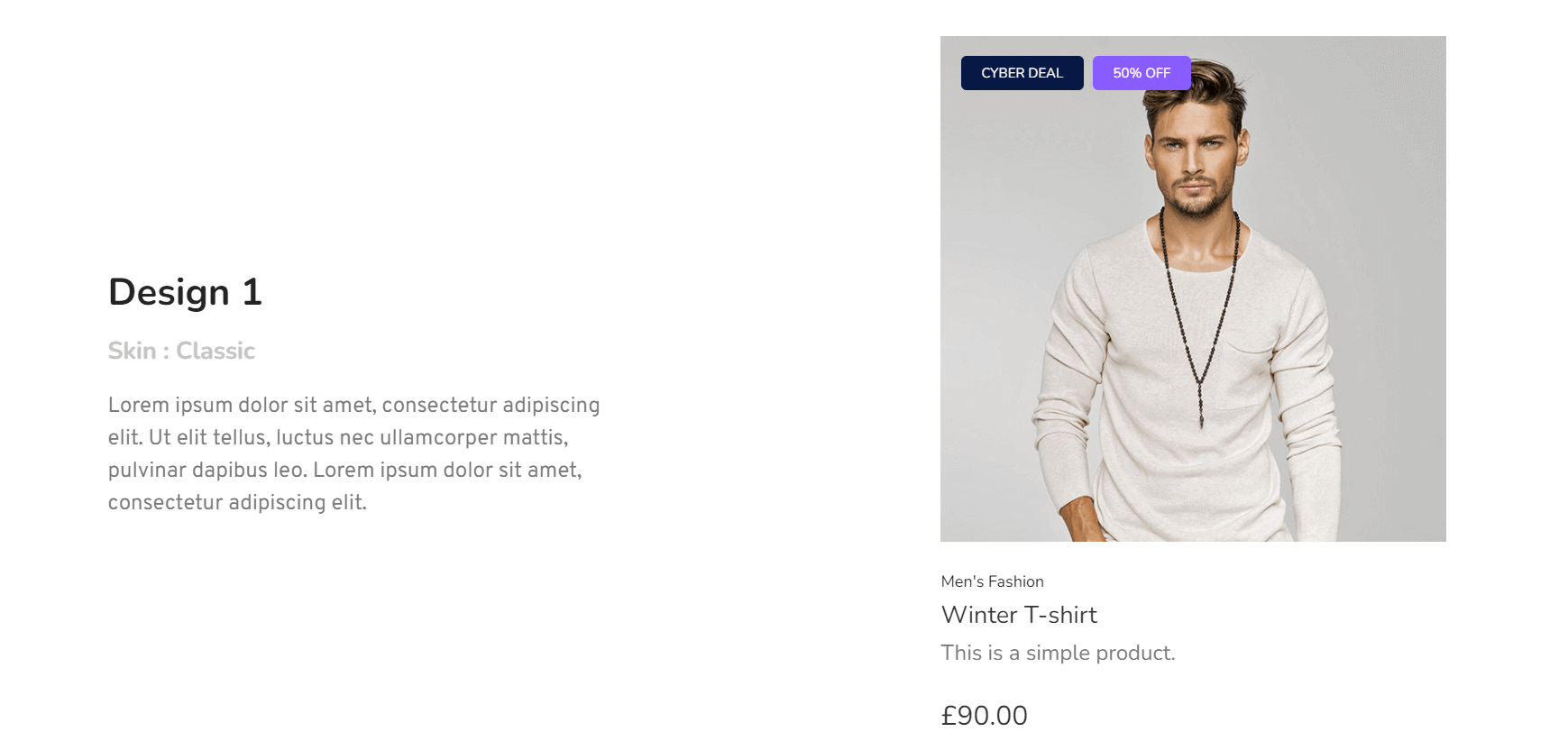
Ecco la documentazione su come utilizzare questo widget Prodotto singolo sul tuo sito web.
Domande frequenti su come aggiungere prodotti in WooCommerce
Ora risponderemo ad alcune domande frequenti su come aggiungere prodotti a WooCommerce.
Come aggiungo WooCommerce a WordPress?
1. Passa a Plugin > Aggiungi nuovo
2. Digita WooCommerce sulla barra di ricerca
3. Fare clic su Installa e attivalo
4. Otterrai la procedura guidata di configurazione di WooCommerce.
5. Subito dopo aver completato la procedura guidata, il tuo WooCommerce è completamente pronto per funzionare.
Che cos'è un coupon in WooCommerce?
Il coupon è un modo promozionale per offrire sconti e premi occasionalmente ai clienti per aumentare le vendite durante la notte.
Come si attiva un coupon WordPress?
1. Passa a Marketing > Coupon
2. Fare clic su Aggiungi coupon
3. Avrai una serie di campi e opzioni per specificare i dettagli del tuo coupon
4. Subito dopo aver completato i dettagli, premi il pulsante Pubblica
Come faccio a mostrare i prodotti sulla pagina WooCommerce?
1. Passa a Aspetto > Personalizza
2. Dalla barra laterale sinistra, vai su WooCommerce > Catalogo prodotti
3. Da Visualizzazione pagina negozio , seleziona "Mostra categorie"
4. Fare clic sul pulsante Salva modifiche dopo tutte le modifiche
Come faccio a mostrare 4 prodotti di seguito in WooCommerce?
1. Passa a Aspetto > Personalizza
2. Dalla barra laterale sinistra, vai su WooCommerce > Catalogo prodotti
3. Scorri un po' verso il basso, avrai la possibilità di modificare 'Prodotto per pagina
4. Aumenta il numero quanto vuoi
5. Fare clic sul pulsante Salva modifiche dopo tutte le modifiche
Preparati ad aggiungere prodotti in WooCommerce
Questo è del tutto impossibile gestire un negozio senza aggiungere prodotti ad esso. Una volta completata l'aggiunta degli articoli desiderati, sei quasi pronto per avviare il tuo negozio WooCommerce. Ma prima di premere il pulsante di pubblicazione, controlla se puoi modificare qualcosa in più sul tuo sito Web per avere un aspetto straordinario.
I seguenti blog possono aiutarti in questo senso.
- Personalizza le pagine dei prodotti WooCommerce
- Modifica la pagina del carrello di WooCommerce
- Personalizza le pagine del tuo negozio WoCommerce
- Come modificare la pagina del prodotto WooCommerce utilizzando Elementor
Si spera che questo articolo abbia soddisfatto tutte le tue missioni su come aggiungere prodotti al tuo negozio WooCommerce. Se hai ancora una domanda su questo argomento o incontri difficoltà durante il processo, faccelo sapere nella sezione commenti.
Se ami ricevere articoli più interessanti come questo, iscriviti alla nostra newsletter e segui i nostri canali Facebook e Twitter.
Iscriviti alla nostra Newsletter
Ricevi le ultime notizie e gli aggiornamenti su Elementor
