Come aggiungere una barra di ricerca al sito Web WordPress (semplici passaggi)
Pubblicato: 2022-09-14Stai cercando un modo semplice per aggiungere una barra di ricerca al tuo sito Web WordPress?
Una barra di ricerca aiuta i visitatori a trovare rapidamente i contenuti dei tuoi post, pagine e prodotti. WordPress viene fornito con un widget della barra di ricerca per impostazione predefinita, ma offre funzionalità di ricerca limitate. D'altra parte, un plug-in di ricerca dedicato include molte funzionalità che puoi utilizzare sul tuo sito web.
In questo tutorial imparerai come aggiungere una barra di ricerca sul tuo sito web, passo dopo passo.
Come aggiungere una barra di ricerca a WordPress
L'aggiunta di una barra di ricerca al tuo sito web comporta molti vantaggi come:
- Rilevabilità dei contenuti: l'aggiunta di una barra di ricerca offre ai visitatori un modo semplice per cercare contenuti in post, pagine, categorie, commenti e altre aree del sito web.
- Esperienza utente migliorata: la visualizzazione dei risultati di ricerca in tempo reale nella casella di ricerca migliora il coinvolgimento degli utenti e trascorrono più tempo sul tuo sito web.
- Frequenza di rimbalzo ridotta: poiché gli utenti ottengono risultati di ricerca più rapidi, rimarranno più a lungo per leggere i contenuti o esplorare i prodotti. Alla fine, aiuta a ridurre la frequenza di rimbalzo sul tuo sito web.
Per aggiungere una barra di ricerca che consenta ai visitatori di cercare qualsiasi cosa sul tuo sito Web, puoi utilizzare il plug-in SearchWP.
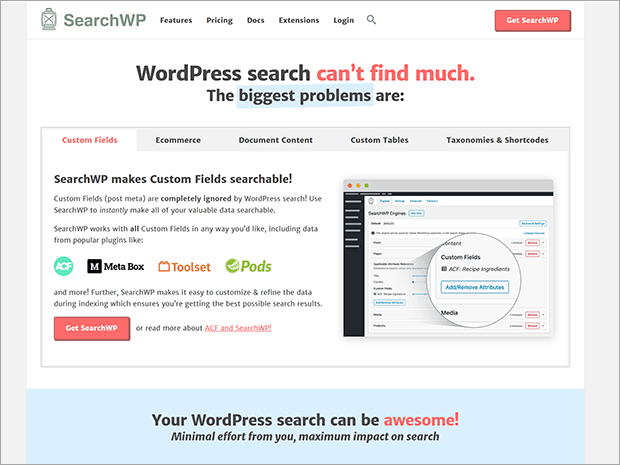
SearchWP è il plugin di ricerca di WordPress più popolare. Consente ai clienti di trovare contenuti in post, pagine, tassonomie, commenti e campi personalizzati non supportati nel widget di ricerca predefinito di WordPress.
Il plug-in si integra perfettamente con i plug-in più diffusi e offre tutte le impostazioni di personalizzazione per creare una barra di ricerca bella e completamente funzionale.
Prima di passare ai passaggi effettivi, diamo un'occhiata ad alcune delle caratteristiche principali di questo plugin.
- Ricerca di completamento automatico: con i suggerimenti per le parole chiave di completamento automatico di SearchWP, i visitatori si sentono allo stesso modo, come se digitassero nelle caselle di ricerca di Google o dei social media.
- Risultati della ricerca in tempo reale: utilizzando la ricerca Ajax avanzata di SearchWP, puoi offrire risultati di ricerca in tempo reale senza ricaricare la pagina.
- Supporto per i campi personalizzati: il widget di ricerca di WordPress non include i risultati di ricerca dai campi personalizzati. SearchWP offre opzioni avanzate in modo da poter eseguire una ricerca anche all'interno di campi personalizzati.
- Analisi di ricerca: puoi controllare tutte le statistiche di ricerca e creare una strategia di contenuto attorno alle ricerche eseguite.
- Motore di ricerca: puoi creare un motore di ricerca dedicato che eseguirà ricerche in base alle regole di inclusione ed esclusione.
- Integrazione con WooCommerce: SearchWP si integra perfettamente con WooCommerce, in modo che i visitatori ottengano tutte le corrispondenze dei prodotti in pochi secondi senza controllare ogni categoria.
E tanti altri.
Ora vediamo come aggiungere una barra di ricerca personalizzata al tuo sito web.
Passaggio 1: installa il plug-in SearchWP
Per aggiungere una barra di ricerca personalizzata, dovrai installare il plug-in SearchWP.
SearchWP è un plug-in di ricerca premium ed è disponibile in tre diversi pacchetti di prezzi: Standard, Pro e Agency.
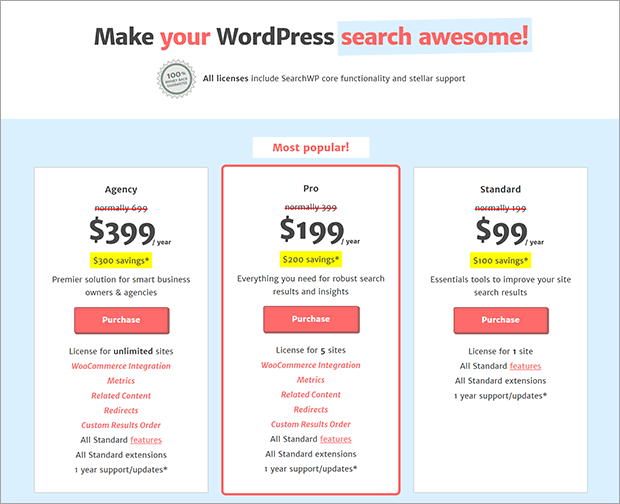
Puoi selezionare il piano che ha più senso per la tua attività. Tieni presente che se inizi con il piano standard, puoi passare a pacchetti superiori in qualsiasi momento in futuro.
Vai avanti e completa la procedura di registrazione.
Quindi, accedi al tuo account SearchWP appena creato e vai alla scheda Download.
Fare clic sul pulsante Scarica SearchWP per scaricare il plug-in zip.
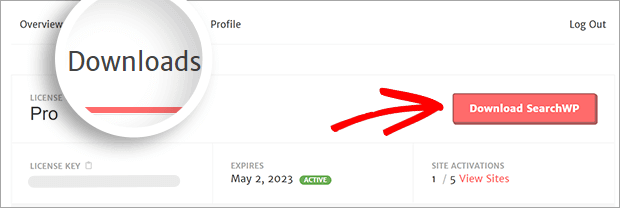
Ora puoi installare e attivare il plugin sul tuo sito web. Passare alla scheda della licenza e inserire la chiave di licenza.
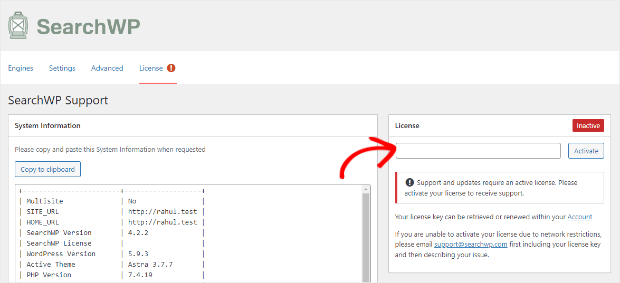
Fare clic su Attiva .
Questo è tutto per questo passaggio.

Passaggio 2: aggiungi un motore di ricerca
Con il plug-in SearchWP, puoi impostare facilmente regole durante la ricerca di risultati corrispondenti.
Iniziamo a creare un motore di ricerca personalizzato per il tuo sito web.
Passare a SearchWP »Impostazioni »scheda Motori .
Vedrai un motore di ricerca per impostazione predefinita. Se lo desideri, puoi persino modificare il motore di ricerca predefinito.
Per aggiungere un nuovo motore di ricerca, fai clic su Aggiungi nuovo .
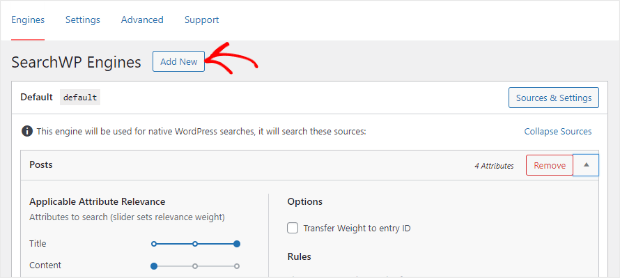
Vedrai un nuovo motore di ricerca chiamato "supplementare".
Quindi, fai clic sul pulsante Sorgenti e impostazioni nell'angolo in alto a destra. Si aprirà un popup in cui puoi selezionare le fonti per trovare i risultati di ricerca da post, pagine, media e così via.
Hai anche la possibilità di cambiare l'etichetta del motore.
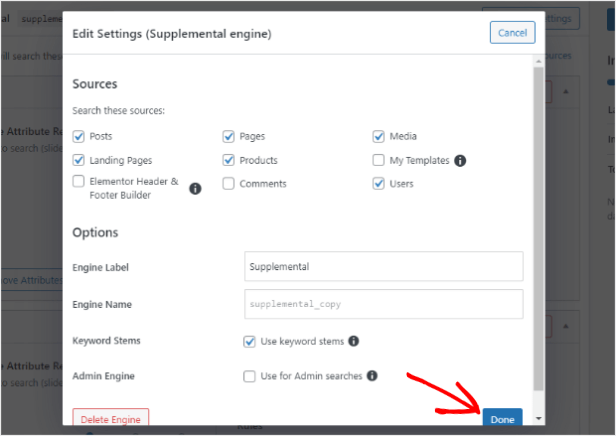
Si noti che le radici delle parole chiave sono selezionate per impostazione predefinita. Garantisce che gli utenti ottengano alcuni risultati relativi alle parole chiave cercate anche se non viene trovata la corrispondenza esatta.
Non dimenticare di fare clic sul pulsante Fine .
Devi specificare dove vuoi cercare le parole chiave corrispondenti. Ad esempio, nel titolo del post, nel contenuto del post, nello slug, nell'estratto e così via.
Fare clic sul pulsante Aggiungi/Rimuovi attributi e controllare le opzioni dal popup.
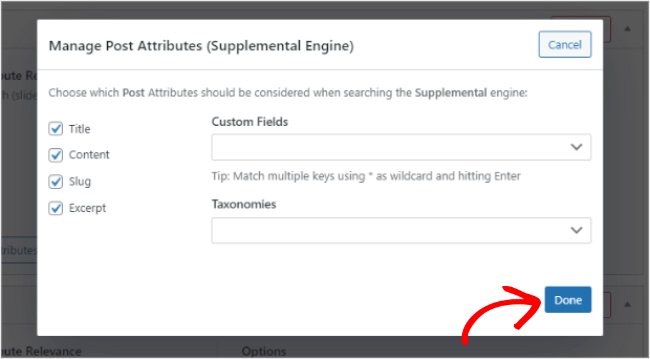
Puoi anche selezionare i campi personalizzati e le tassonomie per eseguire le ricerche.
Fare clic su Fine dopo aver selezionato gli attributi.
Se vuoi aggiungere alcune regole di ricerca specifiche, puoi farlo andando all'opzione Modifica regole .
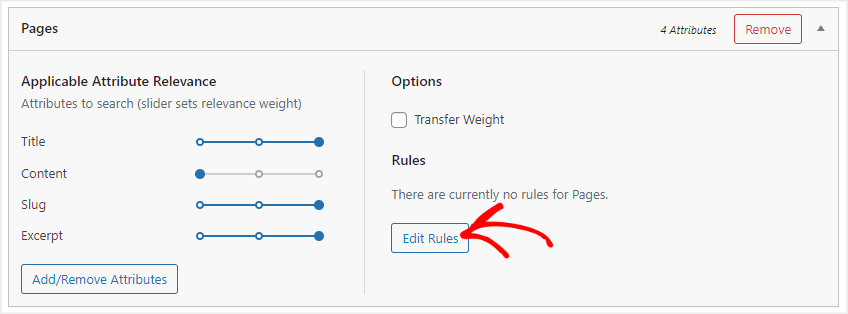
Qui puoi impostare l'intervallo di date per i post o le pagine che verranno presi in considerazione durante l'esecuzione della ricerca.
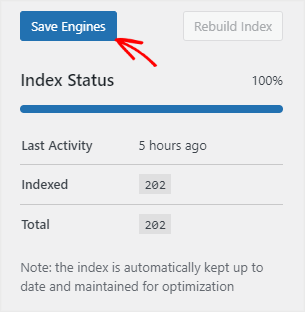
Una volta impostate le regole, fai clic su Salva motori per salvare il tuo primo motore di ricerca di SearchWP.
Passaggio 3: aggiungi la barra di ricerca al tuo sito web
L'ultimo passaggio consiste nell'aggiungere la barra di ricerca al tuo sito web.
Puoi aggiungere la barra di ricerca nell'intestazione, nel piè di pagina e nella barra laterale del menu di navigazione. In questo tutorial, aggiungeremo la barra di ricerca nella barra laterale.
Passa ad Aspetto »Widget dalla dashboard dell'amministratore.
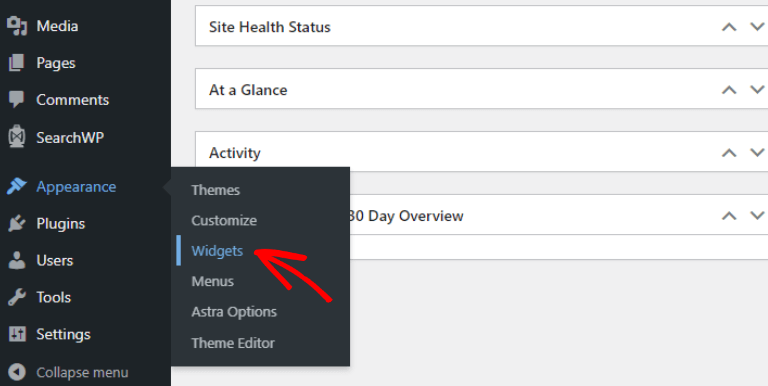
Nella pagina del widget, puoi scegliere l'area in cui desideri aggiungere la barra di ricerca.
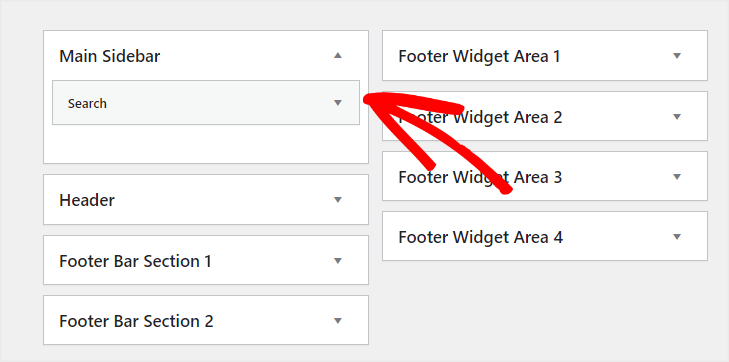
Infine, fai clic su Aggiorna per salvare le modifiche.
Questo è tutto.
Diamo un'occhiata alla nostra barra di ricerca nella parte anteriore.
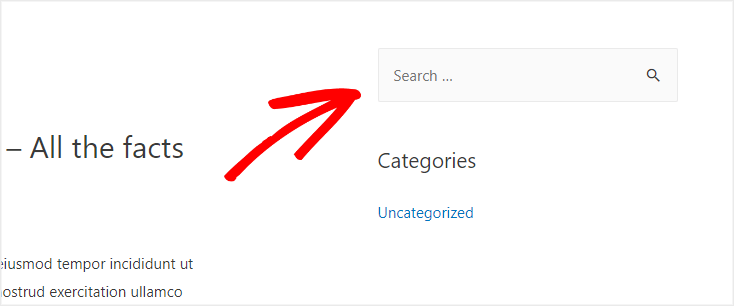
Ora, i visitatori possono utilizzare questa barra di ricerca e ottenere risultati da post, pagine e opzioni selezionate nel motore di ricerca.
Questo è tutto per questo tutorial.
Hai aggiunto con successo la barra di ricerca nella barra laterale del tuo sito web.
Puoi anche utilizzare OptinMonster insieme a una barra di ricerca per trattenere i visitatori.
Ad esempio, puoi chiedere ai visitatori di iscriversi all'elenco e-mail utilizzando un popup. Se pubblichi il contenuto che stavano cercando, riceveranno una notifica con le tue email aziendali.
Speriamo che questo tutorial sia stato utile e che tu abbia imparato qualcosa di nuovo oggi. Se ti è piaciuto questo articolo, prova a dare un'occhiata ai seguenti articoli che trattano argomenti simili:
- RicercaRecensione WP: ne vale la pena?
- 15 migliori plugin di ricerca per WordPress (a confronto)
- 17 migliori plugin di eCommerce per WordPress per costruire e far crescere la tua attività
Pronto per aggiungere una barra di ricerca? Ottieni oggi SearchWP!
Se ti piace questo articolo, seguici su Facebook e Twitter per altri articoli gratuiti.
