Come aggiungere contenuti a schede nei post e nelle pagine di WordPress
Pubblicato: 2022-11-29Vuoi dividere i tuoi post in schede per risparmiare spazio e rendere più facile per gli utenti trovare ciò che stanno cercando?
L'aggiunta di contenuti a schede ti aiuta ad aggiungere ulteriori informazioni sui tuoi prodotti e servizi. Consente inoltre agli utenti di trovare tutti i dettagli in un unico posto invece di andare in una pagina diversa.
In questo articolo, ti mostreremo come aggiungere contenuti a schede ai post e alle pagine di WordPress.
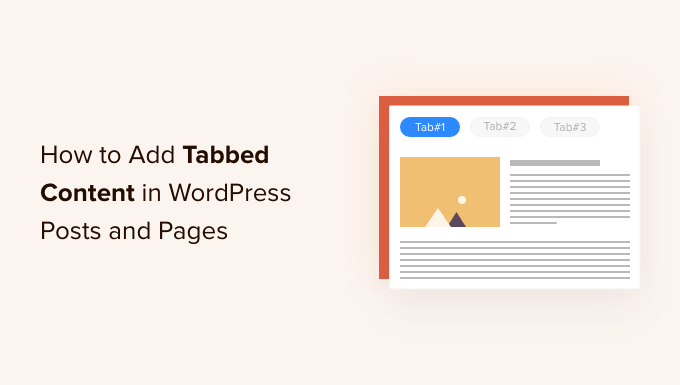
Quando dovresti utilizzare i contenuti a schede in WordPress?
L'utilizzo delle schede consente di aggiungere più dettagli in una piccola quantità di spazio o dividere grandi blocchi di contenuto per una migliore organizzazione ed esperienza utente.
Supponiamo che tu abbia un negozio online. Puoi aggiungere schede per descrizioni di prodotti, recensioni, specifiche tecniche e altro. Questa separazione aiuta a fornire tutti i dettagli per i tuoi clienti in un unico posto e rende la pagina interattiva.
Allo stesso modo, puoi vedere i contenuti a schede sulle pagine dei plugin di WordPress.org. La pagina è divisa in diverse sezioni utilizzando schede come dettagli, recensioni, installazione, supporto e informazioni sullo sviluppo.
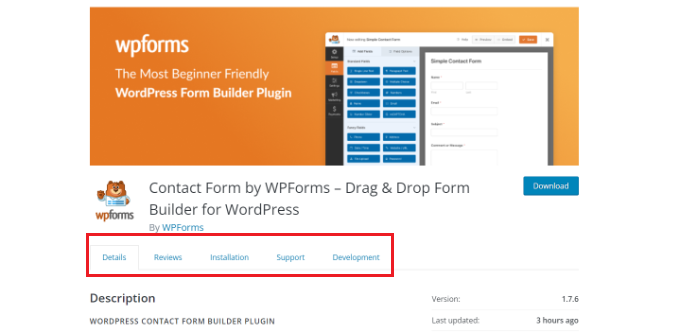
Il contenuto a schede aiuta a mantenere le persone sul tuo sito Web WordPress. Non è necessario inviare le persone a un'altra pagina per ottenere tutti i dettagli di cui hanno bisogno sui tuoi prodotti e servizi.
Detto questo, vediamo come aggiungere contenuti a schede alle pagine e ai post di WordPress.
Ecco i 2 metodi che useremo per farlo:
- Aggiunta di contenuti a schede utilizzando un generatore di pagine di destinazione
- Aggiunta di contenuti a schede utilizzando un plug-in di WordPress
Metodo 1: aggiunta di contenuti a schede utilizzando un generatore di pagine di destinazione
Il modo migliore per aggiungere contenuti a schede in WordPress è utilizzare un SeedProd. È il miglior costruttore di landing page e siti Web di WordPress. SeedProd è adatto ai principianti e viene fornito con un builder drag-and-drop, modelli predefiniti e molteplici opzioni di personalizzazione.
Per questo tutorial, utilizzeremo la licenza SeedProd Pro perché include blocchi avanzati per aggiungere contenuti a schede. C'è anche una versione SeedProd Lite che puoi usare gratuitamente.
Innanzitutto, dovrai installare e attivare il plug-in SeedProd. Se hai bisogno di aiuto, consulta la nostra guida su come installare un plugin per WordPress.
Dopo l'attivazione, verrai reindirizzato alla schermata di benvenuto di SeedProd nella dashboard di WordPress. Vai avanti e inserisci la tua chiave di licenza, che puoi trovare nell'area del tuo account SeedProd.
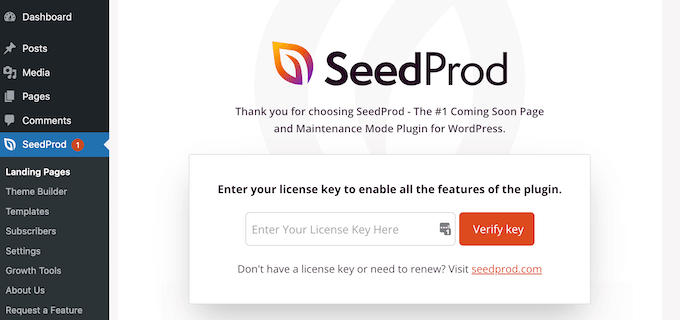
Successivamente, puoi andare su SeedProd »Landing Pages dal tuo pannello di amministrazione di WordPress.
Successivamente, fai semplicemente clic sul pulsante "Crea nuova pagina di destinazione".
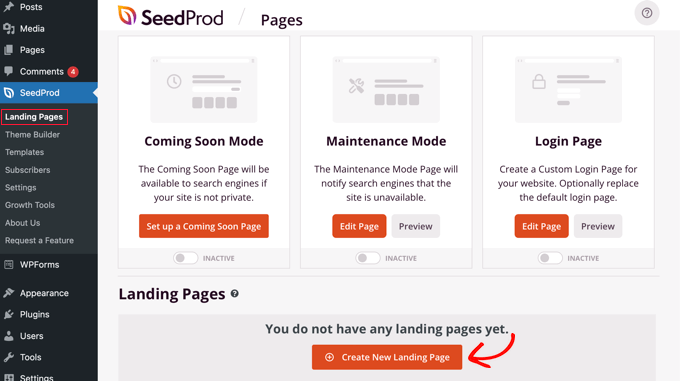
Da qui, SeedProd ti mostrerà più modelli di landing page tra cui scegliere.
Vai avanti e seleziona un modello che desideri utilizzare. Passa il mouse sopra il modello e fai clic sull'icona del segno di spunta arancione.
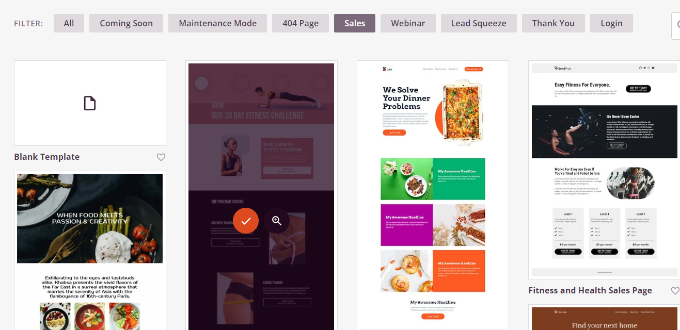
Ora si aprirà una finestra popup in cui dovrai inserire un titolo per la tua pagina nel campo "Nome pagina" e uno slug permalink sotto "URL pagina".
Successivamente, fai semplicemente clic sul pulsante "Salva e inizia a modificare la pagina".
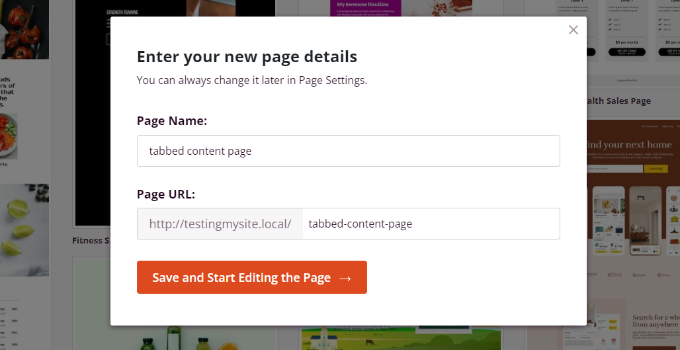
Questo avvierà il builder drag-and-drop di SeedProd. Ora puoi aggiungere diversi blocchi al tuo modello e modificare gli elementi esistenti.
Per aggiungere contenuti a schede, trascina semplicemente il blocco "Schede" nella sezione Avanzate e rilascialo sul modello di pagina.
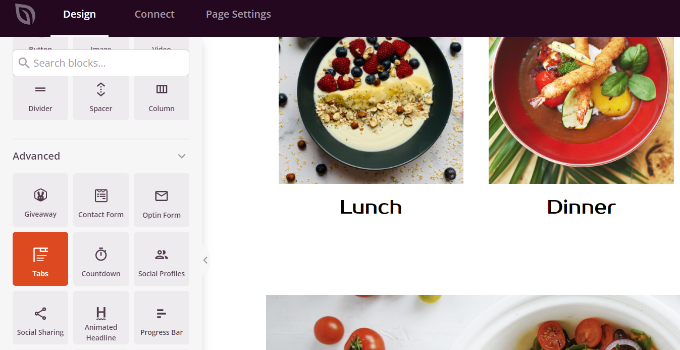
Successivamente, puoi personalizzare il blocco tab in SeedProd.
Ad esempio, puoi fare clic sul pulsante "Aggiungi nuovo elemento" per aggiungere tutte le schede che desideri. Inoltre, ci sono opzioni per modificare la dimensione del carattere, lo spazio tra il testo e l'allineamento per il contenuto in ogni scheda.
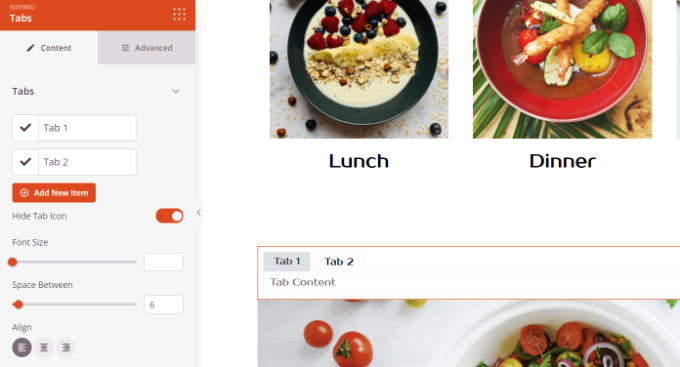
Successivamente, puoi fare clic su qualsiasi scheda per modificarla ulteriormente e aggiungere dettagli.
Ad esempio, puoi modificare il titolo di ciascuna scheda, aggiungere contenuto e modificare l'icona della scheda.

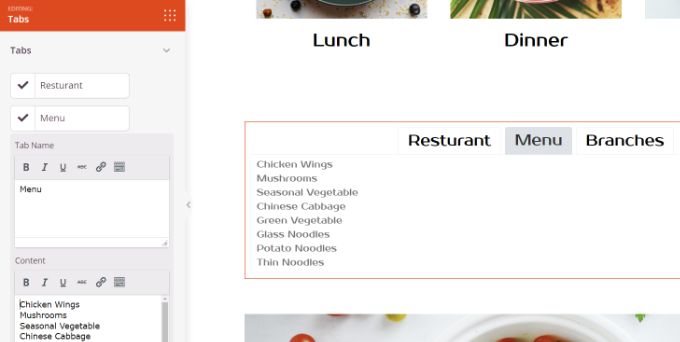
Oltre a ciò, SeedProd offre anche opzioni di personalizzazione avanzate.
Basta fare clic sulla scheda "Avanzate" nel menu a sinistra. Qui puoi modificare il layout della scheda, la tipografia, il colore, il colore di sfondo, i bordi e altro.
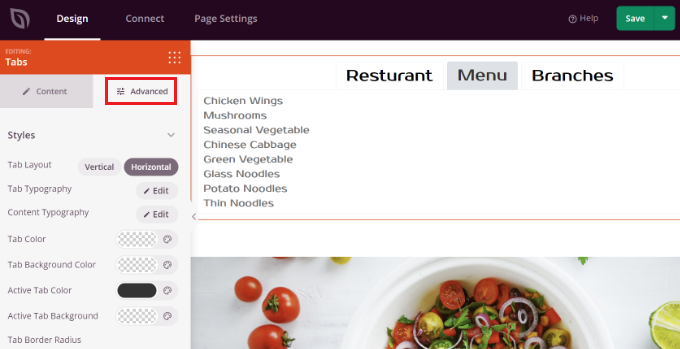
Dopo aver apportato modifiche al blocco di schede e personalizzato la pagina di destinazione, non dimenticare di fare clic sul pulsante verde "Salva" in alto.
Successivamente, puoi andare alla scheda "Impostazioni pagina".
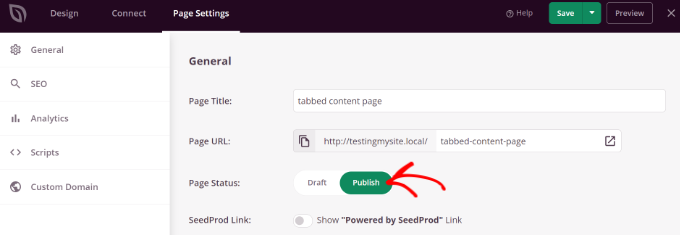
Successivamente, puoi fare clic sull'interruttore "Stato pagina" e modificare lo stato da Bozza a Pubblicato.
Puoi fare clic sul pulsante "Salva" per memorizzare le modifiche e chiudere il generatore di pagine.
Ora, visita semplicemente il tuo sito Web per vedere la pagina WordPress con contenuti a schede in azione.
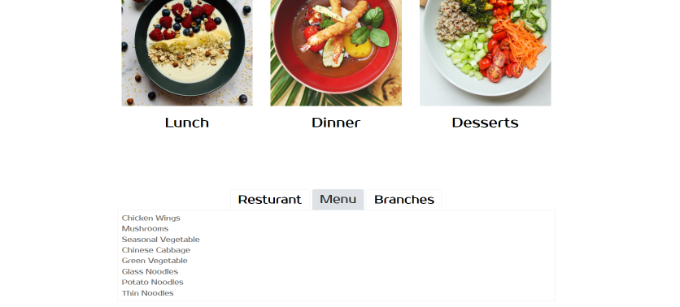
Metodo 2: aggiunta di contenuti a schede utilizzando un plug-in di WordPress
Se non desideri utilizzare un generatore di pagine di destinazione, puoi utilizzare un plug-in WordPress dedicato per aggiungere contenuti a schede ai tuoi post e alle tue pagine.
Innanzitutto, dovrai installare e attivare il plug-in Tabs Responsive. Per maggiori dettagli, consulta la nostra guida su come installare un plugin per WordPress.
Dopo l'attivazione, puoi andare su Schede reattive »Aggiungi nuove schede dalla dashboard di WordPress e iniziare inserendo un nome per le tue schede.
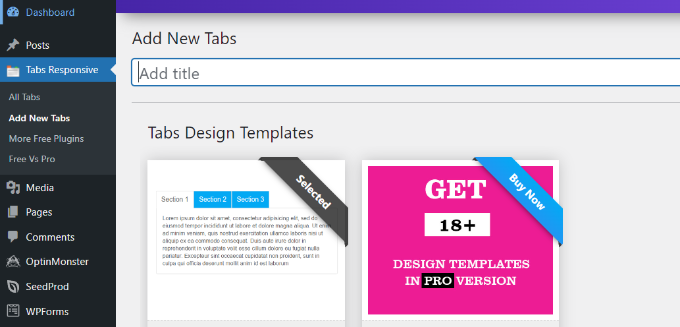
Successivamente, puoi scorrere verso il basso per aggiungere tutte le schede che desideri facendo clic sul pulsante rosso "Aggiungi nuove schede".
Inoltre, puoi modificare ogni scheda singolarmente modificandone il titolo, aggiungendo una descrizione, utilizzando un'icona di scheda diversa e modificando la posizione dell'icona.
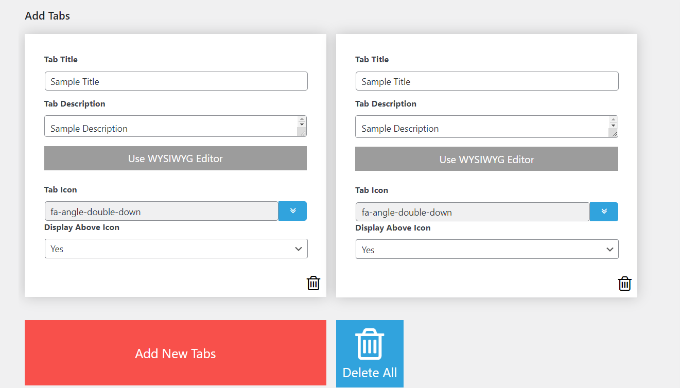
Oltre a ciò, il plug-in offre anche diverse "Impostazioni schede" nel menu alla tua destra.
Ad esempio, puoi scegliere se visualizzare il titolo delle schede, selezionare diverse opzioni per titolo e icona, cambiare la posizione dell'icona, mostrare il bordo delle schede, selezionare il colore del testo e altro.
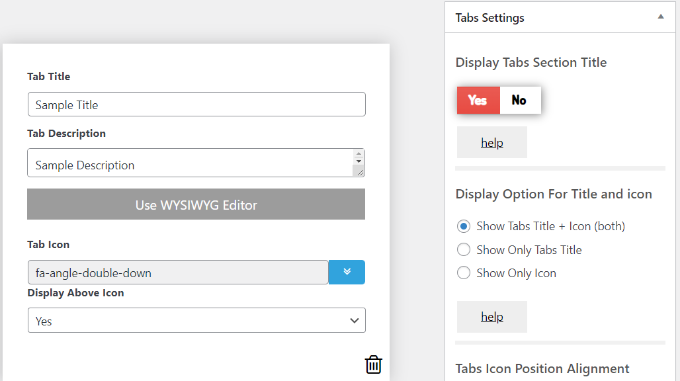
Dopo aver apportato le modifiche, ora puoi utilizzare le schede in qualsiasi post o pagina del blog utilizzando lo shortcode generato dal plug-in.
Basta fare clic sul pulsante "Pubblica".
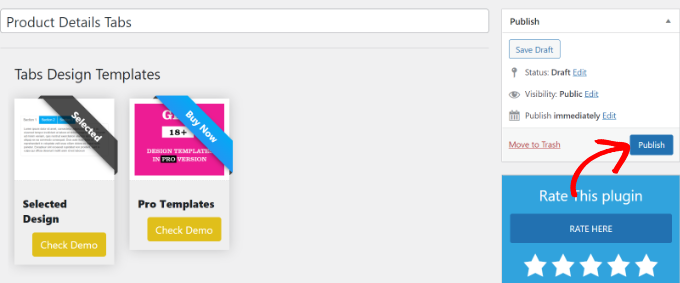
Successivamente, puoi aggiungere le schede su qualsiasi pagina o post utilizzando lo [TABS_R id=130] . Assicurati solo di sostituire il numero ID nello shortcode con il numero ID della tua scheda.
Puoi trovare facilmente l'ID della scheda e lo shortcode andando su Schede reattive »Tutte le schede e copiando il codice nella colonna Schede Shortcode.
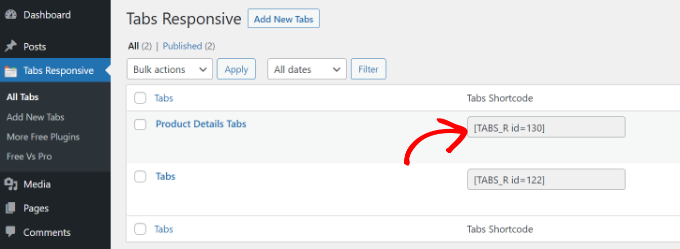
Successivamente, devi solo aggiungere un nuovo post o modificarne uno esistente.
Quando sei nell'editor di contenuti, vai avanti e aggiungi un blocco shortcode per inserire lo shortcode.
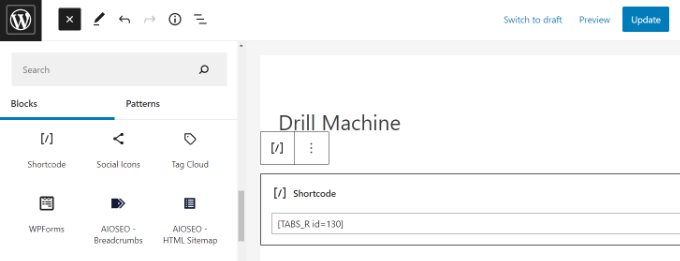
Successivamente, puoi visualizzare l'anteprima del post o della pagina del tuo blog. Se tutto è andato a buon fine, puoi fare clic sul pulsante "Pubblica" o "Aggiorna" per salvare le schede nel tuo post.
Ora, visita il tuo sito Web per vedere i contenuti a schede in azione.
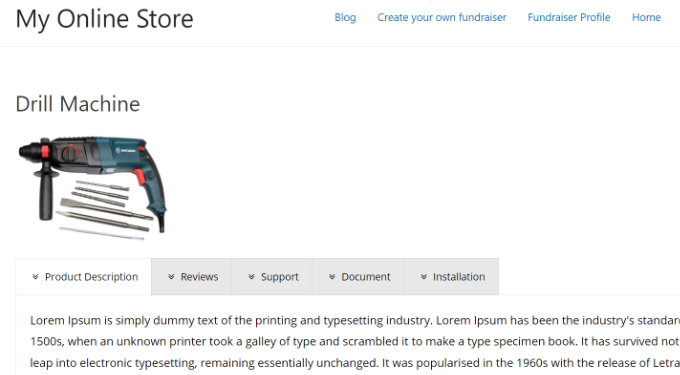
Speriamo che questo articolo ti abbia aiutato a imparare come aggiungere contenuti a schede ai post e alle pagine di WordPress. Puoi anche vedere la nostra guida su WooCommerce reso semplice e su come scegliere il miglior software di web design.
Se ti è piaciuto questo articolo, iscriviti al nostro canale YouTube per i tutorial video di WordPress. Puoi trovarci anche su Twitter e Facebook.
