Come aggiungere tasse a WooCommerce: una guida dettagliata
Pubblicato: 2023-08-03Se gestisci un negozio online con WooCommerce, devi sapere come aggiungere tasse ai tuoi prodotti e servizi. Le leggi fiscali variano a seconda della tua posizione, della posizione del tuo cliente e del tipo di prodotti o servizi che vendi. Ecco perché WooCommerce ti offre la flessibilità di impostare le tasse in base alle tue esigenze.
In questa guida, ti mostreremo come aggiungere tasse a WooCommerce in pochi semplici passaggi. Spiegheremo anche come utilizzare le tasse automatizzate se vuoi risparmiare tempo e fatica.
Sommario
Passaggi per aggiungere tasse a WooCommerce
Passaggio 1: abilitare le tasse e il calcolo delle imposte
La prima cosa che devi fare è abilitare le tasse e il calcolo delle tasse nelle impostazioni di WooCommerce. Per fare ciò, vai su WooCommerce > Impostazioni > Generale e seleziona la casella che dice Abilita tasse e calcolo delle tasse. Quindi fare clic su Salva modifiche.
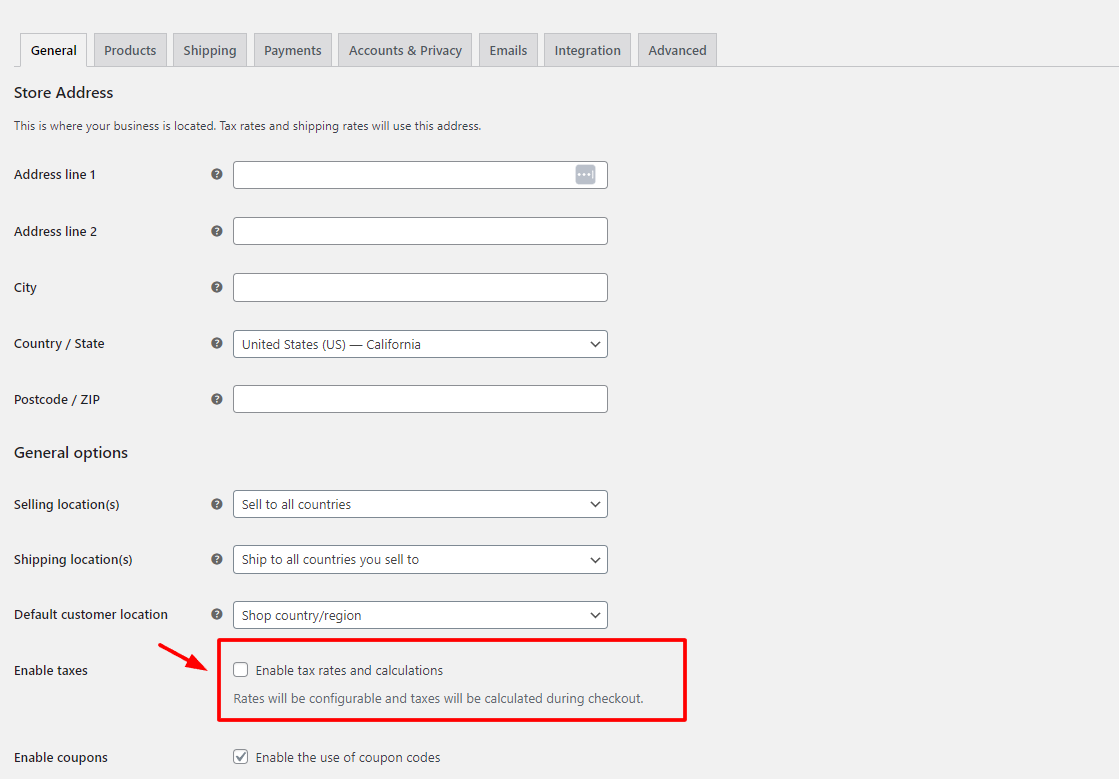
Passaggio 2: scegli Come inserire i prezzi
La prossima cosa che devi decidere è come inserire i prezzi per i tuoi prodotti o servizi. È possibile inserire prezzi tasse incluse o tasse escluse. Questa opzione influisce sul modo in cui WooCommerce calcola e visualizza le tasse nel tuo negozio.
Se scegli di inserire i prezzi comprensivi di tasse, significa che i prezzi che inserisci nelle impostazioni del prodotto includono già l'importo delle tasse. Ad esempio, se inserisci un prezzo di $ 10 per un prodotto e l'aliquota fiscale è del 10%, significa che il prezzo del prodotto è $ 9,09 tasse escluse e $ 0,91 è l'importo dell'imposta.
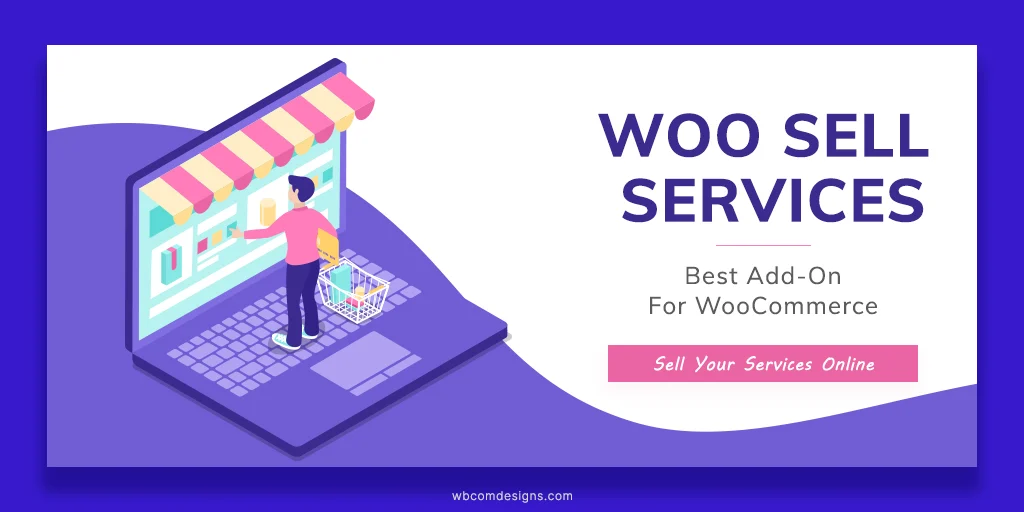
Se scegli di inserire i prezzi tasse escluse, significa che i prezzi inseriti nelle impostazioni del prodotto non includono l'importo delle tasse. Ad esempio, se inserisci un prezzo di $ 10 per un prodotto e l'aliquota fiscale è del 10%, significa che il prezzo del prodotto è $ 10 tasse escluse e $ 1 è l'importo dell'imposta.
Per scegliere come inserire i prezzi, vai su WooCommerce > Impostazioni > Tasse e seleziona Sì, inserirò i prezzi tasse incluse o No, inserirò i prezzi tasse escluse sotto l'opzione Prezzi inseriti con tasse. Quindi fare clic su Salva modifiche.
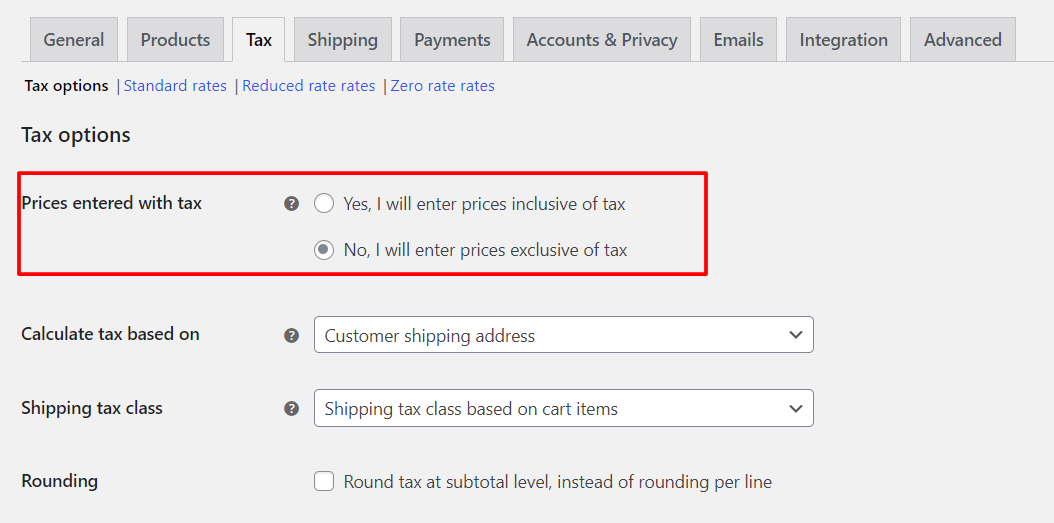
Passaggio 3: scegli Come visualizzare i prezzi
La prossima cosa che devi decidere è come visualizzare i prezzi nel tuo negozio e nelle pagine del catalogo. È possibile visualizzare i prezzi tasse incluse o escluse. Questa opzione influisce sul modo in cui i tuoi clienti visualizzano i prezzi prima di andare alla cassa.
Se scegli di visualizzare i prezzi comprensivi di tasse, significa che i prezzi mostrati nel tuo negozio e nelle pagine del catalogo includono già l'importo delle tasse. Ad esempio, se il prezzo del prodotto è di $ 10 con il 10% di tasse, i tuoi clienti vedranno $ 10 come prezzo.
Se scegli di visualizzare i prezzi tasse escluse, significa che i prezzi mostrati nel tuo negozio e nelle pagine del catalogo non includono l'importo delle tasse. Ad esempio, se il prezzo del prodotto è di $ 10 con il 10% di tasse, i tuoi clienti vedranno $ 9 come prezzo.

Per scegliere come visualizzare i prezzi, vai su WooCommerce > Impostazioni > Tasse e seleziona Tasse incluse o Tasse escluse sotto l'opzione Mostra prezzi nel negozio. Quindi fare clic su Salva modifiche.
Passaggio 4: impostare le aliquote fiscali
L'ultima cosa che devi fare è impostare le aliquote fiscali per diverse regioni o prodotti. Puoi utilizzare le classi fiscali e le impostazioni delle aliquote fiscali in WooCommerce per farlo.
Le classi fiscali vengono utilizzate per raggruppare prodotti o servizi con aliquote fiscali simili. Ad esempio, puoi creare una classe fiscale per beni digitali o beni ad aliquota ridotta. Per impostazione predefinita, WooCommerce ha due classi fiscali: tariffa standard e ridotta. Puoi aggiungere più classi fiscali se ne hai bisogno.
Le aliquote fiscali vengono utilizzate per definire la percentuale di imposta che si applica a una regione o prodotto specifico. Ad esempio, puoi creare un'aliquota fiscale per la California o per i beni digitali. Puoi aggiungere tutte le aliquote fiscali necessarie per ogni classe fiscale.
Per impostare le aliquote fiscali, vai su WooCommerce > Impostazioni > Tasse e fai clic sulla scheda Aliquote standard o Aliquote ridotte nella sezione Aliquote fiscali. Quindi fare clic su Inserisci riga per aggiungere una nuova aliquota fiscale. Devi compilare i seguenti campi:
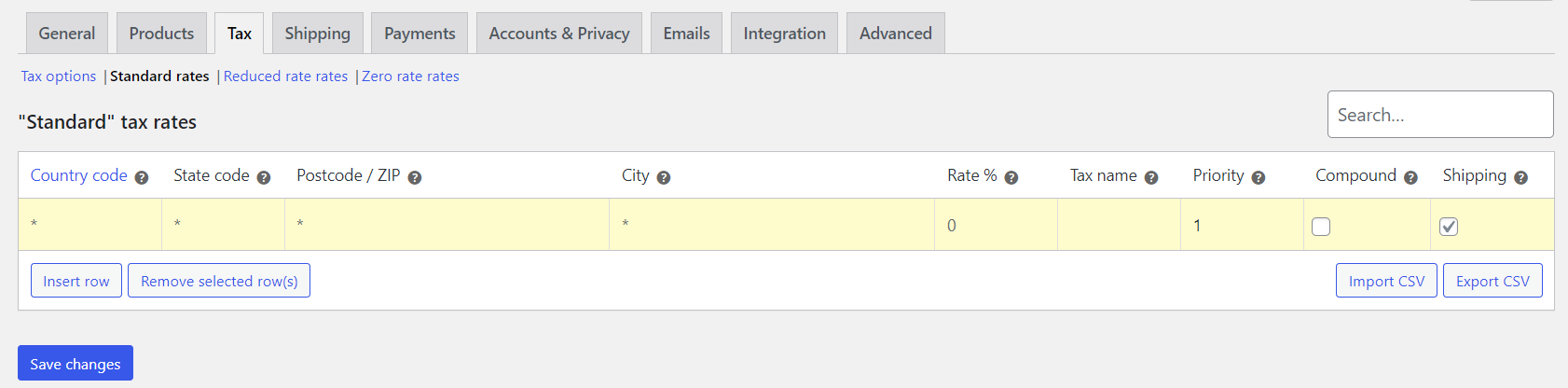
- Codice paese: il codice paese di due lettere per la regione in cui si applica l'aliquota fiscale.
- Codice dello stato: il codice dello stato di due lettere per la regione in cui si applica l'aliquota fiscale.
- CAP/codice postale: l'intervallo di CAP o codice postale della regione in cui si applica l'aliquota fiscale.
- Città: il nome della città della regione in cui si applica l'aliquota fiscale.
- Aliquota %: la percentuale di tasse che si applica a questa regione o prodotto.
- Nome imposta: il nome dell'imposta che verrà mostrato su fatture e report.
- Priorità: la priorità di questa aliquota fiscale quando si applicano più aliquote fiscali alla stessa regione o prodotto.
- Composto: se questa aliquota fiscale viene applicata o meno in aggiunta ad altre tasse.
- Spedizione: se questa aliquota fiscale si applica o meno anche alle spese di spedizione.
Dopo aver compilato i campi, fare clic su Salva modifiche. Puoi ripetere questo processo per ogni aliquota fiscale che devi aggiungere.
Vuoi aggiungere altre funzionalità a WooCommerce Store?
Se stai cercando un esperto di sviluppo di WordPress in grado di offrirti una gamma di componenti aggiuntivi di WooCommerce per migliorare il tuo negozio online, non cercare oltre i design di wbcom. Puoi trovare vari componenti aggiuntivi che ti aiuteranno ad aggiungere funzionalità come anteprime di prodotti, vendita di servizi, controllo del codice PIN, campi personalizzati, integrazione con i social media e altro ancora.
Ecco alcuni dei componenti aggiuntivi di WooCommerce dai design di wbcom che puoi utilizzare:
Woo Audio Preview Pro : questo componente aggiuntivo consente ai tuoi clienti di ascoltare musica o file audio prima di acquistarli.
Woo Document Preview Pro : questo componente aggiuntivo mostra una funzione di anteprima del documento sulla singola pagina del prodotto e supporta tutti i popolari plug-in multi-vendor.
Woo Sell Services : questo componente aggiuntivo ti consente di vendere servizi come prodotti e gestire ordini, comunicazioni, valutazioni e recensioni.
Woo Pincode Checker : questo componente aggiuntivo ti consente di aggiungere la funzione di disponibilità del codice pin sul tuo sito e limitare la spedizione o il contrassegno in base ai codici pin.
WooCommerce Custom My Account Page : questo addon ti aiuta a personalizzare facilmente la pagina Il mio account e le schede per WooCommerce.
Wbcom progetta i componenti aggiuntivi di WooCommerce aggiornati con l'ultima versione di WordPress e WooCommerce e funzionano perfettamente con qualsiasi tema o plug-in. Sono inoltre completamente reattivi, pronti per la traduzione e conformi al GDPR.
Non aspettare oltre! Dai subito un'occhiata agli straordinari componenti aggiuntivi di WooCommerce dai design Wbcom e potenzia il tuo negozio online!
Conclusione
Aggiungere tasse a WooCommerce non è così complicato come potrebbe sembrare. Devi solo seguire alcuni semplici passaggi e scegliere le opzioni che si adattano alle tue esigenze. Speriamo che questa guida ti abbia aiutato a imparare come aggiungere tasse a WooCommerce. Se hai domande o feedback, faccelo sapere nei commenti qui sotto.
Letture interessanti:
WooCommerce vs download digitali facili
Thinkific vs Teachable vs FreshLearn Prezzi e caratteristiche
Avvia il tuo marketplace di abbigliamento in pochi passaggi
