Come aggiungere un utente a Google Analytics (passo dopo passo)
Pubblicato: 2022-06-22Stai lottando con come aggiungere un utente a Google Analytics ?
Se devi condividere dati o accedere con altri utenti, Google Analytics include una funzione integrata per aggiungere nuovi utenti e controllare esattamente a quali dati e funzionalità possono accedere.
In questa guida passo passo imparerai come aggiungere un utente a Google Analytics, insieme a:
- Limitazione dell'accesso dell'utente secondo necessità. Ad esempio, puoi concedere loro l'accesso solo a determinate visualizzazioni.
- Eliminazione utenti.
- Creazione di gruppi di utenti per organizzare gli utenti se è necessario aggiungere molti account.
Come aggiungere un utente a Google Analytics
L'aggiunta di un utente a Google Analytics richiede:
- Un account Google Analytics (anche, forse un plug-in per collegarsi al tuo sito Web)
- Qualunque siano le proprietà e le visualizzazioni necessarie per il tuo sito web
Una breve nota sui permessi dell'account utente
Ti mostreremo come modificare ulteriormente le autorizzazioni utente nel tutorial, ma dovresti sapere che il primo passaggio dell'aggiunta di un nuovo utente determina alcuni dei suoi ruoli utente iniziali; tutto dipende da dove aggiungi l'utente da:
- Conti
- Proprietà
- Visualizzazioni
Ad esempio, l'aggiunta di un utente nella sezione Gestione dell'accesso alla proprietà concede all'utente l'accesso per visualizzare o modificare le proprietà e le viste, ma non gli account. Questo perché gli account sono più alti nella gerarchia rispetto alle proprietà e le visualizzazioni sono le più basse.
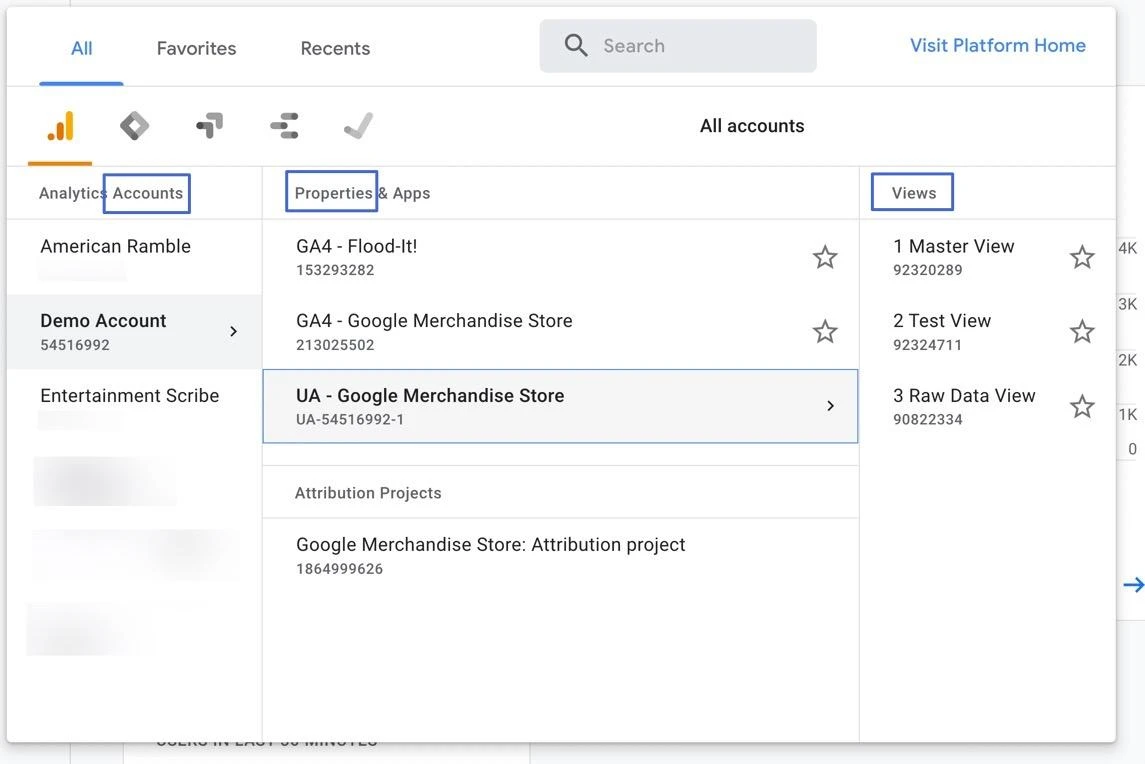
Con questo in mente, entriamo nel modo in cui aggiungere un utente a Google Analytics .
- Passaggio 1: apri la sezione di gestione degli accessi corretta
- Passaggio 2: aggiungi e-mail per i nuovi utenti
- Passaggio 3: imposta ruoli diretti e restrizioni sui dati
- Passaggio 4: aggiungi restrizioni ai dati
- Passaggio 5: aggiungi l'utente a Google Analytics
Passaggio 1: apri la sezione di gestione degli accessi corretta
In Google Analytics, da qualsiasi punto del tuo account, trova e fai clic sulla voce di menu Amministratore nell'angolo in basso a sinistra.
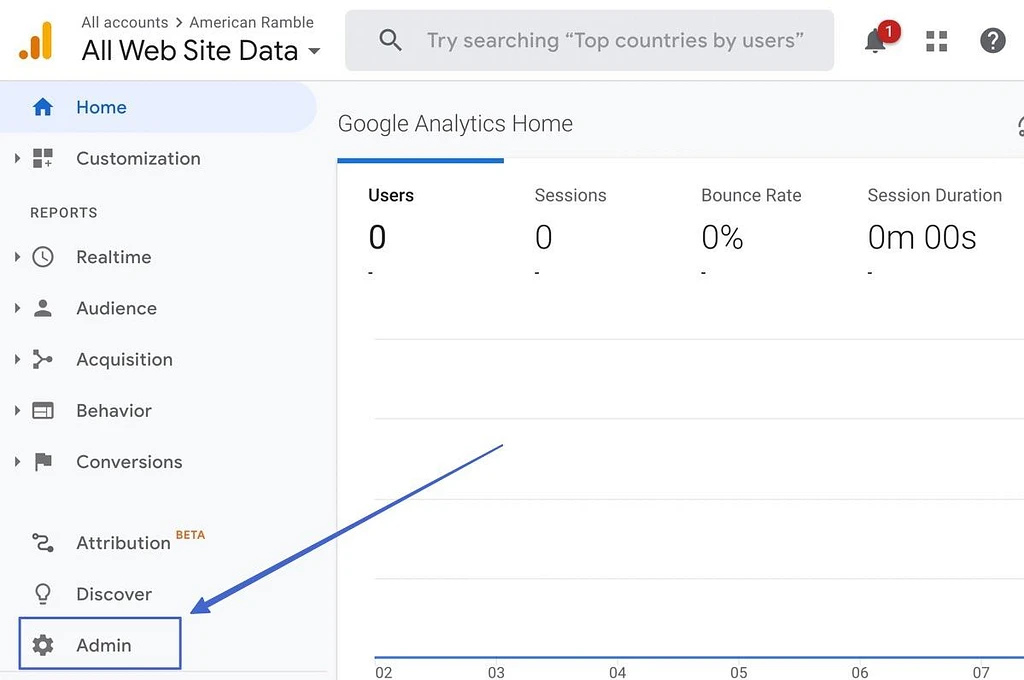
Viene visualizzato il pannello di amministrazione con le opzioni per i tre livelli:
- Account
- Proprietà
- Visualizzazione
Ognuno ha una scelta di " Gestione degli accessi ". Seleziona quello che ha senso per questo particolare utente.
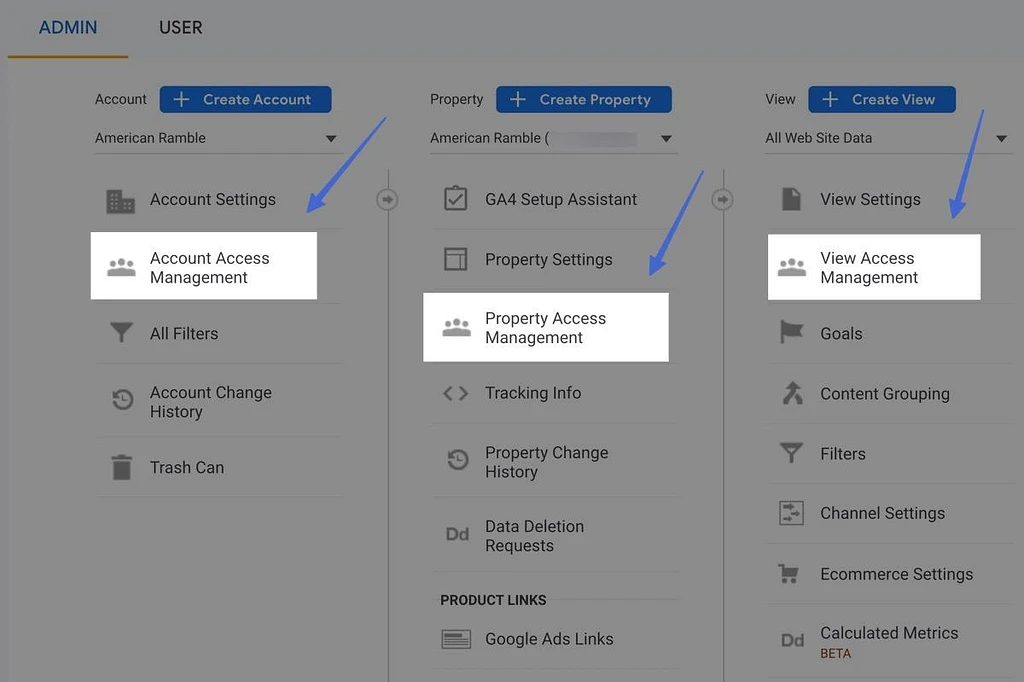
Passaggio 2: aggiungi e-mail per i nuovi utenti
Nel modulo Gestione accessi vedrai un elenco di tutti gli utenti correnti. Fai clic sul pulsante blu "+" nell'angolo in alto a destra.
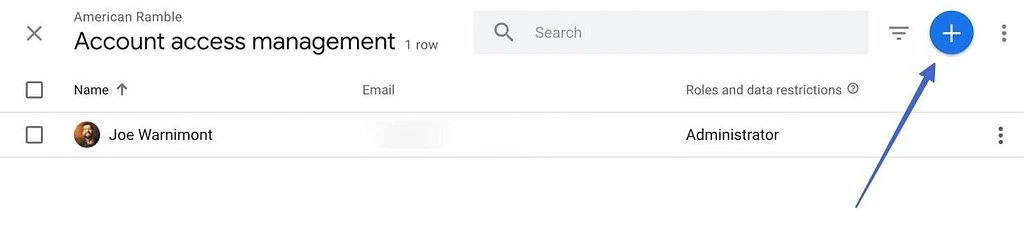
Viene visualizzato un menu con due opzioni:
- Aggiungi utenti
- Aggiungi gruppi di utenti
Fare clic su Aggiungi utenti .
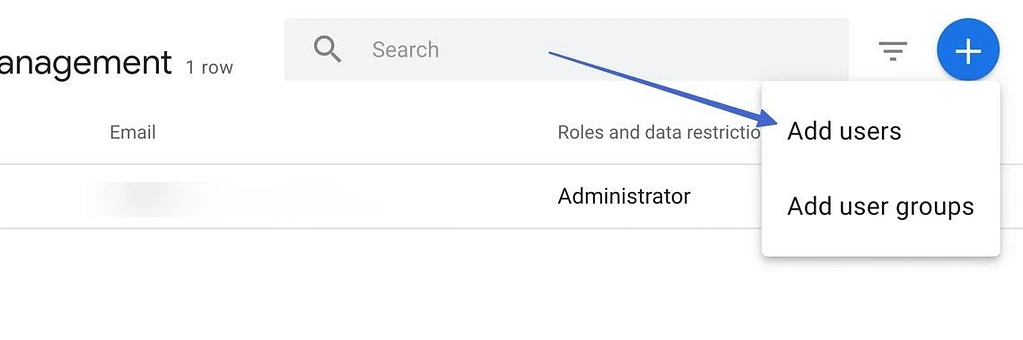
Digita l'indirizzo e-mail del tuo potenziale utente nel campo Indirizzi e-mail . Puoi aggiungere più email in un batch.
Contrassegna la casella in basso su "Notifica i nuovi utenti tramite e-mail".
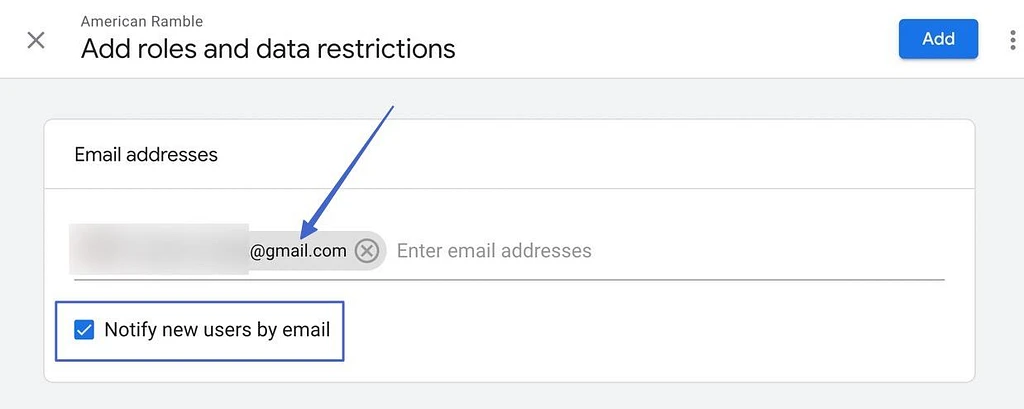
Passaggio 3: imposta ruoli diretti e restrizioni sui dati
Scorri verso il basso nello stesso modulo per trovare una sezione chiamata "Ruoli diretti e limitazioni dei dati".
In Ruoli standard , scegli un ruolo dall'elenco da assegnare a quell'utente.
Ecco le opzioni:
- Amministratore: garantisce il controllo completo sulla dashboard di Google Analytics, dall'account, dalla proprietà e dai livelli di visualizzazione. Stai molto attento a chi lo dai .
- Editor: consente all'utente di modificare qualsiasi cosa all'interno dell'account, ad eccezione delle impostazioni utente. Dovresti anche stare attento a chi lo dai.
- Analista: funziona come un ruolo Visualizzatore ( sotto ), ma con la possibilità di creare e modificare elementi condivisi come dashboard.
- Visualizzatore: può visualizzare tutte le impostazioni e i dati su un account, ma non può modificare o condividere nulla.
- Nessuno: questo è un ruolo, ma senza alcuna abilità, magari usato per qualcuno che intendi aggiungere in futuro.
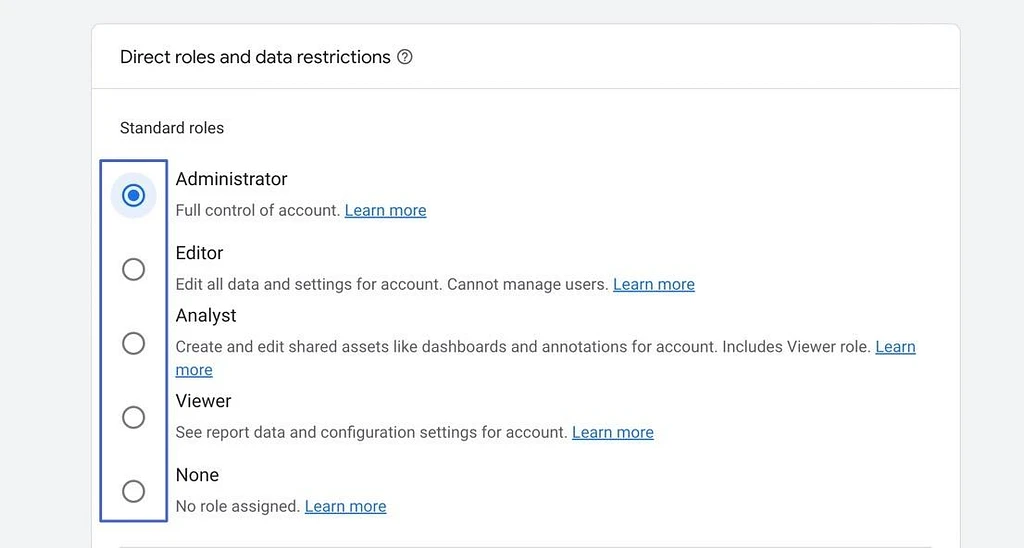
Passaggio 4: aggiungi restrizioni ai dati
Un po' più in basso, c'è una sezione per le restrizioni sui dati. Questi ti consentono di nascondere dati più sensibili ad alcuni utenti, come:
- Metriche di costo
- Metriche delle entrate
Nota: assegnare a qualcuno un ruolo di amministratore significa che può venire e modificare le proprie restrizioni sui dati.
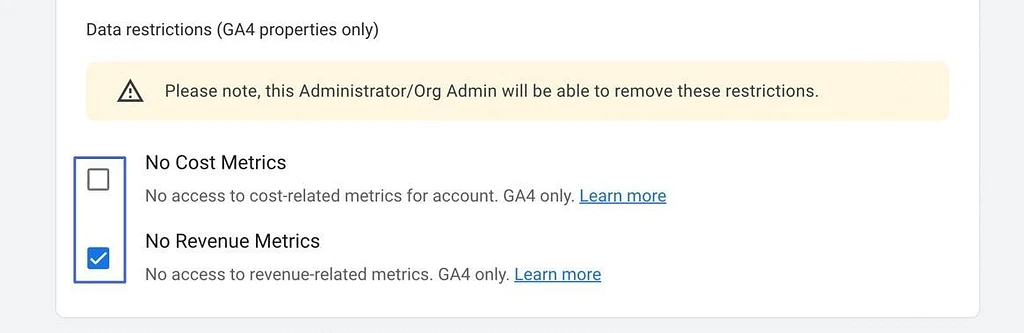
Passaggio 5: aggiungi l'utente a Google Analytics
Una volta che hai finito con i ruoli e le restrizioni, fai clic sul pulsante Aggiungi .
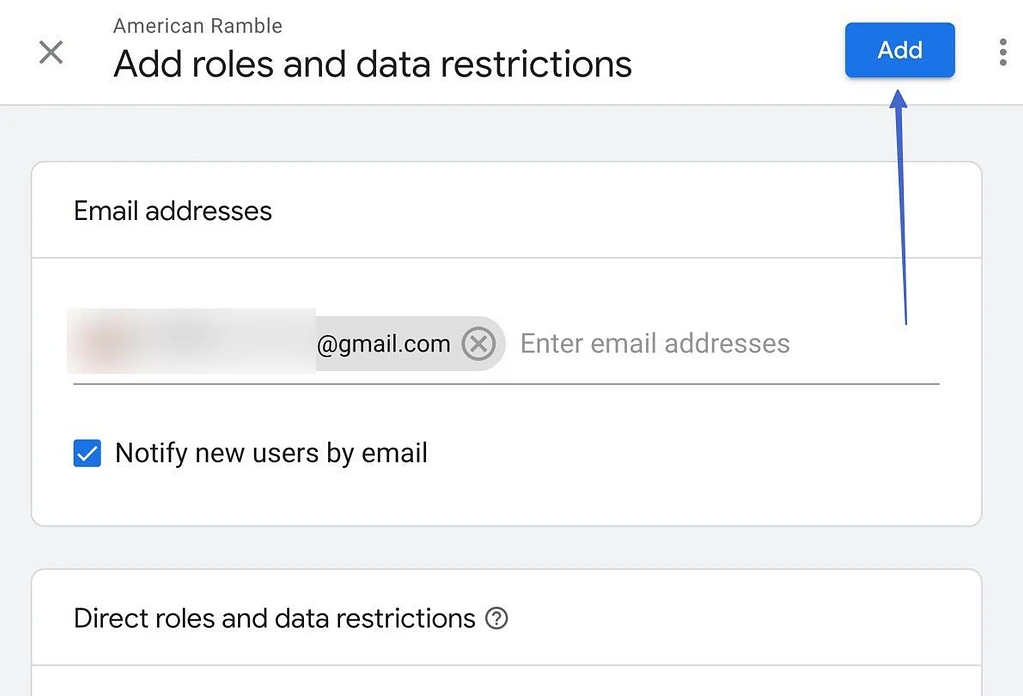
Se hai selezionato la casella "Notifica nuovi utenti tramite e-mail" , ogni nuovo utente riceve un'e-mail che spiega il nuovo ruolo, con informazioni su chi ha concesso il ruolo e come accedere alla dashboard.
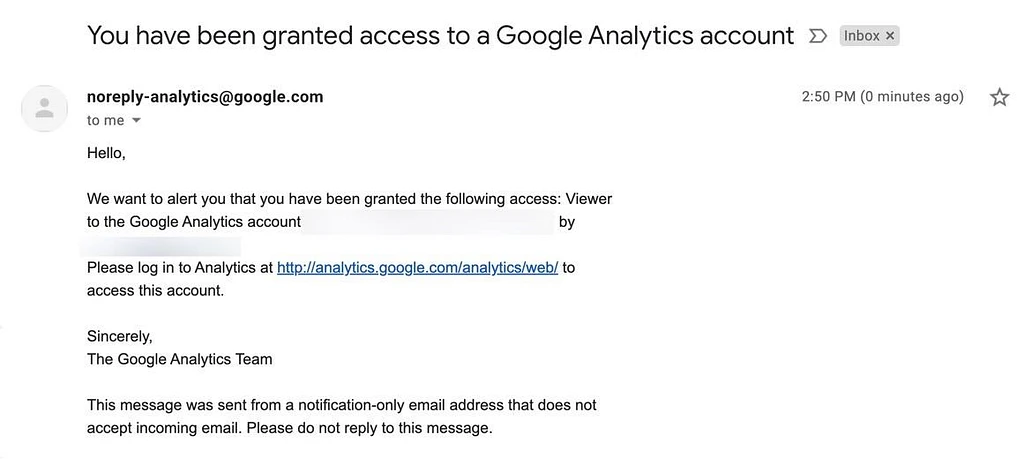
Vedrai anche il nuovo utente di Google Analytics nel pannello Gestione accesso , insieme a tutti gli altri utenti con quei ruoli.
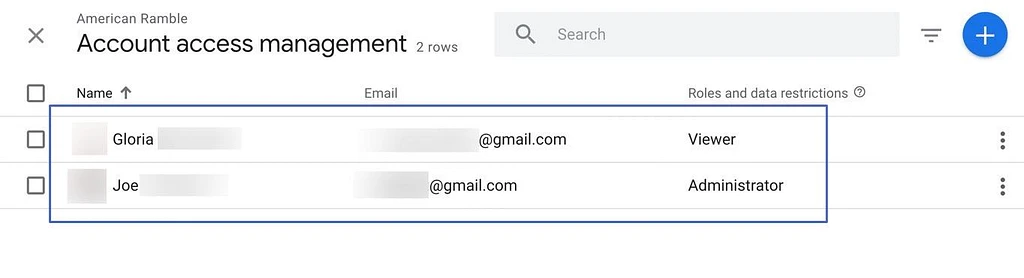
L'utente ora può accedere a tutte le parti consentite, sia che si tratti solo di report di "sola lettura" come visualizzatore o di tutto nella dashboard come amministratore.
Come assegnare agli utenti creati in precedenza ruoli e autorizzazioni specifici
Abbiamo visto che è possibile designare ruoli durante il processo di creazione dell'utente, ma che dire della modifica di quei ruoli una volta terminato? O diventando più specifico con i permessi?
- Passaggio 1: visualizza i dettagli dell'account utente
- Passaggio 2: modifica ruoli e autorizzazioni
- Passaggio 3: salva e visualizza i nuovi ruoli utente
Passaggio 1: visualizza i dettagli dell'account utente
Per modificare ruoli e autorizzazioni di un utente corrente, vai su Amministratore in Google Analytics. Quindi, seleziona una delle opzioni di Gestione accessi in Account , Proprietà o Visualizza .

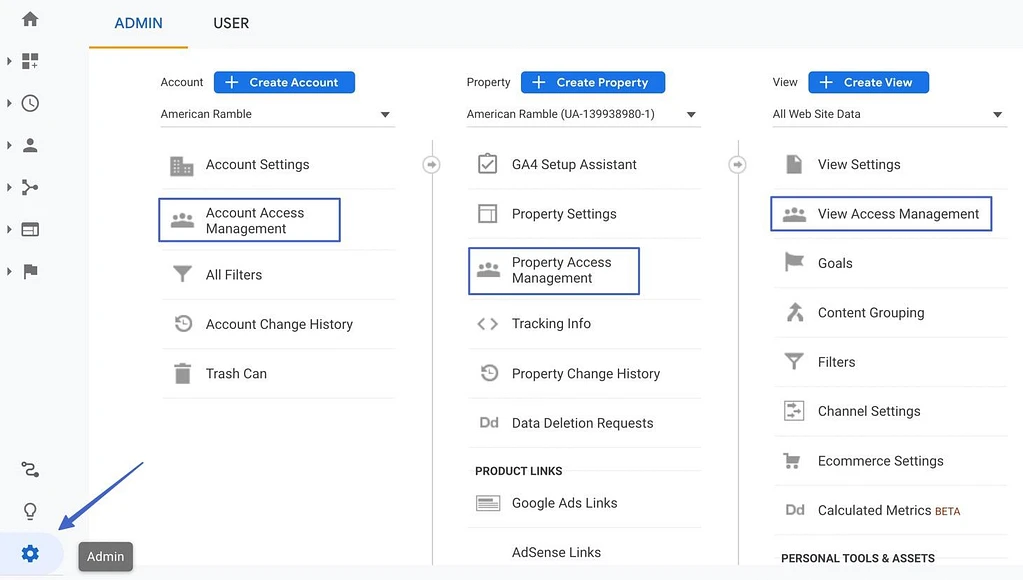
Questo ti porta all'elenco degli utenti attuali. Sul lato destro, ogni utente ha un pulsante con tre punti verticali. Fare clic su quello per visualizzare un menu. Scegli l'opzione per visualizzare i dettagli dell'account utente .
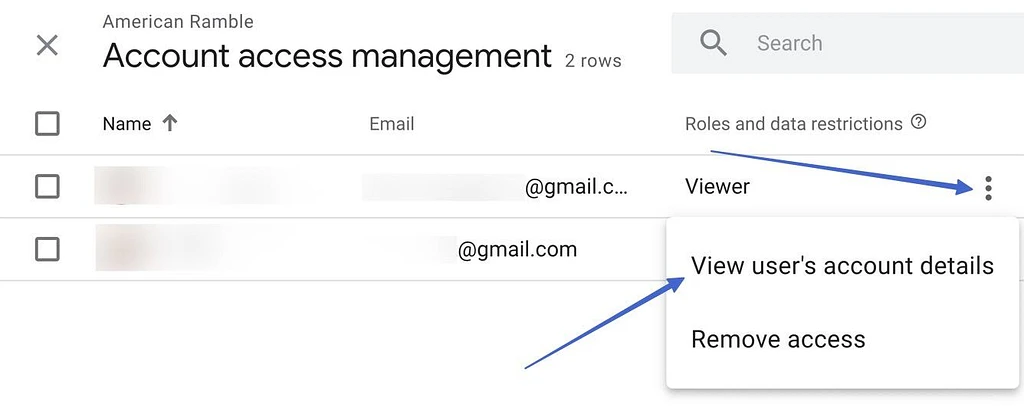
Passaggio 2: modifica ruoli e autorizzazioni
Ora stai esaminando i ruoli specificati per un utente, ma su tre livelli diversi:
- Il livello Account
- Il livello di proprietà
- Il livello di visualizzazione
I ruoli funzionano con la gerarchia organizzativa standard in Google Analytics. Pertanto, un ruolo concesso a livello di Account sarà disponibile anche a livello di Proprietà e Vista. Tuttavia, non è possibile procedere al contrario, ad esempio rendendo un utente un amministratore a livello di proprietà, ma solo un visualizzatore a livello di account.
Andando avanti, fai clic su ogni ruolo che desideri modificare. Ognuno di essi ha un'icona a forma di matita e un collegamento su cui fare clic.
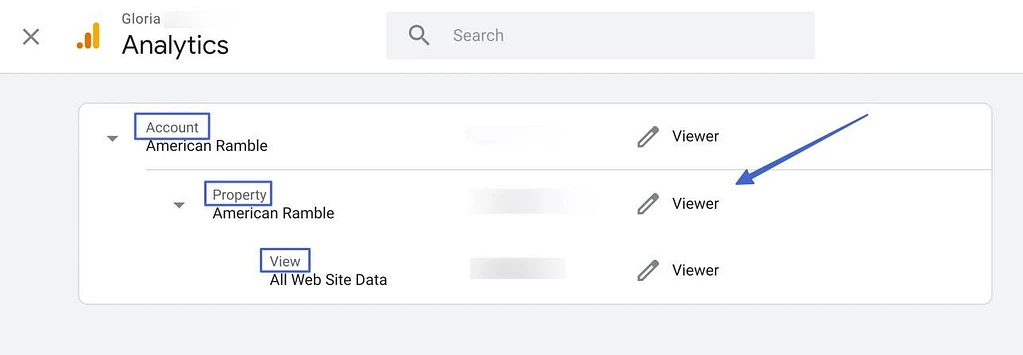
Scorri l'elenco dei ruoli possibili e seleziona quello che ha più senso per quell'utente e per il livello (Account, Proprietà e Vista).
È anche possibile fare clic sulla sezione Visualizza autorizzazioni per vedere una vista completa di ciò che l'utente è autorizzato a fare nell'account.
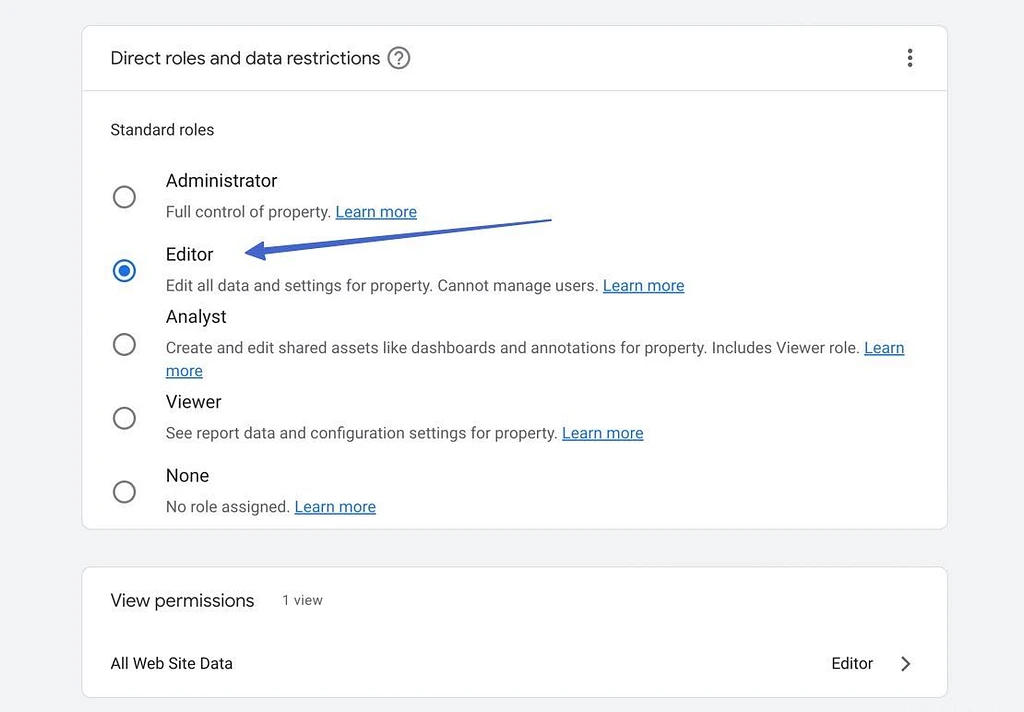
Passaggio 3: salva e visualizza i nuovi ruoli utente
Dopo aver salvato quei ruoli, Google Analytics ti rimanda alla gerarchia organizzativa per quell'utente. Questo ti permette di vedere cosa è stato salvato.
Ad esempio, abbiamo impostato questo utente in modo che disponga delle funzionalità Visualizzatore , il che significa che può visualizzare solo i rapporti e le impostazioni di "sola lettura" nell'intero account. Ma ottengono autorizzazioni più elevate per la modifica a livello di proprietà e vista .
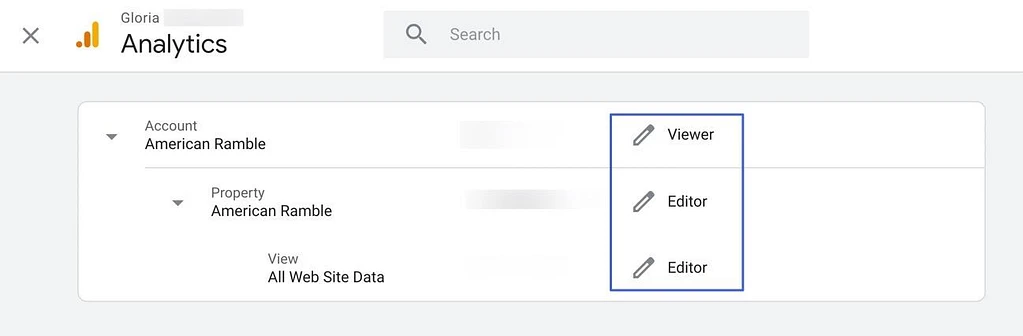
Come eliminare utenti da Google Analytics
L'eliminazione di un utente da Google Analytics è piuttosto simile all'aggiunta di uno.
In Google Analytics, vai su Amministratore , quindi seleziona una delle opzioni di Gestione accessi . La gestione dell'accesso all'account è solitamente la soluzione migliore.
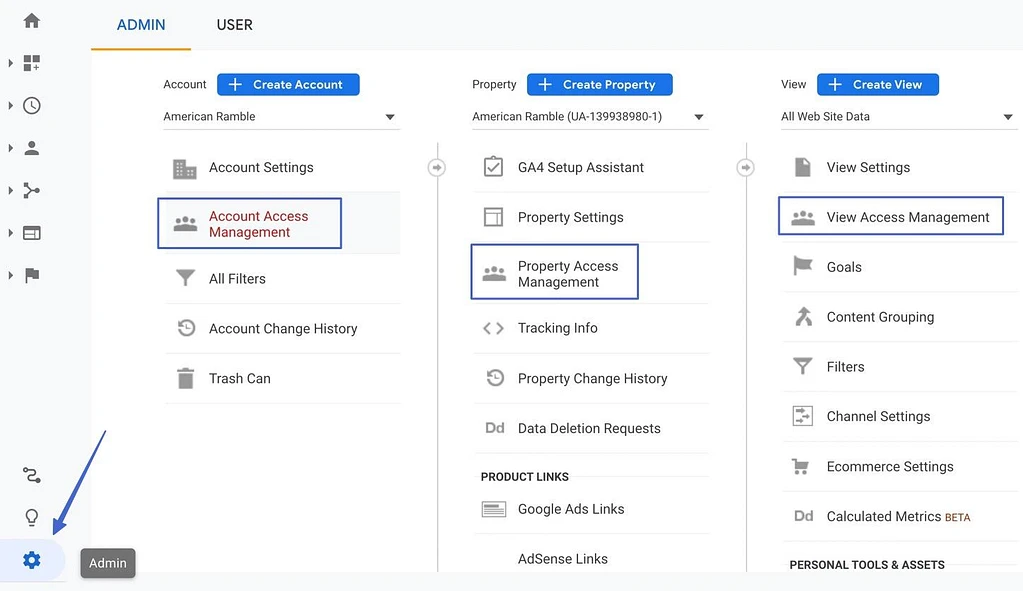
Guarda a destra dell'elenco utenti per fare clic sul pulsante dei punti verticali. Scegli Rimuovi accesso dal menu a discesa.
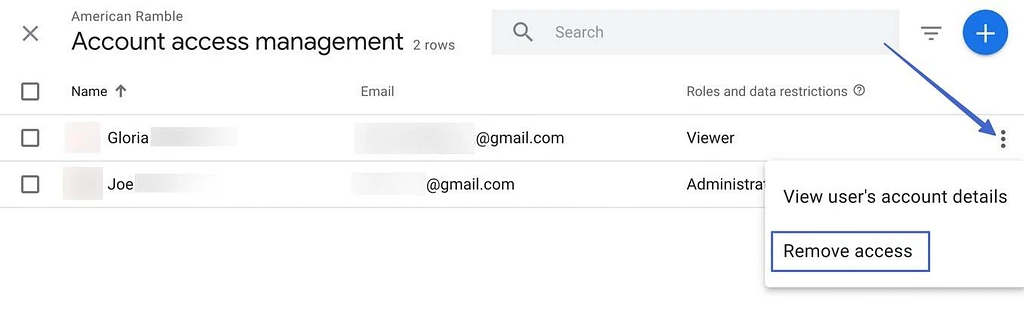
Ciò rimuove tutti gli accessi precedentemente configurati per l'utente di Google Analytics. Vengono eliminati dal tuo account e non possono accedere alla dashboard.
Inoltre, non viene inviata un'e-mail per l'eliminazione degli utenti di Google Analytics, per non avvisare qualcuno se non lo desideri.
Per aggiungere nuovamente un utente, è sufficiente ripetere il processo precedente.
Come creare gruppi di utenti su Google Analytics
I gruppi di utenti rendono Google Analytics più organizzato inserendo più utenti in un'unica cartella. In questo modo, devi impostare i ruoli utente e le autorizzazioni solo una volta e tutti gli utenti in quella cartella ereditano le modifiche.
Tieni presente che per creare un gruppo di utenti, il tuo account Analytics deve appartenere a un'organizzazione e disporre di un account Google Marketing Platform. Se quelli non sono configurati, assicurati di configurarli prima.
- Passaggio 1: vai alla sezione Gestione accessi
- Passaggio 2: aggiungi un gruppo di utenti
- Passaggio 3: crea e salva il gruppo
Passaggio 1: vai alla sezione Gestione accessi
Come per tutte le azioni utente in Google Analytics, la creazione di un gruppo di utenti inizia facendo clic sulla voce di menu Amministratore . Quindi, seleziona l'opzione di gestione degli accessi che desideri.
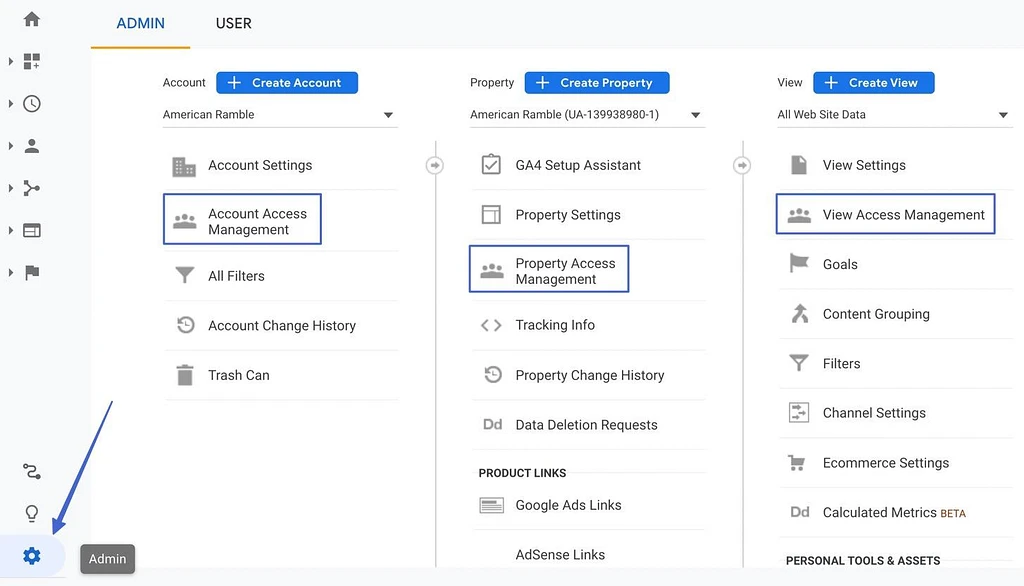
Passaggio 2: aggiungi un gruppo di utenti
In alto a destra dell'elenco utenti per quel livello, seleziona il pulsante blu "+" . Vedrai apparire un menu a discesa. Scegli l'opzione Aggiungi gruppo utenti .
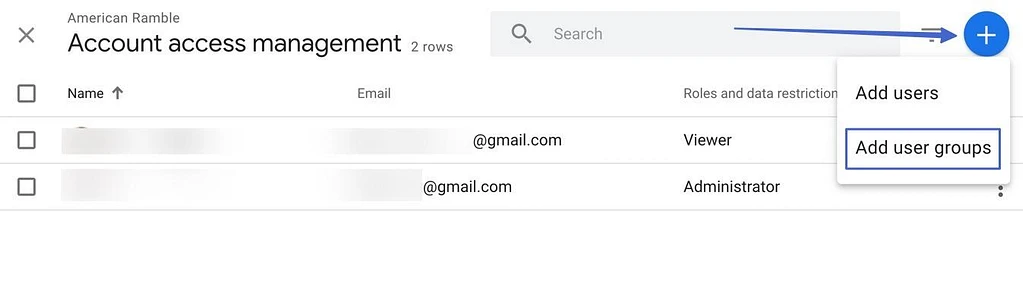
Come accennato, non sarai in grado di generare un gruppo di utenti a meno che non colleghi l'account a Google Marketing Platform e avvii un'organizzazione. Ci sono ulteriori informazioni a riguardo nel popup se è necessario completare il processo.
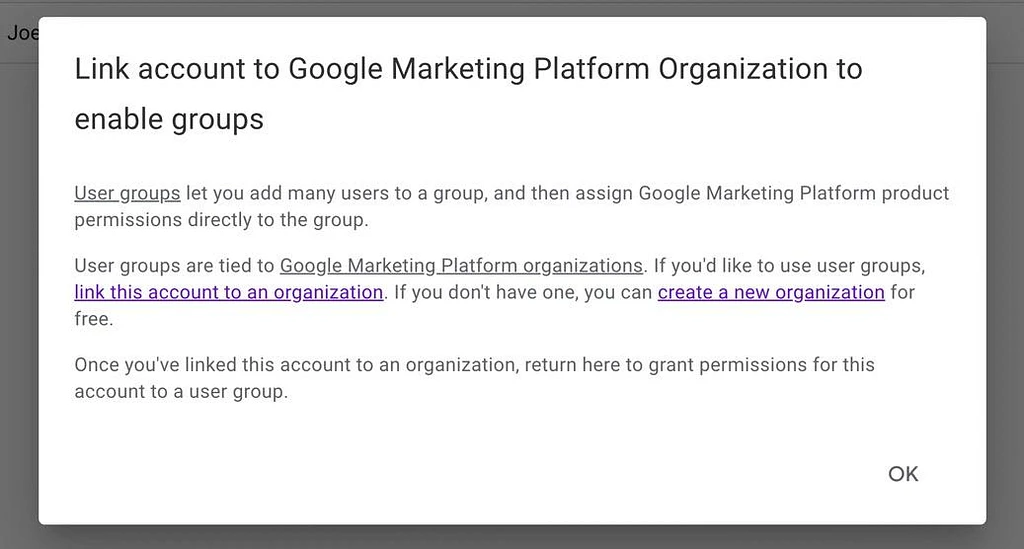
Passaggio 3: crea e salva il gruppo
Infine, fai clic sul pulsante Aggiungi gruppo . Trova il pulsante "+" e selezionalo.
Compila i campi Nome e Descrizione per riconoscere il gruppo di utenti quando lo organizzi in un secondo momento.
Fare clic sul pulsante Crea . Successivamente, imposti le autorizzazioni come faresti con qualsiasi altro utente, quindi fai clic su Aggiungi .
Tutti i gruppi di utenti vengono visualizzati nello stesso elenco di utenti di cui abbiamo discusso alcune volte in questo articolo.
Riepilogo
È essenziale che Google Analytics sia collegato al tuo sito Web o al tuo negozio online e ottimizzato per la soluzione di monitoraggio e segmentazione definitiva, ma ti incoraggiamo anche a utilizzare i potenti ruoli utente e autorizzazioni forniti con Google Analytics.
Mostrandoti come aggiungere un utente a Google Analytics , abbiamo discusso di:
- Come aggiungere un utente a Google Analytics: comprendere la gerarchia organizzativa di Google Analytics, impostare ruoli e restrizioni sui dati in modo che alcune persone abbiano un controllo maggiore di altre.
- ️ Come modificare ruoli e autorizzazioni per gli utenti dopo che sono stati aggiunti all'account: inclusi più ruoli per un utente in base al livello di Analytics e quanto vuoi mostrare a una persona.
- Eliminazione di utenti con un semplice clic
- Come aggiungere gruppi di utenti in Google Analytics per una migliore organizzazione e ruoli più globalizzati: come devi creare un'organizzazione in Google Marketing Platform e collegarla al tuo account Google Analytics prima di creare un gruppo di utenti.
Hai ancora domande su come aggiungere un utente a Google Analytics? Fateci sapere nei commenti!
