Come aggiungere una conferenza Zoom a Google Calendar
Pubblicato: 2021-07-12Ingrandisci e leggi. Cos'è Zoom?
Poiché milioni di persone sono costrette a rimanere a casa per combattere il COVID-19, molti hanno scoperto metodi creativi per mantenere virtualmente viva la società. E una dozzina di servizi di videoconferenza, Zoom, ha conquistato il primo posto grazie a forti politiche di separazione e una profonda risonanza all'interno di questa nuova cultura della distanza sociale.
Zoom sembra essere diventato famoso tra genitori, colleghi, amici, nonni e vicini di casa. Le persone si sono riunite sul sito per rimanere in contatto con gli amici, creare club digitali e persino organizzare feste e matrimoni. Almeno nel più ampio mondo dei consumatori, il principale punto di forza dell'app è offrire una teleconferenza gratuita di 40 minuti con un massimo di 100 partecipanti. È facile da usare — non è richiesto alcun login per accedere a una riunione — e l'interfaccia utente (interfaccia utente) è molto semplice.
Per iniziare a utilizzare Zoom, non è necessario acquistare un abbonamento premium. In realtà, se qualcun altro organizza lo Zoom Meeting e ti invita, tutto ciò che devi fare è seguire le istruzioni nell'e-mail di invito per iniziare con Zoom. Sarà necessario fare clic su un collegamento per installare il software Zoom, quindi inserire il codice conferenza per partecipare alla riunione.
Inoltre, puoi aggiungere le conferenze Zoom a Google Calendar per rendere l'intero processo di pianificazione molto più semplice e ottenere efficienza nella gestione del lavoro quotidiano.
Vuoi conoscere alcuni vantaggi della piattaforma Zoom? Quindi, continua a leggere!
1. Funzionalità
Puoi partecipare a una riunione virtuale utilizzando il tuo desktop, laptop o dispositivo mobile. L'applicazione Zoom è uno strumento di conferenza multipiattaforma che può essere eseguito su sistemi operativi Windows, Mac, Linux iOS e Android. Il team di sviluppatori espande le proprie capacità aggiungendo Zoom Rooms (un modo semplice per le sale riunioni abilitate per i video). Inoltre, i gadget Zoom ti aiutano a organizzare riunioni e conferenze virtuali in un modo che nessun altro programma può fare.
2. Il prezzo dell'app Zoom è buono per il tuo budget.
Il programma è gratuito per uso personale e per piccole imprese, il che lo distingue dal resto delle applicazioni per conferenze, che sono piuttosto costose. Il suo prezzo per le società commerciali, invece, sembra essere ragionevole e non sembra imporre un disagio ai consumatori. È semplice vedere la differenza quando si confrontano i costi iniziali per i viaggi di lavoro, le riunioni individuali e le utenze. Per ulteriori informazioni, ecco la tabella dei prezzi
Professionista: $ 14,99/mese/host
Affari: $ 19,99/mese/host
Impresa: $ 19,99/mese/host
Camere Zoom: $ 49,00/mese/camera
Connettore camera H.323: $ 49,00/mese/porto
Webinar video: $ 40,00/mese/host (partecipanti 100 persone)
3. Ampia funzionalità e strumenti di produttività
Distinguere tra funzionalità di videochiamata e piattaforme nelle app di messaggistica è uno strumento completo che si concentra sia sulla produttività che sull'interazione. Ad esempio, puoi utilizzare le funzionalità di condivisione dello schermo e annotazione per interagire con la collaborazione remota durante le riunioni remote. Le sessioni possono essere registrate localmente tramite il cloud o in base a un piano a pagamento.
Gli sfondi virtuali consentono agli utenti di essere più personalizzati, migliorare la professionalità e la presentabilità, preservare il marchio personale o aziendale e proteggere la loro privacy. Gli abbonamenti a pagamento offrono opzioni avanzate come il raggruppamento e l'amministrazione degli utenti, sale riunioni per riunioni tascabili, dashboard di amministrazione, registrazione con trascrizione e registrazione delle conversazioni, tra gli altri.
4. Puoi aggiungere le conferenze Zoom a Google Calendar
Più di 1,2 miliardi di persone utilizzano Google Calendar per aiutarli a tenere traccia delle loro attività quotidiane. Zoom è completamente compatibile con questo servizio, che aiuterà tutti i tuoi dipendenti a tenere traccia della loro prossima conferenza online.
Alcuni dei componenti più cruciali dell'organizzazione di una riunione online sono l'organizzazione e la pianificazione. A differenza di un ufficio in cui puoi interagire con le persone su base giornaliera e ricordare a tutti una riunione, una riunione online dipende fortemente dal fatto che tutti la ricordino.
Di conseguenza, assicurarti che il tuo evento sia compatibile con Google Calendar è un ottimo punto di partenza. Avere un'opzione integrata per la pianificazione di riunioni basate su video è fondamentale per le persone che utilizzano spesso riunioni basate su video per lavoro.
Aggiungi semplicemente la conferenza Zoom al calendario di Google, in modo che tutti arrivino in tempo.

Ecco come aggiungere le conferenze Zoom al calendario di Google.
Configurazione e installazione
Puoi installare il componente aggiuntivo G Suite sul tuo account Google se disponi del tuo account Google personale. Dopo aver installato il componente aggiuntivo, puoi utilizzarlo su o nell'app per dispositivi mobili Google Calendar ( o ). Si prega di seguire i passaggi seguenti per installare:
Accedi con il tuo account Google;
Vai su G Suite Marketplace e cerca Zoom;
Passa al componente aggiuntivo Zoom per GSuite;
Quindi fare clic su Installa e poi su Continua;
Esaminare i termini di servizio e quindi fare clic su Accetta.
Effettuando l'accesso puoi aggiungere le conferenze Zoom al calendario di Google
Accedi a Gmail o Google Calendar utilizzando un browser web;
Fare clic sul logo Zoom nel pannello di destra;
Se richiesto, fai clic su Autorizza accesso e segui le indicazioni sullo schermo per fornire l'accesso Zoom al tuo account Google;
Accedi facendo clic sul pulsante Accedi e seguendo le istruzioni sullo schermo;
Utilizzo di Google Calendar per pianificare una riunione
Accedi a Google Calendar utilizzando un browser web;
Fare clic su Crea o selezionare una finestra temporale del calendario per la riunione;
Immettere le informazioni sulla riunione come il titolo, la sede e l'elenco degli invitati. Se sono necessarie più opzioni, fare clic su Altre opzioni;
Nota: solo gli aggiornamenti relativi a oggetto, data, ora e fuso orario della riunione verranno sincronizzati con il portale Zoom online e con il client/app. Tutte le informazioni aggiuntive sulla riunione saranno applicabili solo all'evento di Google Calendar.
Selezionare Zoom riunione dall'opzione a discesa Aggiungi videoconferenza. Le opzioni di partecipazione alla riunione Zoom verranno aggiunte a Google Calendar;
Salva il tuo lavoro facendo clic sul pulsante Salva.
In realtà, con il sistema integrato di prenotazione appuntamenti Zoom, non devi prenotare e combinare appuntamenti in più sedi. Sarà sufficiente il booknetico.
Ecco i passaggi da seguire per integrare Zoom con Booknetic.
Vai su https://marketplace.zoom.us/ per saperne di più;
Accedi facendo clic sul pulsante nell'angolo in alto a destra del sito Web;
Seleziona il menu a tendina Sviluppa, seguito dalla scelta Crea APP;
Selezionare il primo - metodo JWT dall'elenco;
Verrai indirizzato alla pagina dell'App. Compila le informazioni della tua APP, come il nome dell'app, il nome dell'azienda, il nome e l'indirizzo e-mail;
Fare clic sul pulsante Continua. Nel passaggio successivo, vedrai la tua chiave API e il segreto API;
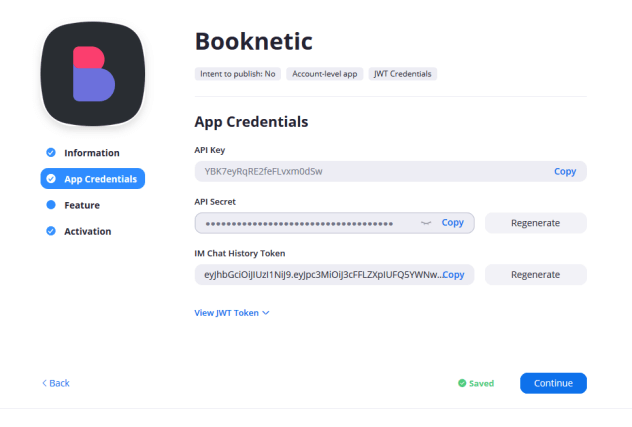
Copia la chiave APP e il segreto API e fai clic sul pulsante Continua;
Clicca ancora una volta sul pulsante Continua e salva la tua Applicazione;
Vai su Booknetic > Impostazioni > Integrazioni e abilita l'integrazione Zoom;
Riempi l'area tematica della riunione con la tua chiave API e il segreto API. Le parole chiave possono essere utilizzate nei campi Argomento riunione e Descrizione riunione. Fare clic sul pulsante Elenco di parole chiave per ricevere un elenco di parole chiave pronte.
Il plug-in Booknetic genera password casuali di 8 cifre per le tue riunioni Zoom per impostazione predefinita. È possibile disattivare l'opzione Imposta password casuale per riunioni se si desidera creare riunioni senza password.
Connetti i tuoi dipendenti Booknetic con gli utenti Zoom. Per farlo, vai su Booknetic > Staff. Modifica il personale selezionandolo. Il campo Utente Zoom si trova nella parte inferiore del modulo di modifica. Salvare il modulo dopo aver selezionato l'utente Zoom.
Vai su https://zoom.us/account/user per creare un account nel tuo profilo Zoom. Fare clic sul pulsante Aggiungi utente e compilare il modulo
Attiva il Servizio che devi integrare in Zoom. Per farlo, devi semplicemente modificare il tuo Servizio e abilitare l'opzione Attiva Zoom per il servizio;
Puoi aggiungere l'URL della riunione Zoom nelle notifiche e-mail e SMS utilizzando 2 parole chiave pronte:
1. {zoom_meeting_url}: questo è l'URL della riunione.
2. {zoom_meeting_password}: questa è la password della riunione.
Questo è tutto quello che c'è da fare! Il tuo account Booknetic è completamente collegato al tuo account Zoom! per vedere funzionalità più utili nella pratica. Prova Demo per vedere in pratica funzionalità più utili.
