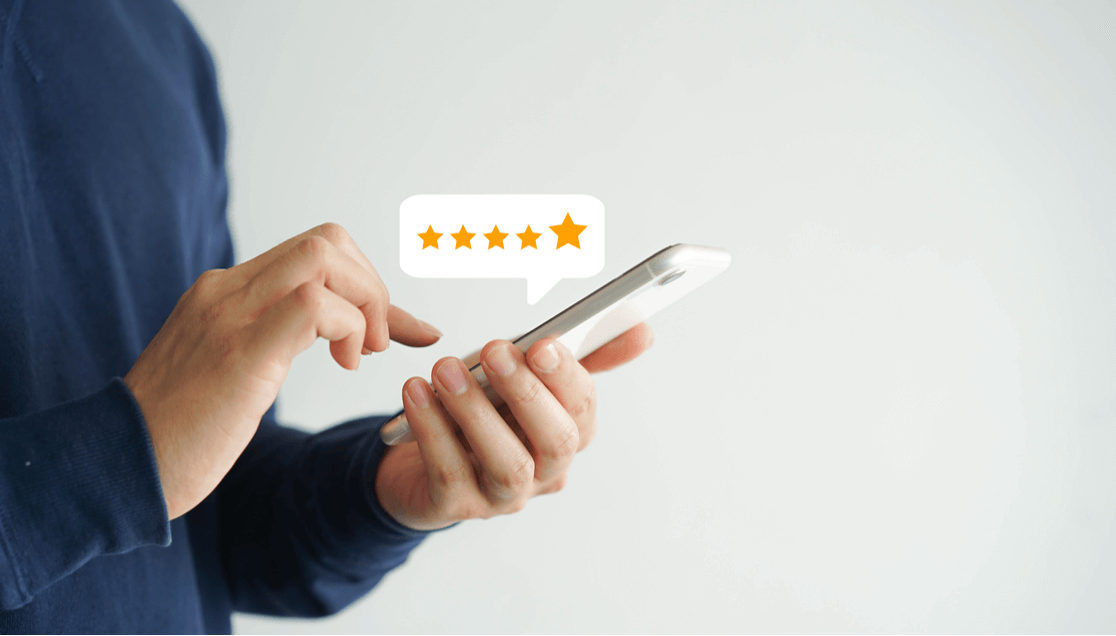Come creare un modulo di recensione utente da aggiungere al tuo sito Web WordPress
Pubblicato: 2021-08-13Vuoi creare un modulo di recensione utente sul tuo sito Web WordPress?
La raccolta di recensioni degli utenti online è molto importante per poter vendere più prodotti. Puoi utilizzare testimonianze su diverse pagine del tuo sito Web e rendere semplice per i lead conoscere meglio il tuo prodotto leggendo le recensioni.
Quindi, in questo tutorial, ti mostreremo come creare un modulo di recensione utente sul tuo sito Web WordPress che chiede alle persone di inviare i loro pensieri (nel modo più semplice).
Come aggiungo le recensioni dei clienti al mio sito web?
Il modo più semplice per aggiungere le recensioni degli utenti al tuo sito Web è utilizzare un plug-in di WordPress come WPForms.
Puoi utilizzare WPForms Pro per accedere a un modello di modulo di revisione utente che può renderti operativo in pochi minuti.
Crea il tuo modulo di recensione utente ora
E se ti stai chiedendo perché creare un modulo di recensione utente sul tuo sito web, abbiamo elencato alcuni fantastici motivi di seguito.
Perché creare un modulo di recensione utente sul tuo sito?
Sapevi che gli amici delle persone hanno la maggiore influenza sulle decisioni di acquisto da dispositivi mobili? Questa è una statistica eCommerce audace ma vera che ogni proprietario di un sito web dovrebbe conoscere.
Questo perché la prova sociale è estremamente importante per fare vendite online.
Indipendentemente dal fatto che tu venda beni fisici, prodotti digitali o un servizio, le recensioni degli utenti possono aiutarti a incrementare le vendite.
- Le recensioni degli utenti ti offrono un modo per raccogliere feedback positivi e testimonianze che puoi utilizzare nelle tue campagne di marketing
- Puoi inserire il modulo di recensione dell'utente in una pagina di destinazione del modulo e inviarlo in un'e-mail di follow-up dopo che è stato effettuato un acquisto
- Avere un modulo di recensione utente sul tuo sito aumenta le possibilità di ottenere recensioni
- Le recensioni e le testimonianze dei clienti possono aumentare notevolmente le vendite utilizzando la psicologia
- Più recensioni degli utenti puoi ottenere, più è probabile che troverai recensioni positive degli utenti che puoi utilizzare
- I moduli per le recensioni degli utenti possono darti una facile opzione per chiedere alle persone se puoi condividere le loro recensioni (ti mostreremo come).
Bene, ora che hai un'idea del motivo per cui le persone creano moduli di revisione degli utenti e li inseriscono nei siti Web delle piccole imprese, entriamo nel vivo e spieghiamo come li creano.
Come creare un modulo di recensione utente per il tuo sito
Se stai utilizzando WPForms Pro, avrai accesso istantaneo a un modello che ti consentirà di essere subito operativo con questo modulo. Ecco come configurarlo.
Passaggio 1: installa il plugin WPForms
La prima cosa che devi fare per aggiungere un modulo di recensione utente al tuo sito WordPress è installare e attivare il plug-in WPForms.
È molto semplice, ma se hai bisogno di aiuto con questa parte, dai un'occhiata a questo fantastico tutorial su come installare un plug-in di WordPress.
Bene, ora che hai attivato il plugin, puoi iniziare a creare il tuo nuovo modulo.
Passaggio 2: avvia il modello di invio del post sul blog
Successivamente, dovrai aprire un modulo per iniziare a lavorarci. Per questo, utilizzeremo il modello di invio del post del blog. Se sei curioso di sapere a cosa serve, dai un'occhiata a questa guida su come consentire agli utenti di inviare post sul blog.
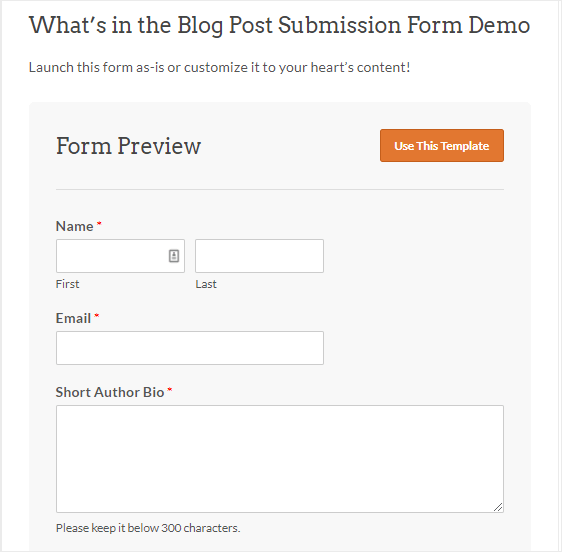
Ma per le recensioni degli utenti, dovremo prima personalizzare alcune cose su questo modulo. Ma non preoccuparti, una volta personalizzato, questo modulo ti consentirà di pubblicare le recensioni che ottieni sul front-end del tuo sito Web in modo che altre persone possano vederle!
Vai su WPForms »Aggiungi nuovo e digita un nome per il modulo di recensione utente.
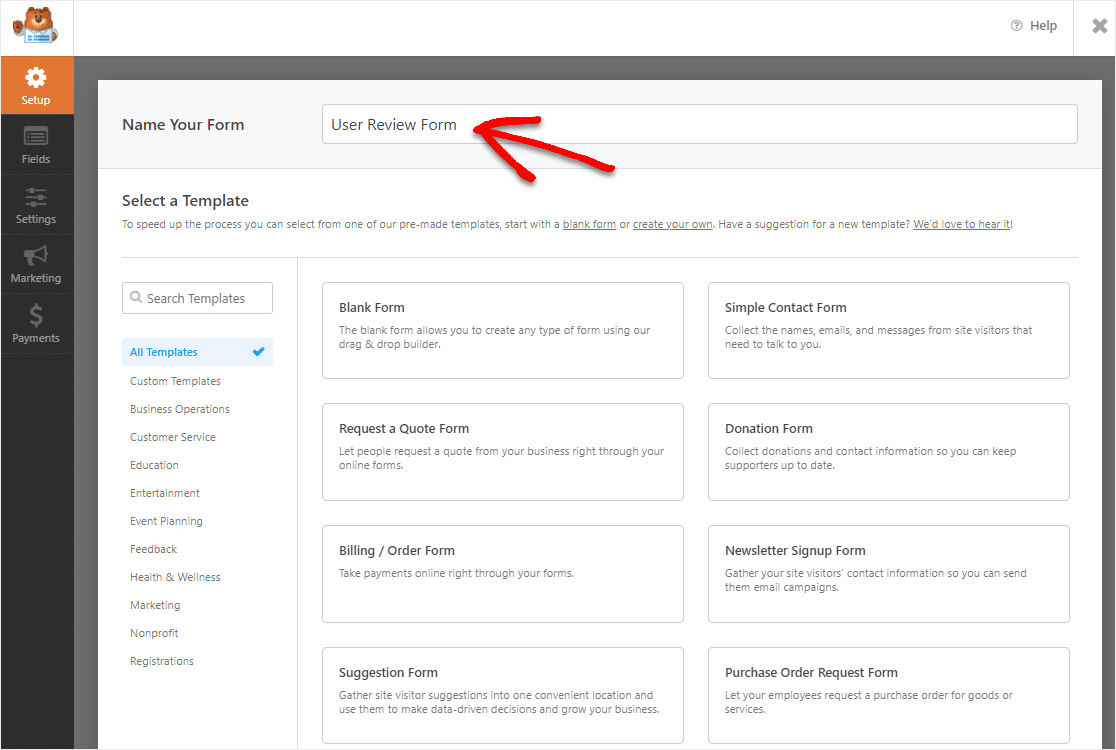
Una volta che hai finito di nominare il modulo, vai alla barra di ricerca a destra e digita Invio post blog nella barra di ricerca. Quindi selezionare Usa modello nel modulo.
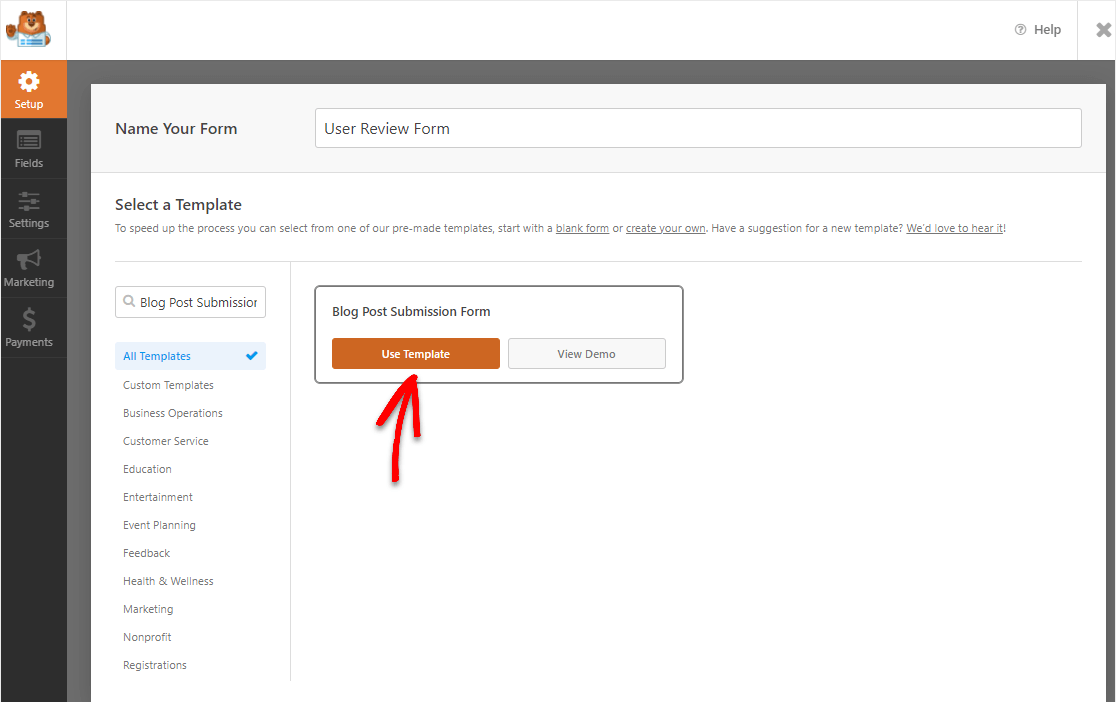
Dopo aver fatto clic sul pulsante, dovrai attivare un componente aggiuntivo. Lo faremo dopo.
Passaggio 3: attiva il componente aggiuntivo per l'invio dei post
Una volta aperto il modello, ti verrà chiesto di attivare il componente aggiuntivo per l'invio dei post che è incluso in WPForms Pro. Fare clic su Sì, installa e attiva.
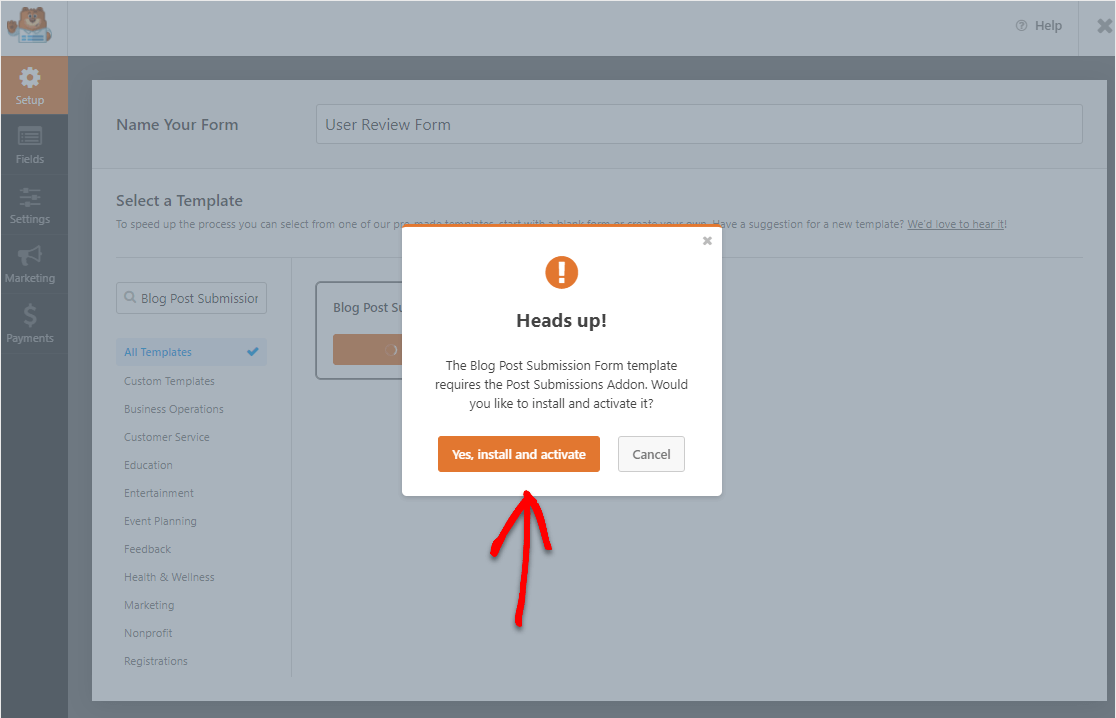
Ora il tuo modulo verrà caricato e sarai pronto per personalizzarlo per trasformarlo in un modulo di recensione utente.
Passaggio 4: personalizza il modulo di recensione dell'utente
Successivamente, dobbiamo aggiungere alcuni campi a questo modulo per renderlo un corretto modulo di recensione utente. Per aggiungere un campo, trovalo nel campo a sinistra e trascinalo sul modulo a destra.
Ecco i campi che vorrai aggiungere:
- Upload di file
- Campo nascosto
Vai su Aggiungi campi » Campi fantasia e quindi trascina il campo Caricamento file e Campo nascosto sul modulo.
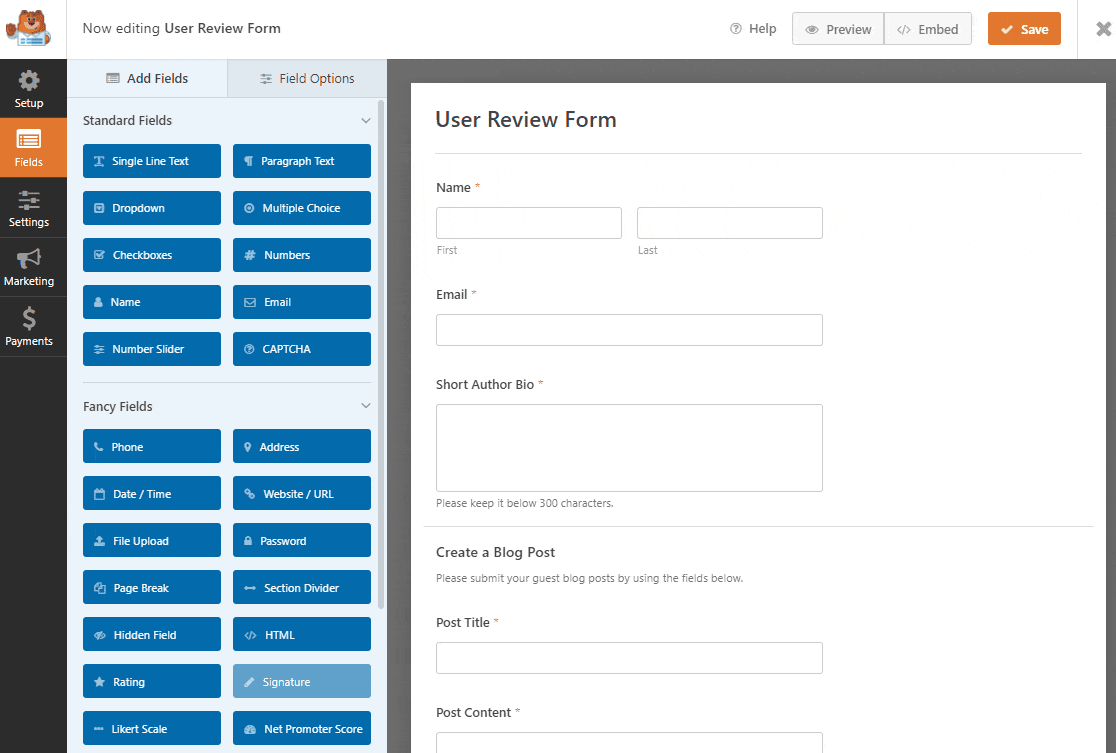
Ora, dobbiamo semplicemente cambiare i nomi di questi campi.
Passaggio 5: rinominare i campi del modulo
Per rinominare i campi del modulo, fai clic sul campo per aprire la scheda Opzioni campo . Sotto Generale troverai un campo Etichetta.
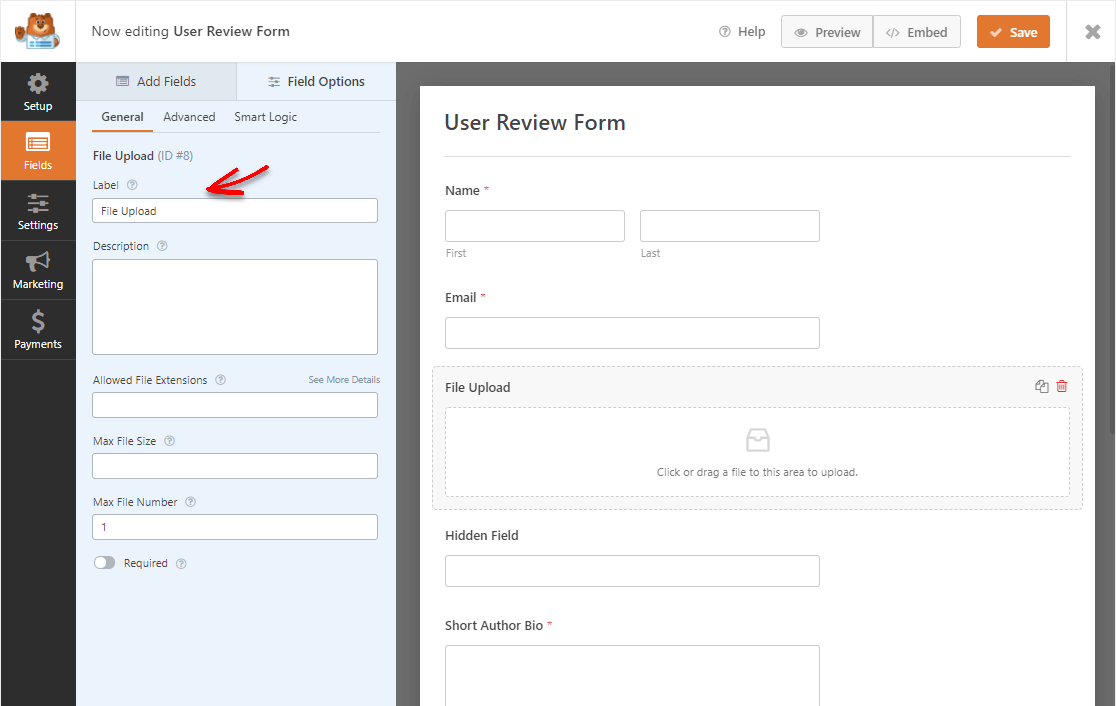
Vai avanti e aggiorna questo campo con il nuovo nome. Ecco i nomi del campo da aggiornare:
- Cambia l'etichetta " Caricamento file " in "Foto personale".
- Modifica il campo " Crea un post sul blog " in "Recensione utente" e aggiorna la descrizione in modo che corrisponda.
- Cambia l'etichetta " Campo nascosto " in "sorgente" (questa non sarà visibile).
Quindi, fai clic sull'icona rossa del cestino per eliminare il campo Titolo del post.
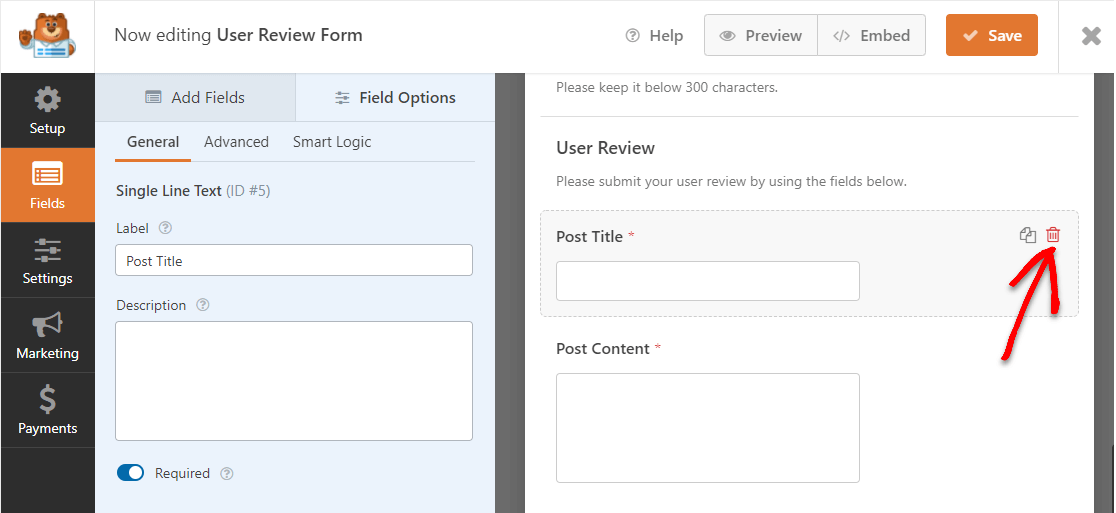
Quindi, trascina e sposta il campo nascosto fino al punto in cui si trovava il titolo del post. Stiamo scambiando il normale campo del titolo del post con un campo nascosto di WPForms.
Il motivo per cui lo stiamo facendo è risparmiare agli utenti la necessità di compilarlo e contribuire ad aumentare i tassi di conversione dei moduli. Invece, imposteremo il modulo in modo che utilizzi automaticamente il nome del visitatore come titolo del post quando configureremo le impostazioni di invio del post in un secondo momento.
Passaggio 6: configura le impostazioni del modulo
Per iniziare, vai su Impostazioni » Generali .
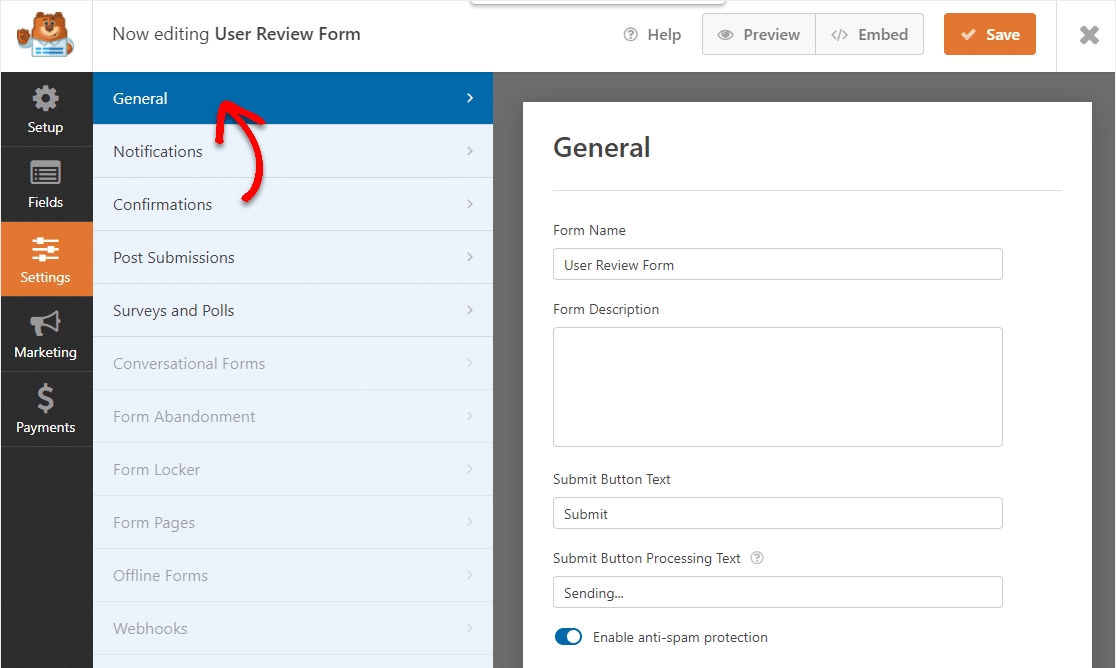
Qui puoi configurare quanto segue:
- Nome modulo : modifica qui il nome del modulo se lo desideri.
- Descrizione modulo: dai una descrizione al modulo.
- Testo del pulsante di invio : personalizza la copia sul pulsante di invio.
- Prevenzione dello spam: blocca lo spam dei moduli di contatto con la funzione anti-spam, hCaptcha o Google reCAPTCHA. La casella di controllo anti-spam viene abilitata automaticamente su tutti i nuovi moduli.
- Classi CSS avanzate + Campi dinamici: per gli sviluppatori che desiderano una personalizzazione più profonda.
- Moduli AJAX: abilita le impostazioni AJAX senza ricaricare la pagina.
- Miglioramenti GDPR: è possibile disabilitare la memorizzazione delle informazioni di ingresso e dei dettagli utente, come indirizzi IP e agenti utente, nel tentativo di conformarsi ai requisiti GDPR. Dai un'occhiata alle nostre istruzioni passo passo su come aggiungere un campo di accordo GDPR al tuo semplice modulo di contatto.
Quindi, fai clic su Salva .
Passaggio 7: personalizza le notifiche del modulo di revisione dell'utente
Le notifiche sono un ottimo modo per inviare un'e-mail ogni volta che qualcuno invia un modulo di recensione utente sul tuo sito web.
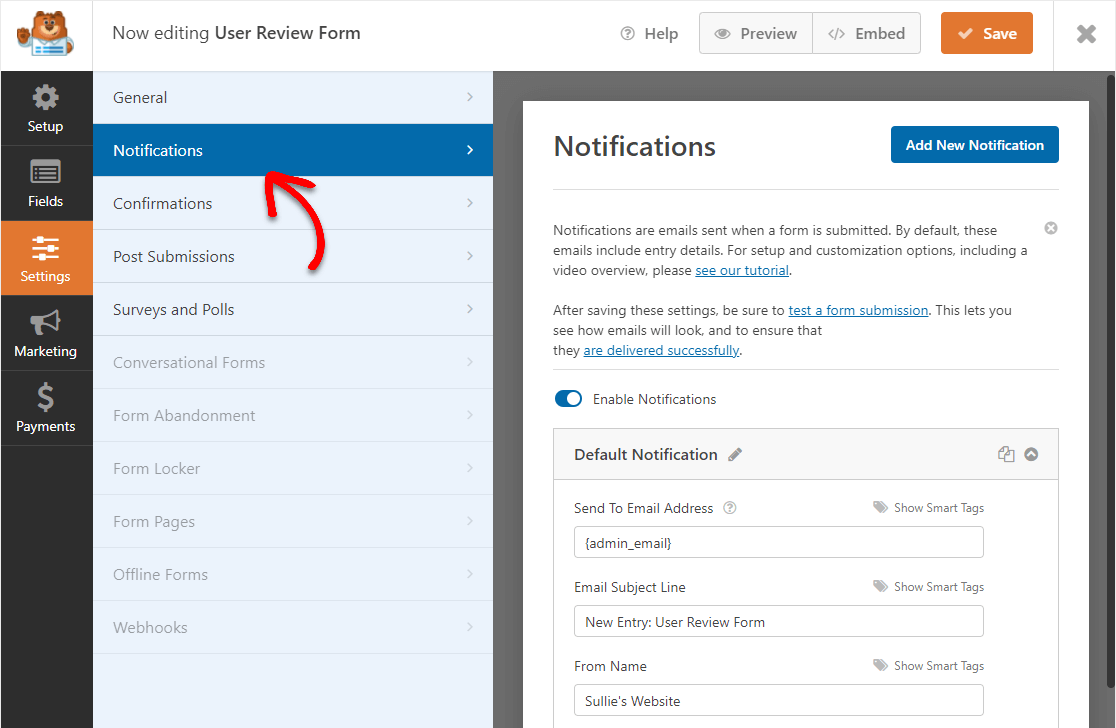
Infatti, a meno che non disabiliti questa funzione, ogni volta che qualcuno invia un modulo sul tuo sito, riceverai una notifica al riguardo.
Se utilizzi gli smart tag, puoi anche inviare una notifica alle persone che hanno compilato il modulo di testimonianza, facendo loro sapere che hai ricevuto la loro richiesta. Ciò consente agli utenti di sapere che il loro modulo di recensione è stato completato correttamente.
Per ulteriore assistenza con questo passaggio, consulta la nostra documentazione su come impostare le notifiche dei moduli in WordPress.
Inoltre, puoi inviare più di una notifica quando qualcuno invia un modulo di recensione utente sul tuo sito. Ad esempio, puoi inviare una notifica a te stesso. Inoltre, all'utente che lo ha inviato e ad altre persone del tuo team che potrebbero volerlo vedere o accedere alla recensione.
Per aiuto in questa operazione, dai un'occhiata al nostro tutorial passo passo su come inviare più notifiche di moduli in WordPress.
Infine, se desideri mantenere coerente il marchio nelle tue e-mail, puoi consultare questa guida sull'aggiunta di un'intestazione personalizzata al modello di e-mail.
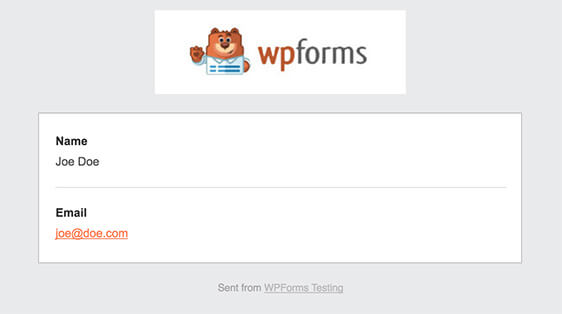
Questo darà alla tua forma un aspetto professionale.
Passaggio 8: configura le conferme del modulo
Le conferme dei moduli sono messaggi che vengono visualizzati dalle persone una volta che compilano e inviano un modulo sul tuo sito web. Fanno sapere alle persone che la loro forma è passata e ti offrono la possibilità di far loro sapere quali sono i prossimi passi.

WPForms ha 3 tipi di conferma:
- Messaggio: questo è il tipo di conferma predefinito in WPForms. Quando qualcuno invia un modulo di recensione utente, verrà visualizzato un semplice messaggio di conferma per informarlo che il modulo è stato ricevuto.
- Mostra pagina: questo tipo di conferma porterà i clienti a una pagina Web specifica sul tuo sito ringraziandoli. Per aiuto in questa operazione, dai un'occhiata al nostro tutorial sul reindirizzamento dei clienti a una pagina di ringraziamento.
- Vai a URL (Reindirizza): questa opzione viene utilizzata quando si desidera indirizzare le persone a un sito Web diverso.
Vediamo come impostare un semplice modulo di conferma in WPForms in modo da poter personalizzare il messaggio che le persone vedranno quando compilano il modulo di revisione dell'utente sul tuo sito web.
Per iniziare, fai clic sulla scheda Conferma nell'editor dei moduli in Impostazioni .
Quindi, seleziona il tipo di tipo di conferma che desideri creare. Per questo esempio, selezioneremo Messaggio .
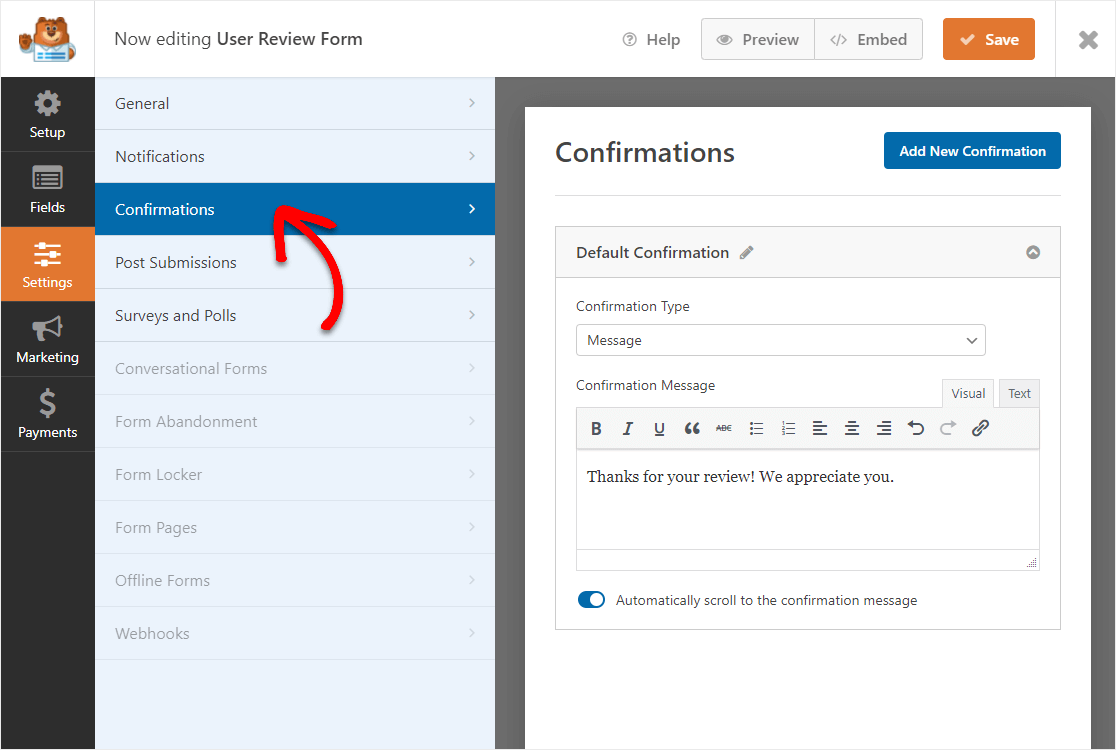
Quindi, personalizza il messaggio di conferma a tuo piacimento e fai clic su Salva .
Passaggio 9: aggiungi il modulo di recensione dell'utente al tuo sito
Ora che il tuo modulo è stato creato, andremo avanti e lo pubblicheremo sul web.
Inizia facendo clic sul pulsante Incorpora nella parte superiore del generatore di moduli.
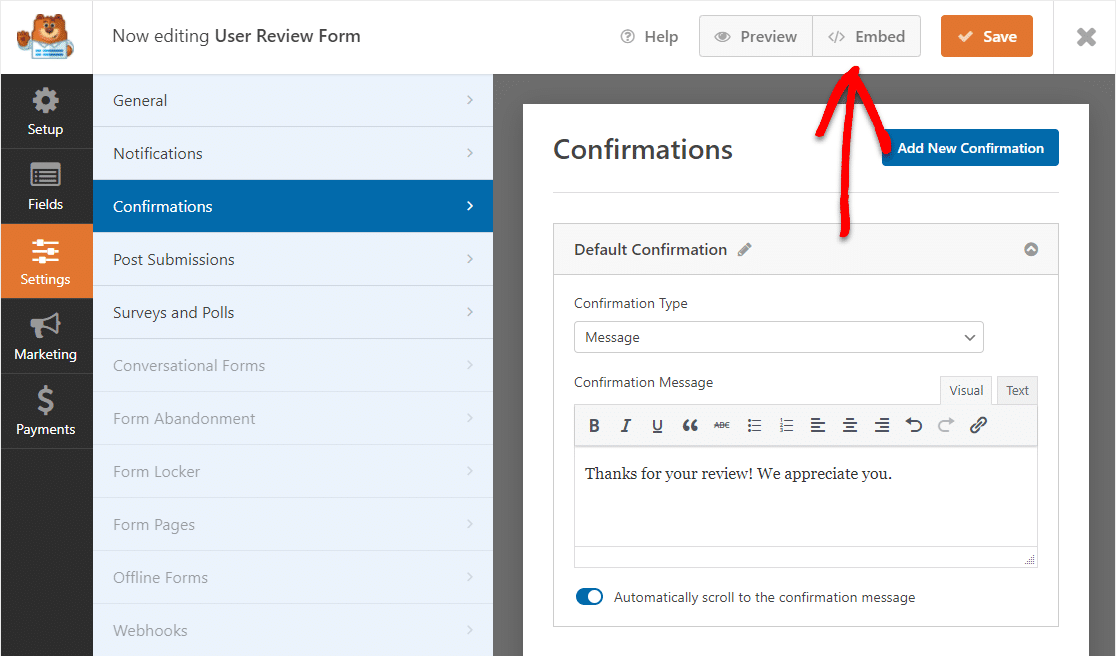
E poi quando viene visualizzata questa notifica, vai avanti e fai clic su Crea nuova pagina .
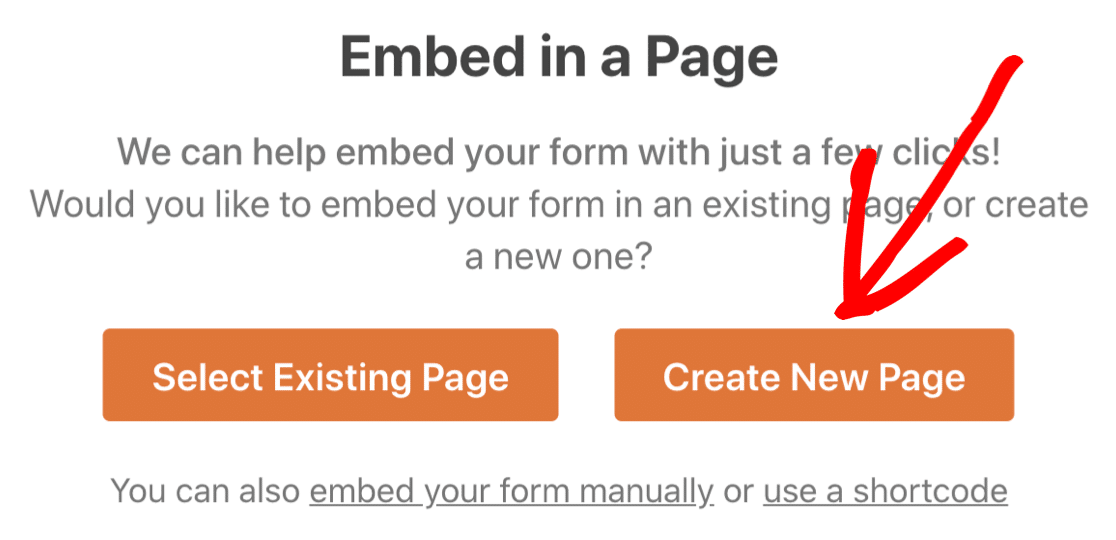
Successivamente, WPForms ti chiederà di nominare la tua pagina. Digita il titolo della pagina nella casella e fai clic su Andiamo!
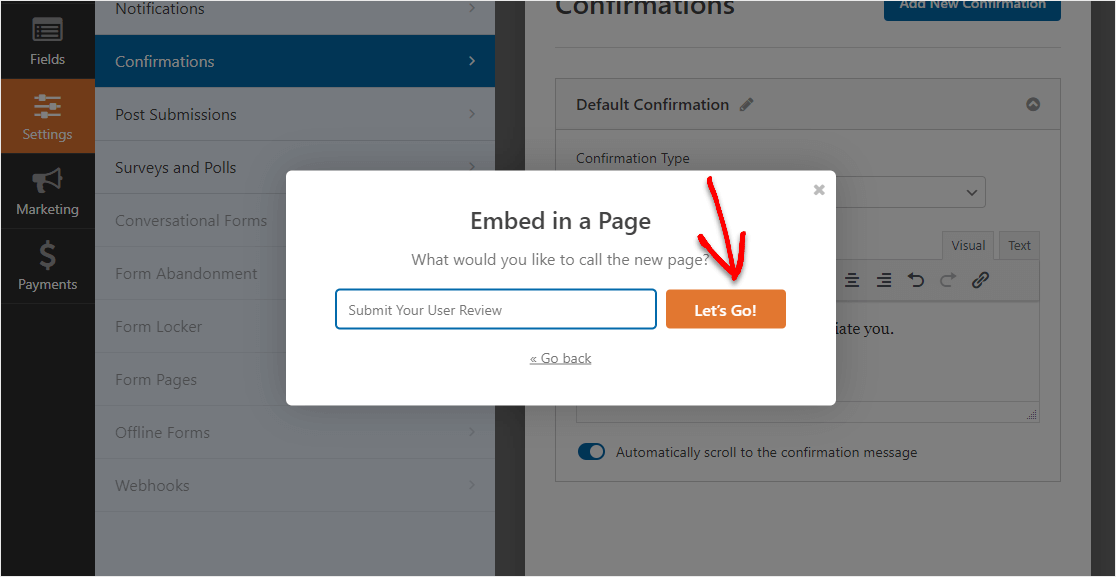
WPForms aprirà una nuova pagina per il tuo modulo di testimonianza.
Quindi, vai avanti e fai clic su Pubblica o Aggiorna in alto per pubblicare il modulo sul tuo sito.
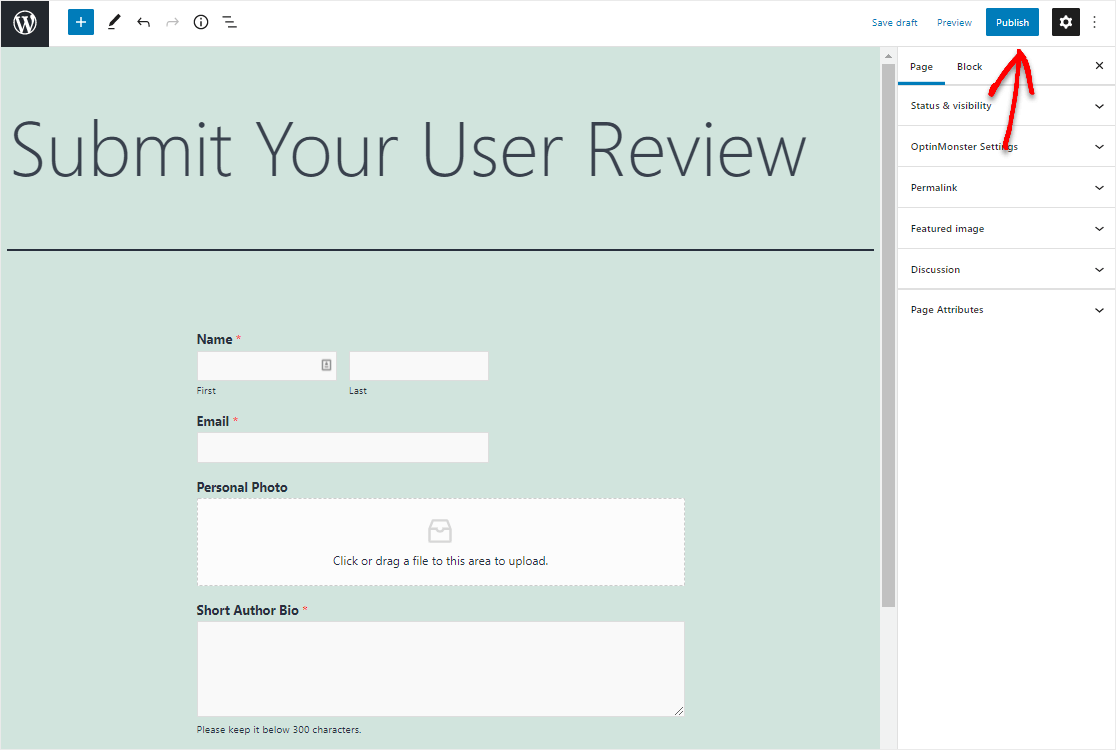
Ottimo lavoro. Il tuo modulo è attivo sul tuo sito ed ecco come appare il nostro modulo di revisione degli utenti finito.
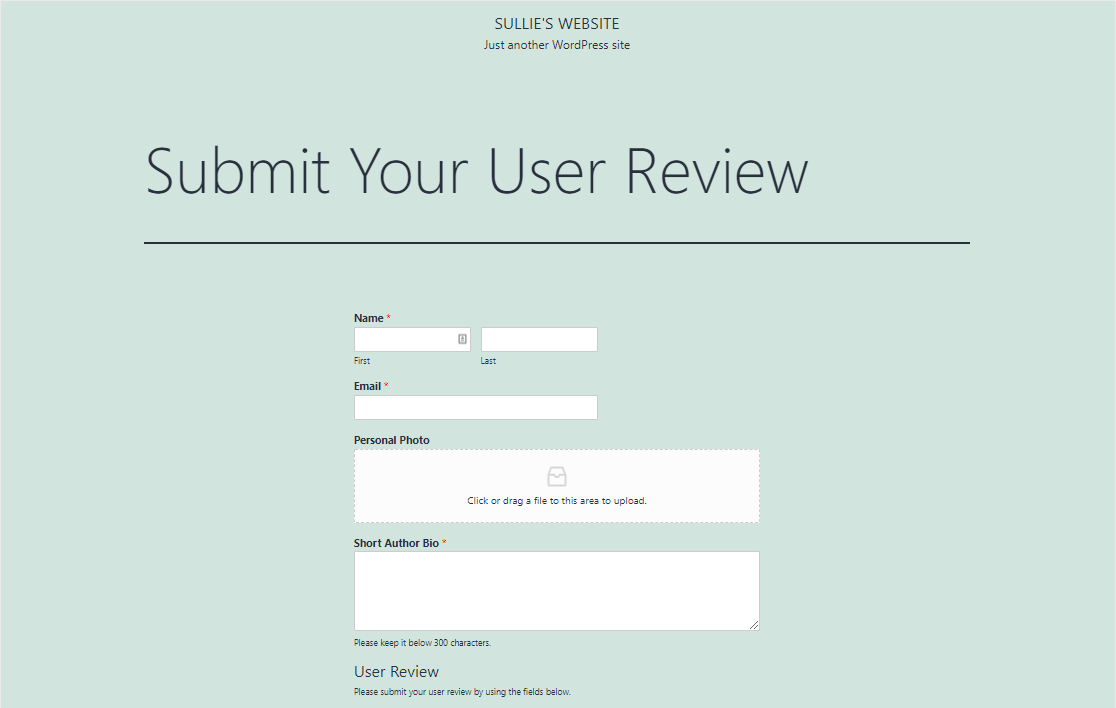
Prima di concludere, dobbiamo modificare alcune cose rapide per assicurarci che le recensioni degli utenti vengano pubblicate sul tuo sito una volta inviate.
Passaggio 10: crea un tipo di post di recensioni
Vogliamo che le recensioni appaiano come un elemento nel menu di navigazione e abbiano tutte le funzionalità che avrebbero i post standard del blog. Ma non vogliamo mischiare le recensioni con il nostro blog. Per risolvere questo problema, utilizzeremo tipi di post personalizzati.
I tipi di post personalizzati sono tipi di contenuto come post e pagine. Un tipo di post può essere qualsiasi tipo di contenuto.
Nel nostro esempio, abbiamo utilizzato l'interfaccia utente del plug-in Custom Post Type per creare un tipo di post denominato Reviews .
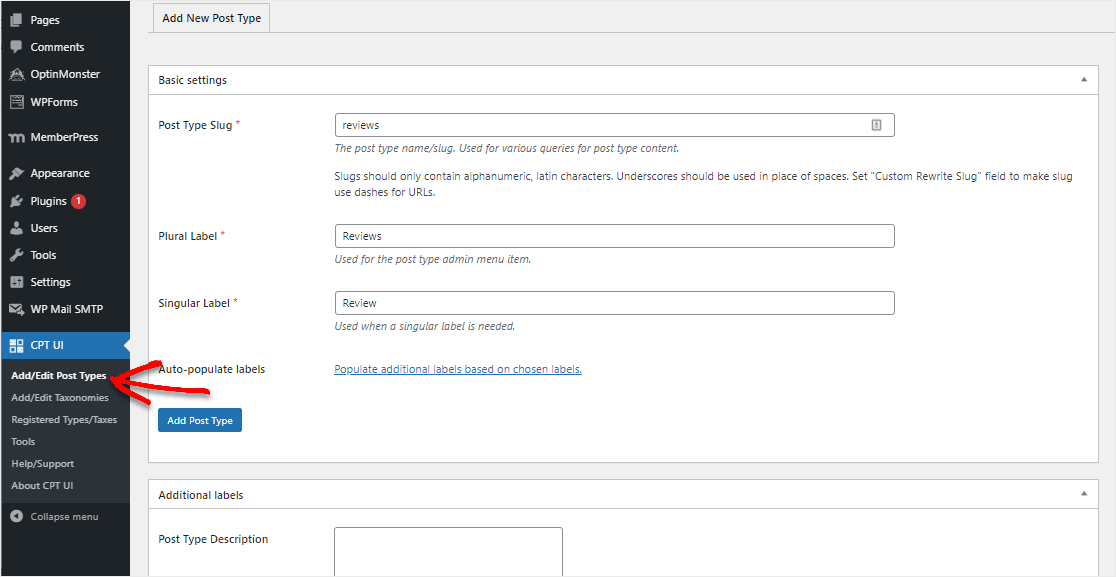
Puoi vedere questo tutorial per saperne di più su come impostare i tipi di post personalizzati.
Passaggio 11: collega il modulo ai post
Ci sei quasi. Ora è il momento di assicurarti che ogni modulo inviato sia collegato al tipo di post personalizzato Recensioni .
Per fare ciò, vai al tuo modulo e vai su Impostazioni » Pubblica invii .
- Attiva gli invii dei post
- Usa il nome della persona come titolo del post
- In precedenza abbiamo rinominato il campo del paragrafo Contenuto del post .
- Potresti voler visualizzare o meno gli estratti dei post in base al tuo tema. Per ora, abbiamo utilizzato le stesse informazioni di Post Content .
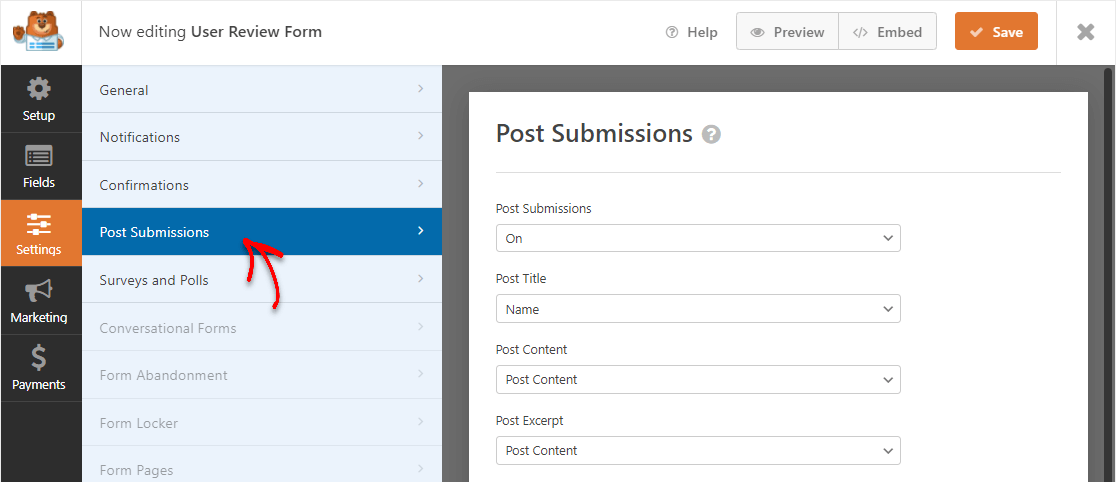
- Le immagini in primo piano dei post vengono solitamente visualizzate come miniature o immagini del post nella parte superiore di un articolo, a seconda del tema. Utilizzeremo il profilo dell'utente caricato.
- Nel tipo di post possiamo scegliere il tipo di post personalizzato Recensioni che abbiamo creato.
- Lo stato del post determina se le recensioni inviate richiedono l'approvazione prima di essere pubblicate.
- Se il tuo tema mostra l'autore del post, potresti voler specificare tale informazione in Post Author .
- Per questo esempio salteremo il Custom Post Meta, ma sentiti libero di usarlo se sei un utente avanzato e sai cosa vorresti aggiungere.
Assicurati di premere Salva quando sei pronto.
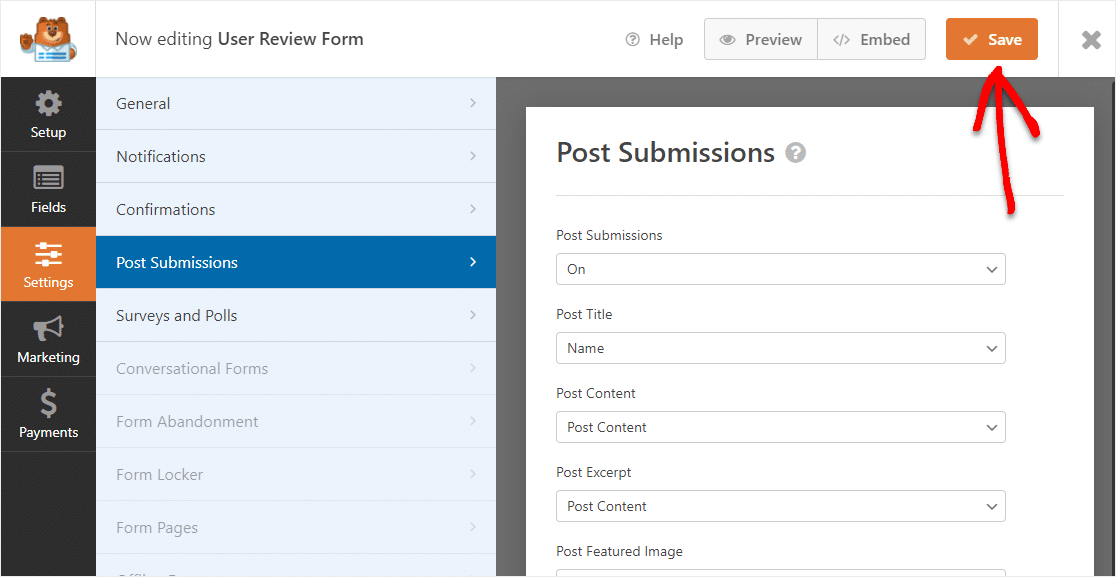
Passaggio 12: testare il modulo di recensione utente di WordPress
Abbiamo tutto impostato per accettare testimonianze e recensioni. Ora non ci resta che compilare il modulo e controllare i nostri risultati.
Vai avanti e compila il modulo come voce di prova. Successivamente, puoi fare clic sul tipo di post personalizzato Recensioni che hai creato per visualizzare la voce della recensione dell'utente di prova.
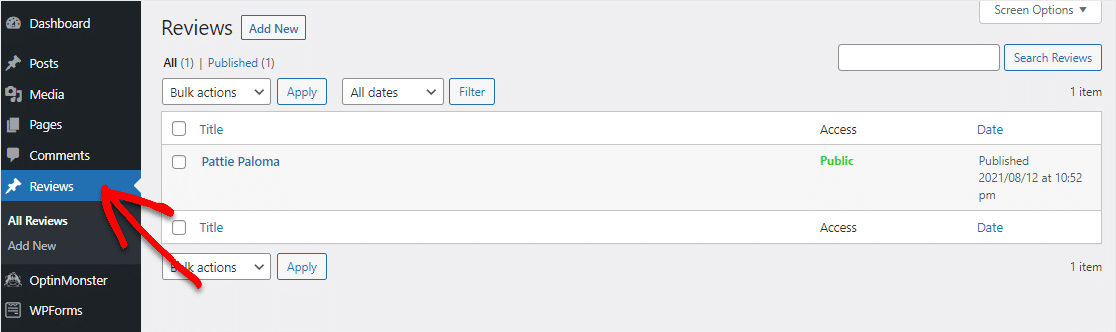
Lavoro meraviglioso! Ora, pubblichiamo queste fantastiche recensioni sul tuo sito web!
Passaggio 11: mostra le recensioni dei clienti
Infine, per visualizzare le tue testimonianze sul tuo sito dal modulo di recensione dell'utente, ci sono solo alcune impostazioni da regolare. Vai a CPT UI » Aggiungi/Modifica tipi di post.
Scorri verso il basso fino alle opzioni Etichette aggiuntive e denomina il campo Archivi "Recensioni".
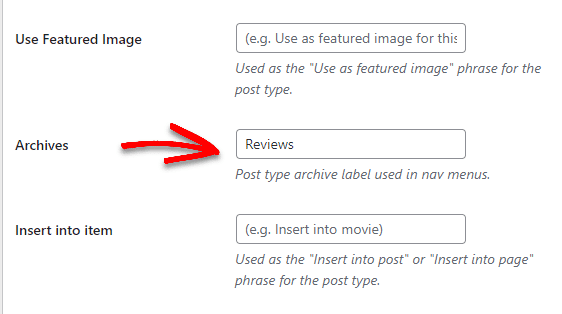
Quindi, scorri fino alla sezione Impostazioni nella parte inferiore della pagina e modifica il menu a discesa Has Archive su True.
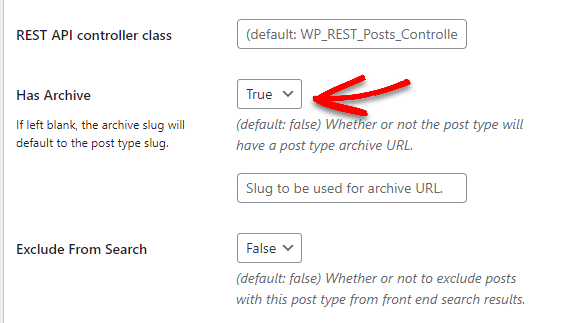
Quindi dalla dashboard di WordPress, vai su Aspetti » Menu ed espandi la scheda Collegamenti personalizzati . Una volta aggiunto un link alle tue recensioni, i visitatori potranno accedervi sul tuo sito web. Fare clic su Aggiungi al menu, quindi su Salva menu per completare questo passaggio.
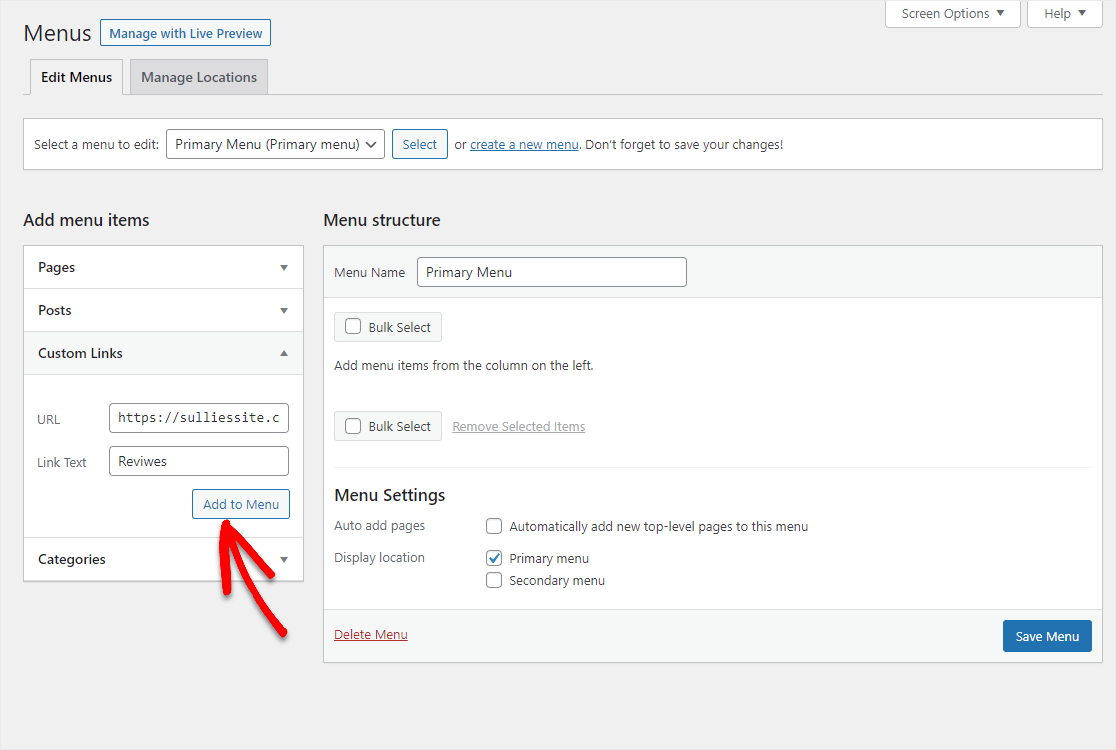
Infine, vai al tuo sito per visualizzare le recensioni. Nel nostro esempio, il collegamento è http://sulliessite.com/reviews.
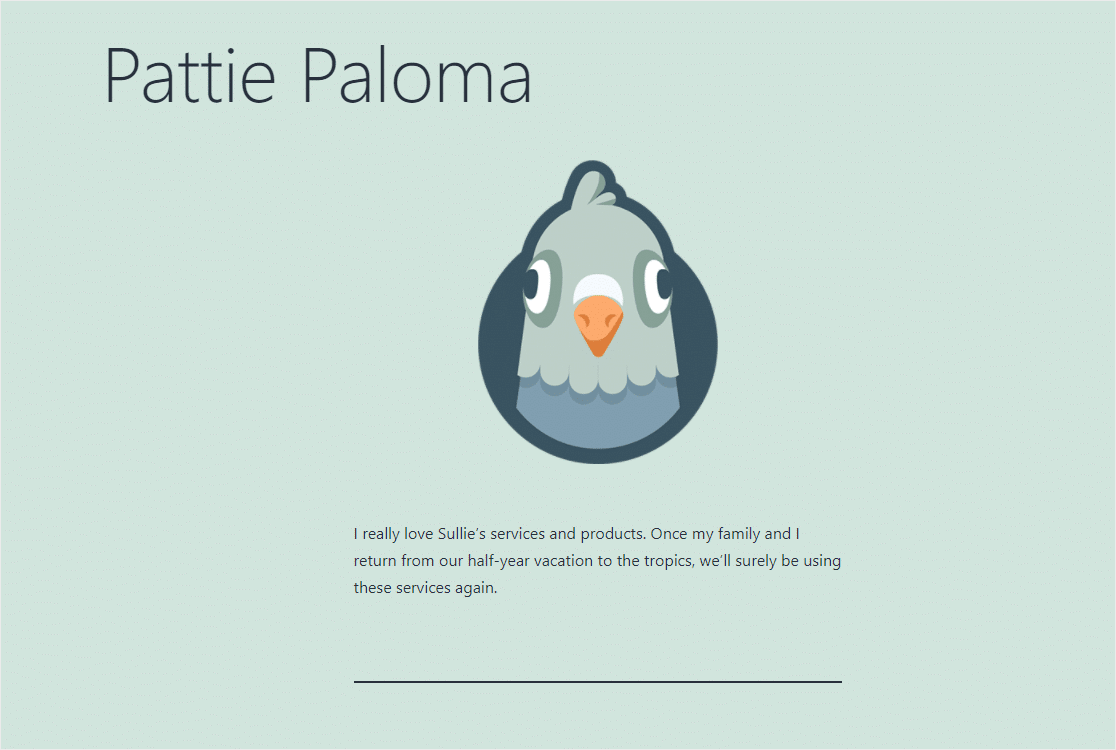
E il gioco è fatto! Ora sai come aggiungere le recensioni degli utenti al tuo sito Web con un modulo in WordPress.
Per modi più avanzati di visualizzare queste recensioni sul tuo sito, consulta queste risorse:
- 12 tutorial più utili sui tipi di post personalizzati di WordPress
- Come modellare i moduli di contatto in WordPress
- Come personalizzare WPForms con CSS Hero
Crea il tuo modulo di recensione utente ora
Aggiungi il tuo modulo di recensione utente al tuo sito
Puoi aggiungere un modulo di recensione utente al tuo sito Web WordPress proprio come questo usando WPForms Pro.
WPForms Pro è il modo migliore per ottenere moduli professionali sul tuo sito Web WordPress senza dover pagare un web designer per farlo per te. Puoi creare e gestire tutti i tuoi moduli da solo, anche se sei un principiante.
Non solo offre la possibilità di aggiungere recensioni degli utenti al tuo sito tramite un modulo, ma ha anche un sacco di altre fantastiche funzionalità che puoi utilizzare per iniziare a ottenere maggiori entrate dal tuo sito web.
- È il plug-in per moduli di contatto WordPress più adatto ai principianti e utilizza un generatore di trascinamento della selezione per creare qualsiasi modulo di cui avrai bisogno
- Accetta Stripe e PayPal tramite i tuoi moduli per vendere prodotti e servizi online
- Ti consente di creare un modulo multipagina per suddividere il modulo in più pagine e migliorare l'esperienza dell'utente
- Puoi utilizzare un campo del modulo di caricamento file per raccogliere le foto delle persone da aggiungere alle loro recensioni
- Si integra con i più diffusi servizi di email marketing
- È completamente reattivo e i moduli avranno un bell'aspetto su tutti i dispositivi
- Usa funzionalità come i moduli di conversazione per convertire i tuoi moduli ancora meglio
- La logica condizionale ti aiuta a mantenere i tuoi moduli ordinati per mantenere i visitatori concentrati sul completamento del modulo
- Ottieni l'accesso al supporto prioritario da un team amichevole e competente.
Pronto a creare il modulo per le recensioni degli utenti? Inizia oggi con il miglior plug-in per la creazione di moduli WordPress al mondo. WPForms Pro offre una garanzia di rimborso di 14 giorni, quindi non c'è niente da perdere.
Se sei interessato a vendere i tuoi prodotti e servizi online, dai un'occhiata al nostro post su come creare un semplice modulo d'ordine in WordPress.
E non dimenticare di controllare l'elenco dei migliori provider di hosting per assicurarti di utilizzare quello giusto per il tuo sito web.
Allora, cosa stai aspettando? Inizia oggi con il plug-in per moduli WordPress più potente.
E non dimenticare, se ti piace questo articolo, seguici su Facebook e Twitter.