Gruppi Mailchimp: come consentire agli utenti di sceglierne uno nel tuo modulo WordPress
Pubblicato: 2021-04-26Vuoi consentire alle persone di scegliere a quali gruppi Mailchimp vengono aggiunti?
La creazione di un modulo WordPress per i gruppi Mailchimp ti consentirà di indirizzare i tuoi abbonati con precisione.
In questo articolo, ti mostreremo come creare un modulo di iscrizione Mailchimp personalizzato con Gruppi. In questo modo, i nuovi abbonati possono scegliere quali e-mail desiderano ricevere.
Crea ora il tuo modulo Mailchimp
Come posso utilizzare i gruppi in Mailchimp?
I gruppi di Mailchimp ti consentono di suddividere gli abbonati in categorie in base ai loro interessi. Ciò significa che puoi indirizzare le persone con informazioni e promozioni specifiche senza inviare loro e-mail che non desiderano.
Ti stai chiedendo la differenza tra Gruppi e segmenti?
A livello di base, i gruppi sono "bucket" fissi di iscritti e i segmenti si comportano più come filtri. Quindi i segmenti ti consentono di selezionare le persone in base alla loro attività o ai dati demografici, mentre i gruppi danno all'abbonato il controllo sui "bucket" in cui si trovano.
Utilizzando Gruppi in Mailchimp, puoi:
- Consenti alle persone di scegliere le e-mail che ricevono , il che può aiutare ad aumentare il coinvolgimento e ridurre i tassi di annullamento dell'iscrizione
- Evita di dover gestire liste separate con iscritti sovrapposti
- Invia e-mail altamente mirate a ciascun abbonato per tassi di apertura migliori
- Ottieni più conversioni rendendo ogni email pertinente a un gruppo specifico.
Puoi liberare tutta la potenza della funzione Gruppi aggiungendo una selezione Gruppi al modulo di iscrizione. Ti mostreremo come farlo in WordPress.
Come aggiungere iscritti ai gruppi Mailchimp in WordPress
Ora diamo un'occhiata a come consentire agli utenti di selezionare i gruppi Mailchimp nel tuo modulo WordPress.
- Installa il plugin WPForms
- Crea un modulo di iscrizione a Mailchimp
- Aggiungi gruppi Mailchimp al tuo modulo
Se sai già come usare Mailchimp con WPForms, troverai questo tutorial super facile da completare. Iniziamo installando il plugin e l'addon di cui avrai bisogno.
1. Installa il plugin WPForms
La prima cosa che devi fare è installare il plugin WPForms. Per seguire, avrai bisogno della licenza Pro o superiore.
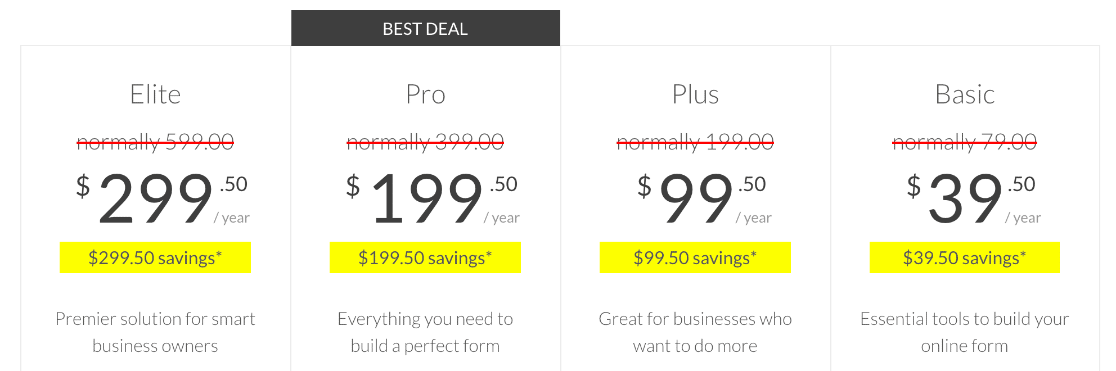
Se hai bisogno di un piccolo aiuto per iniziare, leggi come installare un plugin in WordPress.
Successivamente, dovrai installare l'addon di Mailchimp. Dopo aver attivato WPForms, troverai l'addon Mailchimp nel menu WPForms »Addons .
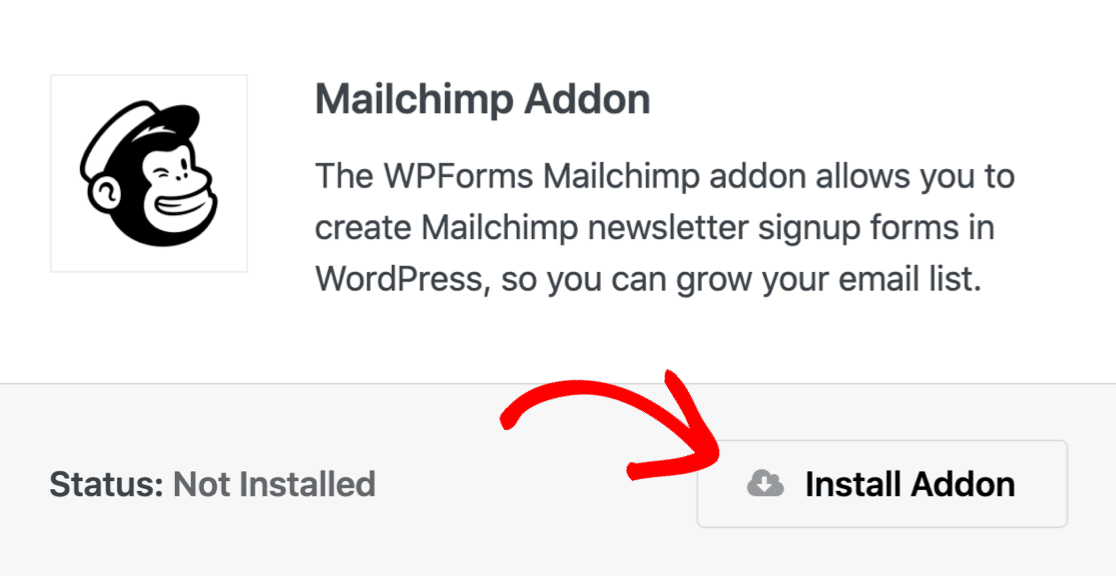
Prima di andare oltre, accediamo a Mailchimp e controlliamo che i tuoi gruppi siano impostati.
Li troverai in Mailchimp sotto Pubblico »Gestisci pubblico menu a discesa »Gestisci contatti »Gruppi.
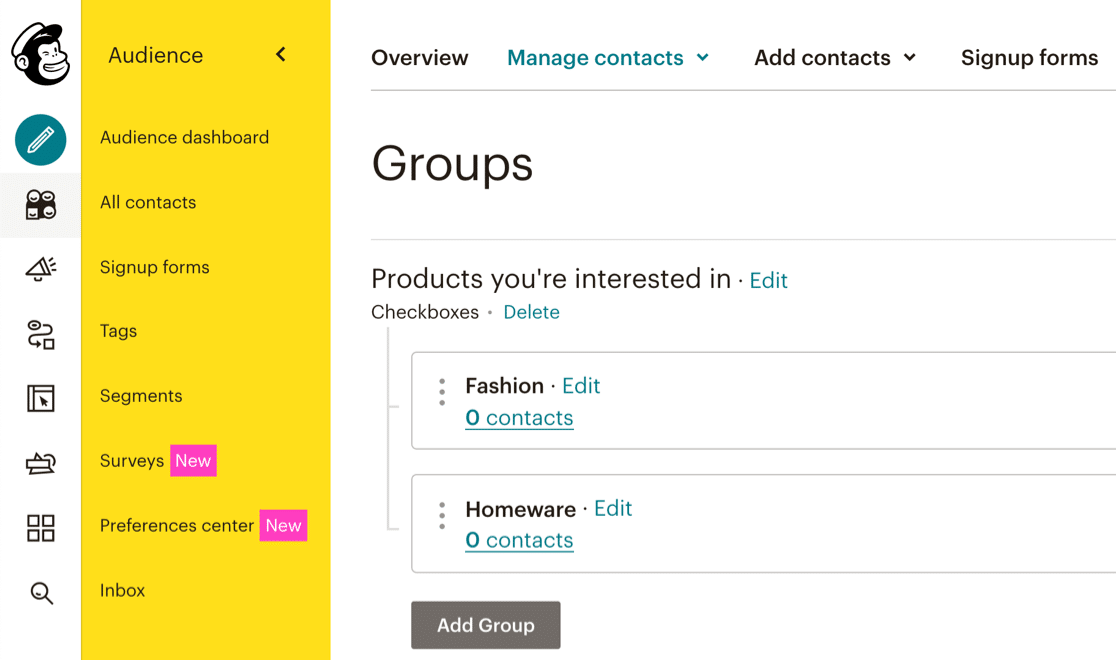
Abbiamo 2 gruppi denominati Fashion e Homeware.
Successivamente, andremo alla logica condizionale per ogni combinazione di caselle di controllo nel modulo.
2. Crea un modulo di iscrizione a Mailchimp
WPForms Pro è il miglior plugin per moduli di contatto per WordPress.
Viene fornito con oltre 100 modelli di modulo che semplificano la creazione di un modulo senza iniziare da zero. Per velocizzare le cose, utilizziamo il modello di modulo di iscrizione alla newsletter.
Vai a WPForms »Aggiungi nuovo per iniziare.
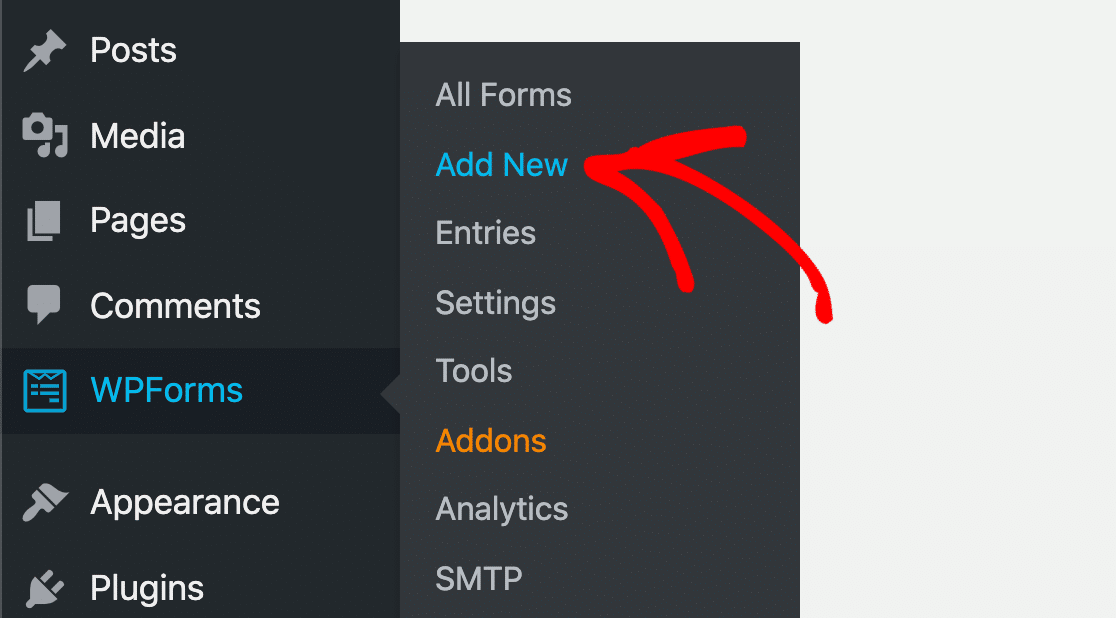
Quindi, seleziona il modello di modulo di iscrizione alla newsletter.
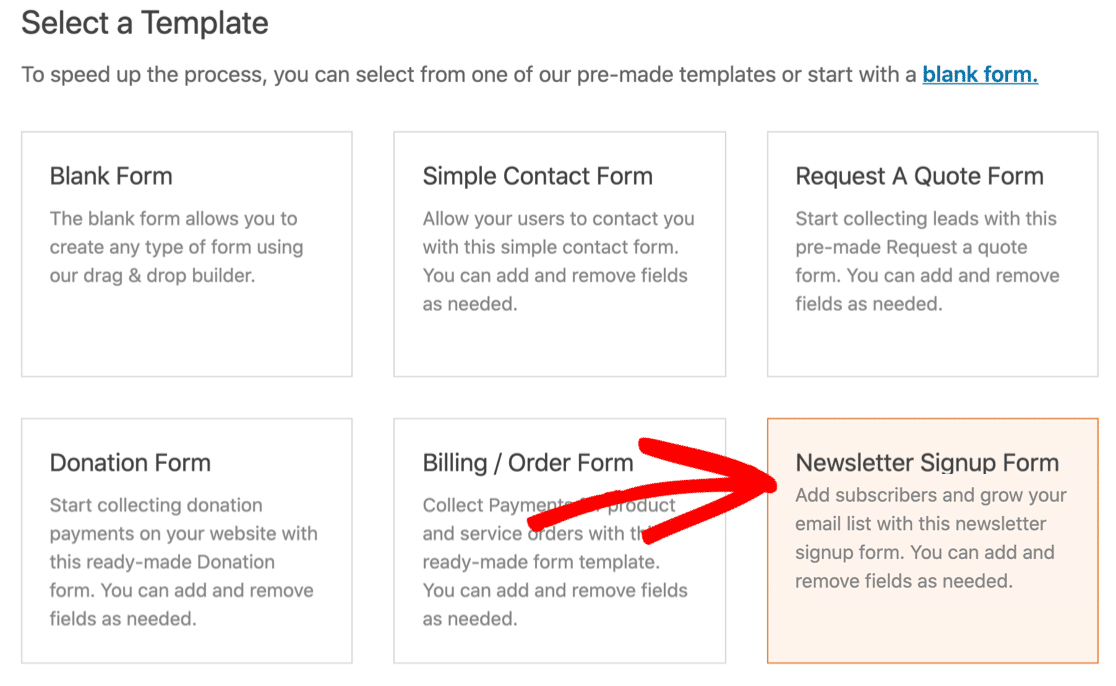
Il modulo ha 2 campi predefiniti per Nome e Email .
Inoltre, aggiungeremo un campo casella di controllo che corrisponde ai tuoi gruppi Mailchimp.
Una casella di controllo consentirà al tuo nuovo iscritto di iscriversi a uno o più gruppi. Se vuoi che siano in grado di selezionare solo un gruppo, puoi utilizzare una scelta multipla o un campo a discesa invece di una casella di controllo.
Quindi, in questo esempio, aggiungiamo un campo casella di controllo con 2 scelte: moda e articoli per la casa .
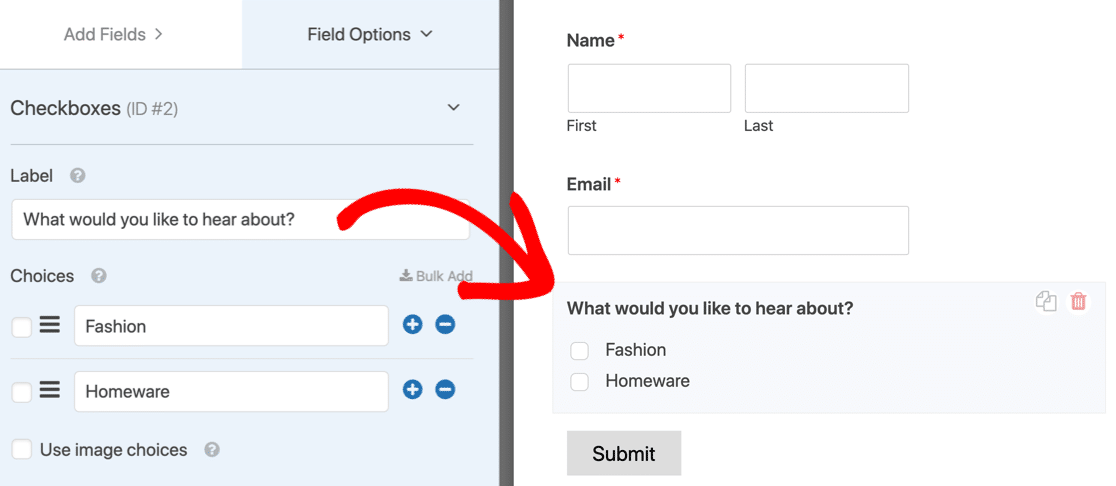
Andiamo avanti e vediamo come creare una logica condizionale sul tuo modulo per aggiungere utenti ai gruppi di Mailchimp.
3. Aggiungi gruppi Mailchimp al tuo modulo
In questo passaggio finale, creeremo 3 connessioni a Mailchimp.
È così che funziona:
- Se la prima casella di controllo è selezionata, verrà eseguita la prima connessione.
- Se viene selezionato il secondo, verrà eseguito il secondo.
- Se entrambe le caselle di controllo del gruppo sono selezionate, verrà eseguita la terza.
Per iniziare, ci collegheremo al tuo account Mailchimp. Per farlo, fai clic sulla scheda Marketing nella barra delle applicazioni a sinistra e fai clic su Mailchimp .

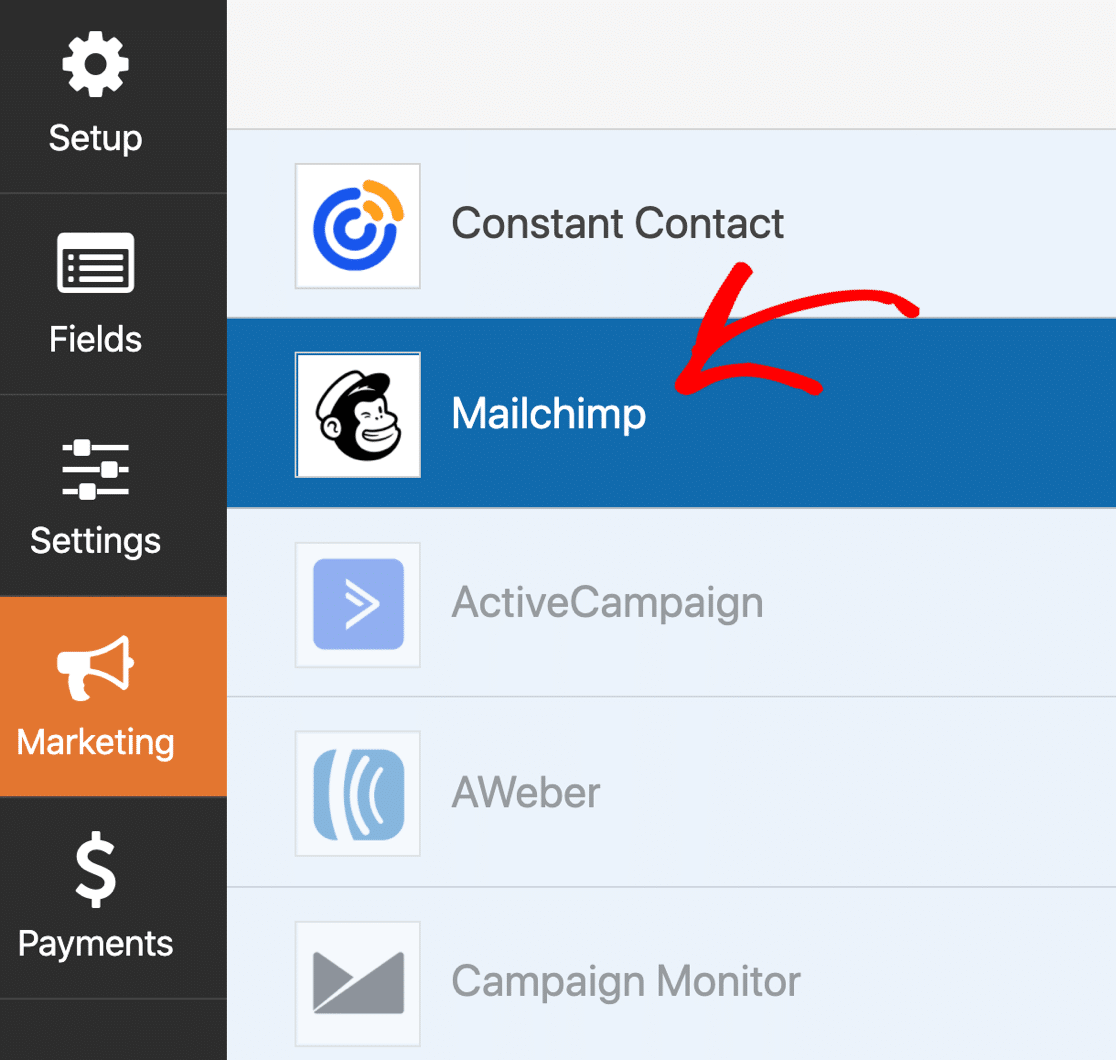
Ora vai avanti e aggiungi una nuova connessione facendo clic sul pulsante blu.
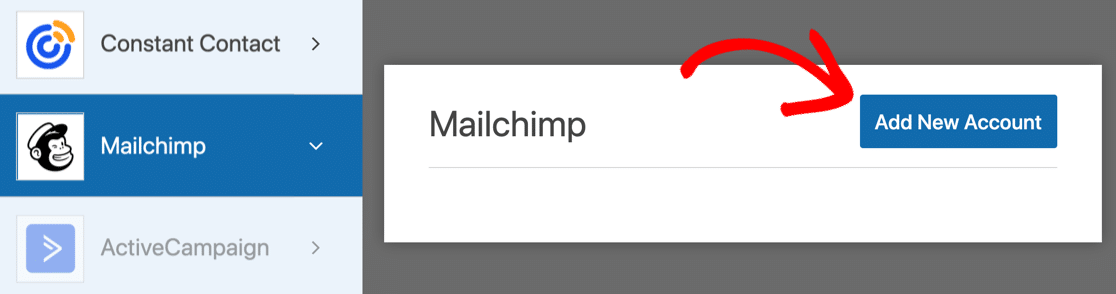
WPForms ti chiederà la tua chiave API. Li troverai in Mailchimp sotto l' icona Profilo » Account » Extra » Chiavi API.
Puoi usare qualsiasi nome per la connessione.
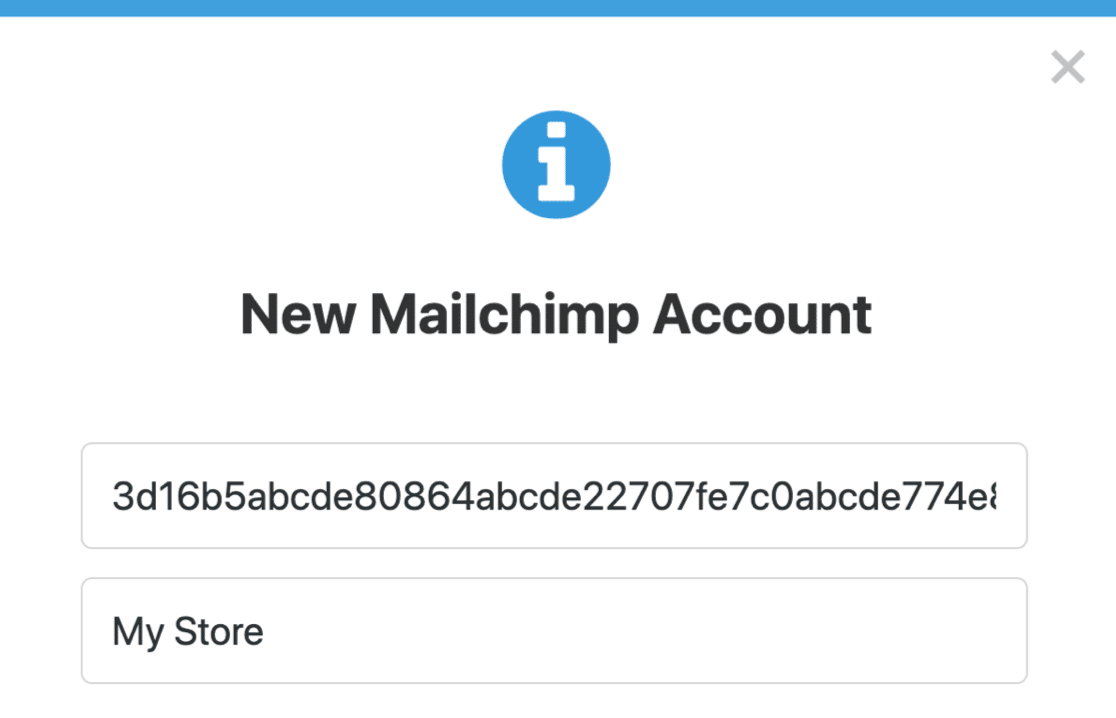
Aggiunta di connessioni per ogni combinazione di caselle di controllo
Quindi, aggiungiamo una connessione per il primo gruppo denominato Fashion. Quando ti viene richiesto un nome, puoi chiamarlo in modo simile a "Collegamento a un gruppo di moda".
Ecco come impostarlo:
- Seleziona account : scegli l'account che abbiamo appena collegato dal menu a discesa
- Seleziona pubblico : seleziona il pubblico dall'elenco
- Azione da eseguire : Iscriviti
- Email dell'abbonato : Email
- Seleziona Gruppi : Il nome del tuo 1° Gruppo (nel nostro caso, Moda)
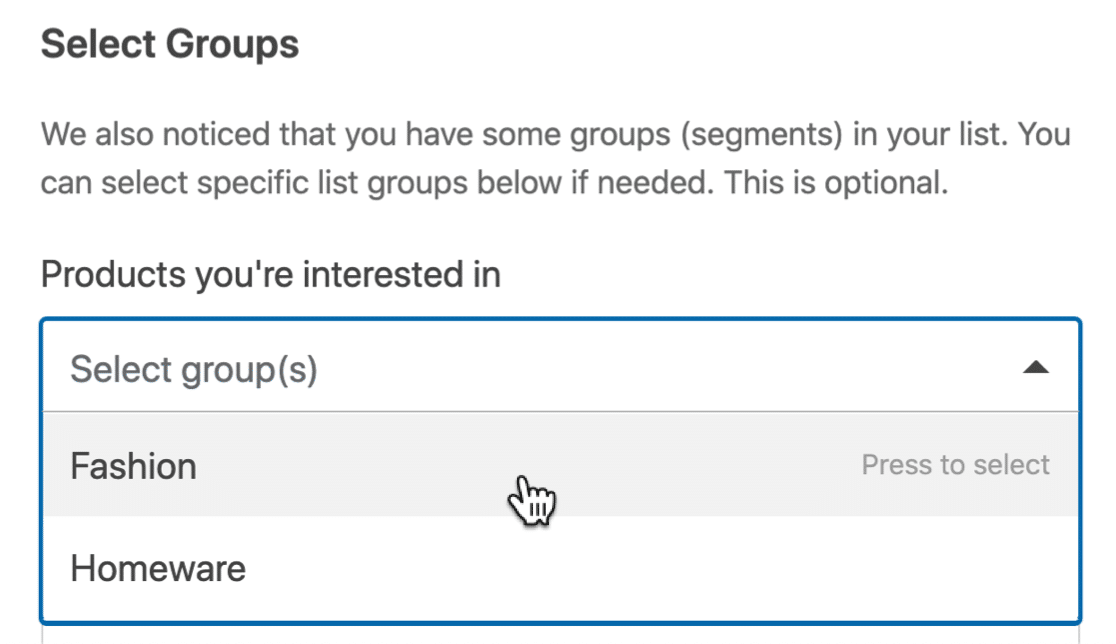
Tutti gli altri elementi, come i tag, sono facoltativi.
Ora scorri verso il basso fino a trovare la casella di controllo Abilita logica condizionale e fai clic su di essa. Vogliamo aggiungere l'abbonato solo se ha selezionato la casella di controllo Moda, quindi impostiamo la logica condizionale per questo.
La dichiarazione recita così:
Process this connection if What would you like to hear about? is Fashion
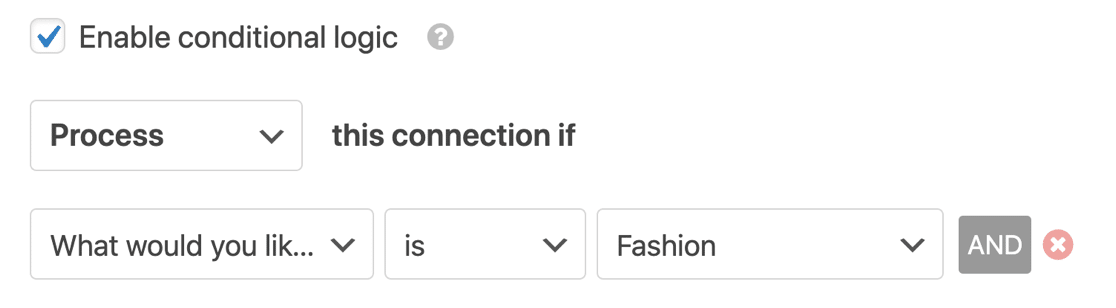
Grande!
Ora aggiungiamo la seconda connessione per il secondo gruppo.
Scorri verso l'alto e fai nuovamente clic sul pulsante blu Aggiungi nuova connessione . Ripeti il processo, ma questa volta seleziona il tuo secondo gruppo nei passaggi di configurazione che abbiamo appena seguito.
Abilita nuovamente la logica condizionale. Questa connessione verrà eseguita se viene selezionato il secondo gruppo. Quindi nel nostro esempio, si leggerebbe:
Process this connection if What would you like to hear about? is Homeware
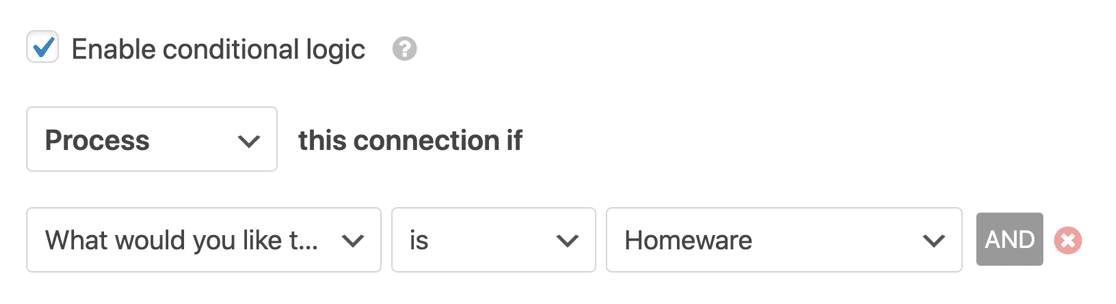
Tutto stabilito? Ora dobbiamo aggiungere una terza connessione. Questa volta, la connessione si attiverà se l'abbonato seleziona entrambi i gruppi.
Per questo, aggiungeremo una condizione AND. Per farlo, fai clic sul pulsante AND per aggiungere un'altra riga.
Impostalo in questo modo:
Process this connection if What would you like to hear about? is Homeware AND
What would you like to hear about? is Fashion
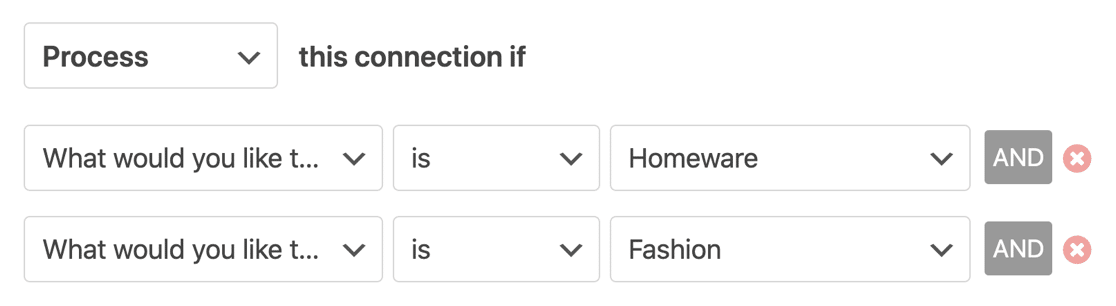
Se hai più di 2 gruppi, dovrai continuare ad aggiungere più connessioni. Assicurati di avere 1 connessione per ogni possibile combinazione di caselle di controllo.
Ora puoi incorporare il tuo modulo in una pagina e testarlo!
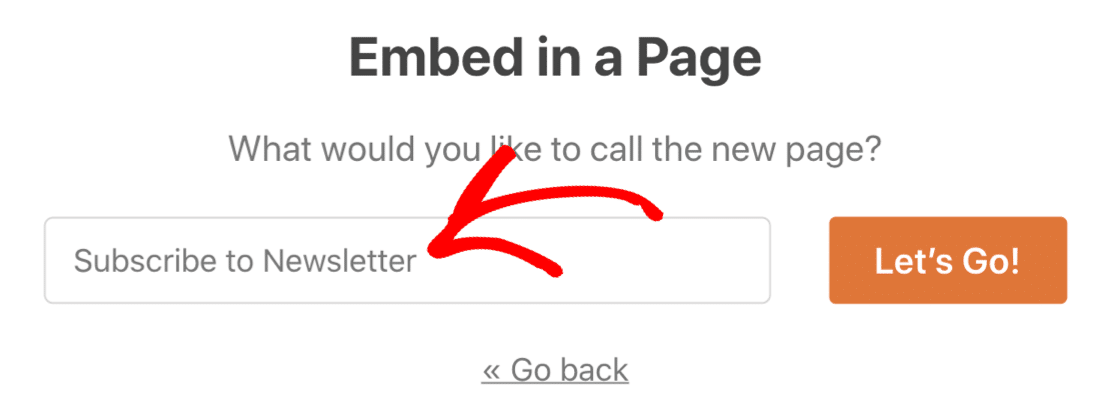
Quando qualcuno seleziona la casella Fashion, WPForms eseguirà la prima connessione e li aggiungerà al Fashion Group che abbiamo aggiunto in Mailchimp. Se selezionano Homeware, verrà eseguita la seconda condizione.
Se selezionano entrambi, verrà eseguita la terza condizione AND.
E questo è tutto! Ora sai come aggiungere facilmente qualcuno a un gruppo Mailchimp da un modulo WordPress.
Crea ora il tuo modulo Mailchimp
Scopri altri tutorial su Mailchimp + WordPress
Vuoi saperne di più sull'utilizzo di Mailchimp con WordPress? Dai un'occhiata a questi tutorial e guide:
- WPForms vs Mailchimp Form Builder: quale dovresti usare?
- 5 alternative a Mailchimp più potenti (+ migliore supporto)
- E infine, dai un'occhiata a questo elenco di integrazioni Mailchimp essenziali!
Pronto a costruire il tuo modulo? Inizia oggi con il plug-in per la creazione di moduli WordPress più semplice. WPForms Pro include molti modelli gratuiti e offre una garanzia di rimborso di 14 giorni.
Se questo articolo ti ha aiutato, seguici su Facebook e Twitter per ulteriori tutorial e guide gratuiti su WordPress.
