Come consentire i post inviati dagli utenti sul tuo blog WordPress (facilmente)
Pubblicato: 2020-11-20Vuoi accettare i post di WordPress inviati dagli utenti? La pubblicazione di guest post di altre persone è un ottimo modo per far crescere una community o un blog aziendale.
In questo articolo, ti mostreremo come consentire agli utenti di inviare post di blog al tuo sito WordPress. In questo modo, puoi pubblicarli rapidamente sul frontend. È semplicissimo da configurare e puoi consentire i post di utenti registrati o non registrati.
Crea il tuo modulo per la pubblicazione degli ospiti ora
Come posso utilizzare i post inviati dagli utenti?
I contenuti generati dagli utenti sono uno strumento potente quando stai aumentando il pubblico per il tuo sito web. Puoi utilizzare i post inviati dagli utenti per:
- Pubblica più contenuti sul tuo sito web : la pubblicazione di contenuti inviati dagli utenti può essere d'aiuto se hai difficoltà a trovare il tempo per scrivere sul blog.
- Aumenta le tue parole chiave : accettare i post degli ospiti nella tua nicchia può aiutarti a classificare le parole chiave a cui potresti non aver ancora pensato.
- Aumenta i tuoi lettori : ottieni una prospettiva diversa su argomenti importanti in modo da attirare un pubblico più ampio.
- Coinvolgi la tua community : dai voce alle persone pubblicando i loro post su un blog multiautore. Un blog della community è uno spazio perfetto in cui tutti possono condividere i propri pensieri e idee.
WordPress è la migliore piattaforma di blogging e ci sono molti modi in cui puoi utilizzarla per ottenere contenuti dai tuoi visitatori e follower. Dai un'occhiata a questa guida ai fantastici contenuti generati dagli utenti per avere ancora più idee.
Con WPForms, puoi facilmente creare un modulo WordPress per accettare i post degli ospiti. E poiché puoi mappare i campi del modulo ai campi del tuo blog, puoi pubblicare contenuti generati dagli utenti sul frontend in modo rapido e semplice.
Il nostro metodo consente ai tuoi scrittori di:
- Aggiungi contenuti al loro post
- Carica la propria immagine in primo piano
- Seleziona le categorie per il post
- E altro ancora.
Diamo un'occhiata a come possiamo accettare facilmente i post inviati dagli utenti in WordPress.
Come consentire i post inviati dagli utenti sul tuo blog WordPress
Ti mostreremo il modo più semplice per accettare i post del blog sul tuo sito. Se preferisci che i tuoi visitatori aggiungano eventi, passa a questa guida su come consentire ai visitatori di aggiungere eventi inviati dagli utenti a un calendario.
Abbiamo creato questo video per mostrarti i passaggi di base di questo tutorial.
Se preferisci seguire un tutorial scritto, ecco i passaggi:
- Installa e attiva il plugin WPForms
- Crea il tuo modulo di post inviato dall'utente
- Controlla le impostazioni del modulo di invio
- Imposta le notifiche del modulo di invio
- Mappa i campi del modulo con i campi dei post del blog
- Pubblica il modulo di post inviato dall'utente in WordPress
Tutto stabilito? Impostiamo il plug-in per i post inviati dall'utente.
Passaggio 1: installa e attiva il plugin WPForms
La prima cosa che devi fare è installare e attivare il plugin WPForms. Per maggiori dettagli, consulta questa guida passo passo su come installare un plugin per WordPress.
Successivamente, dovrai installare e attivare il componente aggiuntivo WPForms Post Submissions. È disponibile con la versione Pro di WPForms e successive.
Per fare ciò, rimani nell'area di amministrazione di WordPress. Sul lato sinistro, vai su WPForms » Addons .
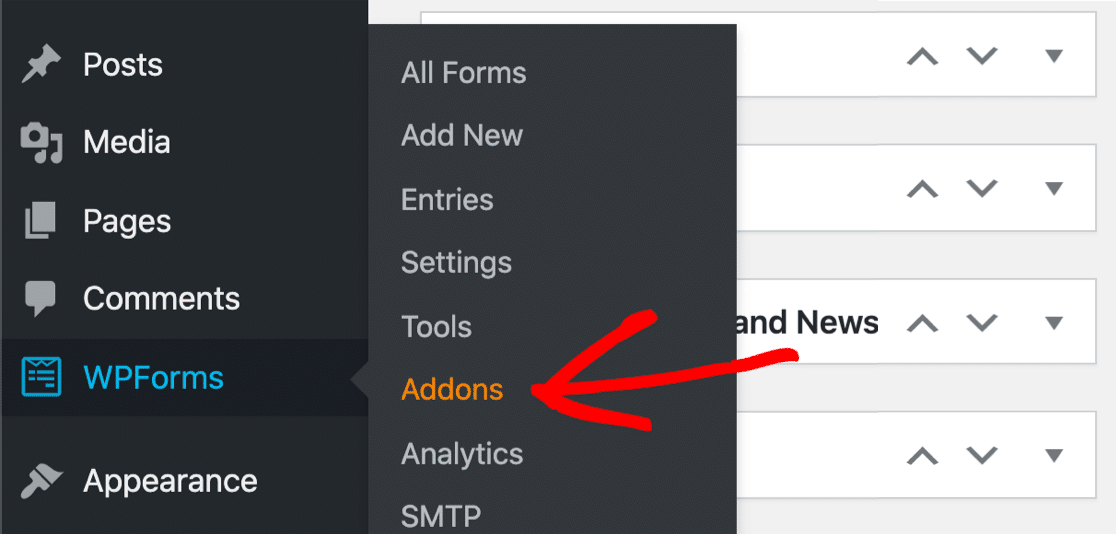
Quindi, trova l'addon etichettato Post Submissions . Fare clic su Installa componente aggiuntivo e quindi su Attiva .
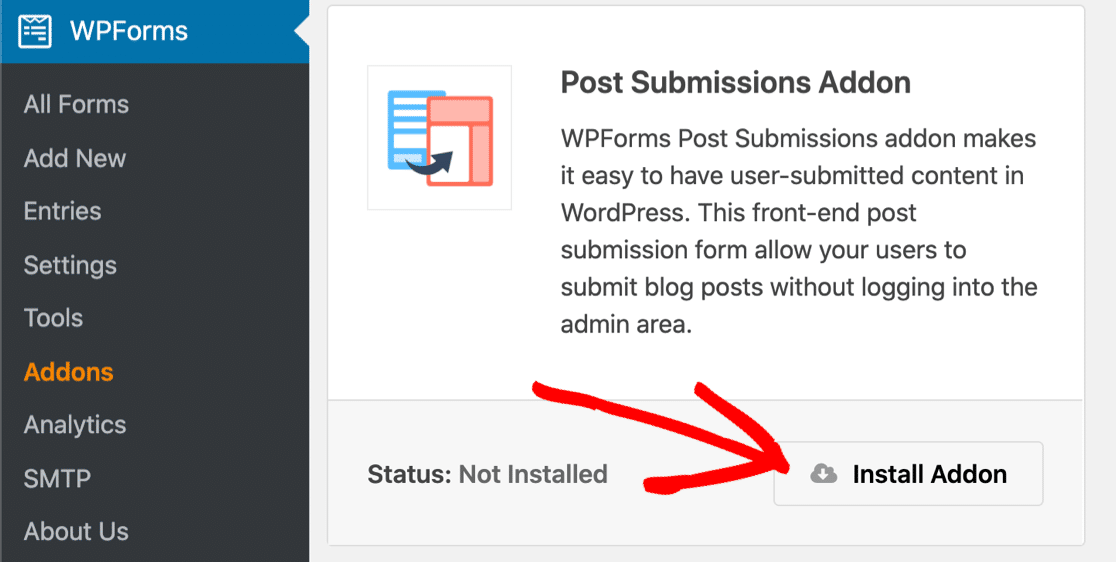
Siamo a posto. Facciamo il nostro modulo di invio post successivo.
Passaggio 2: crea il modulo per i post inviati dall'utente
Ora creeremo un modulo che possiamo pubblicare sul nostro sito Web per accettare i post degli ospiti dai visitatori.
Per iniziare, fai clic su WPForms » Aggiungi nuovo .
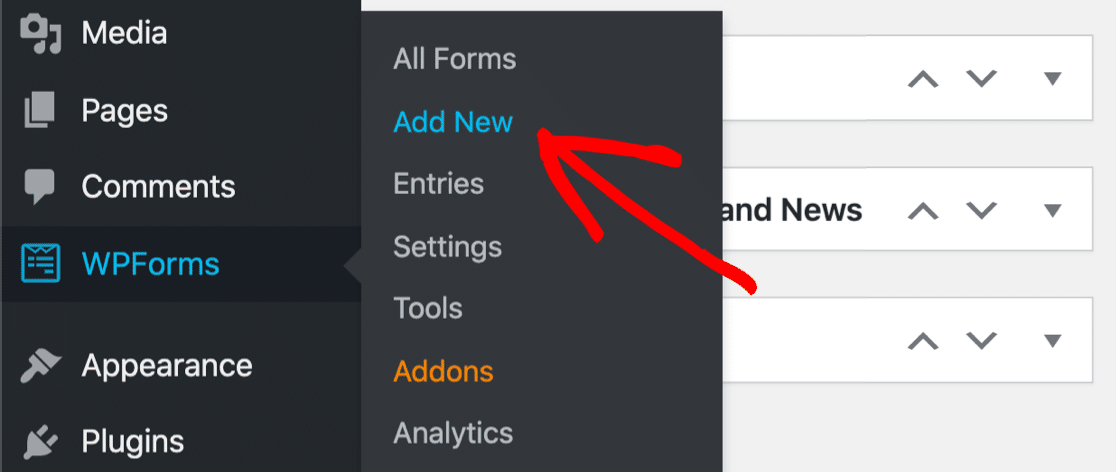
Digita un nome per il modulo in alto.
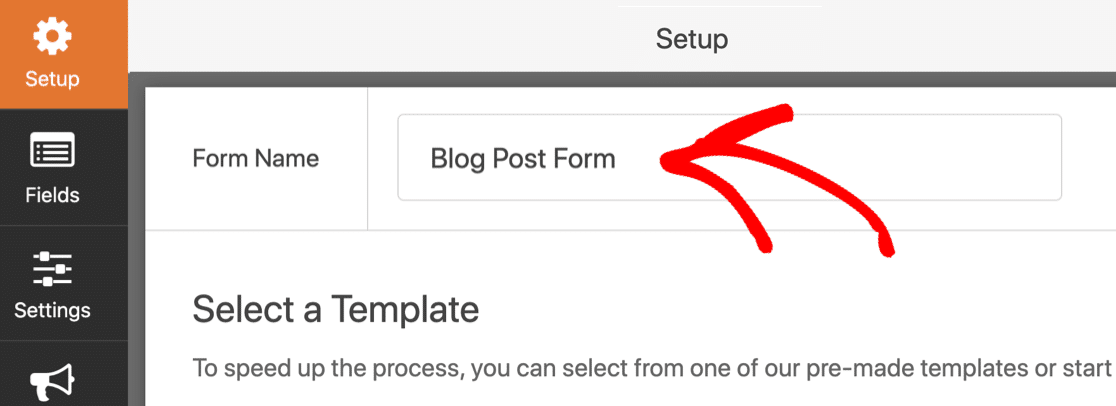
Quindi, scorri un po' verso il basso e fai clic sul modello Modulo di invio post blog .
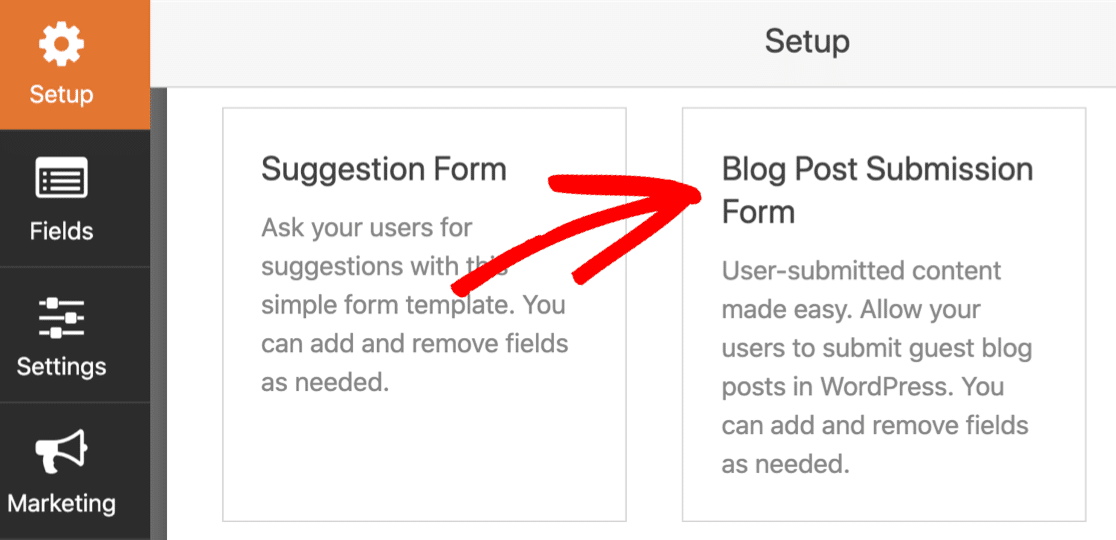
Se non vedi il modello di modulo per l'invio di post sul blog, ti consigliamo di tornare indietro di un passaggio e verificare che l'addon per gli invii di post sia attivato.
Quando fai clic sul modello, WPForms creerà un modulo con 2 sezioni:
- Dettagli dell'autore : il visitatore può digitare il proprio nome, e-mail e biografia dell'autore qui.
- Crea un post sul blog : è qui che digiteranno il titolo del post, il contenuto del post e l'estratto. Ci sono anche campi per un'immagine e una categoria in primo piano.
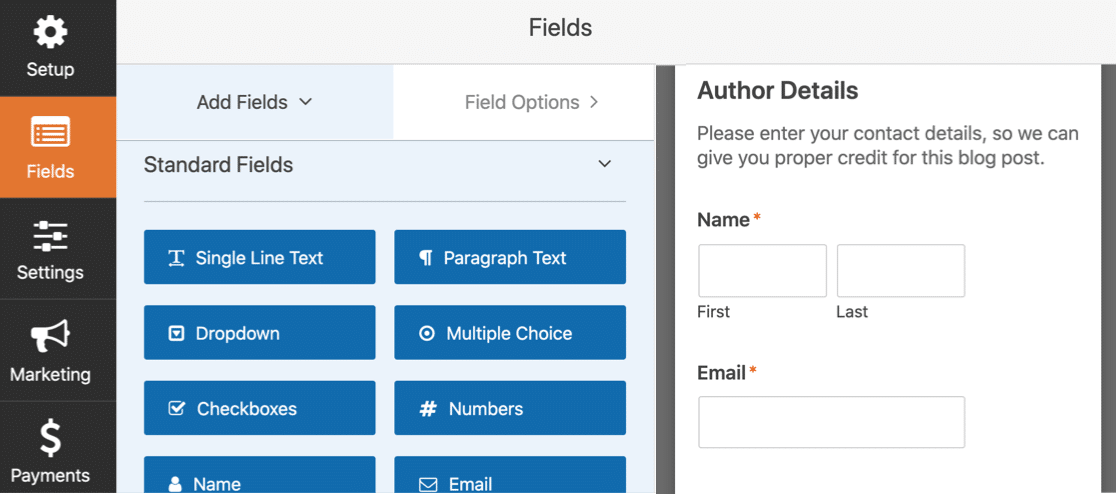
Questo modello è completamente personalizzabile. Puoi aggiungere più campi con diversi tipi di convalida. Ad esempio, puoi aggiungere facilmente:
- Campo HTML: inserisci un avviso nel modulo per ricordare ai tuoi autori come formattare il loro post.
- Captcha o domanda di verifica (Captcha personalizzato): interrompe l'invio di spam nel modulo.
È anche facile modificare qualsiasi campo per la personalizzazione. Vai avanti, fai clic sul campo nel generatore di moduli per aprire le sue impostazioni a sinistra.
Possiamo mostrarti come funziona modificando 2 campi importanti.
Aggiungi immagini in primo piano alla libreria multimediale
L'immagine in primo piano è l'immagine che viene visualizzata accanto al post in WordPress. A volte viene mostrato come un'immagine in miniatura.
Quando si accettano i post di WordPress inviati dagli utenti, i tuoi utenti possono creare e caricare la propria immagine in primo piano per il loro post. Se li memorizzi nella Libreria multimediale, saranno più facili da usare.
Per verificare questa impostazione, fai clic sul campo del modulo Immagine in primo piano a destra. Vedrai le impostazioni aprirsi sul lato sinistro.
Innanzitutto, puoi utilizzare il campo Descrizione per specificare la dimensione dell'immagine in primo piano.
Puoi vedere negli screenshot qui sotto che abbiamo anche limitato le estensioni di file consentite a .png. Puoi utilizzare altre estensioni di file qui o lasciarlo vuoto.
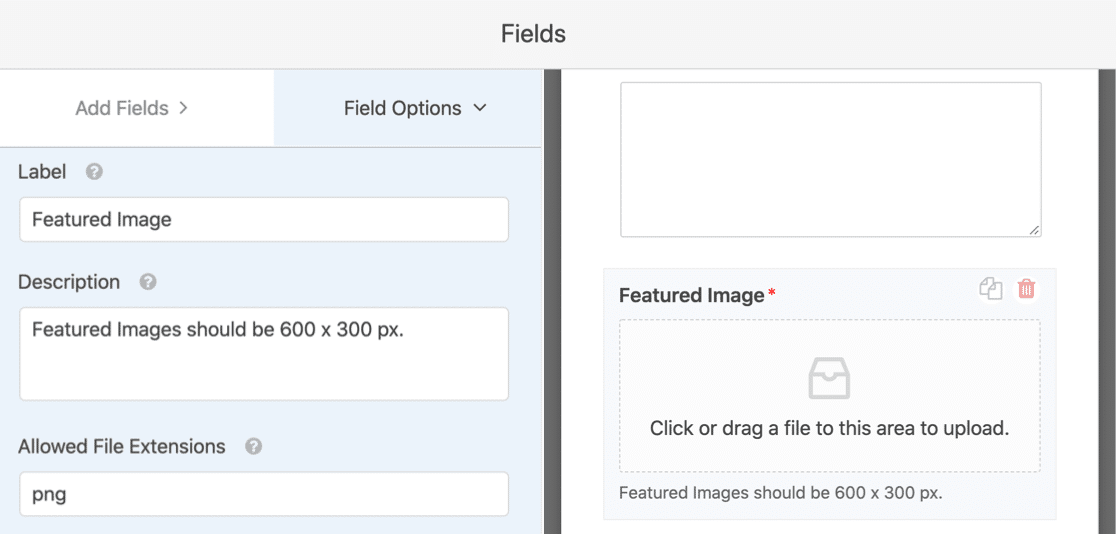
Ora scorriamo un po' più in basso. Fare clic sul menu Opzioni avanzate per espanderlo. Dovrai assicurarti che la casella di controllo denominata Archivia file nella libreria multimediale di WordPress sia selezionata.
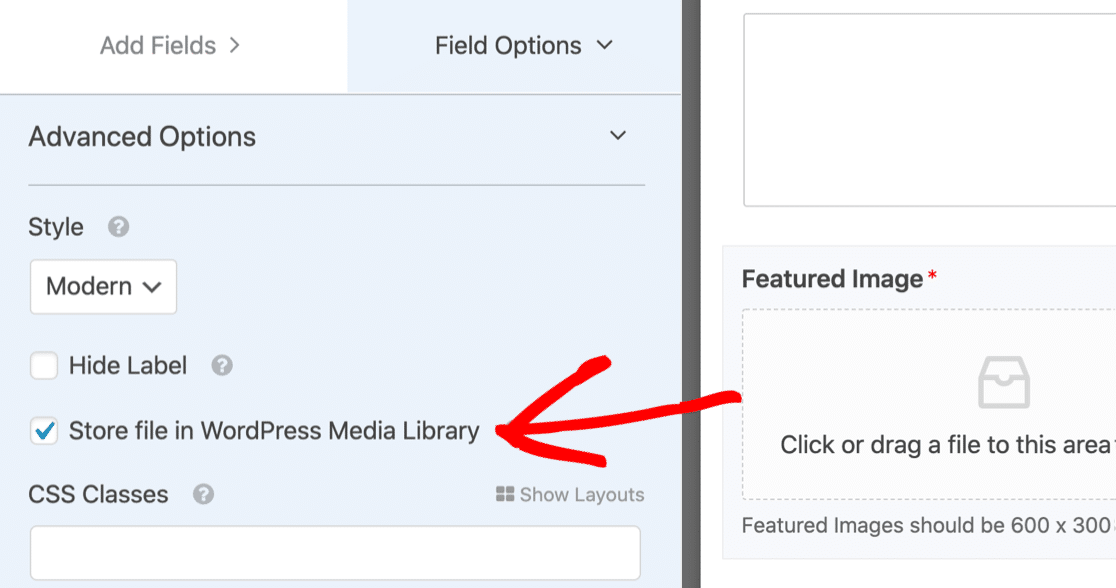
Ora sarai facilmente in grado di trovare le immagini in primo piano.
Pronto per andare avanti? Diamo un'occhiata alle categorie di seguito.
Consenti agli ospiti di scegliere una categoria di post sul blog
Il modello di modulo per l'invio di post sul blog inserisce automaticamente l'elenco delle categorie sul tuo blog. Ciò rende estremamente facile per il tuo blogger ospite scegliere le proprie categorie.
Per esplorare queste impostazioni, fai clic sul campo Categoria nel modulo. Quindi fare clic su Opzioni avanzate a sinistra.
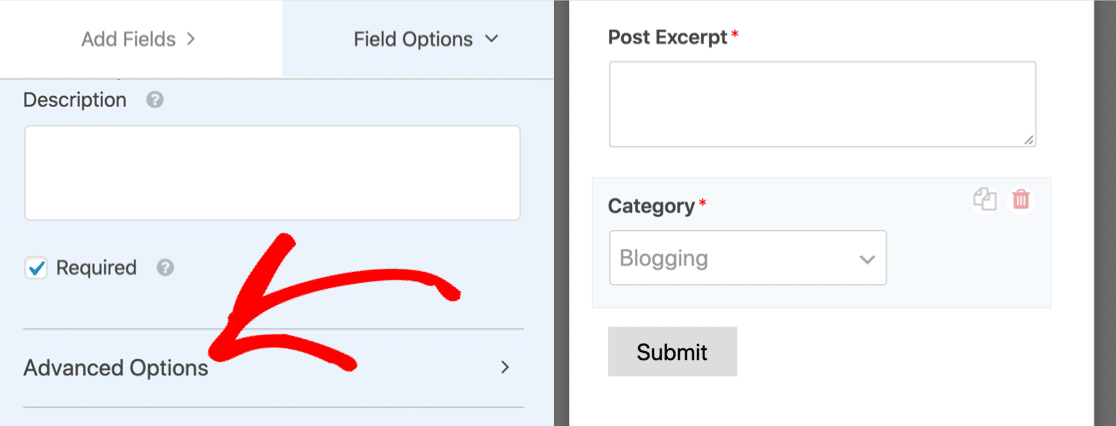
WPForms inserisce un elenco dinamico di categorie. È molto più semplice che digitarli tutti e significa che l'elenco delle categorie sul frontend corrisponderà sempre alle categorie del tuo blog.
Se preferisci consentire agli utenti di selezionare i tag anziché le categorie, è facile modificarlo nel menu a discesa Origine tassonomia dinamica . Passa invece a Tag .
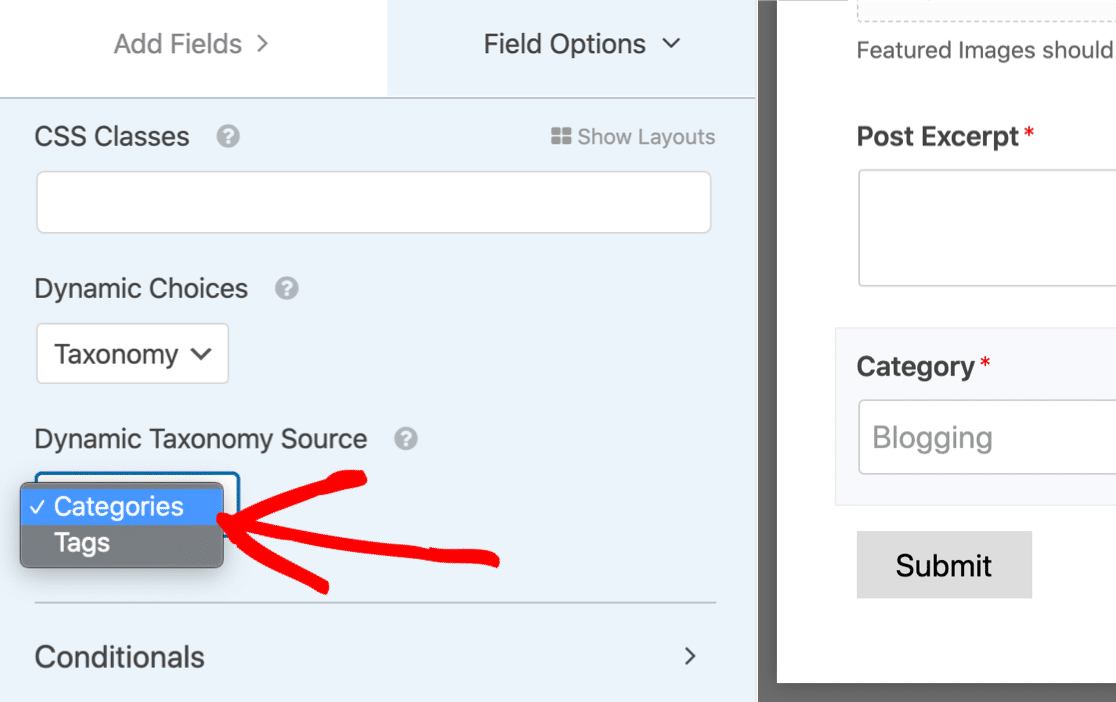
Vuoi consentire ai tuoi utenti di selezionare più categorie o tag? È facile farlo senza modificare le impostazioni del plug-in. Dai un'occhiata a questa guida per creare un menu a discesa a selezione multipla in WordPress.

OK, ora abbiamo impostato le nostre categorie, passiamo alle impostazioni del modulo.
Passaggio 3: controlla le impostazioni del modulo di invio
Controlliamo le impostazioni di base per il modulo di invio dei post.
Per iniziare, fai clic sull'icona Impostazioni sul lato sinistro della finestra del generatore di moduli. Si aprirà la pagina delle impostazioni generali .
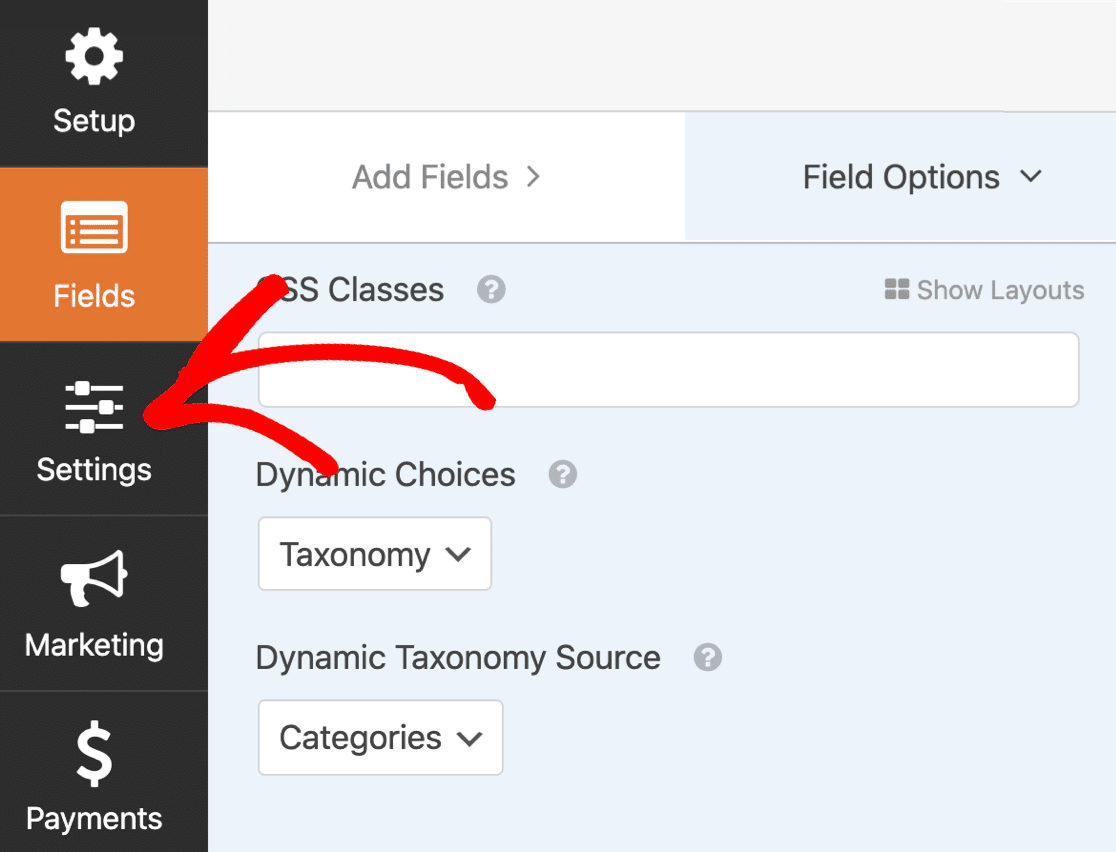
Qui puoi configurare le impostazioni generali per il tuo modulo:
- Nome modulo : modifica qui il nome del modulo se lo desideri.
- Descrizione modulo: dai una descrizione al modulo.
- Testo del pulsante di invio : personalizza la copia sul pulsante di invio. Puoi usare i CSS per dare uno stile al pulsante, se lo desideri.
- Prevenzione dello spam: blocca lo spam dei moduli di contatto con la funzione anti-spam, hCaptcha o Google reCAPTCHA. La casella di controllo anti-spam viene abilitata automaticamente su tutti i nuovi moduli.
- Moduli AJAX: abilita le impostazioni AJAX in modo che la pagina non si ricarichi quando il modulo viene inviato.
- Miglioramenti GDPR: è possibile disabilitare la memorizzazione delle informazioni di ingresso e dei dettagli utente, come indirizzi IP e agenti utente, nel tentativo di conformarsi ai requisiti GDPR. Dai un'occhiata alle nostre istruzioni passo passo su come aggiungere un campo di accordo GDPR al tuo modulo.
Se tutto sembra a posto, fai clic su Salva .
Diamo un'occhiata alle email di notifica dopo.
Passaggio 4: imposta le notifiche del modulo di invio
WPForms può inviare e-mail ogni volta che ricevi l'invio di un modulo.
Facciamo clic su Notifiche per vedere come appare il messaggio.
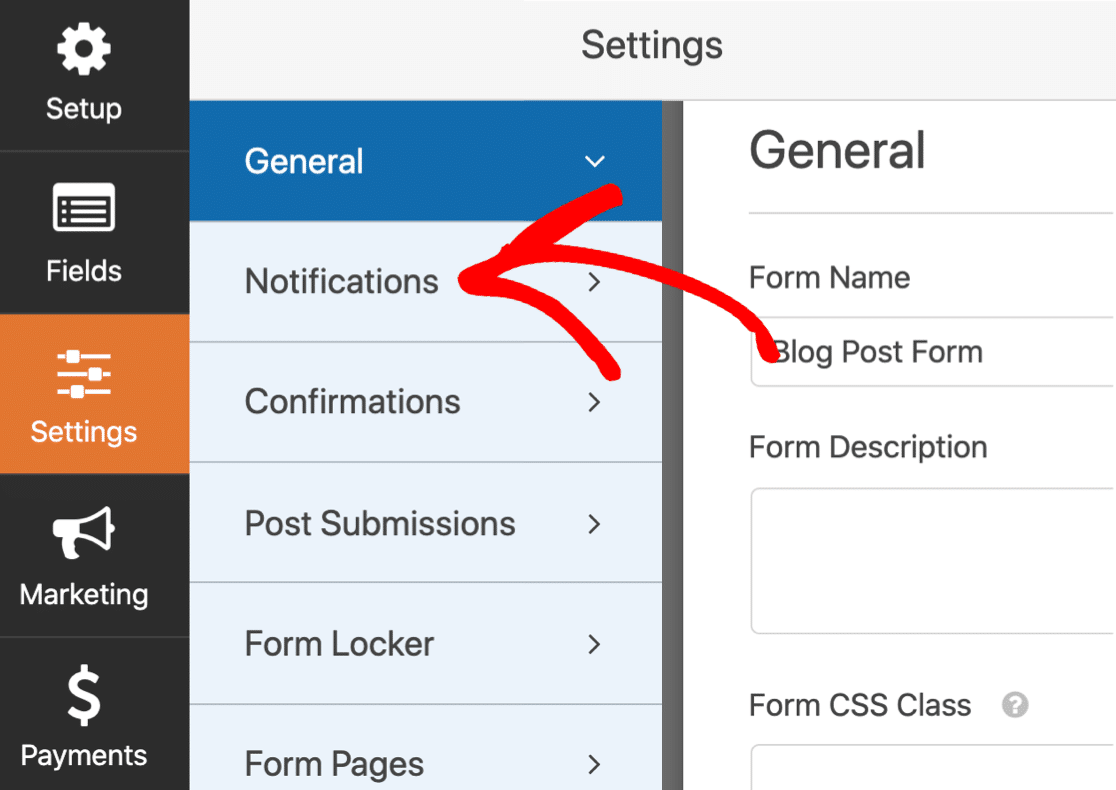
Per impostazione predefinita, WPForms creerà una notifica e-mail predefinita che ti farà sapere quando hai inviato un nuovo post da parte dell'utente.
Puoi vedere che verrà inviato all'e-mail di amministrazione che hai impostato in WordPress.
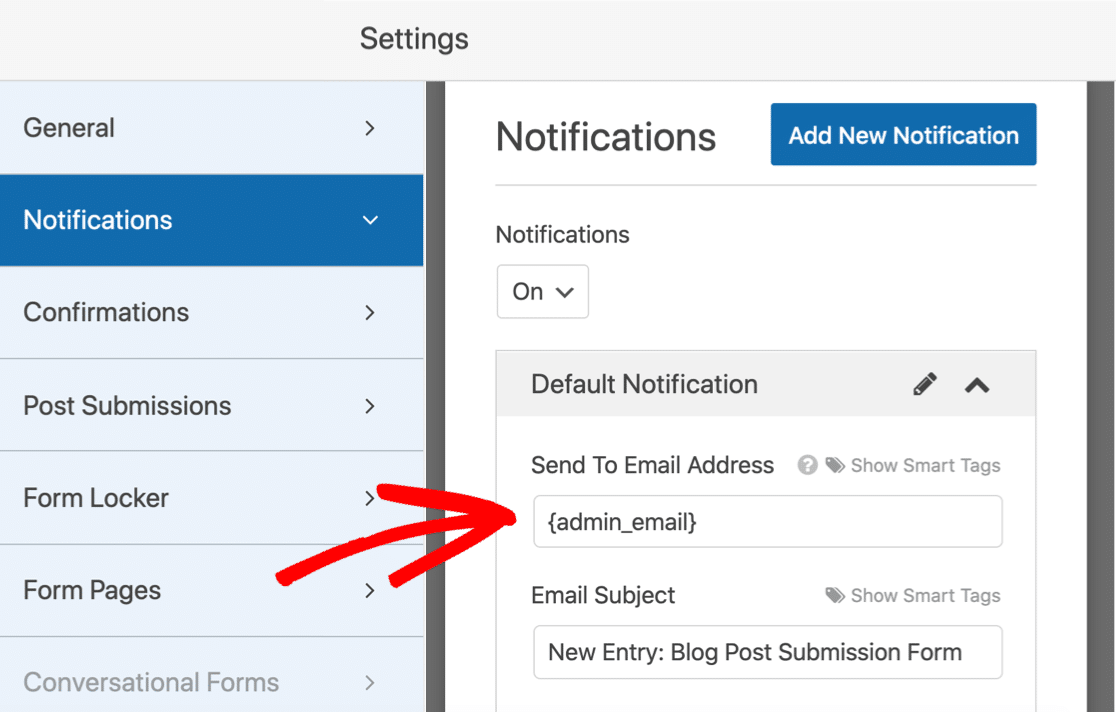
Se vuoi cambiare l'email, hai 2 opzioni:
- Elimina il tag
{admin_email}e digita un altro indirizzo email - Cambia l'indirizzo email dell'amministratore in WordPress.
Puoi anche inviare un'e-mail di ringraziamento all'utente quando invia il suo post sul blog. Se desideri configurarlo, consulta la nostra documentazione su come impostare le notifiche dei moduli in WordPress.
Ci sono molte più funzionalità nelle Impostazioni se vuoi continuare a esplorare. Ad esempio, puoi anche utilizzare la sezione Conferme per scrivere un messaggio personalizzato che verrà caricato al momento dell'invio del modulo.
OK, abbiamo finito qui. Fai clic su Salva prima di passare alla parte importante: mappare i campi del modulo.
Passaggio 5: mappa i campi dei post del blog
Ora è il momento di assicurarti che i campi del modulo siano correttamente mappati ai campi dei tuoi post.
Questo invierà automaticamente ogni campo al posto giusto nel tuo post sul blog in modo che tu non debba copiare e incollare.
Per iniziare, vai su Impostazioni » Invii post .
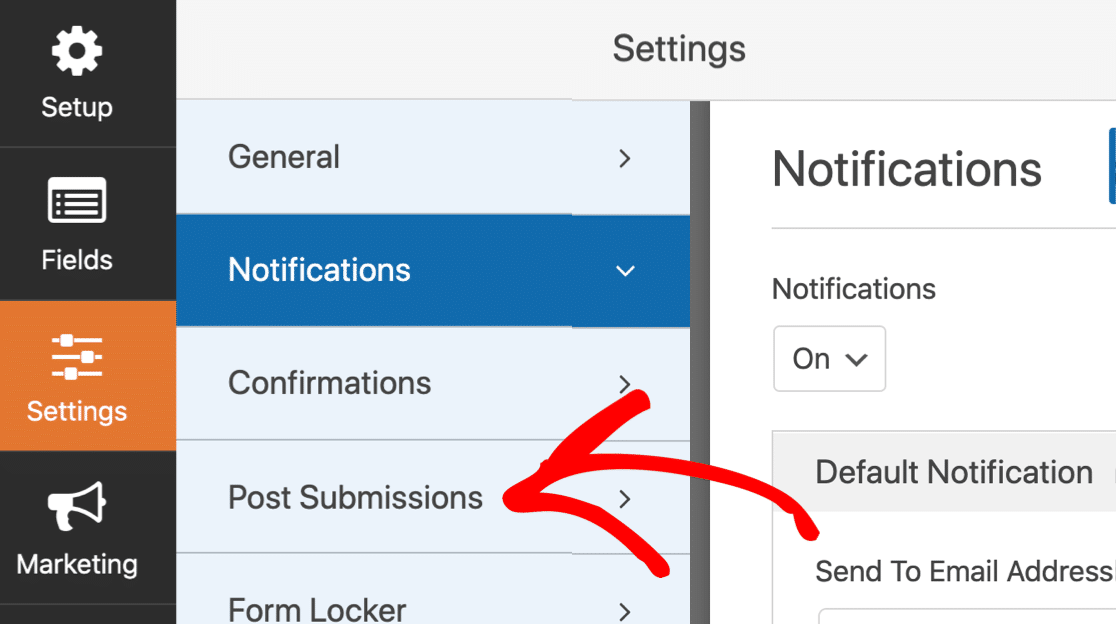
Le impostazioni predefinite qui si adattano alla maggior parte dei post del blog. Esaminiamoli uno per uno:
- Presentato post - Assicurarsi che questo sia accesa.
- Titolo del post : l'impostazione predefinita è il titolo digitato dall'utente.
- Contenuto del post : il corpo principale del post del blog inviato dal visitatore.
- Estratto del post : un breve riassunto del post del blog.
- Pubblica immagine in primo piano : ottieni caricamenti di immagini in primo piano dai tuoi scrittori. Ti mostreremo come salvarli nella Libreria multimediale.
- Tipo di post : puoi scegliere se aggiungere nuovi post inviati dagli utenti come post o pagine del blog. Se hai tipi di post personalizzati sul tuo blog, puoi selezionarne uno anche qui.
- Stato del post : puoi scegliere di pubblicare ogni post immediatamente, se lo desideri. In alternativa, puoi scegliere Richiedi approvazione in modo da poter controllare il post prima di pubblicarlo.
- Post autore : scegli l'autore che verrà assegnato automaticamente. Se si richiede agli utenti di effettuare il login prima di accedere al modulo, l'utente che invia il modulo può essere assegnato come autore.
Consenti ai visitatori di compilare campi personalizzati
Hai campi personalizzati che vuoi che il tuo visitatore compili? Può richiedere molto tempo incollare il contenuto nei campi ogni volta che inviano un nuovo post sul blog.
Con WPForms, è facile utilizzare i campi personalizzati nei post del blog inviati dagli utenti. In questo modo, possono inviare le informazioni sul frontend del tuo sito.
Puoi utilizzare campi personalizzati per consentire ai blogger di pubblicare immagini.
Se desideri utilizzare campi personalizzati nel modulo frontend, puoi utilizzare la sezione Custom Post Meta nella sezione Post Submissions . Qui puoi specificare le meta chiavi e utilizzare i campi del modulo per compilare i metadati.
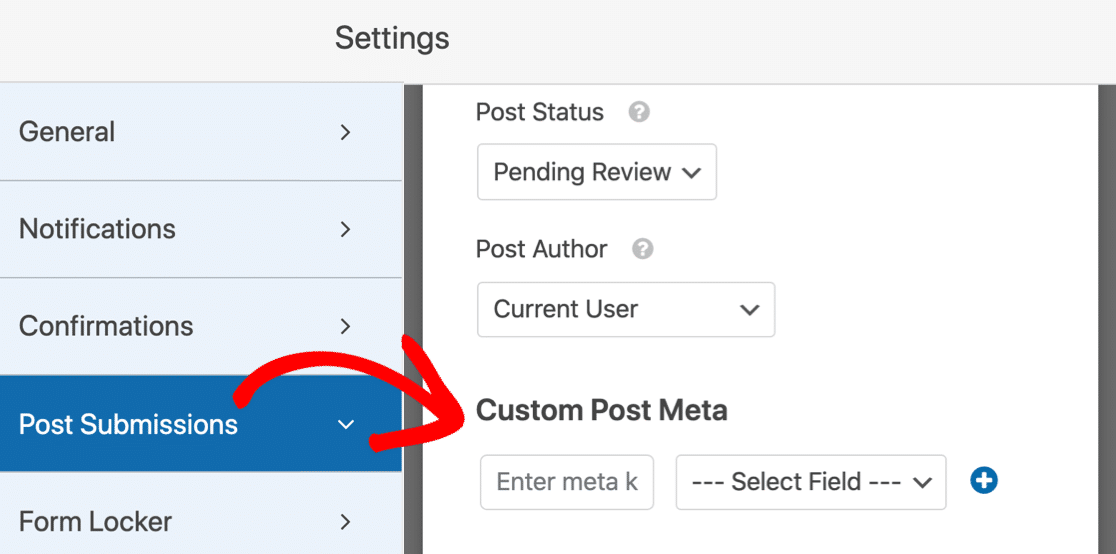
I campi personalizzati richiedono un po' più di lavoro nel backend. Dovrai anche verificare che il tuo tema WordPress li supporti. Per un tutorial completo, passa a questa guida per utilizzare i campi personalizzati nei post inviati dagli utenti.
Al termine, fai clic su Salva .
Questo è tutto! Siamo pronti per andare in diretta.
Passaggio 6: pubblica il modulo di post inviato dall'utente in WordPress
Dopo aver creato il modulo personalizzato, devi aggiungerlo al tuo sito Web WordPress.
WPForms semplifica l'aggiunta di moduli a qualsiasi posizione sul tuo sito Web, tra cui:
- Post
- Pagine
- Widget piè di pagina
- Widget della barra laterale
Se lo desideri, puoi utilizzare uno shortcode. Ma ti mostreremo un modo più semplice.
Nella parte superiore del generatore di moduli, fai clic su Incorpora .
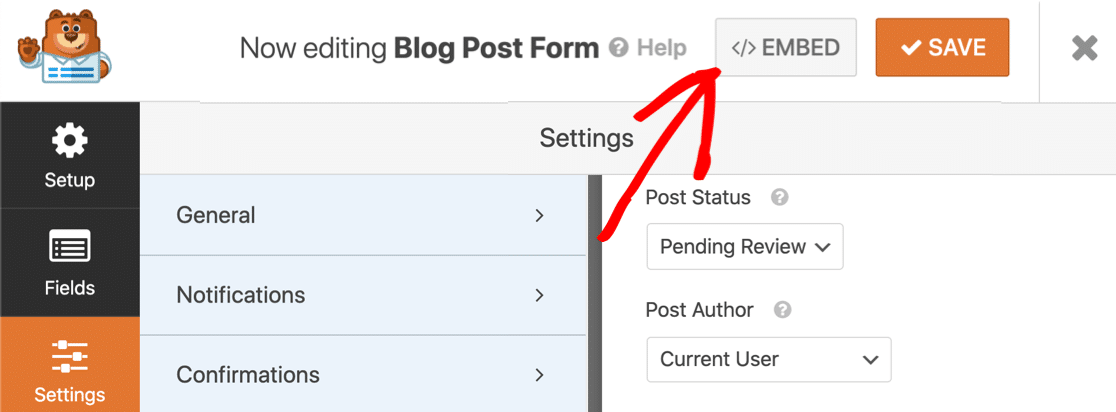
Quindi, fai clic su Crea nuova pagina .
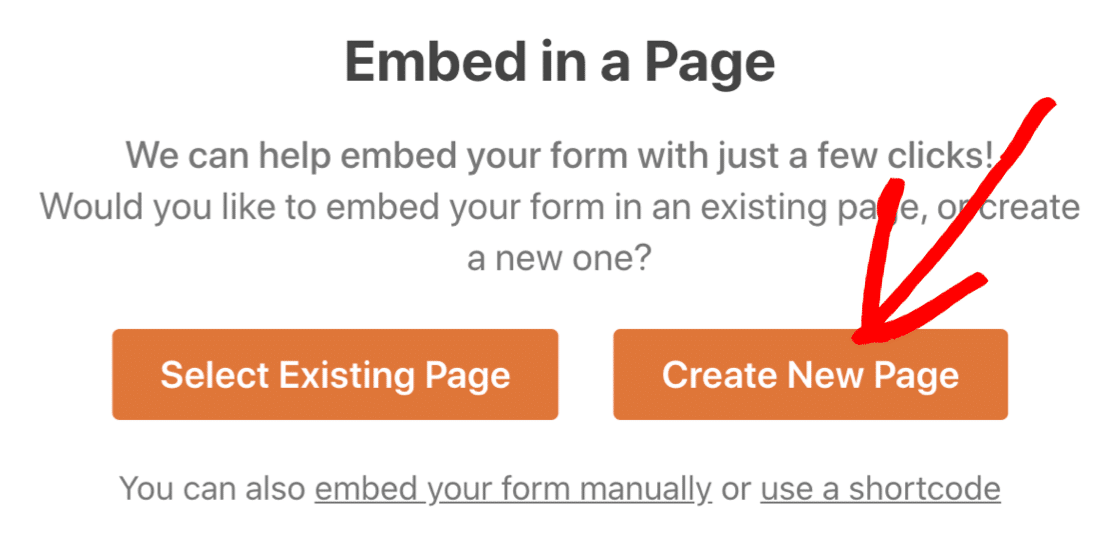
Infine, digita un nome per il modulo e fai clic su Andiamo .
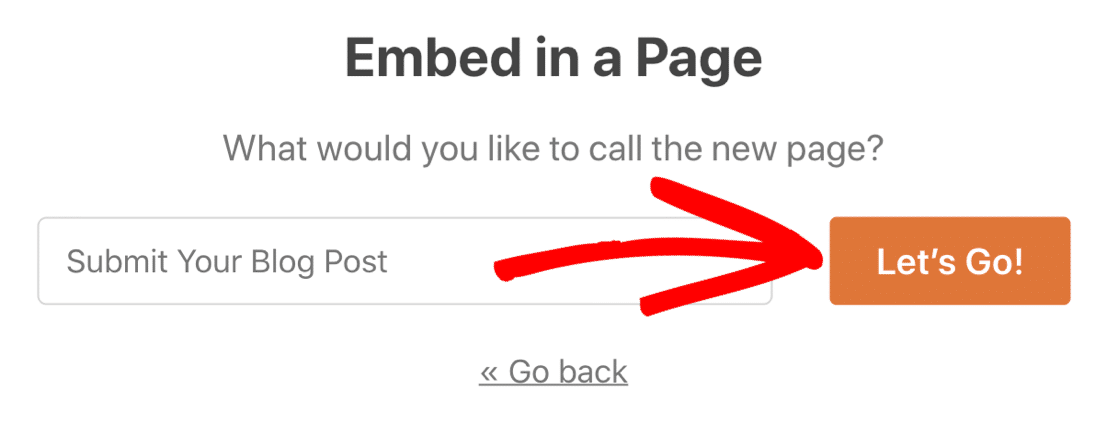
WPForms creerà automaticamente una pagina e incorporerà il modulo in essa. Quando sei soddisfatto del suo aspetto, fai clic sul pulsante blu Pubblica .
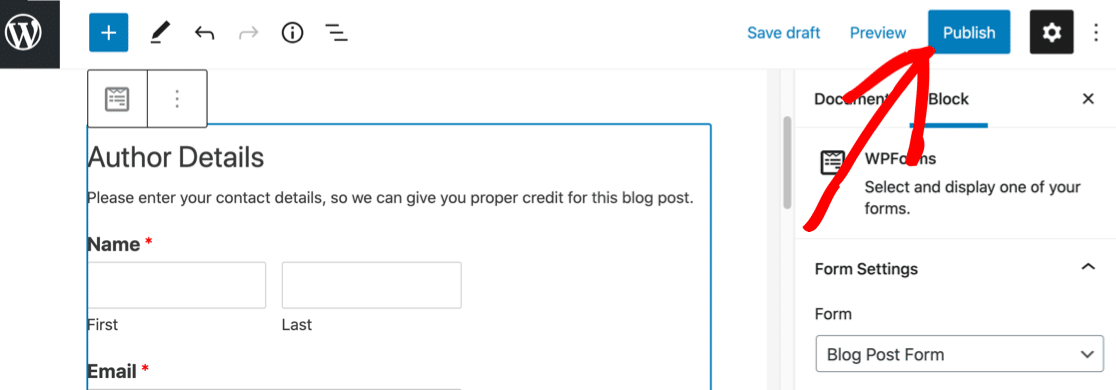
E questo è tutto!
Sei pronto per accettare i contenuti inviati dall'utente sul tuo sito Web WordPress.
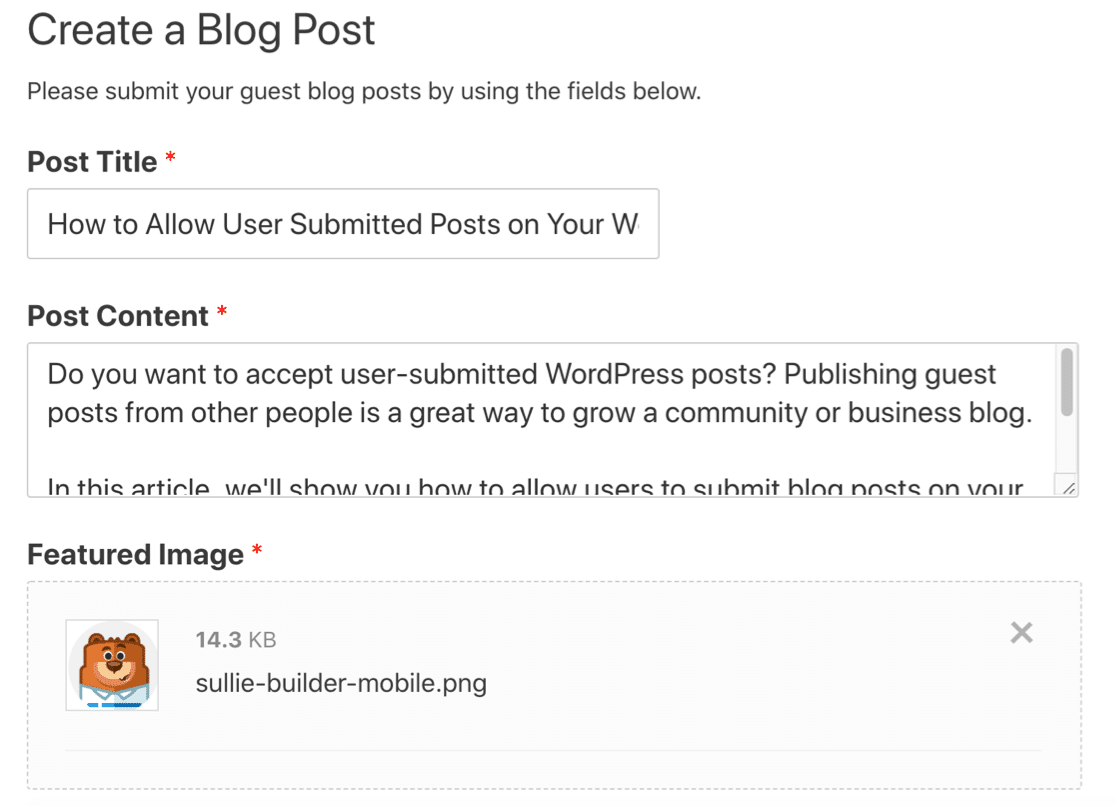
Questo è tutto! Ora puoi iniziare ad accettare i post inviati dagli utenti.
Se vuoi avvisare i tuoi lettori ogni volta che pubblichi un nuovo post, puoi facilmente utilizzare PushEngage per inviare una notifica al browser. Le notifiche push del browser sono un ottimo modo per coinvolgere il pubblico.
Crea il tuo modulo per la pubblicazione degli ospiti ora
Passaggio successivo: configura il tuo blog multi-autore
Ora che sei pronto per accettare i contenuti inviati dagli utenti in WordPress, ti consigliamo di semplificare la gestione dei tuoi autori e dei tuoi post.
Per farlo, dai un'occhiata a questo elenco dei migliori plugin per gestire i blog multiautore. Puoi anche creare un modulo di registrazione personalizzato per i nuovi scrittori.
Pronto a costruire il tuo modulo? Inizia oggi con il plug-in per la creazione di moduli WordPress più semplice. WPForms Pro include il componente aggiuntivo Post Submissions e offre una garanzia di rimborso di 14 giorni.
Se questo articolo ti ha aiutato, seguici su Facebook e Twitter per ulteriori tutorial e guide gratuiti su WordPress.
