Come inviare automaticamente una ricevuta e-mail di un modulo d'ordine WordPress
Pubblicato: 2018-10-30Devi inviare automaticamente una ricevuta e-mail del modulo d'ordine WordPress ai tuoi clienti dal tuo sito Web WordPress? In questo modo, non solo risparmi tempo dal dover inviare ricevute e-mail separate, ma rafforzi il rapporto che hai costruito con i tuoi clienti.
Dopotutto, ogni volta che fornisci automaticamente informazioni a un utente in merito all'invio di un modulo, puoi stabilire la tua reputazione di persona affidabile e affidabile.
In questo articolo, ti mostreremo come inviare automaticamente una ricevuta e-mail di un modulo d'ordine WordPress.
Passaggio 1: crea un modulo d'ordine in WordPress
La prima cosa che devi fare è installare e attivare il plugin WPForms. Se hai bisogno di maggiori dettagli, dai un'occhiata a questa guida passo passo su come installare un plugin per WordPress.
Quindi, vai su WPForms » Aggiungi nuovo per creare un nuovo modulo d'ordine.
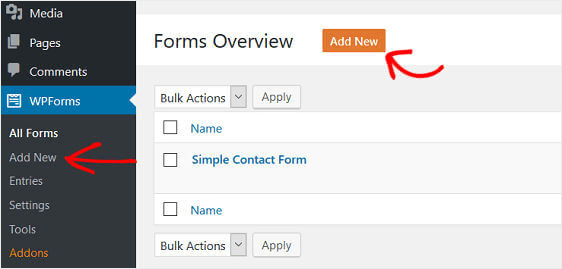
Nella schermata di configurazione, dai un nome al modulo e seleziona il modello Modulo di fatturazione/ordine .
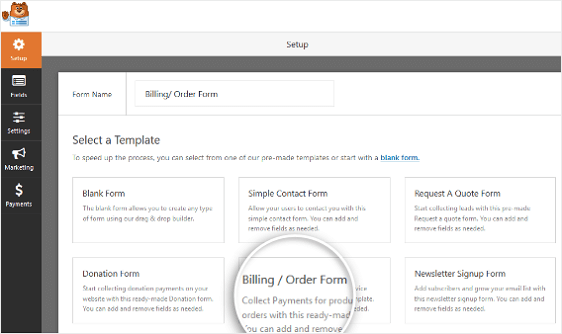
WPForms creerà un modulo per te.
Nella parte inferiore del modulo d'ordine, sul lato destro, fai clic sul campo del modulo denominato Articoli disponibili .
Quando lo fai, vedrai nella sezione a sinistra l'etichetta Opzioni di campo . Qui è dove puoi rinominare il campo, aggiungere o rimuovere articoli in vendita e determinare i prezzi degli articoli.
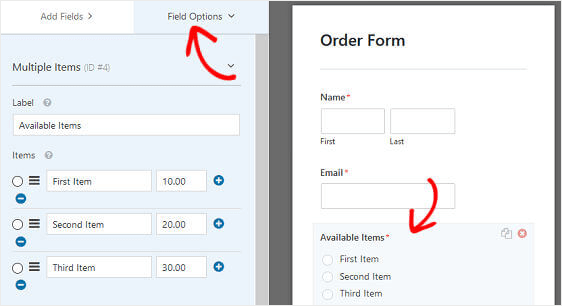
Puoi anche aggiungere ulteriori campi al tuo modulo trascinandoli dal pannello di sinistra al pannello di destra. E abbiamo un tutorial per te se desideri imparare come utilizzare il potere degli sconti e aggiungere un campo codice coupon ai tuoi moduli.
Quindi, fare clic sul campo per apportare eventuali modifiche. Puoi anche fare clic su un campo del modulo e trascinarlo per riorganizzare l'ordine nel modulo.
E se vuoi visualizzare immagini invece di testo, anche questo è facile. Dai un'occhiata a questo articolo su come creare un modulo d'ordine per biglietti da visita per vedere un esempio.
Quando il modulo ha l'aspetto desiderato, fai clic su Salva .
Passaggio 2: configurare le impostazioni di pagamento del modulo d'ordine
Una volta che il modulo d'ordine è pronto, dovrai configurarlo per funzionare correttamente e accettare pagamenti dai tuoi clienti.
Per fare ciò, inizierai configurando il gateway di pagamento in modo che i pagamenti vengano elaborati attraverso il tuo sito web.
WPForms si integra con PayPal, Authorize.Net e Stripe, entrambi metodi sicuri e popolari per accettare pagamenti.
In effetti, WPForms ora offre ai clienti la possibilità di effettuare pagamenti ricorrenti grazie a Stripe ricorrenti. Per assistenza, consulta la nostra documentazione sull'impostazione della funzionalità ricorrente di Stripe sui tuoi moduli WordPress.
Inoltre, puoi configurare il tuo modulo d'ordine per dare ai clienti una scelta quando si tratta di metodi di pagamento.
Per il nostro esempio, configureremo PayPal per elaborare gli ordini.
Per iniziare, installa e attiva l'addon WPForms PayPal. Vai su WPForms » Addons e clicca su Install Addon .
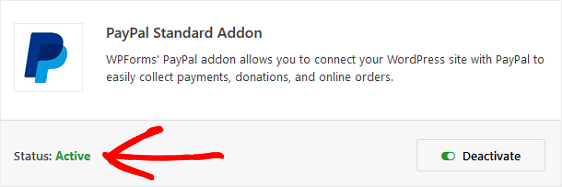
Una volta attivato, torna al modulo d'ordine per configurare le impostazioni di PayPal. Per fare ciò, fai clic sulla scheda Pagamenti nell'editor dei moduli e seleziona PayPal .
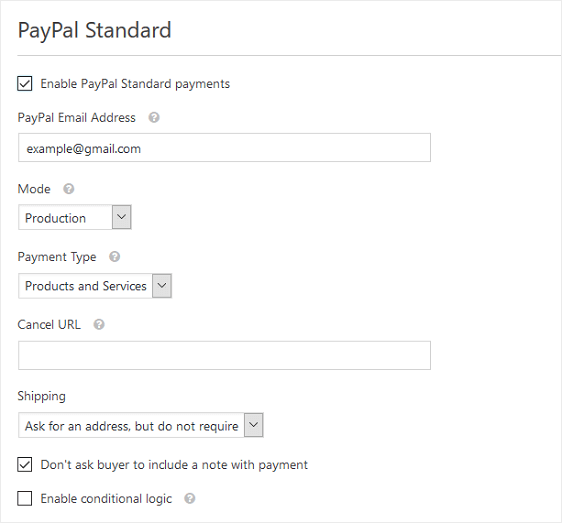
Quindi, seleziona la casella di controllo Abilita pagamenti standard PayPal , inserisci il tuo indirizzo email PayPal, metti la modalità in Produzione e configura eventuali altre impostazioni come ritieni opportuno.
Salva le tue modifiche.
Passaggio 3: configura le impostazioni del modulo d'ordine
Ci sono alcune impostazioni da configurare dopo aver personalizzato il modulo in modo che appaia nel modo desiderato. Iniziamo con le impostazioni generali
Per iniziare, vai su Impostazioni » Generali .
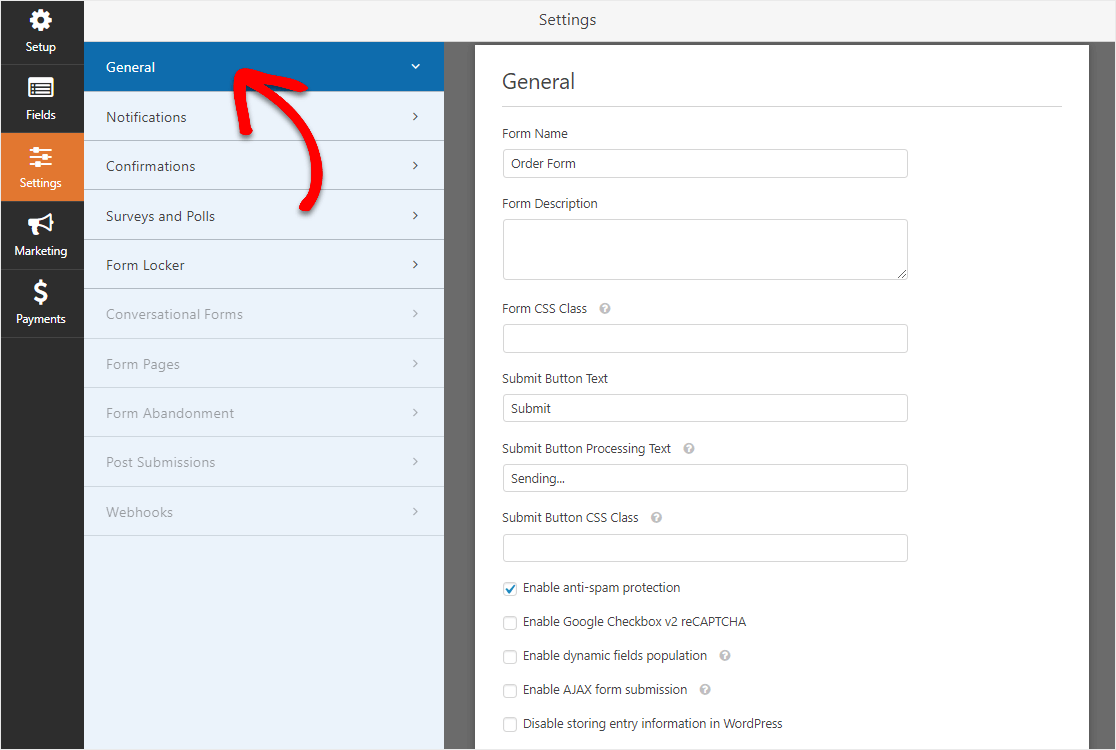
Qui puoi configurare quanto segue:
- Nome modulo: se lo desideri, modifica qui il nome del modulo.
- Descrizione modulo: dai una descrizione al modulo.
- Testo del pulsante di invio : personalizza la copia sul pulsante di invio.
- Prevenzione dello spam: blocca lo spam dei moduli di contatto con la funzione anti-spam, hCaptcha o Google reCAPTCHA. La casella di controllo anti-spam viene abilitata automaticamente su tutti i nuovi moduli.
- Moduli AJAX: abilita le impostazioni AJAX senza ricaricare la pagina.
- Miglioramenti GDPR: è possibile disabilitare la memorizzazione delle informazioni di ingresso e dei dettagli utente, come indirizzi IP e agenti utente, nel tentativo di conformarsi ai requisiti GDPR. Dai un'occhiata alle nostre istruzioni passo passo su come aggiungere un campo di accordo GDPR al tuo semplice modulo di contatto.
Quindi, fai clic su Salva .
Ora, ti consigliamo di regolare le impostazioni di conferma del modulo.
Le conferme dei moduli sono messaggi che vengono visualizzati dai visitatori del sito una volta che hanno inviato un modulo d'ordine sul tuo sito web. Fanno sapere alle persone che il loro ordine è stato elaborato e ti offrono la possibilità di far loro sapere quali sono i passaggi successivi.
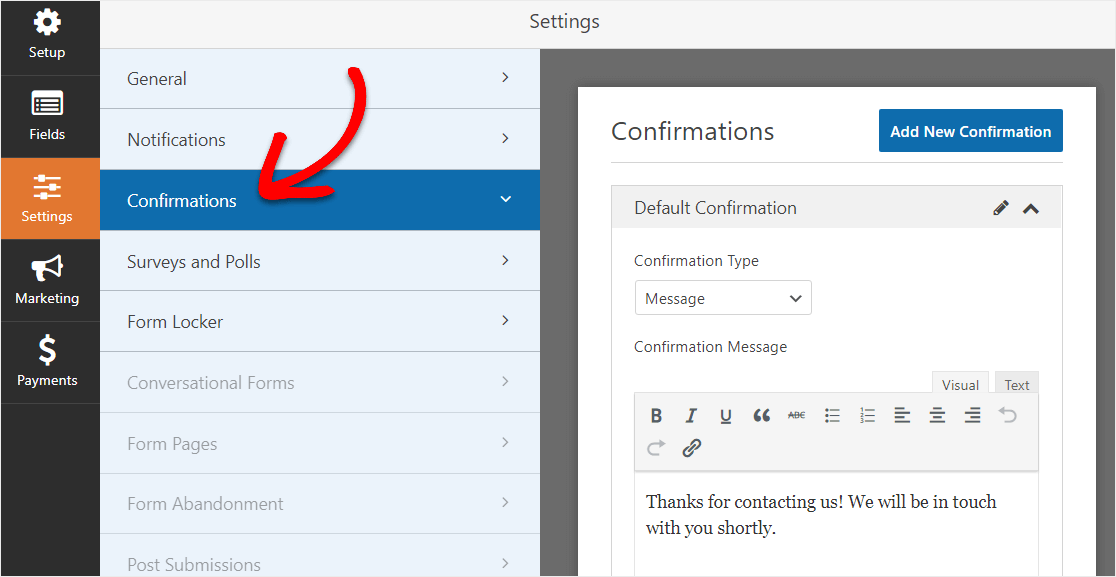
WPForms ha tre tipi di conferma:
- Messaggio. Un semplice messaggio che viene visualizzato quando qualcuno invia un modulo sul tuo sito Web ringraziandolo e informandolo dei passaggi successivi.
- Mostra pagina. Reindirizza gli utenti a un'altra pagina del tuo sito web, ad esempio una pagina di ringraziamento.
- Vai a URL (Reindirizza). Invia i visitatori del sito a un altro sito web.
Se desideri mostrare conferme diverse ai visitatori del sito in base al tipo di prodotti o servizi che ordinano, assicurati di leggere come creare le conferme condizionali del modulo.

Fare clic su Salva .
Passaggio 4: configura le notifiche del modulo d'ordine
Le notifiche sono un ottimo modo per inviare un'e-mail ogni volta che viene inviato un modulo d'ordine sul tuo sito web.
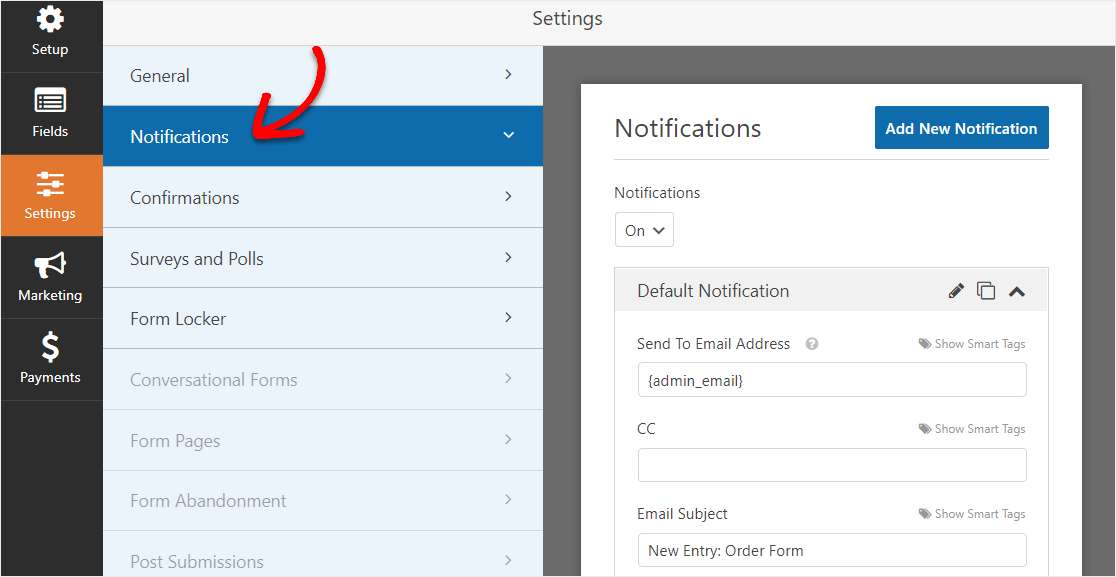
Infatti, a meno che non disabiliti questa funzione, ogni volta che qualcuno invia un modulo d'ordine sul tuo sito, riceverai una notifica a riguardo.
In aggiunta a ciò, le notifiche dei moduli sono anche un ottimo modo per inviare ai clienti le ricevute via e-mail dei moduli d'ordine dopo che hanno inviato un ordine e il modulo è stato elaborato.
Per creare un modulo di notifica che verrà inviato ai tuoi clienti, vai su Impostazioni » Notifiche . Quindi, seleziona Aggiungi nuova notifica .
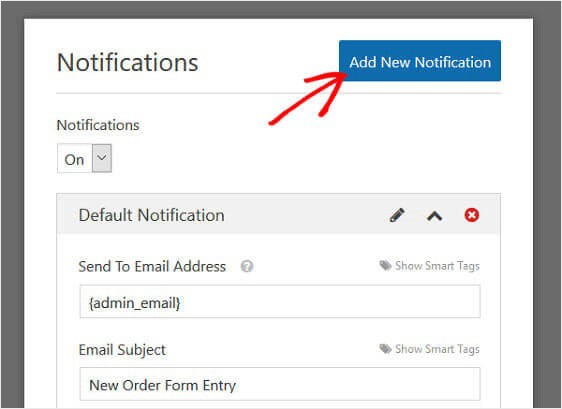
Apparirà un modal che ti chiederà di nominare la tua notifica. Assegnagli un nome come desideri, poiché è solo per riferimento, e fai clic su OK .
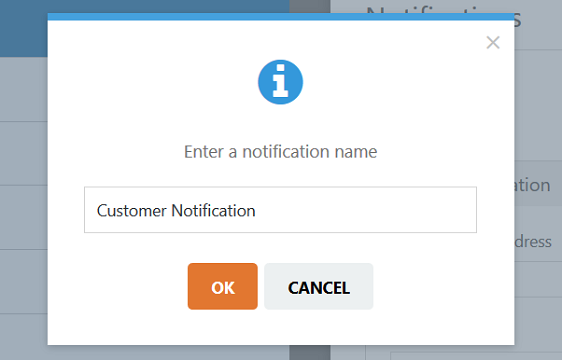
Quindi, fai clic sul collegamento Mostra smart tag nella sezione denominata Invia a indirizzo e-mail .
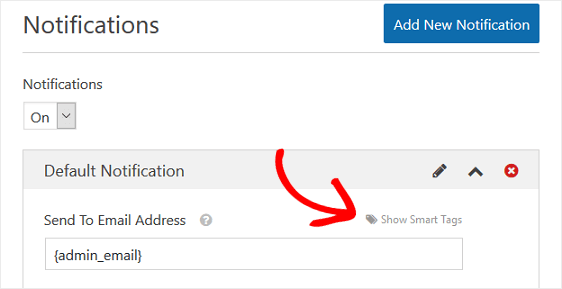
Quindi, scegli Email dal menu a discesa.
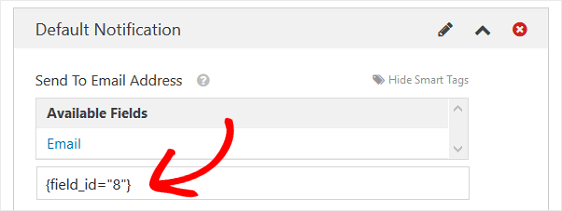
Ciò assicurerà che una notifica e-mail venga inviata a qualsiasi e-mail che il cliente ha inserito nel modulo d'ordine. Tieni presente che il numero nello smart tag rappresenta il numero del campo sul modulo d'ordine.
In altre parole, nel nostro esempio, l'ottavo campo modulo sul nostro modulo d'ordine è un campo modulo email.
È quindi possibile personalizzare l'oggetto dell'e-mail, dal nome, dall'e-mail e dai campi di risposta utilizzando anche gli smart tag.
Successivamente, nella sezione Messaggio , personalizza il messaggio che il tuo cliente vedrà nella ricevuta dell'ordine via e-mail. Ad esempio, ringraziali, fai sapere loro che il loro ordine è stato elaborato, digli che ti contatterai a breve, ecc.
Infine, seleziona i singoli smart tag dal menu a discesa per inserire parti specifiche di informazioni sull'invio del modulo nella ricevuta e-mail. Ad esempio, puoi aggiungere gli articoli acquistati e l'importo totale pagato in modo che il cliente sappia esattamente cosa ha acquistato e per quanto.
Oppure, se desideri includere tutti i campi del modulo nella parte del messaggio del tuo ordine WordPress dalla ricezione dell'e-mail, fai clic sullo smart tag etichettato {all_fields} .
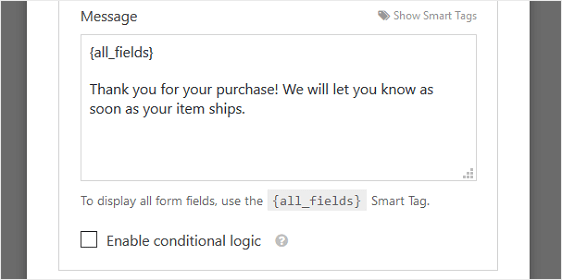
Infine, se desideri mantenere coerente il marchio nelle tue e-mail, puoi consultare questa guida sull'aggiunta di un'intestazione personalizzata al modello di e-mail.
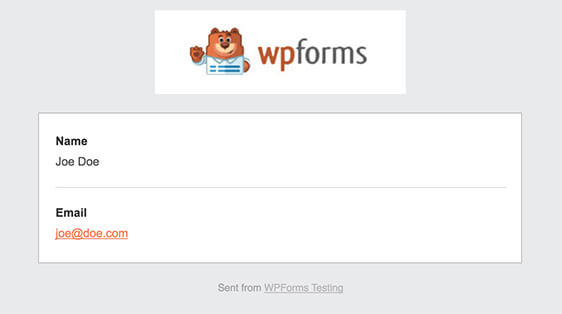
Questo darà al tuo modulo un tocco professionale e farà sentire più a proprio agio le persone che lo compilano.
Ottimo, la notifica del modulo è impostata!
Passaggio 5: aggiungi il modulo d'ordine al tuo sito web
Dopo aver creato un modulo d'ordine e personalizzato la ricevuta e-mail del modulo d'ordine, devi solo aggiungerlo al tuo sito Web WordPress.
Inizia facendo clic sul pulsante Incorpora nella parte superiore del generatore di moduli.
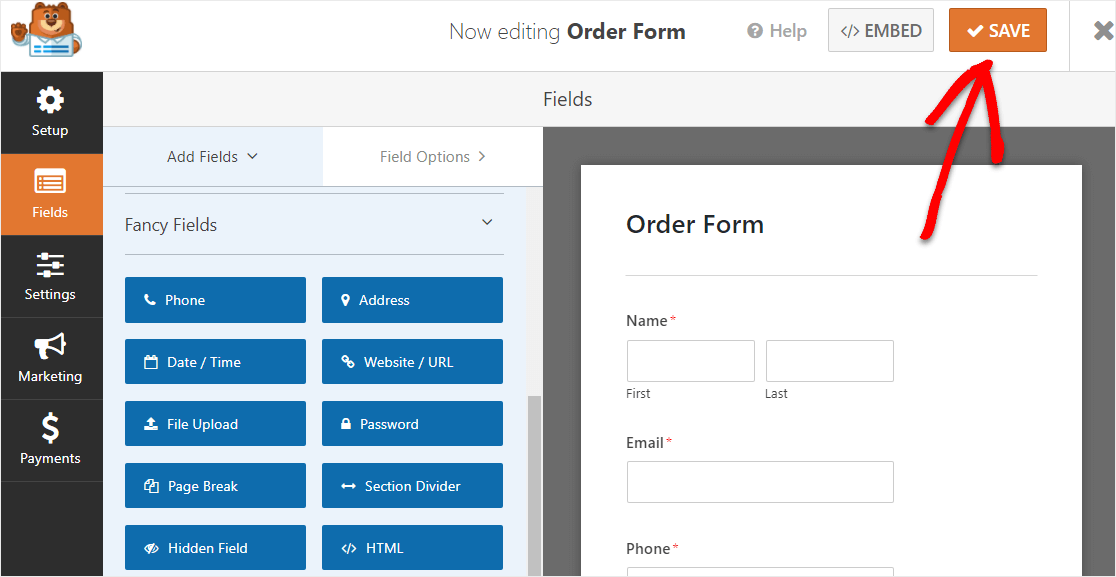
E quando viene visualizzata la notifica Incorpora in una pagina, fai clic su Crea nuova pagina.
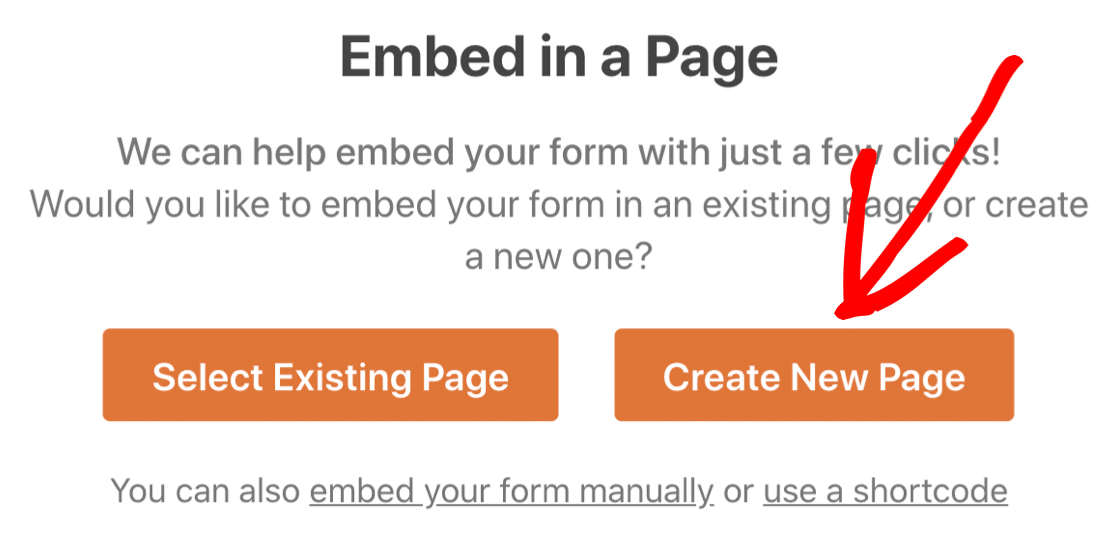
Successivamente, WPForms ti chiederà di nominare la tua pagina. Digita il titolo della pagina nella casella e fai clic su Andiamo!
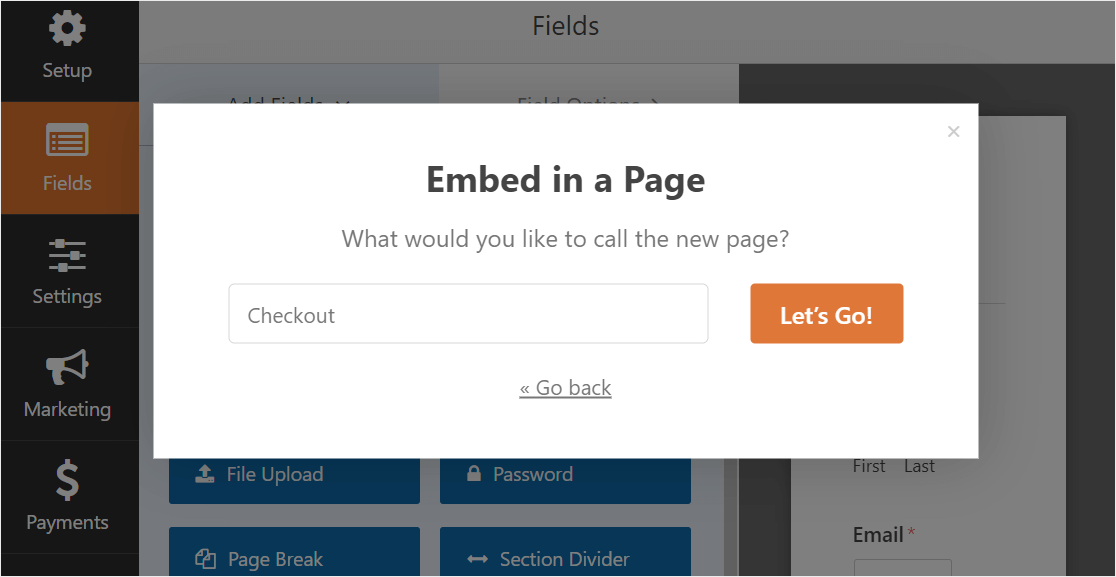
Ora WPForms aprirà una nuova pagina per il tuo modulo d'ordine. Quindi, vai avanti e fai clic su Pubblica o Aggiorna in alto per pubblicarlo.
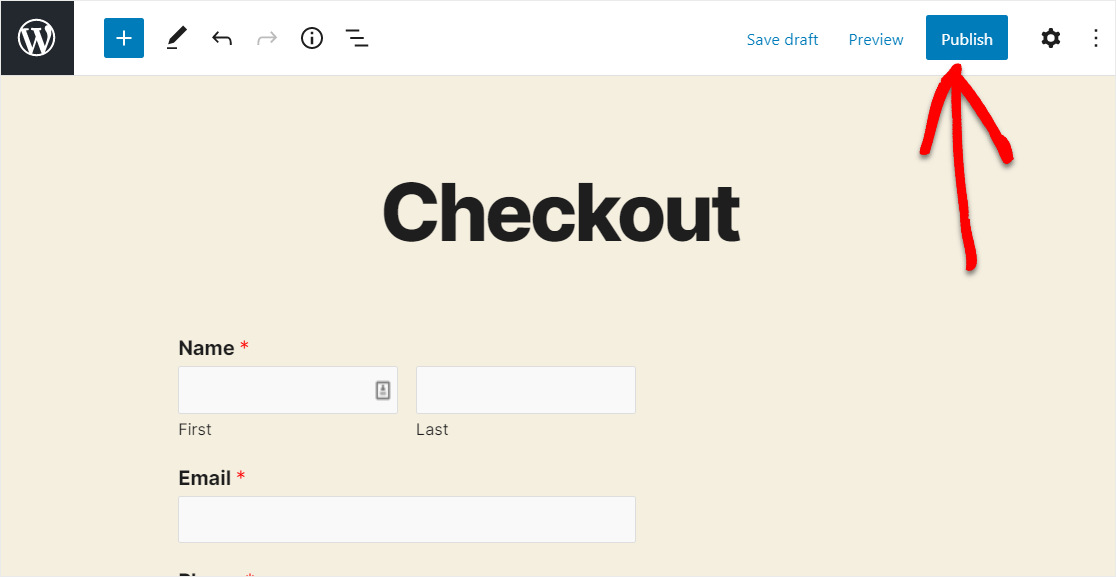
Ce l'hai fatta! Ecco come apparirà il tuo modulo finito sulla pagina.
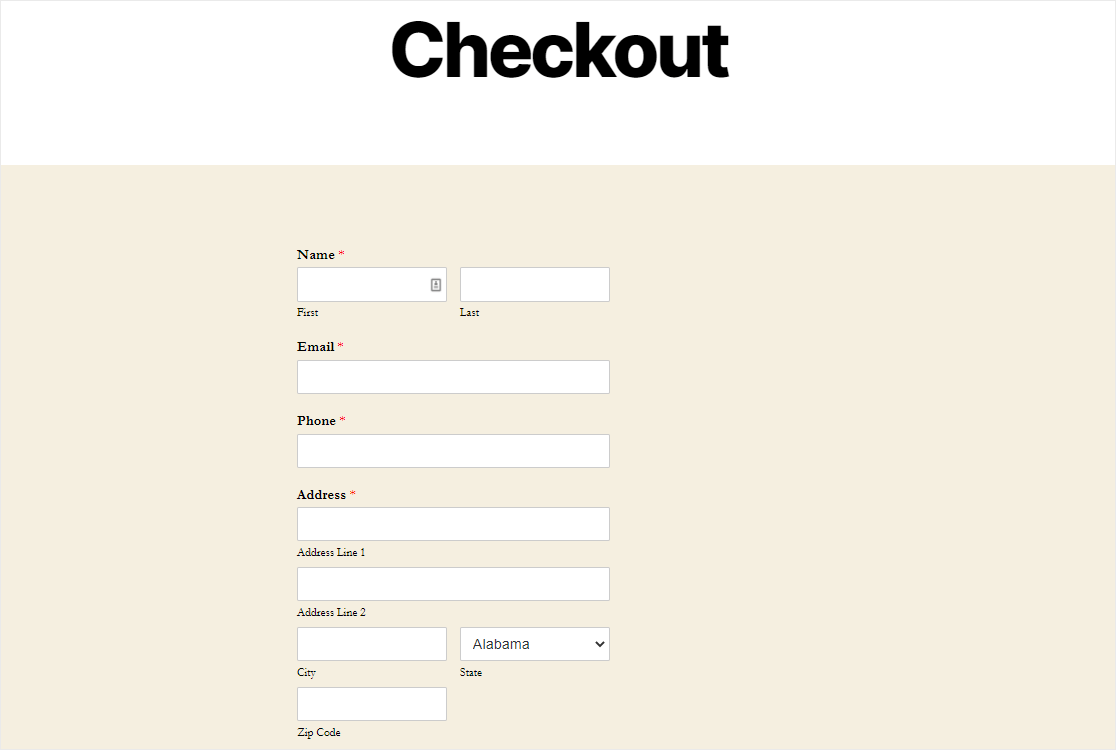
Crea il tuo modulo d'ordine ora
Considerazioni finali sulle ricevute e-mail di WordPress
E il gioco è fatto! Ora sai come inviare automaticamente una ricevuta e-mail di un modulo d'ordine WordPress utilizzando le notifiche e-mail di WPForms.
Se desideri consentire ai clienti di inviare ordini tramite il tuo modulo d'ordine senza pagare subito, assicurati di dare un'occhiata alla nostra raccolta dei migliori software di fatturazione per i tuoi moduli WordPress in modo da poter inviare fatture dettagliate e riscuotere il pagamento quando sei pronto.
E puoi anche controllare il nostro elenco dei migliori provider VOIP per le piccole imprese per accettare chiamate dai clienti su ricevute e fatture.
E se non sei sicuro che WPForms sia la soluzione giusta per le esigenze del tuo modulo d'ordine, passa alla sezione delle recensioni di WPForms e guarda cosa hanno da dire gli altri in modo che tu possa decidere da solo.
Allora, cosa stai aspettando? Inizia oggi stesso con il plug-in per moduli WordPress più potente.
E non dimenticare, se ti piace questo articolo, seguici su Facebook e Twitter.
