Come eseguire il backup di un sito WordPress su Dropbox (passo dopo passo)
Pubblicato: 2023-07-19Stai cercando un modo per eseguire il backup del tuo sito WordPress su Dropbox?
È una buona pratica di sicurezza eseguire regolarmente il backup del tuo sito e archiviarlo in una posizione separata, come Dropbox. In questo modo, puoi facilmente ripristinare i tuoi contenuti, plug-in, database e impostazioni importanti se si verifica una violazione della sicurezza o qualcosa va storto.
In questo articolo, ti mostreremo come eseguire il backup di un sito WordPress su Dropbox.
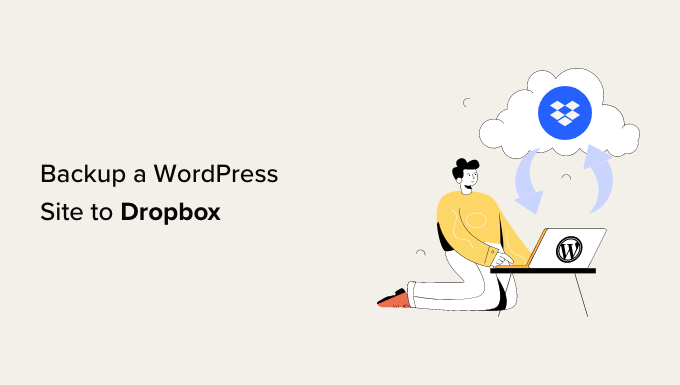
Perché eseguire il backup di un sito WordPress su Dropbox?
Che tu stia gestendo un piccolo sito Web WordPress, un negozio di e-commerce o qualsiasi altro tipo di sito Web, è essenziale creare backup regolari.
Un backup è una copia del tuo sito Web che include file, cartelle, database, contenuti del sito, temi, plug-in e altre informazioni importanti.
Con i backup, avrai una copia del tuo sito web o pronta in caso di errore fatale o vulnerabilità di sicurezza. Quindi, puoi ripristinare il tuo sito Web allo stato precedente in pochi clic.
Archiviare i backup di WordPress sul disco rigido del computer o sul server del sito Web può essere rischioso. Se il tuo disco rigido si guasta o il server del sito web viene compromesso, perderai tutti i tuoi backup.
Ecco perché l'archiviazione dei backup in più posizioni è una buona pratica, inclusi i servizi di archiviazione cloud come Dropbox.
Dropbox è un popolare servizio di file hosting che ti consente di archiviare ed eseguire il backup dei file nel cloud. La parte migliore è che puoi accedere, salvare e condividere questi file da qualsiasi luogo.
Detto questo, vediamo come eseguire il backup di WordPress su Dropbox.
Collegamento del tuo sito WordPress a Dropbox
Il modo più semplice per creare backup di WordPress e salvarli in Dropbox è utilizzare il plug-in Duplicator. È il miglior plug-in di backup di WordPress adatto ai principianti e ti aiuta a eseguire il backup, la migrazione e la clonazione del tuo sito web.
Inoltre, il plug-in Duplicator si integra facilmente con diversi servizi cloud come Dropbox, Google Drive, Amazon S3, OneDrive, FTP e SFTP – SSH.
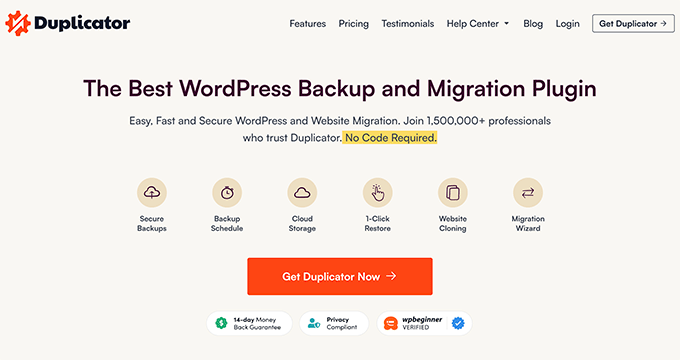
Nota: per questo tutorial utilizzeremo il plug-in Duplicator Pro perché include integrazioni di archiviazione cloud. Esiste anche una versione gratuita di Duplicator che puoi utilizzare per creare backup del sito, ma non ti consente di archiviare automaticamente tali backup in Dropbox.
Innanzitutto, dovrai installare e attivare il plug-in Duplicator Pro. Se hai bisogno di aiuto, consulta la nostra guida su come installare un plugin per WordPress.
Dopo l'attivazione, devi andare su Duplicator Pro »Impostazioni dal pannello di amministrazione di WordPress e fare clic sulla scheda "Licenze".
Successivamente, dovrai inserire il tuo codice di licenza e fare clic sul pulsante "Attiva". Puoi trovare facilmente la chiave di licenza nell'area del tuo account Duplicator.
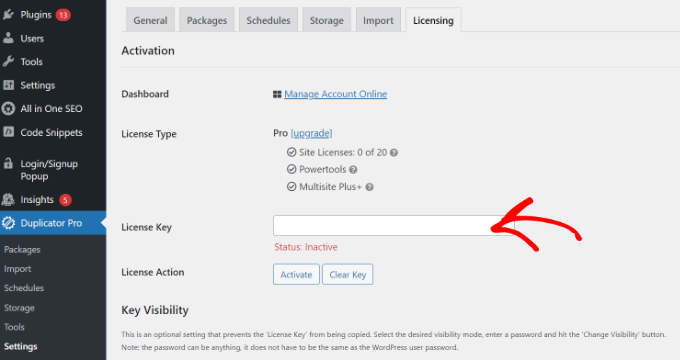
Successivamente, dovrai connettere il tuo account Dropbox con Duplicator.
Basta andare su Duplicator Pro »Archiviazione dalla dashboard di WordPress. Qui vedrai l'opzione di archiviazione locale, dove i backup verranno archiviati per impostazione predefinita.
Vai avanti e fai clic sul pulsante "Aggiungi nuovo" per aggiungere Dropbox.
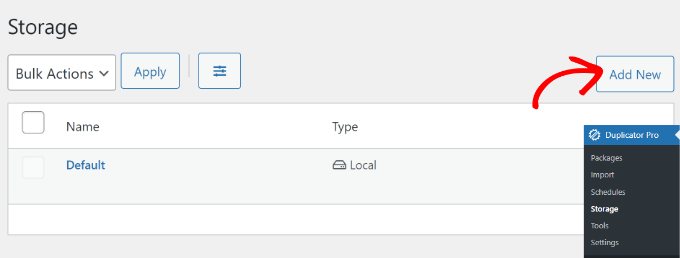
Successivamente, puoi inserire un nome per la tua nuova opzione di archiviazione in modo che sia facilmente riconoscibile. Ad esempio, lo chiameremo "Dropbox".
Successivamente, devi fare clic sul menu a discesa "Tipo" e selezionare l'opzione "Dropbox".
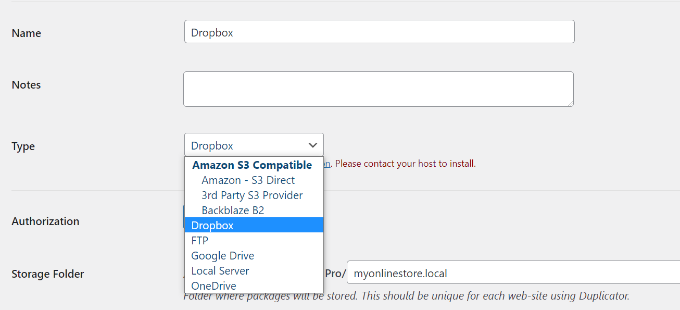
Da qui, vedrai le nuove impostazioni per l'opzione di archiviazione.
Vai avanti e fai clic sul pulsante "Connetti a Dropbox".
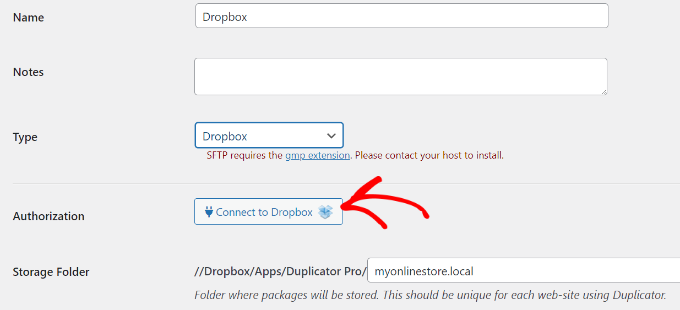
Dopo aver fatto clic sul pulsante, verranno visualizzate ulteriori impostazioni nella sezione Autorizzazione.
Innanzitutto, dovrai fare clic sul pulsante "Autorizza Dropbox".
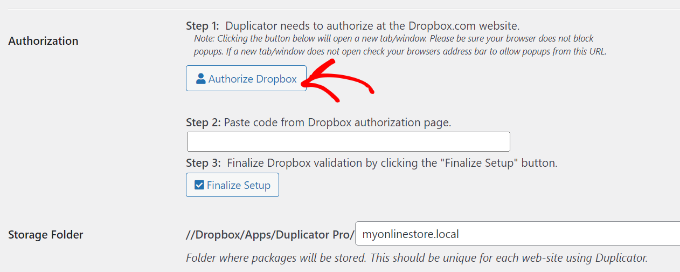
Successivamente, si aprirà una nuova finestra o scheda. Accedi semplicemente al tuo account Dropbox.
Puoi utilizzare il tuo account Google o Apple per accedere o inserire l'e-mail e la password che hai utilizzato durante la registrazione a Dropbox.
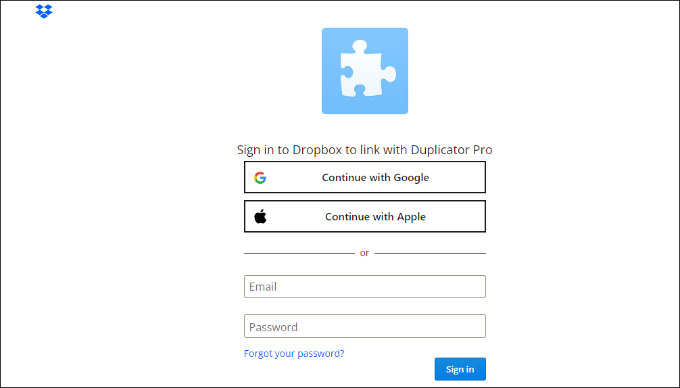
Una volta effettuato l'accesso, dovrai consentire l'accesso al tuo account Dropbox.
Vai avanti e fai clic sul pulsante "Consenti".
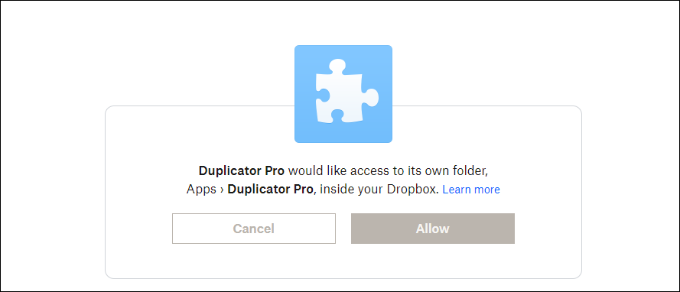
Successivamente, Dropbox ti mostrerà un codice di autorizzazione.
Basta copiare questo codice.
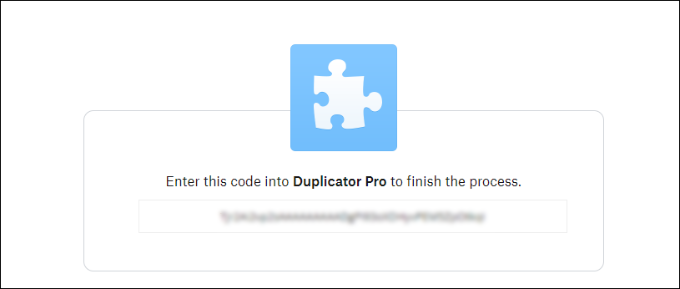
Ora puoi tornare alla scheda o alla finestra del browser in cui stai configurando le impostazioni di archiviazione di Duplicator Pro.
Procedi e inserisci il codice nel campo "Passaggio 2: incolla il codice dalla pagina di autorizzazione di Dropbox".
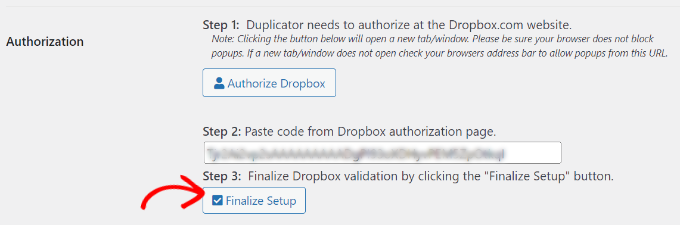
Al termine, fai semplicemente clic sul pulsante "Finalizza configurazione".
Ora hai aggiunto correttamente Dropbox come opzione di archiviazione cloud per salvare i backup di WordPress.
Creazione di un backup Dropbox del tuo sito Web WordPress
Il passaggio successivo consiste nel creare un backup del tuo blog o sito Web WordPress e salvarlo su Dropbox.
Per iniziare, vai su Duplicator Pro »Pacchetti dal pannello di amministrazione di WordPress e fai clic sul pulsante "Crea nuovo".
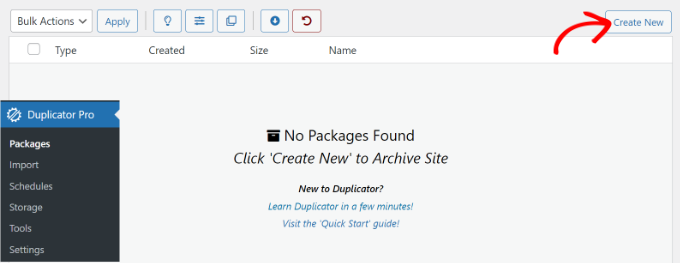
Successivamente, dovrai inserire un nome per il tuo pacchetto.
Duplicator ti darà anche la possibilità di selezionare un modello. Ti consigliamo di mantenerlo come "Non assegnato" perché manterrà le impostazioni dell'ultima scansione/generazione.
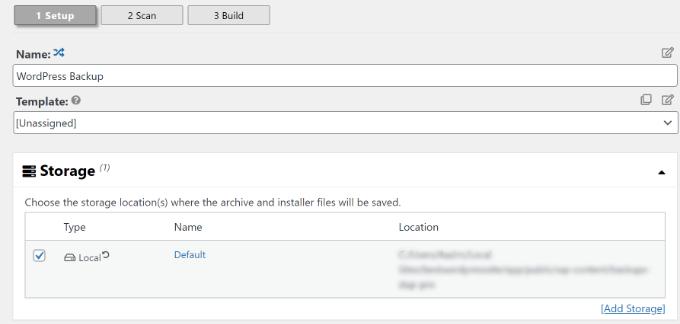
Successivamente, puoi espandere la sezione "Archiviazione".
Qui, dovrai selezionare "Dropbox" come opzione di archiviazione per archiviare il backup di WordPress.
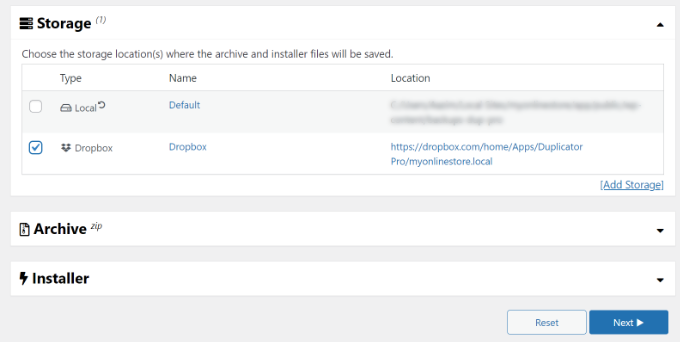
Puoi anche modificare le impostazioni di "Archivio" prima di eseguire il backup del tuo sito. Per impostazione predefinita, il plug-in impacchetta il contenuto, i plug-in, i temi, i database e tutti gli altri file del tuo sito.

Tuttavia, puoi personalizzare il backup selezionando la parte del tuo sito di cui eseguire il backup. Ad esempio, potresti archiviare solo il database di WordPress.
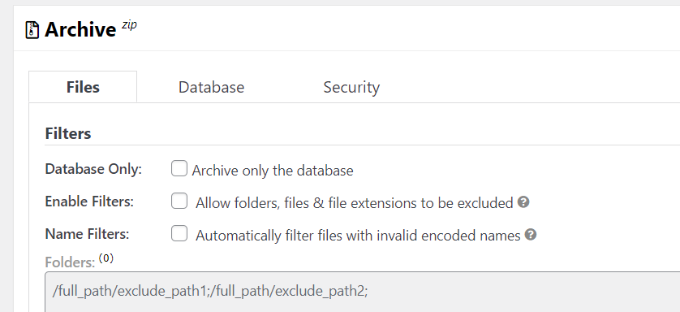
Quando hai finito, fai semplicemente clic sul pulsante "Avanti" in basso.
Nella schermata successiva, Duplicator eseguirà la scansione del tuo sito Web e verificherà se tutto va bene prima di creare un backup. Verrà visualizzato un avviso o un avviso per eventuali problemi che devono essere risolti prima di eseguire il backup del sito.
Una volta verificato tutto, fai semplicemente clic sul pulsante "Crea".
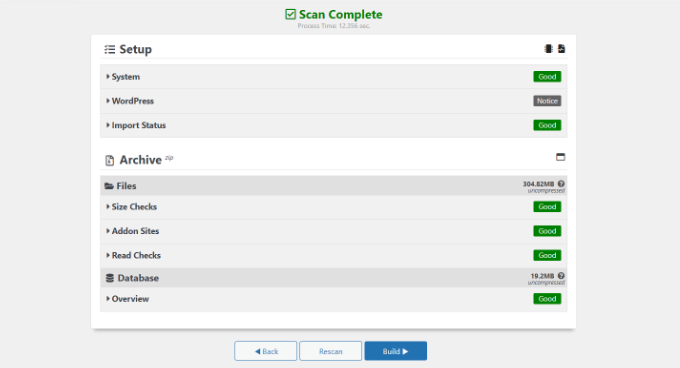
Il plug-in impiegherà alcuni secondi o minuti per creare un pacchetto di backup. Il tempo dipenderà dalla dimensione dei file e delle cartelle.
Una volta che il pacchetto è pronto, verrà salvato in Dropbox. Puoi visualizzare la posizione di Dropbox facendo clic sull'icona "Archiviazione".
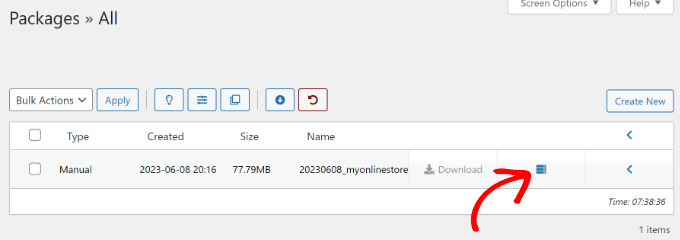
Ora si aprirà una nuova finestra con la posizione.
Puoi semplicemente fare clic sul link per visualizzare il backup di WordPress nella dashboard di Dropbox.
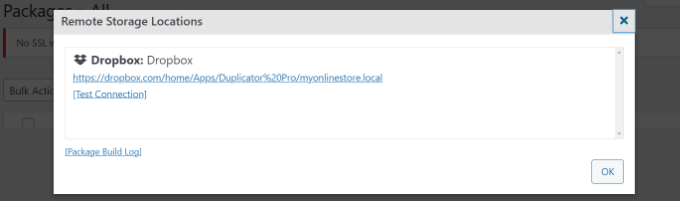
Pianificazione dei backup di WordPress su Dropbox (solo plug-in Pro)
Con Duplicator Pro, puoi pianificare backup regolari del sito web e archiviarli in Dropbox.
Innanzitutto, dovrai andare su Duplicator Pro »Pianificazioni dalla dashboard di WordPress e fare clic sul pulsante "Aggiungi nuovo".
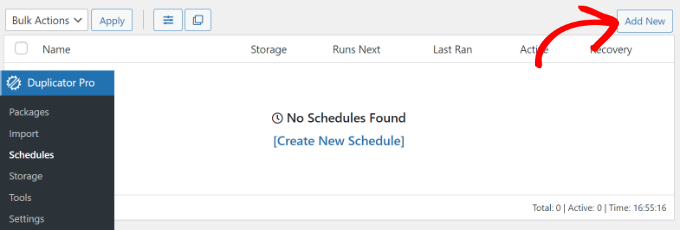
Nella schermata successiva, puoi inserire un nome per la pianificazione del backup e selezionare un modello. Ti consigliamo di utilizzare il modello predefinito in modo da eseguire il backup di tutti i file, le cartelle e i database del tuo sito web.
Successivamente, seleziona "Dropbox" come posizione di archiviazione per i tuoi backup.
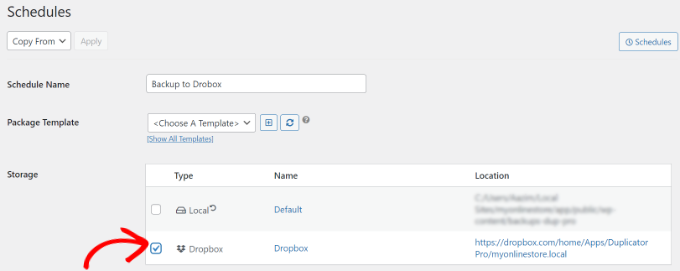
Successivamente, dovrai scorrere verso il basso e scegliere quando il plug-in dovrebbe creare automaticamente un backup.
Puoi scegliere se creare un pacchetto su base oraria, giornaliera, settimanale o mensile. Ad esempio, se selezioni l'opzione settimanale, puoi scegliere in quale giorno pianificare il backup.
C'è anche un'opzione per scegliere l'ora di inizio per il tuo programma. Infine, assicurati che l'opzione "Abilita questa pianificazione" sia selezionata in modo che la tua pianificazione sia attiva.
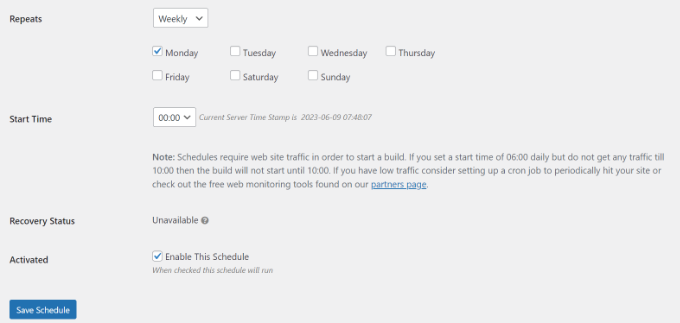
Al termine, fai semplicemente clic sul pulsante "Salva programma".
Ripristino di un backup di WordPress da Dropbox
Ora che hai pianificato backup regolari, avrai sempre una copia del tuo sito in Dropbox. In questo modo, puoi facilmente ripristinare il backup in caso di errore irreversibile, perdita di dati o violazione della sicurezza.
Per ripristinare il tuo sito, devi prima aprire il tuo account Dropbox e andare alla cartella Duplicator Pro.
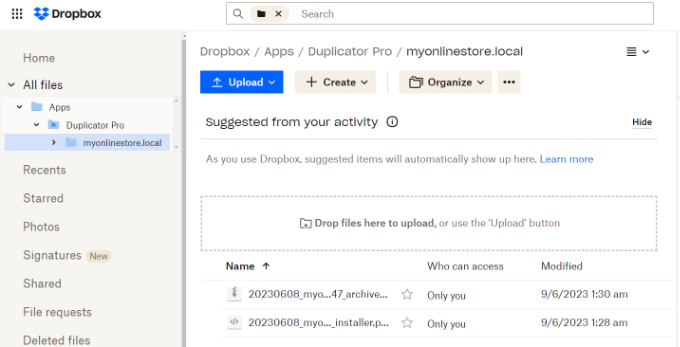
Successivamente, seleziona il backup del sito Web che desideri scaricare.
Basta fare clic sulle 3 icone tratteggiate e quindi selezionare l'opzione "Download".
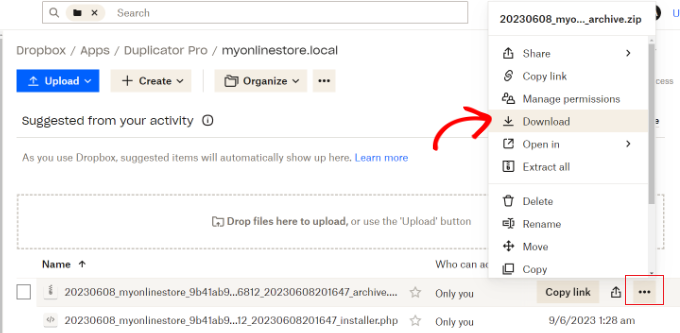
Da qui, puoi salvare il file zip sul tuo computer.
Successivamente, devi andare alla dashboard di WordPress e andare su Duplicator Pro »Importa . Vai avanti e fai clic sul pulsante "Seleziona file".
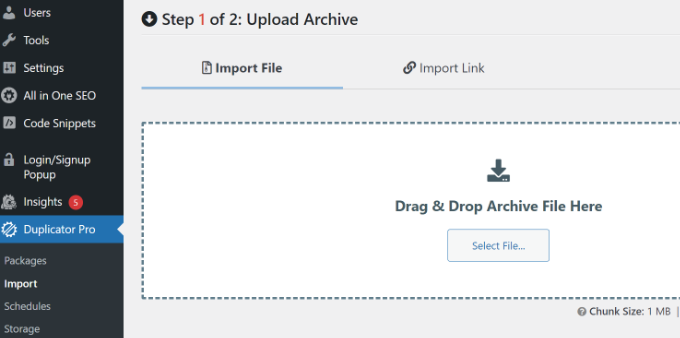
Successivamente, puoi selezionare il file zip dal tuo computer per ripristinare il backup del sito web.
Una volta caricato il file, puoi scorrere verso il basso per visualizzare i dettagli del pacchetto. Basta fare clic sul pulsante 'Continua'.
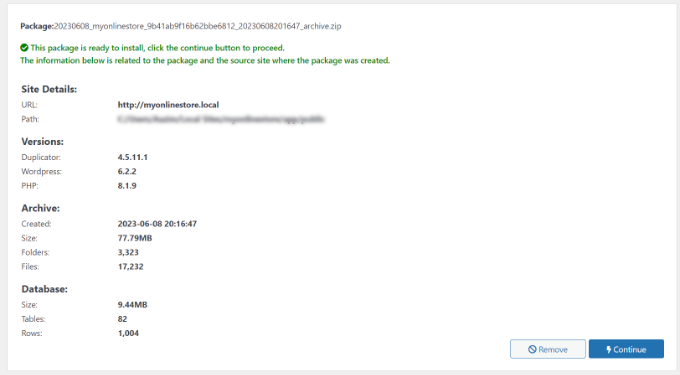
Nella schermata successiva, vedrai una panoramica del tuo pacchetto. Ad esempio, mostrerà il numero di post, pagine, file multimediali, plug-in e altro ancora presenti nel backup.
Vai avanti e fai clic sul pulsante "Avvia programma di installazione".
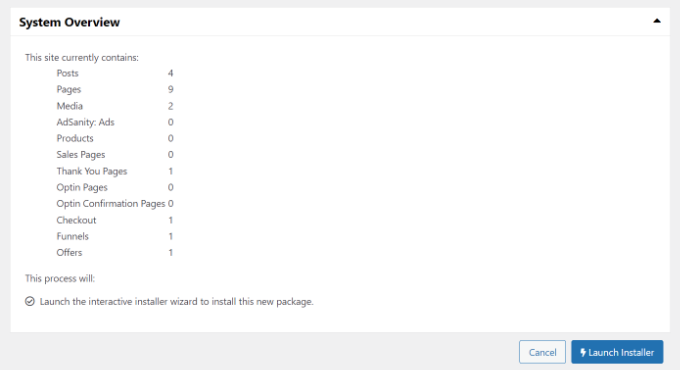
Dopo aver fatto clic sul pulsante, verrà avviata la procedura guidata di installazione di Duplicator.
Innanzitutto, dovrai scegliere un tipo di installazione per il tuo pacchetto. Vai avanti e seleziona l'opzione "Ripristina singolo sito".
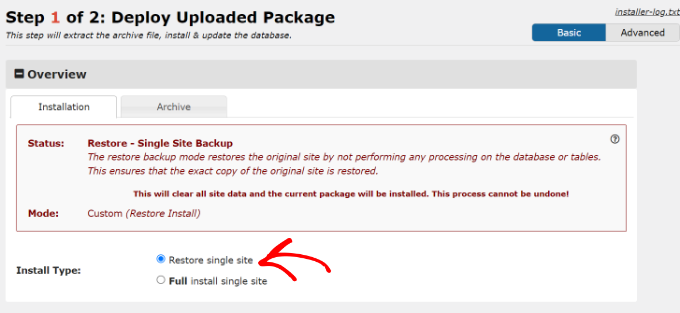
Successivamente, puoi scorrere verso il basso per visualizzare i checkpoint di convalida e assicurarti che il sistema sia pronto per installare il backup. Se sono presenti avvisi o avvisi, è necessario risolverli prima di ripristinare il backup.
Al termine, fai clic sulla casella di controllo "Ho letto e accettato tutti i termini e le comunicazioni" e fai clic sul pulsante "Avanti".
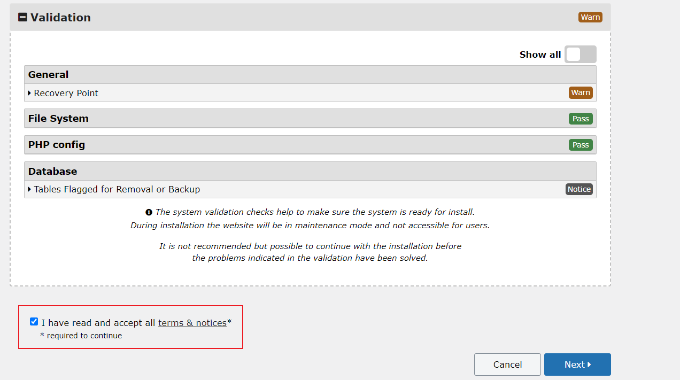
Ora si aprirà un popup con i dettagli di conferma dell'installazione.
È possibile fare clic sul pulsante "OK" per andare avanti.
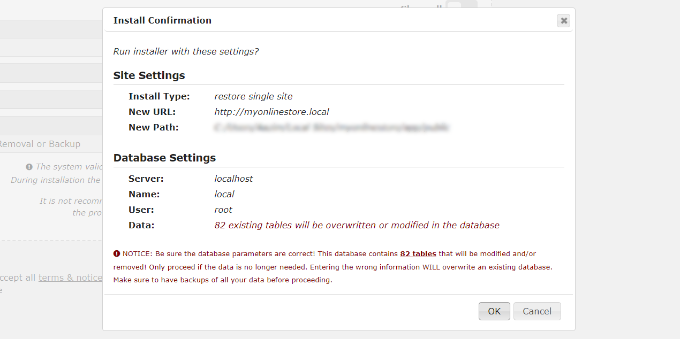
Il plugin ora estrarrà i file di archivio dal pacchetto.
Una volta terminata l'estrazione, vedrai i risultati dell'installazione. Per completare il backup, è necessario fare clic sul pulsante "Accesso amministratore" e accedere nuovamente al proprio sito per finalizzare l'installazione.
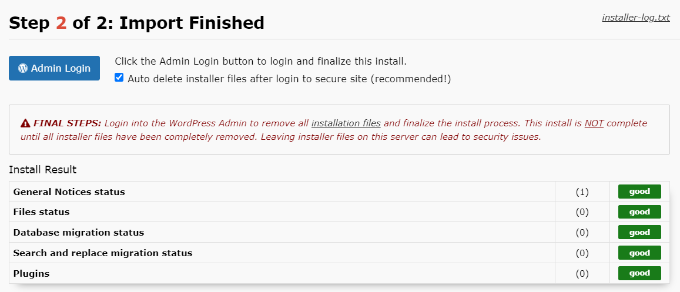
Ora hai ripristinato con successo il backup del tuo sito Web da Dropbox.
Ci auguriamo che questo articolo ti abbia aiutato a imparare come eseguire il backup di un sito WordPress su Dropbox. Potresti anche voler consultare la nostra guida alla sicurezza di WordPress e le nostre scelte di esperti per il miglior software di chat dal vivo per le piccole imprese.
Se ti è piaciuto questo articolo, iscriviti al nostro canale YouTube per i tutorial video di WordPress. Puoi trovarci anche su Twitter e Facebook.
