Come eseguire il backup del database WooCommerce
Pubblicato: 2024-05-15Eseguendo il backup del tuo database WooCommerce, stai salvaguardando i dati critici del negozio. Ciò include specifiche del prodotto, dettagli dell'ordine, informazioni sul cliente e configurazioni del negozio.
Considera questi backup come punti di ripristino in caso di violazione o guasto del sistema. Ti aiuteranno a ripristinare le tue operazioni e a mantenere la continuità aziendale.
Detto questo, esistono due approcci per eseguire il backup di un database WooCommerce. Puoi esportare i dati manualmente o automatizzare l'intera procedura.
I backup manuali implicano la gestione pratica dei file utilizzando strumenti come phpMyAdmin. Puoi visualizzare la struttura del tuo database e decidere quali componenti salvare.
I backup automatici, invece, non sono tecnici e sono coerenti. Puoi configurarli tramite un plug-in WordPress o un servizio di hosting gestito. Una volta terminato, i backup continuano a essere eseguiti da soli a intervalli regolari.
Questa guida tratta in dettaglio sia i backup manuali che quelli automatici. Analizza tutti i loro metodi, requisiti, pro e contro. Quindi, continua a leggere per scoprire cosa, dove, quando e come eseguire il backup del database WooCommerce.
Sommario
Come eseguire manualmente il backup del tuo database WooCommerce
Requisiti per i backup manuali di WooCommerce
Passaggi per eseguire manualmente il backup del tuo database WooCommerce
Come creare backup automatici del database WooCommerce
Requisiti per automatizzare i backup del database WooCommerce
Passaggi per eseguire il backup automatico del tuo database WooCommerce
Utilizzando un plugin di backup
Utilizzando un servizio di hosting gestito
Conclusione
Domande frequenti
Come eseguire manualmente il backup del tuo database WooCommerce
Il processo di backup manuale avviene nei pannelli di controllo del web hosting come cPanel o Plesk. Devi solo accedere ai loro strumenti di gestione del database e quindi usarli per esportare i dati. Consentono la conservazione mirata delle tabelle del database.
Tieni presente che i backup manuali di WooCommerce non dipendono dai plugin. Quindi, non dovrai preoccuparti di installarli o pagarli.
D’altro canto, tuttavia, i backup manuali del database sono noiosi e richiedono molto tempo. Devono essere eseguiti regolarmente e ogni esecuzione richiede uno sforzo fisico significativo. Qualsiasi istanza persa potrebbe causare incoerenze nei dati.
Queste complessità si estendono anche al processo di restauro. Il ripristino dei backup manuali è più lento e richiede più manodopera rispetto ai backup automatici. Ciò, ovviamente, li rende meno affidabili per la continuità aziendale.
Requisiti per i backup manuali di WooCommerce
Per eseguire manualmente il backup del tuo database WooCommerce, avrai bisogno di quanto segue:
- Una piattaforma di gestione del server come cPanel o Plesk.
- Credenziali di accesso inclusi nome del database, nome utente e password. Questi si trovano nel file di configurazione di WordPress, "wp-config.php"
- Uno strumento di gestione del database come phpMyAdmin.
- Spazio di archiviazione sufficiente sul tuo computer. Per maggiore sicurezza e ridondanza, valuta la possibilità di copiare su soluzioni di archiviazione cloud.
Passaggi per eseguire manualmente il backup del tuo database WooCommerce
Passaggio 1: accedi a phpMyAdmin
- Accedi all'area di amministrazione del tuo provider di hosting e apri il suo pannello di controllo. La maggior parte di loro preferisce utilizzare il cPanel.
- All'interno del cPanel, procedi alla sezione "Database". Potresti trovarlo in "Strumenti database" o in una categoria simile.
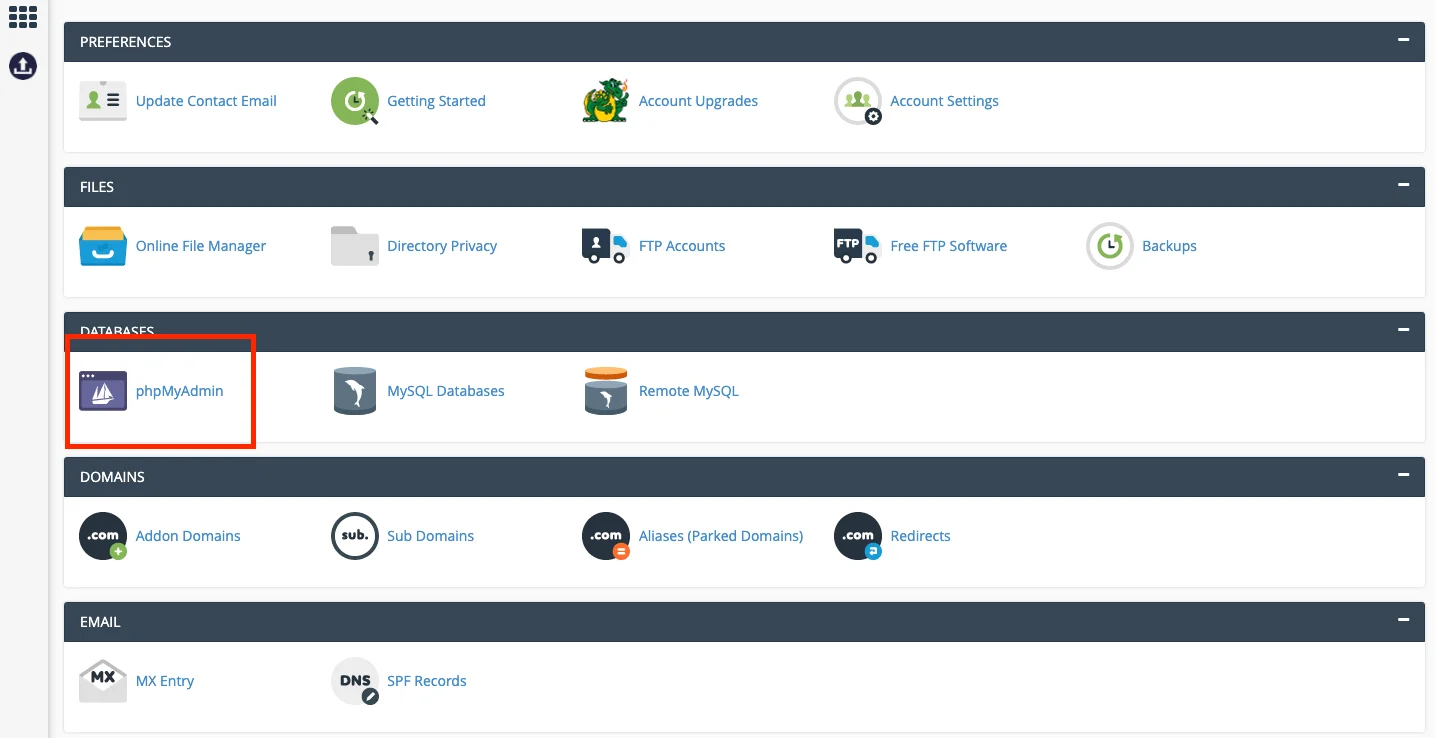
- Cerca l'icona "phpMyAdmin" e fai clic su di essa. Il sistema aprirà l'interfaccia di phpMyAdmin in una nuova scheda o finestra.
Passaggio 2: seleziona il tuo database WooCommerce
- Nell'interfaccia di phpMyAdmin, vedrai un elenco di database sul lato sinistro dello schermo.
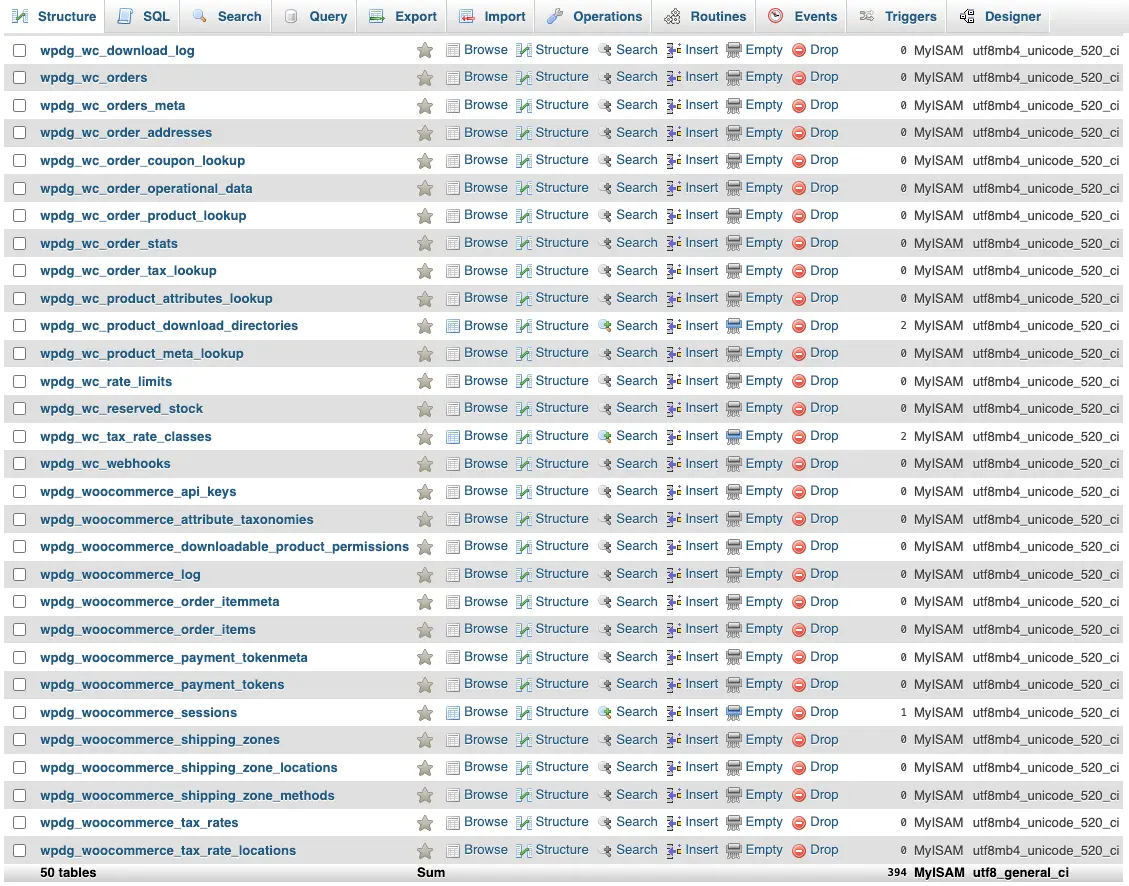
- Se disponi di un database per il tuo sito web, probabilmente prenderà il nome dal tuo dominio o nome utente.
- Questa formula, però, non si applica a tutti. Se il tuo database è stato configurato utilizzando il programma di installazione WordPress del tuo host, potrebbe avere un prefisso personalizzato diverso da "wp_". A volte randomizzano i nomi per motivi di sicurezza.
- Se non sei sicuro di quale database scegliere, consulta la documentazione del tuo hosting o chiedi aiuto al tuo host WordPress.
Passaggio 3: seleziona le tabelle
- Fare clic sul database prescelto per visualizzarne le tabelle. Contengono diversi segmenti dei tuoi dati WooCommerce.
- Ad esempio, le informazioni sul prodotto si trovano nelle tabelle "wp_posts" e "wp_postmeta" del database WordPress. Le tabelle "wp_posts" contengono titoli di prodotti, descrizioni e stati di pubblicazione. Quindi "wp_postmeta" memorizza i metadati del tuo prodotto.
Passaggio 4: configura il metodo di esportazione
- Vai alla scheda "Esporta" in phpMyAdmin.
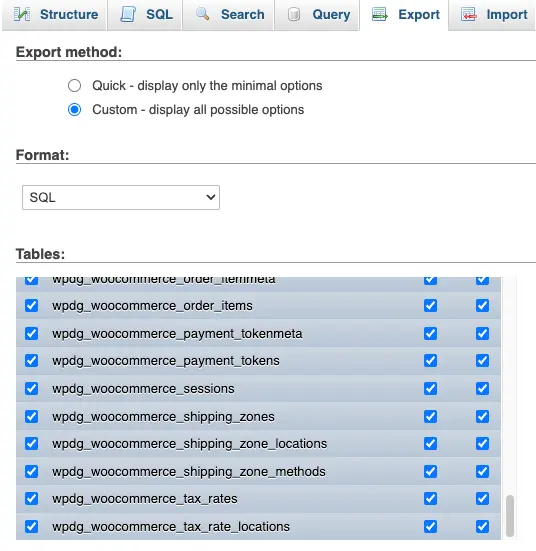
- Per impostazione predefinita, tutte le tabelle nel database selezionato sono evidenziate per l'esportazione. Quindi, per un backup completo, potresti voler mantenere l'opzione invariata.
- Se comprendi l'intera struttura del database, puoi deselezionare l'opzione predefinita "Seleziona tutto". Il sistema ti lascerà quindi confermare le tue selezioni.
Passaggio 5: scegli il formato di esportazione del database
- Nella stessa scheda "Esporta", procedi alle sezioni "Formato" e "Output". Forniscono opzioni per definire il formato di backup del database WooCommerce.
- Puoi scegliere "SQL" per ottenere un file basato su testo compatibile con futuri ripristini del database.
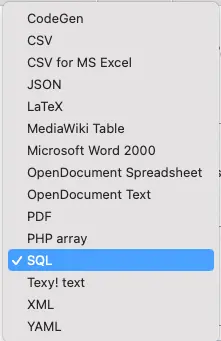
Passaggio 6: avvia l'esportazione del tuo database WooCommerce
- Fai clic sul pulsante "Vai" nella parte inferiore della configurazione di esportazione.
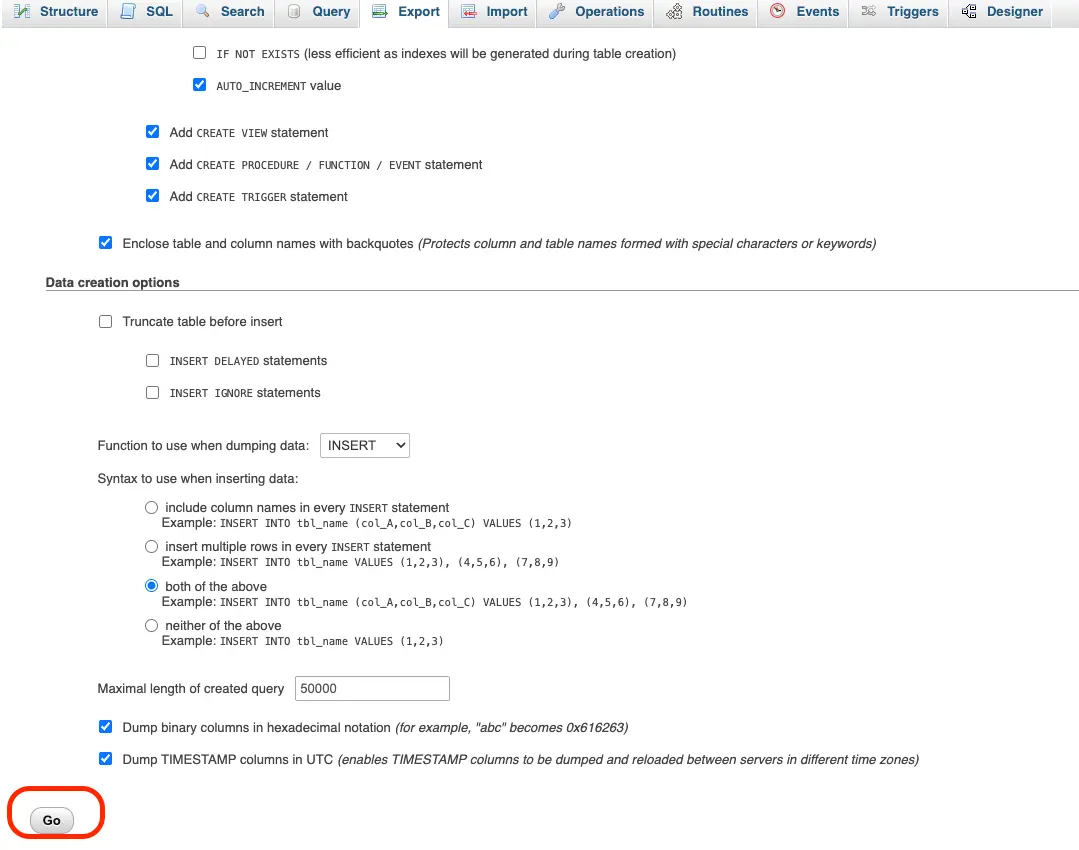
- phpMyAdmin inizierà a creare il file di backup del database. Questa operazione potrebbe richiedere del tempo a seconda delle dimensioni del database.
Passaggio 7: scarica il file di backup
- Una volta che phpMyAdmin completa l'esportazione, verrà visualizzata una richiesta di download.
- Vai avanti e salva il file ".sql" sul tuo computer.
Passaggio 8: imposta la destinazione del backup per il tuo database WooCommerce
- Salva il file di backup scaricato in un luogo sicuro sul tuo computer. Per maggiore sicurezza, valuta la possibilità di archiviare una copia su un'unità esterna separata o su un servizio di archiviazione cloud.
Come creare backup automatici del database WooCommerce
I backup automatici di WooCommere offrono praticità e coerenza senza la necessità di intervento manuale. Sono ideali per negozi con transazioni frequenti, aggiornamenti regolari o database di grandi dimensioni.
A differenza dei backup manuali, i sistemi automatizzati possono acquisire le modifiche del database in modo accurato e in tempo reale. È possibile pianificare l'esecuzione settimanale, giornaliera o oraria dei backup in base al piano di ripristino di emergenza.
Il processo di archiviazione stesso è spesso incrementale, nel senso che acquisisce solo le modifiche apportate dall'ultimo backup. Ciò consente un utilizzo più efficiente dello spazio e della larghezza di banda.
Esegui il backup delle modifiche incrementali apportate dall'ultimo backup completo e pianifica l'esecuzione dei backup ogni 2, 4, 8 o 12 ore, quotidianamente, settimanalmente, quindicinalmente o mensilmente.
È noto anche che i backup automatizzati si adattano perfettamente alla crescita della tua azienda. Puoi, ad esempio, aumentare la larghezza di banda in base ai cambiamenti della domanda. Alcuni provider offrono funzionalità aggiuntive per migliorare la tua strategia di backup. Gli esempi includono strumenti di crittografia dei dati e integrazione con servizi di archiviazione cloud, ecc.
Requisiti per automatizzare i backup del database WooCommerce
Quando scegli un plugin, assicurati che sia compatibile con le tue versioni WordPress e WooCommerce per evitare conflitti. Inoltre, controlla queste opzioni di archiviazione per i backup del database nel plug-in:

- I servizi di archiviazione cloud , come Google Drive, Dropbox o Amazon S3, sono i più popolari per la loro affidabilità e scalabilità. Tuttavia hanno un costo aggiuntivo in base alla dimensione e alla frequenza dei backup.
- Altrimenti potresti costruirti un server remoto autogestito. Offre un maggiore controllo sui backup ma richiede conoscenze tecniche avanzate.
- Alcuni plugin di WordPress ti consentono inoltre di archiviare i backup sullo stesso server del tuo sito web. Questa pratica, tuttavia, non è consigliata, a causa del rischio che comporta in caso di guasto del server.
Per trovare il miglior fornitore per i backup del tuo database WooCommerce, dovresti valutare le tue opzioni in base a quanto segue:
- La frequenza dei backup automatici.
- Posizioni di archiviazione dei dati.
- Il numero di copie di backup.
- Il periodo di conservazione del backup.
- Il livello di supporto tecnico fornito.
- Le funzionalità di gestione del backup
- Cronologia dei controlli di sicurezza.
Passaggi per eseguire il backup automatico del tuo database WooCommerce
Sfortunatamente, non esiste una procedura standard per configurare i backup automatici del database WooCommerce. Ogni fornitore di servizi ha il proprio pannello di controllo e sistema di gestione del backup.
Tuttavia, ecco le linee guida generali per la configurazione dei backup gestiti e basati su plug-in:
Utilizzando un plugin di backup
Passaggio 1: registrati con un servizio di archiviazione di terze parti
Per cominciare, determina dove verranno archiviati i backup del database WooCommerce. Se opti per un servizio di archiviazione cloud, registra un account e acquista spazio sufficiente per le tue copie di backup.
Passaggio 2: installazione e attivazione del plugin
- Vai alla sezione "Plugin" nel pannello di amministrazione di WordPress.
- Fare clic su "Aggiungi nuovo".
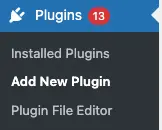
- Cerca un plug-in di backup di WordPress
- Installa il plugin e attivalo.
Passaggio 3: accedi alle impostazioni di backup
- Accedi alla pagina Impostazioni del plugin nella dashboard di WordPress. La maggior parte dei plugin ha incorporato l'opzione nel menu principale.
Passaggio 4: pianifica il backup
- Decidi la frequenza con cui il plugin deve eseguire i backup del database WooCommerce. I backup giornalieri sono ideali per i negozi in crescita, ma puoi regolare la frequenza in base al volume delle transazioni del tuo sito.
Passaggio 5: seleziona i componenti di backup
- Definisci di quali elementi del tuo sito eseguire il backup. La maggior parte dei plugin ti consente di scegliere database e file specifici. Quindi, assicurati di includere il tuo database WooCommerce nel backup.
Passaggio 6: connettersi alla destinazione di archiviazione del backup
- Collega il plugin alla destinazione di backup selezionata. Puoi farlo fornendo le credenziali o i token di autorizzazione necessari.
Passaggio 7: imposta i criteri di conservazione
- Scegli il numero di copie di backup da conservare e per quanto tempo. Esagerare potrebbe aumentare i costi di archiviazione, mentre un limite troppo basso potrebbe lasciarti senza un punto di ripristino recente.
Il plugin di backup WordPress e WooCommerce preferito al mondo
Scegli di quali file e database eseguire il backup con UpdraftPlus Premium . Esegui il backup su posizioni di archiviazione remote come Google Drive e Microsoft OneDrive e imposta regole di conservazione avanzate.
Utilizzando un servizio di hosting gestito
Passaggio 1: apri la dashboard dell'hosting web
- Accedi al pannello di controllo del tuo hosting, dove ottieni tutti gli strumenti e le funzionalità per gestire il tuo sito e server WordPress.
Passaggio 2: avvia le impostazioni di backup del sito
- Procedere all'area delle impostazioni di backup del pannello di controllo.
- La posizione delle impostazioni di backup varia in base al provider di hosting. Ma in genere si trova nelle sezioni etichettate "Gestione sito", "Backup" o "Gestione server".
Passaggio 3: verifica lo stato dei backup automatici
- Controlla le impostazioni per confermare che il servizio di hosting sta eseguendo attivamente il backup del tuo database WooCommerce. Alcuni provider eseguono backup automatici per impostazione predefinita. Altri potrebbero richiedere l'attivazione manuale.
- Dovresti anche cercare informazioni sui componenti del sito inclusi nei backup. Il tuo provider di hosting WordPress gestito può scegliere di eseguire il backup dell'intero negozio WooCommerce.
- Ricordati di rivedere anche la posizione di archiviazione del backup. Non vorrai che le copie del tuo database siano conservate su un server locale. Dovrebbero, invece, recarsi in un data center fuori sede sicuro. Potrebbe anche essere utile distribuire copie in luoghi diversi per ridondanza.
Passaggio 4: configurare le impostazioni di backup automatico
Se il tuo piano di hosting consente la personalizzazione delle impostazioni di backup, considera:
- Modifica della pianificazione del backup in base al volume e alla frequenza delle transazioni del tuo sito. Puoi impostarli per l'esecuzione giornaliera, settimanale o mensile.
- Definizione del periodo di conservazione del backup e del numero di copie.
Passaggio 4: testare il processo di ripristino
Non aspettare che si verifichi il disastro per confermare l'affidabilità della strategia di backup del tuo provider di hosting. Puoi eseguire dei test di tanto in tanto per verificare se i backup del database WooCommerce sono completi e funzionanti.
Inizia clonando il tuo sito WooCommerce in un ambiente di staging. È quindi possibile ripristinare i backup precedenti su di esso monitorando il front-end e il back-end del negozio.
Conclusione
Ora che hai capito come eseguire il backup del tuo database WooCommerce, il passo successivo è trovare una soluzione adatta per facilitare il tutto. Prenditi il tuo tempo durante il controllo degli host web, dei plugin di backup di WordPress o dei provider di archiviazione cloud.
Più specificamente, punta a una configurazione che supporti sia i backup manuali che quelli automatici. In questo modo, potrai goderti la coerenza dei processi automatizzati e la flessibilità dei backup manuali di WooCommerce.
Domande frequenti
Perché dovrei eseguire il backup del mio database WooCommerce?
Il tuo negozio WooCommerce contiene dati preziosi sui tuoi prodotti, clienti e vendite. I backup del database fungono da rete di sicurezza per recuperare questi dati nel caso in cui vengano persi o eliminati.
Ti danno anche la libertà di provare nuovi plugin o configurazioni, sapendo che puoi ripristinare una versione funzionante, se necessario.
Cosa è incluso nel backup del database WooCommerce?
- Titoli dei prodotti, descrizioni, immagini, varianti, prezzi, livelli di inventario e categorie.
- Articoli dell'ordine, quantità, pagamenti, stato e note).
- Nomi dei clienti, dettagli di contatto, indirizzi di fatturazione/spedizione e cronologia degli ordini.
- Configurazioni del negozio, aliquote fiscali, opzioni di spedizione e gateway di pagamento
Quali sono i diversi modi per eseguire il backup del mio database WooCommerce?
Esistono due metodi principali per eseguire il backup del database WooCommerce: manuale e automatico.
Nel processo manuale, vai al pannello di controllo del tuo host web e apri la sua interfaccia di gestione dei file. Qui puoi selezionare i vari file WooCommerce e quindi esportarli sul tuo PC locale per il backup.
L'alternativa è utilizzare un plugin WordPress o un servizio di hosting gestito per automatizzare il processo di backup.
Con quale frequenza dovrei eseguire il backup del mio database WooCommerce?
Esegui il backup del tuo database WooCommerce in base al livello di attività del tuo negozio. Se è occupato con un volume di transazioni elevato, esegui il backup quotidianamente o in tempo reale. Per i negozi più piccoli con attività ridotta, prendi in considerazione backup settimanali o bisettimanali.
Non limitarti, però. È possibile modificare la pianificazione del backup in base ai cambiamenti nel traffico e nelle vendite.
Dove dovrei archiviare i backup del mio sito web WooCommerce?
Il cloud è il più consigliato poiché fornisce archiviazione off-site e accessibilità globale. Ciò è particolarmente utile per le aziende con team remoti o più sedi.
Le soluzioni di backup nel cloud sono inoltre convenienti per tutte le categorie di utenti. Vengono forniti con piani di archiviazione che possono essere scalati in base alle esigenze.
Per quanto tempo dovrei conservare i backup del mio database WooCommerce?
Il periodo di conservazione migliore per i tuoi dati dipende dalla frequenza con cui vengono aggiornati, dal volume delle transazioni e dalle regole del settore. Una buona regola pratica è determinare la quantità di dati storici da recuperare in caso di disastro.
Per i piccoli negozi sono sufficienti da due a quattro settimane. Le aziende in crescita, invece, potrebbero aver bisogno di circa tre-sei mesi di fidelizzazione.
