Come eseguire il backup del tuo sito WordPress (3 metodi)
Pubblicato: 2021-11-12Se hai mai riscontrato un sito Web danneggiato, sai quanto può essere devastante provare a ripristinarlo o ricostruirlo se non hai una copia da cui eseguire il ripristino. Può costare ore, giorni o addirittura mesi di inattività; portando a una perdita di entrate, aumento delle spese e stress emotivo per te e per chiunque faccia affidamento sul tuo sito. Essere in grado di ripristinare i file e il database se qualcosa va storto può prevenire questo tipo di situazione dolorosa. Ecco perché fare dei backup del tuo sito WordPress, con uno strumento come Jetpack Backup, è assolutamente fondamentale.
In questo articolo ti guideremo attraverso:
- Che cos'è un backup di WordPress?
- Perché hai bisogno di un backup del tuo sito?
- Metodi per creare un backup di WordPress
- Backup automatici dal tuo host web
- Backup manuali
- Backup tramite plugin
- Quale metodo di backup manuale è il migliore?
- Con quale frequenza devo eseguire il backup del mio sito WordPress?
- Dove devo archiviare i miei backup di WordPress?
- Come faccio a sapere che non ho perso nessun file durante l'esecuzione di un backup manuale del mio sito WordPress?
- Cosa rende il backup di WordPress con un plug-in migliore del manuale?
- Quanti backup devo conservare?
Che cos'è un backup di WordPress?
Un backup di WordPress è una copia completa di tutto ciò che costituisce il tuo sito. Può essere utilizzato per ripristinare il tuo sito Web a uno stato precedente se viene danneggiato o danneggiato e per migrare da un host all'altro. Il tuo backup dovrebbe includere:
- File principali di WordPress. Questi sono tutti i file inclusi quando installi WordPress sul tuo server. Le cartelle principali includono wp-admin , wp-content e wp-includes e un certo numero di file nella cartella principale del server come wp-config.php , .htaccess , user.ini o php.ini e index.php .
- Il tuo database. Il tuo database è un sistema di tabelle, colonne, relazioni e autorizzazioni che memorizza informazioni dinamiche e ricercabili visualizzate sul tuo sito web. Alcune delle informazioni memorizzate includono i dati dell'account utente, il contenuto della pagina e del post, gli ordini dei clienti, le voci dei moduli e altri input dell'utente e i dati generati dai plug-in.
- File di temi. WordPress utilizza i file dei temi per creare il layout e l'estetica di un sito web. Un tema può anche avere componenti che influenzano la funzionalità.
- Plugin. Pensa ai plugin come alle app che installi sul tuo sito WordPress per fornire funzioni aggiuntive oltre a quelle fornite dal core di WordPress o dal tuo tema. I plugin contengono specifiche funzioni programmate che possono aggiungere nuove funzionalità al tuo sito ed estenderne le capacità senza alcun codice aggiuntivo.
- File caricati. Immagini, video, documenti e altri file che tu o altri utenti del sito avete caricato nella libreria multimediale di WordPress o nella cartella dei contenuti wp.
È fondamentale che tutti questi elementi siano inclusi in ogni backup che crei in modo che il tuo sito Web possa essere ripristinato correttamente se qualcosa va storto.
Perché hai bisogno di un backup del tuo sito WordPress?
Il motivo principale per cui devi conservare i backup del tuo sito WordPress è prevenire la perdita di dati. Che tu stia gestendo un complesso negozio di eCommerce o mantenendo una semplice landing page, non vuoi perdere il lavoro che hai svolto e dover ricominciare da capo se il tuo sito riscontra un problema serio.
Ti consigliamo di ripristinare il tuo sito WordPress da un backup se:
1. Il tuo sito web è stato violato
Se il tuo sito web viene violato, ti consigliamo di ripristinare il tuo sito a una versione precedente alla compromissione. Non dimenticare di modificare tutte le password e assicurati di aver installato un plug-in di sicurezza per WordPress per prevenire futuri attacchi.
2. Un plug-in, un tema o un aggiornamento principale di WordPress ha causato un problema sul tuo sito
Quando aggiorni alla versione più recente di un plug-in, un tema o un core di WordPress, potresti occasionalmente ricevere errori fatali spaventosi. Questi errori potrebbero comportare la temuta schermata bianca della morte, ma a volte potresti riscontrare problemi meno evidenti. Il tuo sito potrebbe ancora caricarsi, ma visualizzare uno script di errore irreversibile che appare sul front-end o sul back-end. Oppure potresti riscontrare sottili problemi di funzionalità che potrebbero richiedere più tempo per essere scoperti.
Eseguendo il ripristino da un backup, puoi ripristinare il tuo sito alla versione funzionante più recente. Puoi anche usarlo per creare un sito di staging in modo che tu, un autore di plugin o temi, il tuo host o un altro sviluppatore possiate risolvere il problema. Se la tua società di hosting fornisce un'opzione di gestione temporanea con un clic, il processo sarà molto più semplice.
3. Hai aggiunto al tuo sito un plug-in dannoso o mal codificato
Sono disponibili migliaia di plugin per WordPress e può essere difficile sapere se quello che stai installando è ben costruito o addirittura legittimo. L'utilizzo di plug-in da fonti affidabili come WordPress.org e mercati online a pagamento ampiamente utilizzati ti impedirà almeno di installare plug-in che contengono malware. Come mai? Poiché esistono processi di revisione, i plug-in devono essere sottoposti a verifica prima di essere approvati e resi disponibili al pubblico. Tuttavia, plug-in codificati in modo errato possono comunque superare il processo di revisione e l'installazione sul tuo sito può causare gravi danni.
Nel caso in cui non sia possibile risolvere il problema semplicemente disinstallando il plug-in offensivo, ti consigliamo di essere in grado di ripristinare il tuo sito.
4. Il tuo host ha commesso un errore
Se il tuo host ha eliminato accidentalmente una directory importante o ha apportato altre modifiche problematiche al tuo server, il tuo sito potrebbe non funzionare o riscontrare problemi di funzionalità. Dovrai ripristinare il tuo sito da un backup eseguito prima che il tuo host causasse il problema.
5. Stai migrando il tuo sito da un host a un altro o stai cambiando il tuo nome di dominio
Se hai bisogno di spostare gli host o hai deciso di cambiare il tuo nome di dominio, ti consigliamo di fare un backup del tuo sito. Possono succedere molte cose durante il processo di migrazione o quando apporti modifiche all'URL principale del tuo sito Web, quindi assicurati di disporre di un backup prima di avviare entrambi i processi.
6. Stai apportando importanti modifiche al design del tuo sito o implementando un nuovo tema
Sebbene sia meglio apportare grandi modifiche al design o cambiare tema su un sito di staging anziché sul tuo sito live, ti consigliamo di mantenere un backup in entrambi i modi. Il tuo ambiente di staging potrebbe essere diverso dal tuo ambiente live, quindi il tuo sito di staging potrebbe funzionare bene ma il tuo sito live potrebbe riscontrare problemi. La possibilità di tornare a una versione precedente ridurrà i tempi di inattività o i problemi che i visitatori potrebbero riscontrare durante la risoluzione del problema.
7. Hai commesso un errore apportando modifiche al tuo sito
Supponiamo che tu voglia lavorare sulla velocità della pagina del tuo sito web e decidere di rimuovere le immagini inutilizzate che occupano spazio sul tuo server. Sia che tu lo faccia manualmente o utilizzi un plug-in, corri il rischio di eliminare accidentalmente immagini importanti dal tuo sito web. Eseguire il backup del sito prima di iniziare a eliminare qualsiasi cosa in modo da non perdere per sempre immagini e altri file potenzialmente critici.
8. Cancelli regolarmente determinati dati per risparmiare spazio
Se gestisci un sito che ha molti utenti, potresti trovarti a dover eliminare periodicamente alcuni dati per evitare che rallenti. Negozi di eCommerce, forum e siti Web in cui gli utenti possono inviare i propri post o i media possono diventare rapidamente grandi e ingombranti. Puoi eliminare utenti o clienti inattivi, vecchi ordini o altre informazioni per mantenere ottimizzate le prestazioni del tuo sito.
Ad un certo punto, tuttavia, potrebbe essere necessario recuperare le informazioni cancellate. Forse un cliente vuole ordinare di nuovo un prodotto e non riesce a ricordare quale taglia o colore ha acquistato. Se hai eliminato quell'ordine, potresti dover cercare in un backup del tuo database per trovare tali informazioni. O forse un membro del forum inattivo vuole accedere alla sua cronologia dei commenti, ma hai eliminato il suo account. Essere in grado di recuperare tali informazioni da un backup ti consentirà di ripristinarle per l'utente.
Metodi per creare un backup di WordPress
1. Backup automatici tramite il tuo provider di servizi di hosting
Molte società di hosting offrono piani di backup del sito giornalieri per i propri clienti, spesso inclusi gratuitamente con il servizio di hosting. Suona come un affare dolce, giusto? Non necessariamente.
Ecco quattro buoni motivi per non fare affidamento sul tuo host per i backup di WordPress:
- Ha finestre di archivio brevi e non flessibili. La maggior parte degli host web conserva i tuoi backup per 15-30 giorni senza opzioni per estendere il periodo di archiviazione.
- Se il tuo host non funziona, i tuoi backup sono inaccessibili. Se il tuo provider di hosting subisce un'interruzione, il tuo server è inattivo o, peggio ancora, fallisce improvvisamente, potresti perdere l'accesso a tutti i tuoi backup.
- Tecnicamente, i backup non sono di loro responsabilità. Assicurati di leggere le scritte in piccolo nel contratto di servizio. Molti host includono dichiarazioni di non responsabilità in cui si afferma che si sforzeranno in buona fede di eseguire regolarmente il backup dei dati, ma che questi backup sono destinati esclusivamente all'uso interno. Non possono garantire che un determinato backup sarà disponibile su richiesta o che i backup ripristinati funzioneranno correttamente. La maggior parte dei termini degli host affermano esplicitamente che in ultima analisi è tua responsabilità eseguire il backup del tuo sito.
- Se il tuo sito è compromesso, potrebbero esserlo anche i tuoi backup. Se qualcuno hackera il tuo sito, potrebbe anche accedere al tuo server. Se i tuoi backup sono archiviati lì, potrebbero anche essere compromessi.
Quando ti iscrivi al tuo servizio di hosting, accetti questi termini. Mentre il tuo host web può offrire ottimi servizi di backup e ripristino, altri potrebbero no, e in un modo o nell'altro non dovresti fare affidamento esclusivamente sul tuo host per i backup di WordPress.
2. Backup manuali di WordPress
I siti WordPress vengono creati utilizzando un database, file core di WordPress, temi, plug-in e qualsiasi altro file che scegli di caricare. Non solo dovrai eseguire il backup di tutti questi file relativi a WordPress, ma dovrai anche eseguire il backup del database. I modi più comuni per eseguire il backup di questi componenti del tuo sito includono:
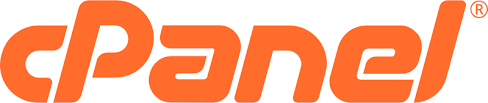
Fai il backup del tuo sito con cPanel
cPanel è un'interfaccia utente grafica (GUI) ampiamente utilizzata che semplifica la gestione del server. Da cPanel puoi configurare siti Web, gestire la struttura dei file, modificare le impostazioni del dominio, creare backup del tuo sito e altro ancora.
1. Accedi al tuo account di hosting e quindi apri cPanel
Se non sei sicuro di come trovare cPanel nel tuo account di hosting, puoi contattare il tuo host o cercare aiuto nella loro knowledge base.
2. Crea il backup del tuo sito
Nella sezione File , fai clic sul collegamento Gestione backup .
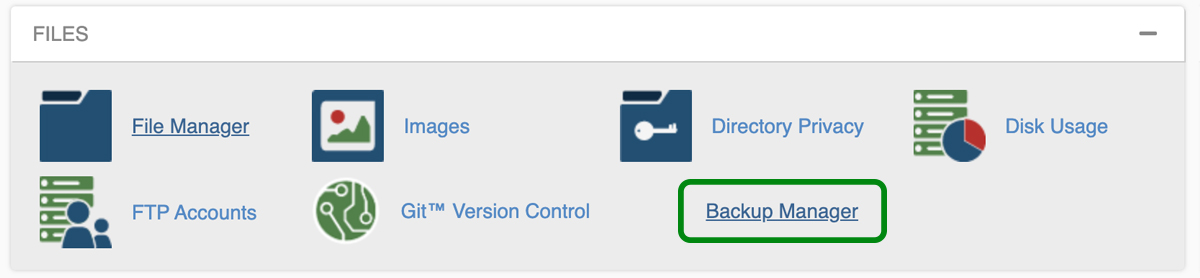
In Gestione backup, fai clic su Backup cPanel . Se desideri una versione guidata, puoi utilizzare il Backup guidato di cPanel .
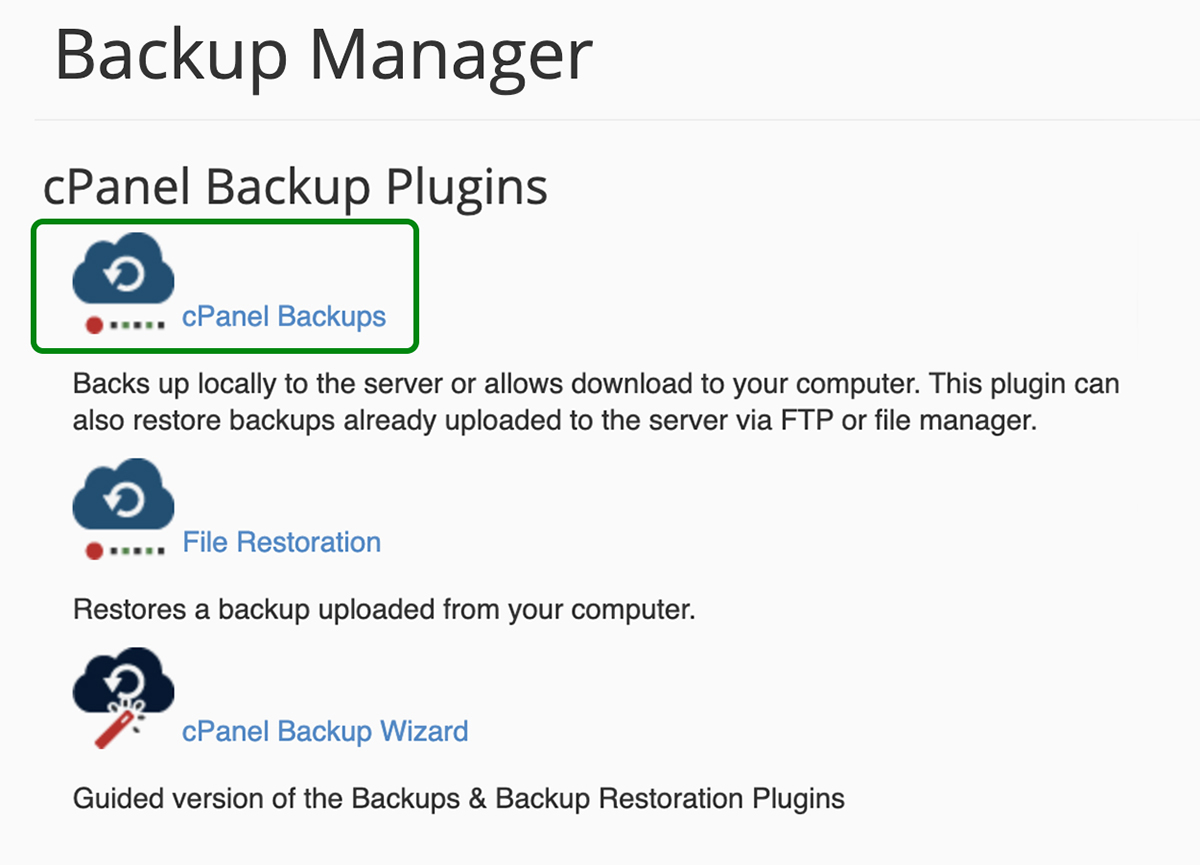
Nella schermata Backup cPanel, in Backup completo , fai clic su "Scarica o genera un backup completo del sito Web".
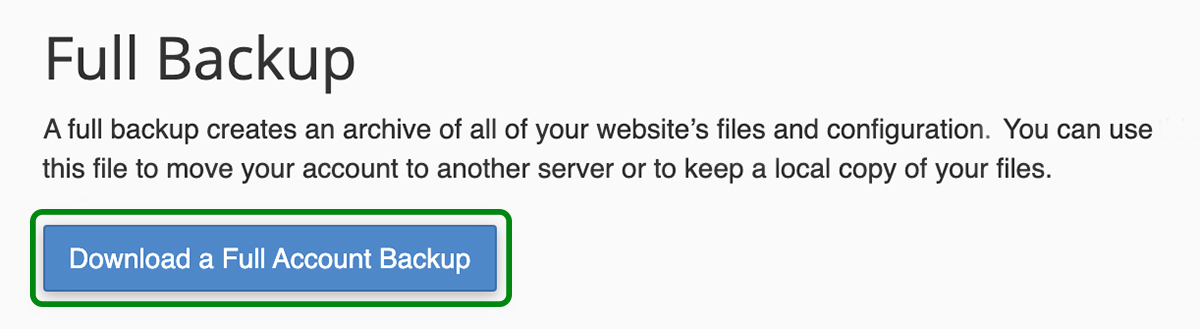
Se desideri scaricare i file e il database separatamente, puoi scegliere queste opzioni in "Backup parziali". Assicurati di selezionare il database corretto dal campo Database se stai scaricando il database separatamente.
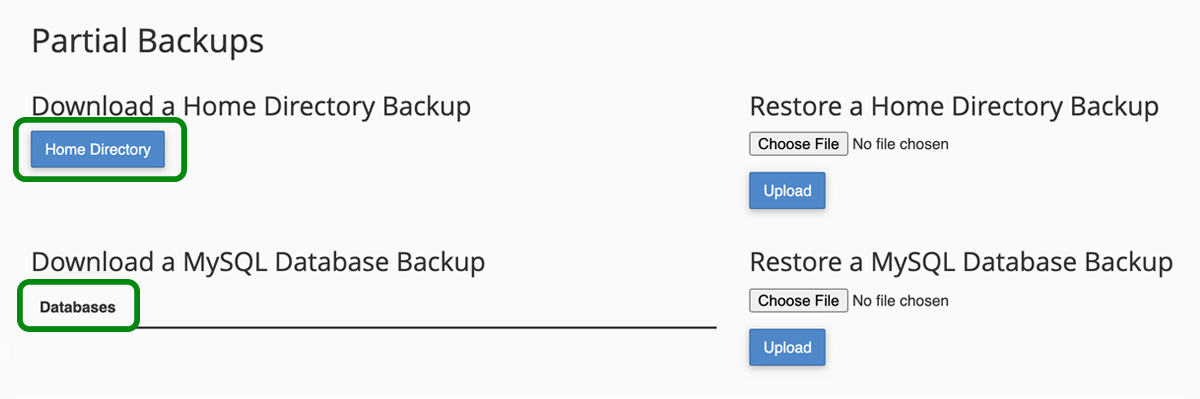
Dopo aver selezionato l'opzione di download che preferisci, verrai indirizzato a una schermata che ti informa che il backup è in corso. Puoi andare avanti e fare clic sul collegamento Torna indietro per accedere ai download disponibili.
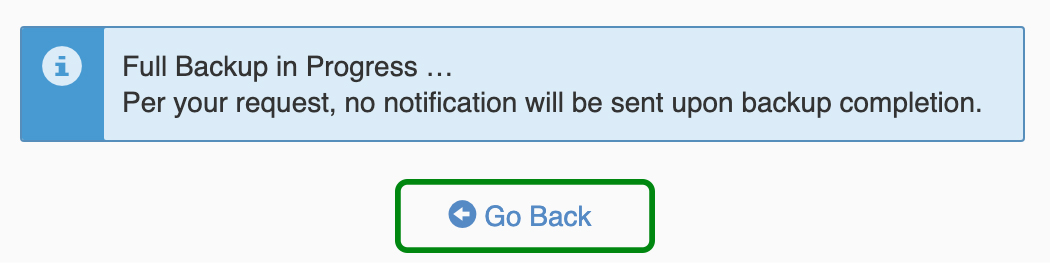
I tuoi backup verranno elencati con un piccolo segno di spunta blu accanto a loro nella pagina Backup disponibili per il download . Fai clic sul backup per scaricarlo sul tuo computer e sei pronto!
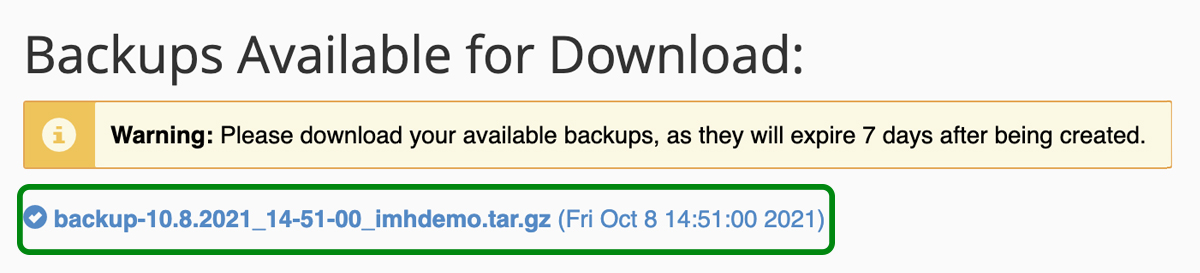
Non tutti gli host web offrono l'accesso a cPanel per i propri clienti, quindi eseguire un backup in questo modo potrebbe non essere un'opzione per te. Ad esempio, gli host WordPress gestiti non utilizzano cPanel.
Se stai utilizzando un hosting WordPress gestito e desideri accedere alla directory dei file del tuo sito per eseguire un backup, dovrai utilizzare il protocollo di trasferimento file protetto (SFTP), il protocollo SSH (Secure Shell) o un plug-in che garantisce il accedere ai file del tuo sito. Sebbene il tuo portale WordPress gestito non includa un albero di file simile a cPanel, dovrebbe includere un collegamento a phpMyAdmin per l'accesso al database.
Eseguire il backup dei file utilizzando FTP/SFTP
Puoi eseguire manualmente il backup dei file del tuo sito WordPress utilizzando un client FTP (File Transfer Protocol). Un client FTP è un programma che collega il tuo computer al server del tuo sito Web in modo da poter caricare, scaricare e gestire i file. Ci sono diversi client FTP disponibili gratuitamente, come FileZilla, CyberDuck e ClassicFTP. Una rapida ricerca su Google per "client FTP gratuito" dovrebbe aiutarti a trovare quello giusto per te.
Per questa procedura dettagliata, utilizzeremo FileZilla:
1. Trova le tue credenziali FTP nel pannello di controllo dell'hosting.
La posizione delle tue credenziali FTP può variare da sito a sito, quindi se hai problemi a trovarle, contatta il tuo host per chiedere aiuto. Avrai bisogno delle seguenti informazioni:
Indirizzo dell'host. Di solito è l'indirizzo IP del server o potrebbe essere un URL.
Nome utente. Questo è il tuo nome utente FTP. È specifico per la tua connessione FTP e non dovrebbe essere uguale al nome utente del tuo account di hosting.
Parola d'ordine. Ti potrebbe essere chiesto di generare una nuova password FTP quando tenti di accedere alle tue credenziali. Se è così, ti consigliamo di annotare questa password da qualche parte. Alcuni host non salvano le password FTP sul tuo account, quindi se provi a recuperarle in un secondo momento, ti verrà chiesto di generarne una nuova. Questo può diventare fastidioso se hai impostazioni FTP per un sito Web salvate su più installazioni del tuo client FTP: laptop, desktop, laptop di un collega, ecc.
Numero di porta. Ti consigliamo di connetterti al tuo server tramite SFTP (sicuro) vs FTP (non sicuro). Le porte SFTP sono in genere 22 o 2222. Se le credenziali del tuo account non menzionano il numero di porta, puoi sempre controllare la documentazione della guida del tuo host per queste informazioni.
2. Accedi al tuo client FTP utilizzando le credenziali di cui sopra e fai clic su Quickconnect.

3. Seleziona una cartella in cui salvare il backup
Il lato sinistro dello schermo mostrerà i file sul tuo computer. Il lato destro dello schermo mostra i file sul server del tuo host web. Passa alla cartella sul tuo computer in cui desideri salvare il backup e fai clic su di essa. Vedrai il suo contenuto nella finestra in basso a sinistra.
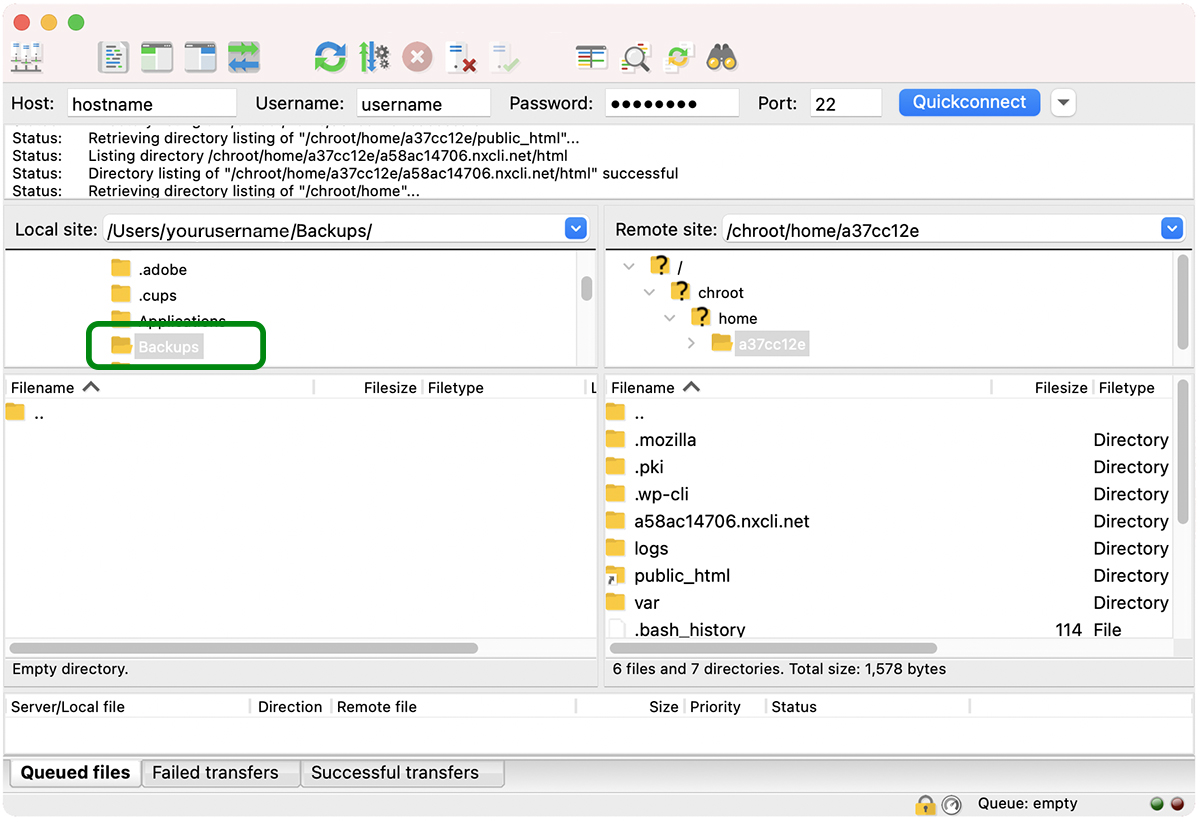
Facoltativamente, puoi fare clic con il pulsante destro del mouse per creare una nuova directory.
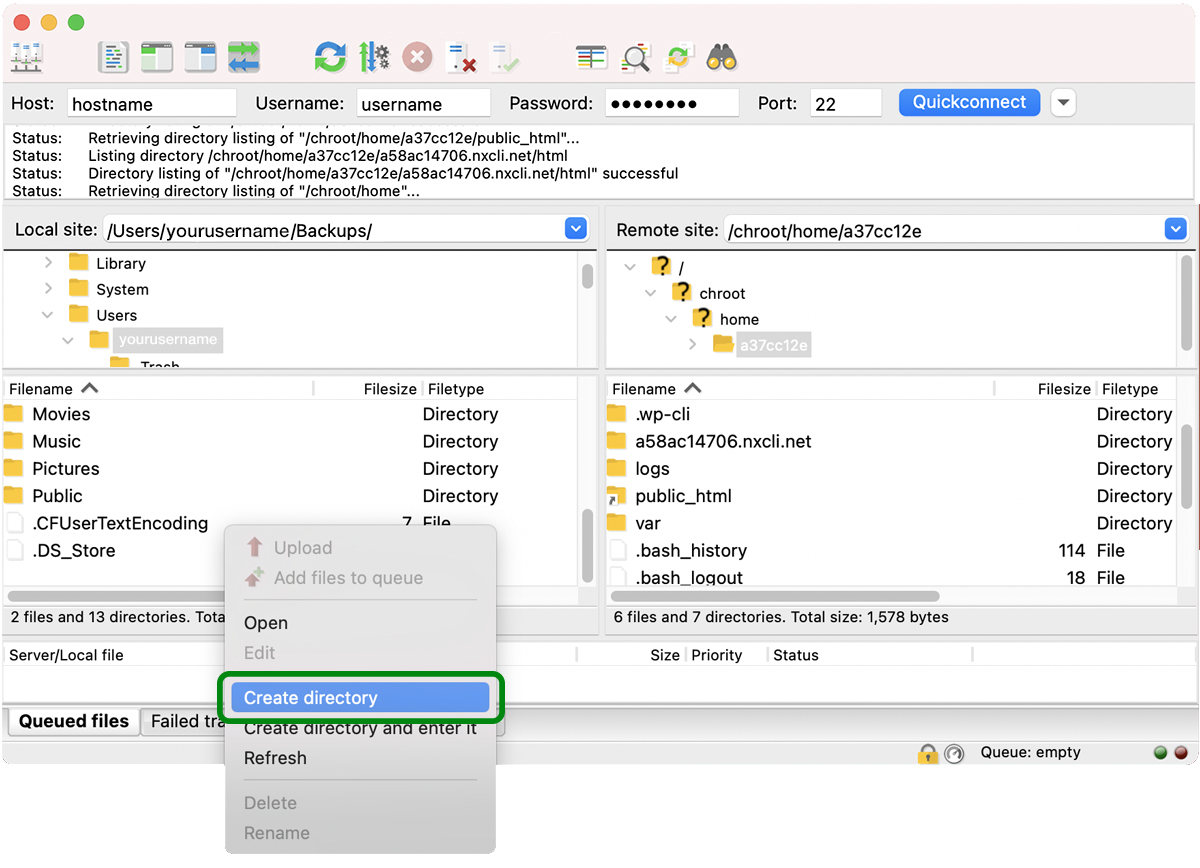
Se stai creando una nuova directory, inserisci il suo nome e fai clic su OK.
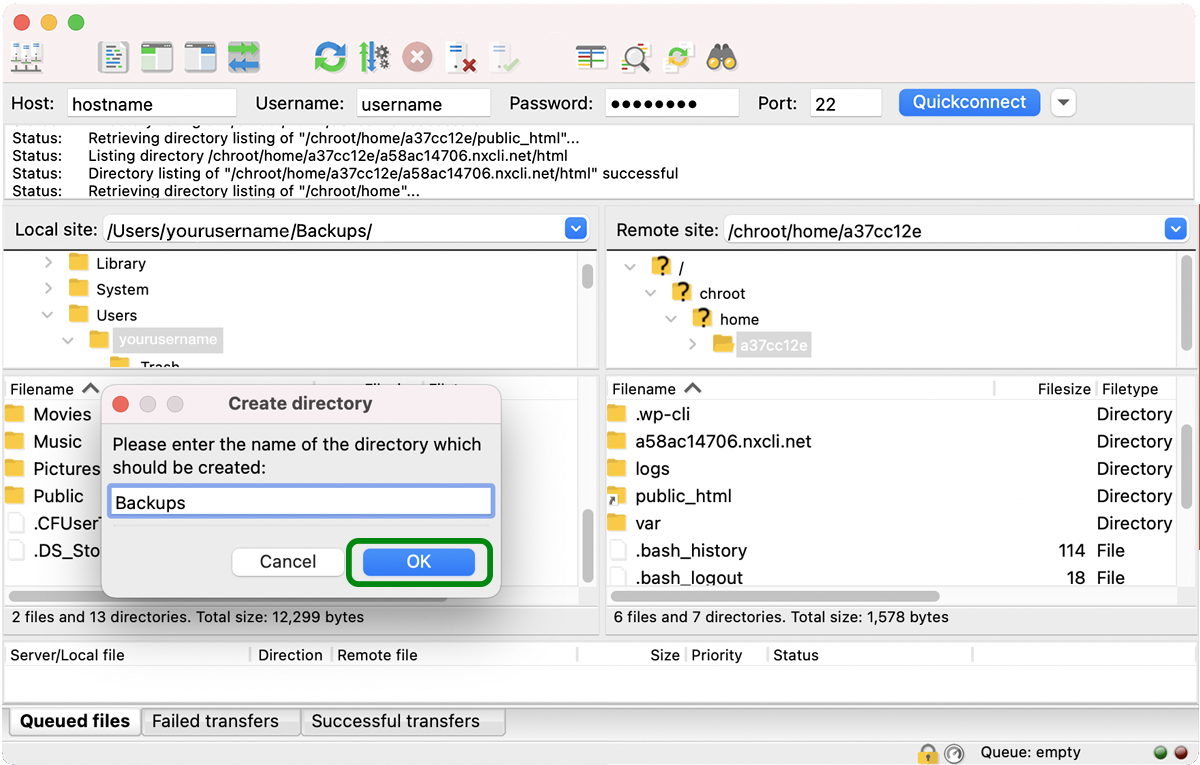
La tua nuova cartella denominata Backups sarà visibile nella finestra in basso a sinistra. Fare doppio clic sulla cartella per aprirla.
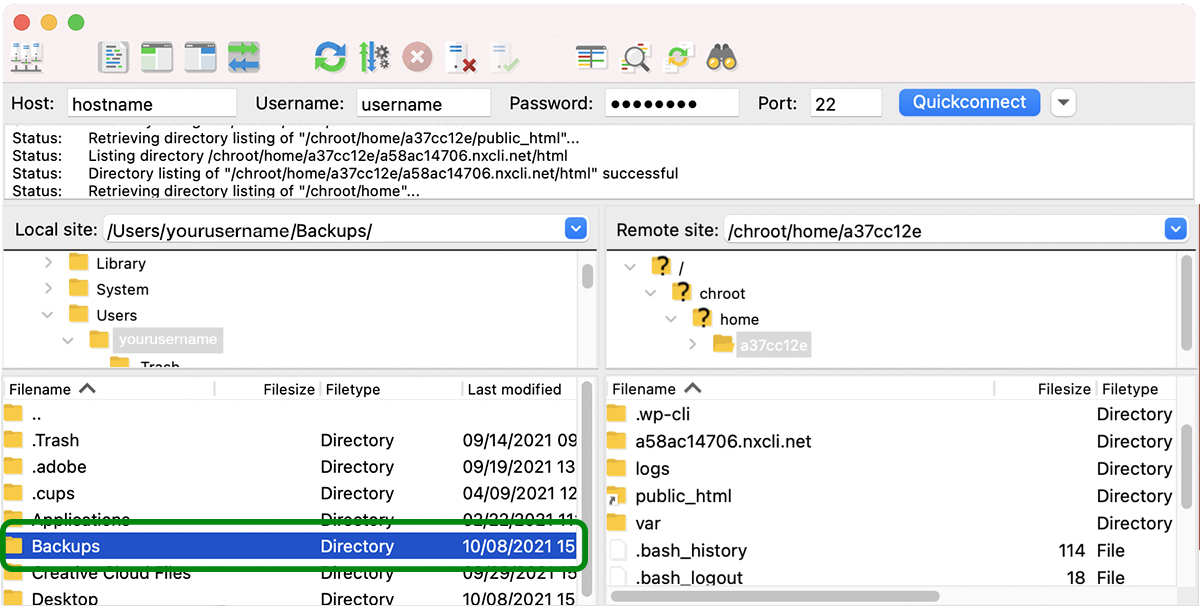
4. Passa alla directory principale del tuo sito sul lato destro dello schermo
Di solito è chiamato html o public_html . Potrebbe avere un altro nome, a seconda del tuo host, ma la cosa importante è che saprai di aver trovato la directory giusta se contiene le cartelle wp-admin , wp-content e wp-includes .
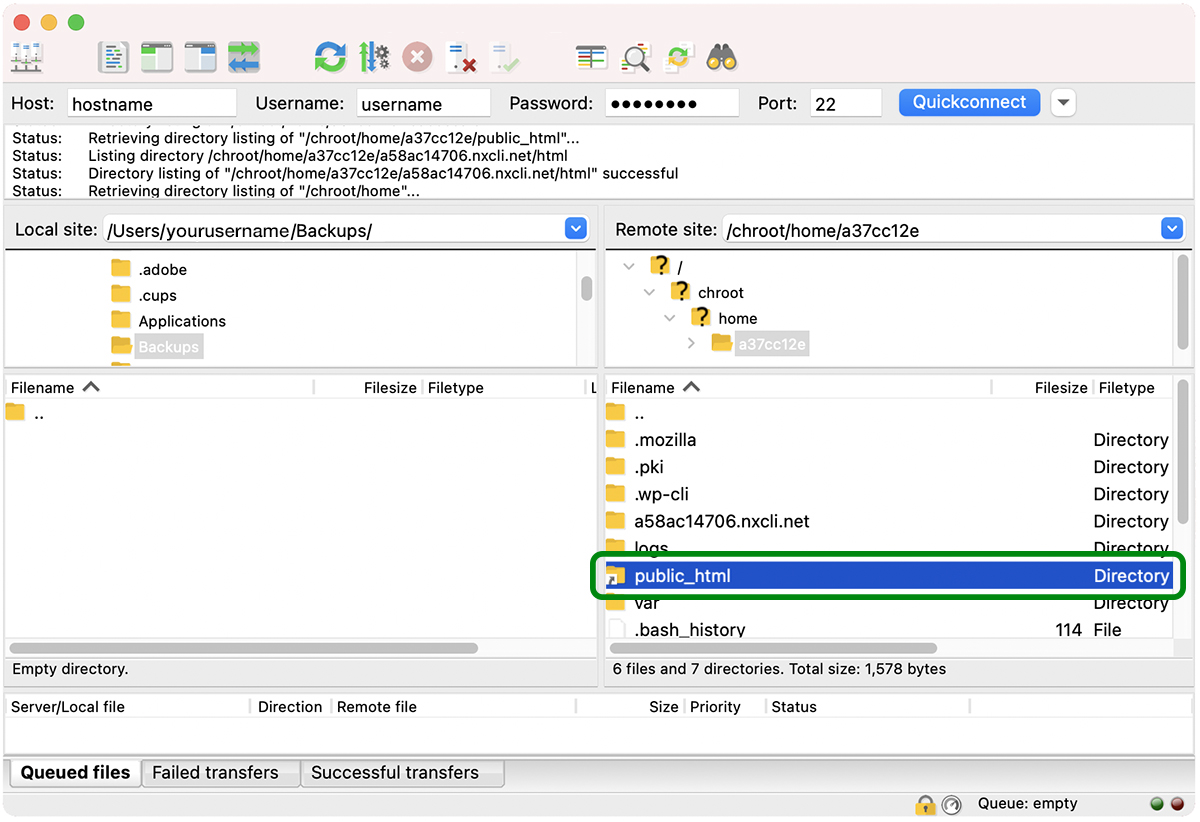
5. Scarica i file del tuo sito dalla directory principale
Seleziona tutti i file e le cartelle nella directory principale del tuo sito.
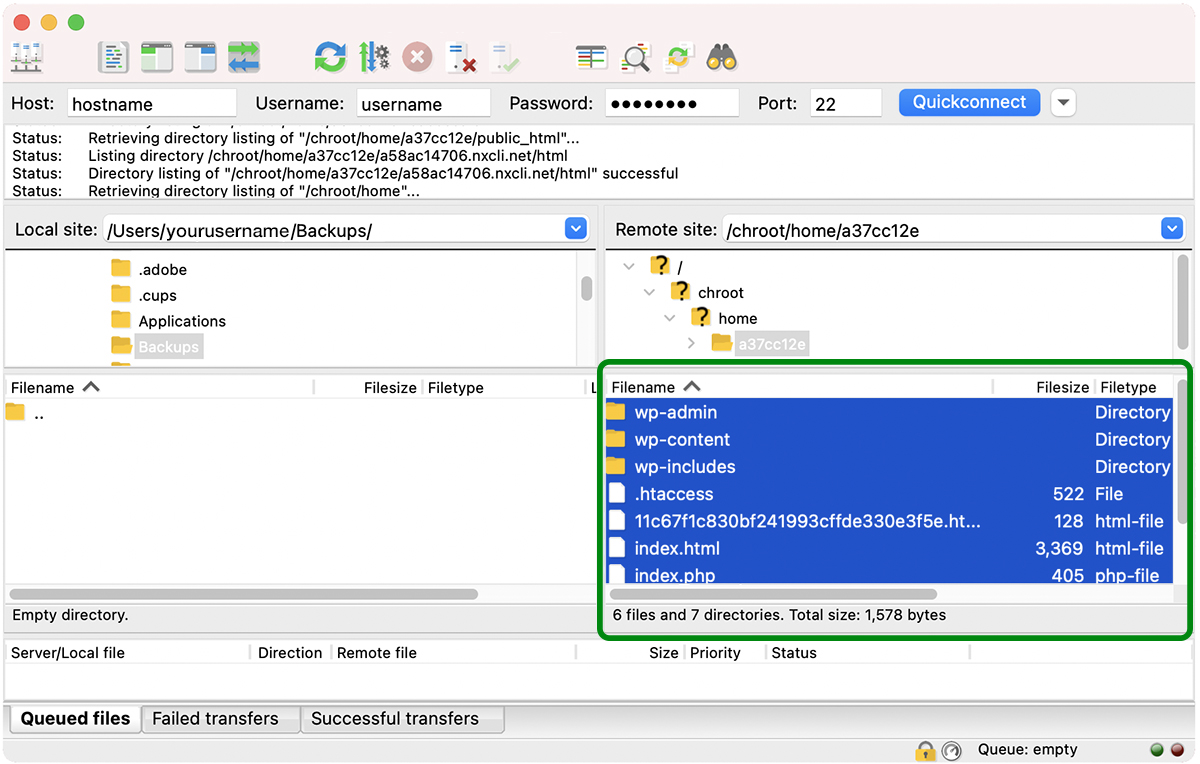
Fare clic con il pulsante destro del mouse e selezionare Scarica . Puoi anche selezionare tutti i file e le cartelle e semplicemente fare clic e trascinarli nella finestra della cartella aperta sul lato sinistro dello schermo.
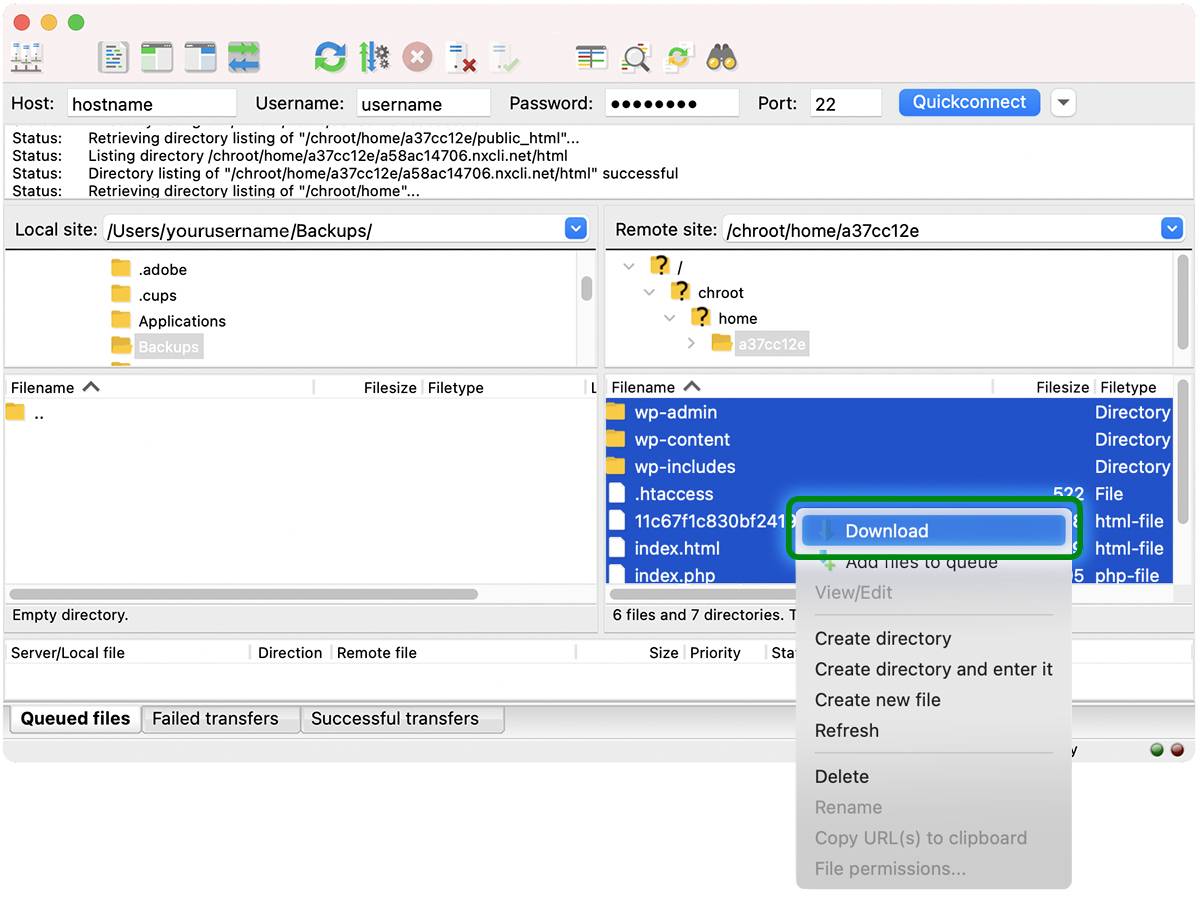
I tuoi file verranno ora scaricati sul tuo computer locale. Assicurati di caricarli su un archivio cloud come Google Drive o DropBox e salvarne un'altra copia su un disco rigido esterno.

Non dimenticare! Questo processo esegue solo il backup dei file del tuo sito. NON esegue il backup del database. Dovrai anche eseguire il backup del tuo database, cosa che puoi fare tramite phpMyAdmin o SSH.

Crea un backup del database di WordPress con phpMyAdmin
phpMyAdmin è un software online utilizzato per l'amministrazione dei database MySQL e MariaDB (i tipi di database utilizzati da WordPress). Ha una GUI che rende la navigazione e la gestione del database molto più semplice rispetto al tentativo di fare tutto dalla riga di comando.
Può ancora essere un po' spaventoso curiosare nel tuo database se non sai cosa stai facendo. Fortunatamente, esportare un backup del tuo database in phpMyAdmin è abbastanza semplice:
1. Accedi a cPanel o al tuo portale WordPress gestito nel tuo account di hosting
Se sei in cPanel, vedrai phpMyAdmin elencato sotto Database . Se stai utilizzando un host WordPress gestito, dovrebbe esserci un collegamento a phpMyAdmin nel tuo portale. Se non riesci a trovarlo, contatta il tuo host o cerca nella sua documentazione per assistenza.
2. Fare clic sull'icona phpMyAdmin per avviare la finestra phpMyAdmin nel browser
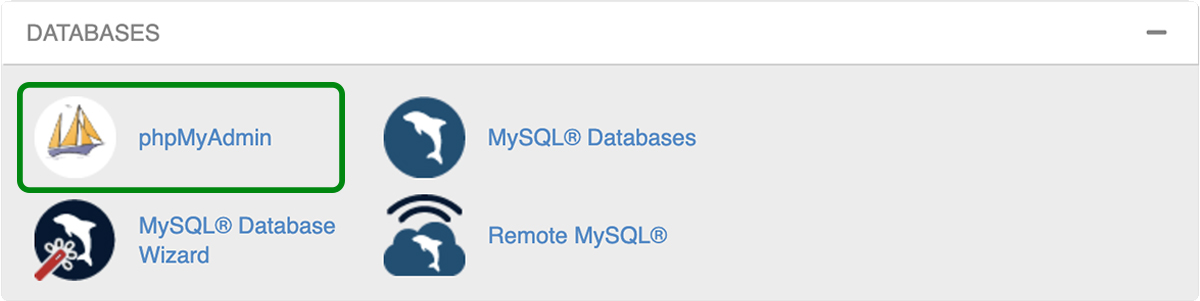
3. Seleziona il tuo database
Se il nome del database non è già selezionato, fai clic sul database che desideri esportare. Una volta selezionato il database, vedrai un elenco di tutte le tabelle incluse.
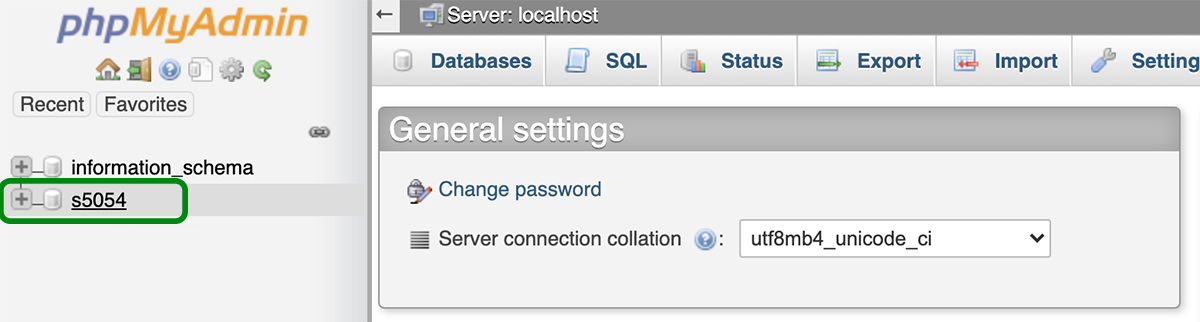
3. Fare clic sulla scheda Esporta
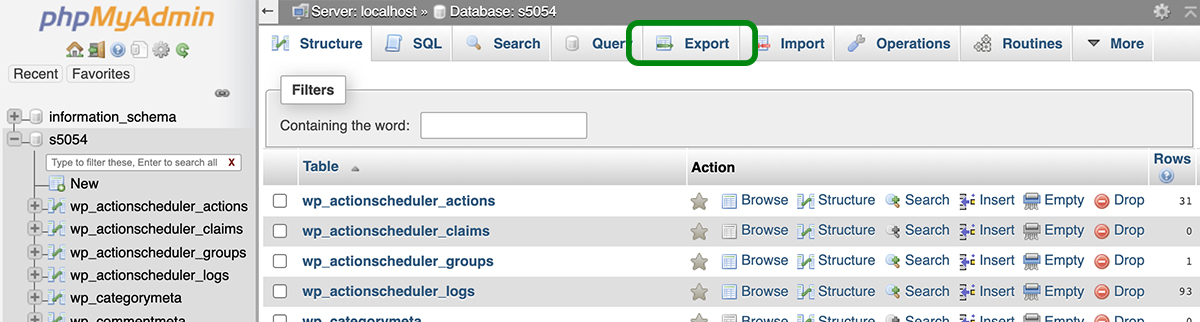
4. Selezionare il metodo e il formato di esportazione
È quindi possibile scegliere tra un'esportazione rapida o personalizzata . L'esportazione rapida esporterà l'intero database. Se desideri rivedere le tabelle in fase di esportazione ed escluderne alcune, seleziona l'opzione Esportazione personalizzata .
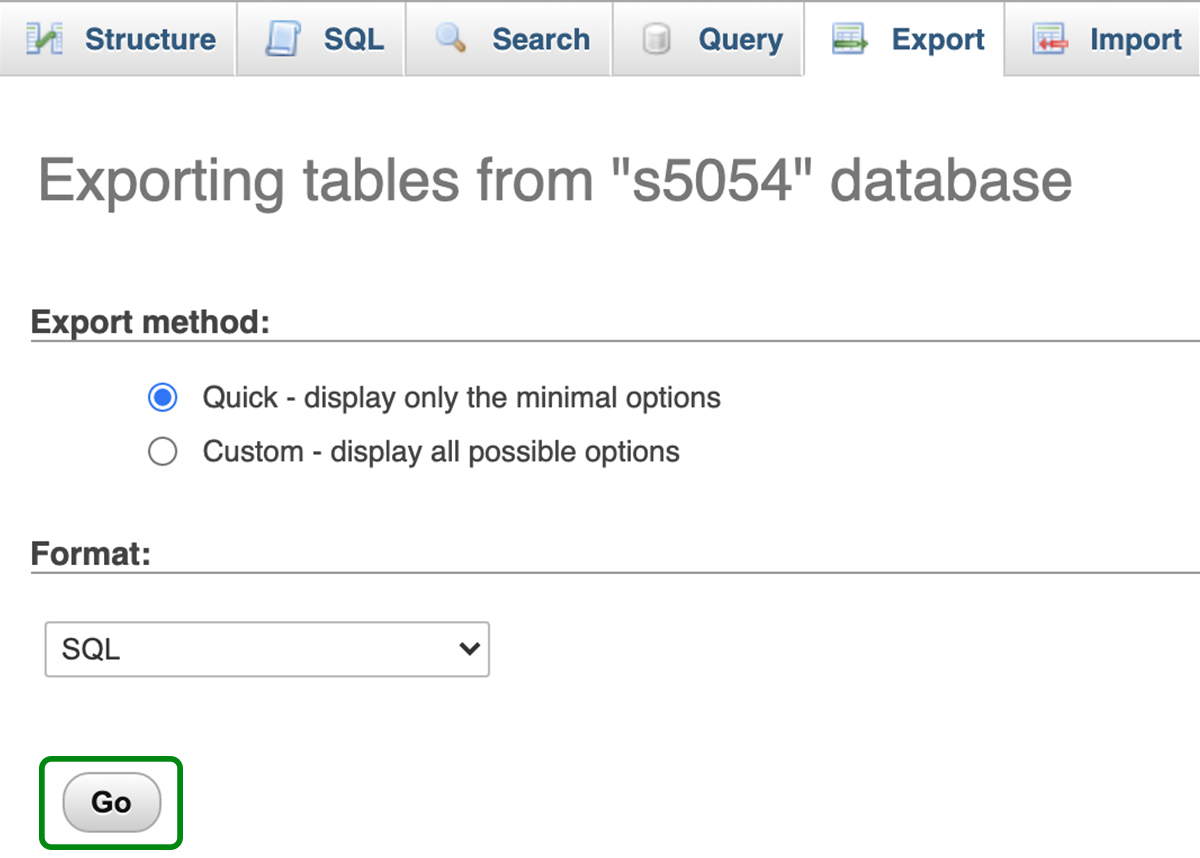
Metodo di esportazione rapida selezionato.
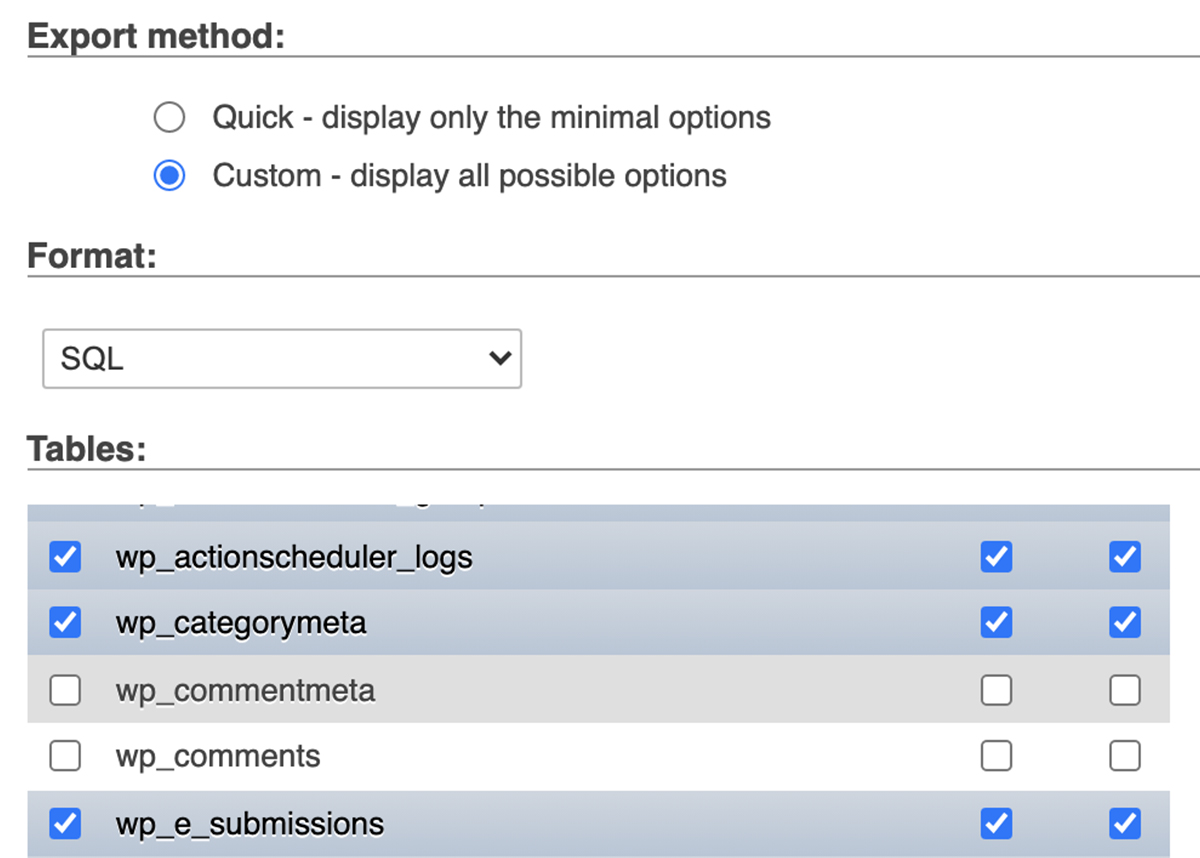
Esportazione personalizzata selezionata, escluse le tabelle wp_comments e wp_commentmeta.
phpMyAdmin dovrebbe mostrare l'opzione di output del database come 'SQL' per impostazione predefinita. Se per qualche motivo è selezionata 'testo' o qualche altra opzione, cambiala in 'SQL'.
5. Fai clic su "Vai"
Questo è tutto! phpMyAdmin esporterà il database come file ZIP o GZIP e ti chiederà di scaricarlo sul tuo computer per usarlo come backup del database.
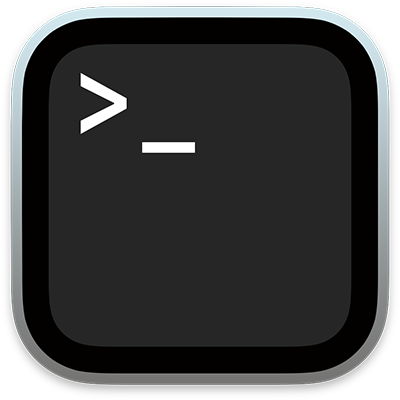
Fai un backup del sito usando SSH
SSH (Secure Shell o Secure Socket Shell) è un protocollo di rete che fornisce un accesso sicuro da un computer all'altro su una rete non protetta. Mac OS e Linux includono il client SSH Terminal . Windows 10 include un'opzione client SSH, ma non viene installata automaticamente e deve essere scaricata e abilitata separatamente. Altre versioni di Windows non includono un client SSH, quindi dovrai scaricarne uno da una terza parte, come PuTTY .
La maggior parte dei client SSH non dispone di una GUI e si basa su comandi basati su testo per connettersi ed eseguire funzioni come caricamenti, download, eliminazioni, modifiche ai nomi dei file e altro su un host remoto. A differenza di SFTP, puoi eseguire il backup sia dei file del sito che del database utilizzando SSH. Ecco come:
1. Trova o crea le credenziali SSH nel pannello di controllo del tuo host.
La posizione delle tue credenziali SSH e il modo esatto in cui le genererai se non esistono già possono variare a seconda del tuo host, quindi se non sei sicuro di dove trovarle, contatta il tuo provider o cerca nelle sue FAQ per assistenza .
A volte le tue credenziali SSH e SFTP sono le stesse, quindi controlla nell'area delle impostazioni FTP per vedere se questo è il caso.
Avrai bisogno delle seguenti informazioni:
- Indirizzo IP dell'ospite
- Nome utente
- Parola d'ordine
- Numero di porta
Potrebbe anche essere necessario generare una chiave SSH, a seconda dei requisiti dell'host. Per questo esempio, useremo solo host, nome utente, password e numero di porta.
2. Trova la tua applicazione SSH e aprila.
Su Mac OS, andrai su Applicazioni → Utilità → Terminale . Su Linux puoi premere CTL + ALT + T. Se stai usando Windows, utilizzerai qualsiasi client SSH che hai installato.
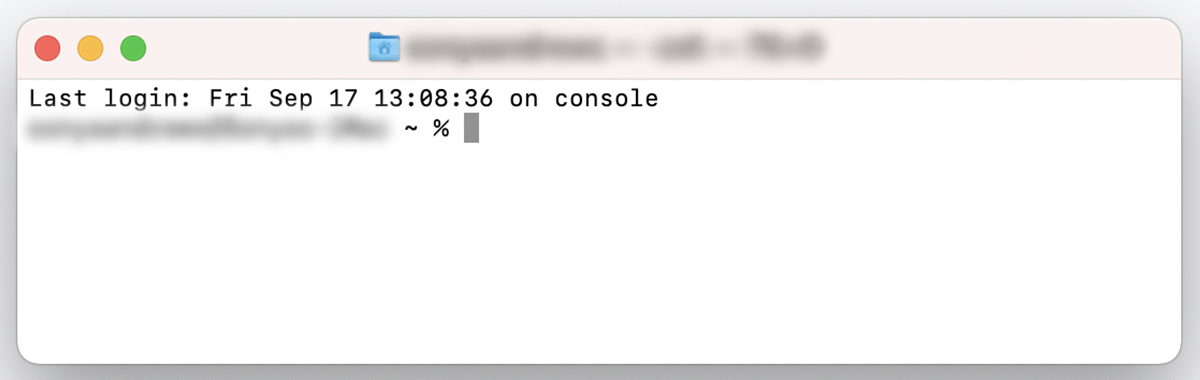
3. Digita questo comando: ssh username@remotehost -p 2222
Sostituisci "nome utente" con il tuo nome utente, "host remoto" con l'indirizzo IP del tuo host e "2222" con la porta del tuo host, quindi premi Invio .
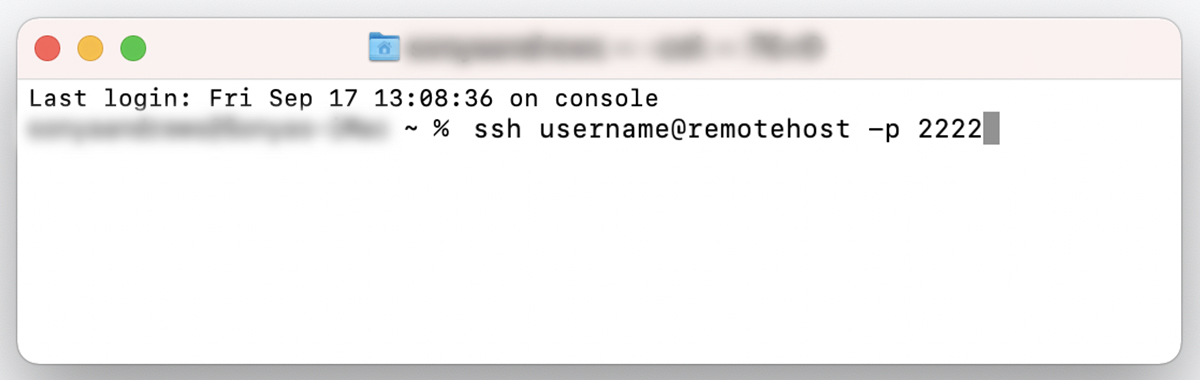
Se è la prima volta che ti connetti al server, ti verrà chiesto se desideri continuare a connetterti. Digita "sì" e premi Invio . Riceverai un avviso che l'indirizzo IP del tuo server è stato aggiunto in modo permanente all'elenco degli host conosciuti. Non vedrai più questo messaggio se ti connetti dalla stessa macchina.
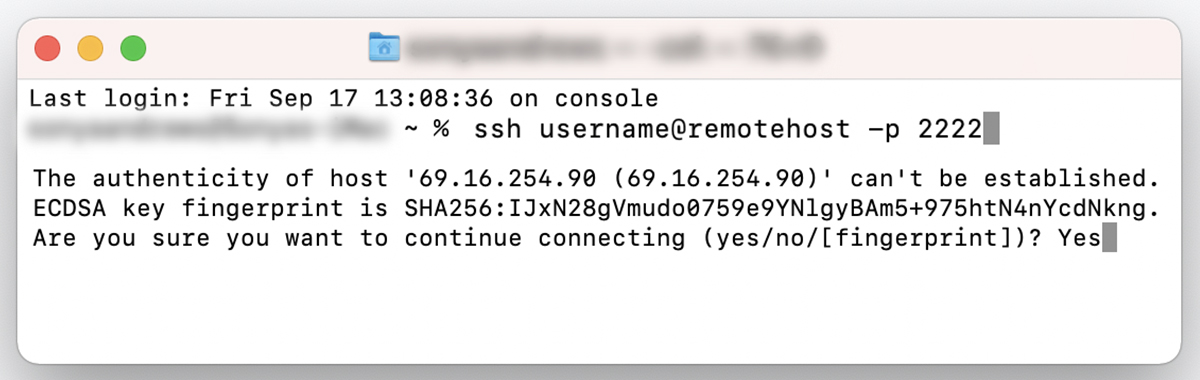
4. Digita la tua password e premi Invio.
Ti verrà richiesta la password. Copialo e incollalo al prompt dei comandi. Non vedrai la password o qualsiasi altro feedback visualizzato. E 'normale. Premi Invio .
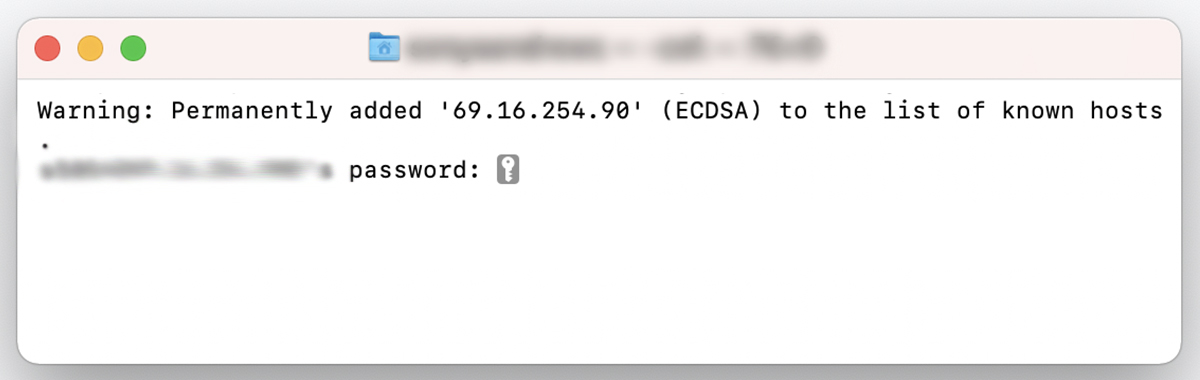
Sei connesso al server remoto: è ora di eseguire il backup del tuo sito.
5. Digitare quanto segue al prompt dei comandi: cd ~
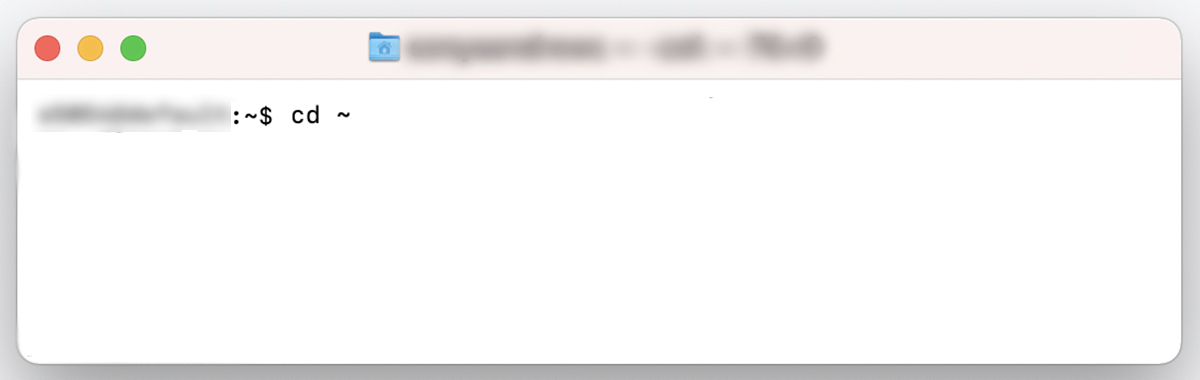
6. Digita questo comando per fare un backup dei file del tuo sito: tar -zcf backup.tar.gz nome_directory
Sostituisci 'nome_directory' con il nome della directory di cui desideri eseguire il backup. Questa dovrebbe essere la directory in cui si trovano le cartelle di WordPress wp-admin , wp-content e wp-config . Se la directory principale del tuo sito è 'public_html', il tuo comando sarà simile a questo:
tar -zcf backup.tar.gz public_html
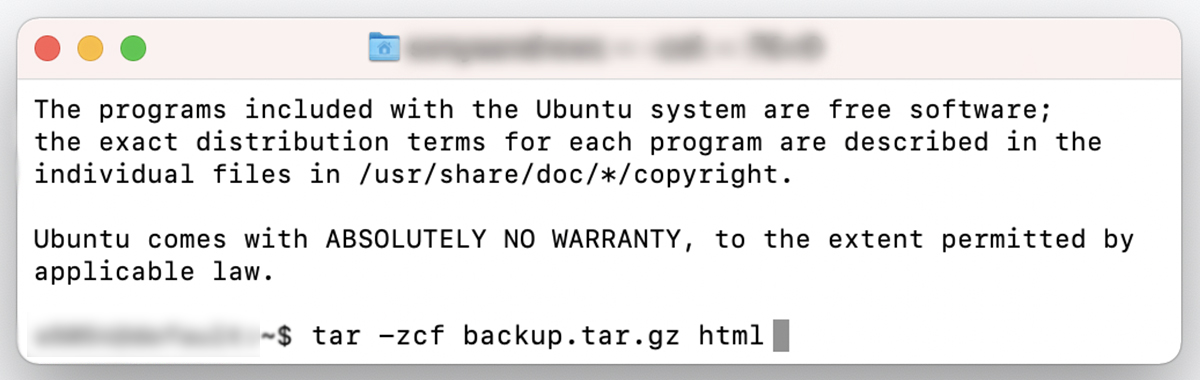
Il tuo backup è completo ma è ancora sul tuo server. Dovrai scaricarlo dal tuo server in modo da poter conservare il backup archiviato in modo sicuro fuori sede.
7. Scarica il backup dei file del tuo sito.
Digitare quanto segue al prompt dei comandi:
scp -p 2222 nome utente@host remoto:/nome_directory/backup.tar.gz nome_directory
Sostituisci "2222" con il tuo numero di porta, "nome utente" con il tuo nome utente, "host remoto" con l'indirizzo IP del tuo server, "nome_directory" con il nome della directory in cui si trovano i file del tuo sito e il secondo "nome_directory" con la directory sul tuo computer su cui vuoi scaricare il backup. Quindi premi Invio .
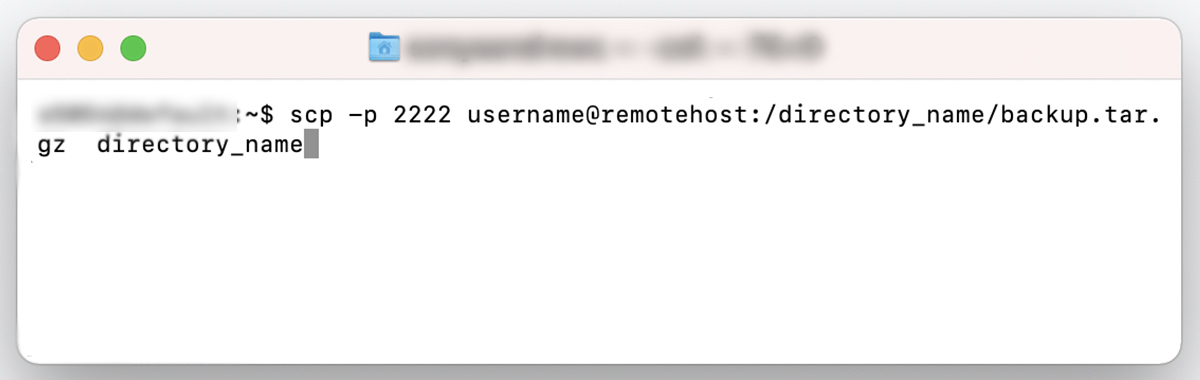
I tuoi file dovrebbero ora essere scaricati dal tuo server al tuo computer.
8. Scarica il tuo database.
Oh, pensavi di aver finito? No. Devi ancora scaricare il tuo database. Avrai bisogno delle seguenti informazioni:
Nome utente del database. Questo è diverso dal tuo nome utente SFTP o SSH ed è assegnato solo al tuo database.
Nome del database. Il nome del tuo database.
Parola d'ordine. La password del database, che dovrebbe essere diversa dalla password SFTP o SSH.
Puoi trovare queste informazioni nel tuo account di hosting. Se hai problemi a trovarlo, contatta il tuo host per assistenza o sfoglia la sua documentazione di aiuto.
Se sei ancora connesso al tuo server tramite SSH dopo aver scaricato i file del tuo sito, inserirai il seguente comando al prompt:
mysqldump -u USERNAME -p DATABASE > database_backup.sql
Sostituisci "nome utente" con il nome utente del tuo database e "database" con il nome del tuo database.
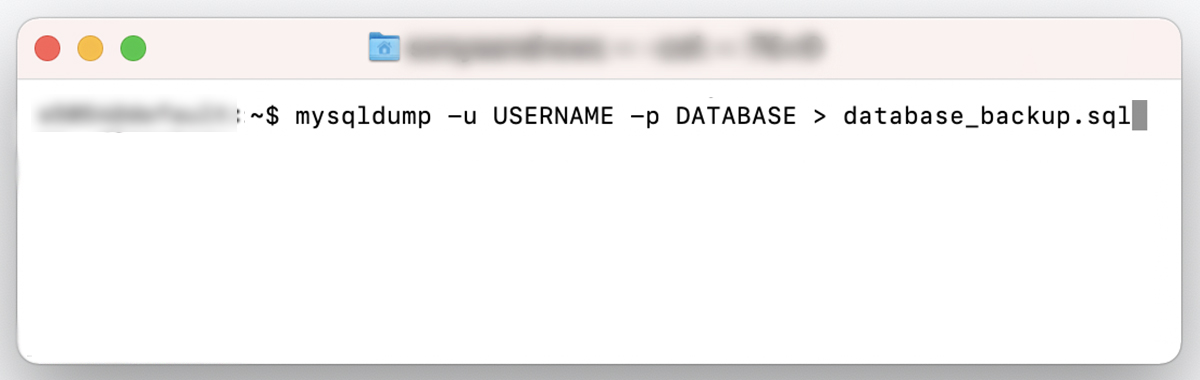
Ti verrà quindi richiesto di inserire la password del database. Digita la tua password e premi Invio .
Il tuo database verrà esportato come 'database_backup.sql' nella tua directory corrente. Per scaricarlo sul tuo computer locale, inserisci il seguente comando:
scp -p 2222 nome utente@host remoto:/nome_directory/backup_database.sql /nome_directory
Sostituisci "2222" con il tuo numero di porta, "nome utente" con il tuo nome utente, "host remoto" con l'indirizzo IP del tuo server, "nome_directory" con il nome della directory in cui si trovano i file del tuo sito e "/local/dir" con la directory sul tuo computer su cui vuoi scaricare il database. Quindi premi Invio .
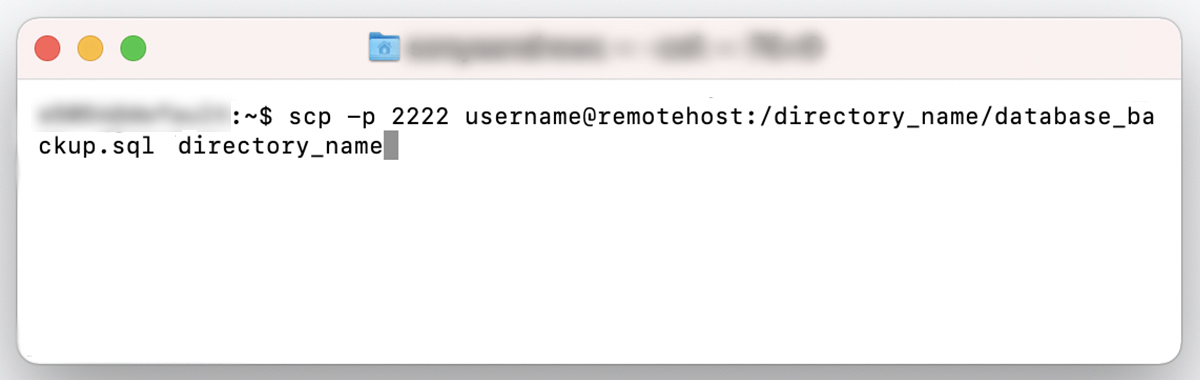
9. Elimina i backup dal tuo server (opzionale)
Tieni presente che i backup che hai eseguito sono ancora sul tuo server. Se non vuoi tenerli lì, puoi rimuoverli usando i seguenti comandi:
File del sito:
rm database_backup.sql
Banca dati:
rm database_backup.sql
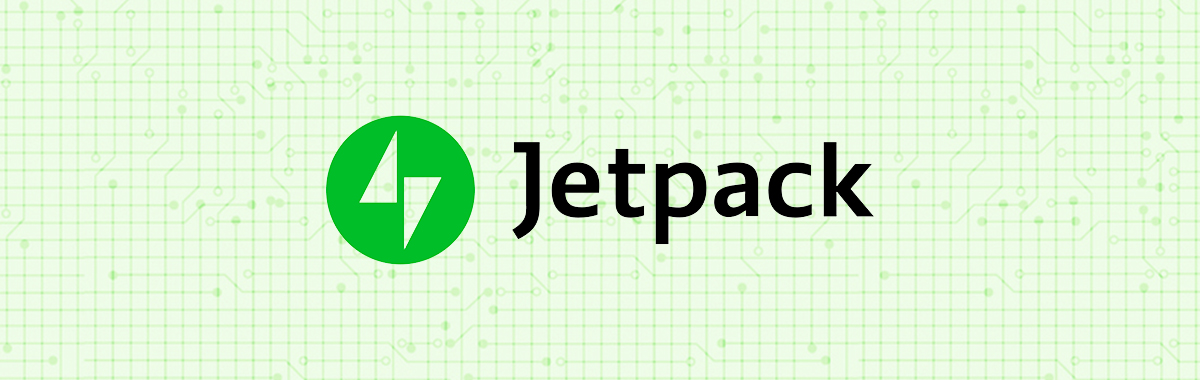
3. Plugin di backup di WordPress
Esistono numerosi plug-in che ti consentono di eseguire il backup del tuo sito WordPress su richiesta o a orari programmati. Tuttavia, alcuni di questi plugin comportano una configurazione complicata o memorizzano i backup sul tuo server, il che può appesantire il tuo sito e causare tempi di caricamento lenti. Jetpack Backup è un'opzione eccellente per backup WordPress automatici e senza problemi che non impantanano il tuo sito.
I vantaggi di Jetpack Backup includono:
- Installazione facile. Basta installare Jetpack, acquistare un piano di backup e il gioco è fatto.
- Backup in tempo reale. Molti plugin di backup offrono solo backup giornalieri. Ma se modifichi regolarmente il tuo sito o gestisci un negozio online, i backup in tempo reale possono essere fondamentali per prevenire la perdita di dati. Jetpack salva una copia del tuo sito web ogni volta che viene apportata una modifica importante.
- Stoccaggio fuori sede. La memorizzazione dei backup sul tuo server può rallentare il tuo sito web. Peggio ancora, se il tuo server si interrompe, non sarai affatto in grado di accedere ai tuoi backup! Oppure potrebbero essere compromessi in caso di hack. Jetpack archivia in modo sicuro i tuoi backup fuori sede in modo da avere sempre accesso ad essi, indipendentemente dal fatto che tu possa accedere al tuo sito o meno.
- Migrazione semplice. Jetpack Backup è anche un plug-in di migrazione. Migra facilmente il tuo sito su qualsiasi host senza installare plug-in aggiuntivi o assumere uno sviluppatore.
- Download manuali. Mentre Jetpack archivia i tuoi backup sui loro server, puoi anche scaricarli sul tuo disco rigido e caricarli su piattaforme di archiviazione cloud come Google Drive, Dropbox o Amazon S3: una piccola ridondanza non è mai una brutta cosa con i backup finché hai lo spazio di archiviazione.
- Nessun limite alle dimensioni o alle frequenze di backup. Molti plugin di backup limitano le dimensioni dei tuoi backup o la frequenza con cui puoi salvare il tuo sito. Non Jetpack! Esegui facilmente il backup di un sito Web di grandi dimensioni tutte le volte che vuoi.
- Assistenza clienti superiore. Il team di Jetpack è composto da esperti di WordPress. Stai certo che il tuo sito Web e i backup sono in buone mani.
Quale metodo di backup manuale è il migliore per WordPress?
Fare il backup di WordPress tramite cPanel è il modo più semplice per eseguire un backup manuale, ma non tutti gli host web utilizzano cPanel. Se non hai accesso a cPanel tramite il tuo host, la soluzione migliore per un backup manuale relativamente indolore sarebbe scaricare tutti i file del tuo sito utilizzando SFTP ed eseguire il backup del database tramite phpMyAdmin.
Rendi prioritario il backup del tuo sito WordPress
Indipendentemente dal metodo scelto o dalla frequenza della pianificazione, rendi i backup una priorità. Non rischiare il tuo duro lavoro e i tuoi dati importanti procrastinando questo aspetto della gestione del tuo sito. Se stai rimandando i backup perché sembra un lavoro ingrato, Jetpack Backup rende il processo facile e indolore. Mantieni i tuoi dati al sicuro in meno tempo di quello necessario per inviare un ticket al team di supporto tecnico del tuo host. A lungo termine, risparmierai denaro, tempo e mal di testa per il recupero dei file se e quando qualcosa va storto.
Domande frequenti sul backup di WordPress
Con quale frequenza devo eseguire il backup del mio sito WordPress?
La risposta breve è: regolarmente . Ma a seconda della frequenza con cui il tuo sito viene aggiornato con nuovi contenuti, potresti volerne eseguire il backup mensilmente, settimanalmente, quotidianamente o in tempo reale. Un sito Web statico che non viene aggiornato con nuovi contenuti molto spesso potrebbe richiedere solo backup giornalieri. Un sito di eCommerce occupato, d'altra parte, potrebbe aver bisogno di backup in tempo reale per ridurre al minimo la perdita di dati dei clienti o dei prodotti.
Dove devo archiviare i miei backup di WordPress?
Mantieni i tuoi backup fuori sede e in almeno due posti, preferibilmente tre. Se mantieni i tuoi backup sul tuo server, può seriamente rallentare il tuo sito web. Ogni backup è una duplicazione completa di tutto il contenuto del tuo sito, quindi se mantieni un mese di backup giornalieri sul tuo server, 30 siti Web completi occupano spazio. Accidenti! Inoltre, se il tuo server si interrompe, potresti perdere l'accesso a tutti i tuoi backup, il che vanifica lo scopo di crearli in primo luogo, giusto?
Jetpack Backup mantiene i tuoi backup fuori sede sui server di WordPress.com e puoi scaricare periodicamente gli archivi del tuo sito sul tuo computer locale. Da lì, puoi copiarli su un disco rigido esterno e caricarne un'altra copia su un servizio di archiviazione cloud come Google Drive, Amazon S3 o Dropbox.
Anche se non è necessario fare affidamento sulla società di hosting per i backup, non fa male scegliere un piano che includa almeno 30 giorni di backup giornalieri. Oltre alla tua due diligence, questo dovrebbe assicurarti le migliori possibilità di ripristinare il tuo sito.
Come faccio a sapere che non ho perso nessun file durante l'esecuzione di un backup manuale del mio sito WordPress?
Finché hai eseguito il backup del database e dell'intera directory del sito sul tuo host web, puoi essere abbastanza sicuro di aver eseguito il backup di tutto ciò di cui hai bisogno. Tuttavia, con i backup manuali, potresti non ricevere alcun messaggio di errore se una risorsa non viene scaricata o viene danneggiata durante il processo. Quindi c'è sempre la possibilità che il tuo backup manchi un file o possa includere un file danneggiato.
Quando esegui manualmente il backup di tutti i file del tuo sito, ti consigliamo di scaricare l'intero contenuto della cartella principale del tuo sito.
Se non sei sicuro di quale cartella sul tuo server sia la cartella principale del tuo sito, di solito viene chiamata html o public_html , ma potrebbe avere un altro nome. Puoi chiedere al tuo host o fare clic nella directory dei file finché non trovi la cartella che contiene wp-admin , wp-content e wp-includes : è la tua cartella principale.
Se ospiti uno qualsiasi dei contenuti del tuo sito, come immagini o video, su un altro server, ti consigliamo di fare il backup anche di quelli.
Se vuoi essere certo che il tuo backup abbia funzionato, puoi installarlo su un sito di staging e testarlo per assicurarti che tutto sia lì e che il backup del sito funzioni correttamente.
Quanti backup devo conservare?
Se hai un sito Web con molti contenuti dinamici, dovresti conservare almeno un anno di backup. Se il tuo sito è abbastanza statico, potresti essere al sicuro mantenendo un valore di 30-90 giorni.
Il numero di backup che conservi dipende in realtà solo da quanto è probabile che tu abbia bisogno di accedere ai dati da una certa data, o a che punto ritieni che il contenuto non valga la pena trattenerti. Inoltre, potresti essere soggetto a requisiti legali che impongono che i dati del sito Web debbano essere conservati per un certo numero di giorni o anni o distrutti dopo un periodo specifico.
Cosa rende il backup di WordPress con un plug-in migliore del manuale?
L'utilizzo di un plug-in per il backup del tuo sito è più semplice, più sicuro e ti fa risparmiare tempo. Automatizzando i tuoi backup con un plug-in come Jetpack, puoi concentrarti su design, funzionalità, contenuto o marketing. O magari rilassati e fai una bella passeggiata!
