Come eseguire il backup del tuo sito Web WordPress prima della migrazione
Pubblicato: 2023-05-17Poche cose faranno una differenza maggiore nel successo della tua prossima migrazione che imparare a eseguire il backup del tuo sito Web WordPress e utilizzare i tuoi backup in caso di emergenza.
Dopotutto, con una serie di comuni problemi di migrazione di WordPress che minacciano di ostacolare i tuoi progressi in ogni momento, è sempre una buona idea avere una copia di riserva dei tuoi file e database nel caso qualcosa vada storto inaspettatamente.
Di seguito, ti parleremo del semplice processo passo dopo passo per eseguire il backup del tuo sito Web WordPress e delineeremo i migliori strumenti per il lavoro.
Perché dovresti eseguire il backup del tuo sito prima della migrazione
Migrare un sito Web significa spostarlo dalla sua sede attuale a una nuova sede.
Proprio come quando ci spostiamo da una casa all'altra, a volte le cose possono perdersi, danneggiarsi o rompersi lungo il percorso. Tuttavia, invece dei vasi rotti e delle posate mancanti, sono i database corrotti e i file delle pagine che scompaiono che potresti incontrare durante la migrazione di WordPress.
La buona notizia è che, a differenza di quando ci spostiamo fisicamente a casa, quando spostiamo la casa del nostro sito web, possiamo fare una copia di backup di tutto ciò che dobbiamo portare con noi; in questo caso, sono cose come:
- Post di blog e pagine di destinazione
- Immagini e risorse multimediali
- Banche dati
- Codifica personalizzata
- Plugin
Come forse ricorderete, se leggete la nostra guida alla preparazione per la migrazione di un sito web, fare questa copia di backup prima di iniziare il trasferimento dei dati significa che siete ben attrezzati per sostituire qualsiasi elemento essenziale di WordPress che non lo ha reso del tutto intatto.
Come eseguire il backup del tuo sito Web WordPress
1. Installa un plug-in di backup di WordPress
Il modo più rapido ed efficace per creare un backup del sito Web in WordPress è utilizzare un plug-in.
Ci sono decine di migliori opzioni tra cui scegliere e abbiamo elencato alcuni dei nostri preferiti nel nostro riepilogo degli otto migliori strumenti di backup di WordPress.
Tuttavia, per questo tutorial, utilizzeremo il nostro plug-in di backup preferito, UpDraftPlus.
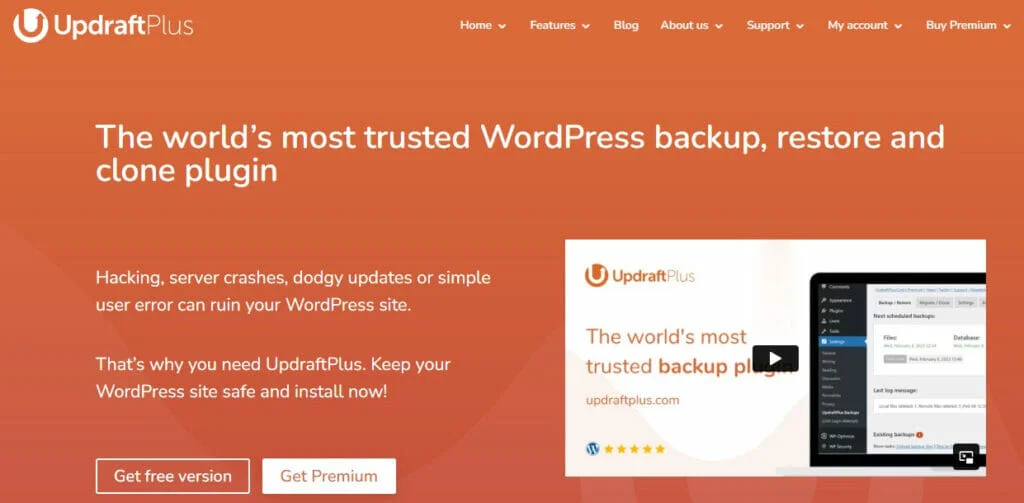
Questo ci piace perché non è solo facile da usare, ma semplifica il backup del tuo sito su una piattaforma cloud di terze parti come Dropbox e ripristina nuovamente il tuo sito dalla stessa posizione.
L'articolo continua di seguito
Il plug-in è disponibile nelle versioni gratuita e premium, con il piano premium migliore per siti più grandi con tabelle più grandi e quantità di file più elevate.
Il tuo primo compito è quindi scaricare UpDraftPlus e scegliere il piano gratuito o premium.
In alternativa, puoi installarlo da WordPress accedendo a Plugin – Aggiungi nuovo .
Installa e attiva il plug-in come faresti con qualsiasi altro e avviamo il processo di backup.
2. Configurare la pianificazione e le opzioni di archiviazione
Una delle piccole ma meravigliose cose che rendono UpDraftPlus uno dei migliori plugin di WordPress per aiutarti con la migrazione del tuo sito è che non devi cercare nel menu della dashboard per trovare le sue impostazioni e funzioni.
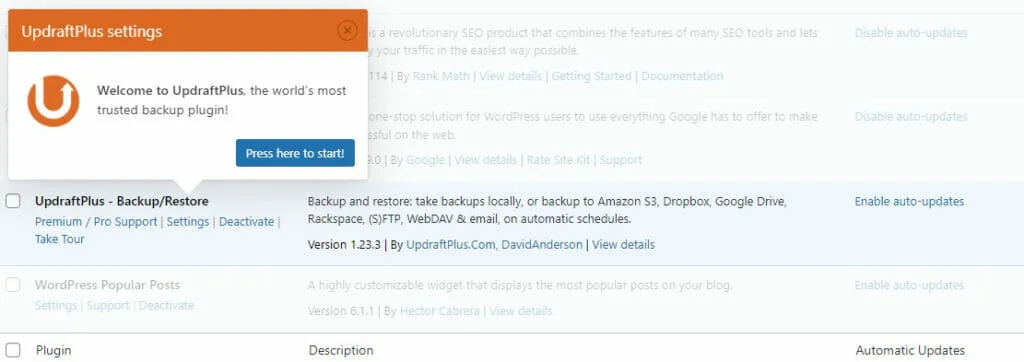
Nel momento in cui viene attivato, la scheda delle impostazioni viene immediatamente evidenziata per te e tutto ciò che devi fare è fare clic su premi qui per iniziare.
In questo modo si accederà alla dashboard principale di backup/ripristino di UpDraftPlus.
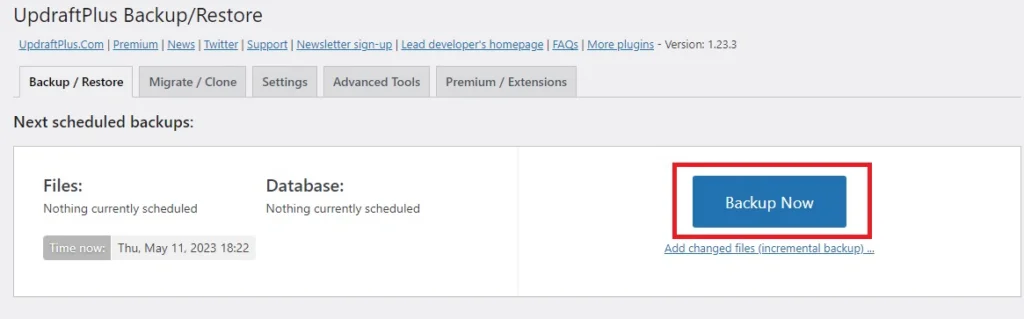
Da qui, puoi premere il pulsante Backup ora e avviare immediatamente l'intero processo, ma prima ti consigliamo di controllare le varie impostazioni e opzioni.
A. Pianificazione del backup di file e database
Innanzitutto, puoi eseguire manualmente il backup dei tuoi file, che è una buona opzione se la tua migrazione è imminente.
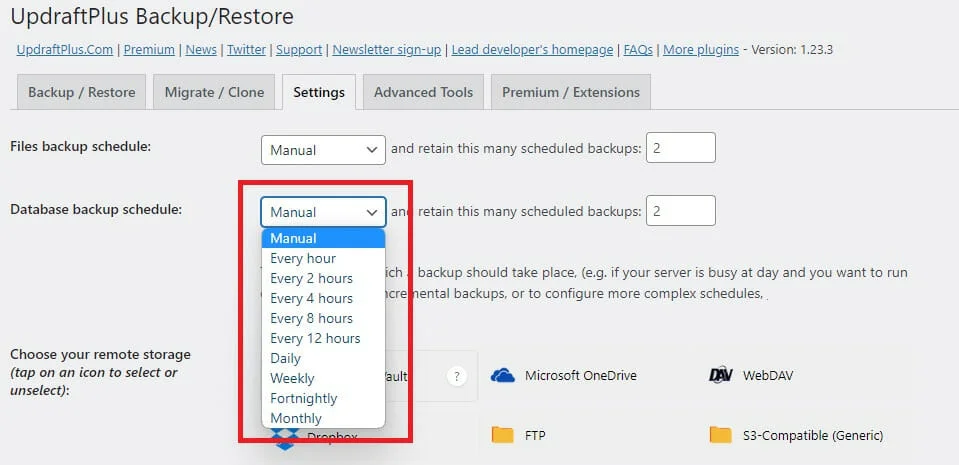
In alternativa, se non devi trasferire subito il tuo sito ed è probabile che vengano apportate ulteriori modifiche prima di te, puoi utilizzare le opzioni di pianificazione.
L'articolo continua di seguito

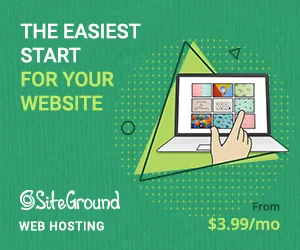
Ciò ti consentirà di impostare un processo di backup automatico a intervalli regolari che vanno da poche ore a ogni giorno, settimana o mese.
Gli utenti di UpDraftPlus Premium possono anche scegliere l'ora precisa in cui deve essere eseguito il backup, qualcosa che senza dubbio apprezzerai se preferisci eseguire le tue attività di manutenzione di WordPress durante la notte quando c'è meno consumo sui tuoi server.
B. Opzioni di archiviazione remota
UpDraftPlus ha la sua opzione di archiviazione remota premium chiamata UpDraftPlus, che parte da $ 70 all'anno.
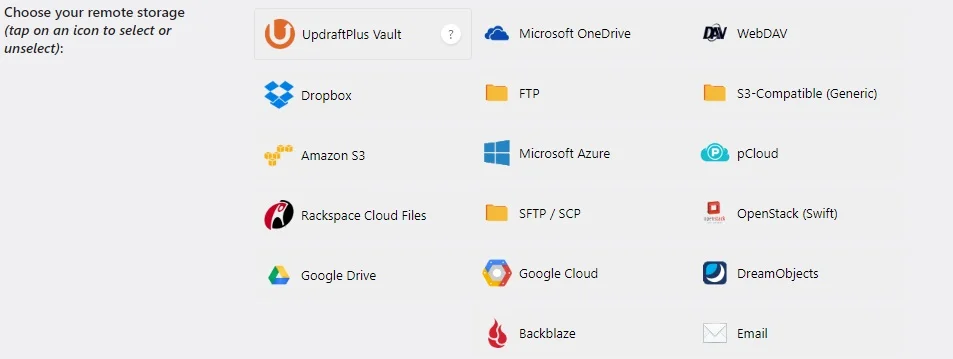
Detto questo, non sei obbligato a usarlo poiché il plug-in si integra facilmente con una vasta gamma di altre piattaforme di archiviazione in modo da poter esportare i file e i database di cui è stato eseguito il backup per la custodia.
Le opzioni includono:
- Amazon S3
- Backblaze
- Google Cloud
- Google Drive
- Microsoft OneDrive
- Microsoft Azure
- Rackspace
- WebDAV
- E altro ancora
Puoi anche esportare i tuoi backup sul tuo account e-mail o su un server di terze parti tramite FTP.
Per il nostro backup, salveremo tutto su un account Google Drive.
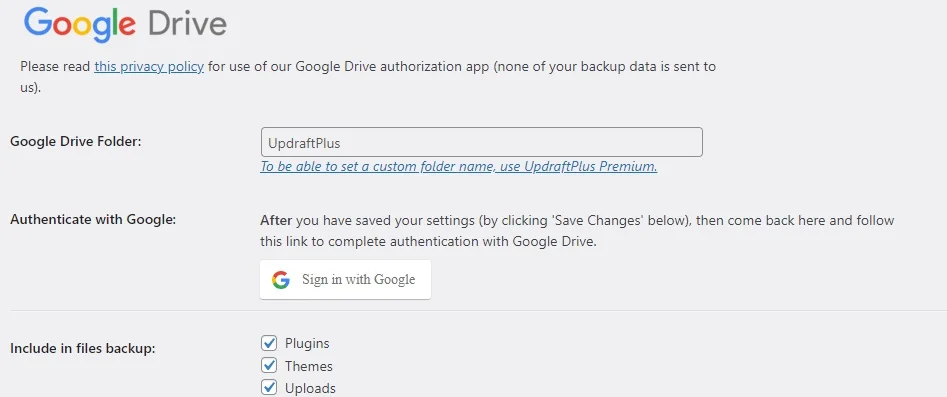
Per farlo, assegna semplicemente un nome alla cartella in cui desideri salvare il backup e accedi con il tuo account Google.
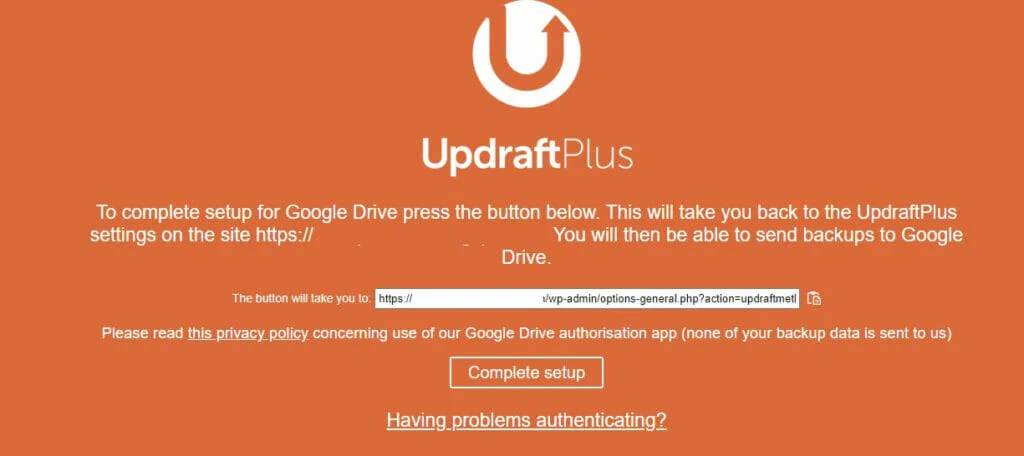
Fatto ciò, fai clic su Completa installazione e sarai pronto per partire.
4. Eseguire il backup dei file
Facendo clic su Completa installazione si tornerà alla dashboard principale di UpDraftPlus, dove è possibile fare finalmente clic sul grande pulsante blu "Esegui backup ora" che ti abbiamo mostrato in precedenza.
L'articolo continua di seguito
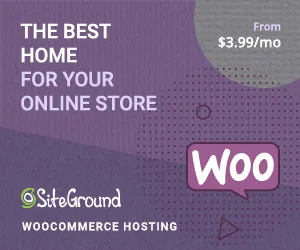
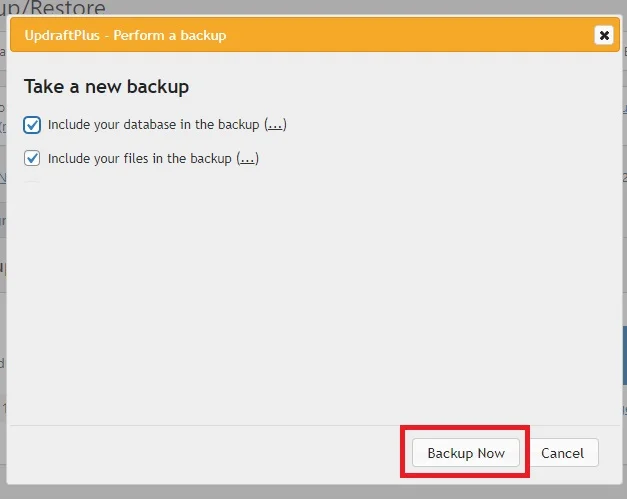
Ciò attiva un pop-up, in cui è necessario assicurarsi che siano selezionate entrambe le opzioni di backup del database e del file, quindi fare clic su Backup ora.
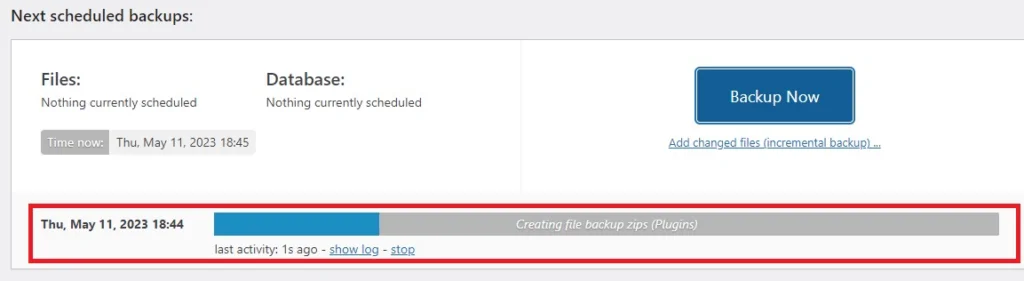
Puoi guardare tutto il backup in tempo reale e, al termine, sarai in grado di scaricare, eliminare o ripristinare i backup da UpDraftPlus mentre una copia del backup verrà salvata anche nell'opzione di archiviazione remota scelta.

Come eseguire il backup del tuo sito WordPress prima della migrazione: riepilogo e passaggi successivi
Come ormai avrai imparato, il backup del tuo sito Web WordPress prima della migrazione è un semplice processo in 4 fasi:
1. Installa un plug-in di backup come UpDraftPlus
2. Scegli tra backup manuali o programmati automaticamente
3. Scegliere un'opzione di archiviazione remota in cui esportare i file e i database di cui è stato eseguito il backup
4. Eseguire il backup
Quindi cosa fai esattamente con i tuoi backup di WordPress ora che li hai?
Conservali semplicemente nel caso in cui qualcosa vada storto durante il processo di migrazione e tu abbia bisogno di sostituire le risorse mancanti o danneggiate.
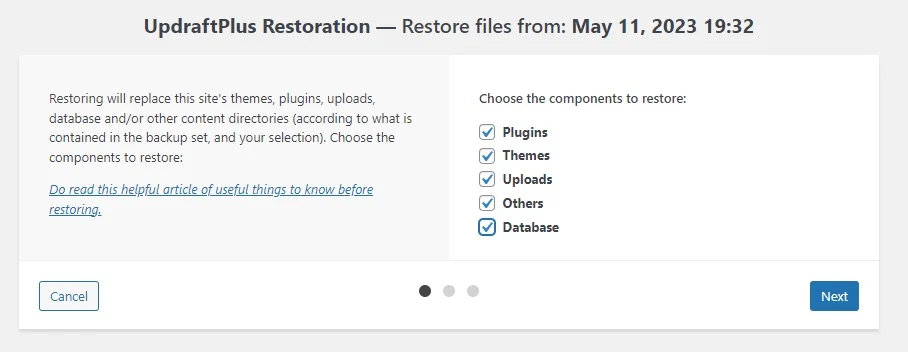
Se si verifica una tale emergenza, puoi premere il pulsante di ripristino nel plug-in UpDraftPlus, scegliere i componenti che devi ripristinare e premere "Avanti" per avviare il processo.
Per aiutarti a procedere con il resto del trasferimento del tuo sito Web, consulta i nostri migliori suggerimenti per una migrazione WordPress senza problemi.
