Come eseguire il backup del tuo sito Web WordPress nel 2023
Pubblicato: 2023-07-27Mantenere il tuo sito Web WordPress sicuro e protetto dovrebbe essere in cima alla tua mente. Dopo aver aggiunto i tuoi plugin WordPress preferiti e scelto il tuo bellissimo tema, il tuo prossimo passo dovrebbe essere quello di proteggere l'investimento di tempo, risorse e denaro che hai investito nel tuo sito. È qui che entra in gioco la manutenzione del tuo sito Web WordPress. Ci sono alcune cose che dovresti fare per stare al passo con il tuo sito Web WordPress, e una di queste è mantenere un back online e offline gratuito. In questo post impareremo come eseguire il backup del tuo sito Web WordPress in tre modi, discuteremo le soluzioni di archiviazione dei backup, le migliori pratiche e cosa fare se devi utilizzare il backup dopo un arresto anomalo del sito Web.
- 1 Come eseguire il backup del tuo sito Web WordPress utilizzando un plug-in
- 1.1 Installazione e configurazione del plug-in
- 1.2 Creare un nuovo backup
- 1.3 Programmazione di backup automatici
- 2 Come eseguire il backup del tuo sito Web WordPress utilizzando il tuo provider di hosting
- 2.1 Login e accesso agli strumenti di gestione del sito
- 2.2 Creare un nuovo backup
- 3 Come eseguire manualmente il backup del tuo sito Web WordPress
- 3.1 Backup dei file del sito
- 3.2 Backup del database WordPress con phpMyAdmin
- 4 Dove archiviare i backup di WordPress
- 5 Quanto spesso dovresti eseguire il backup del tuo sito Web WordPress
- 6 Cosa fare se il tuo sito va in crash
- 7 suggerimenti e best practice per il backup del tuo sito Web WordPress
- 8 Conclusione
Come eseguire il backup del tuo sito Web WordPress utilizzando un plug-in
Esistono molti plug-in di backup che puoi utilizzare per eseguire un backup del tuo sito web. Un plug-in di backup di WordPress è un modo rapido e semplice per creare un backup del sito web. Per la nostra guida, esamineremo l'utilizzo di UpdraftPlus, un popolare plug-in di backup di WordPress, per creare il backup del tuo sito web.
Installa e configura il plug-in
Dalla dashboard di WordPress, dal menu a sinistra, passa con il mouse su Plugins . Successivamente, fai clic su Aggiungi nuovo .
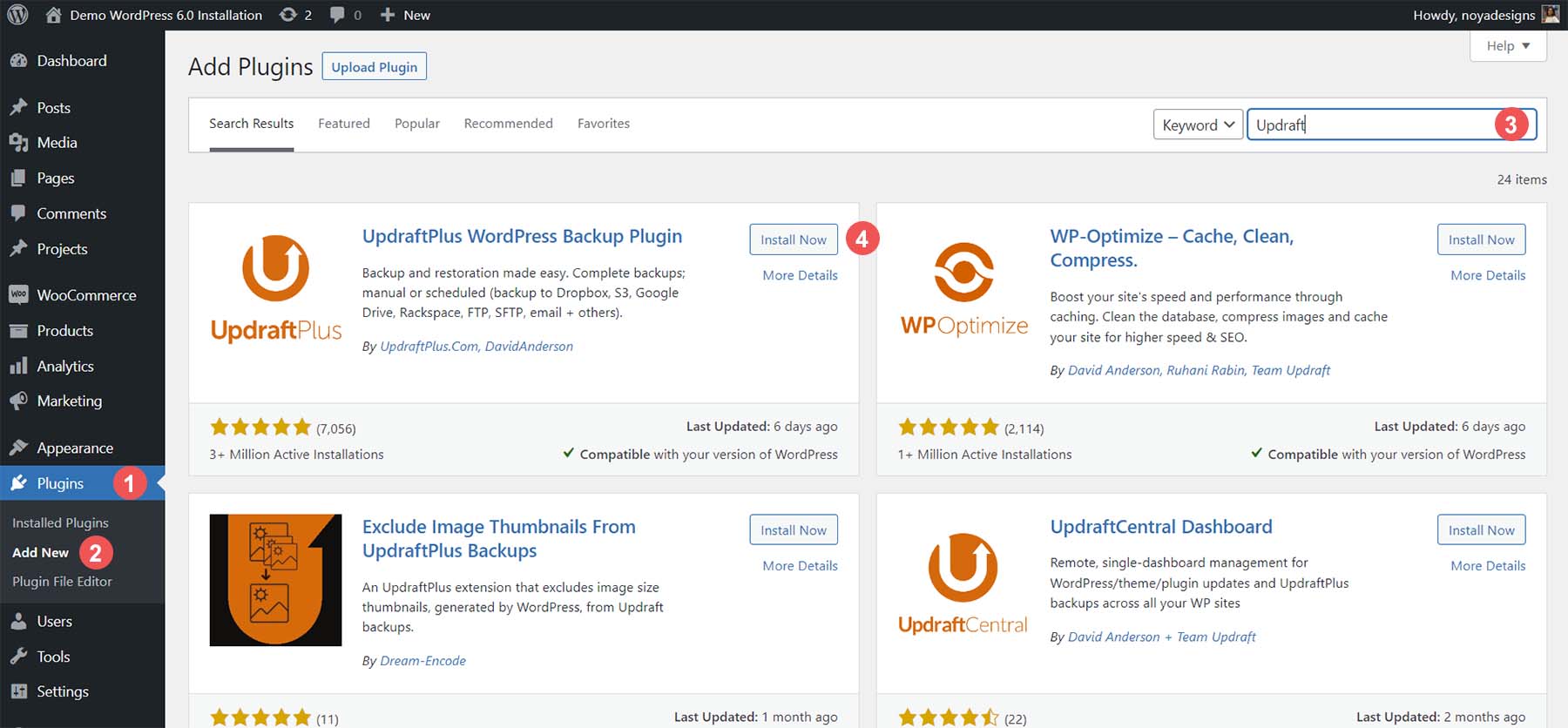
Nella barra di ricerca in alto a destra, digita Updraft . Fare clic su Installa ora ; il pulsante diventerà blu dopo l'installazione del plug-in. Fai clic sul pulsante blu che ora dice Attiva accanto alla prima opzione.
Configura impostazioni
Una volta installato UpdraftPlus, puoi accedere al plug-in passando con il mouse su Impostazioni dal menu a sinistra. Quindi, fai clic sull'opzione di menu Impostazioni UpdraftPlus . Questo ti mostrerà la dashboard del plug-in, le notifiche relative ai backup e i backup esistenti e pianificati.
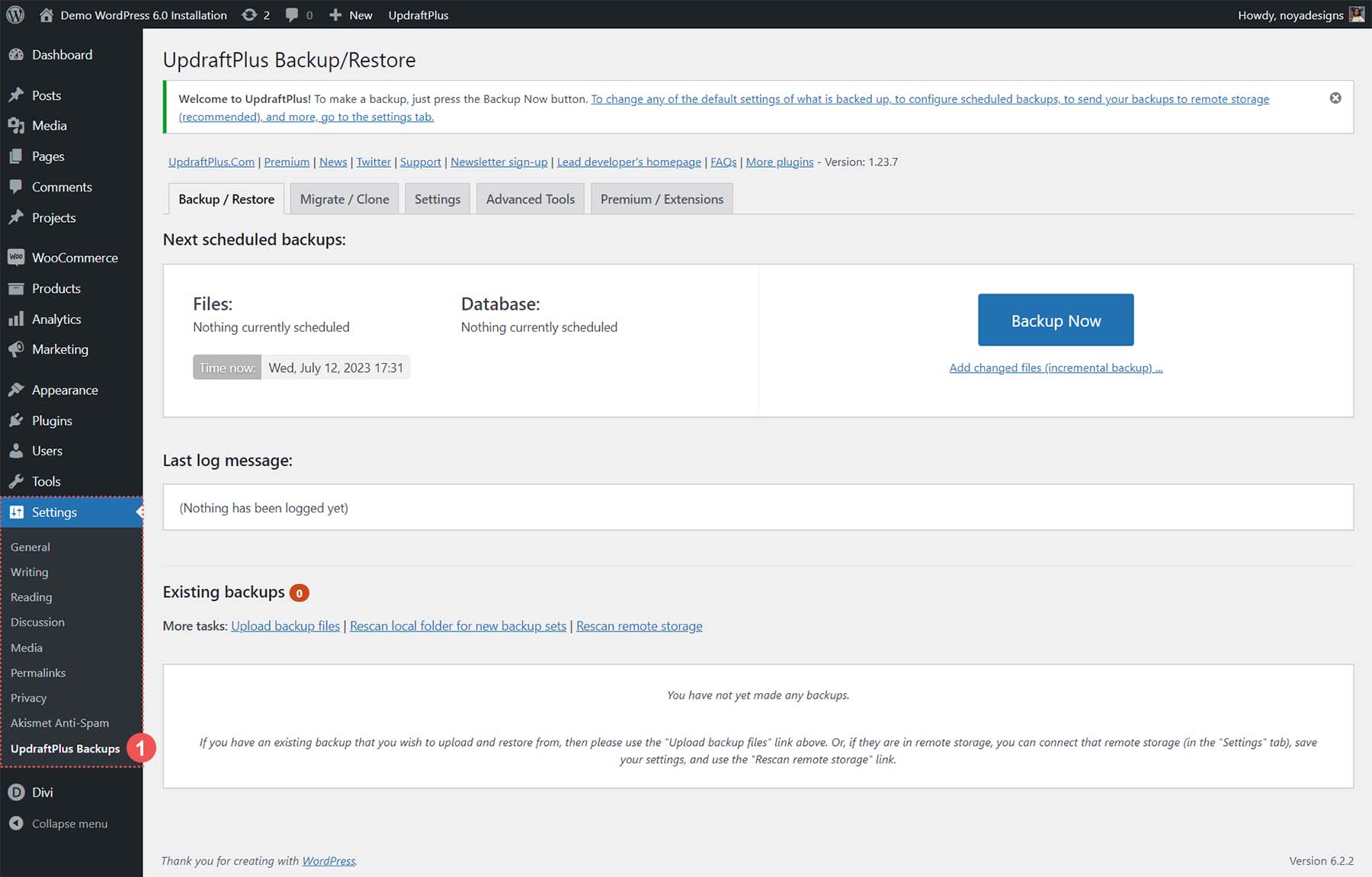
Crea un nuovo backup
Fai clic sul grande pulsante blu Backup Now per creare il tuo primo backup.
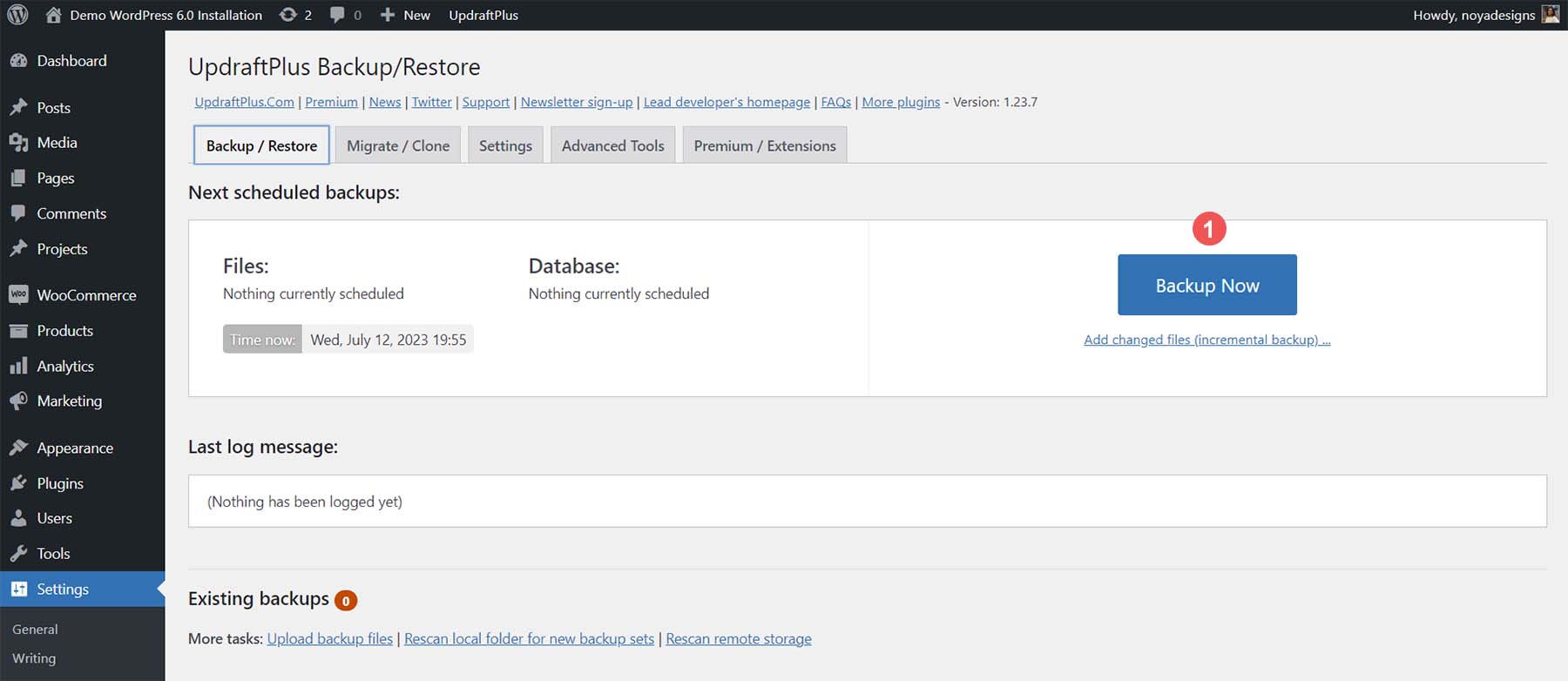
Una volta fatto questo, apparirà un popup. Ti verranno presentate quattro opzioni:
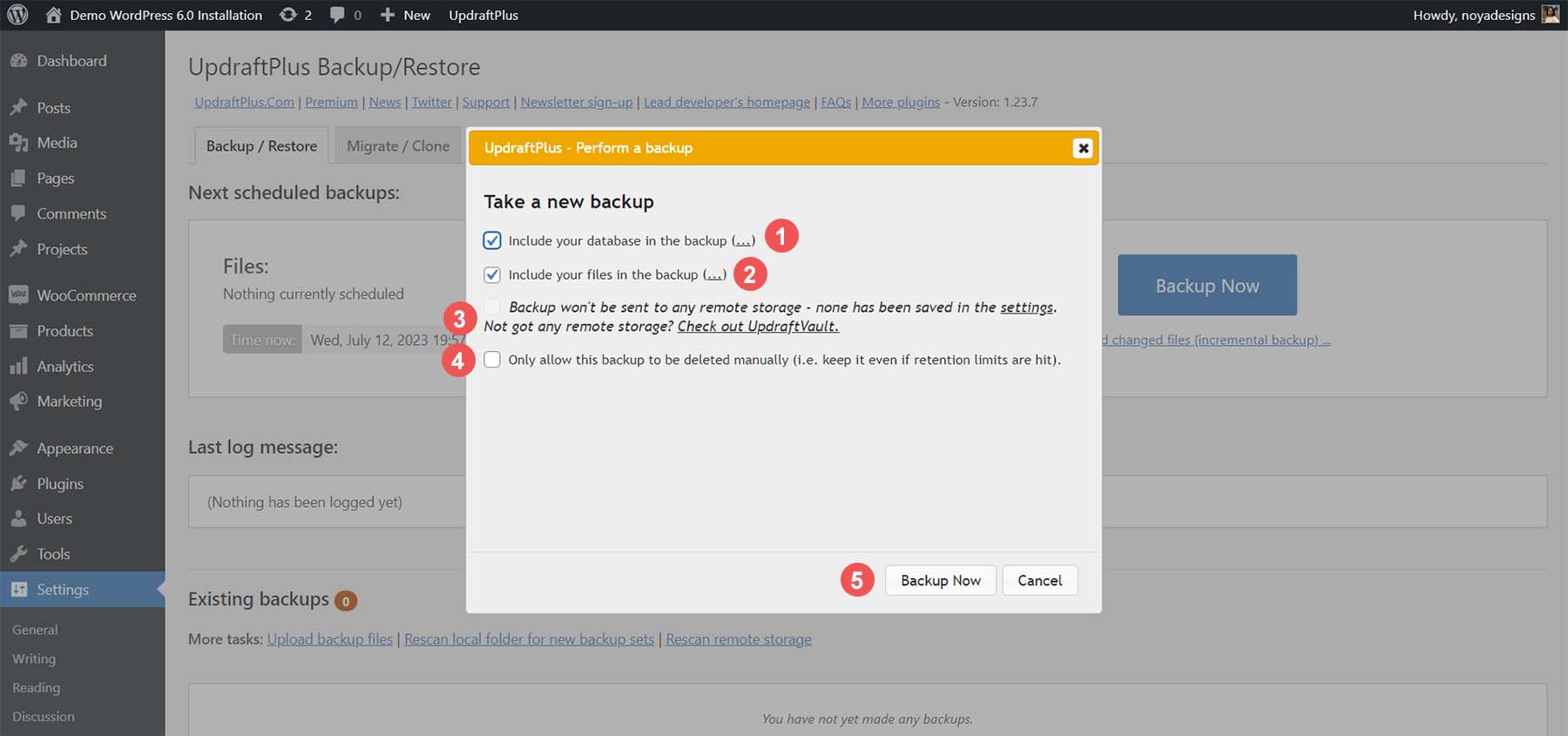
Puoi includere il tuo database oi tuoi file nel backup. Entrambe le opzioni sono seguite da un (...) che consente di ottenere informazioni specifiche sulle tabelle e sulle cartelle del database che si desidera includere o escludere dal backup. Dopo aver configurato l'archiviazione cloud per il tuo plug-in, avrai la possibilità di farlo. Torneremo su questo più tardi. Infine, hai la possibilità di decidere se questo download verrà eliminato automaticamente o meno. Dopo aver effettuato le selezioni, fare clic sul pulsante Backup ora .
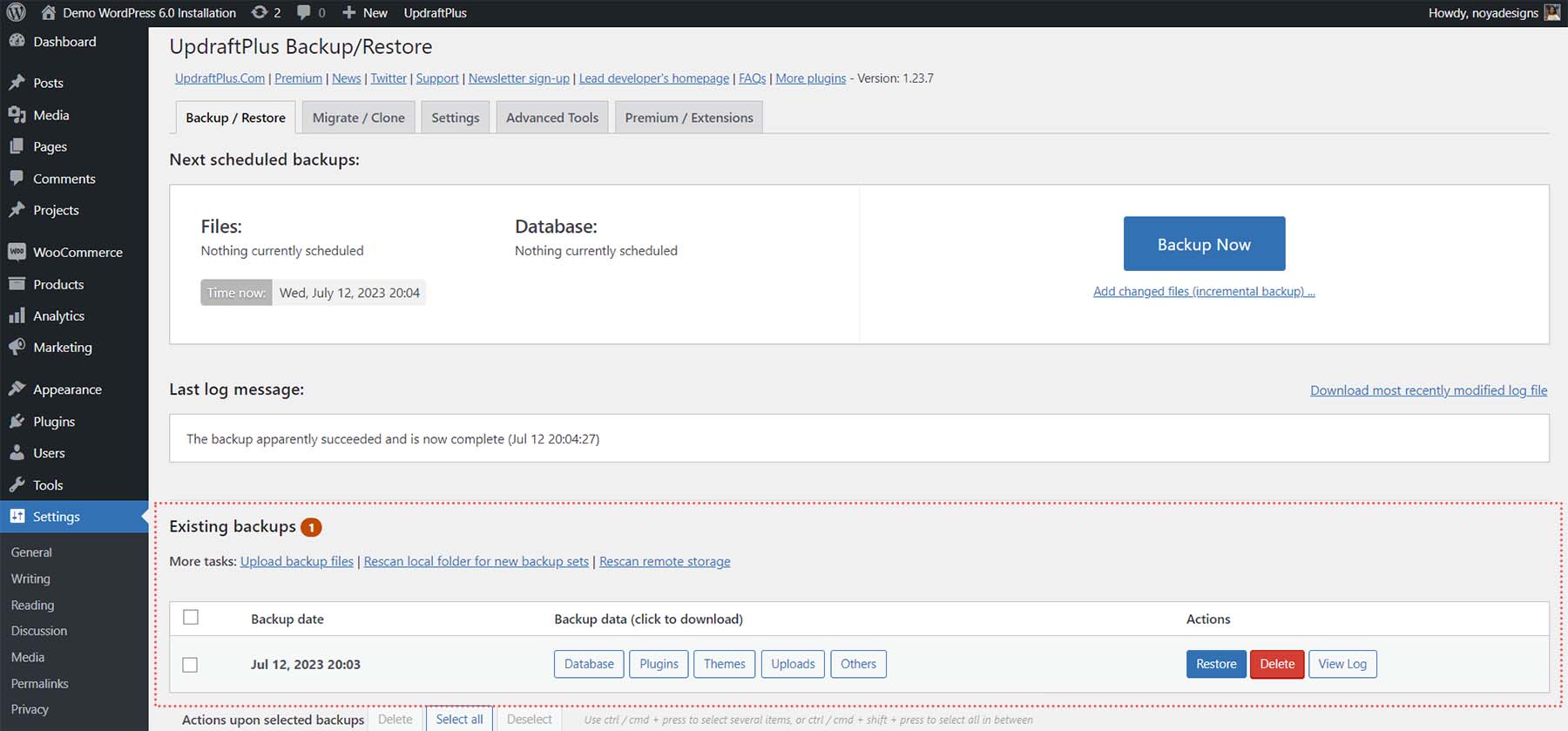
Una volta che il backup è stato completato con successo, noterai che viene aggiunto nella tabella Backup esistenti. È possibile selezionare aspetti specifici del backup da scaricare, ripristinare tale download, eliminarlo o visualizzare il registro elaborato durante il backup del sito Web.
Pianifica backup automatici
Ora, diamo un'occhiata all'impostazione di backup programmati e automatici. Fare clic sulla scheda Impostazioni dalla dashboard di UpdraftPlus.
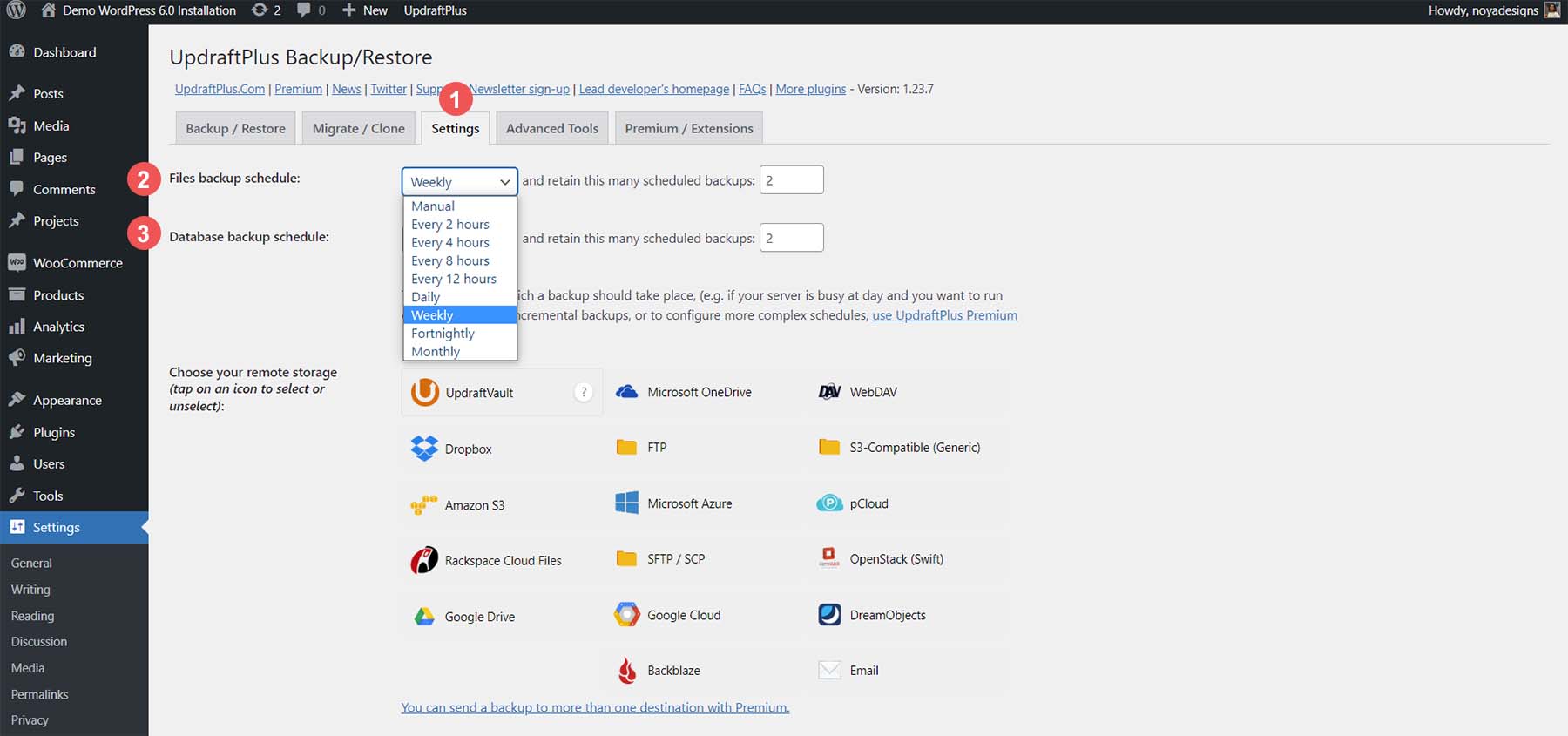
Le prime due opzioni sullo schermo consentono di impostare pianificazioni automatiche per il processo di backup. Puoi impostare una pianificazione per i file e il database del tuo sito Web con una frequenza da poche ore a una volta al mese. Inoltre, puoi decidere quanti backup desideri conservare sul tuo server.
Dalla stessa schermata delle impostazioni, possiamo impostare la soluzione di archiviazione che utilizzeremo per il nostro sito web. UpdraftPlus ha molte opzioni per archiviare i tuoi backup sul cloud. Alcune delle opzioni disponibili includono:
- casella personale
- Google Drive
- E-mail e
- SFTP
Con la versione gratuita di UpdraftPlus, puoi eseguire il backup su un servizio cloud o online. Tuttavia, la versione premium del plug-in può eseguire il backup in più posizioni. Per la nostra guida, eseguiamo il backup su Google Drive. Dall'elenco dei servizi cloud, seleziona l'icona di Google Drive, quindi accedi al tuo account Google Drive facendo clic sul pulsante Accedi con Google .
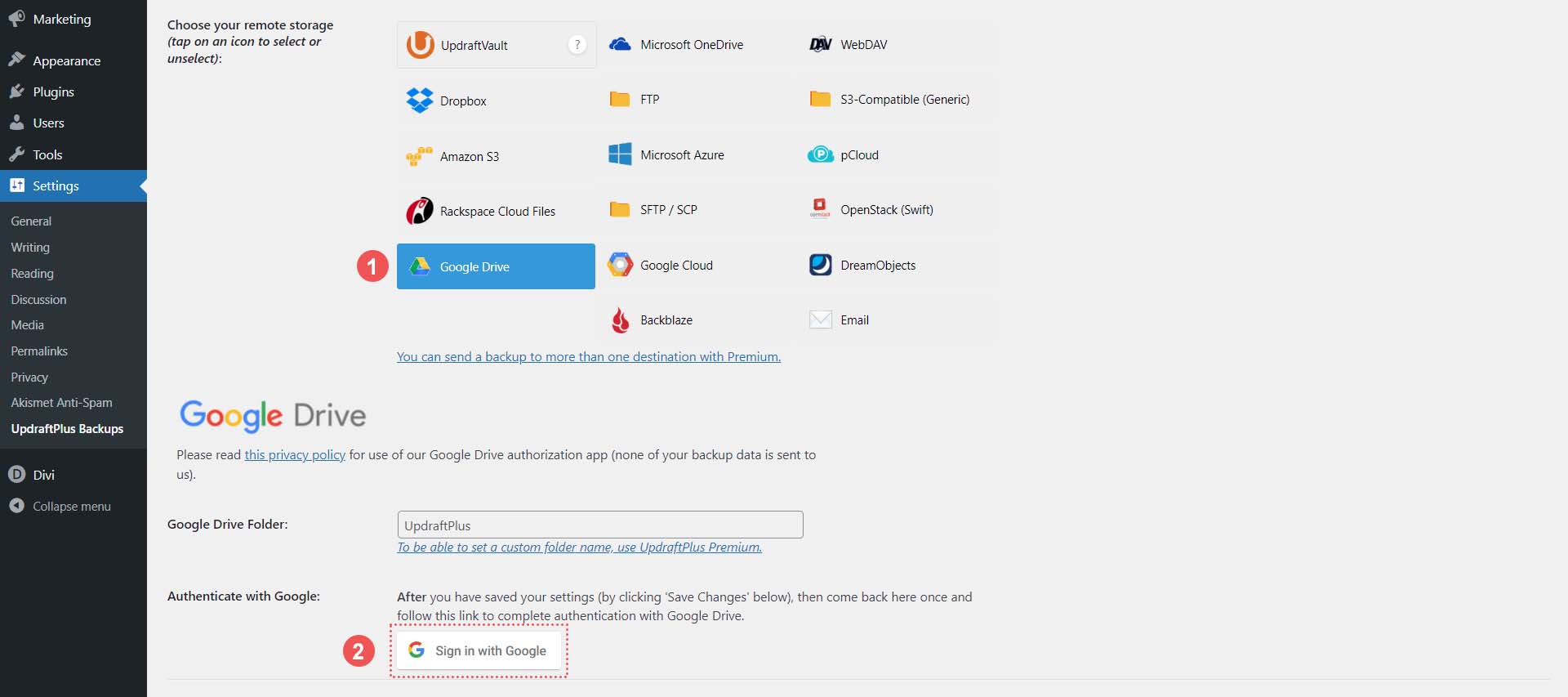
Successivamente, accedi al tuo account Google .
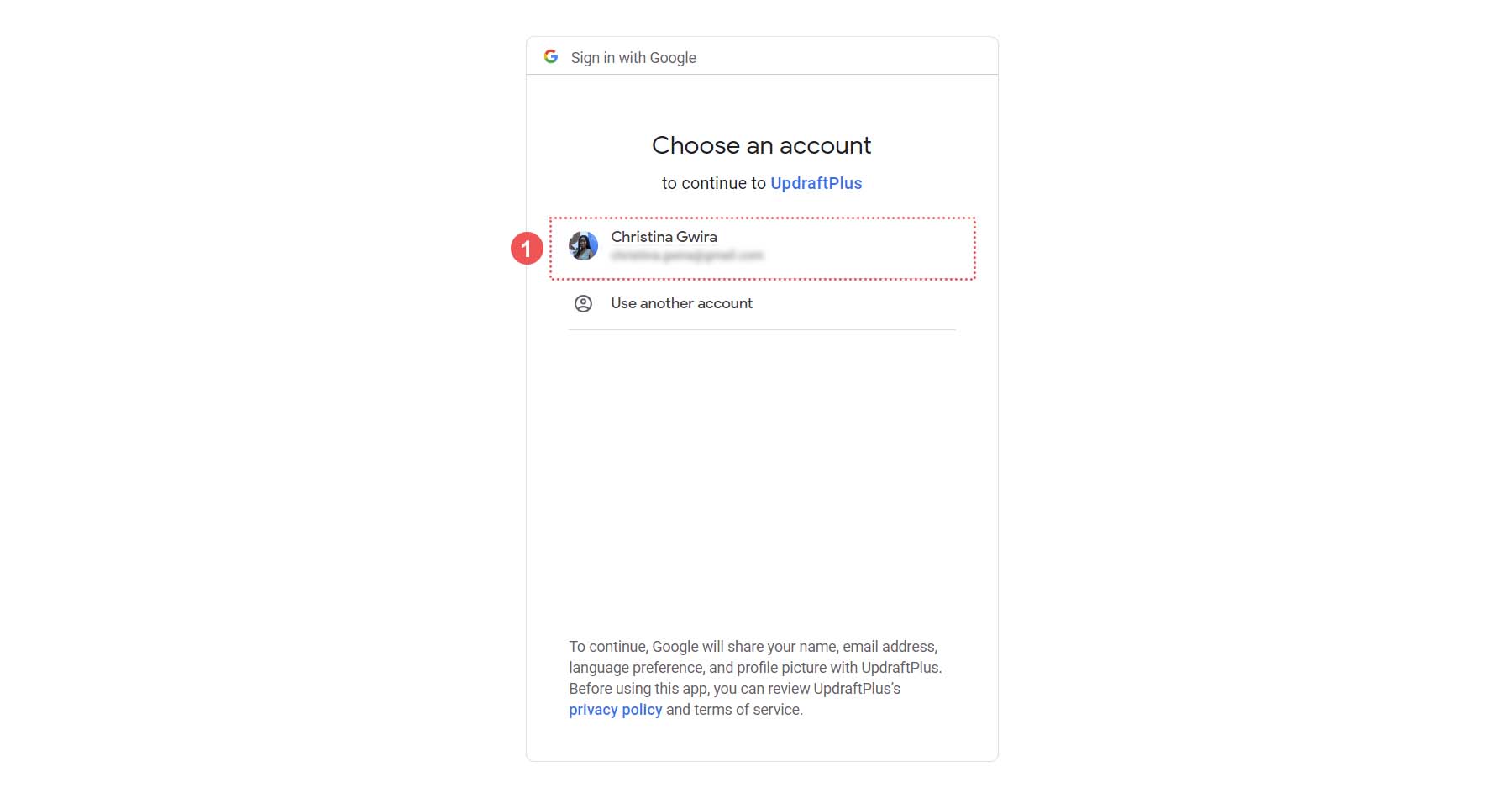
Successivamente, concedi a UpdraftPlus l'accesso al tuo account Google Drive, quindi fai clic su Consenti .
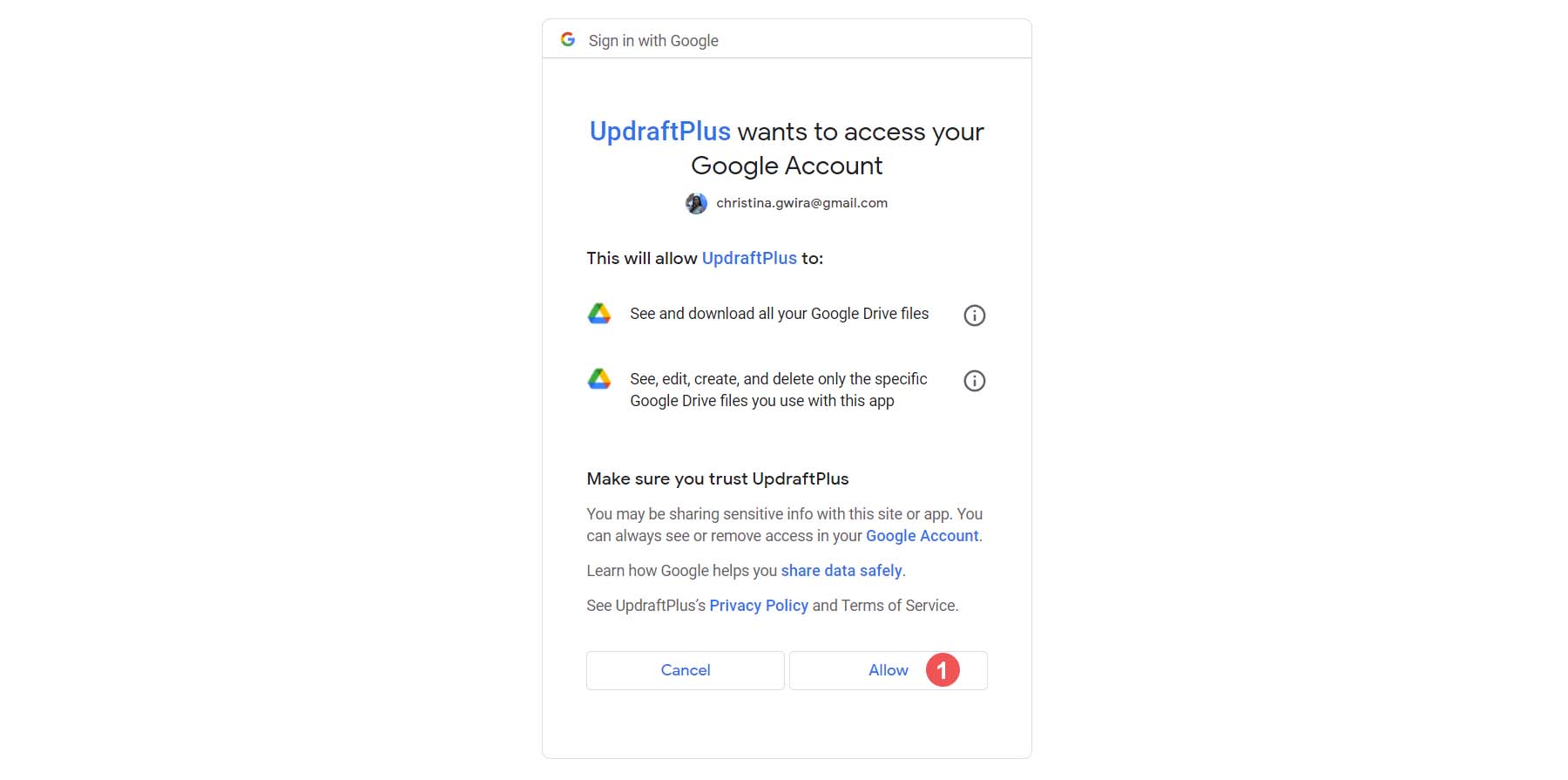
Fatto ciò, ti verrà presentata questa schermata finale. Fare clic sul pulsante Completa configurazione . Questo ti riporterà alla tua installazione di WordPress.
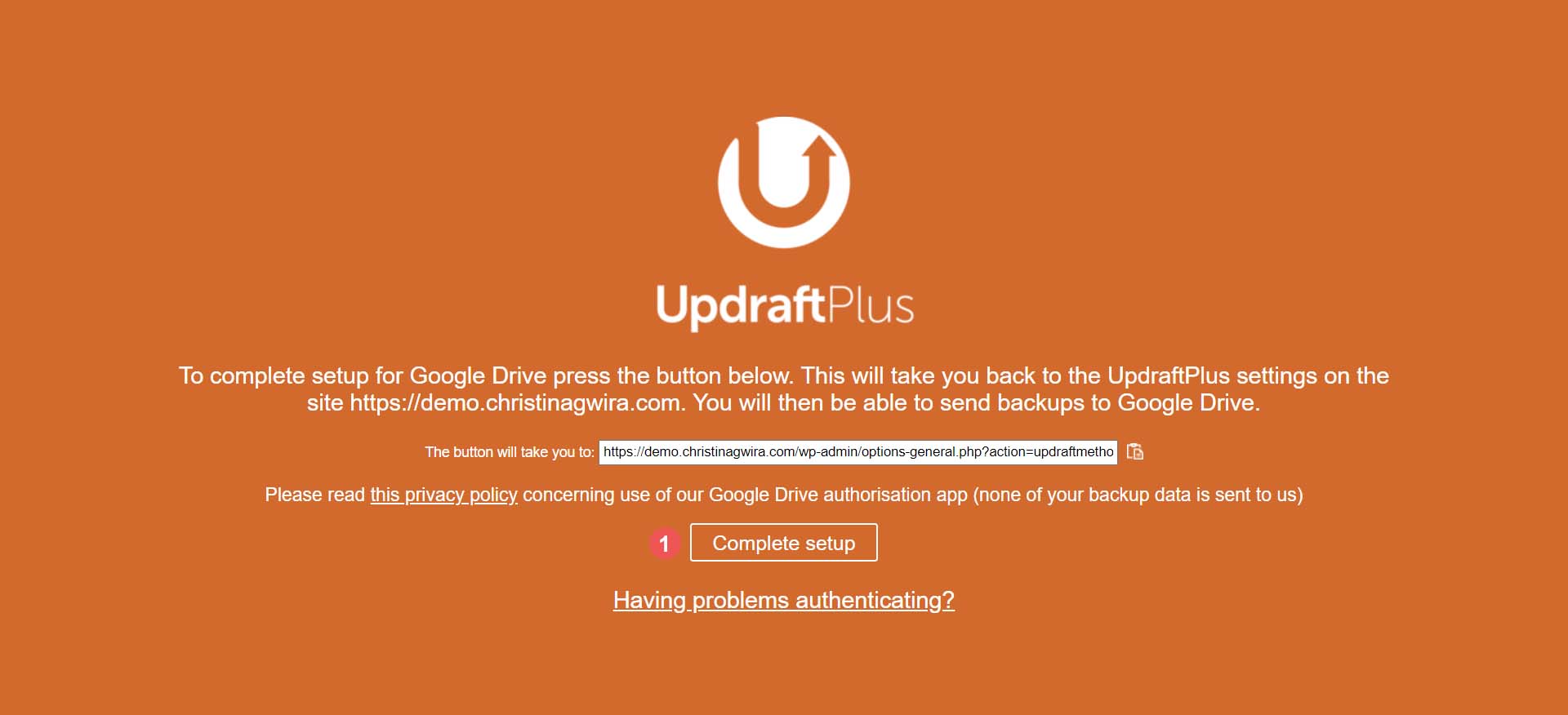
Una volta tornato all'installazione di WordPress, vedrai una notifica che il tuo Google Drive è stato connesso correttamente.
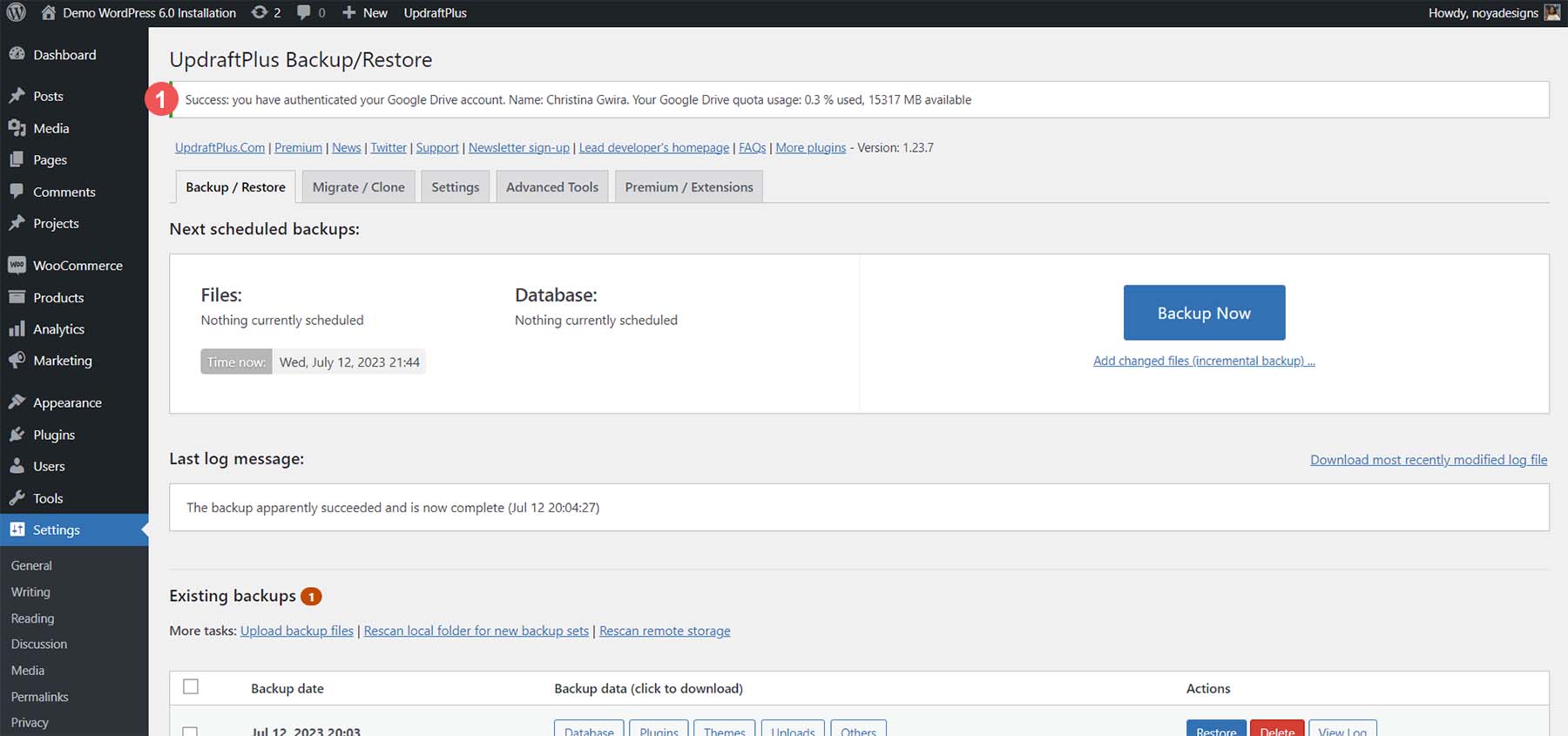
Una volta connesso il tuo account, fai di nuovo clic sulla scheda Impostazioni . Quindi, scorri verso il basso fino all'account cloud che hai configurato e fai clic sul pulsante Salva modifiche .
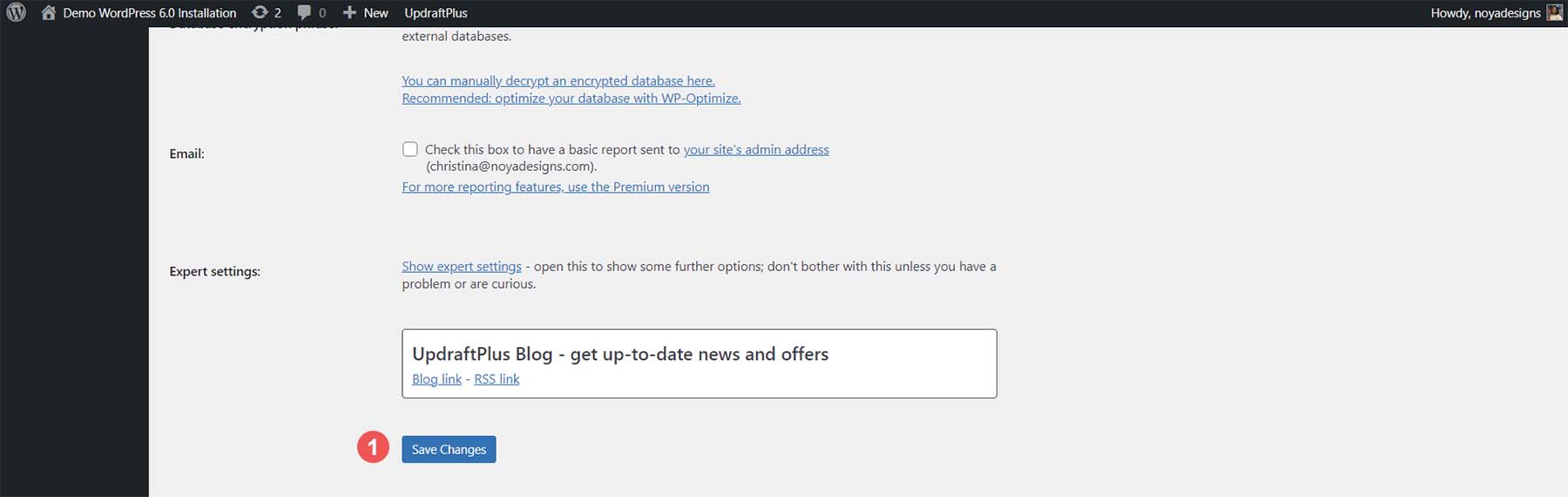
Quando esegui un backup, puoi inviare il backup al tuo account Google Drive.
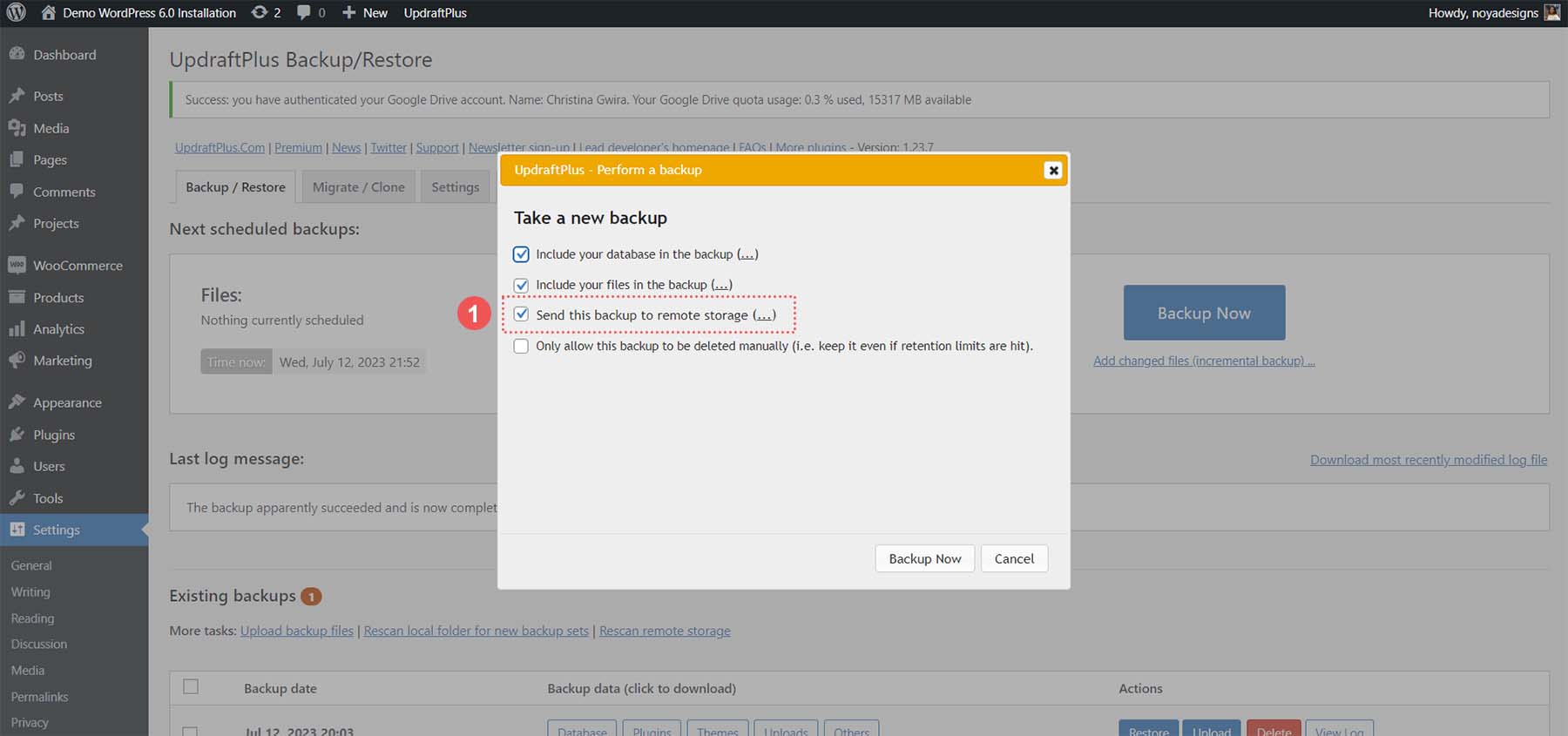
Archiviazione del backup offline
È sempre una buona idea scaricare i backup sul tuo computer, su una USB o su qualsiasi piattaforma di archiviazione cloud che ti consenta di archiviare il tuo sito Web offline. Per fare ciò, fai clic su una delle cartelle che desideri scaricare sul supporto di tua scelta dal backup che hai appena eseguito.
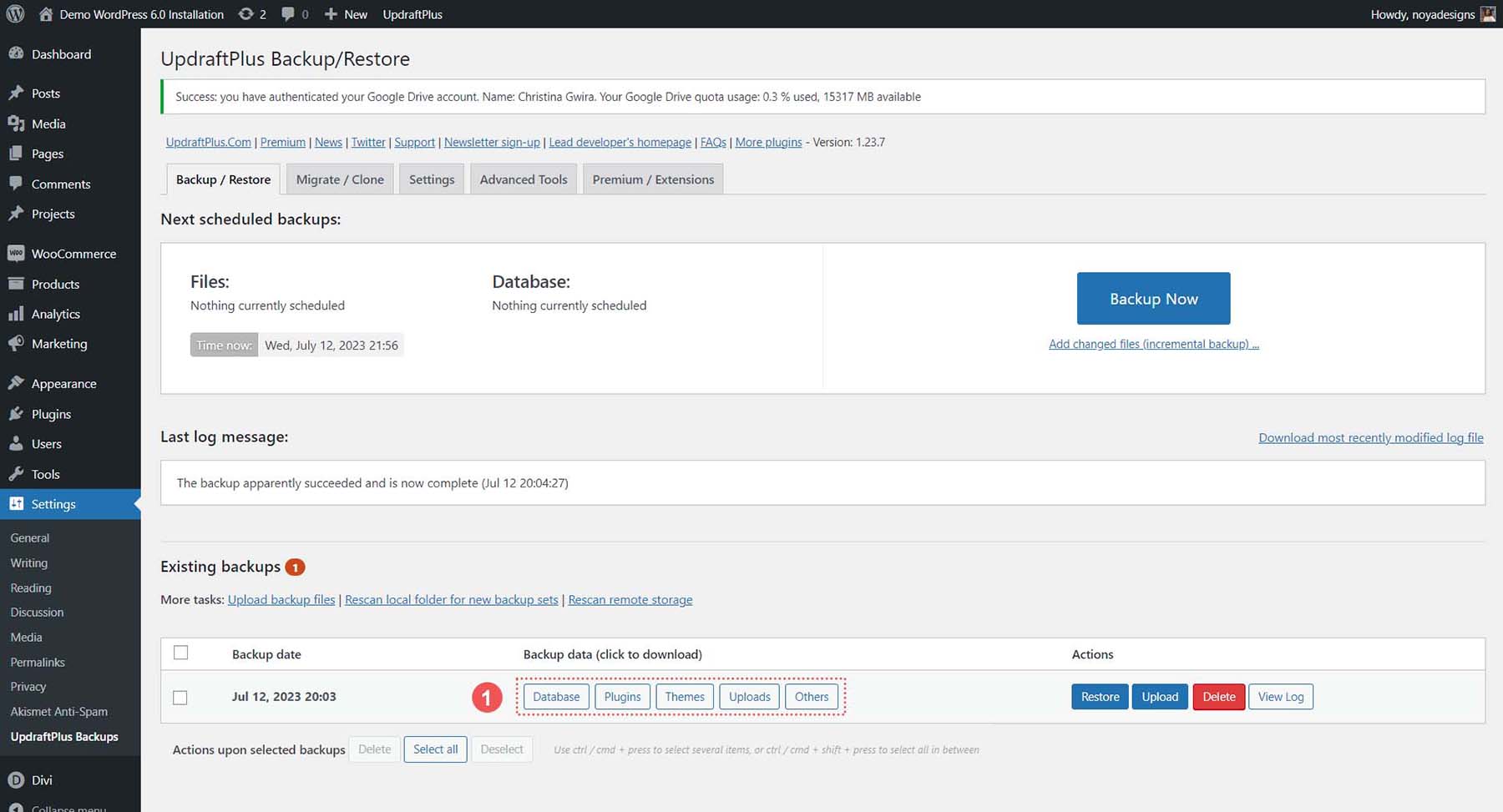
Per un backup completo del sito Web offline, scarica il database, i plug-in, i temi, i caricamenti e altre cartelle. Ora che sappiamo come eseguire un backup con un plug-in online, offline e nel cloud, vediamo come possiamo farlo con il nostro provider di hosting.
Come eseguire il backup del tuo sito Web WordPress utilizzando il tuo provider di hosting
Il backup del tuo sito Web con un plug-in è un modo semplice e facile per eseguire il backup del tuo sito Web WordPress se puoi accedere all'interfaccia utente di WordPress. Tuttavia, le cose possono diventare un po' complicate per te se non hai accesso alla dashboard. Questo è il motivo per cui è essenziale sapere come eseguire il backup del tuo WordPress utilizzando il tuo provider di hosting.
Per il nostro caso d'uso, ti mostreremo come eseguire manualmente il backup del tuo sito Web WordPress utilizzando Siteground, uno dei migliori provider di hosting per WordPress.
Accedi e accedi agli strumenti di gestione del sito
Visita Siteground e fai clic sul link Accedi nell'angolo in alto a destra.
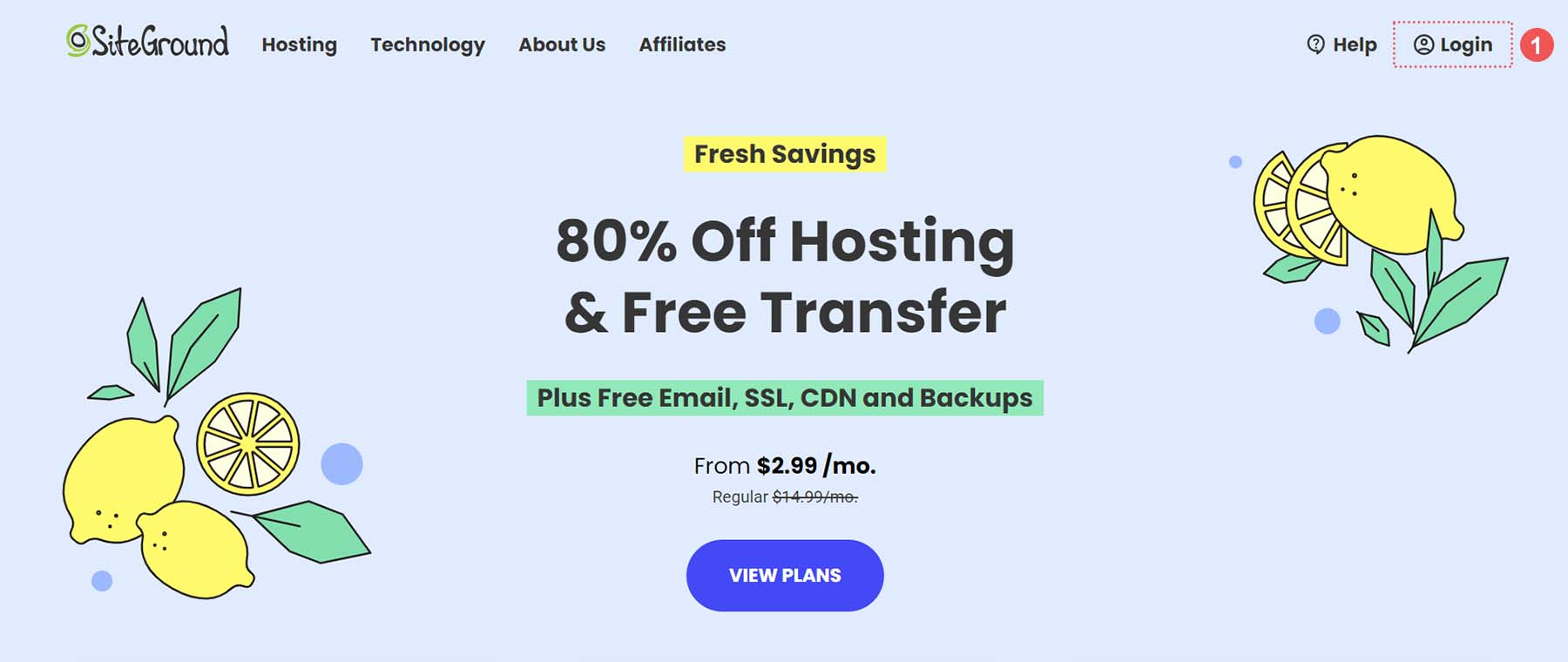
Dovrai quindi inserire il nome utente e la password .
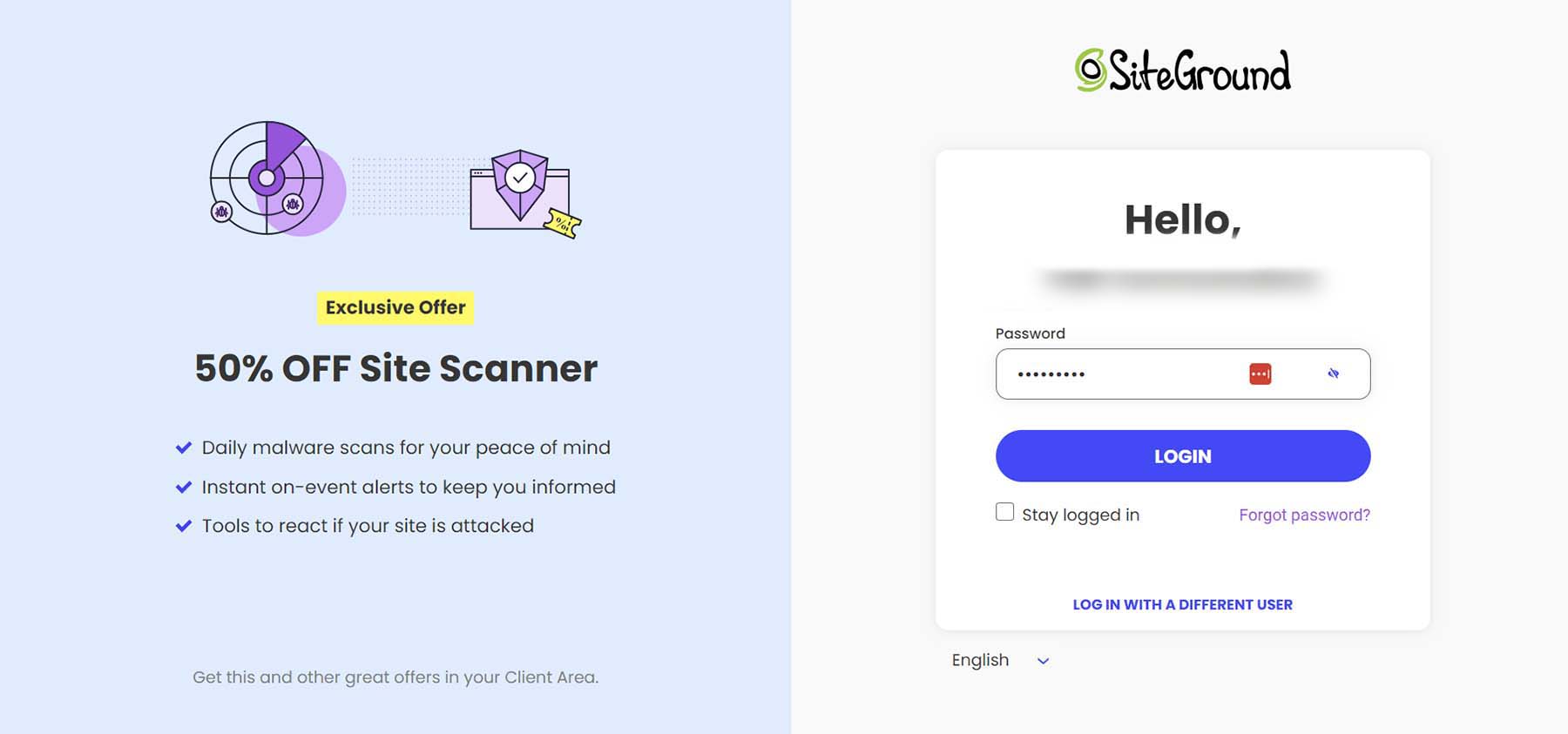
Una volta nel tuo account, ti verrà presentata la schermata iniziale di Siteground, che elenca tutti i tuoi prodotti. Fare clic sul pulsante Gestisci sotto il titolo Siti web.
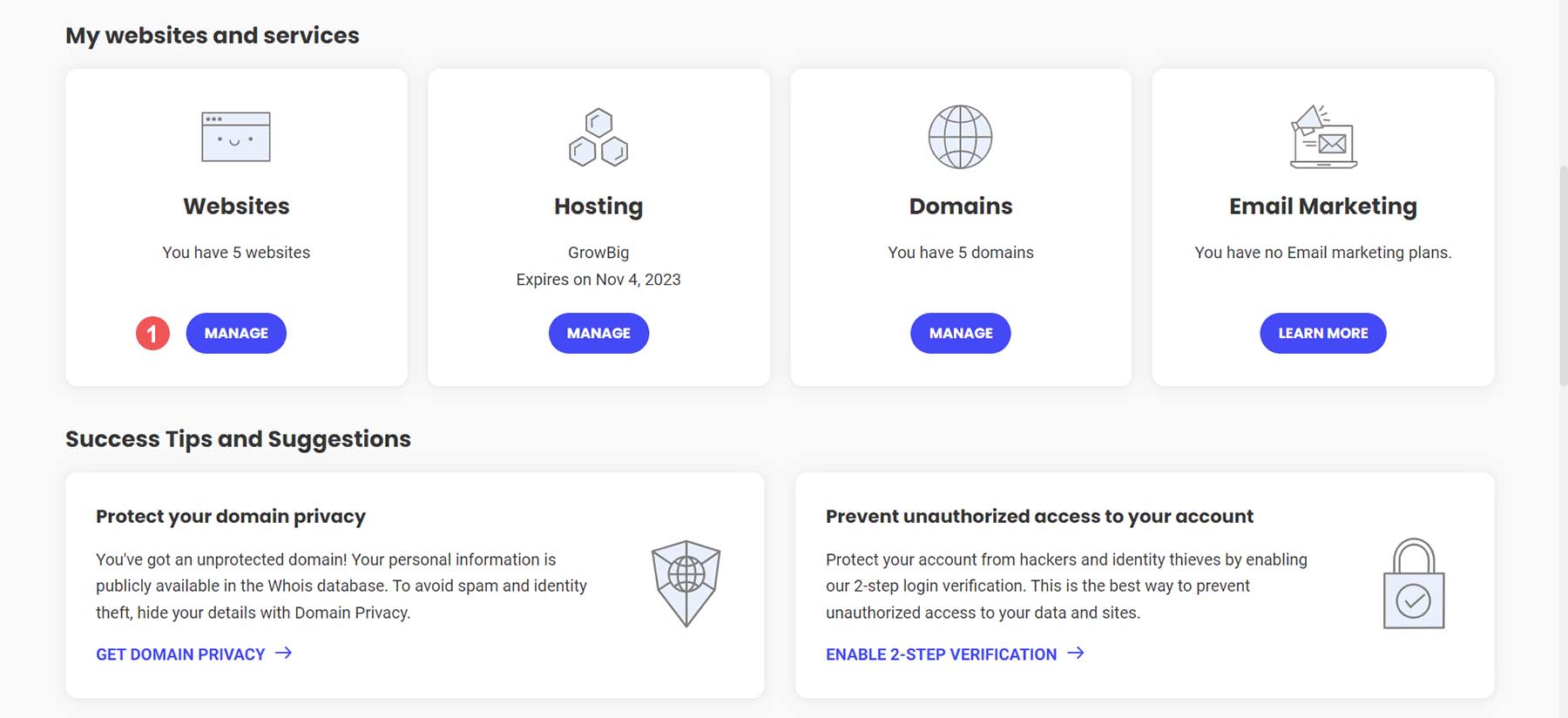
Una volta qui, vedrai una tabella che elenca tutti i tuoi siti web all'interno del tuo account Siteground. Fai clic sul pulsante Site Tools accanto al sito Web di cui desideri eseguire il backup.
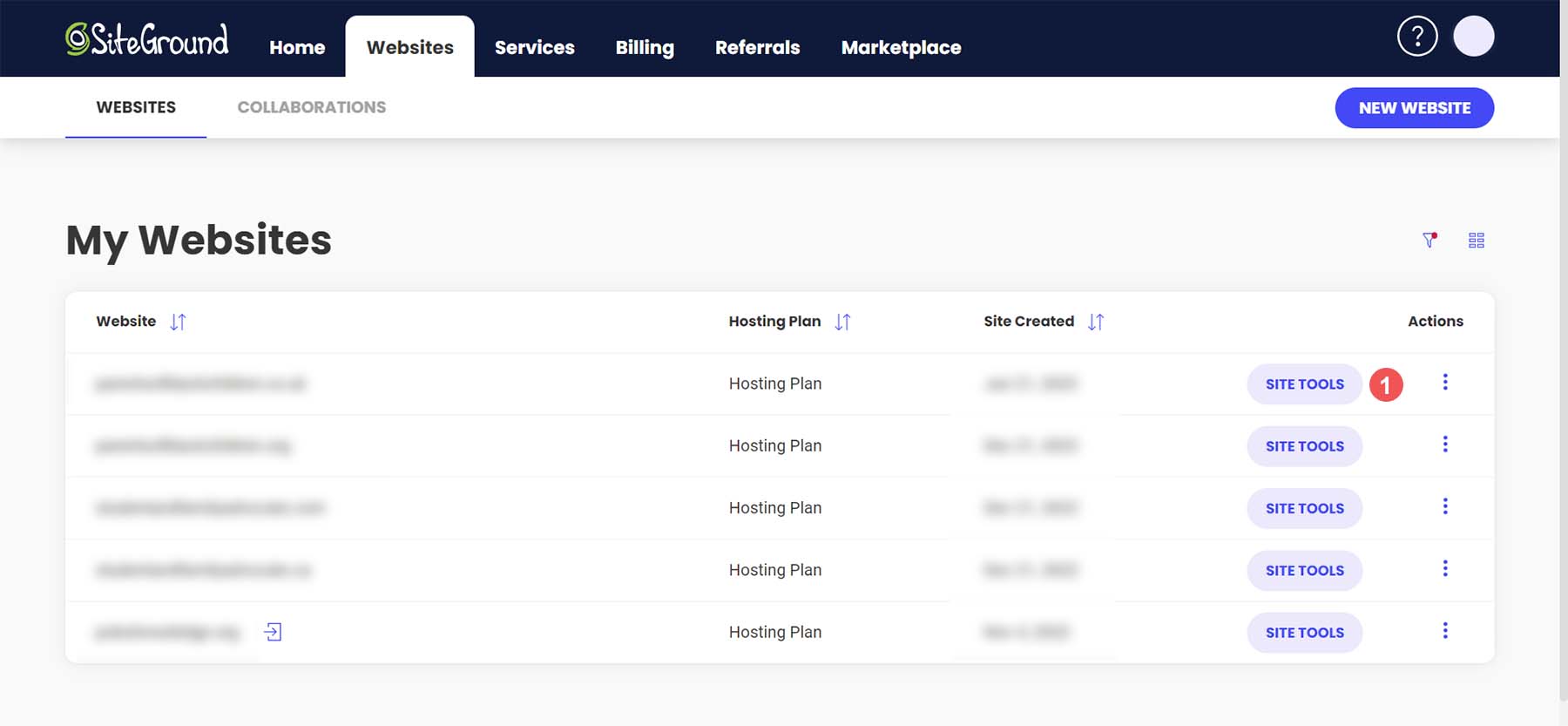
Crea un nuovo backup
Sul tuo sito web, vedrai una varietà di strumenti e opzioni che puoi utilizzare per gestire il tuo sito. Per avviare il processo di backup, fare clic su Tool Finder o premere CTRL + K . Quindi, cerca il backup nella casella di ricerca visualizzata. Infine, fai clic su Backup dal menu a discesa.
Una volta nella pagina Backup, dai al tuo backup un nome che ricorderai. Quindi, fai clic sul pulsante blu Crea .
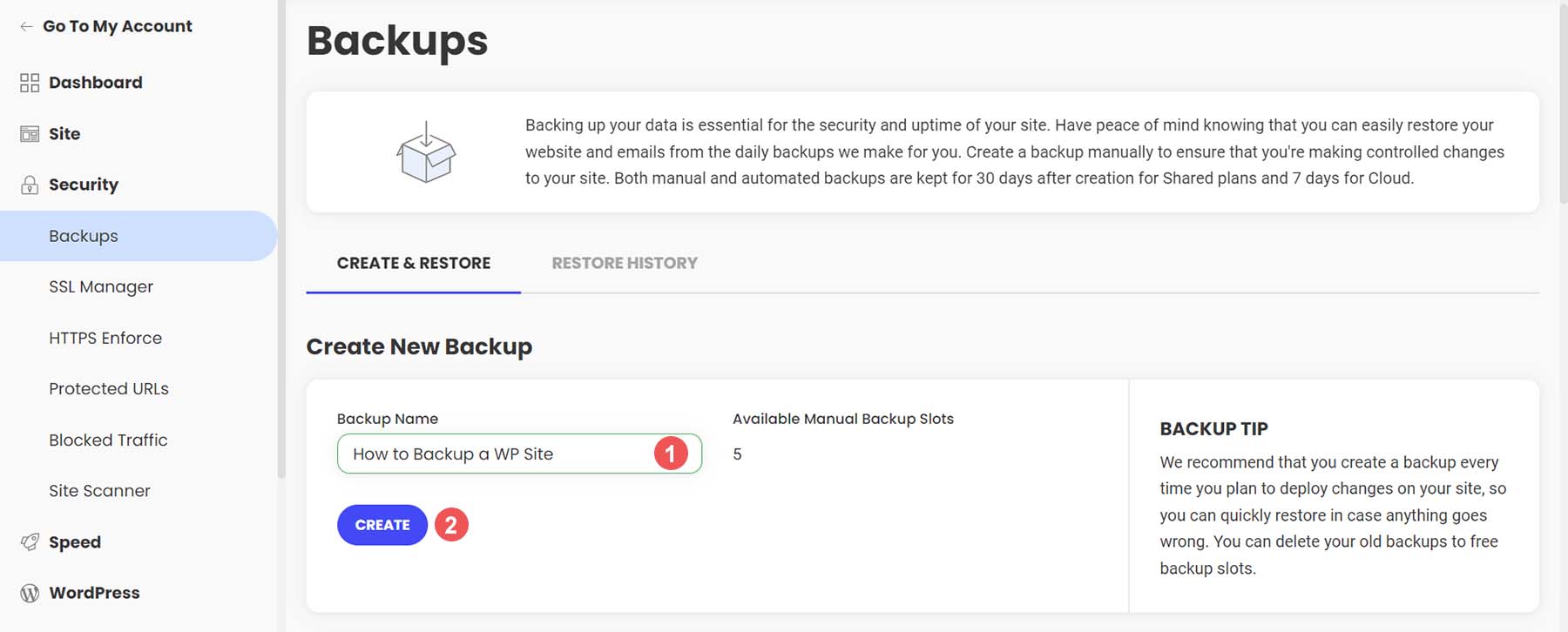
Ti verrà presentata questa schermata durante la creazione del backup.
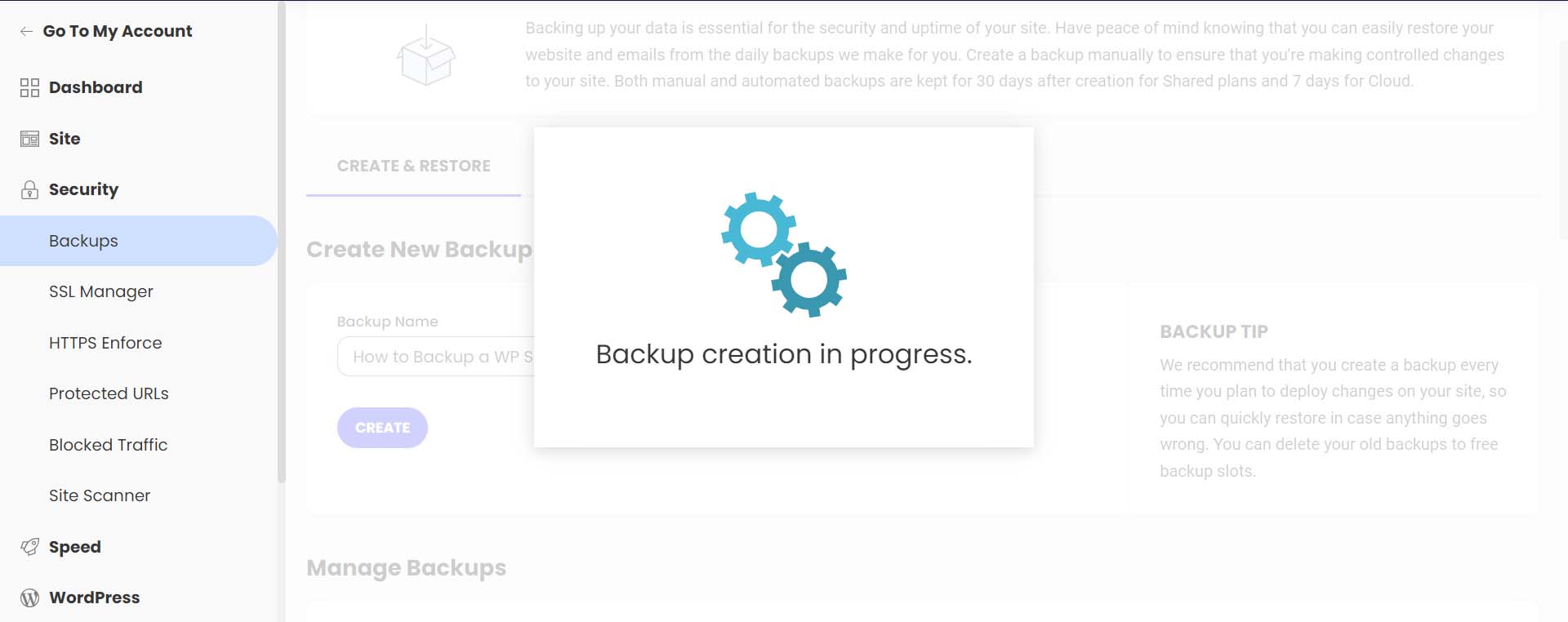
Riceverai un messaggio di conferma al termine della creazione del backup.
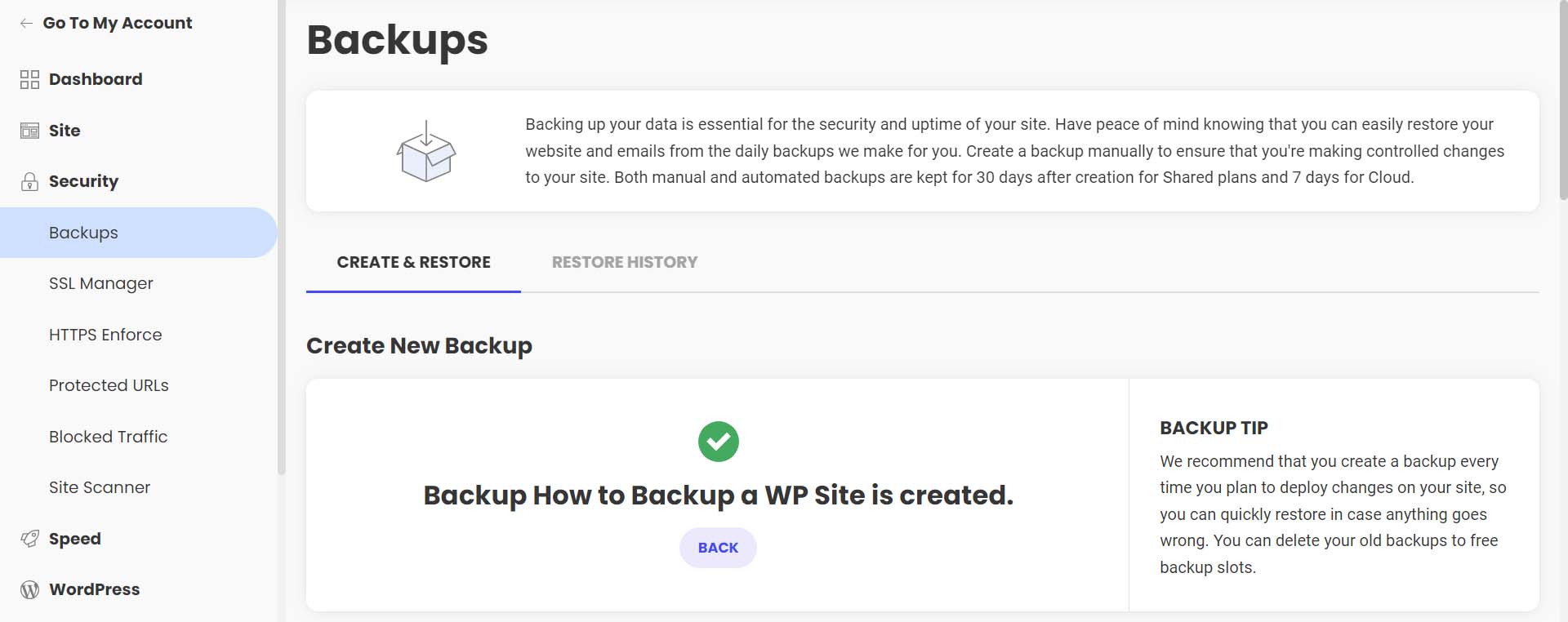

Nota che il tuo backup ora viene visualizzato nell'elenco dei backup, insieme ai normali backup automatici, con la tua nota allegata.
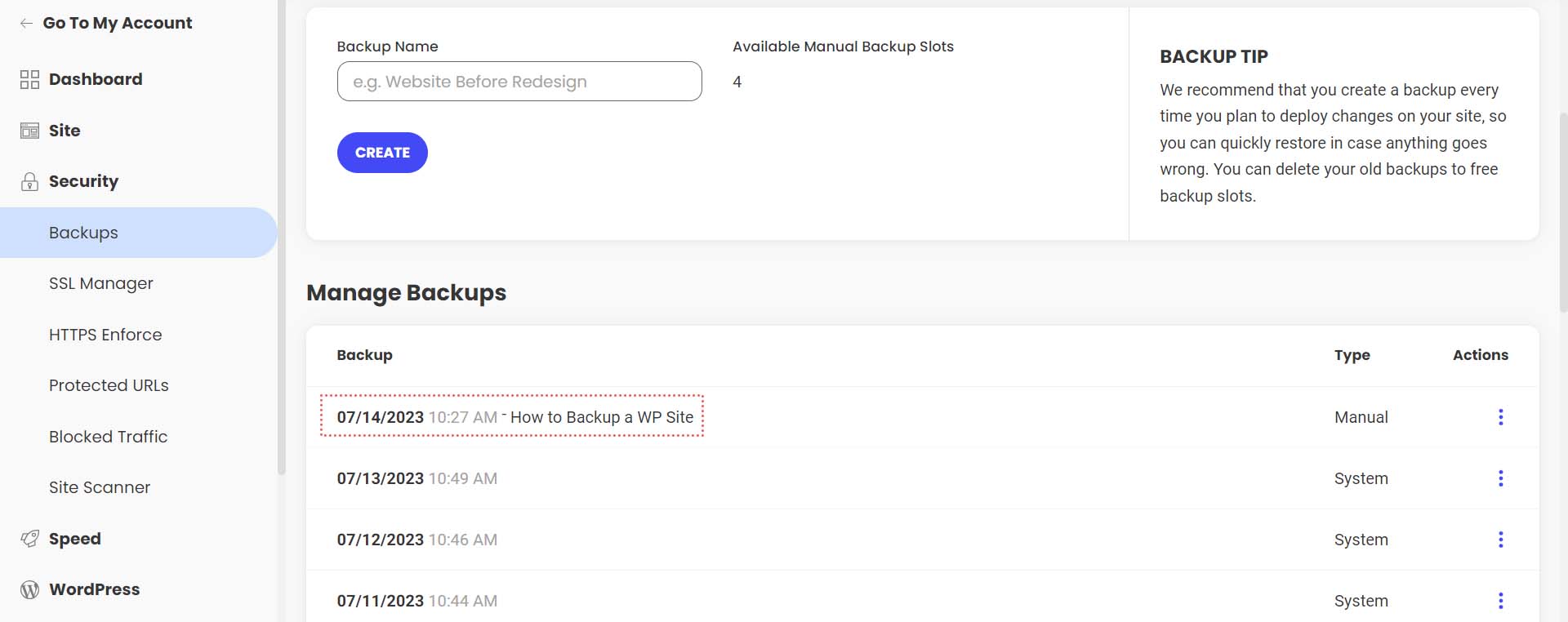
Siteground semplifica il ripristino del tuo sito Web in caso di danneggiamento dei file, hacking e altro. Per fare ciò, seleziona il menu polpetta accanto al backup che desideri ripristinare . Quindi, seleziona il tipo di ripristino che desideri elaborare .
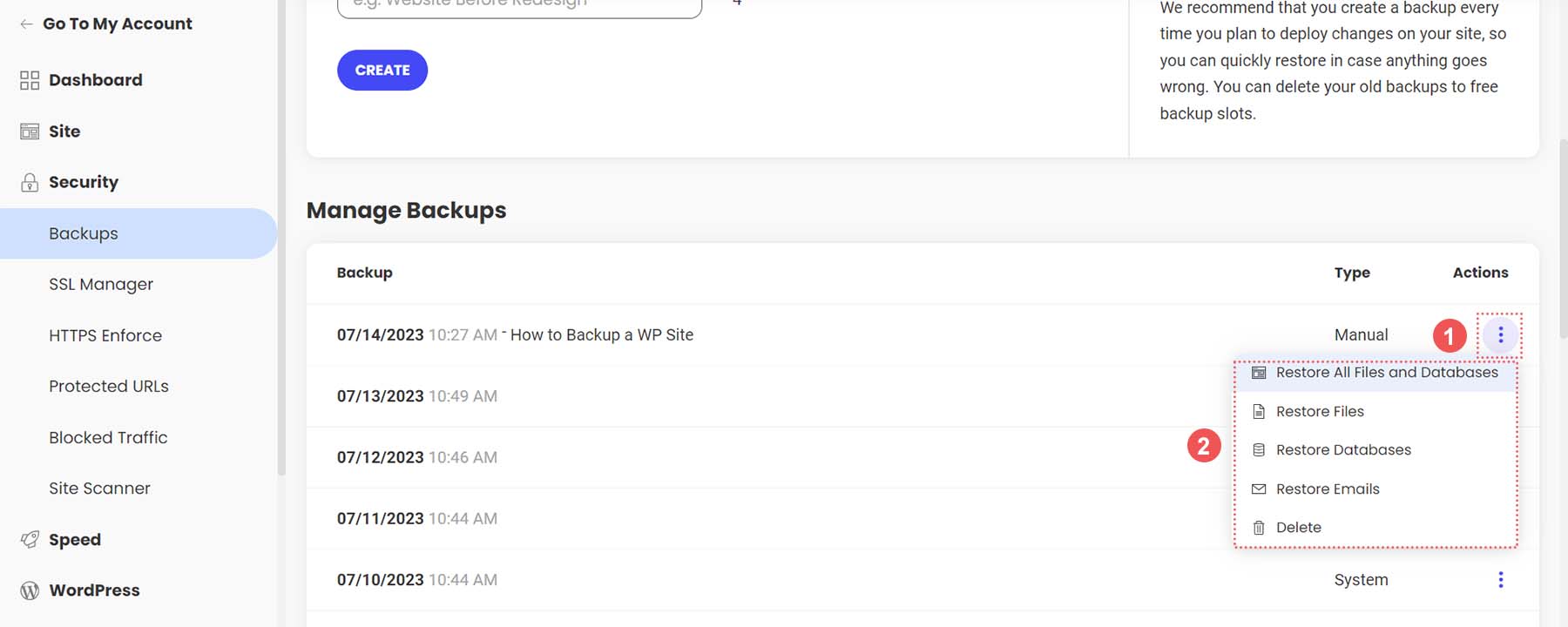
Questo semplice metodo con un clic per eseguire il backup e il ripristino del tuo sito Web WordPress è un eccellente vantaggio dell'utilizzo di Siteground e di altri host Web WordPress gestiti.
Successivamente, diamo un'occhiata a come eseguire un backup manuale del database e dei file WordPress.
Come eseguire manualmente il backup del tuo sito Web WordPress
Per eseguire manualmente il backup del tuo sito Web WordPress, il metodo più semplice è scaricare un backup dei file del tuo sito utilizzando il tuo provider di hosting. La stragrande maggioranza dei moderni host web ti fornisce un file manager e un portale online che puoi utilizzare per gestire direttamente i file del tuo sito web. Il software utilizzato da molti host è cPanel. Con cPanel, puoi accedere ai tuoi database, account e-mail e un file manager visivo. Per ulteriori informazioni su cPanel, consulta la nostra guida cPanel. Tuttavia, più comunemente, il tuo provider di hosting potrebbe avere la propria interfaccia propiziatoria che fornisce ai propri clienti per la gestione dei file e i backup.
Se non hai accesso ai tuoi file sul tuo host o tramite cPanel, puoi eseguire il backup del tuo sito tramite FTP. Filezilla è un popolare client FTP per gestire il tuo sito WordPress tramite FTP. Puoi utilizzare client terminali come Putty e WinSCP per connetterti al tuo server ed eseguire il backup del tuo sito come ultima risorsa.
Questa volta, tuttavia, utilizzeremo un file manager all'interno del nostro host web per eseguire il backup dei nostri file e phpMyAdmin per eseguire il backup del nostro database. Useremo ancora il nostro account Siteground per questa sezione tutorial. Tuttavia, puoi comunque seguire passaggi simili indipendentemente dal tuo host web.
Backup dei file del tuo sito
Mentre sei ancora nel tuo account Siteground, dal menu a sinistra, fai clic su site . Quindi, fai clic su Gestione file .
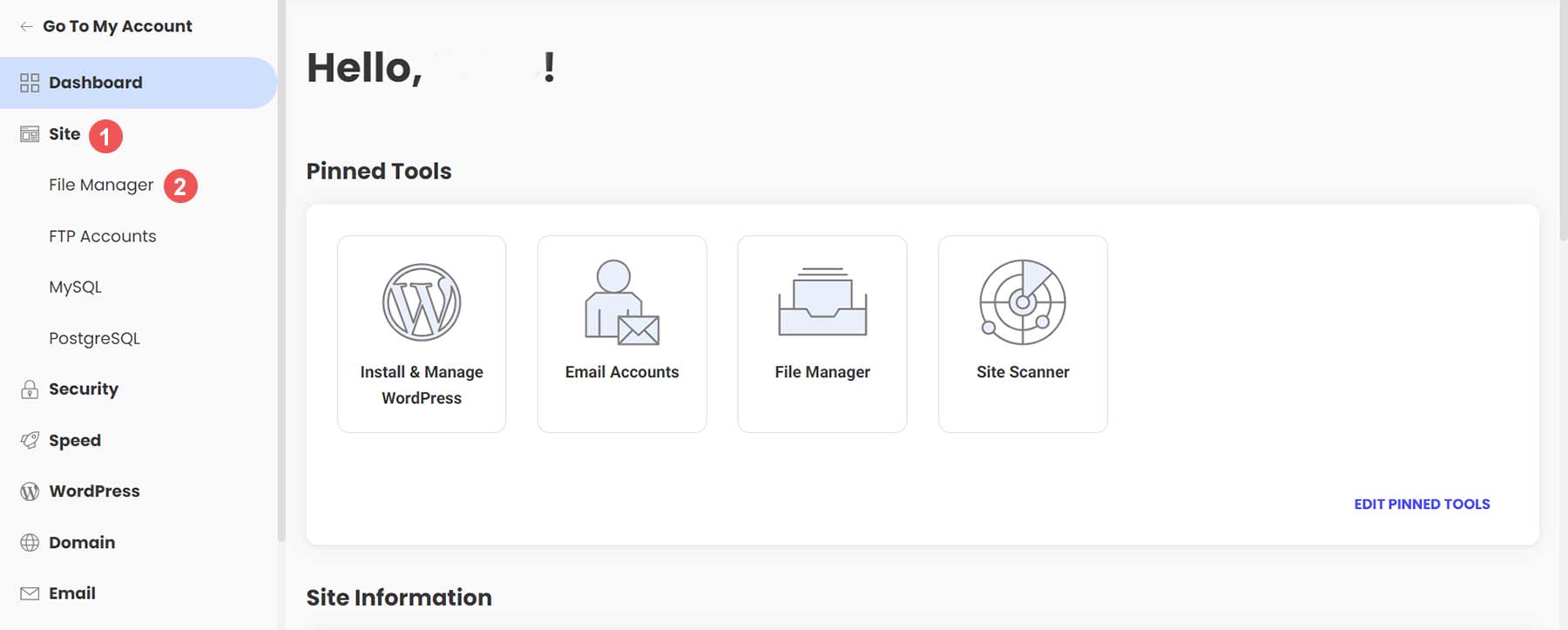
Una volta nel file manager, noterai una cartella chiamata public_html. Qui è dove vivono tutti i tuoi file WordPress. Fare clic con il tasto destro su questa cartella . Quindi, fai clic sul link Archivio .
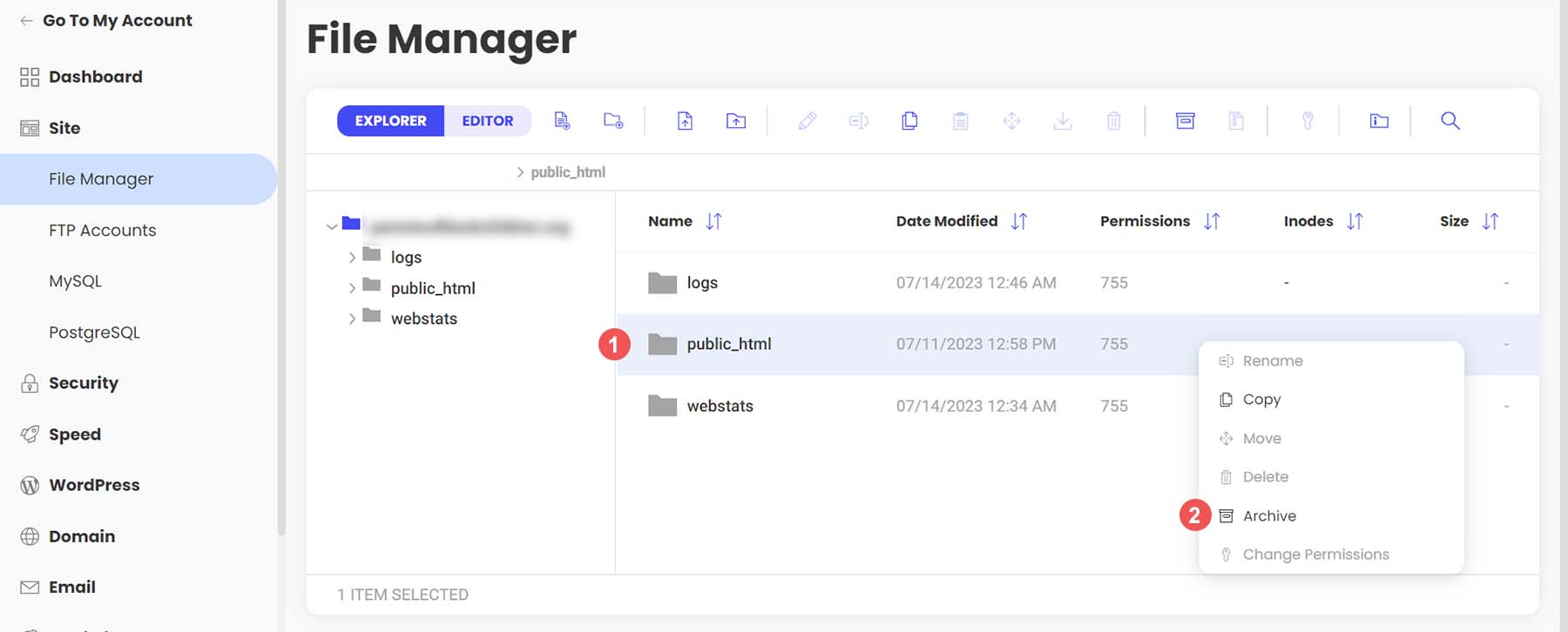
Successivamente, assegna un nome al tuo archivio . Quindi, fai clic su Conferma per avviare l'archiviazione (o la compressione) dei tuoi file WordPress.
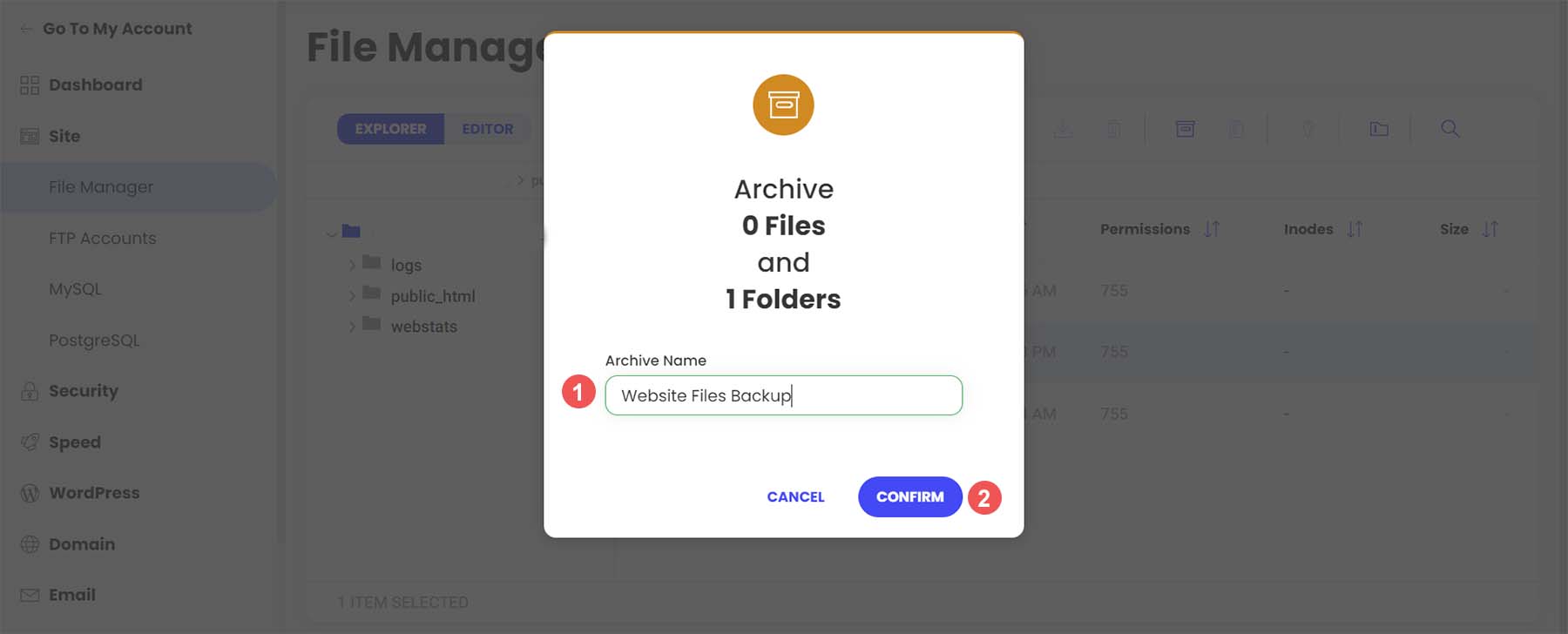
Una volta che il tuo archivio è stato creato, ti verrà presentato questo messaggio di successo.
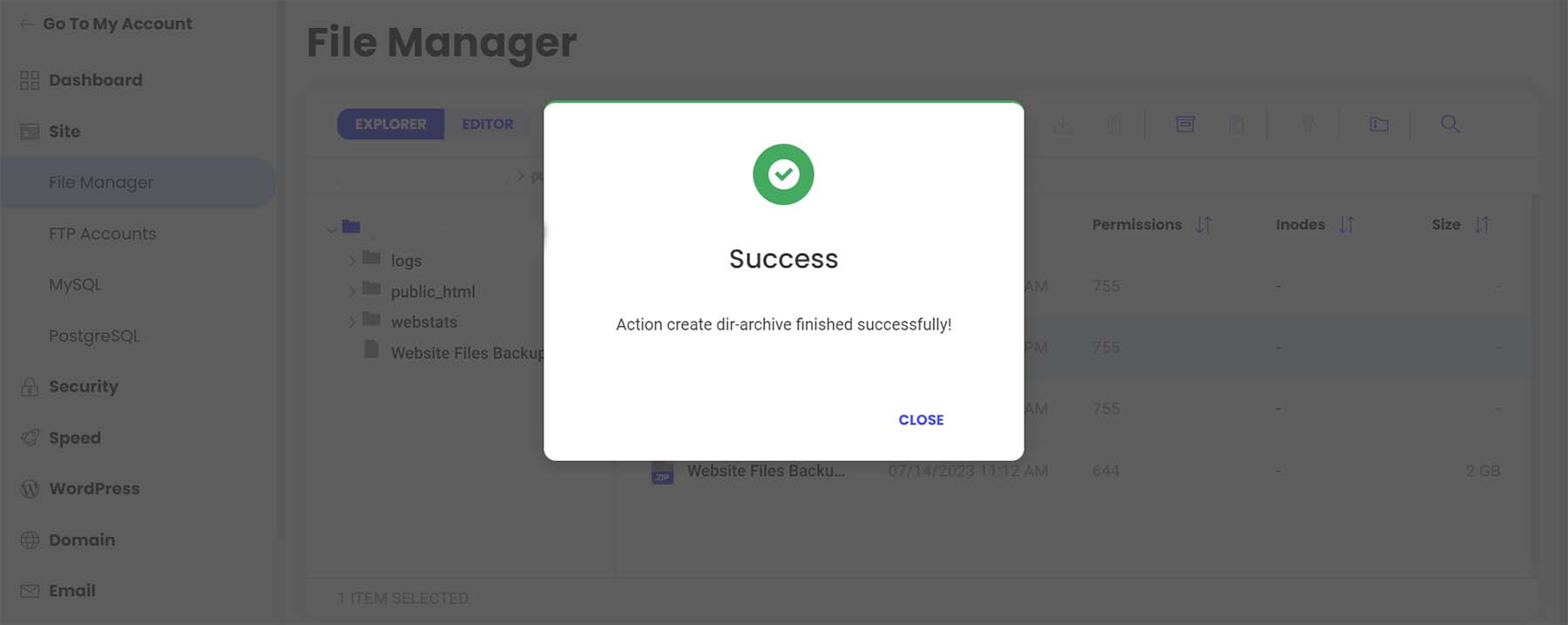
Noterai ora che il tuo archivio è un nuovo file all'interno del tuo file manager. Ora, fai clic con il pulsante destro del mouse sul tuo archivio . Quindi, fare clic su Scarica per salvare in modo sicuro il backup del file offline e sul disco rigido o sul supporto.
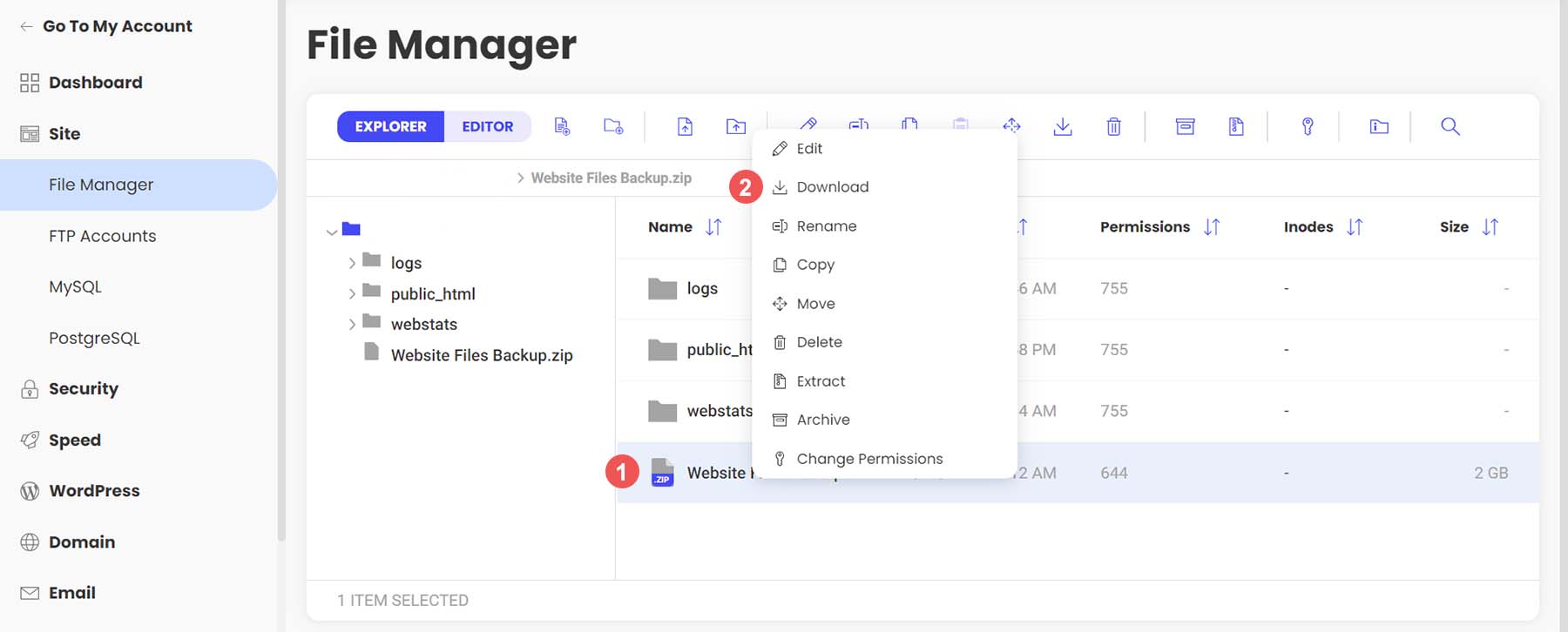
Backup del database WordPress con phpMyAdmin
Ora che abbiamo eseguito manualmente il backup dei nostri file WordPress, possiamo passare al backup del nostro database. Ancora una volta, il tuo host web dovrebbe offrire un modo semplice per eseguire il backup del tuo database all'interno dei suoi strumenti del sito o utilizzando cPanel. Tuttavia, per l'accesso diretto e un maggiore controllo, puoi utilizzare phpMyAdmin praticamente per qualsiasi sito Web WordPress.
Per accedere a phpMyAdmin in Siteground, vai alla sezione Sito nel menu a sinistra. Successivamente, facciamo clic sul collegamento MySQL . Quindi, facciamo clic sul collegamento phpMyAdmin dal lato destro dello schermo. Infine, scorriamo leggermente verso il basso e facciamo clic sul pulsante blu Accedi a phpMyAdmin . Questo aprirà lo strumento PHP gratuito in una finestra separata.
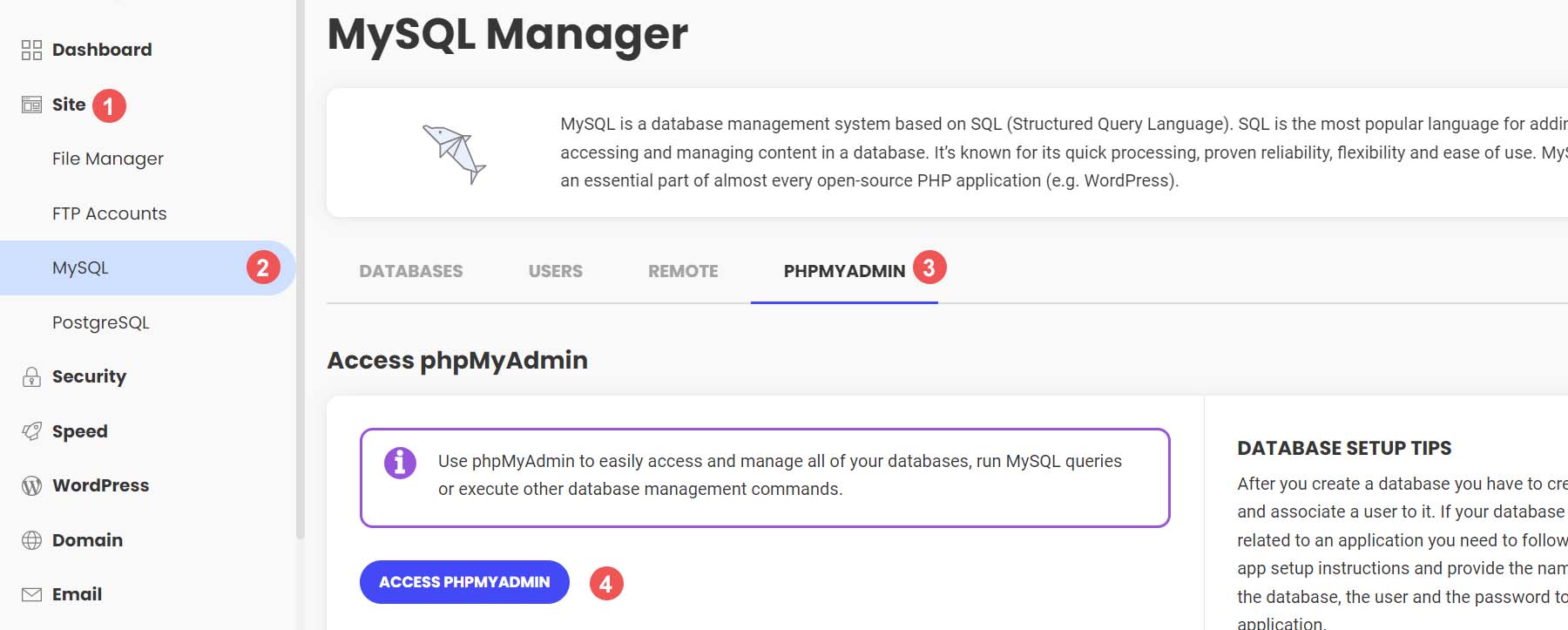
Una volta che sei in phpMyAdmin, vedrai un elenco dei database del tuo sito web sul lato sinistro.
Fare clic sul database che si desidera scaricare. Dovrebbe coincidere con il database per i file del sito Web di cui abbiamo eseguito il backup in precedenza. Se non sei sicuro del database da selezionare, puoi trovare il nome del tuo database all'interno del file wp-config.php della struttura del tuo file WordPress all'interno del file manager. Quindi, fai clic sul pulsante Esporta dal menu in alto.
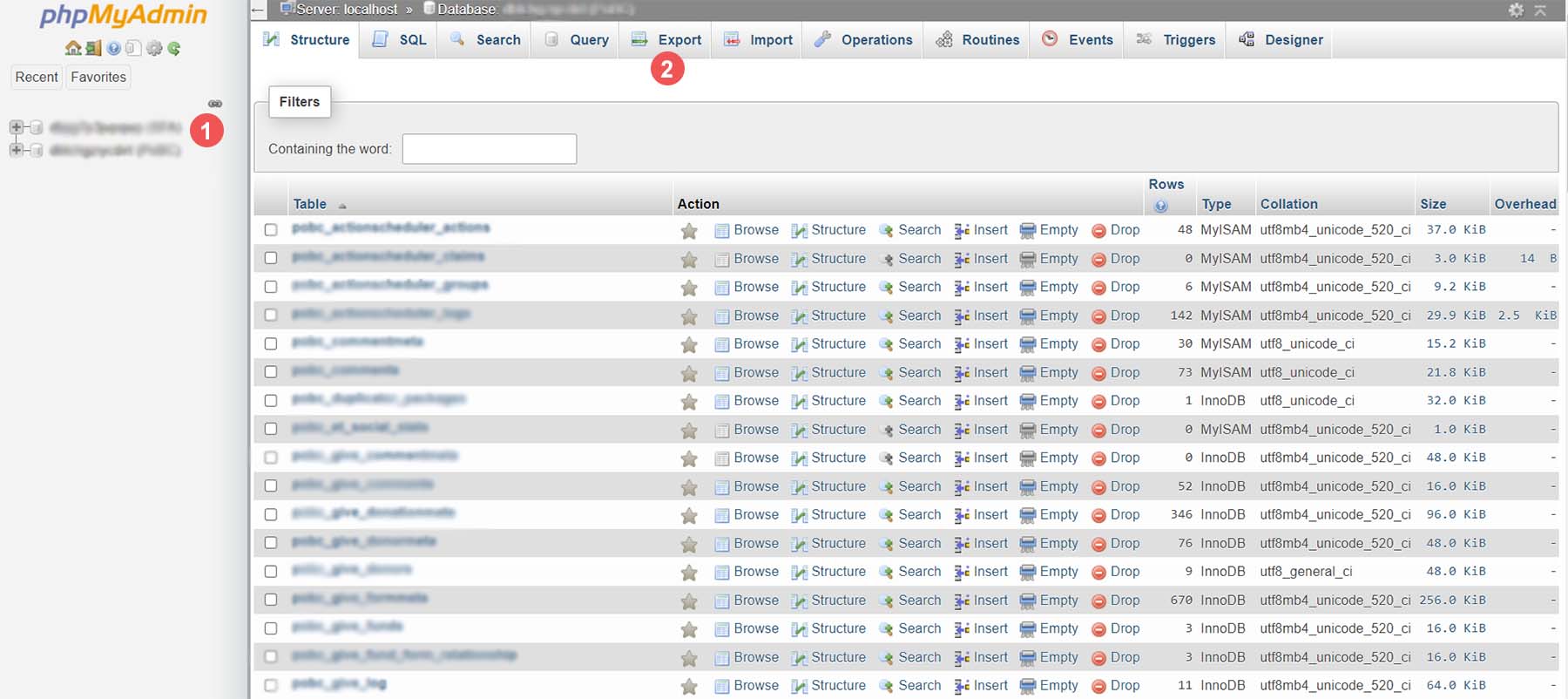
Hai due opzioni quando si tratta di esportare il tuo database. Per semplicità, seleziona il metodo di esportazione rapida . Quindi, seleziona Vai . Se desideri aggiungere ulteriori output, seleziona tabelle specifiche di cui eseguire il backup e altro, fai clic sul pulsante Personalizza ed effettua la tua scelta prima di selezionare Vai.
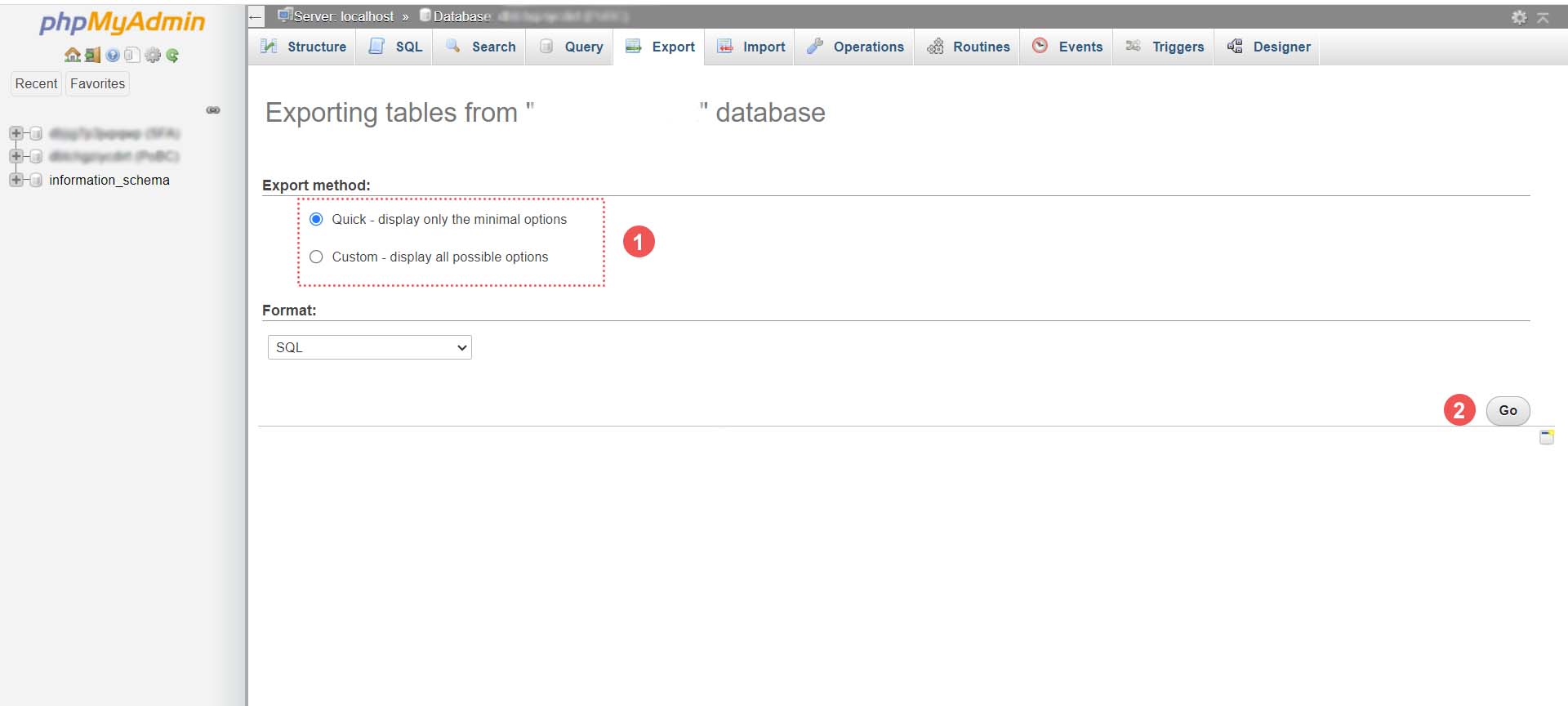
Salva il tuo file di database
Infine, il tuo. Verrà generato il file SQL. A seconda delle dimensioni del database, l'operazione potrebbe richiedere da pochi secondi a qualche minuto. Apparirà una finestra di avviso che ti chiederà di salvare il file del database. Si consiglia di salvarlo nello stesso posto in cui è stata salvata la cartella zippata dei file di WordPress.
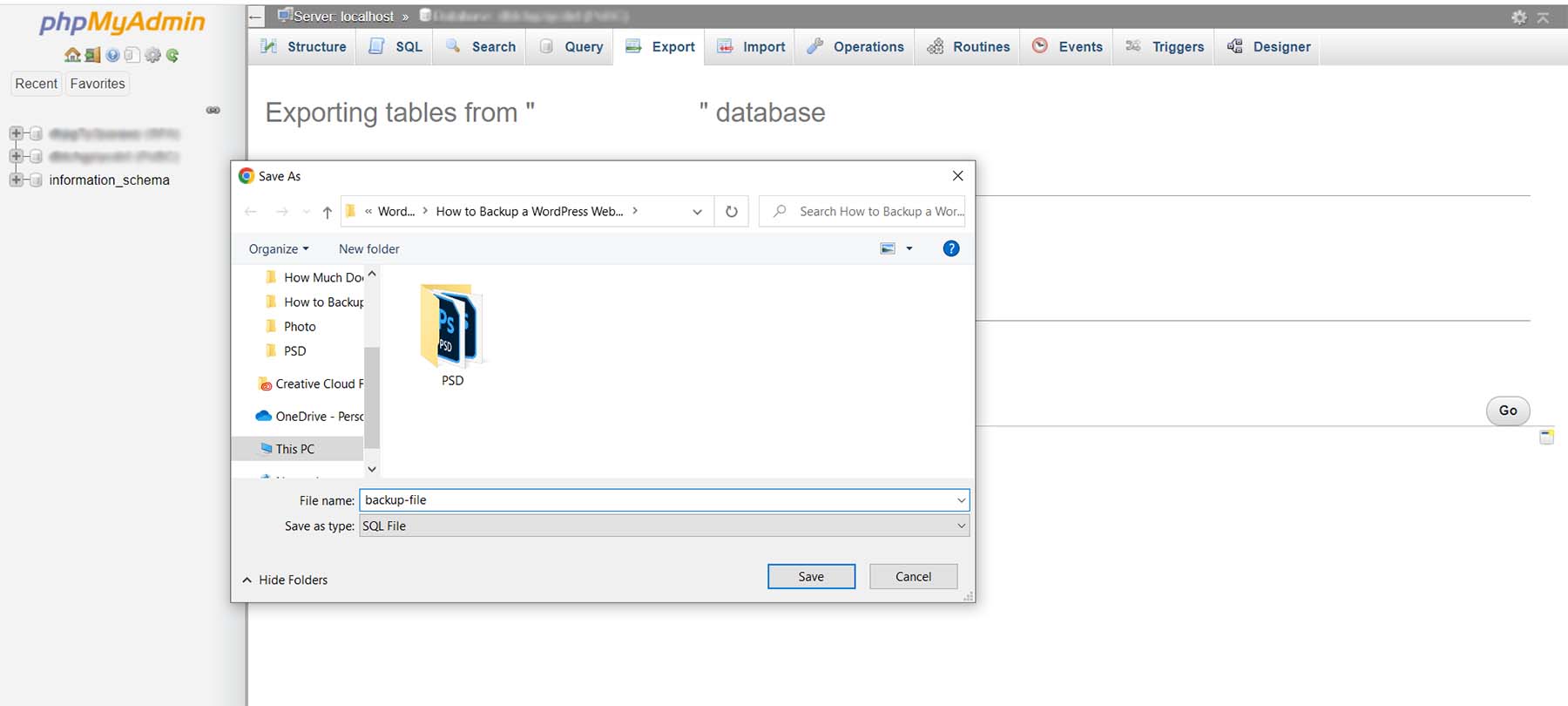
Questo è tutto! Ora hai un backup esterno di tutti i file del tuo sito e del tuo database.
Dove archiviare i backup di WordPress
Come accennato in questo tutorial, ci sono molti posti in cui puoi archiviare i tuoi backup di WordPress. Il primo e più semplice posto è direttamente all'interno di WordPress. Questo è in genere il luogo in cui i plug-in di backup salvano i backup. Tuttavia, ciò può causare problemi di prestazioni in futuro poiché esegui più backup e il tuo sito web diventa più grande. Ti suggeriamo di archiviare i backup al di fuori del tuo sito WordPress in più posti per sicurezza. Puoi archiviarli sul tuo computer, su un disco rigido esterno o nel cloud utilizzando un host o una piattaforma di terze parti come Google Drive o Dropbox.
Va detto che è indispensabile avere un backup offline del tuo sito web. Mentre il tuo host web e il cloud storage sono ottimi posti per archiviare i tuoi file di backup, qualsiasi piattaforma online può andare in crash o corrompere i tuoi file di backup. Avere una copia esterna del tuo sito è l'unico modo per assicurarti di avere una copia sicura.
Quanto spesso dovresti eseguire il backup del tuo sito Web WordPress
La maggior parte degli host web oggi offre backup giornalieri gratuiti del tuo sito web. Tuttavia, a seconda della complessità del tuo sito Web e dei processi che si verificano sul tuo sito, potrebbe essere necessario modificare questa pianificazione. In media, avere una qualche forma di backup giornaliero automatizzato è una buona pratica. Questo può essere fatto tramite il tuo host web o un plug-in come UpdraftPlus o BackupBuddy, solo per citarne alcuni.
Tuttavia, se ti trovi nello spazio e-commerce, vorresti sicuramente considerare di eseguire il backup del tuo sito Web più frequentemente, a seconda del carico del server, dei limiti di archiviazione e del numero di ordini sul tuo sito Web. Non è raro che un sito Web di e-commerce esegua backup orari o addirittura di minuto in minuto! Oltre ai backup giornalieri, prendi in considerazione la possibilità di eseguire backup offline mensili per il tuo sito Web per la massima tranquillità.
Cosa fare se il tuo sito va in crash
Avere il crash del tuo sito web è una sensazione devastante. Il tuo primo porto di scalo dovrebbe essere il tuo host web. Il più delle volte, hanno backup giornalieri del tuo sito Web da cui puoi ripristinarlo rapidamente. In secondo luogo, controlla il tuo cloud online e la cartella di archiviazione del backup sul tuo sito Web per vedere se è presente un backup che puoi ripristinare. Dovrai copiare il database e la struttura dei file se ripristini manualmente il tuo sito web. Nel raro caso in cui tu possa accedere alla dashboard di WordPress durante un arresto anomalo del sito, puoi provare a ripristinare uno dei tuoi backup dal plug-in di backup se dispone di tale funzione.
Suggerimenti e best practice per il backup del tuo sito Web WordPress
Ecco alcune cose da ricordare quando esegui il backup del tuo sito Web WordPress.
- Prendi in considerazione l'utilizzo di un plug-in di backup: un plug-in di backup è il modo più semplice per gestire e creare backup in WordPress. Dai un'occhiata a questi migliori plugin di backup per WordPress.
- Metti alla prova il tuo backup: è importante testare la tua schiena per assicurarti che in un momento di crisi avrai un backup che funzioni davvero. Puoi farlo ripristinando un backup su un sito di installazione o staging locale. Inoltre, questo verifica per vedere eventuali bug nei tuoi file o passaggi che potresti dover includere o ottimizzare mentre crei i tuoi backup.
- Esegui il backup dei file e del database di WordPress: alcuni plug-in di backup ti consentono di eseguire il backup solo del database anziché dell'intero sito. Tuttavia, è sempre una buona idea creare regolarmente un backup completo del tuo sito Web, soprattutto dopo aver apportato modifiche al tuo sito. A volte le modifiche nel file system potrebbero causare problemi con il backup del database se la struttura del file è cambiata.
- Mantieni un backup esterno: i backup su cloud si basano su piattaforme che possono interrompersi o fallire. Se si verifica lo scenario peggiore, un backup offline ti salverà. Fare un backup esterno del tuo sito completo una volta al mese può essere una buona pratica da adottare.
- Usa i backup automatici quando possibile: i backup automatici liberano spazio di testa per la manutenzione del tuo sito web. Scegli un plug-in di backup con questo o assicurati che questa funzione sia inclusa nel tuo piano di hosting.
- Non archiviare i backup online all'interno di WordPress: poiché un backup è un'istantanea completa del tuo sito Web, archiviarli all'interno del tuo sito Web WordPress può non solo consumare spazio di archiviazione, ma causare problemi in termini di prestazioni. Cerca di archiviare i tuoi backup online al di fuori dell'installazione di WordPress e, ancora meglio, sul cloud tramite servizi come Google Drive o Dropbox.
- Backup prima e dopo le principali modifiche del sito: esegui un backup completo del sito prima di aggiungere un nuovo design o funzionalità al tuo sito web. Non sai mai se un nuovo plug-in che aggiungi o una modifica a un tema potrebbe portare il tuo sito web offline.
- Mantieni i tuoi backup al sicuro: .Sia che li memorizzi online o localmente, assicurati che i tuoi backup siano sicuri e protetti dagli hacker. Puoi archiviarli in cartelle protette da password e dispositivi multimediali come USB, crittografarli e altro ancora.
- Assegna ai tuoi backup qualcosa che ricorderai: la maggior parte dei backup ha un nome generato automaticamente che può essere difficile da ricordare quando lo ricontrolli diverse settimane dopo. Dai al tuo backup un nome facile da identificare. Ad esempio, "Prima della modifica del menu" ti consente di sapere che questo backup era prima che tu cambiassi il menu.
Conclusione
Imparare a fare un backup del tuo sito WordPress è un passaggio essenziale nel processo di creazione del sito web. Un backup salverà il tuo sito Web quando è stato violato ed è buona norma essere in grado di ripristinare il tuo sito se qualcosa va storto. È anche una buona assicurazione nel complesso. Inoltre, i backup sono un'attività di manutenzione del sito Web essenziale che dovrebbe essere eseguita frequentemente sul tuo sito Web. Con WordPress, ci sono alcuni modi per eseguire il backup del tuo sito web. Se preferisci utilizzare un plug-in per i tuoi backup, il nostro elenco dei migliori plug-in di backup di WordPress è un ottimo punto di partenza.
In alternativa, il processo di ripristino di un sito Web è l'altro lato del mantenimento di un sito Web. Un buon plug-in di migrazione può semplificare lo spostamento del tuo sito Web in una nuova posizione. In conclusione, imparare a fare un backup del tuo sito web WordPress è un'abilità necessaria da acquisire mentre costruisci il tuo prossimo progetto di sito web.
Immagine di jossnat / shutterstock.com
