Come eseguire il backup del tuo negozio WooCommerce (ordini, prodotti e database)
Pubblicato: 2022-08-30C'è molto lavoro da fare per costruire e mantenere un negozio online. Pertanto, è importante assicurarsi di sapere come eseguire il backup del tuo negozio WooCommerce per evitare di perdere dati critici, come ordini, prodotti e database.
La buona notizia è che ci sono più soluzioni che puoi utilizzare per il backup di WooCommerce. L'opzione migliore dipenderà da una manciata di fattori, ad esempio se si desidera utilizzare un plug-in e il tipo di backup che si desidera creare.
In questo post, discuteremo dell'importanza di eseguire il backup del tuo negozio WooCommerce e della frequenza con cui dovresti farlo. Quindi, ti guideremo attraverso i metodi che puoi utilizzare per eseguire il backup del tuo negozio e ripristinarlo. Infine, risponderemo ad alcune domande comuni su questo processo.
Perché eseguire il backup del tuo negozio WooCommerce?
Ci sono una serie di motivi per cui dovresti eseguire regolarmente il backup del tuo negozio WooCommerce. Per cominciare, ti aiuterà a proteggere i tuoi dati in caso di problemi tecnici o errori umani.
Se stai aggiornando il tuo sito, installando un nuovo plug-in o apportando altre modifiche ai tuoi contenuti, è possibile che qualcosa vada storto. In tal caso, è importante disporre di una versione corrente da ripristinare.
Lo stesso vale per gli attacchi informatici. Ti consigliamo di avere una copia sicura del tuo sito Web su cui ripristinare nel caso in cui un hacker si infiltri e infetti il tuo sito con codice dannoso o malware.
Un altro motivo per eseguire il backup del tuo negozio è tenere un registro dei tuoi dati. Questo può essere utile per scopi di controllo o se è necessario fare riferimento a ordini passati quando si tratta di domande e reclami.
In sintesi, i backup aiutano a garantire che tu possa sempre accedere ai tuoi dati, anche se il tuo sito WooCommerce non funziona e non riesci ad accedere. Problemi di hosting, attacchi informatici e interruzioni impreviste sono tutte cose che possono causare tempi di inattività.
Con quale frequenza devo eseguire il backup di WooCommerce?
La frequenza con cui esegui il backup di un sito WordPress dipende dalla frequenza con cui aggiungi o modifichi i dati. I siti Web statici o di piccole dimensioni potrebbero richiedere backup solo periodicamente: ogni giorno è una buona opzione.
Ma i siti WooCommerce sono una storia diversa. Non solo di solito c'è molta più attività, ma è ancora più importante proteggere dati come ordini e invii dei clienti. Non vuoi perderne nemmeno uno.
Per questo motivo, i negozi WooCommerce non dovrebbero accontentarsi di niente di meno dei backup in tempo reale, che salvano una nuova copia ogni volta che viene effettuato un ordine, un prodotto viene aggiornato o qualsiasi altra cosa accade sul sito.
Puoi eseguire manualmente il backup di un sito WordPress a intervalli regolari. Non è il processo più efficiente, ma ti consente di evitare l'utilizzo di un plug-in. Ma per i backup in tempo reale, ti consigliamo di utilizzare uno strumento come Jetpack Backup.
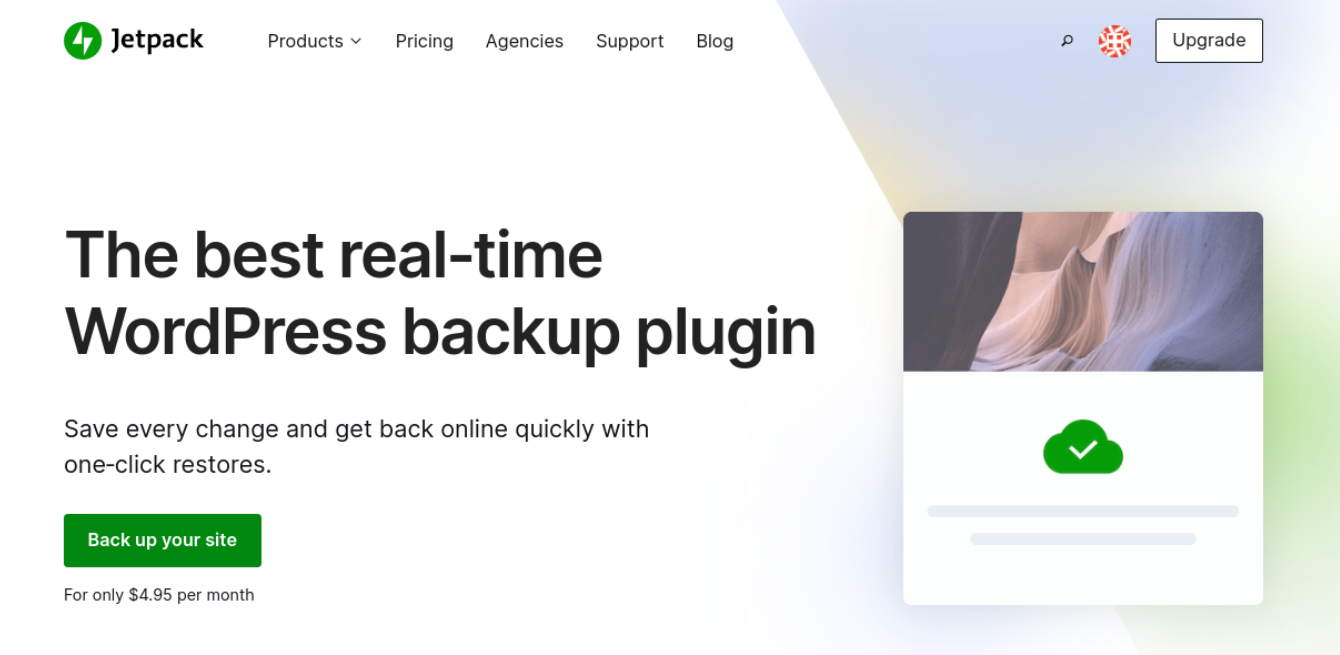
Jetpack monitora continuamente le modifiche del tuo negozio WooCommerce. Ogni volta che aggiorni i tuoi contenuti, un'istantanea di questa modifica verrà archiviata in modo sicuro. Questi accadono automaticamente, quindi non devi mai ricordarti di fare un backup. E se hai bisogno di ripristinare una copia, puoi farlo in pochi clic, senza bisogno di modifiche al codice o al server!
Cosa devo includere in un backup WooCommerce?
Quando si tratta di creare un backup WooCommerce, ci sono due aree principali che dovrai considerare: il tuo database e i tuoi file. Il database contiene tutti i tuoi dati critici: se li perdi, perderai l'intero negozio.
Il tuo database WooCommerce contiene:
- Prodotti
- Clienti
- Ordini
- Informazioni fiscali
Nel frattempo, i tuoi file contengono tutti i tuoi file multimediali. Se perdi questi file, perderai tutte le immagini e i video dei tuoi prodotti.
Un'altra area importante sono le tue impostazioni, che includono i metodi di spedizione e i gateway di pagamento. Le impostazioni del tuo negozio saranno in genere incluse nel tuo database e nei tuoi file, quindi non dovrai creare un backup separato per loro.
Come eseguire il backup del database WooCommerce
Esistono diversi metodi che puoi utilizzare per eseguire il backup del tuo database WooCommerce. La soluzione migliore dipenderà da una manciata di fattori, come il livello di esperienza e il tipo di piano di hosting che utilizzi. Diamo un'occhiata da vicino a ciascuna opzione.
1. Esegui il backup di WooCommerce in tempo reale con un plug-in
Il metodo più rapido e semplice per eseguire il backup del database WooCommerce è utilizzare un plug-in come Jetpack Backup, che include:
- Backup automatici in tempo reale
- 10 GB di spazio di archiviazione (disponibile anche l'opzione da 1 TB)
- Ripristini con un clic
- Un archivio di backup di 30 giorni
- Installazione facile
- Stoccaggio fuori sede
Una volta installato e attivato sul tuo sito web, puoi accedere allo strumento navigando su Jetpack → Backup dalla tua area di amministrazione di WordPress.
Qui puoi gestire tutti i tuoi backup. Puoi anche ripristinare il tuo sito a qualsiasi stato precedente mantenendo aggiornati i dati e gli ordini dei tuoi clienti.
2. Esegui il backup di WooCommerce utilizzando il tuo host web
Se non desideri installare un plug-in sul tuo sito Web, puoi eseguire il backup di WooCommerce tramite il tuo host web. Le opzioni a tua disposizione dipenderanno dal tuo piano di hosting.
Molti provider offrono backup come parte dei loro pacchetti, mentre altri li rendono disponibili come componenti aggiuntivi premium. È meglio verificare con il tuo host web per vedere quali opzioni sono incluse nel tuo piano e aggiornare il tuo servizio se necessario.
I passaggi effettivi coinvolti nel backup del tuo negozio WooCommerce dipenderanno dal tuo host, ma il processo sarà simile. Puoi iniziare accedendo al tuo pannello di controllo di hosting.
Se il tuo host web utilizza cPanel, vai alla sezione File e seleziona l'applicazione Backup .
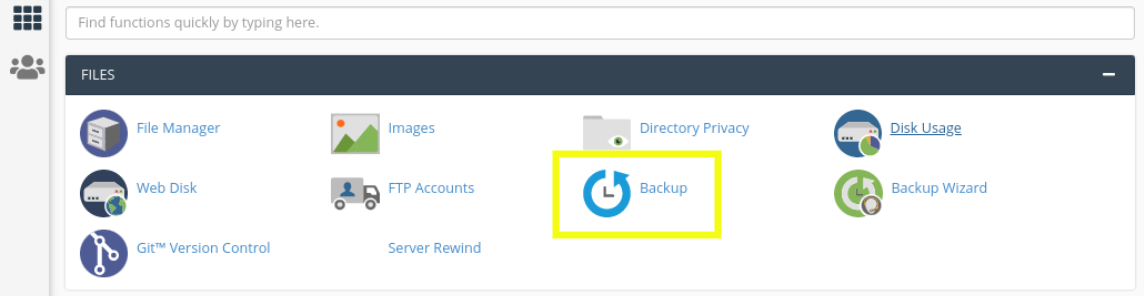
Nella schermata successiva, vedrai alcune opzioni di backup:
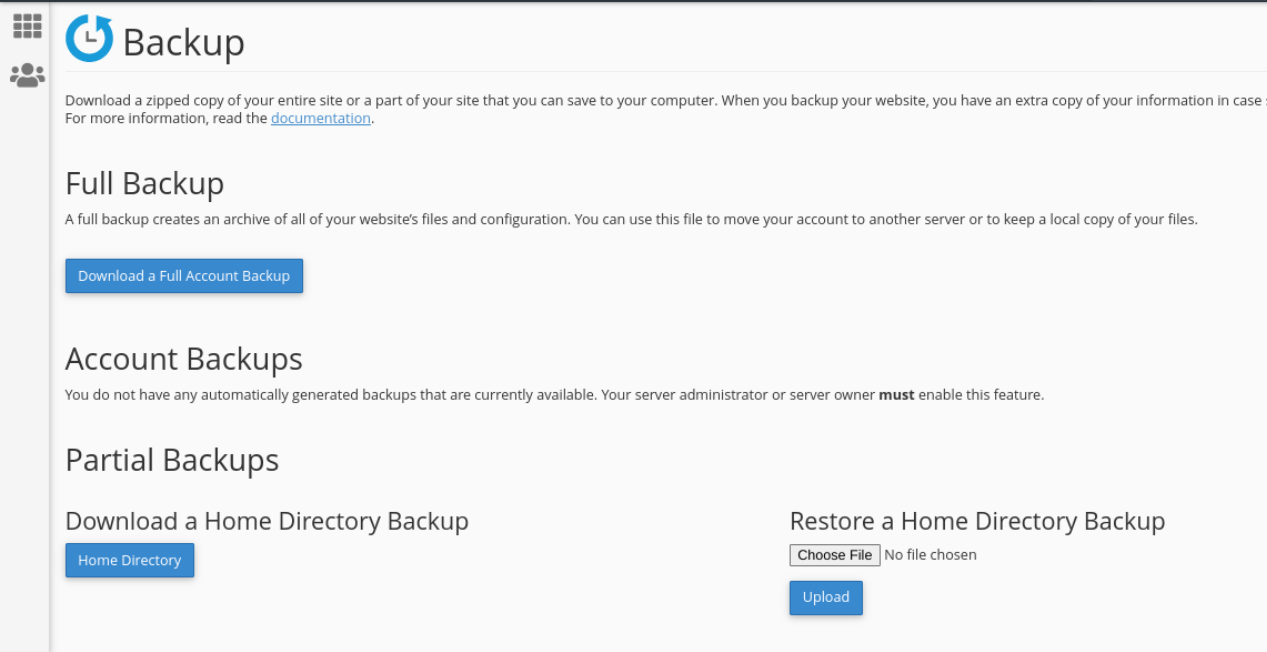
Se desideri eseguire il backup dell'intero sito, seleziona il pulsante Scarica un backup completo dell'account . Tieni presente che potresti voler salvarlo sul tuo dispositivo locale, poiché alcuni provider elimineranno automaticamente i backup dopo 48 ore.
In alternativa, puoi scorrere fino alla sezione Scarica un backup del database MySQL .
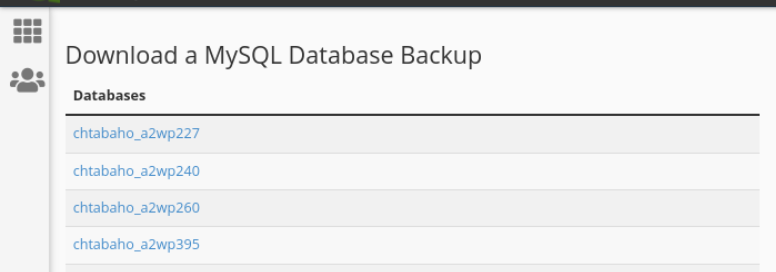
Qui puoi individuare il tuo database WooCommerce dall'elenco. Quindi, seleziona il collegamento per iniziare il processo di download. Il backup verrà archiviato come file .sql sul tuo computer.
Se il tuo provider di hosting non utilizza cPanel, potresti comunque avere opzioni per il backup del tuo database WooCommerce. Usiamo SiteGround come esempio.
Per iniziare, accedi al tuo account e accedi a Siti web . Accanto al tuo nome di dominio, seleziona Strumenti del sito . Quindi, vai su Sicurezza → Backup.
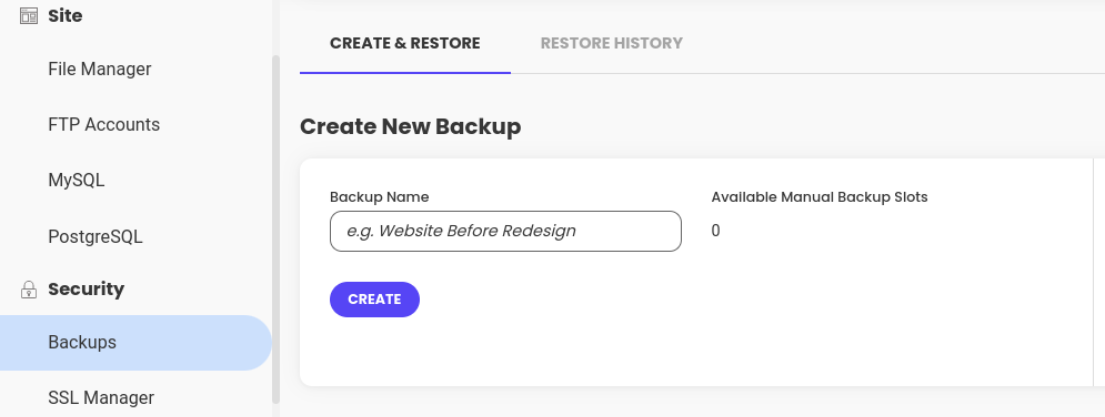
Dopo aver nominato il backup, fai clic sul pulsante Crea . Una volta completato il backup, puoi visualizzarlo dal registro Gestisci backup che si trova nella stessa pagina.
Tieni presente che, scegliendo questa opzione, ti affidi completamente al tuo host. È molto probabile che qualcosa vada storto e che i tuoi backup non siano archiviati o completati correttamente. I provider di hosting in genere eseguono il backup del tuo sito solo su base giornaliera o settimanale e archiviano i backup solo per un certo periodo di tempo. Se qualcosa va storto, ciò potrebbe significare che non hai ciò di cui hai bisogno per tornare operativo.
E, se il tuo negozio non funziona a causa di un problema di hosting, non hai un'opzione alternativa per accedere e ripristinare i tuoi backup.
3. Eseguire il backup di WooCommerce manualmente
Una terza opzione per creare un backup WooCommerce è utilizzare l'approccio manuale. Questo metodo può essere un po' noioso e richiedere molto tempo. Pertanto, lo consigliamo solo come ultima risorsa.
Dovrai eseguire il backup dei file e del database di WooCommerce separatamente. Puoi farlo usando un cPanel File Manager o un client FTP (File Transfer Protocol) e phpMyAdmin.
Nel seguente tutorial, tratteremo FTP e phpMyAdmin, poiché abbiamo già discusso di come eseguire il backup del tuo sito tramite cPanel.
Backup di file WooCommerce tramite FTP
Per iniziare, dovrai scaricare un client FTP come FileZilla.
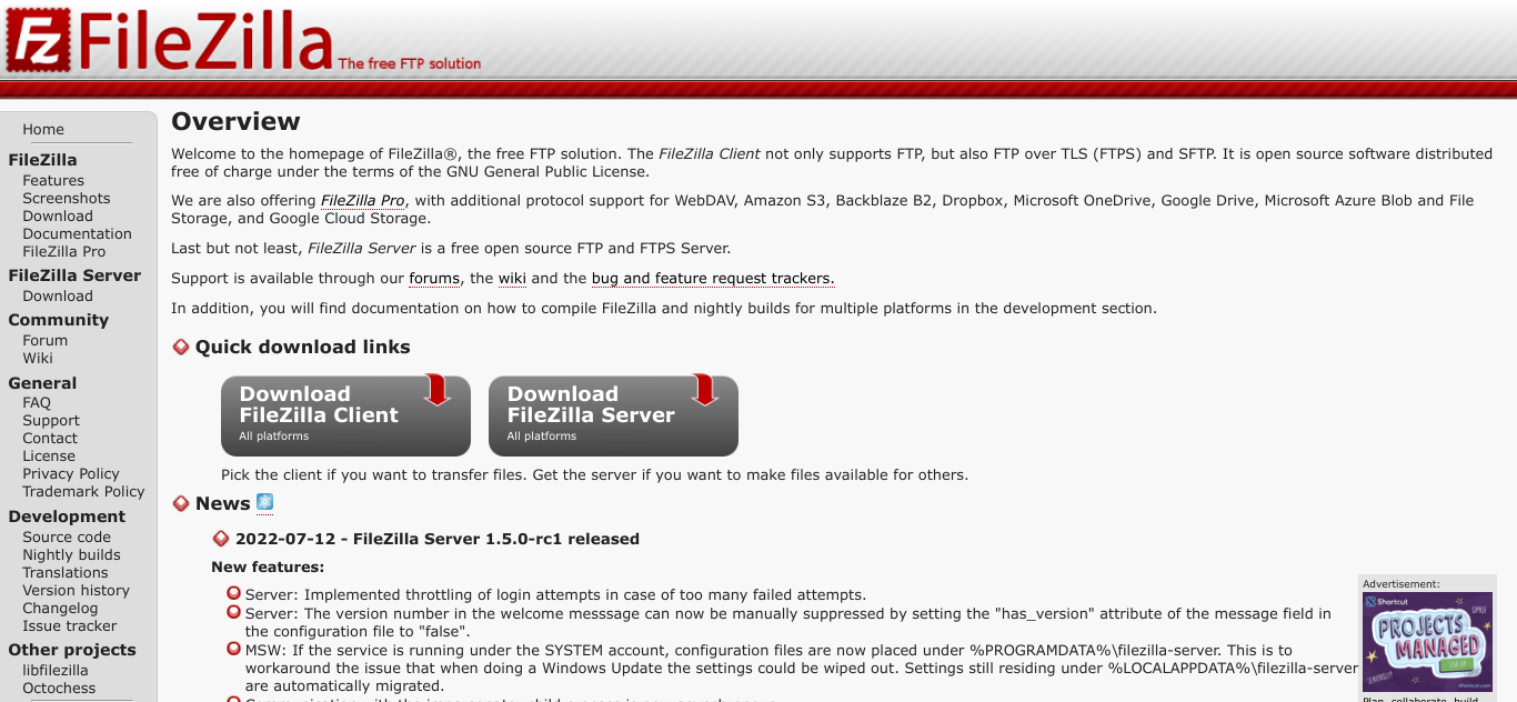
Una volta avviato il client FTP, accedi per connetterti al tuo sito. Puoi trovare le tue credenziali FTP nel tuo account di web hosting. Avrai bisogno del tuo nome host, nome utente, password e numero di porta.
Dopo esserti connesso correttamente al tuo sito, vai alla cartella public_html , fai clic con il tasto destro su di essa e seleziona Download .
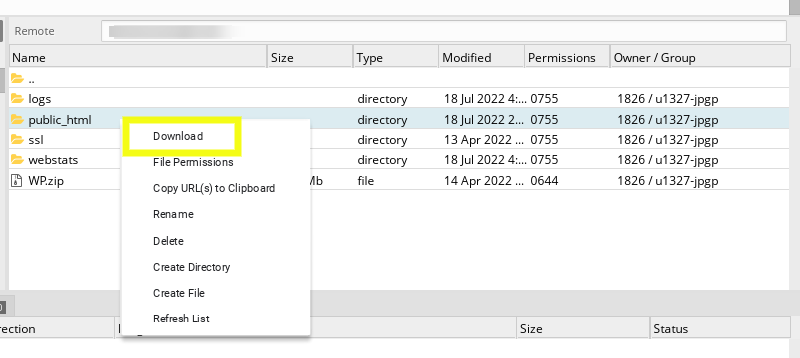
Puoi archiviare e salvare i tuoi file come cartella ZIP sul tuo dispositivo. Il passaggio successivo è eseguire il backup del database.
Backup del tuo database WooCommerce
Puoi usare phpMyAdmin per eseguire manualmente il backup del tuo database WooCommerce. Per iniziare, accedi al tuo account di hosting e vai a phpMyAdmin sotto Databases .

Nella pagina successiva, puoi trovare un elenco di database. Scegli il tuo database, quindi seleziona tutte le tabelle e fai clic sulla scheda Esporta .
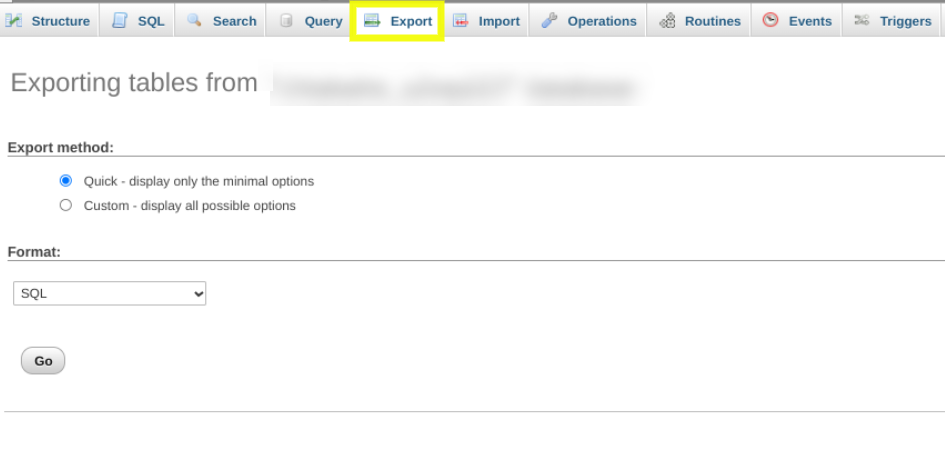
Successivamente, dovrai scegliere un formato di backup. Puoi mantenerlo come SQL predefinito.
Quando hai finito, fai clic sul pulsante Vai per scaricare il database. È quindi possibile spostare il backup del database nella cartella che contiene i file del sito scaricati in precedenza.
Al di là del tempo necessario, i backup manuali corrono il rischio di errore umano. Se ti ritrovi a dover ripristinare un backup, l'ultima cosa che vuoi è renderti conto che il tuo backup è difettoso. Inoltre, i backup manuali significano che potresti non avere una copia delle modifiche più recenti al sito o degli ordini del negozio. È per questi motivi che generalmente non consigliamo di fare affidamento sui backup manuali.
Come ripristinare il backup di WooCommerce
Indipendentemente dal metodo che hai utilizzato per creare il backup di WooCommerce, dovresti essere in grado di ripristinarlo in pochi semplici passaggi. L'opzione migliore dipenderà dalla soluzione che hai utilizzato per eseguirne il backup.
Diamo un'occhiata a come ripristinare il backup di WooCommerce in base ai tre metodi principali che abbiamo discusso nell'ultima sezione.
1. Ripristina un backup con un clic utilizzando Jetpack
Se hai installato e attivato Jetpack Backup sul tuo sito, puoi ripristinare il backup di WooCommerce in un solo clic. Il vantaggio dell'utilizzo di Jetpack Backup è che tutti i tuoi ordini verranno salvati, indipendentemente dal punto in cui esegui il ripristino. Ci sono due opzioni principali tra cui scegliere.

Il primo è ripristinarlo a un evento particolare. Per fare ciò, vai al tuo account WordPress.com (cosa che puoi fare anche se il tuo sito è inattivo!) e vai al tuo Registro attività. In questa schermata, puoi utilizzare i filtri per cercare per data o per tipo di attività.
Una volta trovato l'evento che stai cercando, puoi selezionare il pulsante Azioni accanto ad esso, seguito da Ripristina fino a questo punto .
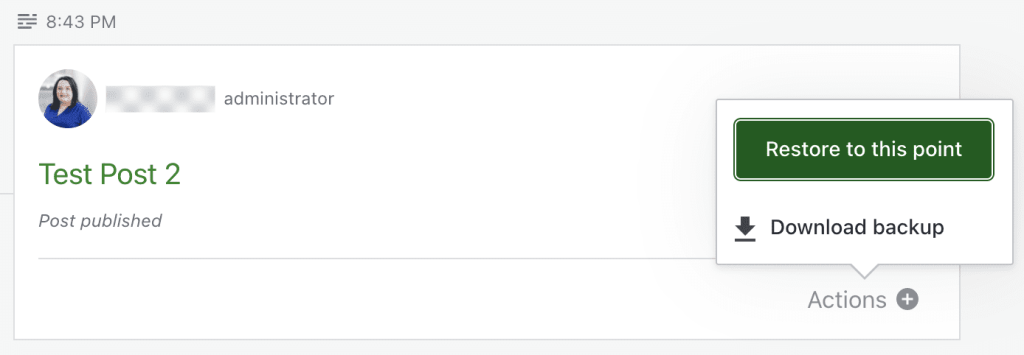
Si aprirà il pannello Ripristina sito . Qui puoi selezionare tutti gli elementi che non desideri ripristinare. Se desideri recuperare tutto il contenuto, puoi semplicemente fare clic su Conferma ripristino .
Apparirà una barra di avanzamento, che ti mostra lo stato attuale del processo. Una volta completato il ripristino, riceverai una notifica via e-mail.
La seconda opzione è ripristinare il tuo sito in un giorno specifico. Nella dashboard di WordPress vai su Jetpack → Backup .
Qui vedrai l'ultimo backup del tuo sito. Per scegliere un giorno particolare, dovrai fare clic su Seleziona data dal calendario nella parte superiore della pagina.
Una volta trovata la data preferita, puoi selezionare Ripristina fino a questo punto .
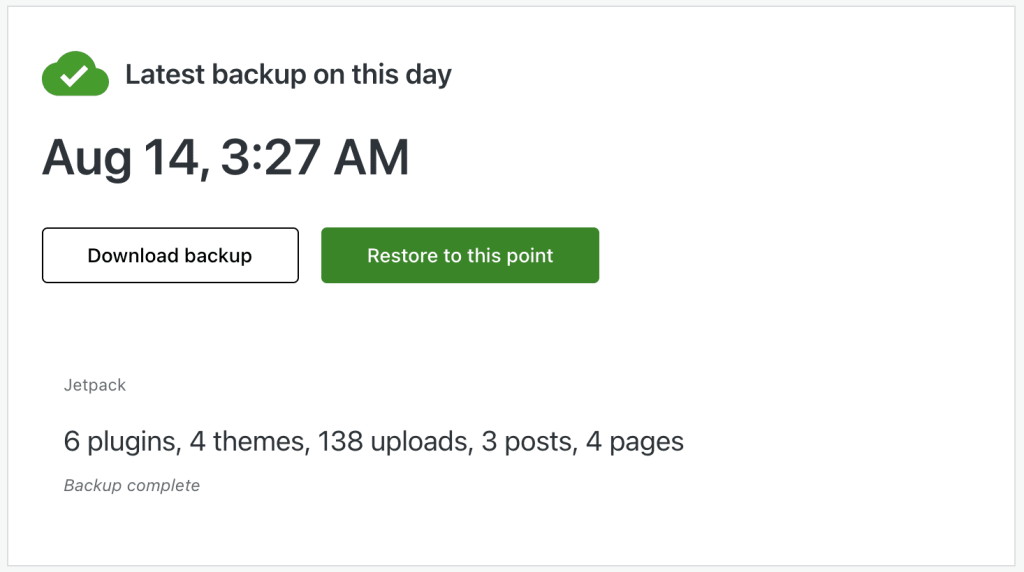
Nella schermata successiva, lascia le opzioni selezionate così come sono. Se desideri escludere determinati elementi, puoi deselezionare le caselle di accompagnamento. Quando hai finito, fai clic sul pulsante Conferma ripristino .
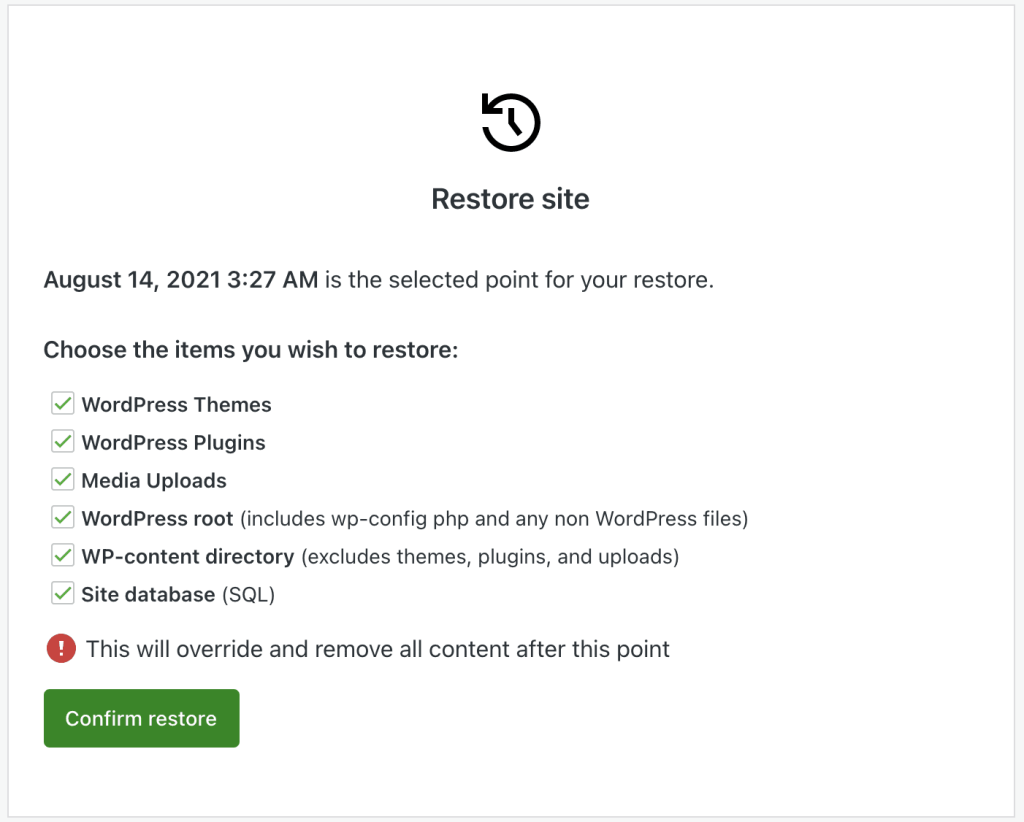
Ancora una volta, apparirà una barra di avanzamento. Al termine del processo, vedrai un messaggio di conferma.
2. Ripristina un backup dal tuo host web
Se hai eseguito il backup del tuo sito tramite il tuo host web, di solito puoi ripristinarlo allo stesso modo. Se il tuo provider utilizza cPanel , accedi al tuo sito e vai a File → Backup .
Questa è la stessa pagina che hai utilizzato per eseguire il backup del tuo sito, ma questa volta dovrai fare clic sul pulsante Scegli file in Ripristina un backup del database MySQL .
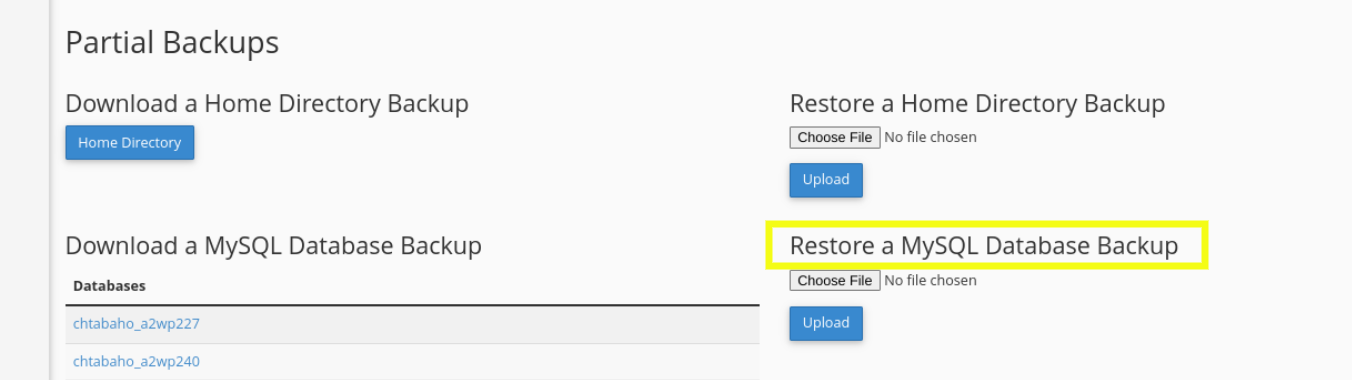
Seleziona il file .sql che hai scaricato come backup e fai clic sul pulsante Carica per ripristinarlo.
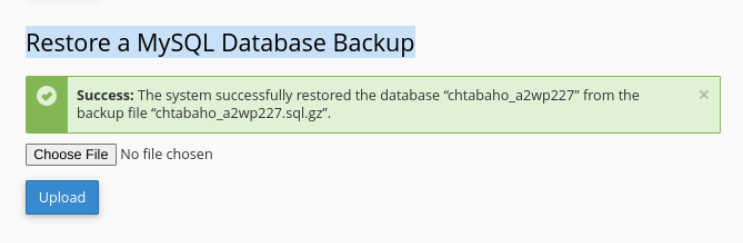
Una volta completato il processo, dovresti visualizzare un messaggio che ti informa che il database è stato ripristinato correttamente.
3. Ripristina un backup manuale del tuo negozio
Come accennato in precedenza, puoi utilizzare l'applicazione Backup in cPanel (se il tuo provider di hosting lo offre) per ripristinare i tuoi contenuti. Poiché questa non è sempre un'opzione, ti mostreremo come ripristinare manualmente il tuo negozio utilizzando FTP e phpMyAdmin.
Iniziamo ripristinando i tuoi file WooCommerce. Collegati al tuo server tramite FTP, utilizzando le credenziali offerte dal tuo provider di hosting.
Una volta connesso al server, il pannello del sito remoto visualizzerà la directory del tuo sito. Passare alla cartella public_html , quindi trascinare i file dal pannello del sito locale al pannello del sito remoto.
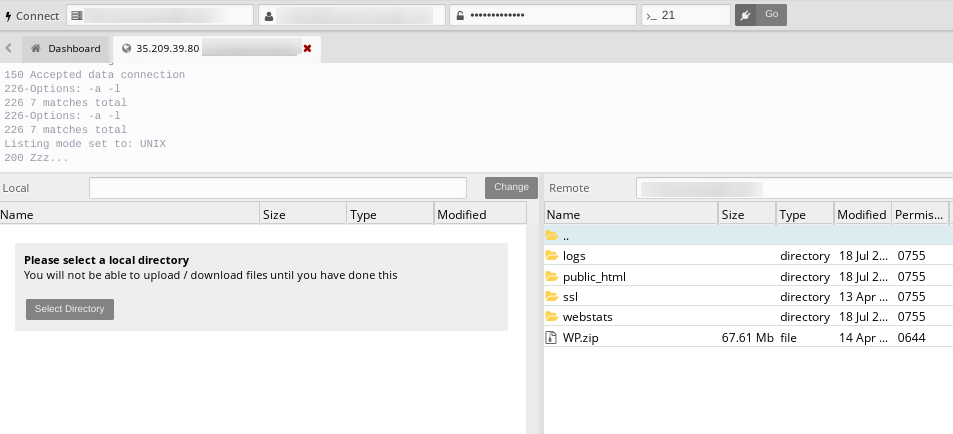
Se hai archiviato i tuoi file in una cartella ZIP durante il backup, dovrai estrarli prima di ripristinarli. Questo può richiedere del tempo, a seconda delle dimensioni del tuo negozio WooCommerce.
Successivamente, puoi ripristinare manualmente il tuo database usando phpMyAdmin. Per iniziare, accedi al tuo account di hosting cPanel, quindi vai a phpMyAdmin dalla sezione Database .
Dall'elenco a sinistra, seleziona il tuo database, quindi la scheda Importa .
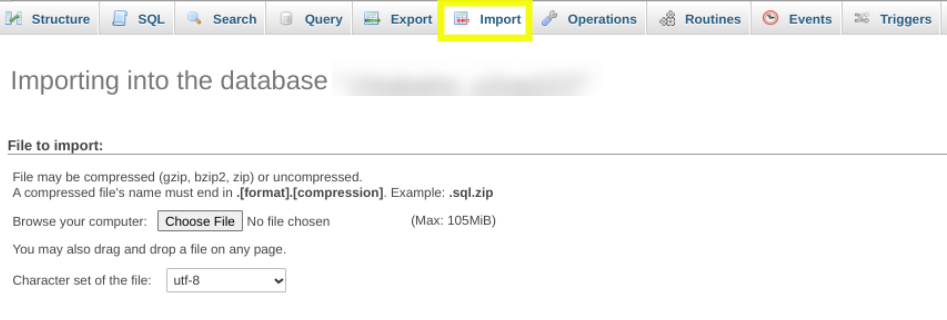
Nella schermata successiva, dovrai fare clic sul pulsante Scegli file e selezionare il file di cui hai eseguito il backup dal tuo dispositivo o server locale. Quindi, assicurati che il formato sia lo stesso del backup scaricato ( SQL per impostazione predefinita).
Quando hai finito, fai clic sul pulsante Vai . Come per i file, questo processo di ripristino può richiedere del tempo.
Suggerimenti e best practice per la creazione di backup WooCommerce
La creazione di backup in WooCommerce è abbastanza semplice. Per garantire che il processo si svolga nel modo più fluido possibile, ci sono alcuni suggerimenti e best practice che puoi utilizzare.
Il primo è creare una pianificazione di backup adatta alle tue esigenze. Idealmente, ti consigliamo di scegliere i backup in tempo reale in modo da avere una versione archiviata ogni volta che apporti modifiche al tuo sito.
Un altro consiglio è creare backup fuori sede. Come mai? Perché mantenere i tuoi backup sullo stesso server del tuo negozio può creare un singolare punto di errore. Se succede qualcosa al tuo negozio o server, potresti perdere anche i tuoi backup.
Per evitare ciò, ti consigliamo di conservare copie del tuo sito su una piattaforma di terze parti. Alcune opzioni popolari includono Google Cloud Storage, Amazon S3 e Dropbox. Tieni presente che se utilizzi Jetpack, il plug-in memorizzerà automaticamente i tuoi backup in una posizione separata e sicura.
Se devi recuperare un backup del tuo sito WooCommerce, potresti anche voler ripristinarlo in un ambiente di staging prima di spostarlo sul tuo sito live. In questo modo, puoi testare la versione ripristinata per assicurarti che tutto appaia e funzioni come dovrebbe.
Infine, potresti voler testare periodicamente la tua soluzione di backup per verificare che funzioni correttamente. Se stai utilizzando un plug-in, assicurati di tenerlo aggiornato. Questo non solo può aiutare a rafforzare la tua sicurezza, ma riduce al minimo le possibilità di problemi di compatibilità.
Domande frequenti sui backup di WooCommerce
Finora, abbiamo esaminato come creare e ripristinare i backup di WooCommerce, ma potresti avere ancora alcune domande sul processo. Rispondiamo ad alcuni di loro.
Dove vengono archiviati i backup di WooCommerce?
La posizione dei tuoi backup di WooCommerce dipenderà dal metodo che hai utilizzato per salvarli. Se il tuo piano di hosting include dei backup, puoi accedervi tramite cPanel (o un pannello di controllo equivalente). Questi backup sono archiviati sul tuo server.
Se esegui manualmente il backup del tuo negozio WooCommerce o utilizzi un plug-in, di solito puoi accedere ai tuoi backup dal tuo dispositivo locale e/o da posizioni esterne a tua scelta. Ad esempio, se utilizzi un client FTP, puoi archiviare i backup sul tuo computer e quindi caricarli su una piattaforma di terze parti come Google Drive o Dropbox.
I backup di Jetpack sono archiviati su server dedicati, la stessa infrastruttura di fama mondiale utilizzata per WordPress.com, quindi non devi mai preoccuparti della loro sicurezza.
Puoi anche utilizzare il plug-in per creare un backup manuale in modo da avere sempre una copia sicura e aggiornata in una posizione aggiuntiva.
Qual è la migliore soluzione di backup WooCommerce?
Se stai cercando la migliore soluzione di backup, potresti prendere in considerazione l'utilizzo di Jetpack Backup. Questo strumento premium esegue automaticamente il backup del tuo sito WooCommerce, quindi non devi preoccuparti di gestirlo da solo. Esegue anche backup in tempo reale ogni volta che apporti modifiche al tuo negozio.
Posso eseguire il backup dei prodotti solo in WooCommerce?
Potrebbero esserci momenti in cui desideri semplicemente eseguire il backup di una determinata sezione del tuo negozio. Forse non vuoi occupare più spazio di archiviazione del necessario o non hai abbastanza tempo per eseguire un backup completo.
Fortunatamente, puoi semplicemente eseguire il backup dei tuoi prodotti WooCommerce. Puoi farlo manualmente o usando un plugin.
Per farlo manualmente, vai alla scheda Prodotti della dashboard di amministrazione. Successivamente, seleziona tutti i prodotti e fai clic sul pulsante Esporta che si trova nella parte superiore dello schermo:
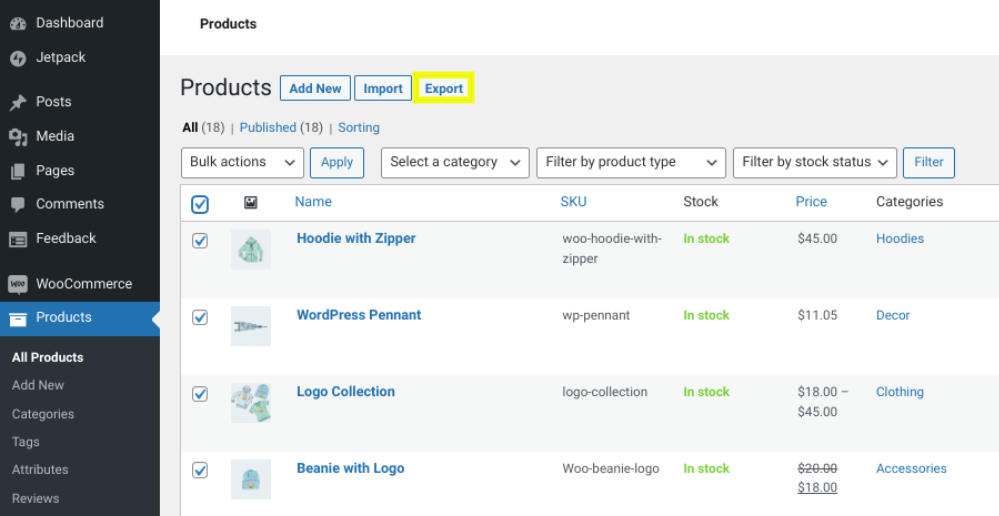
Questo ti porterà alla schermata Esporta prodotti . Qui puoi selezionare le colonne, i tipi di prodotti e le categorie di prodotti che desideri esportare. Se vuoi includere tutti i dati, puoi lasciarli così come sono.
Quando hai finito, fai clic sul pulsante Genera CSV .
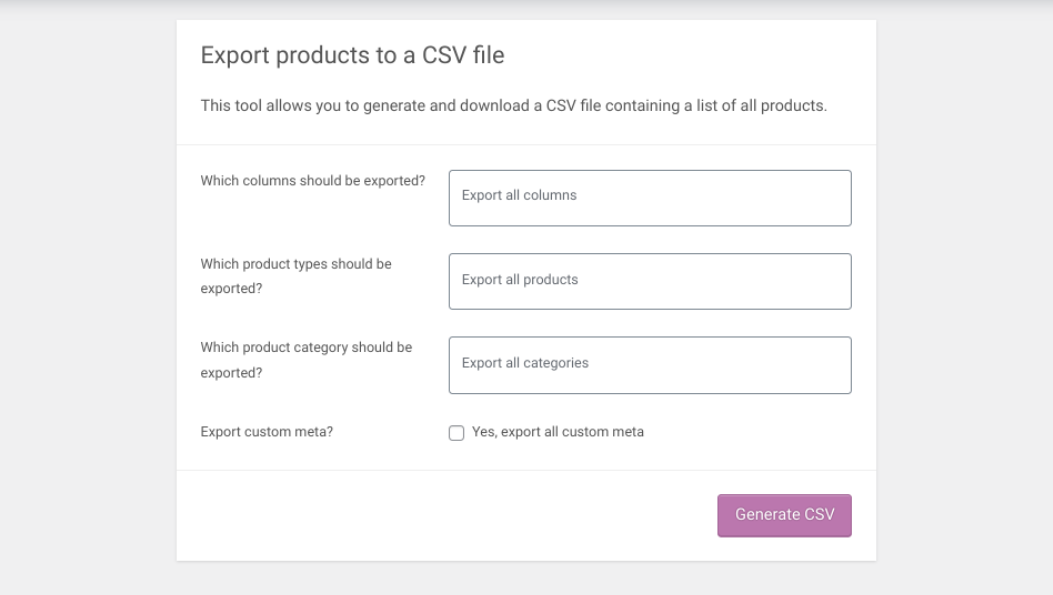
Il file CSV verrà scaricato sul tuo computer. È quindi possibile spostare questo file in un percorso di archiviazione esterno.
Un'altra opzione è utilizzare un plug-in come Product Import Export per WooCommerce. Con la versione gratuita, puoi esportare prodotti basati su tipi semplici, raggruppati o esterni/affiliati.
Posso eseguire il backup degli ordini in WooCommerce?
Per impostazione predefinita, WooCommerce non ti consente di esportare gli ordini. Fortunatamente, puoi utilizzare un plug-in come Advanced Order Export per WooCommerce per farlo.
Questo plugin ti consente di esportare qualsiasi campo personalizzato assegnato ai tuoi ordini e prodotti WooCommerce. Puoi anche scegliere tra più opzioni di formato di esportazione dei dati, inclusi CSV, XML e JSON.
Inoltre, puoi rinominare le etichette, riordinare le colonne e applicare filtri. Lo strumento ti consente di esportare i dati dell'ordine, un riepilogo dei dettagli dell'ordine e le informazioni sui clienti, che puoi quindi salvare nella posizione di tua scelta.
Dopo aver installato e attivato il plug-in, puoi accedere a WooCommerce→ Esporta ordini . Quindi, fai clic sulla scheda Esporta ora per configurare le tue impostazioni.
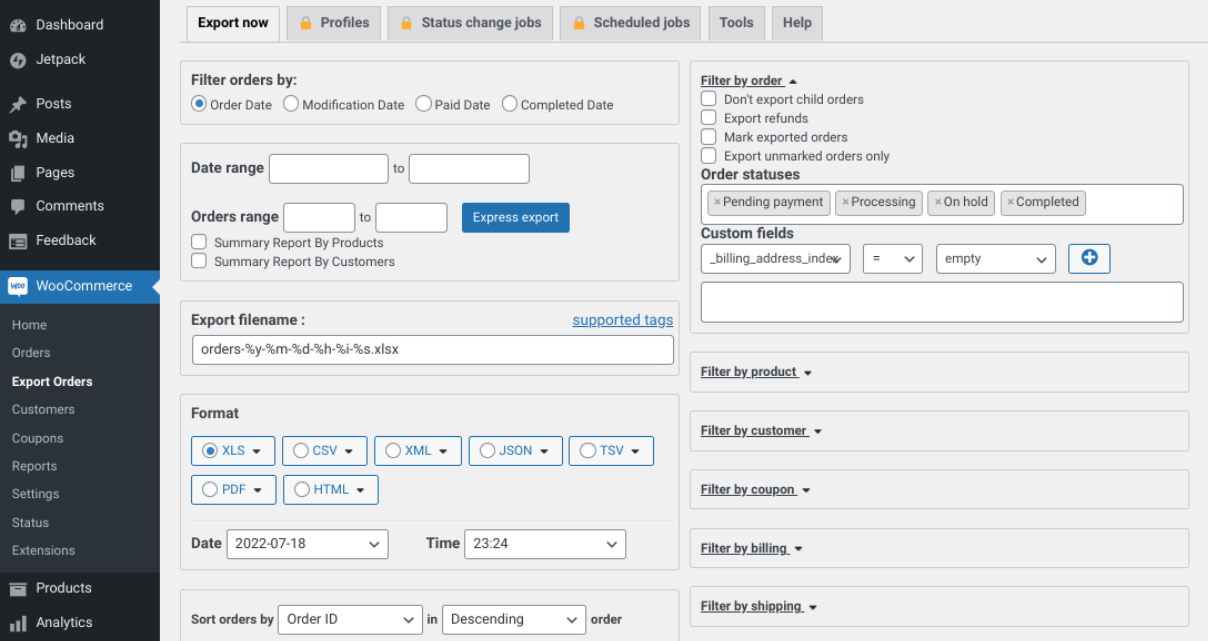
Puoi filtrare gli ordini per tipo di dati e inserire determinati intervalli di date. Puoi anche nominare il tuo file di esportazione e selezionare a formato. Sul lato destro, puoi scegliere di applicare un'ampia varietà di filtri ai tuoi prodotti. Ad esempio, puoi basarlo su stati degli ordini, campi personalizzati e altro.
Quando sei soddisfatto delle modifiche, puoi selezionare il pulsante Salva impostazioni in basso, seguito da Esporta . Questo scaricherà un file nel formato che hai selezionato.
Inizia a eseguire il backup del tuo negozio WooCommerce
Il tuo negozio WooCommerce è pieno di dati, inclusi ordini, informazioni sui clienti e dettagli sui prodotti. Con così tante potenziali minacce che mettono a rischio il tuo sito WordPress, è importante sapere come eseguire un backup di WooCommerce.
Come abbiamo discusso in questo post, ci sono diversi modi per eseguire il backup e ripristinare il tuo negozio WooCommerce. L'opzione più semplice è utilizzare un plug-in come Jetpack Backup. Puoi anche eseguire backup manuali, anche se questo può richiedere molto tempo e quindi non è l'ideale.
Stai cercando di creare backup WooCommerce regolari senza troppi sforzi? Scarica Jetpack Backup oggi!
