Come eseguire il backup del tuo sito WordPress
Pubblicato: 2024-08-23Se c'è una cosa che ogni utente WordPress dovrebbe fare, è eseguire il backup del proprio sito web. Arresti anomali del server, malfunzionamenti del sito Web e malware sono più comuni di quanto pensi e possono portare alla perdita totale del tuo sito Web e dei suoi contenuti.
Probabilmente lo sai già, ed è per questo che sei qui. Vuoi imparare il modo migliore per eseguire il backup del tuo sito web e mantenere i tuoi contenuti al sicuro.
Il metodo di backup migliore dipenderà in larga misura dal singolo utente, quindi tratteremo cinque diversi modi per eseguire il backup del tuo sito web. Questa guida ti guiderà passo dopo passo attraverso il processo, sia che tu voglia eseguire backup manuali, pianificarne di automatizzati con un plug-in o utilizzare altri strumenti.
In questo modo, puoi scegliere il metodo di backup più adatto a te e proteggere il tuo sito web da una catastrofica perdita di dati.
Perché eseguire il backup del tuo sito WordPress?
Immagina di perdere tutto: tutti i post scritti a mano, tutte le pagine che hai realizzato con cura, le personalizzazioni dei temi, le impostazioni dei plugin e tutto il resto.
Per i singoli blogger e creatori, può essere una perdita enorme di tutto il tuo duro lavoro. Per le aziende e i siti di e-commerce, può essere tutto questo e, soprattutto, finanziariamente devastante.
Considera solo alcuni dei motivi per cui il backup del tuo sito web è estremamente importante.
Prevenire la perdita di dati
Che tu stia scrivendo un blog pieno di post personali che sono importanti per te o gestendo un'attività in cui dover impostare l'intero sito web da zero affonderebbe la tua azienda, la perdita di dati è un grosso problema.
Alcuni post mancanti o pagine deturpate potrebbero non essere un grosso problema, ma che dire del tuo intero sito web? La perdita di dati può verificarsi in qualsiasi momento, sia a causa di semplici errori che di cancellazione dolosa.
Considera alcune cause comuni:
- Eliminazione accidentale:rimuovi un post o una pagina indesiderata o apporti alcune modifiche, solo per renderti conto in seguito di aver eliminato completamente la cosa sbagliata. La funzione di revisione di WordPress e la cartella cestino di solito proteggono da questo, ma possono fallire e questo tipo di errore è comune.
- Glitch e corruzione:stai per eseguire un aggiornamento di routine di WordPress quando all'improvviso il tuo sito non è altro che una schermata bianca di morte . Oppure installi un nuovo plugin e ti imbatti in uno strano conflitto che provoca la rottura e la corruzione di parti del tuo sito. I siti web sono pignoli; tutto può succedere.
- Arresti anomali del server:quando i componenti del server si arrestano in modo anomalo, potrebbero corrompere i dati su di essi: il tuo sito Web e il database. Ciò può accadere in modo casuale e non per colpa tua.
- Malware e hack:se gli hacker riescono a penetrare, potrebbero eliminare o deturpare i contenuti e infettare il tuo sito con malware. Oltre a perdere contenuti, eliminare tutti i file dal malware non è facile. La cosa migliore da fare è ripristinare il tuo sito allo stato precedente all'attacco.
La perdita totale dei dati potrebbe non essere comune, ma se gestisci un sito Web per molto tempo, probabilmente incontrerai almeno uno di questi problemi.
Riduci al minimo i tempi di inattività e la risoluzione dei problemi
I backup semplificano la risoluzione dei problemi. Malware? Hai cancellato accidentalmente un post? Hai incasinato il tema? Ripristina un backup e tutto tornerà come prima.
Senza backup, la riparazione del tuo sito web può richiedere molto tempo e richiedere molte fastidiose risoluzioni dei problemi. Se la perdita di dati è grave, significa che il tuo sito rimarrà inattivo per un po’. E per le aziende, i tempi di inattività prolungati possono incidere gravemente sui profitti.
Anche se i tuoi contenuti più importanti sono salvati altrove, dovresti comunque dedicare giorni o settimane a configurare nuovamente l'intero sito web. Cerca di ricordare tutte le impostazioni del tuo sito e le personalizzazioni dei temi a mente. Non sarà più facile se perdi davvero il tuo sito web.
E anche senza che accada qualcosa di così estremo, potresti commettere un errore che vorresti ripristinare.
Migrazioni più facili
Se mai desideri migrare il tuo sito su un nuovo server, un plug-in di backup e migrazione di WordPress può renderlo molto più semplice. Invece di dover salvare manualmente i file e il database del tuo sito web, puoi semplicemente fare clic su un pulsante e ripristinare un'istantanea sul server su cui desideri spostarti.
Questo può essere utilizzato anche per la risoluzione dei problemi o per creare un sito di staging su cui testare le cose prima di inviare tali modifiche al tuo sito web live.
Sebbene la protezione dalla perdita di dati sia il motivo principale per eseguire il backup del tuo sito web, ci sono molti altri motivi. Se non hai ancora eseguito un backup del tuo sito, non c'è motivo di non farlo adesso, a parte il fatto di non conoscere il modo migliore per farlo.
Qual è il modo migliore per eseguire il backup di un sito WordPress?
Esistono diversi modi per eseguire il backup di WordPress, incluso farlo manualmente con vari strumenti o installare un plug-in per automatizzare il processo. Ognuno ha i suoi pro e i suoi contro e di seguito entreremo nei dettagli su come eseguirli.
Per ora, quando dovresti utilizzare un metodo particolare?
1. Backup con un plug-in:la migliore opzione completa per backup facili e veloci. È il modo più veloce per eseguire un backup e ha anche il vantaggio di consentirti di automatizzare i backup ricorrenti. Inoltre, se non hai accesso a strumenti come cPanel e FTP, è la tua unica opzione.
2. Backup manuale con cPanel:il modo più rapido per eseguire un backup manuale. Fornisce un'interfaccia basata sul Web che consente di scaricare file e database.
3. Backup manuale con FTP:richiede l'installazione di un client FTP e la connessione remota al tuo sito. Può creare confusione per i principianti. Inoltre, questo non cattura il tuo database, quindi dovrai combinarlo con un altro metodo.
4. Backup manuale con phpMyAdmin:ti consente di scaricare il tuo database, ma non i file del tuo sito web. phpMyAdmin utilizza un'interfaccia web, quindi eseguire il backup del database è rapido e conveniente, ma dovrai utilizzare cPanel o FTP insieme ad esso.
5. Backup tramite il tuo host web:funziona in modo simile a un plug-in di backup, consentendoti di pianificare backup automatici, ma puoi accedervi tramite la dashboard del tuo host web anziché tramite WordPress. Può essere inaffidabile, tuttavia, a seconda dell'host, quindi è una buona idea affiancarlo ad altri metodi di backup. Toglie anche il controllo. Potresti non sapere con quale frequenza vengono eseguiti i backup o dove vengono archiviati.
La cosa importante da sapere è che il tuo sito Web WordPress è diviso in due sezioni: i file del tuo sito Web e il database. I file del sito Web includono il core di WordPress, i temi, lo stile e i plug-in installati. Il database include i tuoi post, pagine, utenti e altri contenuti.
Un errore comune che le persone commettono è scaricare solo i file del proprio sito Web, solo per scoprire che tutti i post del blog sono scomparsi quando tentano di ripristinare il sito. Per eseguire un backup completo, sono necessari sia i file del sito Web che il database.
5 modi per eseguire il backup del tuo sito WordPress
Esistono molti modi per eseguire il backup dei file WordPress, ma abbiamo raccolto cinque dei metodi più semplici e diretti. Ti guideremo attraverso ognuno di essi passo dopo passo e potrai decidere con quale scegliere.
Nota: sebbene WordPress abbia una funzione di esportazione (che puoi trovare inStrumenti > Esporta), questa esporta solo alcune cose: post, pagine, commenti, ecc. Se desideri eseguire un backup completo, avrai bisogno di uno di i metodi riportati di seguito.
Adesso entriamo nel dettaglio su come eseguire il backup di WordPress.
- Metodo 1: eseguire il backup di un sito WordPress utilizzando un plug-in (consigliato)
- Metodo 2: eseguire manualmente il backup di un sito WordPress tramite cPanel
- Metodo 3: eseguire manualmente il backup di un sito WordPress tramite FTP
- Metodo 4: eseguire manualmente il backup di un database con phpMyAdmin
- Metodo 5: esegui il backup del tuo sito WordPress tramite il tuo host web
Metodo 1: eseguire il backup di un sito WordPress utilizzando un plug-in (consigliato)
Quando stai cercando di eseguire il backup del tuo sito WordPress, trovare il plugin giusto può rendere il lavoro molto più semplice. La Directory dei plugin di WordPress è un ottimo punto di partenza. Ma mentre navighi, assicurati di controllare alcuni dettagli importanti:
- Il plugin è testato con l'ultima versione di WordPress?
- Ha un buon numero di installazioni attive?
- È ben recensito?
Assicurati di scorrere le recensioni per vedere cosa dicono gli altri utenti. Una volta trovato il plugin che desideri utilizzare, puoi procedere.
In questa guida ti guideremo attraverso la configurazione di UpdraftPlus, un plugin che soddisfa tutti i criteri di cui sopra. È uno dei plugin di backup più popolari e affidabili in circolazione, per una buona ragione.
Quindi, per prima cosa ti guideremo attraverso il backup del tuo sito web utilizzando la versione gratuita del nostro plugin, UpdraftPlus . L'utilizzo di un plug-in di backup è più rapido rispetto al backup manuale del sito; basta un pulsante per salvare un'istantanea, invece di dover accedere ai file del tuo sito e scaricarli manualmente.
Inoltre, non tutti gli host web ti danno accesso cPanel o FTP e chi non ha familiarità con la navigazione nel back-end di un sito web potrebbe avere problemi con esso. Se non riesci a eseguire il backup manualmente, un plug-in è la soluzione migliore.
Passaggio 1: installa e attiva UpdraftPlus
La prima cosa che devi fare è installare la versione gratuita di UpdraftPlus. Puoi trovarlo nel repository dei plugin di WordPress e installarlo direttamente dalla dashboard.
Passare aPlugin > Aggiungi nuovo plugine cercare UpdraftPlus. Fare clic suInstalla orae quindisu Attiva.
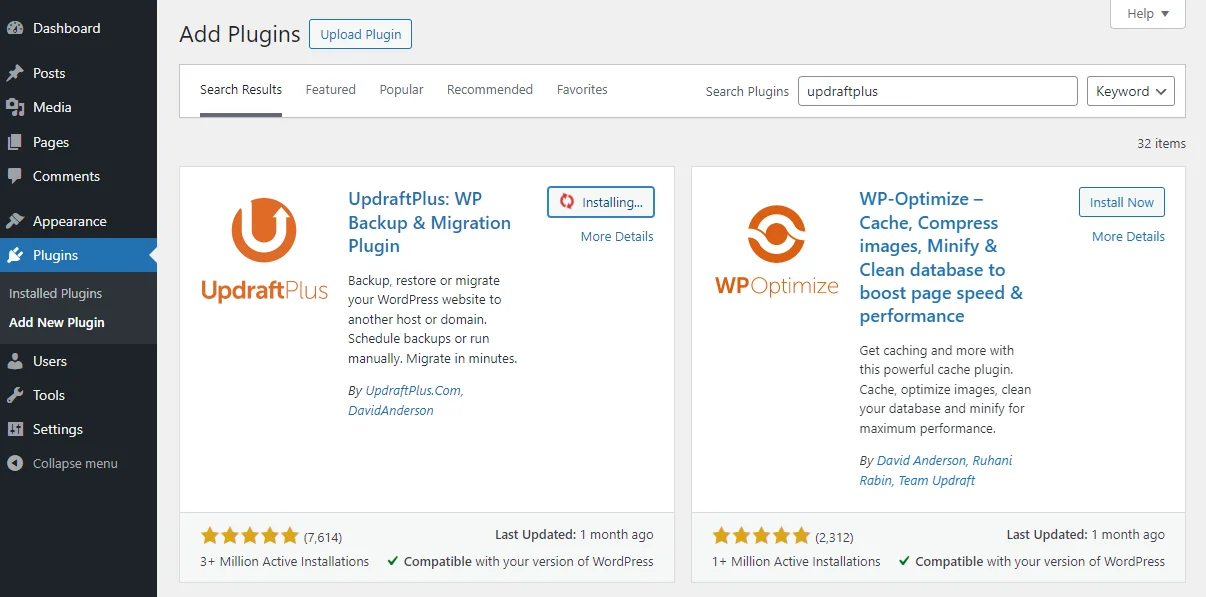
Se hai la versione premium di UpdraftPlus o l'hai installata manualmente dal repository, puoi anche fare clic suCarica plugine rilasciare lì il file zip.
Passaggio 2: configura l'archiviazione remota
Innanzitutto, scegli dove desideri eseguire il backup.
Archiviare i backup sul server del tuo sito web è una cattiva idea. Se i file del tuo server vengono danneggiati o infettati da malware, i backup saranno resi inutilizzabili.
In generale, secondo Tom Jauncey, CEO di Nautilus Marketing , dovresti utilizzare la regola 3-2-1 per i backup. La regola 3-2-1 "significa che dovresti conservare tre copie dei tuoi dati in altri posti", dice, poi aggiunge, "[f]o esempio, c'è l'originale, un backup su un altro supporto e un altro backup fuori sede."
Quindi, potresti “tenerne uno localmente sul tuo computer e un altro su un disco rigido esterno; conservane un'altra copia nel cloud", afferma.
Apri UpdraftPlus andando suImpostazioni > Backup UpdraftPlus, quindi fai clic sulla schedaImpostazioni.
Fai clic sull'archivio in cui desideri esportare i backup. Segui i passaggi per autenticarti al servizio scelto.
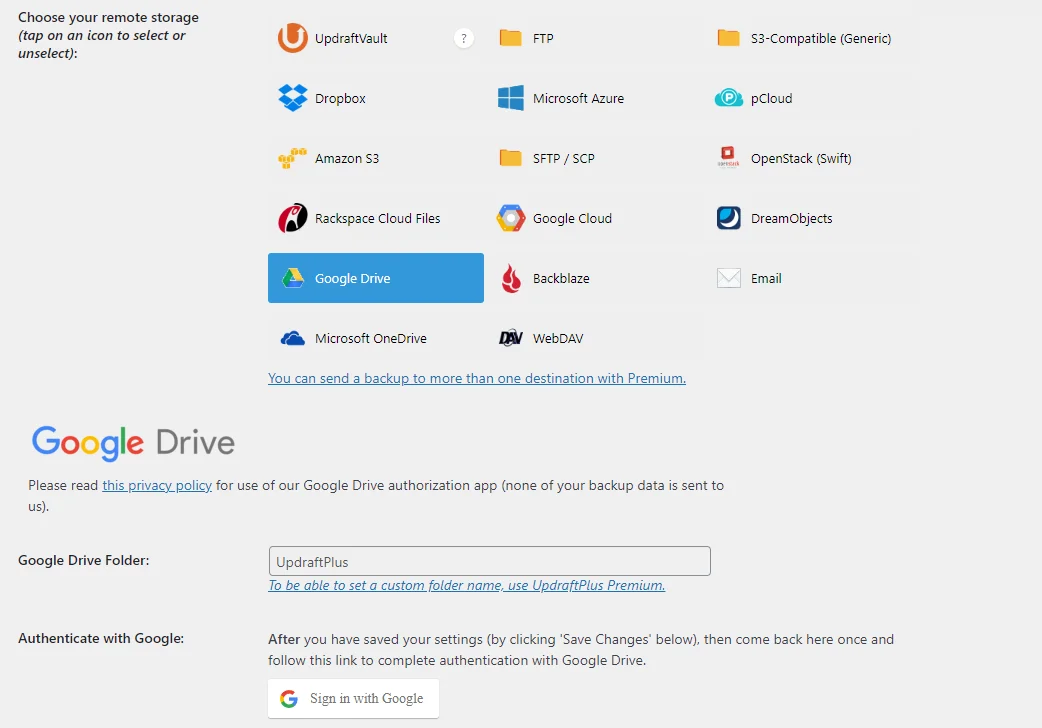
Ora, quando esegui backup manuali o automatici, avranno un posto dove essere archiviati.
Passaggio 3: esegui un backup manuale in UpdraftPlus
Se vuoi creare un backup adesso, è semplicissimo: basta fare clic sul pulsante bluEsegui backup adesso.
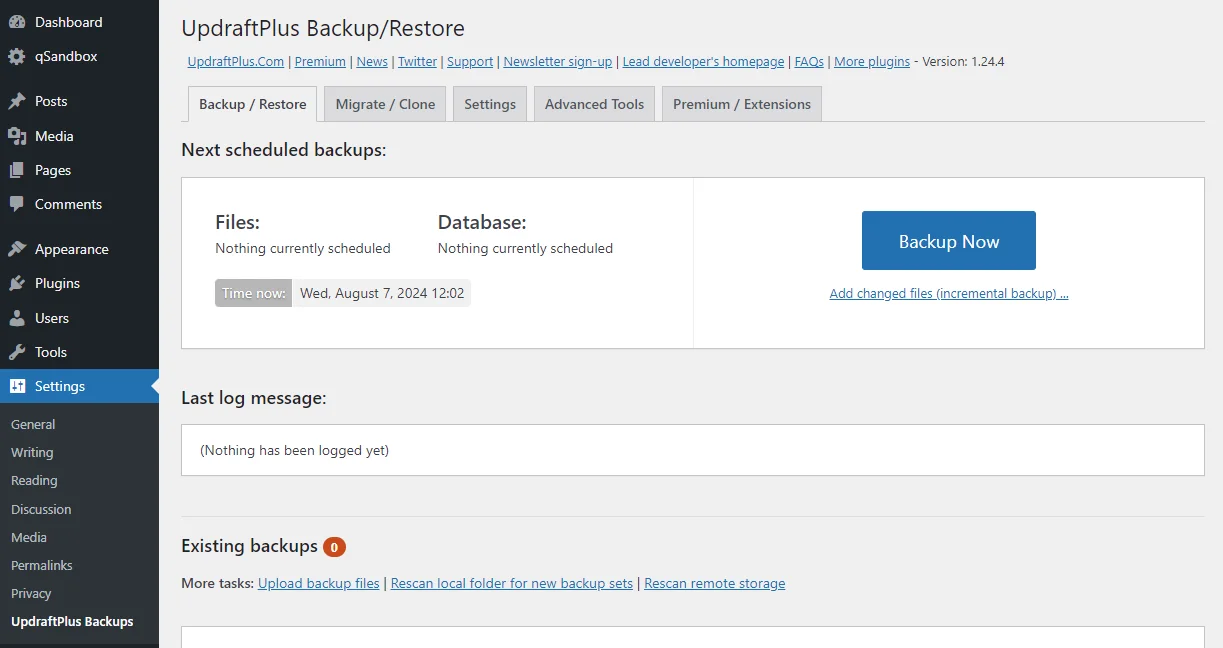
Apparirà un pop-up che ti consentirà di scegliere di cosa eseguire il backup. Assicurati di selezionare sia i file che il database per un backup completo di WordPress. Quindi fare clic suBackup adessoper avviare il processo.
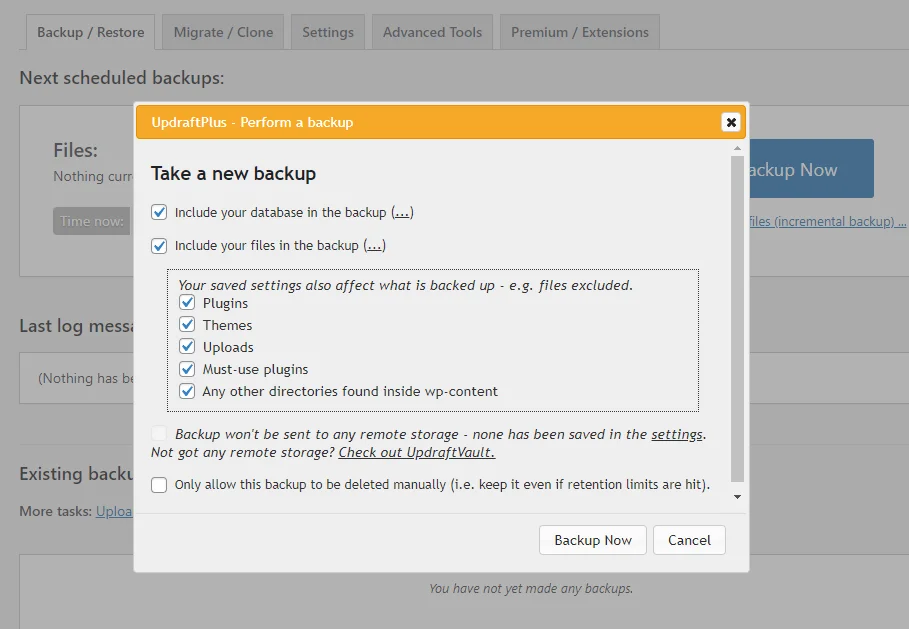
Dopo alcuni minuti, verrà eseguito il backup del tuo sito. Puoi trovare i tuoi backup e ripristinare dalla stessa scheda di prima.
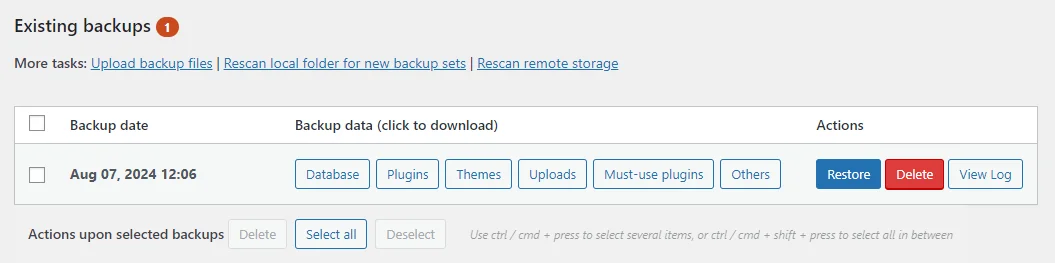
Passaggio 3: pianificare i backup
Se preferisci, puoi pianificare backup automatici. Fare clic sulla schedaImpostazioni.
Qui è possibile impostare lapianificazione del backup dei fileela pianificazione del backup del database. Puoi scegliere tra alcune opzioni. Puoi anche conservare un certo numero di backup prima di eliminare automaticamente i backup più vecchi
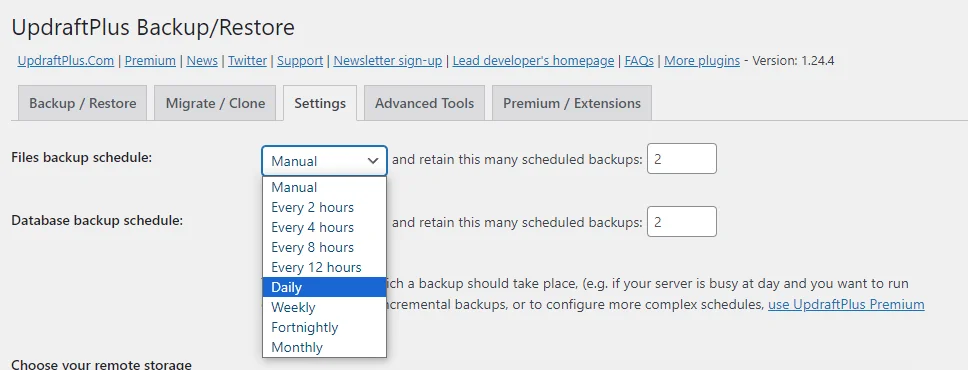

Metodo 2: eseguire manualmente il backup di un sito WordPress tramite cPanel
Se preferisci salvare manualmente un backup, il modo più semplice è tramite cPanel. La maggior parte degli host web utilizza cPanel o una sua versione e di solito è possibile accedervi tramite un'interfaccia web. Controlla la documentazione del tuo host per vedere se la usa.
Passaggio 1: accedi al cPanel
Innanzitutto, dovrai accedere a cPanel. Di solito puoi trovarlo andando sul sito web del tuo host e accedendo con il tuo account di hosting. Potrebbe esserci un collegamento o una voce di menu che ti indirizza al cPanel. Di solito puoi trovare anche le informazioni di accesso al cPanel qui.
Potresti anche essere in grado di aggiungere/cpanelall'indirizzo del tuo sito web.
Passaggio 2: eseguire la procedura guidata di backup
Una volta effettuato l'accesso a cPanel, vedrai la schermata principale. Cerca il sottomenuFilee fai clic suBackup guidato.
Ciò ti consentirà di eseguire il backup del tuo sito web in pochi clic. Contiene il tuo database e la home directory, che di solito è dove si trovano i tuoi file WordPress. Basta fare clic suBackupper iniziare.
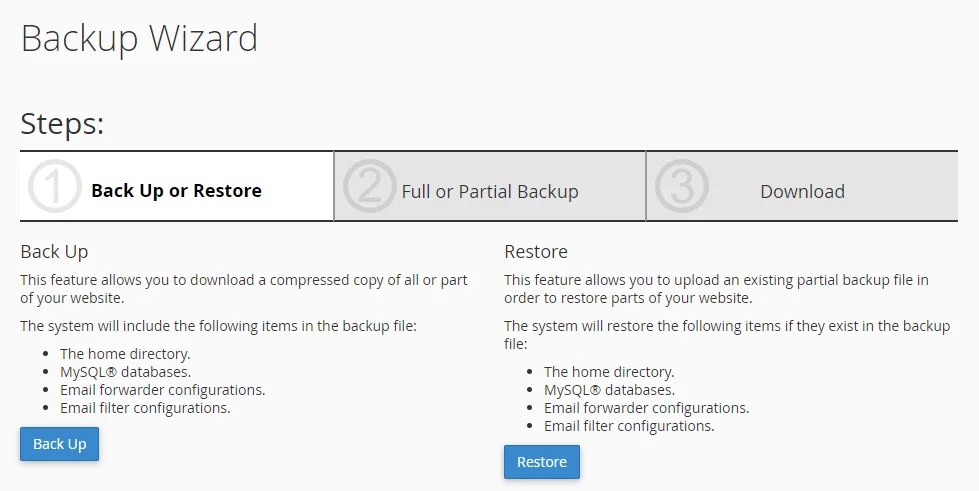
Puoi eseguire unbackup completoo scaricare individualmente la directory home (file del sito Web) e il database. Il backup completo non ti consente di ripristinare tramite cPanel, quindi potresti voler salvare invece un backup parziale.
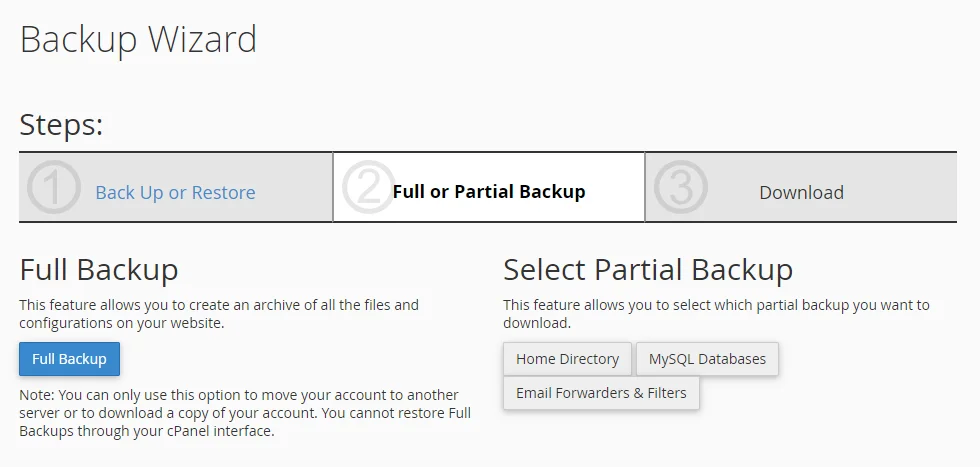
Successivamente, ti verrà richiesto di scaricare i file.
In alternativa, è possibile utilizzare il menuBackupinvece del Backup guidato. È esattamente lo stesso, solo senza una guida passo passo.
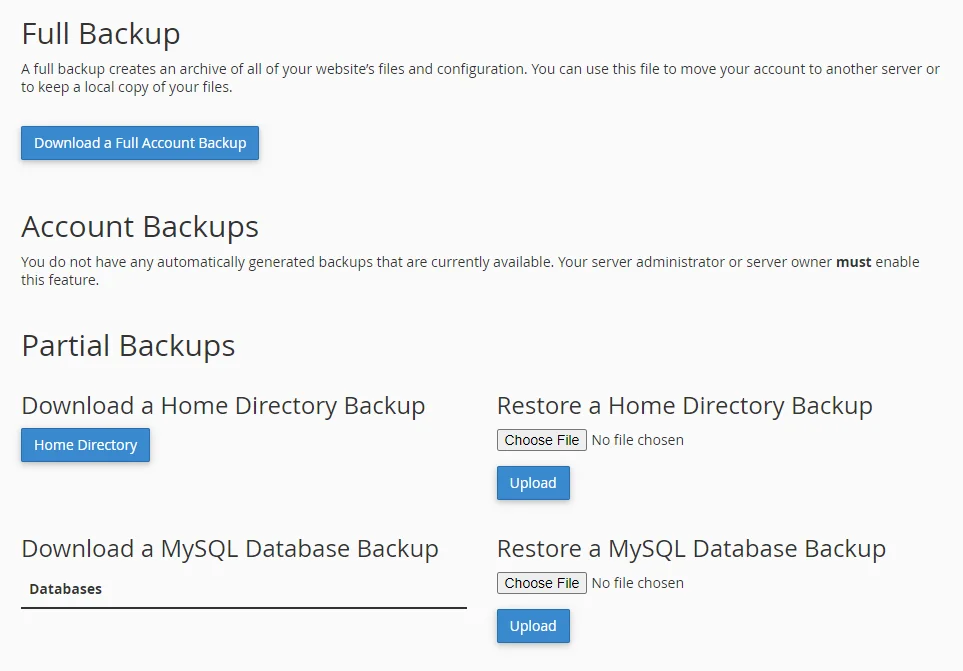
Metodo 3: eseguire manualmente il backup di un sito WordPress tramite FTP
Se il tuo host non utilizza cPanel, la soluzione migliore è eseguire il backup del tuo sito web con FTP o File Transfer Protocol. Ciò ti consente di accedere in remoto al tuo sito Web e scaricare file.
Nota importante: questo metodo scarica solo i file del tuo sito web, non il tuo database. Il database è il luogo in cui si trova la maggior parte dei tuoi contenuti (post, pagine, commenti, ecc.). Non dimenticare di eseguire anche un backup del database utilizzando il metodo successivo.
Passaggio 1: scarica un client FTP
FTP non utilizza un'interfaccia web; dovrai scaricare un client FTP. Alcuni comuni includono FileZilla e WinSCP . Utilizzeremo FileZilla per questo esempio.
Dovrai anche ottenere le credenziali FTP dal tuo host web. Spesso puoi trovarli da qualche parte nella loro dashboard oppure puoi chiedere loro le credenziali.
Passaggio 2: connettiti con FTP
Una volta che hai le tue credenziali FTP (inclusi URL host, nome utente, password e porta), apri FileZilla e inseriscile nella barra nella parte superiore dello schermo. Quindi fare clicsu Connessione rapida.
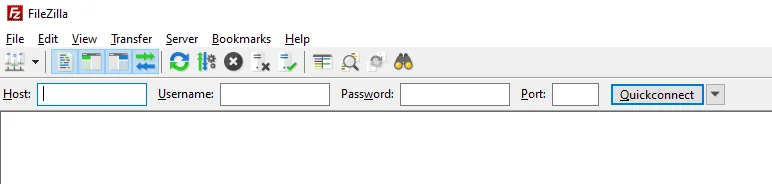
Nei pannelli sottostanti vedrai i file del tuo computer sul lato sinistro e i file del tuo sito web sulla destra. Se necessario, accedi alla directory di WordPress, che potrebbe trovarsi nella cartellapublic_htmlowww.
Passaggio 3: scarica i file del sito web
I file più importanti da acquisire sono quelli nella cartella principale (la cartella in cui si trova WordPress) e nella cartella wp-content. Le altre cartelle sono principalmente i file principali che eseguono WordPress, ma non c'è nulla di male nel scaricare tutto.
Seleziona tutti i file e le cartelle nel tuo sito WordPress facendo clic sul pannello e premendo Ctrl+A sulla tastiera. Quindi fare clic con il tasto destro e fare clicsu Scarica.
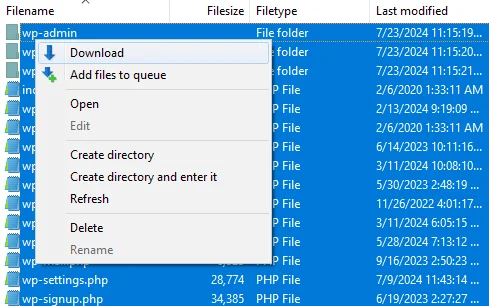
Metodo 4: eseguire manualmente il backup di un database con phpMyAdmin
Il tuo database contiene gran parte dei contenuti del tuo sito web, come post, pagine e commenti del tuo blog. Molti utenti di WordPress commettono lo sfortunato errore di pensare che questi siano archiviati nei file a cui accedi tramite FTP; sono effettivamente nel database.
Puoi accedere a phpMyAdmin tramite cPanel oppure potresti trovarlo nella dashboard del tuo hosting web.
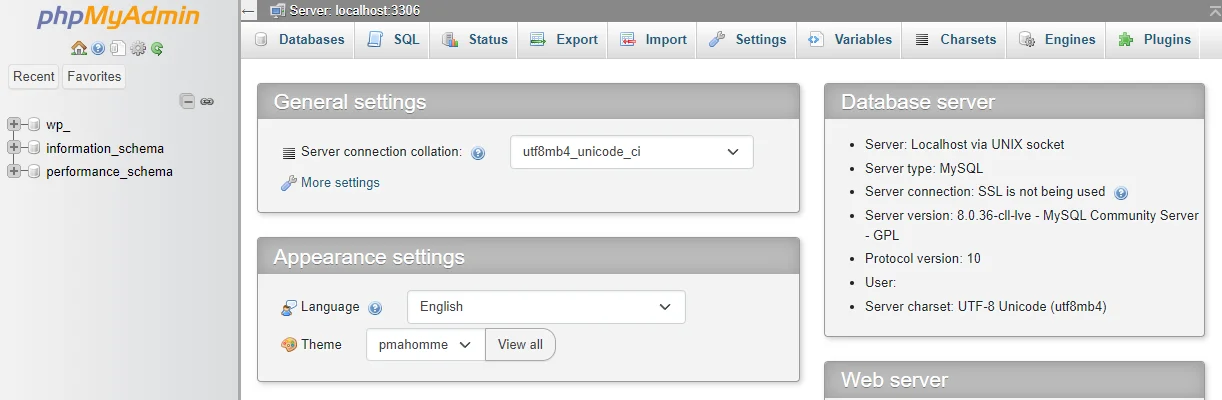
Una volta aperto phpMyAdmin, fai clic sul database WordPress per aprirlo. Quindi fare clic sulla schedaEsportain alto.
Se desideri solo un backup rapido e completo del database, fai clic suEsportaora. È inoltre possibile impostare ilmetodo di esportazionesuPersonalizzatose si desidera un maggiore controllo sulle voci del database di cui viene eseguito il backup, sulla formattazione e così via.
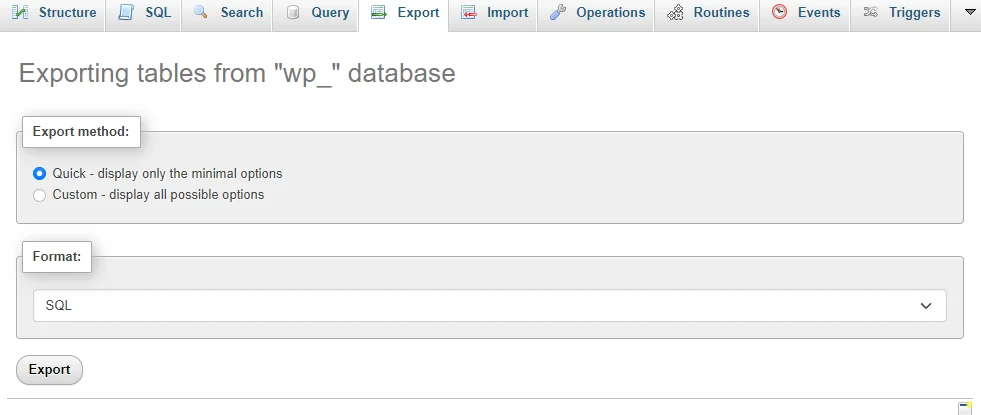
Metodo 5: esegui il backup del tuo sito WordPress tramite il tuo host web
Infine, molti host web offrono il proprio backup integrato, a cui puoi accedere tramite la loro dashboard. L'aspetto varierà in modo significativo a seconda dei tuoi host: non tutti offrono questa opzione.
Ecco una guida generale:
- Vai al sito web del tuo host e accedi con le credenziali del tuo account.
- Cerca un'opzione di backup nella dashboard del tuo hosting.
- Controlla se esiste un modo per eseguire un backup manuale, impostare backup automatici o entrambi.
Considera la possibilità di combinarlo con altri metodi di backup, come l'utilizzo di un plug-in di backup.
Concludendo
Esistono molti modi per eseguire il backup del tuo sito, anche manualmente (cPanel, FTP e phpMyAdmin), tramite il tuo host web o utilizzando un plug-in. Ognuno ha i suoi vantaggi. Per molte persone, l'utilizzo di un plug-in è il modo più semplice e veloce per pianificare backup regolari.
UpdraftPlus ha un plug-in gratuito che include tutte le funzionalità principali di cui avrai bisogno, come la pianificazione automatizzata e più posizioni remote per salvare i tuoi backup. Molti utenti si affidano a UpdraftPlus per gestire i propri backup.
Se ami il plugin ma hai bisogno di qualcosa in più, considera l'aggiornamento a UpdraftPlus Premium . Sbloccherai più posizioni di archiviazione e la possibilità di inviare backup a più di esse, crittografia, supporto multisito e pianificazione più precisa.
Non vuoi il fastidio di gestire tu stesso i backup?
UpdraftPlus rende tutto più semplice! Unisciti agli oltre 3 milioni di utenti che si affidano a UpdraftPlus per il backup e la migrazione dei propri siti WordPress.
Domande frequenti
Quanto spesso dovrei eseguire il backup del mio sito WordPress?
La frequenza con cui esegui il backup del tuo sito web dipende dalla frequenza con cui viene aggiornato. Per i siti con modifiche frequenti, come blog giornalieri o negozi di e-commerce, si consigliano backup giornalieri. I backup settimanali o anche mensili potrebbero essere più appropriati se il tuo sito viene aggiornato meno spesso.
È anche importante eseguire un backup del tuo sito prima di apportare modifiche importanti, come l'aggiornamento di WordPress o la modifica dei file del sito.
Come posso eseguire il backup gratuito del mio sito WordPress?
Tutti i metodi sopra elencati possono essere eseguiti in modo totalmente gratuito. I plugin gratuiti per il backup di WordPress sono comuni e spesso offrono un aggiornamento premium opzionale. Ciò include la versione gratuita di UpdraftPlus , che puoi installare dal repository WordPress. Anche i backup manuali possono essere eseguiti gratuitamente.
Come posso eseguire il backup del mio sito WordPress sul desktop?
Se esegui un backup manuale, i file verranno automaticamente scaricati sul desktop. Se utilizzi un plug-in di backup come UpdraftPlus, puoi semplicemente scaricare il file di backup.
E se volessi eseguire il backup direttamente sul tuo PC ? Dovrai connettere UpdraftPlus a un servizio di terze parti come Dropbox, che può sincronizzare i file sul tuo computer. Non c'è modo di inviare semplicemente il backup direttamente al tuo PC.
Come posso eseguire il backup del mio sito WordPress senza plugin?
Per eseguire il backup del tuo sito senza plugin, dovrai scaricare manualmente i tuoi file WordPress tramite FTP ed esportare il tuo database utilizzando uno strumento come phpMyAdmin. Puoi anche utilizzare cPanel o eseguire il backup tramite il tuo host web. Vedi i link qui sotto:
- Metodo 2: eseguire manualmente il backup di un sito WordPress tramite cPanel
- Metodo 3: eseguire manualmente il backup di un sito WordPress tramite FTP
- Metodo 4: eseguire manualmente il backup di un database con phpMyAdmin
- Metodo 5: esegui il backup del tuo sito WordPress tramite il tuo host web
WordPress ha un’opzione di backup?
WordPress ha uno strumento di esportazione molto semplice, ma salva solo i tuoi post, le tue pagine e alcuni altri dati. Per un backup completo di tutti i file del tuo sito e del database, dovrai installare un plug-in o eseguire un backup manuale.
Come posso eseguire il backup e ripristinare gratuitamente il mio sito WordPress?
Oltre al backup del tuo sito, tutti i metodi descritti sopra ti consentono anche di ripristinarlo gratuitamente. Puoi ripristinare manualmente i file tramite FTP, phpMyAdmin e/o cPanel, puoi ripristinare il tuo sito tramite UpdraftPlus o qualsiasi plug-in di backup.
Tieni presente che alcuni plugin di backup non sono compatibili tra loro e possono ripristinare solo i backup effettuati dal proprio plugin. UpdraftPlus può ripristinare i backup da altri plugin o i backup manuali che hai eseguito tu stesso.
Come posso eseguire il backup automatico del mio sito WordPress?
Se desideri creare una pianificazione di backup , i metodi di backup manuale sono fuori questione. Dovrai invece configurarlo tramite il tuo host web o utilizzare un plug-in di backup.
Ad esempio, UpdraftPlus ti consente di pianificare i backup ogni volta che vuoi. Puoi anche attivare i backup automatici prima degli aggiornamenti di WordPress nella versione premium del plugin.
Cos'è un backup di WordPress?
Un backup di WordPress è una copia di tutti i dati del tuo sito, inclusi database, temi, plugin e file multimediali. È una protezione contro la perdita di dati che puoi ripristinare in caso di arresti anomali del server, malware o eliminazioni accidentali.
