Come eseguire il backup del tuo sito WordPress (nel modo giusto!)
Pubblicato: 2023-10-03Vuoi imparare come eseguire il backup del tuo sito WordPress nel modo giusto?
Esistono molti modi per creare una copia di backup del tuo sito, ma se non eseguita correttamente, potresti ritrovarti con un file corrotto e non funzionante!
Per ripristinare il tuo sito web, il file di backup deve funzionare. Inoltre, il processo deve essere fluido e semplice.
In questa guida ti mostreremo il modo migliore per eseguire il backup del tuo sito senza alcuna codifica o lavoro tecnico.
Devi solo fare clic su alcuni pulsanti e il tuo backup verrà creato per te e archiviato in modo sicuro. Inoltre, sarà facile come fare nuovamente clic su alcuni pulsanti per ripristinare il tuo sito.
Iniziamo.
Come scegliere la giusta soluzione di backup
Puoi eseguire il backup del tuo sito web in diversi modi:
Innanzitutto, puoi copiare manualmente i file e il database. Sebbene questo metodo sia gratuito, non lo consigliamo affatto. Implica un processo complicato per accedere al backend del tuo sito web e copiare i file. Un piccolo errore può causare grossi problemi al tuo sito, persino mandando in crash l’intero sito web.
In secondo luogo, puoi lasciare che il tuo provider di hosting WordPress se ne occupi per te. Questa soluzione funziona nella maggior parte dei casi, tuttavia è necessario tenere a mente una cosa. La maggior parte degli host web archivia i file di backup sullo stesso server del tuo sito web. Se il tuo server si blocca e si verifica una perdita di dati, perderai il tuo sito web e il tuo backup. Ecco perché ti consigliamo di creare i tuoi backup in modo da avere il pieno controllo.
Quindi il modo migliore per eseguire il backup del tuo sito sarebbe utilizzare un plug-in di backup di WordPress. Tutto quello che devi fare è scegliere un plugin affidabile e ce ne sono anche molti gratuiti!
Questi plugin gestiscono tutto il lavoro tecnico per te. Pertanto, non esiste alcuna possibilità di errore umano che possa causare il malfunzionamento del tuo sito.
Le nostre migliori scelte per i plugin di backup sono Duplicator e UpdraftPlus. Entrambi i plugin sono facili da usare e sono dotati di semplici processi di backup e ripristino.
Se utilizzi un sito WooCommerce, ti consigliamo UpdraftPlus poiché offre backup in tempo reale. Ciò garantirà che ogni ordine effettuato venga copiato immediatamente.
Per questo tutorial, ti mostreremo come eseguire il backup del tuo sito utilizzando Duplicator. Hanno un fantastico piano gratuito che consente a chiunque di eseguire il backup del proprio sito Web senza spendere un centesimo. Il loro piano professionale ha un prezzo conveniente e include potenti funzionalità come backup pianificati, procedura guidata di migrazione e ripristino con 1 clic.
Ecco i motivi principali per cui abbiamo scelto Duplicator:
- Interfaccia intuitiva e facile da usare
- Backup completi del tuo sito WordPress, inclusi tutti i tuoi file, temi, plugin e database
- Migrazione facile a un nuovo provider di hosting o dominio con pochi clic
- Backup regolari automatizzati pianificati
- Processo di ripristino semplice e rapido
- Zero tempi di inattività
- Supporta l'archiviazione cloud come Google Drive, Dropbox, Amazon S3 e altro
- Sono disponibili versioni gratuite e premium
Ora che sai cos'è Duplicator, eseguiamo il backup del tuo sito Web WordPress.
Come eseguire il backup del tuo sito Web WordPress
Ti mostreremo come eseguire il backup e ripristinare il tuo sito in soli 5 semplici passaggi.
Passaggio 1: installa un plug-in di backup di WordPress
Per prima cosa, vai alla dashboard di amministrazione di WordPress. Vai alla pagina Plugin »Aggiungi nuovo . Qui, cerca “Duplicator” e installa e attiva il plugin sul tuo sito. Questa è la versione gratuita del plugin di backup.
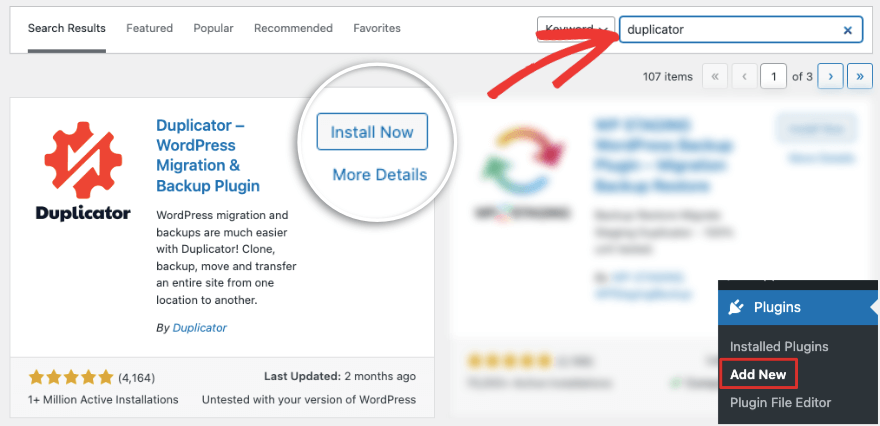
Se stai cercando funzionalità avanzate, vai al sito web di Duplicator. Scegli un piano che corrisponda alle tue esigenze e al tuo budget. Quindi riceverai un file plug-in da scaricare. Vedrai anche una chiave di licenza nella stessa pagina. Copia questa chiave e apri la dashboard di WordPress.
Vai alla pagina Plugin »Aggiungi nuovo e utilizza il pulsante Carica plugin. Questo ti porterà a una pagina in cui puoi caricare il file del plugin.
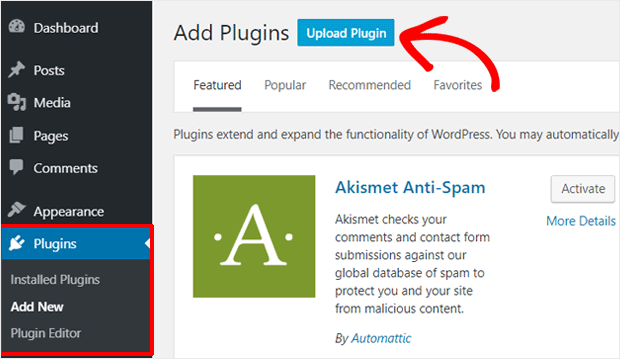
Una volta attivato il plug-in, Duplicator ti darà la possibilità di incollare la chiave di licenza per connetterti al tuo piano professionale. Puoi anche accedere a questa opzione nella pagina Duplicator Pro »Impostazioni .
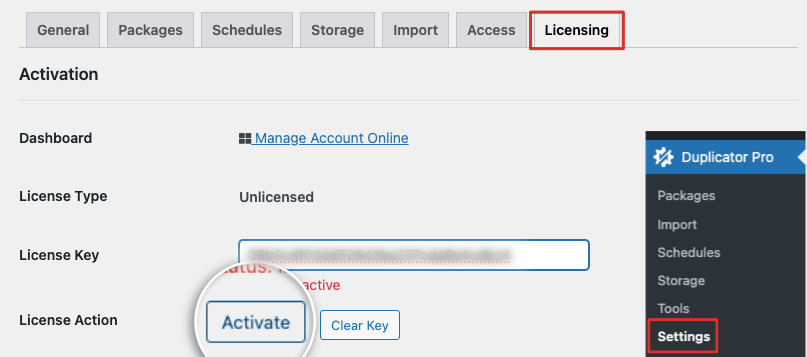
Ora sei pronto per iniziare a eseguire il backup del tuo sito Web WordPress.
Passaggio 2: crea un backup
Nel pannello di amministrazione di WordPress, apri la pagina Duplicatore »Pacchetti . Vedrai un pulsante per "Crea nuovo" pacchetto.
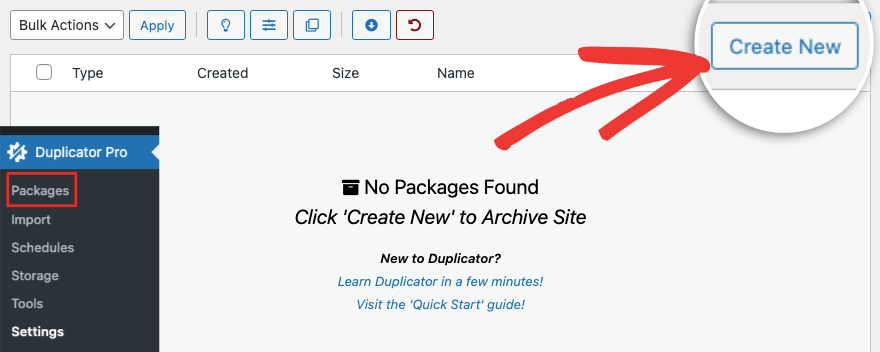
Facendo clic su di esso, verrai indirizzato a una pagina delle impostazioni di backup in cui potrai configurare il tuo backup. Qui puoi aggiungere un nome per il tuo file di backup e selezionare l'opzione di archiviazione che desideri.
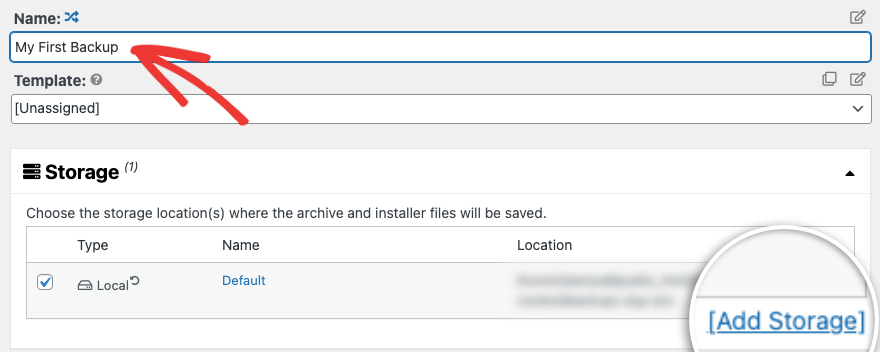
Di seguito, puoi scegliere cosa desideri includere nel file di backup. Puoi scegliere di eseguire il backup di tutto, solo del database WordPress, solo dei media.
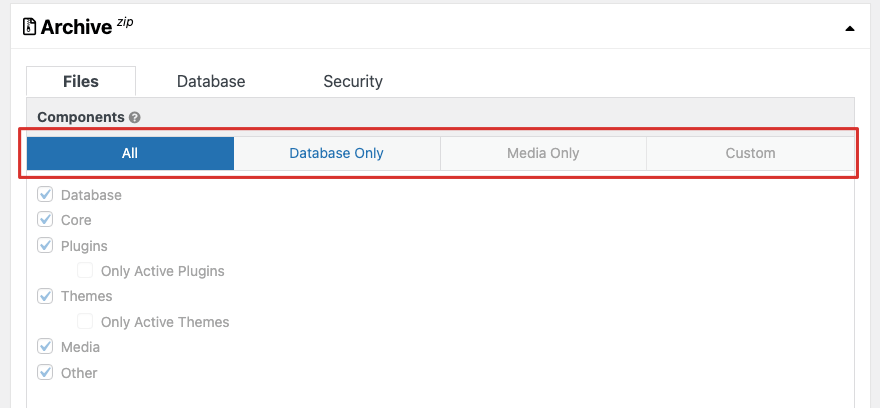
Puoi anche creare un pacchetto personalizzato di file WordPress specifici, core, plugin, temi, contenuti multimediali e così via.
Quando vai al passaggio successivo, Duplicator eseguirà la scansione del tuo sito per verificare eventuali problemi che possono causare errori nel file di backup. Verrà visualizzata una pagina di risultati come questa:
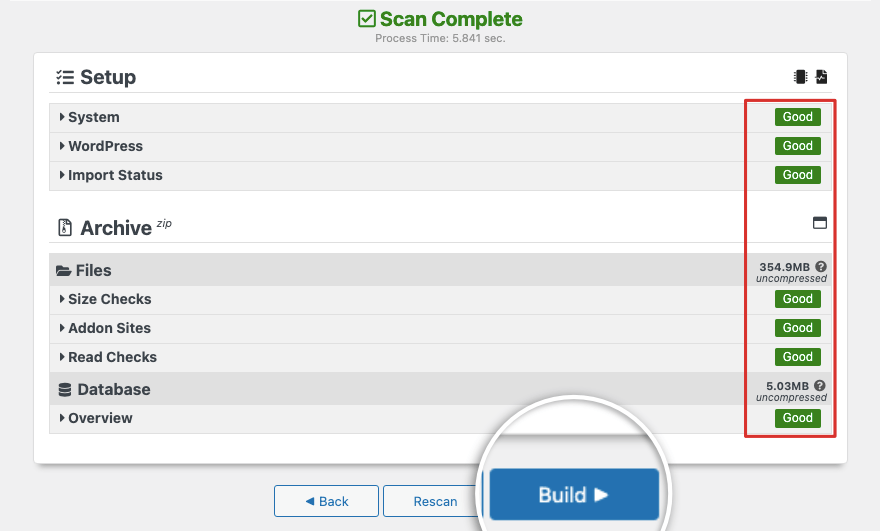
Sul lato destro puoi controllare se tutto è contrassegnato con "Buono". Se ci sono problemi, ti mostrerà che deve essere risolto.
Premi il pulsante “Crea” per avviare il backup del tuo sito web. Vedrai una barra di avanzamento che ti mostra quanto è stato completato. Solitamente il completamento di questo processo richiede solo pochi minuti, ma il tempo effettivo impiegato dipende dalle dimensioni del tuo sito web. Duplicator supporta siti di grandi dimensioni e ha funzionato anche per siti fino a 200 GB!
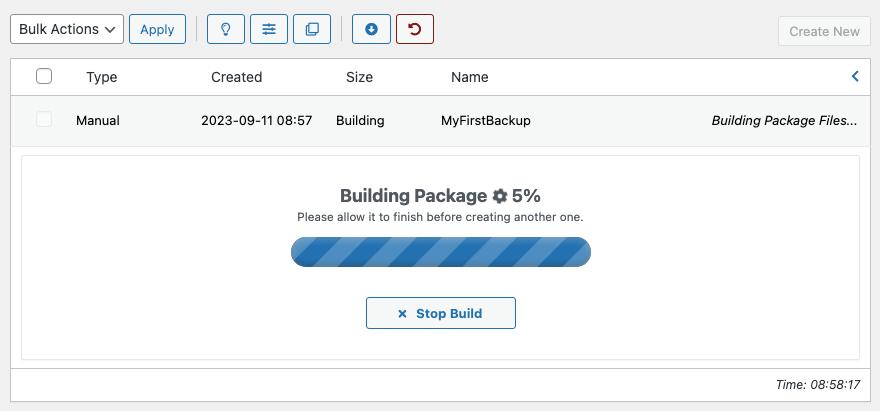
Una volta terminato, Duplicator ti riporterà alla pagina principale dei pacchetti dove vedrai elencata la tua copia di backup.
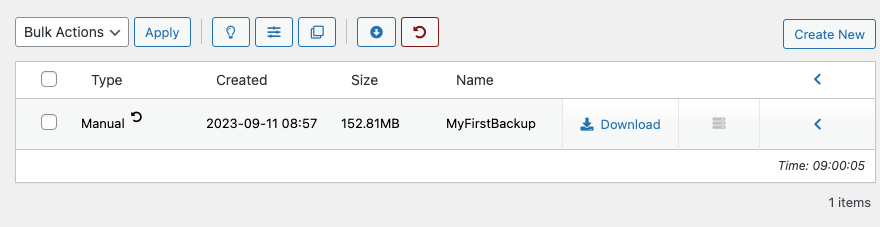
Puoi scaricare il file di backup sul tuo computer locale o sul tuo disco rigido. Qui è anche possibile eliminare qualsiasi copia di backup che non ti serve più.
Se fai clic sulla freccia rivolta a sinistra a destra della pagina, otterrai tutti i dettagli del tuo backup. È possibile visualizzare i dettagli, trasferire il pacchetto o impostarlo come punto di ripristino.
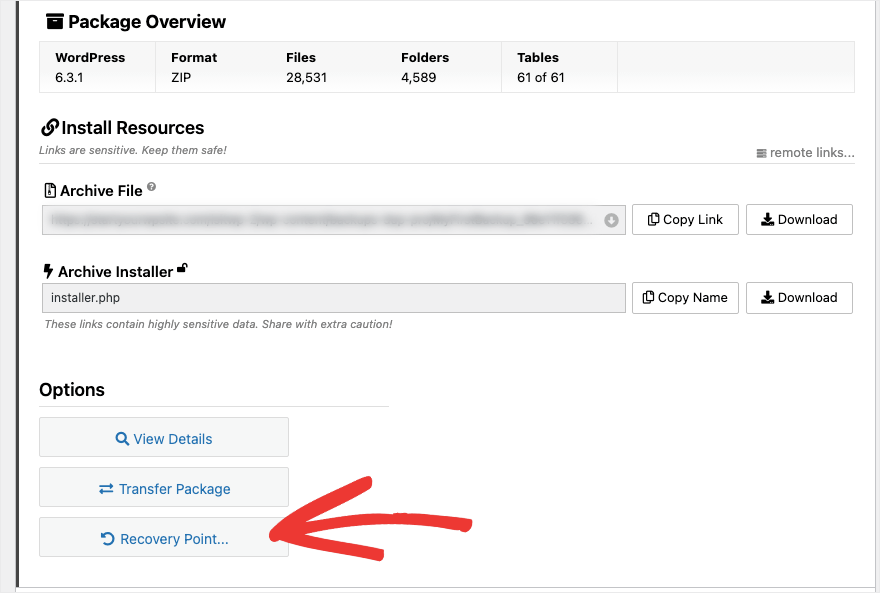
Questo è tutto! Hai eseguito il backup del tuo sito WordPress. Puoi utilizzare questo metodo per creare backup su richiesta dell'intero sito web in qualsiasi momento ne hai bisogno.

Successivamente, ti mostreremo come impostare una pianificazione per l'esecuzione automatica dei backup.
Passaggio 3: impostare i backup pianificati
Se apporti regolarmente modifiche al tuo sito web, potresti trovare molto più semplice eseguire automaticamente i backup.
Duplicator Pro ti consente di creare una pianificazione in modo che venga eseguito il backup delle modifiche sul tuo sito senza che tu crei manualmente un nuovo backup.
Ti mostreremo come configurarlo in meno di un minuto. Passare a Duplicator Pro »scheda Pianificazioni . Basta fare clic sul pulsante Aggiungi nuovo qui.
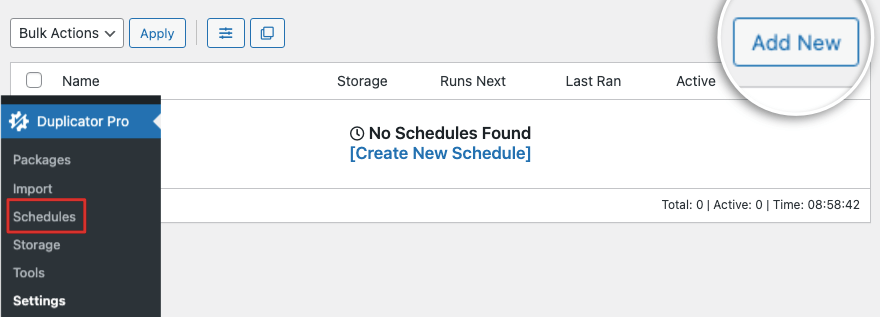
Ora ti troverai in una pagina con le impostazioni della pianificazione. Puoi aggiungere un nome e scegliere dove verranno archiviati i backup.
Al di sotto di questo, puoi impostare il periodo di tempo affinché Duplicator esegua automaticamente i backup. Puoi scegliere tra pianificazioni orarie, giornaliere, settimanali e mensili.
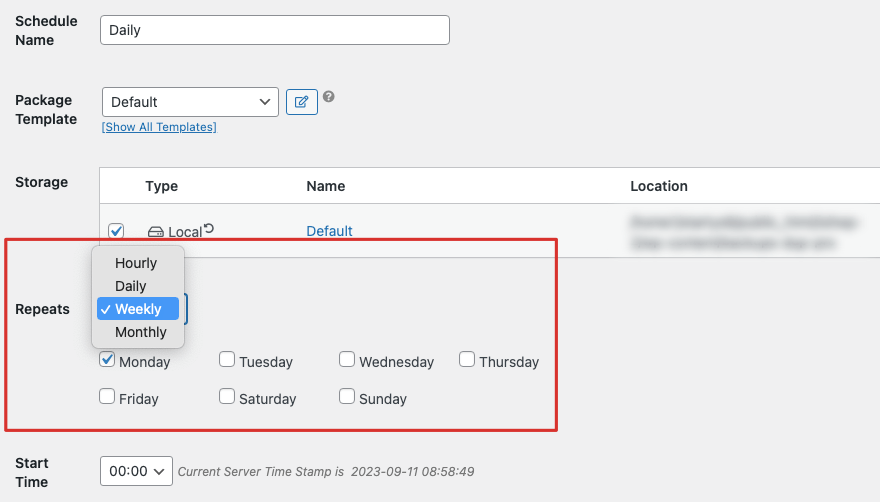
Se apporti modifiche al tuo sito ogni giorno, ti consigliamo di eseguire backup giornalieri.
Puoi anche scegliere il giorno della settimana e l'ora esatta in cui desideri eseguire il backup. Quindi, ad esempio, se desideri eseguire il backup di tutte le modifiche apportate dal tuo team alla fine della settimana, puoi programmarne l'esecuzione venerdì alle 21:00
Assicurati di abilitare la pianificazione e salvare le modifiche e questo è tutto!
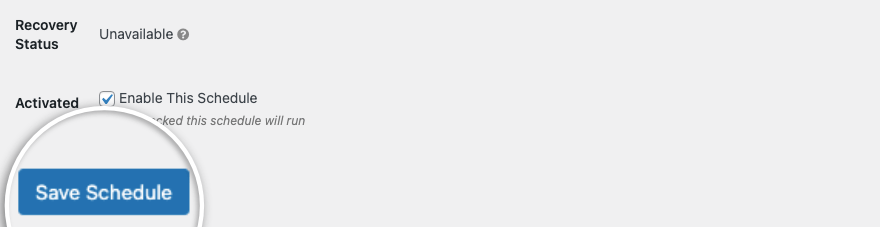
Duplicator ora eseguirà automaticamente il backup del tuo sito web in base alla pianificazione impostata.
Ora arriviamo alla parte più importante di avere un backup del tuo sito: ripristinarlo! Il backup del tuo sito web è solo la prima parte della protezione dei dati del tuo sito web.
Quando le cose vanno male, dovresti essere pronto a ripristinarlo rapidamente invece di cercare di capire il processo di ripristino nel bel mezzo dell'incidente.
Questo è uno dei motivi principali per cui abbiamo scelto Duplicator per questo tutorial. Il processo di ripristino è semplice e diretto.
Passaggio 4: ripristina il tuo sito WordPress
Il processo riportato di seguito non è esattamente un processo con un clic, sono necessari circa 3 passaggi e riteniamo che sia necessario.
Ripristinare il tuo sito con una copia di backup non è un processo da prendere alla leggera. Quindi è meglio che siano in atto alcune misure di sicurezza per impedirti di ripristinare per errore il tuo sito a una versione precedente.
Impariamo rapidamente come ripristinare il file di backup che hai appena creato in modo che, quando arriverà il momento, saprai esattamente come farlo senza stress.
Nella scheda Duplicatore »Pacchetti , vedrai il backup che hai creato. Trova l'icona Ripristina nel menu in alto che è una freccia circolare e fai clic su di essa per avviare il processo.
Vogliamo anche aggiungere che vedrai la stessa icona Ripristina accanto al tuo backup nella colonna Tipo. Questo pulsante consente di impostare questo backup come punto di ripristino predefinito.
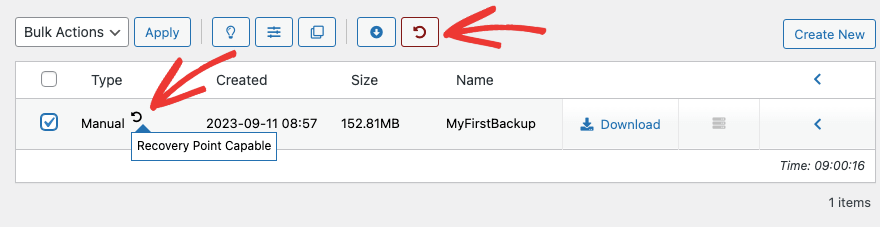
Tornando al processo di ripristino, quando fai clic sull'icona Ripristina in alto, Duplicator ti porterà alla pagina di ripristino.
Qui puoi scegliere la copia di backup che desideri ripristinare e premere il pulsante Avvia ripristino .
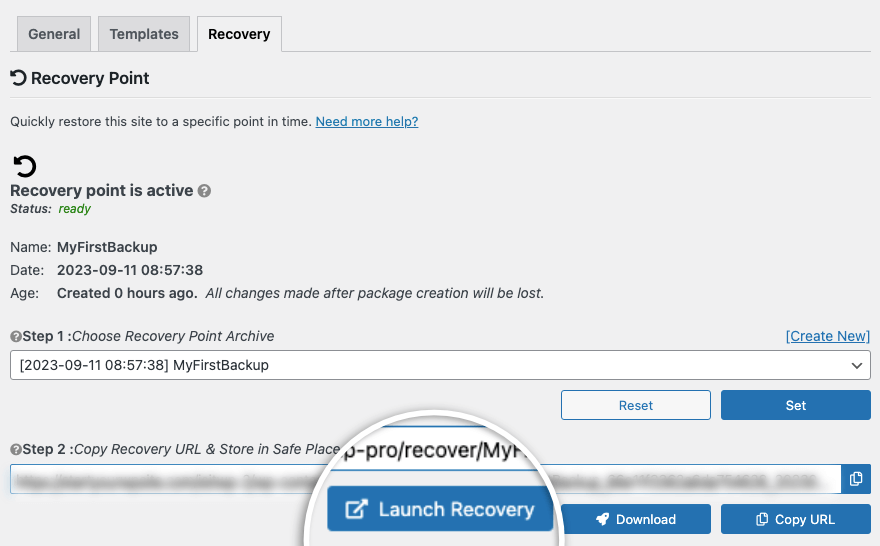
Se non hai già impostato un punto di ripristino, Duplicator visualizzerà un popup:
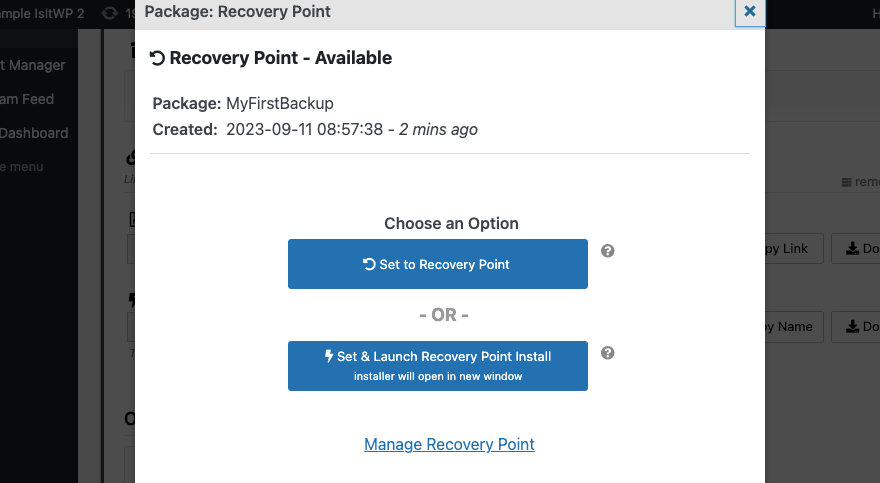
Qui dovrai scegliere la seconda opzione: Imposta e avvia installazione punto di ripristino .
Successivamente verranno visualizzati i dettagli del punto di ripristino. Qui, Duplicator avverte che questo processo di ripristino cancellerà i dati del sito e li sostituirà con il pacchetto corrente. Questo processo non può essere annullato, quindi assicurati di voler ripristinare il tuo sito.
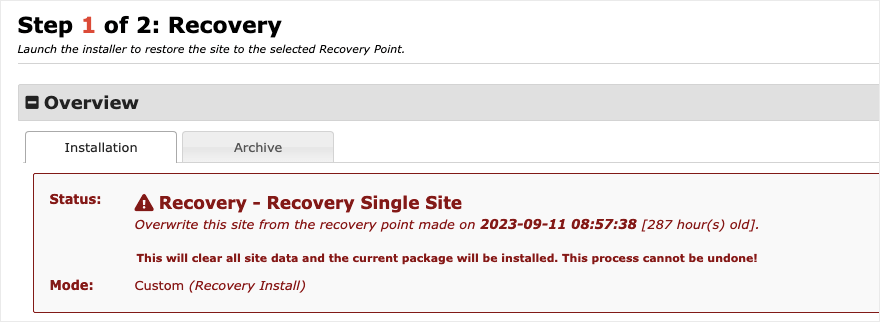
Ora non resta che accettare i termini e le condizioni e fare clic sul pulsante Ripristina punto di ripristino .
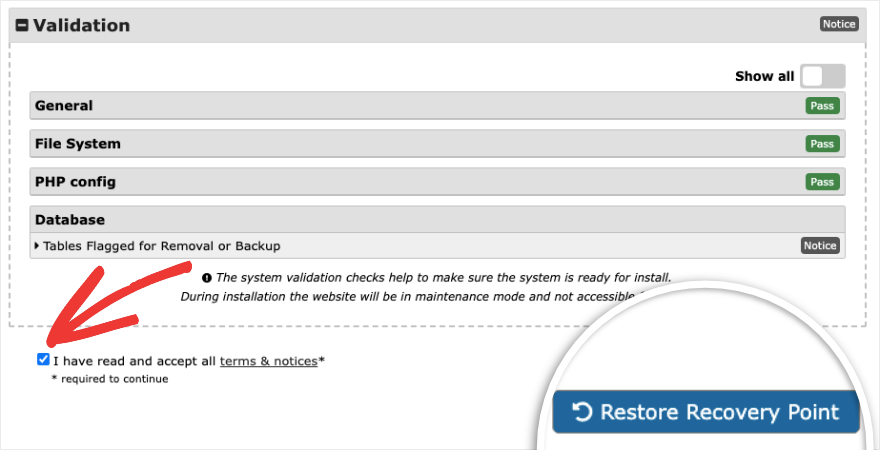
Duplicator effettuerà nuovamente un controllo con te se sei sicuro e potrai fare clic sul pulsante OK .
Il processo di ripristino verrà eseguito e, una volta terminato, avrai la possibilità di accedere al tuo amministratore di WordPress.
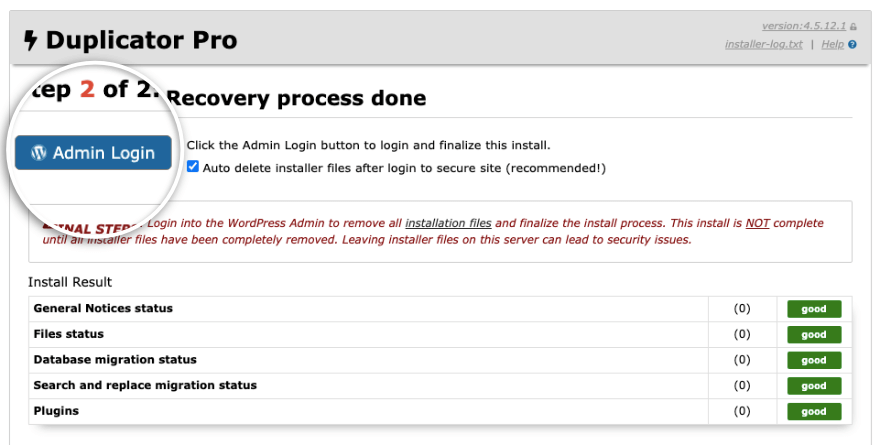
Una volta effettuato l'accesso, vedrai una pagina di successo come questa:
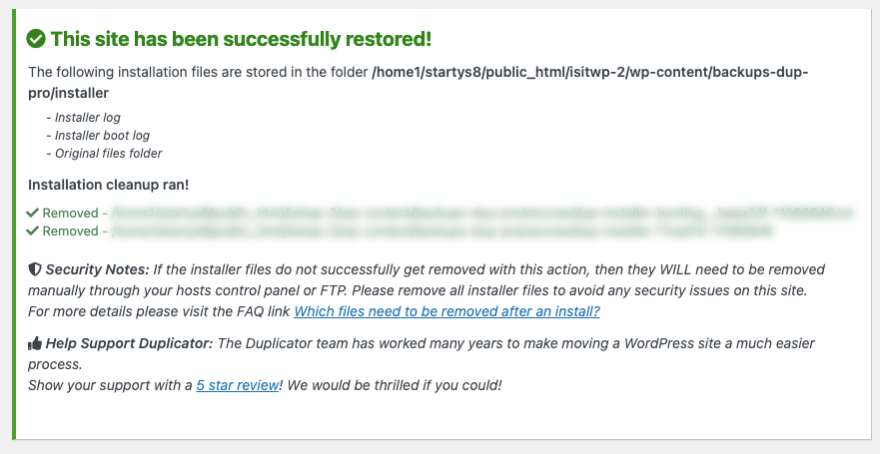
Questo è tutto! Hai imparato come ripristinare il tuo sito quando necessario. Ti consigliamo di aggiungere questo tutorial ai segnalibri in modo da poter tornare a questi passaggi quando ne hai bisogno.
Puoi anche consultare la documentazione di Duplicator per i passaggi su come eseguire il backup e ripristinare il tuo sito.
Nel caso in cui desideri eseguire un backup manuale del tuo sito, ti mostriamo i passaggi seguenti, tuttavia, se non hai familiarità con il backend di WordPress, sconsigliamo assolutamente questo metodo.
Come eseguire il backup manuale di WordPress
Per eseguire il backup dei file WordPress, devi connetterti al server del tuo sito Web WordPress utilizzando un client FTP come FileZilla. Inserisci le tue credenziali FTP o SFTP per stabilire una connessione.
Quindi puoi individuare i tuoi file WordPress. Di solito si trova nella cartella public_html. Copia e scarica tutta la cartella del tuo sito WordPress sul tuo computer.
In alternativa, puoi accedere ai tuoi file WordPress tramite cPanel nel tuo account di hosting. Apri File Manager e trova la cartella del tuo sito web all'interno della cartella public_html. Quindi puoi semplicemente fare clic con il pulsante destro del mouse, comprimerlo e quindi scaricare il file zip.
Ora questo backup non è l'intero sito. Questi sono solo i file principali e altri file del sito Web, non includono il dataase.
Per creare backup del tuo database WordPress, devi accedere a phpMyAdmin. Lì puoi selezionare il tuo database MySQL e scaricarlo sul tuo computer.
Questo è tutto. Ora hai un backup manuale del tuo sito web.
Se sospetti che il tuo sito sia stato violato e desideri ripristinarlo, ti suggeriamo anche di ripulire il malware per tenere lontani gli hacker. Puoi utilizzare una soluzione di sicurezza come Sucuri per aiutarti in questo.
Ci auguriamo che tu abbia trovato utile questo tutorial passo passo. Successivamente, ti consigliamo di vedere le nostre altre guide su:
- I migliori plugin per la creazione di moduli per WordPress
- Recensione dei migliori page builder WordPress
- I migliori plugin e strumenti SEO per WordPress
Queste guide rivelano gli strumenti migliori per creare pagine e moduli straordinari per il tuo sito. Abbiamo anche aggiunto una guida per aiutarti a migliorare la SEO del tuo sito per attirare più traffico e posizionarti meglio su Google.
