Come eseguire il backup del tuo negozio WooCommerce
Pubblicato: 2022-07-21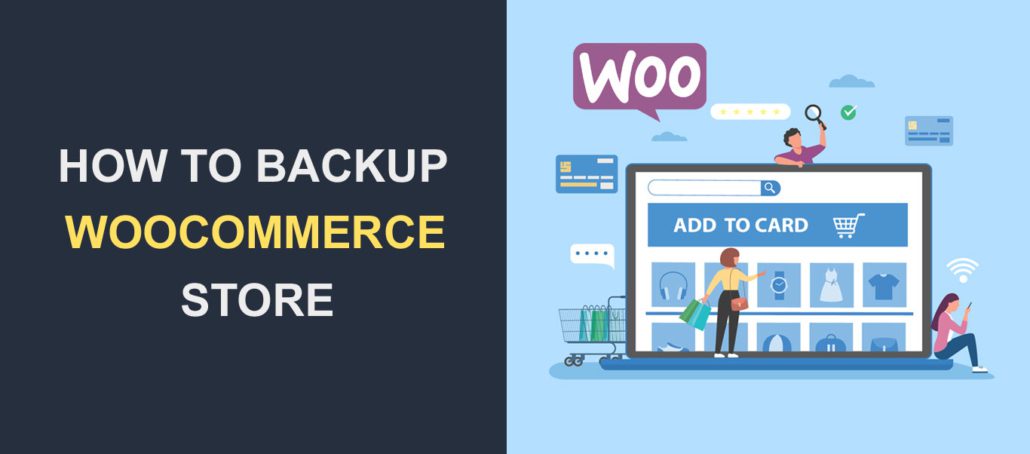 Immagina di perdere il tuo sito Web WooCommerce a causa di un errore e di non avere un backup per ripristinare il tuo negozio. Questo può essere un incubo poiché hai investito molto tempo e risorse nella costruzione del sito.
Immagina di perdere il tuo sito Web WooCommerce a causa di un errore e di non avere un backup per ripristinare il tuo negozio. Questo può essere un incubo poiché hai investito molto tempo e risorse nella costruzione del sito.
I backup fungono da ripiego per il tuo sito WooCommerce . Ti aiutano a ripristinare i file e il database del tuo sito Web ogni volta che perdi l'accesso al tuo sito.
Per questo motivo, devi eseguire backup regolari del tuo negozio WooCommerce. In questa guida, ti mostreremo 3 modi per eseguire il backup del tuo sito WooCommerce . Ti guideremo anche attraverso come ripristinare i tuoi backup.
Contenuti:
- Perché eseguire il backup del tuo negozio WooCommerce?
- Cosa include un backup
- Come eseguire il backup del tuo negozio WooCommerce
- Utilizzo dei plugin di backup
- Backup manuale dei file e del database del tuo sito
- Backup da provider di hosting
- Conclusione
Perché dovresti eseguire il backup del tuo negozio WooCommerce
Ci sono molte ragioni per cui i backup sono vitali per il tuo sito. Oltre a far parte del processo di sicurezza del tuo sito web, ti fa risparmiare un sacco di tempo e denaro. Se il tuo sito non funziona e perdi i file e il database di WordPress, puoi utilizzare il backup per ripristinare il tuo negozio WooCommerce.
Di seguito sono riportati alcuni casi d'uso per il backup del tuo sito web:
Aggiornamenti WooCommerce falliti
Gli aggiornamenti su WooCommerce aiutano a migliorare le prestazioni del tuo sito. Tuttavia, non tutti gli aggiornamenti procedono senza intoppi come previsto. Se l'aggiornamento è in conflitto con il tuo tema o plug-in, potrebbe danneggiare il tuo sito web.
Se non esegui il backup del tuo sito Web, potresti perdere i file e il database del sito Web quando si verifica un errore. Per evitare che ciò accada, devi eseguire backup regolari sul tuo sito web.
Nota a margine: abbiamo una guida dettagliata su come aggiornare correttamente WooCommerce. Seguire questa guida ti aiuterà a evitare potenziali problemi.
Errore umano
Come esseri umani, siamo obbligati a commettere errori e uno di questi errori potrebbe essere l'eliminazione accidentale di un file cruciale che porta a un sito Web vuoto. Quando ciò accade, puoi ripristinare il tuo sito Web se disponi di un backup recente del database e dei file.
Protezione contro gli hacker
Ogni giorno, molti siti Web, inclusi i negozi WooCommerce, sono presi di mira dai criminali informatici. In caso di violazione, il ripristino di un backup è uno dei modi per riprendere il controllo del tuo sito web. Questo può essere fatto dal tuo pannello di hosting. Successivamente, puoi modificare le credenziali del tuo sito per bloccare gli hacker.
Naturalmente, ci sono altri metodi per ripristinare un sito Web violato. Puoi verificarli nella nostra guida alla rimozione del malware.
Tempo di inattività del sito
Quando si verificano tempi di inattività nel tuo negozio online, perdi entrate e potenziali clienti. Inoltre, puoi perdere dati, pagamenti, ordini e fiducia dei clienti. Tutti questi possono paralizzare il tuo business online.
Puoi ridurre al minimo gli effetti dei tempi di inattività del sito quando esegui regolarmente il backup del tuo negozio WooCommerce. Questo può servire come ultima risorsa quando tutti i metodi di risoluzione dei problemi non riescono a ripristinare il tuo sito web.
Cosa include un backup WooCommerce
Come tutti i siti WordPress, i negozi WooCommerce comprendono file web e un database. Il database è lo stesso del tuo normale database WordPress.
Tuttavia, contiene informazioni aggiuntive su ordini, transazioni, dettagli di spedizione e aliquote fiscali dei clienti. Queste tabelle vengono aggiornate ogni volta che un nuovo utente si registra o completa un ordine sul tuo negozio e-commerce.
Pertanto, quando esegui il backup del tuo sito Web, assicurati di eseguire il backup dei file del tuo sito Web e del file di database del tuo negozio.
Come eseguire il backup del tuo negozio WooCommerce
Discuteremo 3 diversi modi in cui puoi eseguire il backup del tuo negozio WooCommerce. Esamina ciascuno di essi per vedere cosa funziona meglio per te.
Utilizzo dei plugin di backup di WordPress
Questo è uno dei modi più semplici per eseguire il backup del tuo sito WooCommerce. Per fortuna, molti plug-in di backup di WordPress possono eseguire l'attività in modo efficiente. Inoltre, questo metodo consente di risparmiare tempo. Uno di questi plugin è UpdraftPlus WordPress Backup Plugin.
Con il punteggio più alto, il plug-in UpdraftPlus è un plug-in semplice da usare che semplifica il backup del tuo sito. Con questo plugin, puoi fare un backup su Google Cloud e ripristinare i tuoi file WooCommerce con un clic.
Iniziare
Per iniziare, accedi alla dashboard di WordPress e poi vai su Plugin >> Aggiungi nuovo . Nella casella "Cerca", digita "updraft", quindi fai clic sul pulsante Installa ora accanto al nome del plug-in.
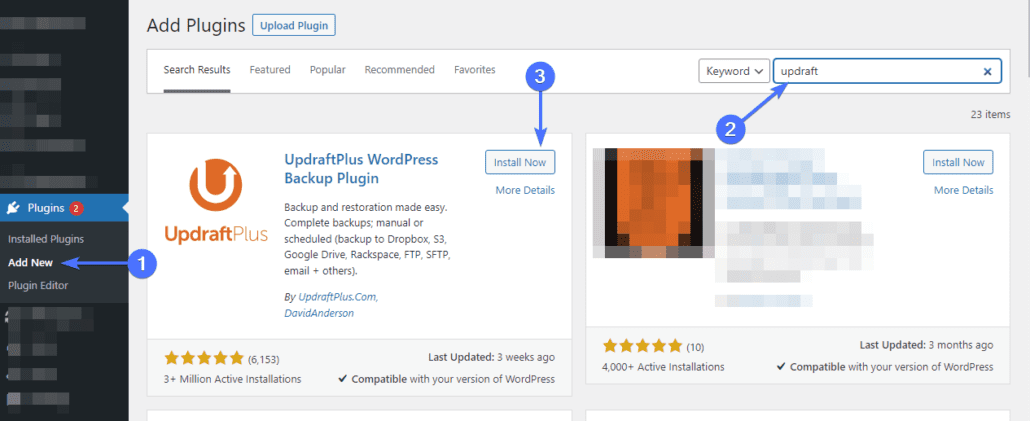
Attiva il plugin al termine dell'installazione. Successivamente, vai su Impostazioni >> Backup UpdraftPlus per aprire la pagina delle impostazioni dei plugin. Per configurare il plug-in, fare clic sulla scheda Impostazioni .
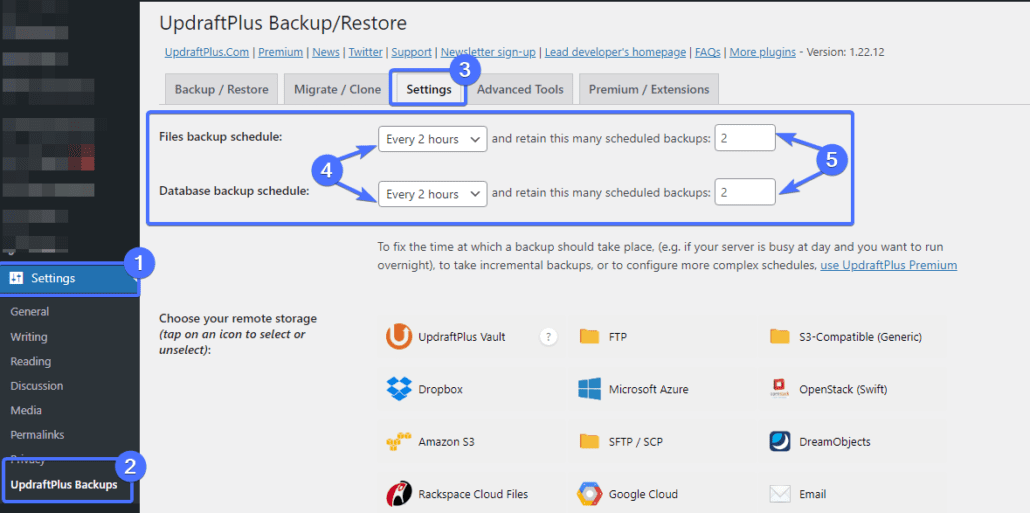
Qui puoi scegliere la frequenza con cui desideri eseguire il backup. È possibile impostare la pianificazione per i file e il backup del database rispettivamente nelle opzioni "Pianificazione backup file" e "Pianificazione backup database". Puoi anche regolare il numero di backup che devono essere archiviati alla volta. Pertanto, i backup più recenti sovrascriveranno i vecchi backup esistenti.
Successivamente, dovrai scegliere un'opzione di archiviazione dall'impostazione "Scegli il tuo archivio remoto". UpdraftPlus si integra con un'ampia gamma di opzioni di archiviazione cloud, tra cui Google Cloud, Amazon S3, Google Drive, ecc.
Seleziona la posizione di archiviazione preferita e segui le istruzioni fornite. Abbiamo una guida dettagliata che mostra come integrare UpdraftPlus con Google Drive.
Dopo aver configurato l'archiviazione remota, fare clic sul pulsante Salva modifiche in fondo alla pagina.
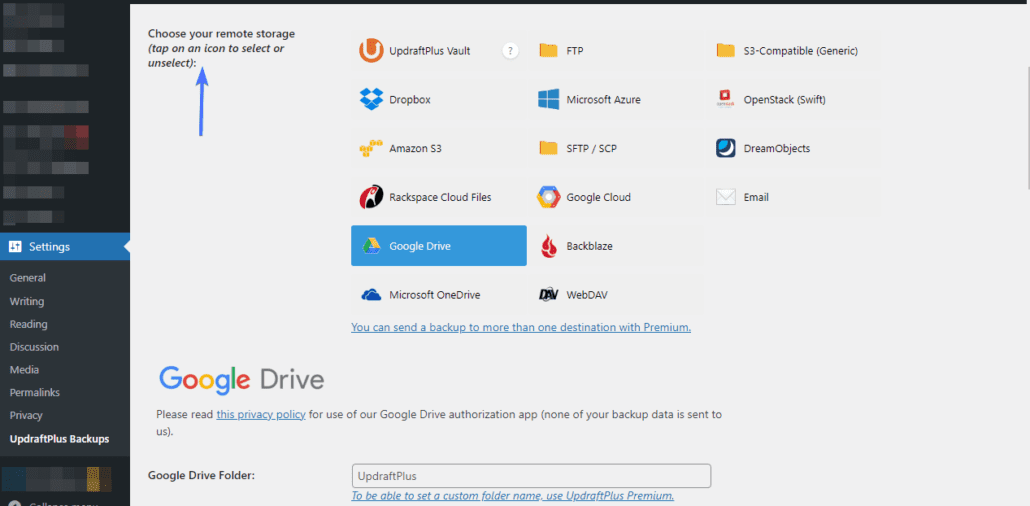
Ora, torna alla scheda "Backup/Ripristino" e fai clic su Esegui backup ora . Dopo aver fatto clic sul pulsante, verrà visualizzata una notifica pop-up.
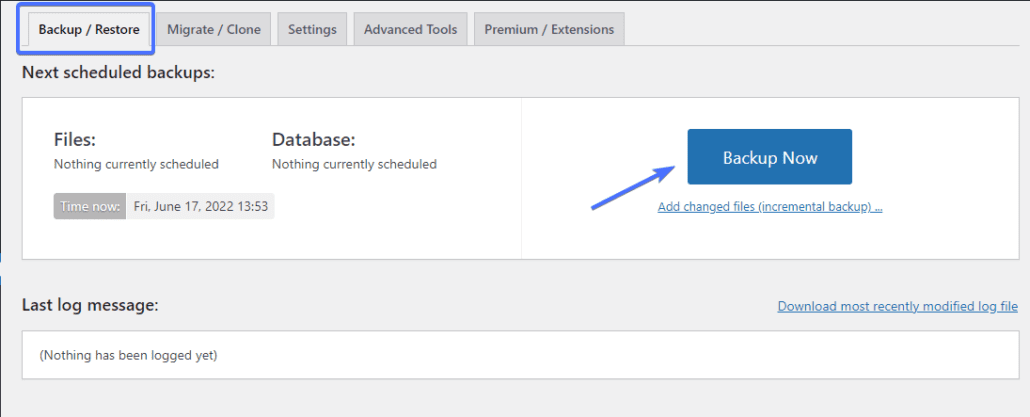
Per eseguire un backup completo del sito, spunta le due caselle di controllo e fai clic su Esegui backup adesso .
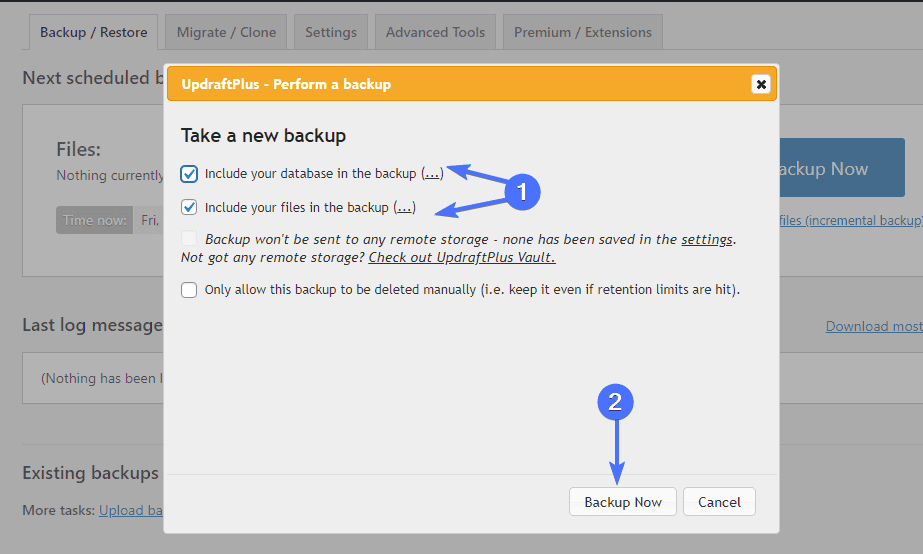
Vedrai una barra di notifica di avanzamento che mostra che il backup è stato avviato. Una volta completato il backup, riceverai una notifica di successo.
Come ripristinare il backup di WooCommerce con UpdraftPlus
Quando esegui il backup del tuo sito, puoi rilassarti sapendo che se qualcosa va storto, puoi ripristinare il tuo negozio. Per ripristinare un backup, vai su Impostazioni >> Backup UpdraftPlus .
Nella pagina "Backup/Ripristino", scorri verso il basso fino alla sezione "Backup esistenti". Quindi fare clic sul pulsante Ripristina accanto al file che si desidera ripristinare.
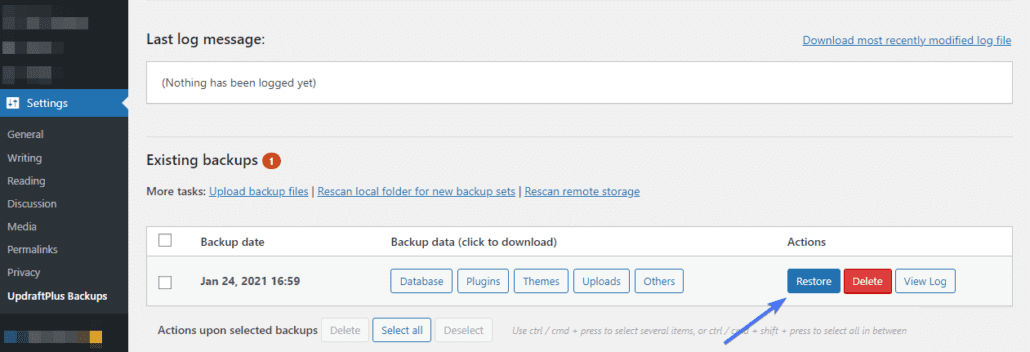
Nella pagina successiva, utilizza la casella di controllo per selezionare gli elementi che desideri ripristinare. Ti consigliamo di selezionare tutte le opzioni.
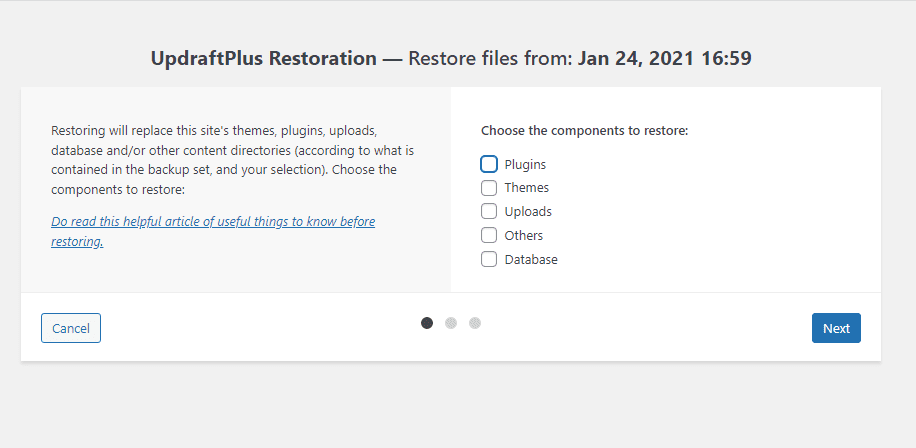
Successivamente, fai clic su Avanti , seguito da Ripristina per iniziare. Una volta completato, riceverai un messaggio di notifica dello stato.
Backup manuale
Un altro modo per eseguire il backup dei file e del database di WooCommerce è salvarli localmente sul tuo dispositivo o su un disco rigido esterno. Per fare ciò, dovrai scaricare i file del tuo sito WooCommerce ed esportare il tuo database. Ecco come farlo.
File di backup tramite FTP
Questo può essere fatto collegando il tuo server web a un client FTP come FileZilla. Puoi controllare questa guida per imparare a usare FTP.
Dopo aver effettuato l'accesso al tuo sito WooCommerce tramite FTP, avrai accesso ai file del tuo sito sul lato destro del menu FileZilla. Sulla sinistra vedrai i file locali sul tuo computer.
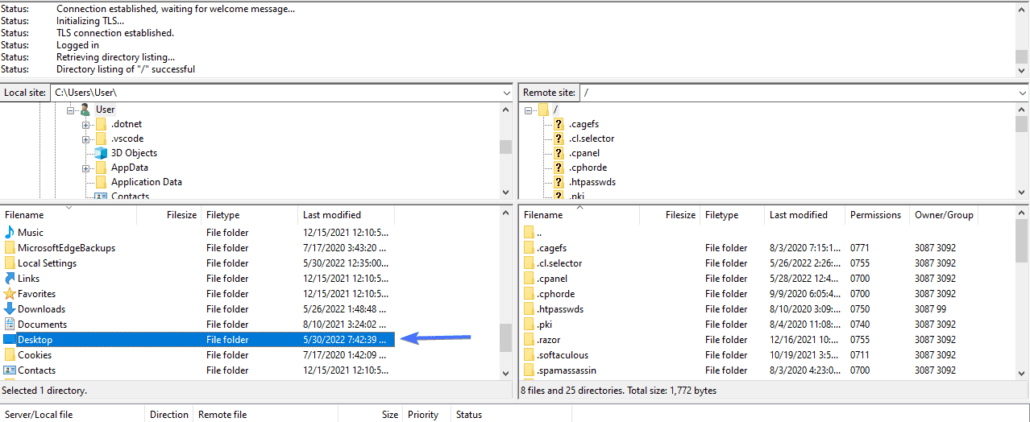
Ora devi creare una nuova cartella sulla sinistra in cui memorizzerai i file del tuo sito localmente. Per questo, vai alla cartella in cui desideri archiviare il backup.

All'interno di questa cartella, fai clic con il pulsante destro del mouse sulla finestra e seleziona Crea directory .
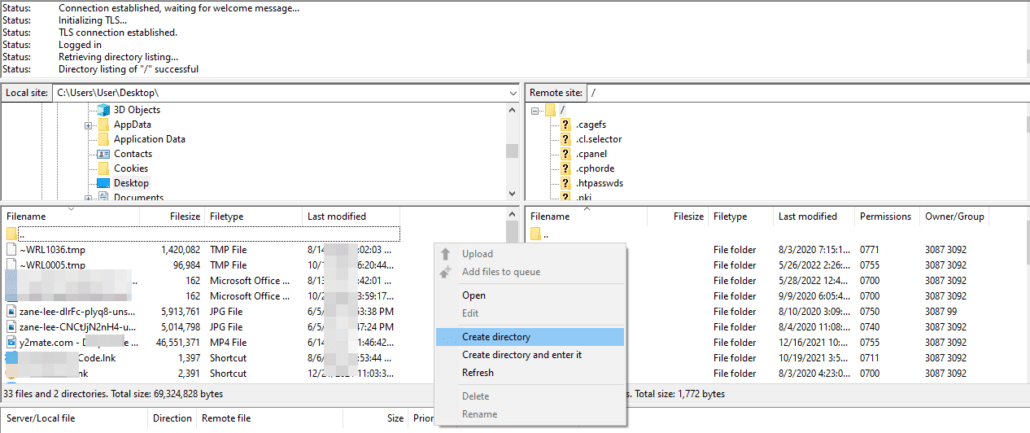
Nella finestra che si apre, assegna un nome alla cartella e fai clic su OK .
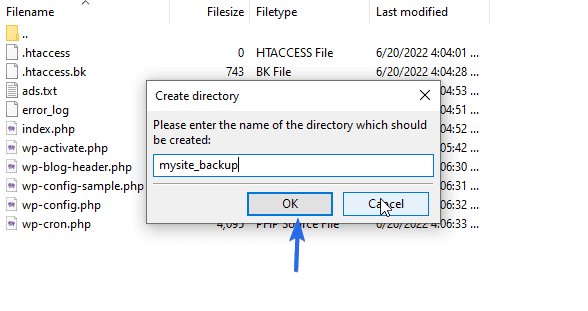
Dopo aver creato la cartella, fare doppio clic su di essa per aprirla.
Quindi, a destra, vai alla cartella contenente i file del tuo sito web. Questa è solitamente la cartella "public_html".
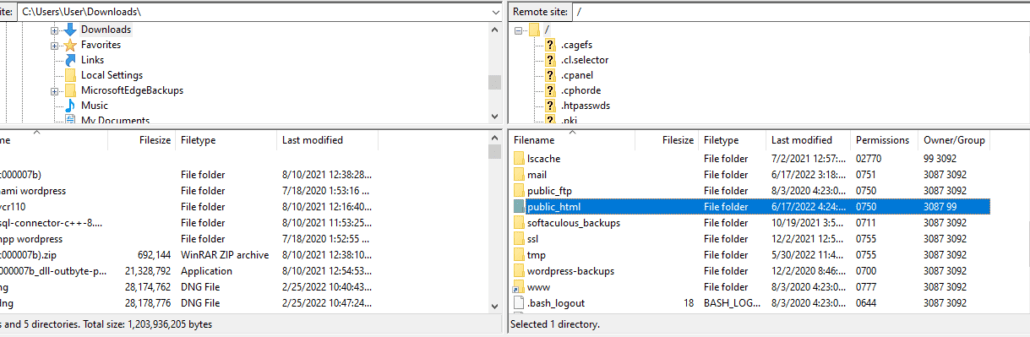
Apri la cartella e seleziona tutti i file in essa contenuti. Puoi usare Ctrl+A o cmd+A (in Mac) per selezionare tutti i file nella directory. Successivamente, fai clic con il pulsante destro del mouse e seleziona Download .
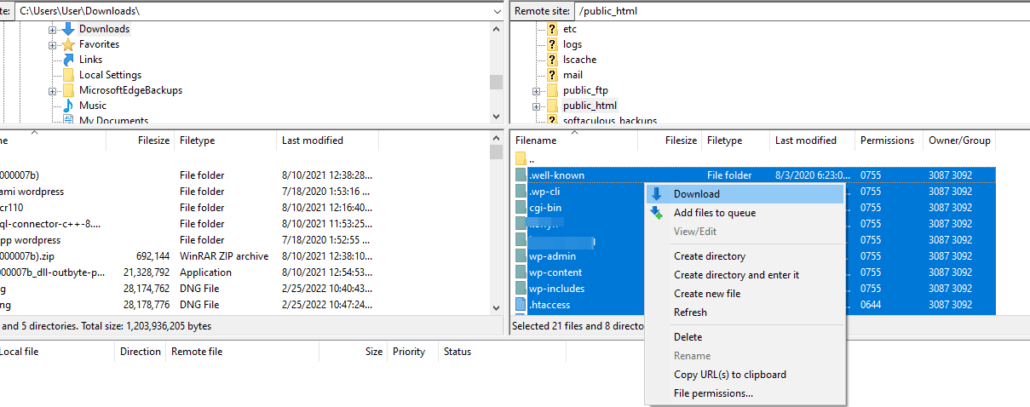
I file verranno salvati nella cartella che hai selezionato sul lato sinistro di FileZilla. A seconda delle dimensioni del tuo sito web, il download potrebbe richiedere del tempo.
Backup dei file WooCommerce tramite cPanel
In alternativa, puoi scaricare i file del tuo sito web dal pannello di controllo del tuo host web. Per questo, accedi a cPanel, quindi vai alla sezione "File" e fai clic su File Manager .
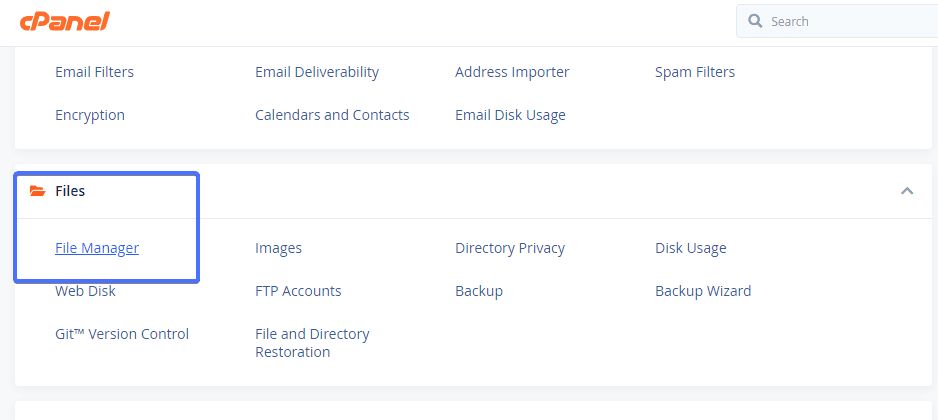
Sul lato sinistro dello schermo, scorri verso il basso e seleziona la cartella "public_html". Se i file del tuo sito Web si trovano in una directory separata, devi selezionare quella cartella.
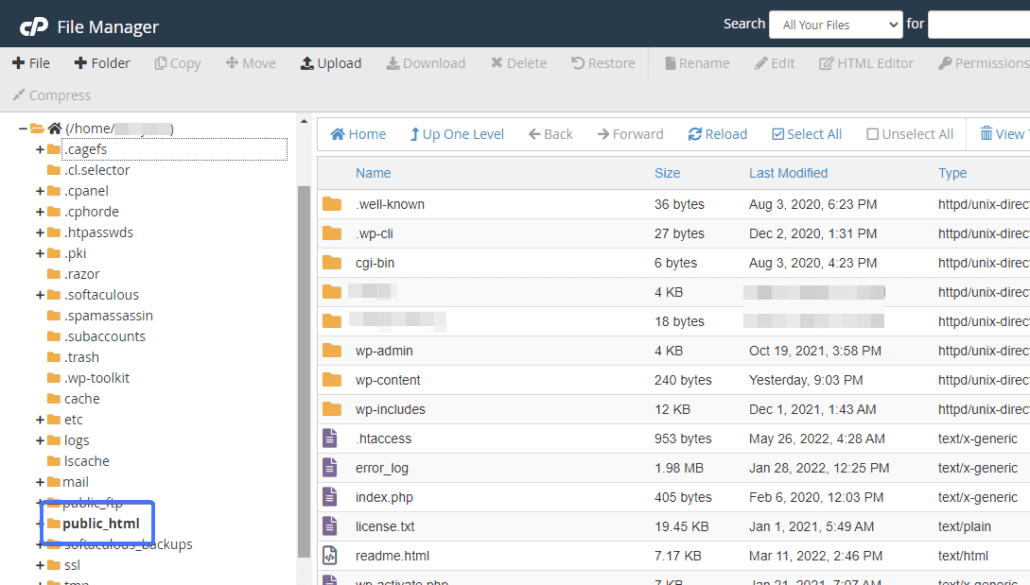
Quindi, fai clic sulla casella di controllo Seleziona tutto per evidenziare tutto il contenuto della cartella. Successivamente, fai clic con il pulsante destro del mouse su un file e quindi seleziona Comprimi .
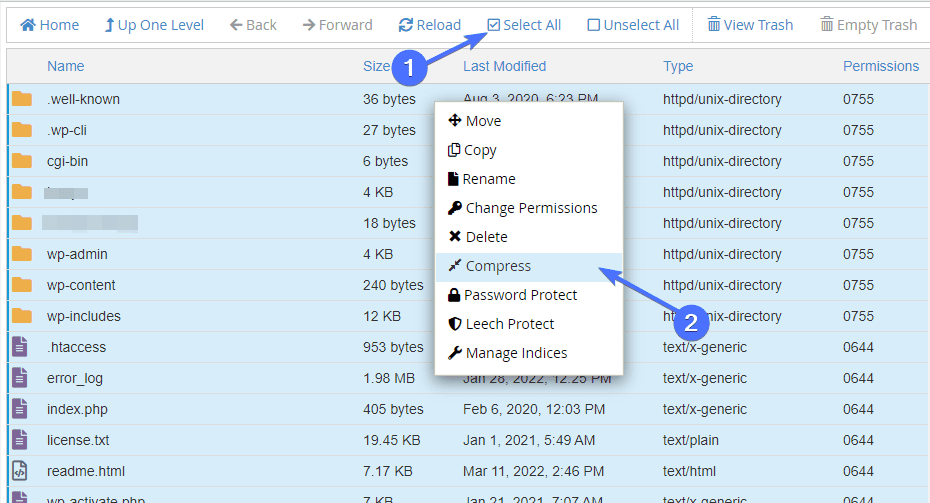
Ora seleziona il formato in cui desideri scaricare il file (un file zip o tar). Quindi fare clic sul pulsante Comprimi file .
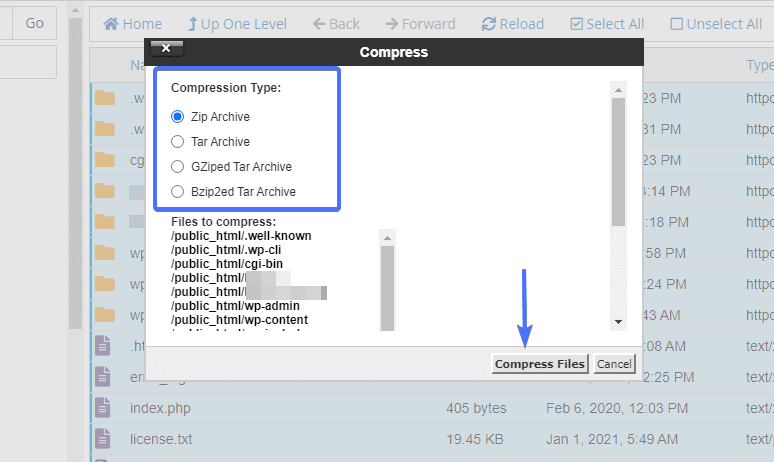
L'operazione dovrebbe richiedere alcuni minuti, a seconda delle dimensioni del tuo sito web. Successivamente, individua il file zippato, quindi fai clic con il pulsante destro del mouse e fai clic sul pulsante Download .
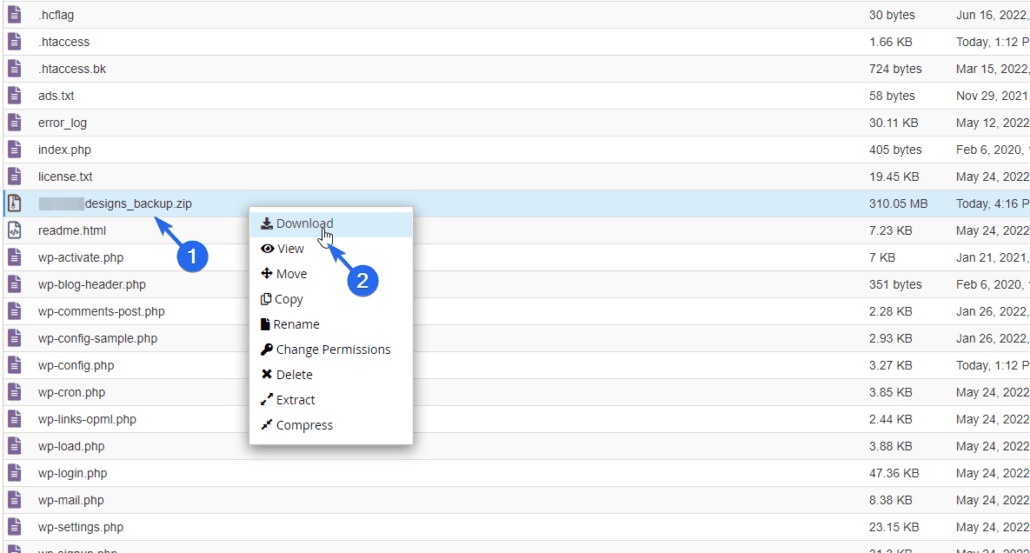
Puoi salvare il file zippato in una posizione sicura sul tuo computer.
Nota a margine: dopo aver scaricato il file zip sul tuo computer, devi eliminare il file dal tuo server web. In caso contrario, il file di grandi dimensioni potrebbe rallentare le prestazioni del tuo sito web.
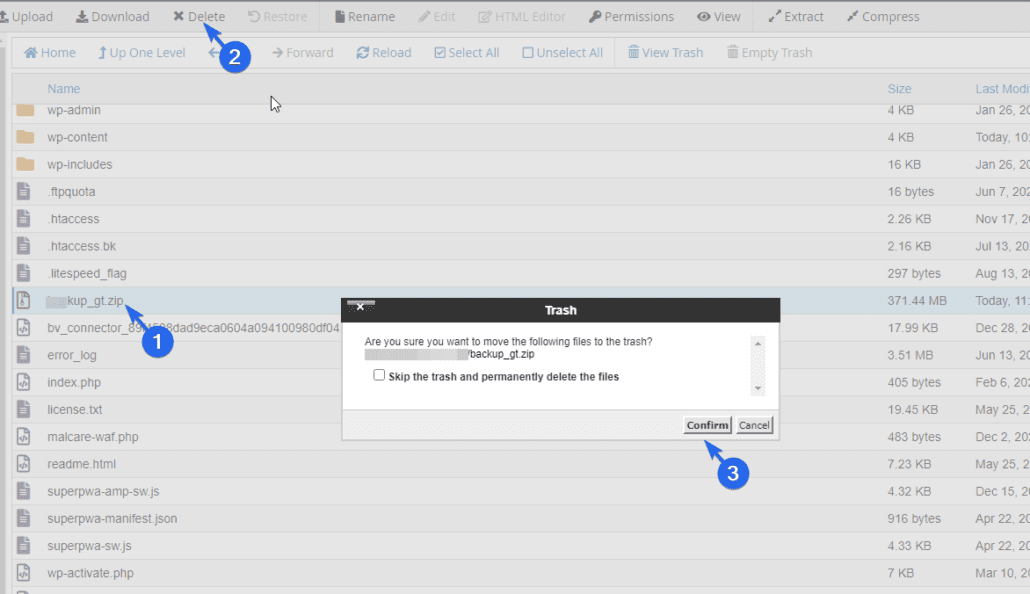
Come eseguire il backup del database di WooCommerce
Dopo aver scaricato i file del tuo sito web, devi anche eseguire il backup del database di WooCommerce. Per questo, accedi al pannello di controllo del tuo account di hosting. Stiamo usando cPanel per questa guida. Ma il processo dovrebbe essere simile per il tuo host web.
Dopo il login, scorri verso il basso fino alla sezione "Banche dati" e fai clic su phpMyAdmin .
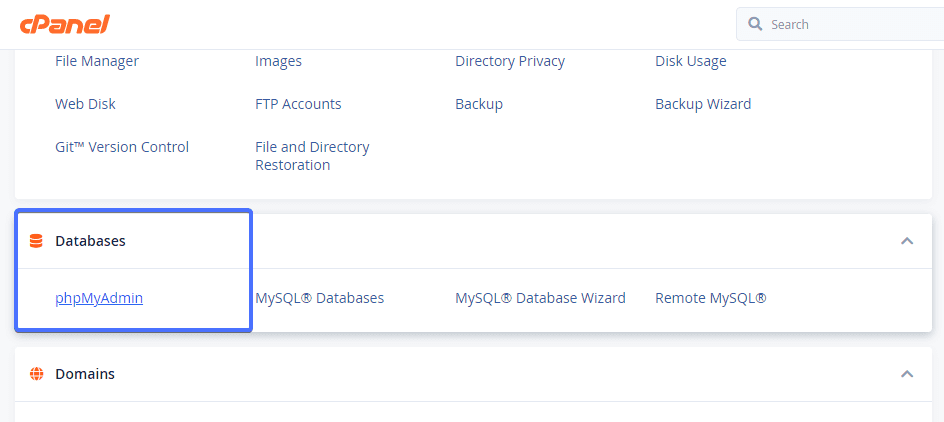
Nella pagina “phpMyAdmin”, seleziona il database del tuo sito dal menu a sinistra. Si aprirà un elenco di tabelle. Quindi, fai clic sulla scheda Esporta nella parte superiore dello schermo.
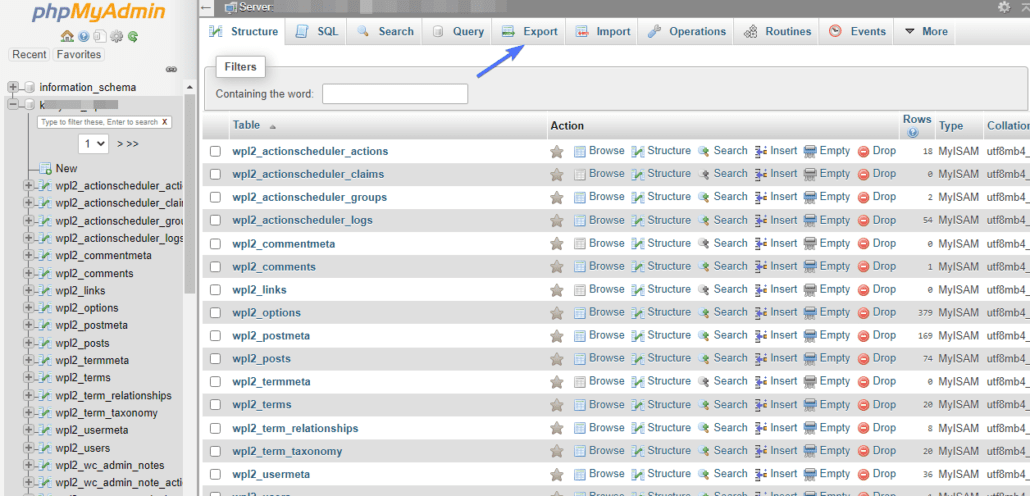
Nella pagina di esportazione, puoi utilizzare le opzioni predefinite per "Metodo di esportazione" e "Formatta". Dopo aver effettuato la selezione, fare clic sul pulsante Vai per avviare l'esportazione.
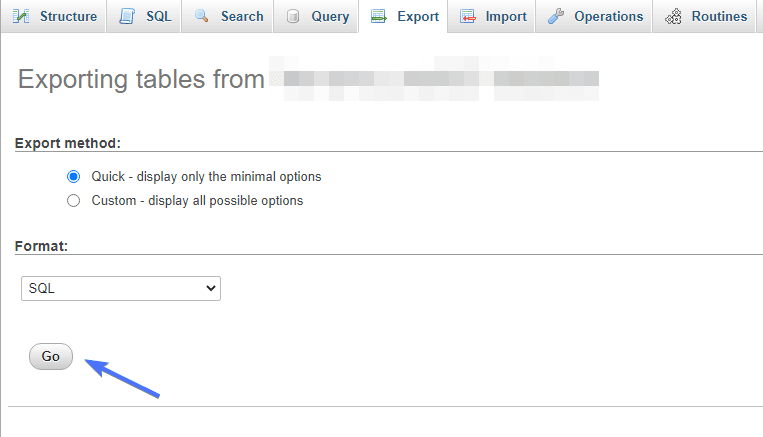
Al termine del download, è stato eseguito il backup del database. Ora sposta il file del database nella cartella di backup che hai creato in precedenza. E questo è tutto. Hai creato con successo un backup del tuo database WooCommerce manualmente.
Ripristino manuale dei backup di WooCommerce
Per ripristinare manualmente il backup di WooCommerce, vai al tuo file manager dal pannello di controllo del tuo host web.
Successivamente, accedi alla directory contenente i file del tuo sito Web (di solito la cartella public_html). In questa cartella, fai clic su Carica per caricare il file di backup della cartella zip sul tuo server web.
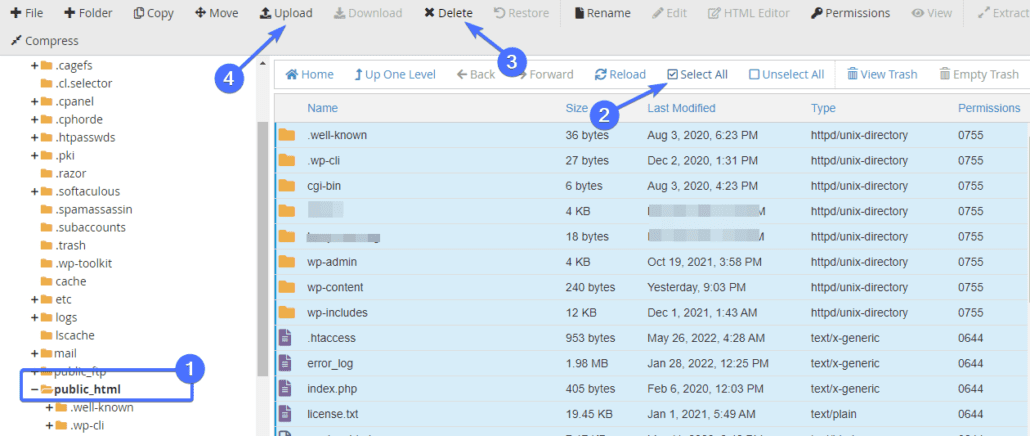
Qui, fai clic sul pulsante Seleziona file e quindi scegli il file zip scaricato in precedenza. Il completamento del caricamento richiederà alcuni minuti.
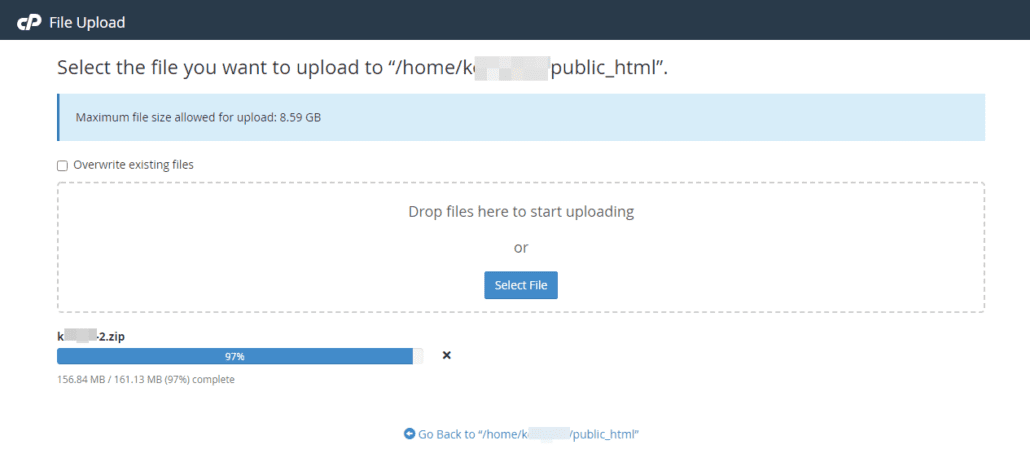
Al termine del caricamento, torna alla pagina del file manager. Quindi, fai clic con il pulsante destro del mouse sul file zip che hai caricato e quindi fai clic su Estrai per decomprimere i file.
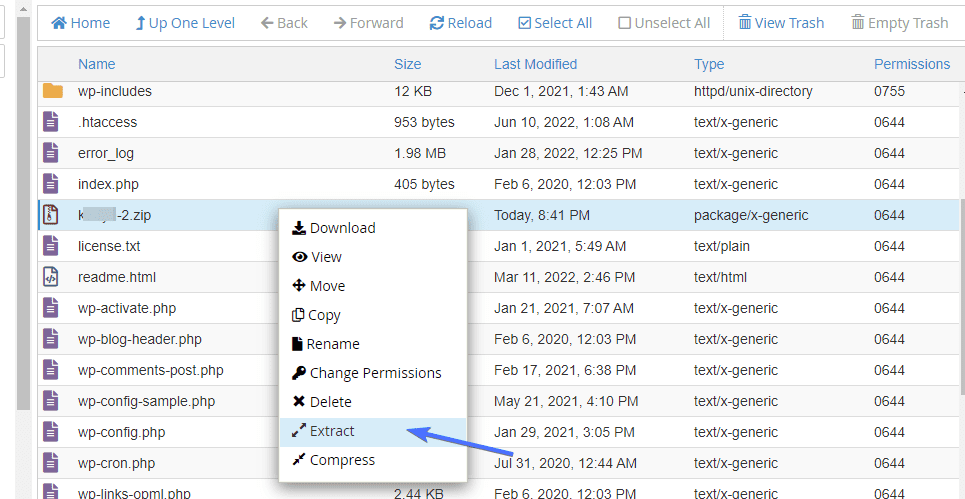
Nel popup di estrazione, scegli la cartella in cui memorizzi i file del sito come cartella di destinazione. Infine, fai clic sul pulsante Estrai file per iniziare il processo.
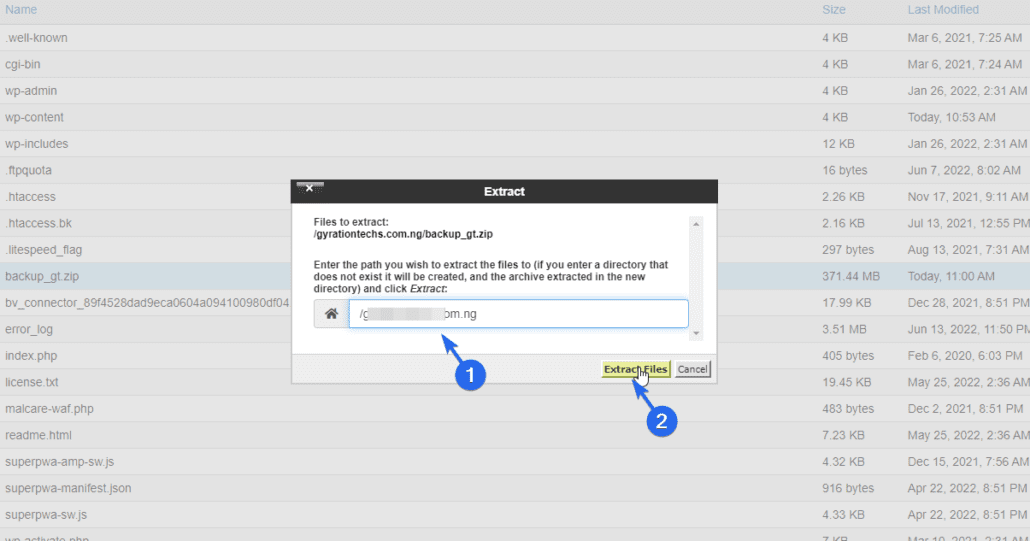
Tutti i vecchi file nella cartella verranno sovrascritti con i nuovi dal file zip una volta completato il processo.
Ripristino del database di WooCommerce
Per ripristinare il database di WooCommerce, vai su phpMyAdmin, quindi seleziona il database del tuo sito web. Successivamente, scorri verso il basso e seleziona tutte le tabelle nel database. Quindi, fai clic sul menu a discesa "Con selezionato" e seleziona Elimina . Questo cancellerà il tuo database.
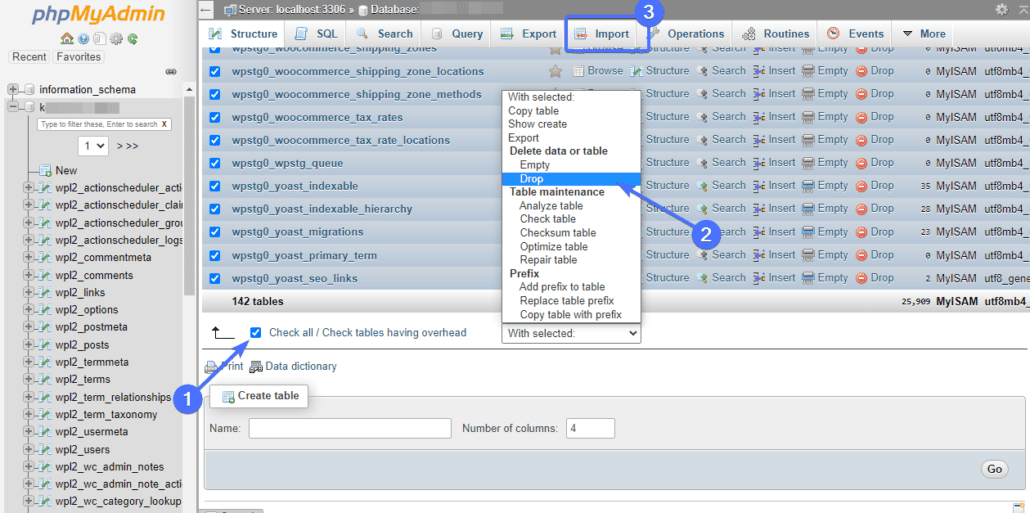
Ora, fai clic su Importa per caricare il database di backup. Nella pagina successiva, fai clic su Scegli file e quindi seleziona il file di database dal tuo computer. Successivamente, seleziona il pulsante Vai per importare il tuo database.
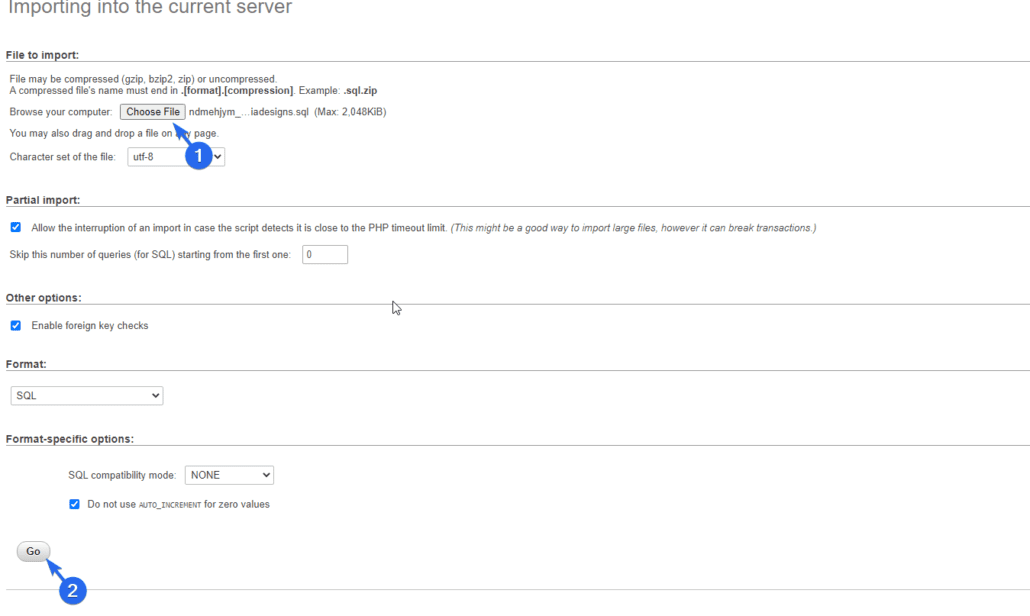
Una volta completata l'importazione, assicurati che il nome del database sia lo stesso di quello che hai eliminato. Puoi controllare il tuo file wp-config.php per confermare entrambi i nomi.
Backup tramite provider di hosting WordPress
La maggior parte dei provider di hosting WooCommerce offre backup come parte del proprio piano o come servizio aggiuntivo a pagamento. Quindi controlla con il tuo host web per confermare se i backup sono inclusi nel tuo piano.
Una volta confermato, puoi contattare il tuo provider di hosting e scaricare l'ultimo backup.
Dovresti sapere, tuttavia, che i backup dell'host sono come mettere tutte le uova in un unico paniere. I backup sono spesso archiviati sullo stesso server del tuo sito WooCommerce. Se si verifica un problema con il server, il tuo sito e il backup potrebbero andare persi, lasciandoti senza nulla.
Un altro motivo è che non sarai in grado di ripristinare il tuo sito abbastanza velocemente se qualcosa va storto. Per accedere ai backup, potrebbe essere necessario contattare l'assistenza clienti.
Conclusione su come eseguire il backup del negozio Woocommerce
I backup regolari sono molto importanti. Salverai il tuo sito web da perdite future, per non parlare dello stress mentale di vedere il tuo sito inattivo.
L'utilizzo di un plug-in di backup dedicato per eseguire il backup e il ripristino del tuo negozio è abbastanza semplice e veloce. Ma se preferisci il processo di backup manuale, segui i passaggi previsti.
Oltre ai backup regolari, dovresti anche adottare misure per proteggere ulteriormente il tuo sito per prevenire tempi di inattività. Abbiamo un intero articolo su come proteggere il tuo sito.
