Come eseguire il backup del tuo negozio WooCommerce
Pubblicato: 2022-03-14
Se sei il proprietario di un negozio di e-commerce, sono sicuro che saresti d'accordo sul fatto che possedere e gestire un negozio online non è così semplice o facile come potrebbe sembrare. Come saprai, ci sono troppe variabili coinvolte nel garantire che funzioni senza intoppi senza intoppi (che possono verificarsi in qualsiasi momento). Dato il mondo digitale in cui viviamo ora, la possibilità di essere truffati è alta. Quindi garantire che tutti gli aspetti del tuo negozio, dalle pagine dei prodotti da aggiungere al carrello alla cassa, funzionino senza intoppi è un lavoro 24 ore su 24. Un piccolo inconveniente e potresti finire per perdere enormi quantità e non dimenticare il valore del cliente.
Il modo migliore per evitare questo tipo di situazione ed essere in grado di evitare di perdere migliaia di dollari è disporre di adeguate misure di sicurezza in atto, insieme a backup tempestivi. Avere backup tempestivi assicurerà che il tuo negozio sia protetto, anche se qualcosa va storto.
In questo articolo, ti spieghiamo in dettaglio la necessità di eseguire il backup, cosa comporta e i diversi modi in cui puoi eseguire il backup del tuo negozio WooCommerce.
- Perché eseguire il backup di un negozio WooCommerce?
- Cosa comporta il backup di WooCommerce?
- Quali sono i modi per eseguire il backup del tuo negozio WooCommerce?
Perché eseguire il backup di un negozio WooCommerce?
Come accennato in precedenza nell'articolo, avere un backup del tuo negozio di e-commerce è la cosa giusta da fare se non vuoi perdere enormi quantità di denaro. In effetti, è consigliabile che qualsiasi attività online o qualsiasi tipo di attività/presenza sul web, come blog, web agency, servizi, ecc., faccia lo stesso.
I motivi/situazioni più comuni che giustificano il backup del tuo negozio online sono l'errore umano e gli hacker. I negozi online oggetto di pirateria informatica sono diventati uno dei motivi più comuni per cui le aziende online perdono la propria attività, insieme a clienti, ordini, dati e molto altro. Stando così le cose, anche il tuo sito Web può essere facilmente violato. Un altro motivo importante per avere un backup del tuo negozio è la possibilità di errore umano. Se il tuo sito Web non funziona mentre stai tentando di aggiornare la dashboard di WooCommerce, saresti alla fine perdente. Quindi, per evitare tutte queste possibilità, la cosa migliore da fare è eseguire il backup del tuo negozio.
Cosa comporta il backup di WooCommerce?
Prima di spiegare i diversi modi per eseguire il backup, è necessario capire cosa significa il backup del tuo negozio e cosa comporta. Il motivo principale per eseguire il backup del tuo negozio WooCommerce è salvare i tuoi file web e il database.
È indispensabile eseguire backup regolari del tuo negozio WooCommerce, poiché ci sarebbero registrazioni dei clienti in corso, insieme agli ordini effettuati. Aggiornamenti regolari assicurano che nessun dato venga perso a causa di errori umani o incidenti di hacking.
Quali sono i modi per eseguire il backup del tuo negozio WooCommerce?
Esistono tre modi testati e provati per eseguire il backup del tuo negozio WooCommerce.
- Backup automatico con plugin
- Contattare il provider di hosting
- Backup manuale senza plugin (client FTP)
Metodo 1: backup automatico con plugin
Come suggerisce il titolo, il backup automatico può essere eseguito con i plug-in di backup. Ci sono molti plugin di backup di WordPress disponibili sul mercato, sia gratuiti che a pagamento, e la maggior parte di essi fa un ottimo lavoro nel backup di dati e altre cose. Alcuni esempi di tali plugin sono menzionati di seguito:
- Plugin di backup di UpdraftPlus WordPress: questo è uno dei migliori e più popolari plug-in di backup gratuiti disponibili sul mercato con alcune funzionalità premium. Basta un clic per eseguire il backup dei file e ripristinarli.
- BlogVault: questo è un plug-in di backup che offre anche un servizio di migrazione. Sebbene sia un plug-in a pagamento che viene fornito con una prova gratuita di 7 giorni per testare l'affidabilità del sistema, è anche uno dei migliori plug-in in circolazione. Questo plugin offre backup WooCommerce personalizzati che garantiscono zero perdite di ordini e forniscono anche una cronologia di backup fino a un anno.
- BackupBuddy: questo è un altro plugin premium di iThemes che viene fornito con una licenza. Offre un servizio di backup e migrazione. Il servizio basato su licenza fornito da BackupBuddy ti consente di utilizzare il plug-in per qualsiasi sito Web menzionato nel piano durante l'acquisto.
- Jetpack: fornisce un facile ripristino e salvataggio di ogni piccola modifica apportata al sito Web, quindi considerato abbastanza sicuro).
- Duplicator Pro: questo è un plug-in di backup e migrazione del sito che consente backup programmati con diverse opzioni di archiviazione cloud come Google Drive, Amazon S3 Dropbox, ecc.
- WP Time Capsule: garantisce backup automatici ogni volta che viene apportata una modifica al sito.
- BoldGrid Total Upkeep: questo plugin garantisce backup automatici e opzioni di ripristino rapido.
- BackWPup: il plug-in tailandese è considerato uno dei migliori plug-in di backup, questo plug-in garantisce backup automatici, insieme a backup standalone per ripristini di emergenza, tra gli altri.
Il plug-in UpdraftPlus è stato considerato in questo articolo a scopo dimostrativo. Di seguito sono indicati i vari passaggi per l'installazione del plug-in e per farlo funzionare.
Installazione e configurazione del plugin
Il primo passo è installare il plug-in di backup: WooCommerce Dashboard> Plugin> Aggiungi nuovo> Installa il plug-in.
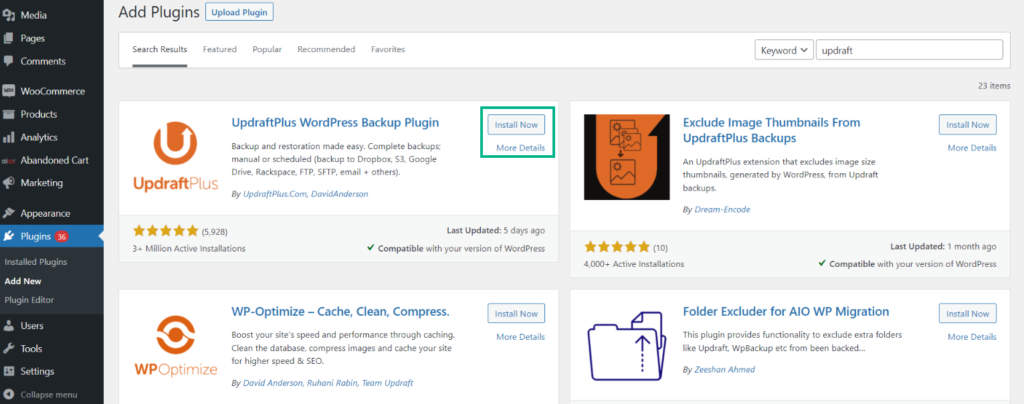
L'opzione di backup di UpdraftPlus apparirà nella scheda Impostazioni.
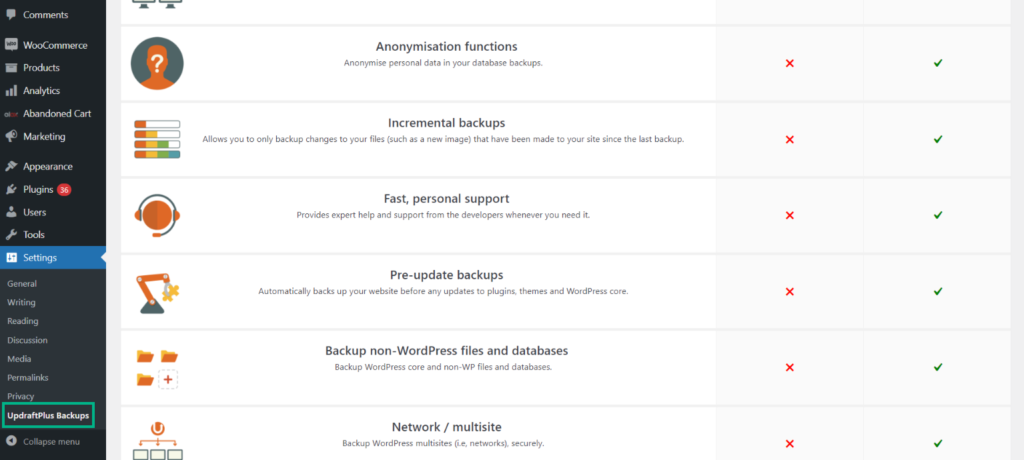
Puoi configurare le tue politiche di backup qui. È preferibile automatizzare i backup e ridurre il più possibile la frequenza dei backup. La frequenza massima che puoi selezionare nella versione accessibile di questo plugin è un backup ogni quattro ore.
Quindi, fai clic sulla scheda Impostazioni.
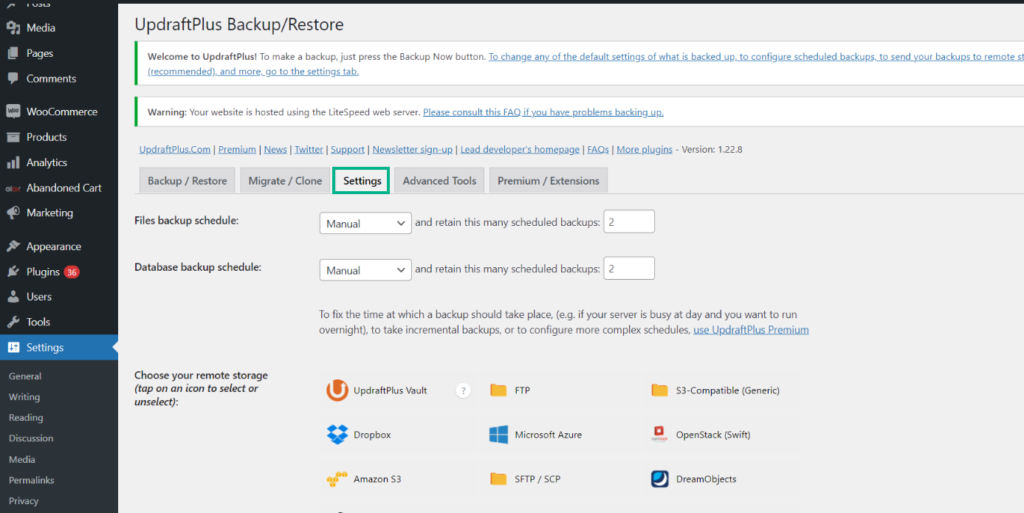
Programma di backup dei file
Il passaggio successivo nella configurazione del plug-in consiste nel pianificare il backup dei file, che può essere pianificato su base oraria, giornaliera, settimanale e/o mensile.

Programma di backup del database
I dati sono l'aspetto più cruciale di qualsiasi azienda e senza un adeguato backup dei dati possono letteralmente fermare un'attività online. Pertanto, è consigliabile avere un backup programmato di tutti i database WooCommerce, con la stessa frequenza di quella dei file web.

Scegliere Archiviazione remota
Questo plug-in offre un'ampia gamma di opzioni di archiviazione remota, che includono Microsoft Azure, Amazon S3, OpenStack (Swift), Rackspace, DreamObjects, SFTP/SCP, Google Drive, Google Cloud, Email e Backblaze. Offre anche servizi di rabbia come Dropbox, Microsoft OneDrive, WebDAV, FTP, compatibile con S-3.
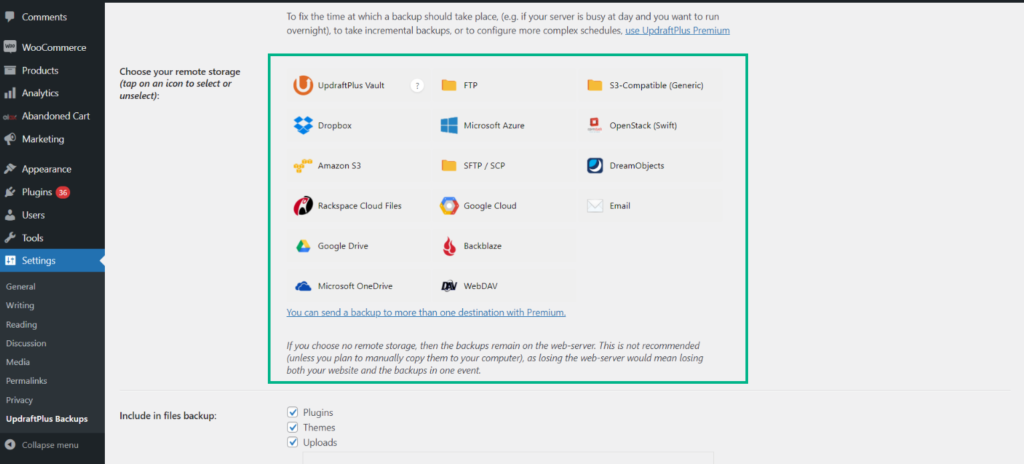
Qualsiasi servizio utilizzato deve essere prima autenticato e Dropbox è stato considerato ai fini della spiegazione in questo articolo. La registrazione di un account è necessaria per un account Dropbox.
Vai su Dropbox nel menu a discesa > Fai clic sul collegamento dopo "Autenticati con Dropbox" per autenticare il servizio.
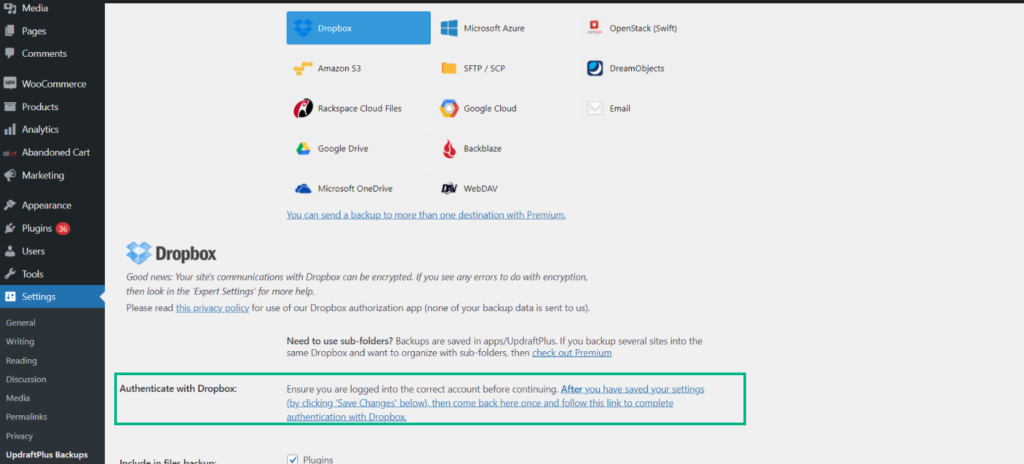
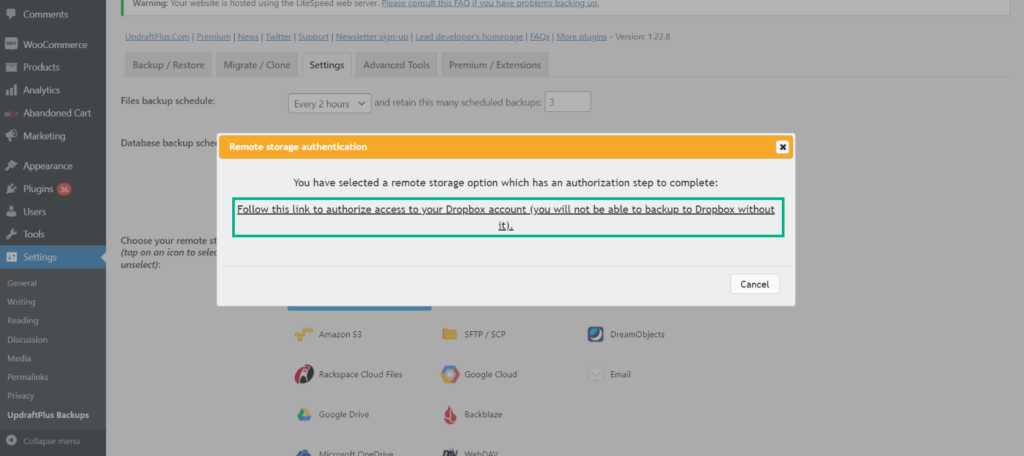
Incluso ed escluso nel backup dei file
In questo passaggio, puoi selezionare i file che desideri includere o escludere durante il backup dei file Web. Idealmente, è necessario eseguire un backup di plug-in, cartelle, file e temi, che sono impostazioni predefinite e devono essere mantenuti così come sono. Nel caso in cui desideri escludere un file particolare dal backup, digita il nome della cartella con un asterisco [ * ] finale.

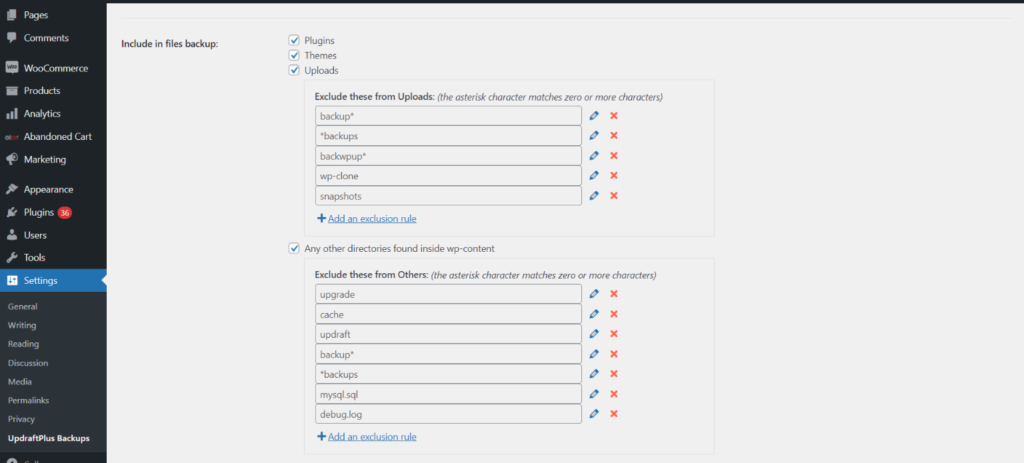
Ricezione di e-mail relative al backup
Siamo sicuri che vorrai ricevere aggiornamenti di stato una volta eseguito il backup e ciò è possibile abilitando la reportistica, post che riceverai un'e-mail con tutti i dettagli del backup.

Per completare il processo di backup, vai alla scheda Backup/Ripristino> Fai clic su "Esegui backup ora"> Seleziona dalle opzioni visualizzate in un pop-up.
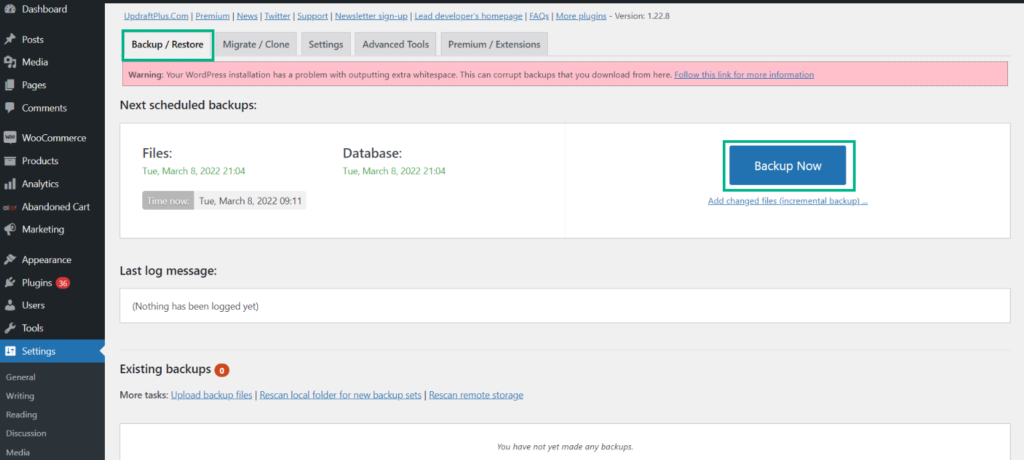
Dopo aver selezionato tra le opzioni visualizzate nel pop-up, viene visualizzata una barra di avanzamento.
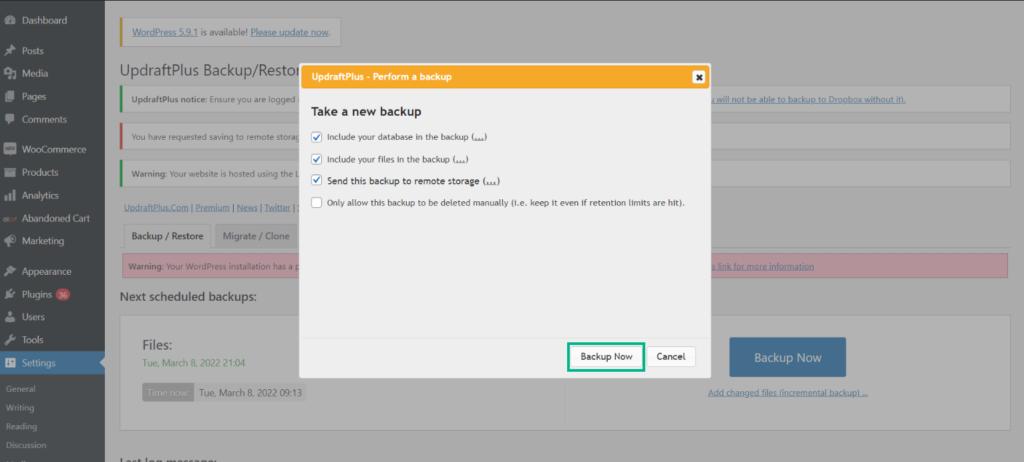
Una volta eseguito il backup, un pop-up di notifica ti informerà che il backup è stato completato con successo.
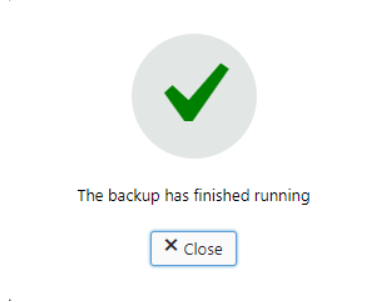
Visualizzazione di backup esistenti
Una volta completato il backup, potrai visualizzare tutti i backup esistenti nella stessa finestra, che possono essere scaricati o ripristinati con un semplice clic di un pulsante.
Metodo 2: contattare il provider di hosting
Mentre la maggior parte dei provider di hosting Web WooCommerce ha una politica di backup in atto, alcuni offrono il servizio come componente aggiuntivo a un costo e altri eseguono backup dell'intero server, che potrebbe non essere necessariamente specifico per WordPress o WooCommerce.
Andando su Impostazioni server
A scopo esplicativo, abbiamo considerato Cloudways. Il primo passo è accedere al tuo account Cloudways e poi andare su Server (dalla barra dei menu in alto) > Gestione server >
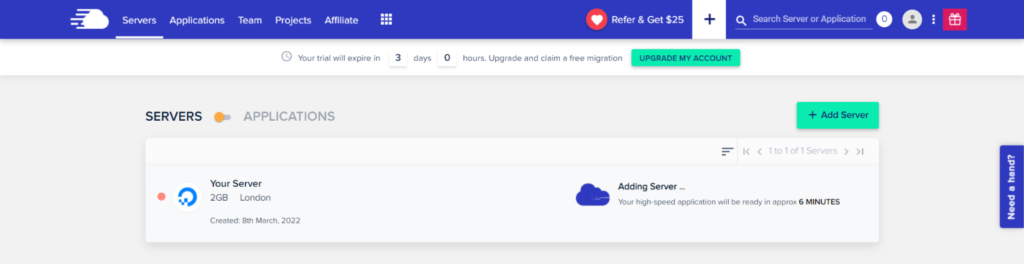
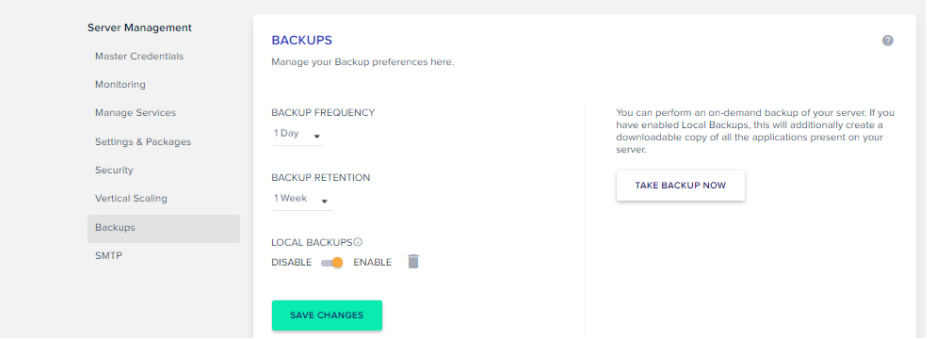
Backup
Nota: con Cloudways è disponibile un servizio di backup gratuito. Ciò consente di impostare una frequenza di backup di un'ora ciascuno. Scaricare i backup sulle tue macchine locali è un'altra possibilità per aiutarti a sentirti più sicuro.
Esecuzione di backup su richiesta
È possibile eseguire un backup su richiesta del tuo server e se i tuoi backup locali sono stati abilitati, creerà una copia scaricabile di tutte le applicazioni sul tuo server. Riceverai un avviso al completamento con successo del processo di backup.
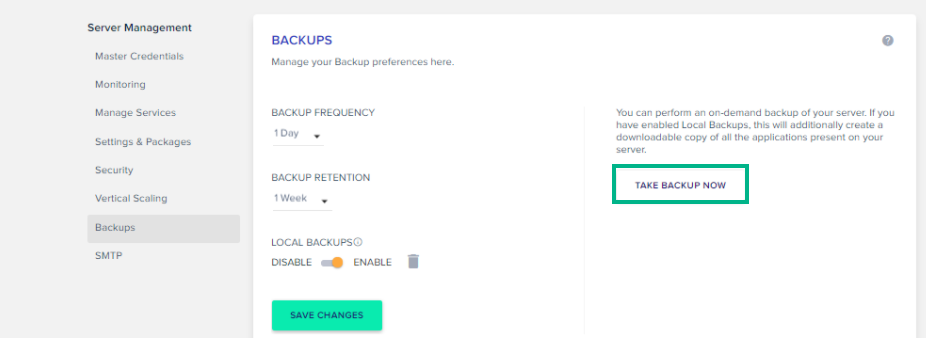
Backup del database WooCommerce
In questo passaggio, è possibile eseguire il backup del database WooCommerce. MySQL Manager su Cloudways aiuta ad esportare i file di database.
Vai alla scheda Applicazione > Avvia MySQL Manager > Fai clic su "Esporta" > Cambia il pulsante di opzione di "Output" in "Salva" > Esporta (questo consentirà di scaricare l'intera copia del database sul tuo computer).
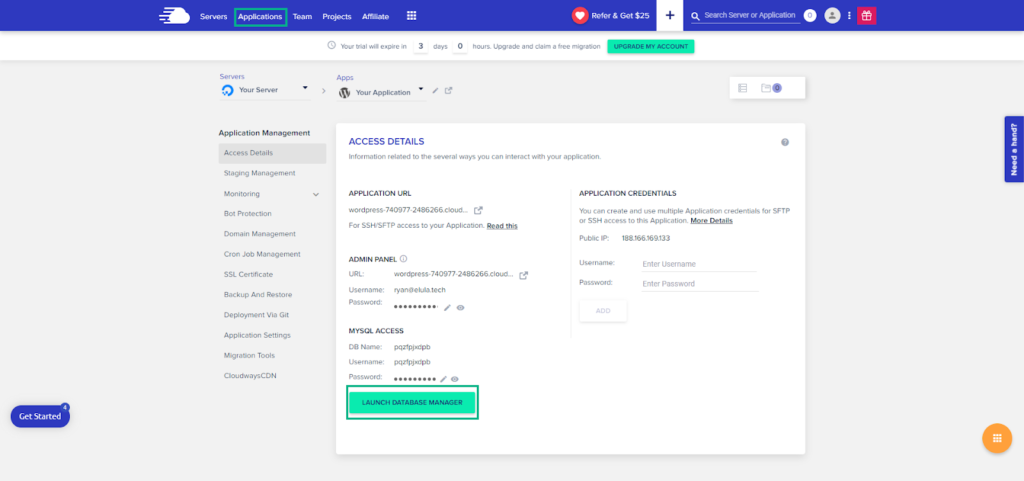
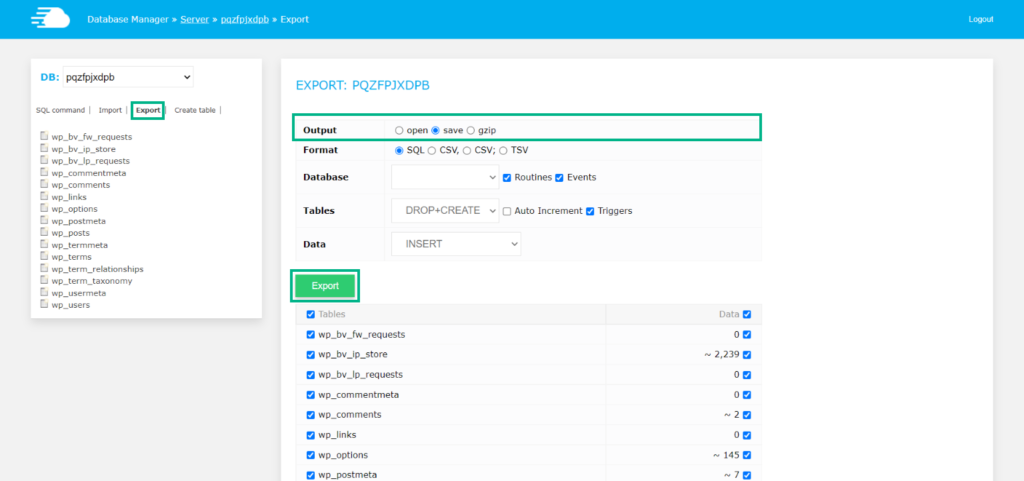
Ripristino del backup
Per poter ripristinare il backup di WooCommerce, accedi al tuo account Cloudways > vai su Applicazioni dalla barra dei menu in alto > Fai clic sulla tua applicazione WooCommerce > Gestione applicazioni > Fai clic sulla scheda Backup e ripristino
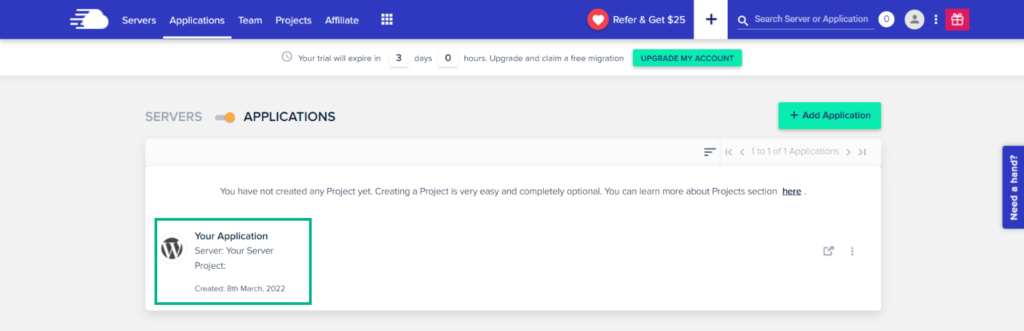
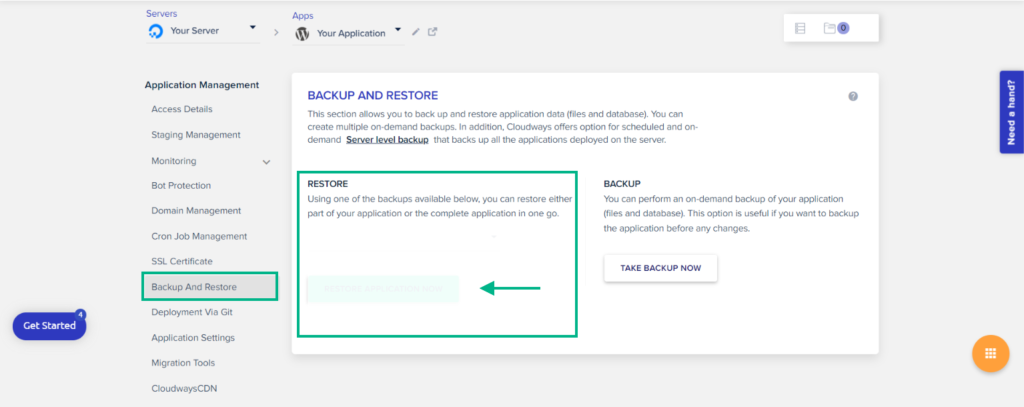
Quanto sopra ti porterà alla schermata successiva con un menu a discesa con tutti i tuoi backup.
Seleziona il backup che desideri ripristinare > Fai clic sul pulsante Ripristina applicazione ora > mostrerà un messaggio "La tua applicazione è stata ripristinata correttamente".
Metodo 3: backup manuale senza plug -in (client FTP)
Si consiglia un backup manuale dei file e del database di WooCommerce nel caso in cui non si desideri utilizzare un plug-in di backup o non si disponga di un provider di hosting che possa eseguire i backup.
Il backup manuale prevede due passaggi:
Passaggio 1: download di file WordPress
L'esecuzione di un backup dei file Web è il primo passaggio, che include i seguenti passaggi:
- Collegati al tuo server web con l'aiuto di un client FTP, come FileZilla (questo scarica tutti i file web nella radice di dove è installato WordPress).
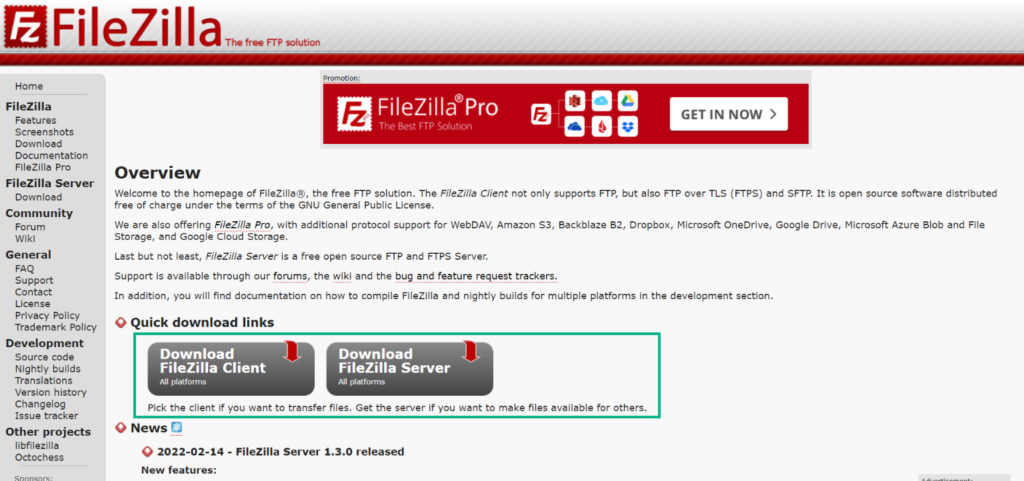
- Apri FileZilla sul tuo sistema e crea una directory del tuo sistema informatico locale (dove è possibile aggiungere il backup dei tuoi file WordPress).
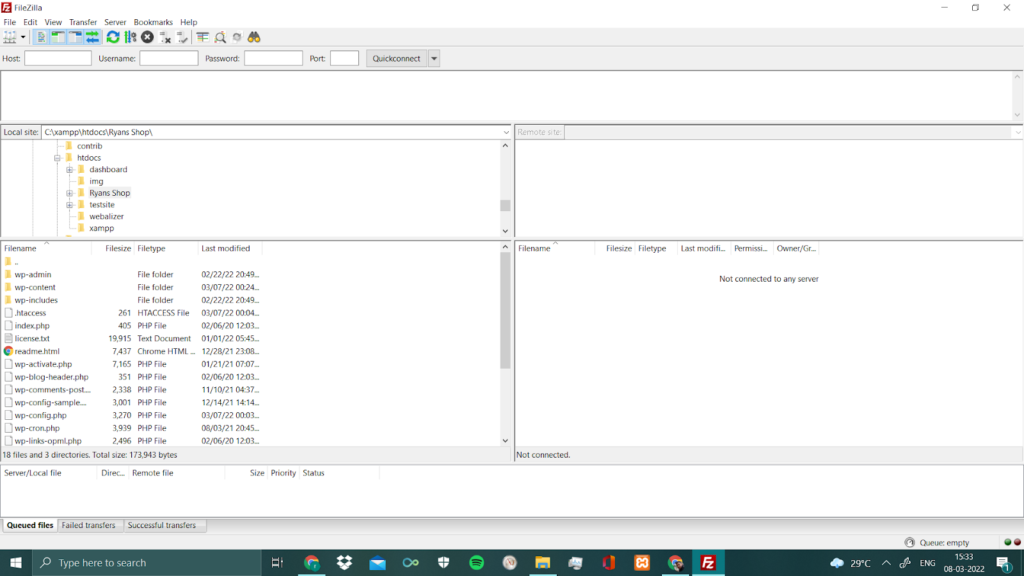
- Collega il server> Passa all'installazione di WordPress> Vai al server FileZilla e seleziona "Forza la visualizzazione dei file nascosti"> Scarica e installa il tuo file WordPress (nella cartella locale già creata).
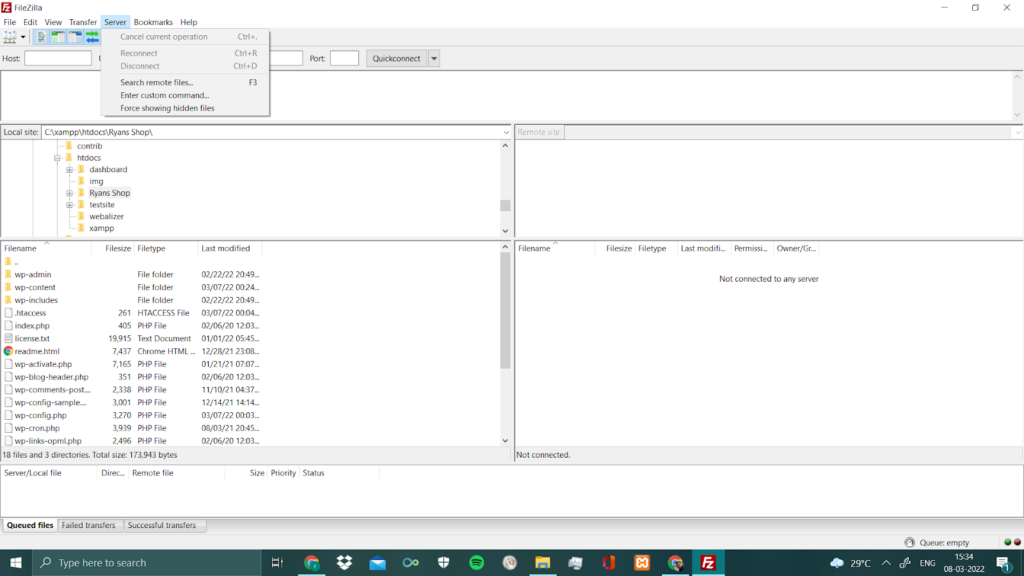
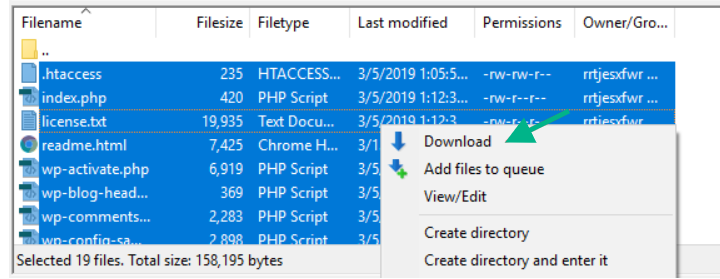
Passaggio 2: backup del database WooCommerce
Ora faremo un backup del database. Ciascuna delle tue pagine, contenuti, post, categorie e altri elementi sono archiviati nel database. Devi andare al pannello di amministrazione del database della tua piattaforma di hosting per fare un backup del tuo database. Vai su PHPMyAdmin dopo.
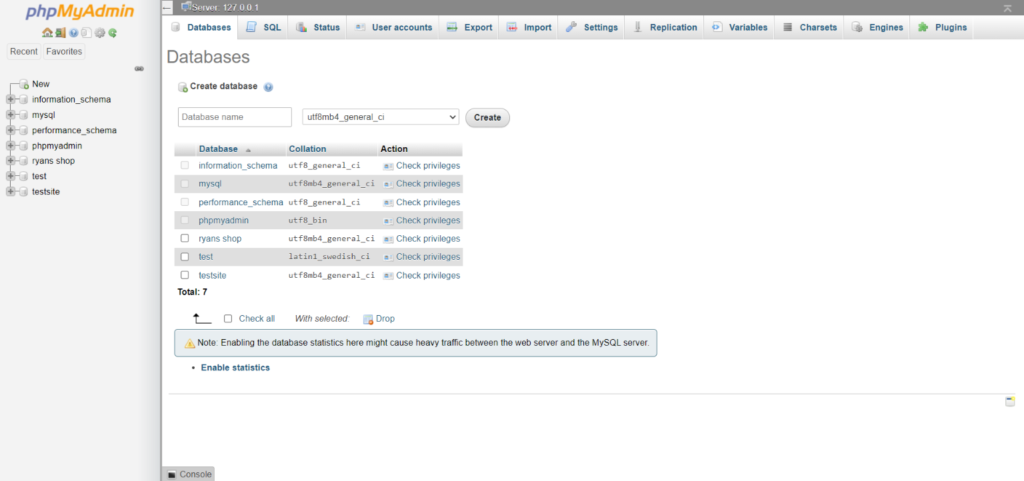
Ora devi scegliere il tuo database, che hai stabilito durante il processo di creazione del sito web. Se non ricordi il nome del tuo database, puoi cercarlo nel tuo file wp-config.php.
Dopo aver scelto il database appropriato, tutte le tabelle appariranno sullo schermo.
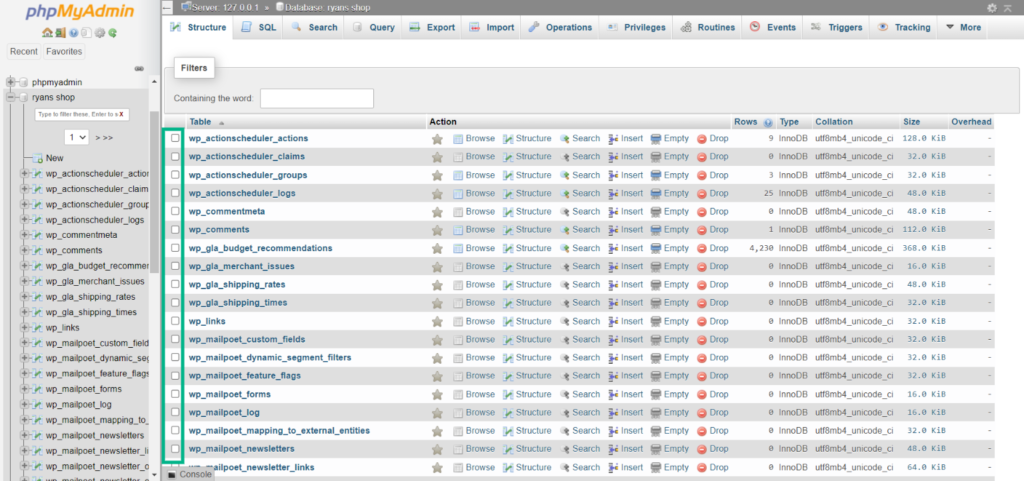
Quindi, dal menu, seleziona tutte le tabelle e fai clic sulla scheda Esporta e fai clic su Vai .
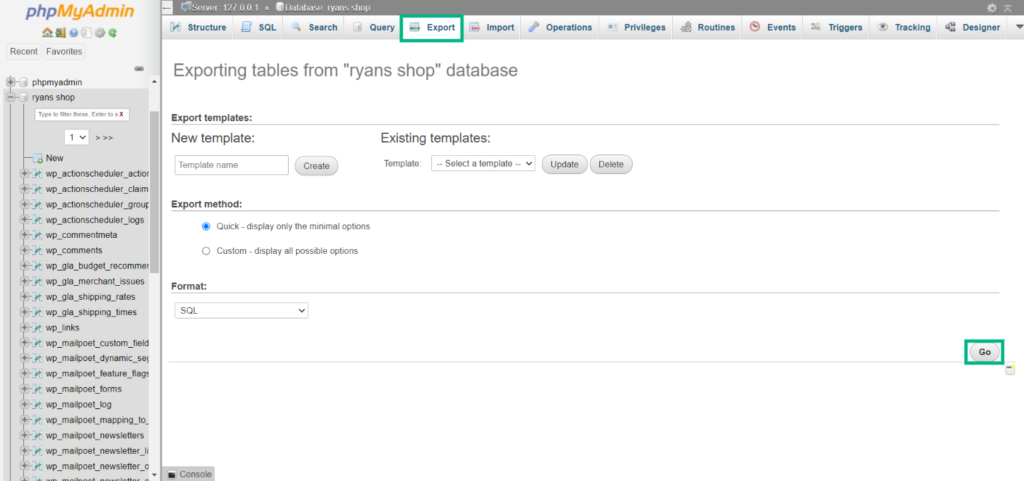
Ora hai generato correttamente un backup manuale del database.
Conclusione
Il backup della tua attività WooCommerce su base regolare dovrebbe essere la tua principale preoccupazione. Dovresti sempre avere un backup, non importa quanto sia sicuro il tuo server di hosting web. Trovare e riparare un sito Web compromesso potrebbe richiedere molto tempo, ma il ripristino alla versione più stabile è semplice. Spero che questo articolo ti abbia aiutato a capire l'intero processo, poiché a volte diventa un po' complicato e può essere risolto ripetendo il processo alcune volte.
Ulteriori letture ing
- 10 migliori plugin per il backup di WordPress
- Come gestire il backup automatico di WordPress con i plugin
