Come eseguire il backup del tuo sito WordPress (4 semplici modi)
Pubblicato: 2023-06-12Stai cercando modi per eseguire il backup del tuo sito WordPress?
La creazione di un backup è un ottimo modo per salvaguardare i dati del tuo sito Web da minacce alla sicurezza ed errori umani. Puoi facilmente ripristinare una versione salvata del tuo sito nel caso qualcosa vada storto.
In questo articolo, ti mostreremo come eseguire il backup del tuo sito WordPress.
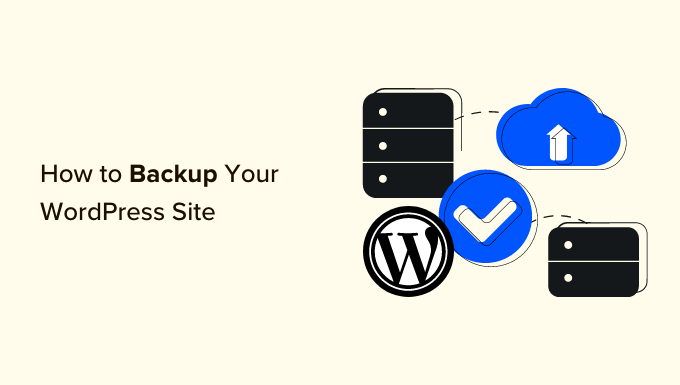
Perché eseguire il backup del tuo sito Web WordPress?
Come proprietario di un sito Web WordPress, devi proteggere i tuoi dati da eventi imprevisti. La creazione di un backup del sito Web è uno dei modi per proteggere i tuoi dati cruciali.
Esistono molte minacce alla sicurezza che possono compromettere il tuo sito e portare alla perdita di dati. Ad esempio, hacker, malware e attacchi di phishing possono rendere vulnerabili i dati del tuo sito.
Allo stesso modo, errori umani, conflitti tra plugin, temi o errori del server di WordPress possono danneggiare il tuo sito. Se non sei in grado di risolvere il problema, può essere molto difficile recuperare il tuo sito web.
Un backup di WordPress salva una copia dei file, delle cartelle e dei database importanti del tuo sito. Ciò include i tuoi contenuti, plug-in, temi, immagini, video, impostazioni e altre informazioni. Puoi facilmente utilizzare il backup per ripristinare il tuo sito Web nel caso in cui rimani bloccato fuori dal tuo sito Web a causa di un errore o di un attacco informatico.
Tieni presente che WordPress non offre un'opzione integrata per eseguire automaticamente il backup del tuo sito WordPress su base regolare. Dovresti eseguire manualmente il backup del tuo sito utilizzando il cPanel del servizio di hosting o un client FTP.
Un modo più semplice è utilizzare un plug-in, poiché avrai un maggiore controllo sui contenuti da salvare. Inoltre, è un metodo adatto ai principianti, poiché l'accesso al cPanel o al client FTP può essere travolgente per i nuovi utenti.
Detto questo, vediamo come creare un backup di WordPress utilizzando diversi metodi. È possibile fare clic sui collegamenti per passare al metodo preferito:
- Metodo 1: eseguire il backup di un sito WordPress utilizzando un plug-in (consigliato)
- Metodo 2: eseguire manualmente il backup di un sito WordPress utilizzando cPanel
- Metodo 3: backup manuale dei database WordPress
- Metodo 4: eseguire manualmente il backup di un sito WordPress tramite FTP
- Ripristino di un sito WordPress dal backup
Metodo 1: eseguire il backup di un sito WordPress utilizzando un plug-in (consigliato)
Il modo più semplice per creare backup è utilizzare un plug-in come Duplicator. È il miglior plug-in di backup di WordPress utilizzato da oltre 1.500.000 professionisti. Duplicator è un plug-in adatto ai principianti che semplifica il backup, la migrazione e la clonazione del tuo sito web.
Per questo tutorial, utilizzeremo il plug-in Duplicator Pro perché include più funzionalità come backup pianificati, punti di ripristino, integrazione dell'archiviazione cloud, strumento di migrazione e altro. C'è anche una versione gratuita di Duplicator che puoi usare per iniziare.
Innanzitutto, dovrai installare e attivare il plug-in Duplicator Pro. Se hai bisogno di aiuto, consulta la nostra guida su come installare un plugin per WordPress.
Dopo l'attivazione, puoi andare su Duplicator Pro »Impostazioni dal pannello di amministrazione di WordPress e passare alla scheda "Licenze". Vai avanti e inserisci la chiave di licenza, che puoi trovare nell'area account.
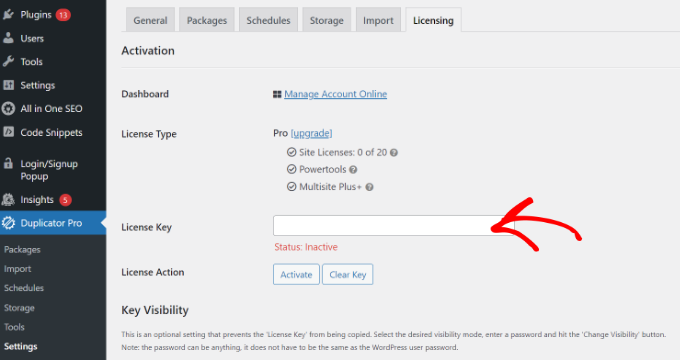
Successivamente, dovrai andare alla pagina Duplicator Pro »Pacchetti dalla dashboard di WordPress.
Da qui, fai semplicemente clic sul pulsante "Crea nuovo" nell'angolo in alto.
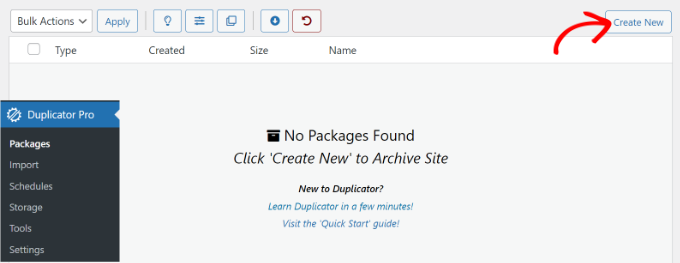
Nella schermata successiva, dovrai inserire un nome per il tuo backup.
Questo ti aiuterà a trovare il pacchetto quando avresti bisogno di ripristinare un sito web.
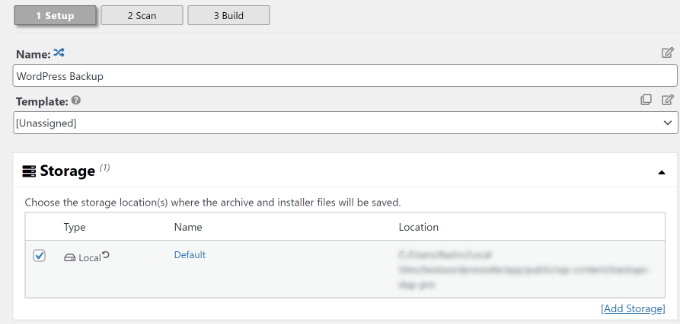
Nella sezione Archiviazione, puoi aggiungere un'altra posizione di archiviazione per il tuo pacco. Il plug-in utilizzerà la posizione predefinita per salvare i file di backup.
Per questo tutorial, useremo la posizione predefinita. Tuttavia, puoi fare clic sul link "Aggiungi spazio di archiviazione" e aggiungere una nuova posizione come Dropbox o Google Drive.
Ora puoi scorrere verso il basso fino alla sezione Archivio per personalizzare il backup. Ad esempio, il plug-in ti consente solo di eseguire il backup del database, filtrare file, cartelle ed estensioni e altro ancora.
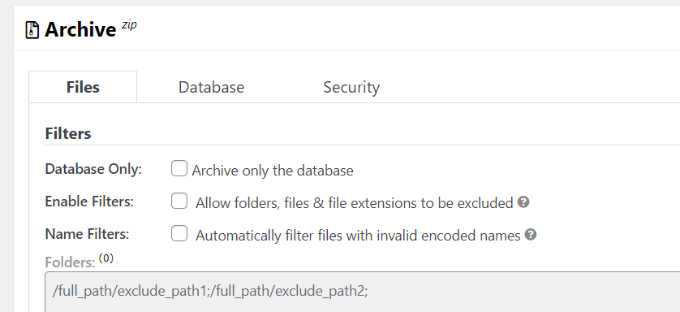
Se desideri un backup completo del tuo sito, ti consigliamo di mantenere le impostazioni predefinite e di non selezionare nulla nella sezione Archivio.
Successivamente, puoi scorrere verso il basso fino alla sezione Installer. Si tratta di impostazioni facoltative che vengono compilate al momento dell'installazione del backup.
Puoi semplicemente fare clic sul pulsante "Avanti" e lasciare questa sezione così com'è.
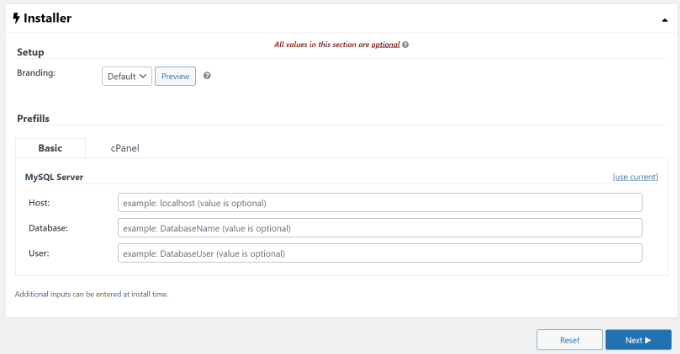
Il plug-in ora eseguirà una scansione e si assicurerà che tutto sia in ordine per creare un backup del tuo sito.
Mostrerà una valutazione "Buono" se tutto va a buon fine o mostrerà un avviso in modo da poter risolvere rapidamente il problema prima di eseguire il backup del sito web.
Successivamente, puoi fare clic sul pulsante "Crea" in basso.
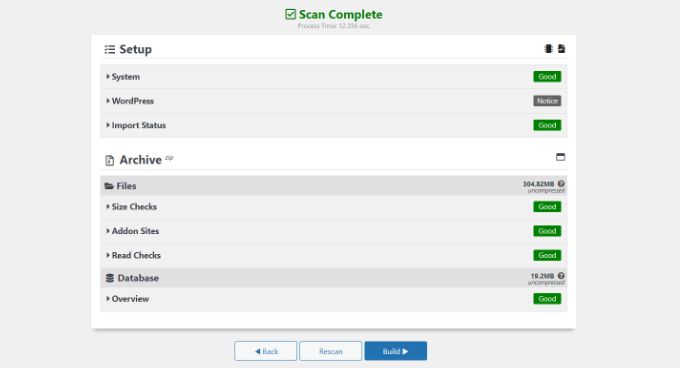
Duplicator inizierà ora a creare un pacchetto.
Al termine, puoi andare su Duplicator Pro »Pacchetti dalla dashboard per visualizzare il backup.
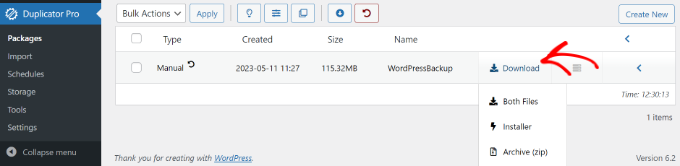
Vai avanti e fai clic sull'opzione "Download", quindi seleziona l'opzione "Entrambi i file".
Questo scaricherà il file zip e il file di installazione sul tuo computer. Puoi quindi utilizzare questi file come backup e ripristinare facilmente il tuo sito in caso di attacco informatico o errore critico.
Crea un punto di ripristino per ripristinare il tuo sito web
Un altro vantaggio dell'utilizzo di Duplicator è che ti consente di impostare un punto di ripristino per il tuo sito web. I punti di ripristino aiutano a ripristinare il backup se si verifica un grave errore del sito Web. In questo modo, puoi facilmente tornare all'ultima versione funzionante del tuo sito web.
Per iniziare, puoi andare su Duplicator Pro »Pacchetti dal pannello di amministrazione di WordPress e fare clic sulla freccia nell'angolo per espandere i dettagli del pacchetto.
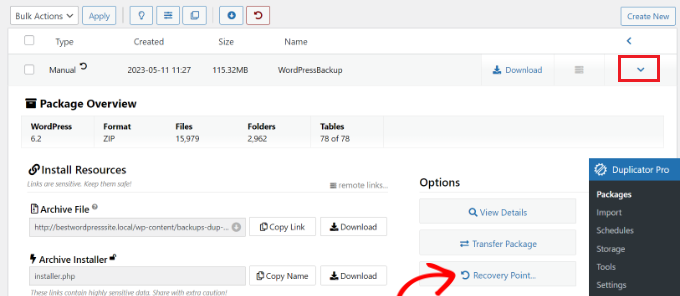
Successivamente, fai semplicemente clic sull'opzione "Punto di ripristino".
Ora si aprirà una nuova finestra. Vai avanti e fai clic sull'opzione "Imposta punto di ripristino".
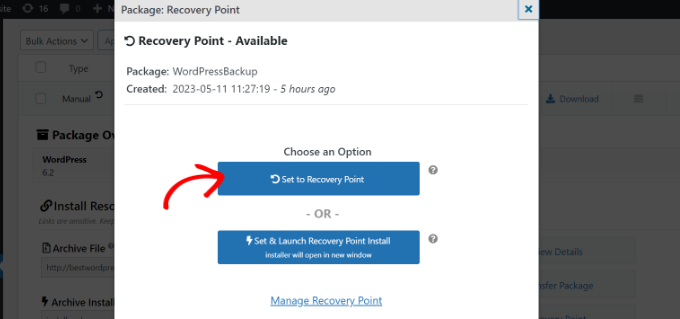
Successivamente, dovrai fare clic sull'icona della freccia di ripristino per copiare l'URL di ripristino.
Puoi salvare questo URL in un luogo sicuro e utilizzarlo per ripristinare facilmente il tuo sito in caso di errore o vulnerabilità della sicurezza.
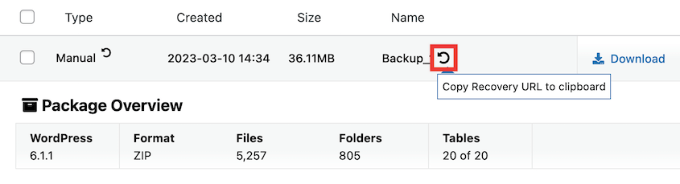
Tutto quello che devi fare è inserire l'URL di ripristino nel browser. Questo avvierà automaticamente la procedura guidata di ripristino. Puoi quindi seguire i passaggi per ripristinare il tuo sito dal backup.
Pianificazione automatica dei backup del sito Web WordPress
Con Duplicator Pro, puoi anche programmare automaticamente i backup per il tuo sito web. In questo modo, avrai sempre a disposizione l'ultimo backup del sito web con cui lavorare. Inoltre, aiuta a risparmiare tempo in quanto non è necessario creare manualmente un backup.
Per iniziare, devi andare su Duplicator Pro »Pianificazioni dalla dashboard di WordPress e fare clic sul pulsante "Aggiungi nuovo".
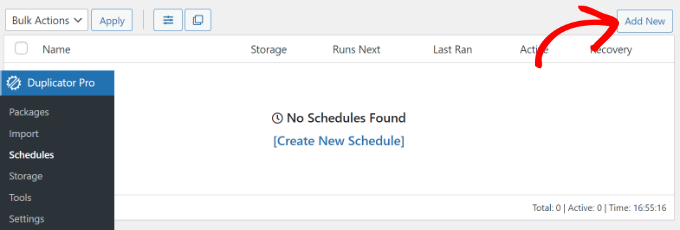
Successivamente, puoi inserire un nome per la tua pianificazione di backup.

Il plug-in ti consentirà anche di selezionare un modello di pacchetto, in cui puoi personalizzare il backup e scegliere di quali file eseguire il backup. Se desideri un backup completo, ti consigliamo di lasciare l'impostazione predefinita del modello di pacchetto.
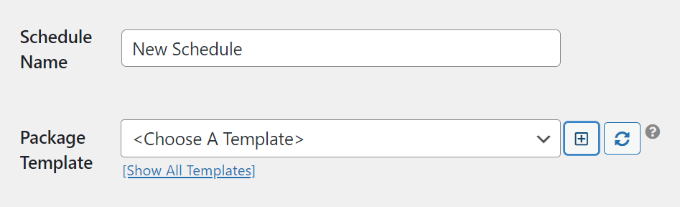
Successivamente, puoi scorrere verso il basso e selezionare la posizione di archiviazione per i backup pianificati. Il plug-in utilizzerà la posizione predefinita, ma puoi aggiungere un'altra posizione, come Dropbox, OneDrive o Google Drive.
C'è anche un'opzione per selezionare la frequenza dei backup. Ad esempio, puoi impostare backup automatici su base oraria, giornaliera, settimanale o mensile. Abbiamo impostato le ripetizioni del backup su settimanali per questo tutorial.
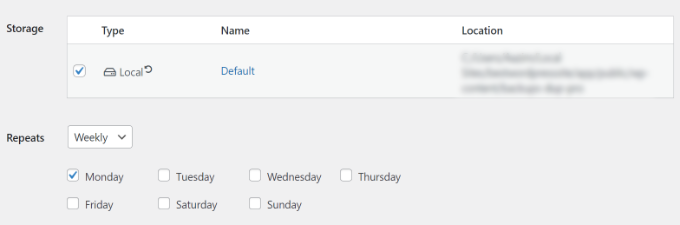
Successivamente, puoi selezionare un'ora di inizio per il backup.
Dovrai inoltre assicurarti che la casella di controllo "Abilita questa pianificazione" sia selezionata.
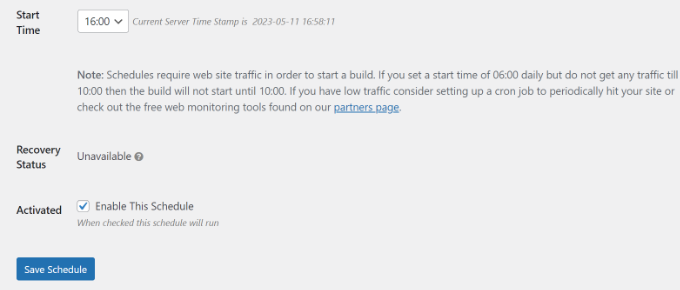
Duplicator ora eseguirà automaticamente il backup del tuo sito WordPress nel giorno e all'ora impostati. In questo modo, avrai un nuovo backup da ripristinare se qualcosa va storto.
Metodo 2: eseguire manualmente il backup di un sito WordPress utilizzando cPanel
Puoi anche eseguire manualmente il backup del tuo sito Web WordPress utilizzando il cPanel del tuo servizio di hosting WordPress.
Per questo tutorial, useremo Bluehost. Tieni presente che le impostazioni possono variare a seconda del servizio di hosting che stai utilizzando.
Innanzitutto, dovrai accedere al cPanel del tuo provider di hosting. Da qui, vai alla scheda "Avanzate" dal menu alla tua sinistra, quindi fai clic sull'opzione File Manager nella sezione File.
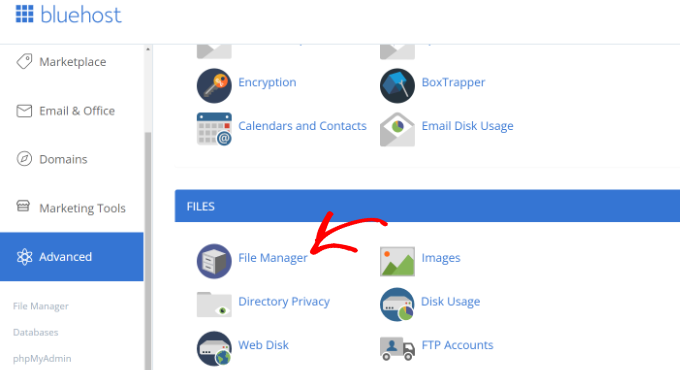
In una nuova scheda o finestra, si aprirà il file manager.
Successivamente, devi selezionare la cartella public_html dal menu a sinistra e fare clic sul pulsante "+" per espanderla.
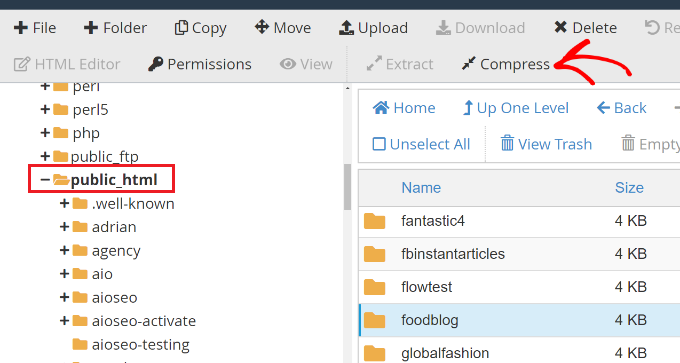
Da qui, seleziona semplicemente la cartella con il nome del tuo sito web e fai clic sull'opzione "Comprimi" in alto.
Apparirà ora una nuova finestra. Vai avanti e seleziona l'opzione "Archivio zip" e fai clic sul pulsante "Comprimi file".
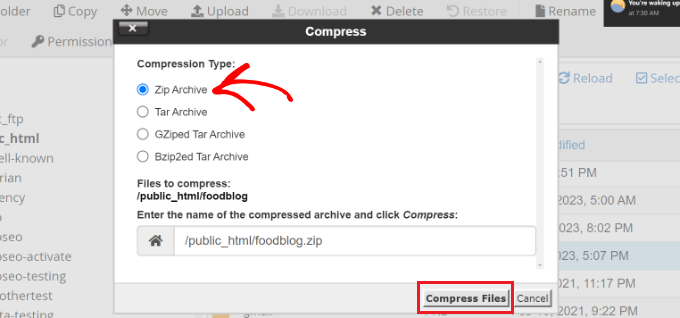
I file del tuo sito Web ora iniziano a comprimersi in un file zip.
Il servizio di hosting mostrerà anche un risultato di compressione. Puoi semplicemente fare clic sul pulsante "Chiudi".
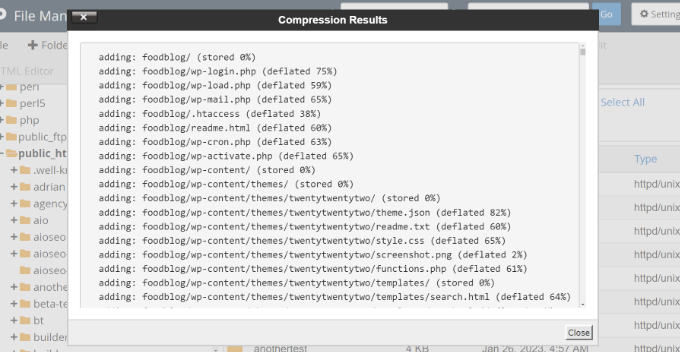
Successivamente, dovrai selezionare il file zip che hai appena creato. Si troverà nella cartella public_html.
Dopo aver selezionato il file, fai semplicemente clic sull'opzione "Download" in alto.
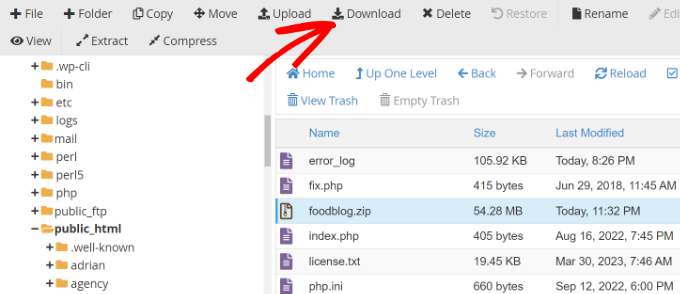
Successivamente, puoi salvare il file di compressione in un luogo sicuro.
Ora, ogni volta che il tuo sito non funziona a causa di un errore o di problemi di sicurezza, puoi utilizzare il file compresso come backup e ripristinare facilmente i tuoi contenuti.
Metodo 3: backup manuale dei database WordPress
Utilizzando il cPanel dei tuoi servizi di hosting WordPress, puoi anche eseguire il backup di diversi database WordPress. Tuttavia, questo è un processo che richiede tempo perché dovrai importare più tabelle manualmente.
Innanzitutto, dovrai accedere al cPanel del tuo servizio di hosting. Useremo Bluehost per questo tutorial.
Successivamente, vai alla scheda "Avanzate" dal menu a sinistra e scorri verso il basso fino alla sezione Database. Da qui, fai semplicemente clic sull'opzione "phpMyAdmin".
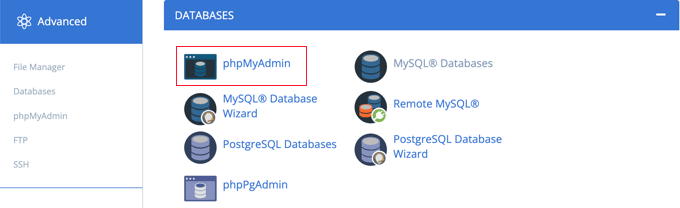
Una volta aperto phpMyAdmin, puoi selezionare un database dal menu alla tua sinistra.
Successivamente, seleziona semplicemente le tabelle di cui desideri eseguire il backup e fai clic sul pulsante Esporta in alto.
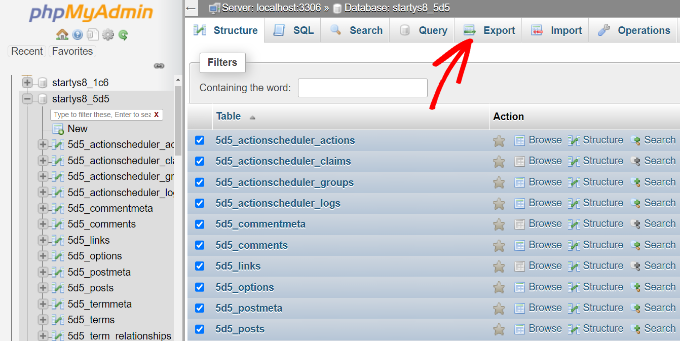
Nella schermata successiva, puoi mantenere il "Metodo di esportazione" come Veloce. Per il "Formato", dovresti selezionare SQL.
Fatto ciò, vai avanti e fai clic sul pulsante "Vai".
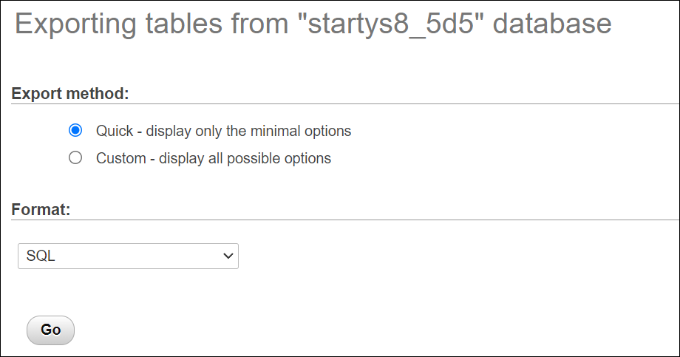
Ora puoi salvare il file SQL sul tuo computer in un luogo sicuro come backup.
Per ripristinare un database, ti basterà importare il file SQL nel pannello phpMyAdmin.
Metodo 4: eseguire manualmente il backup di un sito WordPress tramite FTP
Se non desideri utilizzare un plug-in di backup o accedere al cPanel, puoi eseguire il backup di un sito WordPress utilizzando un client FTP.
Ci sono molti client FTP che puoi usare per Mac e Windows. Per questo tutorial, useremo FileZilla.
Innanzitutto, dovrai connetterti al tuo sito utilizzando il software FTP. Puoi vedere la nostra guida su cos'è l'FTP e come usarlo per maggiori dettagli.
Una volta connesso, vai semplicemente alla directory principale del tuo sito Web dal pannello alla tua destra. Qui è dove troverai cartelle come wp-content, wp-admin e altri file importanti come wp-config e .htaccess.
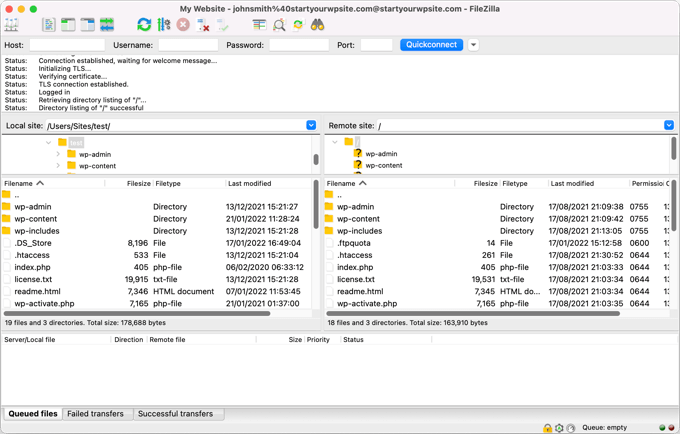
Successivamente, puoi fare clic con il pulsante destro del mouse su qualsiasi cartella o file di cui desideri eseguire il backup
Successivamente, fai semplicemente clic sull'opzione "Download".
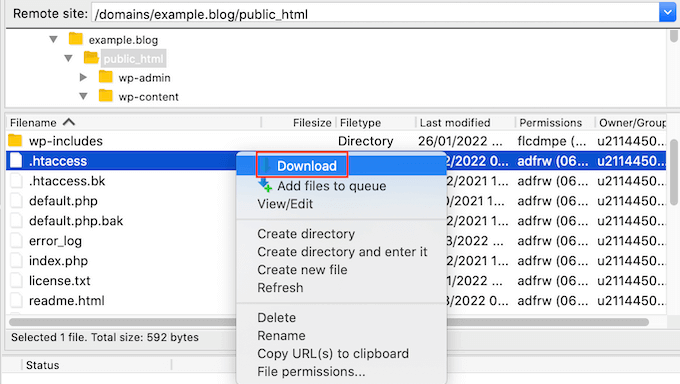
Puoi salvare i file e le cartelle da un sito Web live sul tuo host o computer locale come backup.
In questo modo, puoi recuperare facilmente il tuo sito web caricando i file salvati utilizzando il client FTP.
Ripristino di un sito WordPress dal backup
Ora che hai creato un backup del sito WordPress, il passaggio successivo è ripristinarlo nel caso in cui riscontri un errore critico o il tuo sito sia compromesso.
Innanzitutto, dovrai pulire il tuo sito ed eliminare tutti i file WordPress. Puoi farlo collegando un client FTP e rimuovendo tutte le cartelle e i file. Successivamente, dovrai installare nuovamente WordPress e accedere al tuo sito.
Successivamente, ora sei pronto per ripristinare i backup di WordPress.
Se stai utilizzando il plug-in Duplicator Pro, è molto semplice caricare il pacchetto di backup. Vai semplicemente su Duplicator Pro »Importa dalla dashboard di WordPress e trascina e rilascia il file del pacchetto.
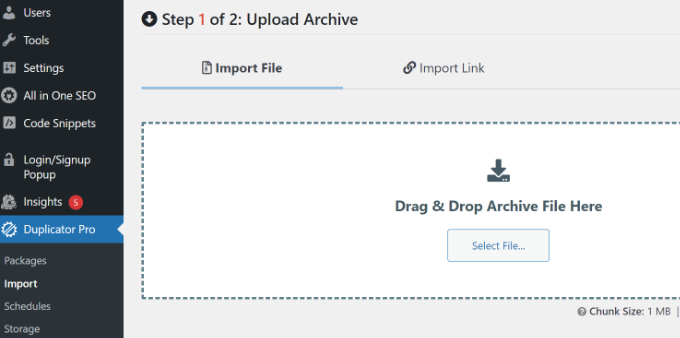
Da qui, segui semplicemente i passaggi della procedura guidata di importazione per ripristinare il tuo sito web. Puoi consultare la nostra guida passo passo su come ripristinare WordPress da un backup per saperne di più.
Speriamo che questo articolo ti abbia aiutato a imparare come eseguire il backup del tuo sito WordPress. Potresti anche voler vedere la nostra guida sulla sicurezza di WordPress e gli errori più comuni di WordPress e come risolverli.
Se ti è piaciuto questo articolo, iscriviti al nostro canale YouTube per i video tutorial di WordPress. Puoi trovarci anche su Twitter e Facebook.
