Come eseguire il backup del tuo sito WordPress su Google Drive (gratuito e facile)
Pubblicato: 2022-07-28Sapevi che puoi fare un backup del tuo sito WordPress su Google Drive?
Se hai un account Google, hai già 15 GB di spazio di archiviazione cloud gratuito. Puoi utilizzare questo spazio di archiviazione per mantenere una copia del tuo sito di riserva, nel caso succeda qualcosa di brutto e hai bisogno di un ripristino.
In questo articolo, ti mostreremo come eseguire automaticamente il backup del tuo sito WordPress su Google Drive.
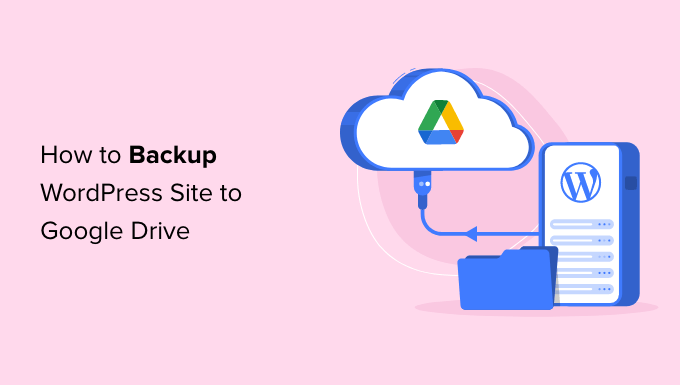
Perché eseguire il backup del tuo sito WordPress su Google Drive ?
Un backup è una copia del tuo sito Web archiviata separatamente ed è uno dei modi più importanti per proteggere il tuo sito. Se qualcosa va storto con il tuo sito Web, puoi ripristinare un backup con pochi clic per farlo funzionare di nuovo.
Anche nello scenario peggiore in cui un hacker irrompe nel tuo sito Web WordPress ed elimina i tuoi dati, puoi semplicemente ripristinare un backup e ripristinare il tuo sito.
Molti proprietari di siti Web creano anche un backup prima di apportare grandi modifiche al loro sito, come modificare la loro home page di WordPress o installare un nuovo tema. Se la modifica interrompe il loro sito Web, possono semplicemente ripristinare una versione funzionante del proprio sito da un backup.
Eseguendo il backup del tuo sito su un servizio di archiviazione cloud come Google Drive, puoi ripristinare il tuo sito anche se il tuo account di hosting principale è stato violato. Inoltre, non occuperà spazio di archiviazione prezioso sul tuo piano di hosting WordPress.
Creando un account Google, otterrai automaticamente 15 GB di spazio di archiviazione cloud gratuito che puoi utilizzare per i backup e l'archiviazione di file. Se hai bisogno di più spazio, i prezzi partono da $ 1,99 al mese per ulteriori 100 GB.
Come eseguire il backup del tuo sito WordPress su Google Drive
WordPress non viene fornito con una soluzione di backup integrata. Tuttavia, ci sono molti ottimi plugin di backup di WordPress che semplificano il backup e il ripristino del tuo sito.
UpdraftPlus è il miglior plugin di backup per WordPress. Questo plug-in gratuito ti consente di creare backup programmati, in modo da poter eseguire automaticamente il backup del tuo sito WordPress su Google Drive.
Innanzitutto, dovrai installare e attivare il plug-in UpdraftPlus. Per maggiori dettagli, consulta la nostra guida passo passo su come installare un plugin per WordPress.
Dopo aver attivato UpdraftPlus, puoi configurare le impostazioni di backup e scegliere Google Drive come destinazione di archiviazione.
Per fare ciò, vai su Impostazioni »UpdraftPlus Backups nella dashboard di WordPress. Quindi, fai semplicemente clic sulla scheda "Impostazioni".
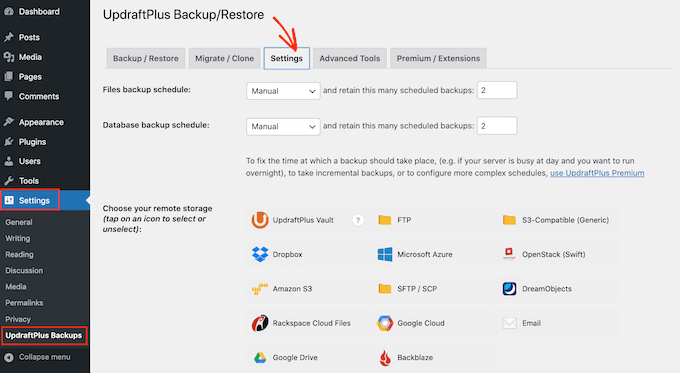
UpdraftPlus semplifica il salvataggio dei backup su diversi servizi di archiviazione online tra cui Dropbox, Amazon S3, Microsoft OneDrive e molti altri.
Dal momento che desideri eseguire il backup del tuo sito WordPress su Google Drive, vai avanti e fai clic su "Google Drive" nella sezione intitolata "Scegli il tuo archivio remoto".
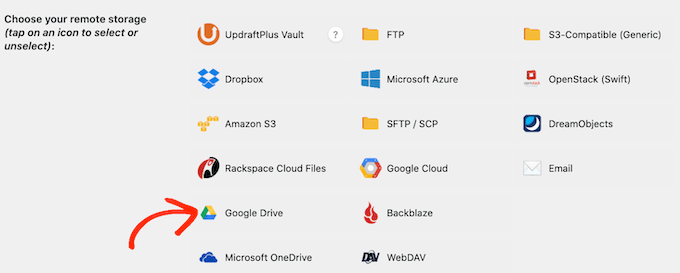
Dopo aver scelto Google Drive come posizione di archiviazione, dovrai concedere a UpdraftPlus l'accesso al tuo account Google.
Per iniziare, fai clic sul pulsante "Accedi con Google".
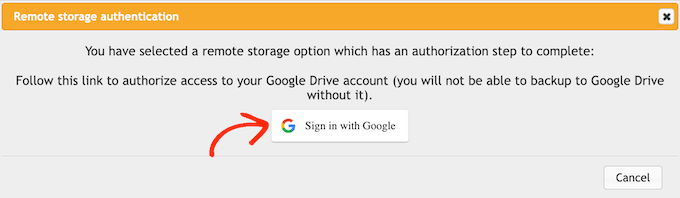
Ora segui le istruzioni sullo schermo per consentire a UpdraftPlus di accedere al tuo account Google.
Dopo aver letto il disclaimer, puoi fare clic su "Completa configurazione" se sei felice di procedere e autorizzare l'accesso di UpdraftPlus al tuo Google Drive.
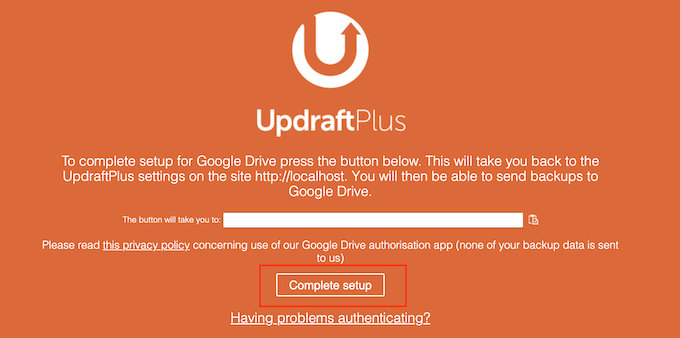
Una volta fatto, UpdraftPlus ti riporterà alla pagina delle impostazioni principali nella dashboard di WordPress.
Come creare un programma di backup automatico di WordPress
Dopo aver scelto Google Drive come posizione di archiviazione, sei pronto per creare un programma di backup automatico.
Sempre nella scheda "Impostazioni", scorri fino in fondo alla pagina e fai clic sul pulsante Salva modifiche. UpdraftPlus ora eseguirà automaticamente il backup del tuo sito in base alla tua pianificazione.
UpdraftPlus suddivide i backup di WordPress in due parti: file e database.
Cominciamo con i file. Come parte di questo backup, UpdraftPlus creerà una copia dei file di codice, dei plugin e dei temi e delle immagini del tuo sito.
Per iniziare, apri semplicemente il menu a discesa "Programma di backup dei file" e scegli la frequenza con cui UpdraftPlus deve eseguire il backup del tuo sito Web WordPress.
Puoi scegliere da una volta al mese, fino a una volta ogni 2 ore.
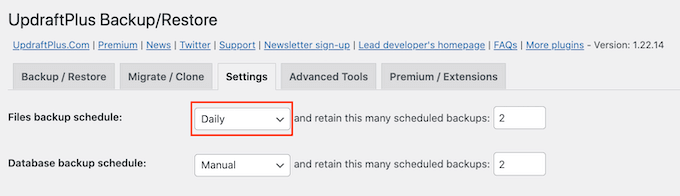
Quando crei una pianificazione, pensa alla frequenza con cui aggiorni o aggiungi nuovi contenuti al tuo sito. Ad esempio, se pubblichi due post del blog ogni settimana, potresti voler eseguire il backup del tuo blog WordPress una volta alla settimana anziché ogni giorno.
Se aggiorni il tuo sito più frequentemente, dovrai eseguire il backup più frequentemente.
In particolare, se gestisci un negozio online, in genere vorrai eseguire il backup del tuo sito il più spesso possibile. In questo modo, puoi evitare di perdere informazioni importanti come nuovi ordini o dettagli di pagamento di un cliente.
Dopo aver scelto una frequenza per i tuoi backup, dovrai scegliere quanti backup diversi deve conservare UpdraftPlus. Questo ti aiuterà a ottimizzare lo spazio di archiviazione che utilizzi.
Puoi farlo inserendo quel numero nel campo di testo accanto a "...conserva questo numero di backup pianificati".
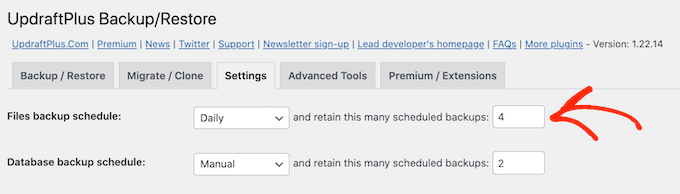
Puoi modificare queste impostazioni in qualsiasi momento, quindi se non sei sicuro puoi iniziare salvando un numero maggiore e poi ridurlo se i backup utilizzano troppo spazio.
Una volta che UpdraftPlus raggiunge il numero impostato, il plug-in sostituirà la copia più vecchia con i backup di WordPress più recenti.
Successivamente, è necessario creare una pianificazione di backup per il database di WordPress nella sezione "Pianificazione di backup del database".
WordPress memorizza tutti i suoi post e pagine, commenti, collegamenti e impostazioni del sito Web nel database, quindi è altrettanto importante creare backup del database regolarmente come lo sono i file.
Puoi dire a UpdraftPlus con quale frequenza dovrebbe eseguire backup del tuo database e quanti di questi dovrebbe conservare seguendo lo stesso processo descritto sopra.
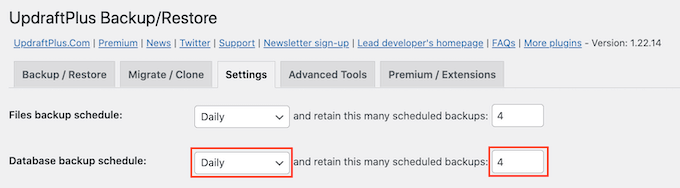
Come scegliere cosa c'è nei backup di UpdraftPlus su Google Drive
Per impostazione predefinita, UpdraftPlus includerà tutti i plug-in, i temi e i caricamenti di WordPress nei backup di Google Drive.
Nella scheda "Impostazioni", scorri verso il basso fino alla sezione "Includi nel backup dei file". Qui puoi scegliere se includere plug-in, temi o caricamenti nel backup.
Per creare una copia completa del tuo sito Web WordPress, ti consigliamo di lasciare selezionate le 3 caselle di controllo predefinite.
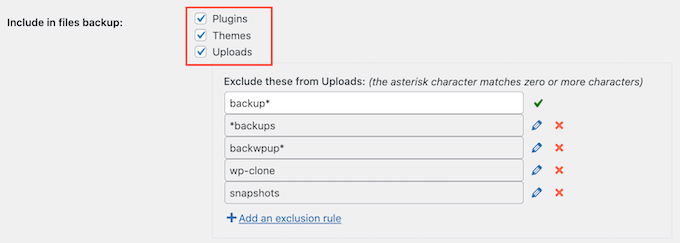
Se non è necessario includere plug-in, temi o caricamenti nei backup, puoi semplicemente deselezionare la casella accanto a tale impostazione. In questo modo puoi ridurre le dimensioni dei tuoi backup e occupare meno spazio su Google Drive.
Se lasci selezionata la casella "Caricamenti", puoi creare alcune regole sul tipo di caricamenti che UpdraftPlus escluderà dai suoi backup.
Ci sono già alcune regole di esclusione. Ad esempio, il plug-in esclude per impostazione predefinita tutti i file che hanno la parola "backup" nel nome del file. Per creare più regole sul tipo di contenuto che UpdraftPlus escluderà, fai semplicemente clic su "Aggiungi una regola di esclusione".

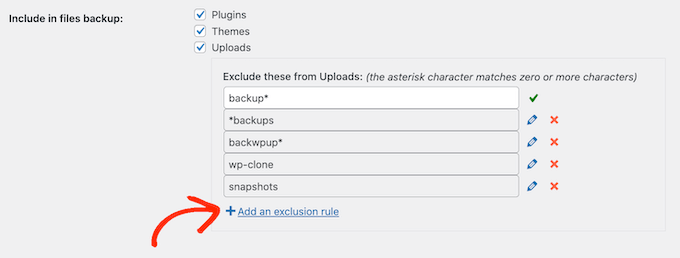
È quindi possibile seguire le istruzioni sullo schermo per creare la regola di esclusione.
Ad esempio, se desideri che UpdraftPlus ignori tutti i file PDF, devi iniziare facendo clic su "Tutti i file con questa estensione" e digitare "PDF" nel campo visualizzato.
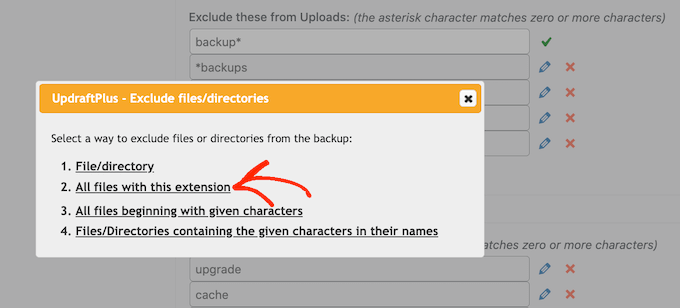
Per impostazione predefinita, UpdraftPlus esclude anche alcuni file dalla cartella wp-content.
Puoi vedere tutte le regole di esclusione predefinite di UpdraftPlus nella sezione "Qualsiasi altra directory trovata all'interno di wp-content".
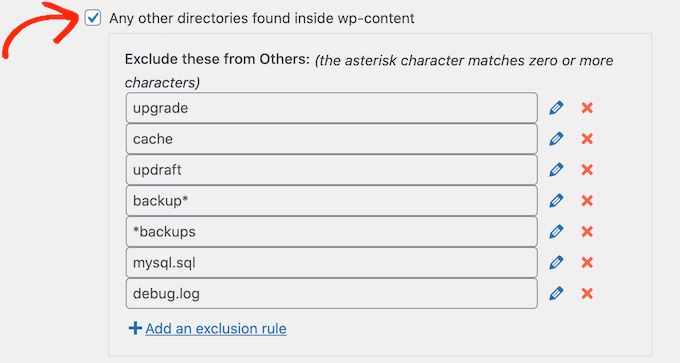
Hai bisogno di UpdraftPlus per escludere ancora più contenuti dalla cartella wp-content? Fai semplicemente clic su "Aggiungi una regola di esclusione" in questa sezione e ripeti la stessa procedura sopra descritta.
Se non sei sicuro di cosa escludere, ti consigliamo di attenersi alle impostazioni predefinite. Si adattano bene alla maggior parte dei siti web.
Come sapere se un backup di UpdraftPlus su Google Drive ha avuto successo?
Ogni volta che UpdraftPlus crea correttamente un backup, può inviare una notifica e-mail all'indirizzo e-mail dell'amministratore del tuo sito che conferma il completamento del backup. Se un backup fallisce, non riceverai un'e-mail.
Nella scheda "Impostazioni", scorri fino alla sezione "E-mail". Ora puoi abilitare queste notifiche selezionando la casella in questa sezione.
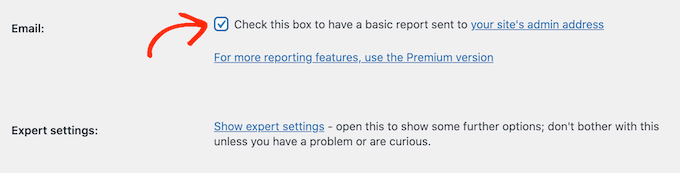
Ora, ogni volta che UpdraftPlus crea un backup, ti invierà una notifica e-mail.
Una volta che hai fatto tutto ciò, fai clic su "Salva modifiche". UpdraftPlus ora eseguirà automaticamente il backup del tuo sito su Google Drive.
Se non ricevi alcuna e-mail da UpdraftPlus, è una buona idea verificare che il plug-in stia creando correttamente i backup nel tuo Google Drive.
Se stai utilizzando la versione gratuita di UpdraftPlus, dovresti trovare una nuova cartella "UpdraftPlus" nel tuo account Google.
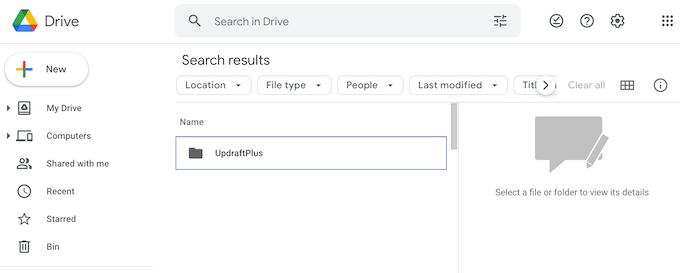
Basta aprire questa cartella per vedere se contiene backup di WordPress.
Nell'immagine seguente, puoi vedere un esempio di come potrebbero apparire alcuni backup nel tuo account Google Drive.
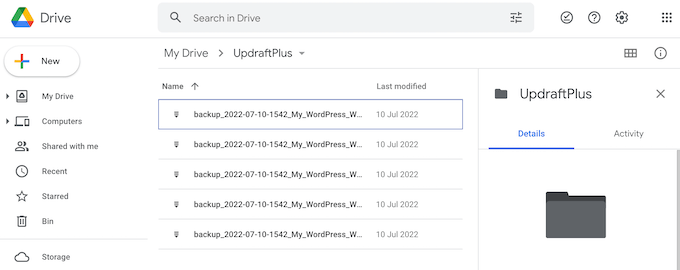
Se UpdraftPlus sta creando i backup correttamente, ma non ricevi le notifiche e-mail, è molto probabile che si sia verificato un problema con la configurazione delle tue e-mail sul tuo sito WordPress.
Puoi vedere la nostra guida su come correggere WordPress che non invia e-mail per assicurarti che vengano inviate correttamente.
Come eseguire il backup manuale del tuo sito WordPress su Google Drive
I backup automatici sono un ottimo modo per proteggere il tuo sito. Tuttavia, anche dopo aver creato una pianificazione automatica a volte potrebbe essere comunque necessario creare un backup manuale.
È una buona idea creare un backup manuale prima di apportare modifiche sostanziali, come l'aggiornamento della versione di WordPress. Potresti anche creare un backup manuale dopo aver pubblicato molti nuovi contenuti.
Per creare manualmente un backup del tuo sito WordPress su Google Drive, vai su Impostazioni » Backup UpdraftPlus . Puoi quindi semplicemente fare clic sulla scheda "Backup/Ripristino".
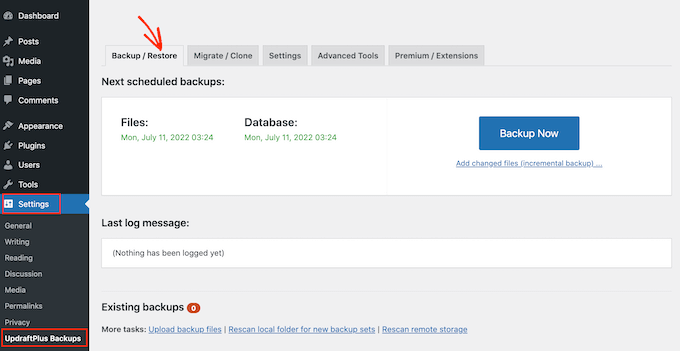
Per procedere e creare un backup manuale ora, devi solo fare clic sul pulsante "Esegui backup ora". UpdraftPlus mostrerà alcune impostazioni di base che puoi utilizzare per configurare il backup manuale di Google Drive.
Come con un backup automatico, UpdraftPlus esegue automaticamente il backup di tutti i tuoi file e del database di WordPress. Utilizzerà anche la stessa posizione di archiviazione remota che utilizzi per i backup automatici. Per noi questo è Google Drive.
Le impostazioni predefinite dovrebbero essere sufficientemente buone per la maggior parte dei siti Web, quindi quando sei pronto fai clic sul pulsante "Esegui backup ora".
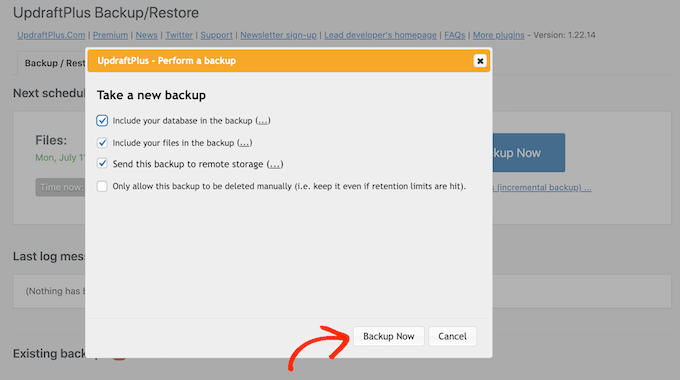
Ripristino del backup di WordPress con UpdraftPlus
Creare backup con UpdraftPlus è facile, ma la parte davvero utile è la possibilità di ripristinarli da Google Drive con la stessa facilità.
Se il tuo sito WordPress è stato violato o vuoi semplicemente ricominciare da capo, il primo passo è eliminare tutto e installare nuovamente WordPress.
Una volta fatto, dovrai installare e attivare nuovamente il plug-in UpdraftPlus sul tuo nuovo sito Web WordPress. Se hai bisogno di aiuto, consulta la nostra guida su come installare un plugin per WordPress.
Dopo l'attivazione, vai alla pagina Impostazioni »UpdraftPlus Backups e fai clic sulla scheda "Impostazioni".
Nella sezione "Scegli il tuo archivio remoto", fai clic su Google Drive.
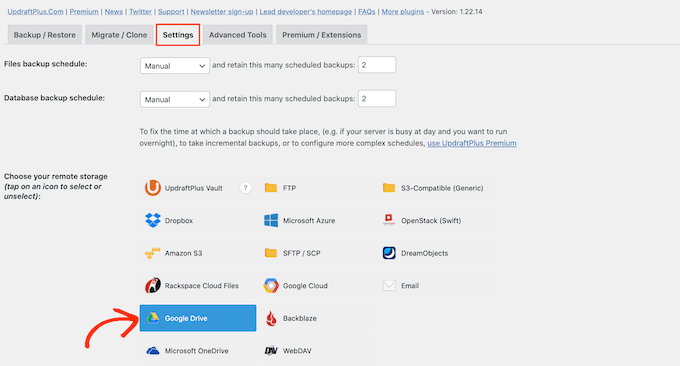
Ora puoi seguire le istruzioni sullo schermo per consentire a UpdraftPlus di accedere all'account Google in cui hai salvato tutti i backup del tuo sito Web su Drive.
Dopo aver collegato UpdraftPlus al tuo account Google, fai clic sulla scheda "Backup/Ripristino".
UpdraftPlus eseguirà ora la scansione del tuo Google Drive ed elencherà tutti i backup che scopre. Una volta completato, puoi semplicemente trovare il backup che desideri ripristinare e fare clic su "Ripristina".
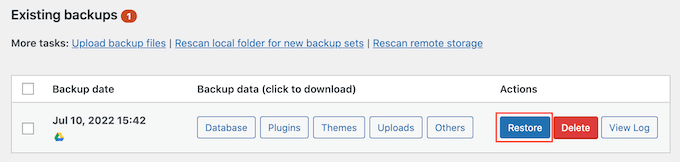
Successivamente, scegli i componenti che desideri ripristinare. Se stai ripristinando una nuova installazione di WordPress, selezionare tutte le caselle è probabilmente l'idea migliore.
Dopo aver scelto i componenti, vai avanti e fai clic sul pulsante "Avanti".
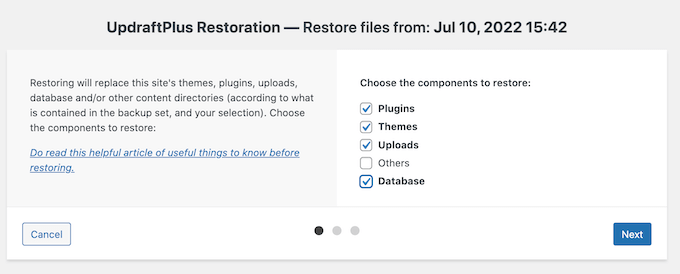
UpdraftPlus ora riceverà tutti i file necessari per ripristinare il backup di WordPress dal tuo Google Drive.
Una volta importati con successo tutti i file di cui ha bisogno, devi solo fare clic sul pulsante "Ripristina". UpdraftPlus ripristinerà ora il tuo backup da Google Drive.
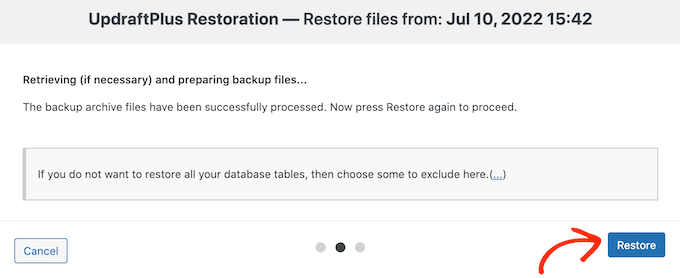
L'operazione potrebbe richiedere alcuni minuti a seconda delle dimensioni del backup e della velocità della connessione Internet.
Al termine, vedrai un messaggio "Ripristino riuscito" alla fine di un registro attività. A questo punto, puoi fare clic sul pulsante "Ritorna alla configurazione di UpdraftPlus" per tornare alle impostazioni e finire le cose.
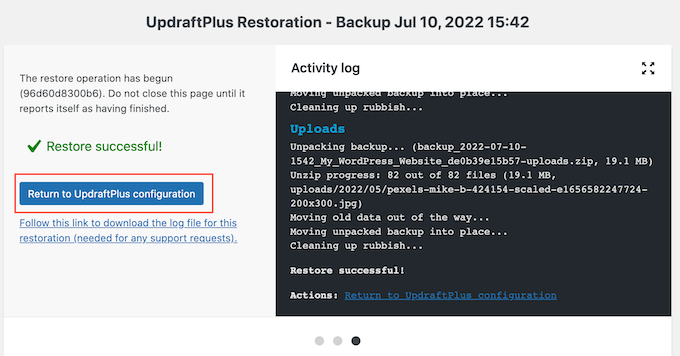
Questo è tutto! Ora hai ripristinato con successo il tuo sito Web WordPress da Google Drive.
Ci auguriamo che questo articolo ti abbia aiutato a imparare come eseguire il backup del tuo sito WordPress su Google Drive. Puoi anche consultare la nostra guida alla sicurezza di WordPress definitiva e gli errori WordPress più comuni e come risolverli.
Se ti è piaciuto questo articolo, iscriviti al nostro canale YouTube per i tutorial video di WordPress. Ci trovate anche su Twitter e Facebook.
