Come eseguire il backup del tuo sito Web WordPress
Pubblicato: 2022-04-19L'esecuzione di un backup del tuo sito Web è una fase di manutenzione cruciale che deve essere eseguita. I backup aiutano davvero nel ripristino del tuo sito web nel caso qualcosa vada storto. Ad esempio, se riscontri un errore fatale all'interno del tuo sito Web o un attacco malware, se avevi un backup in atto, puoi facilmente eseguire un ripristino del tuo sito Web.
In questo articolo, esamineremo alcuni dei modi in cui puoi eseguire backup sul tuo sito Web, che fungono da rete di sicurezza nel caso qualcosa vada storto nel tuo sito Web.
Sommario
Componenti di un backup
Metodi per eseguire il backup del tuo sito Web
Come eseguire manualmente il backup di un sito WordPress
Backup dei file tramite cPanel
Backup dei file tramite FTP
Backup del database
Come eseguire automaticamente il backup del tuo sito WordPress utilizzando un plug-in
Conclusione
Componenti di un backup
Puoi eseguire un backup solo su alcuni componenti del tuo sito web. Ti consigliamo tuttavia di eseguire sempre un backup completo del tuo sito Web, per essere più sicuri. Un backup completo dovrebbe contenere i seguenti componenti:
- File: i file formano una raccolta significativa del tuo sito WordPress. I file vanno da file WordPress, file multimediali/di caricamento, file di temi, file di plug-in e file di configurazione.
- Database: il database funge da archivio per i dati del tuo sito. È qui che vengono archiviati contenuti come post, pagine, utenti del tuo sito. Questi dati vengono archiviati in tabelle all'interno del database.
Metodi per eseguire il backup del tuo sito Web
I backup possono essere eseguiti sia manualmente che automaticamente utilizzando un plug-in. Di seguito sono riportate le spiegazioni su come utilizzare uno di questi metodi:
Come eseguire manualmente il backup di un sito WordPress
I backup manuali possono essere facilmente eseguiti tramite FTP o il tuo pannello di hosting come cPanel, insieme a un backup del database da phpmyadmin.
Backup dei file tramite cPanel
In questo metodo, dovrai eseguire una delle seguenti opzioni:
opzione 1
i) Accedi al tuo cPanel
ii) Fare clic su File Manager
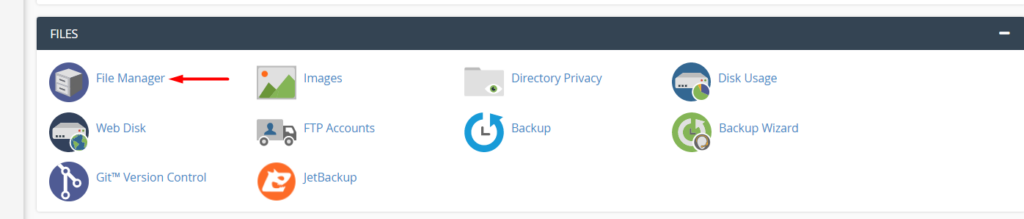
iii) Passare alla cartella public_html
iv) Selezionare tutti i file e comprimerli in un archivio zip
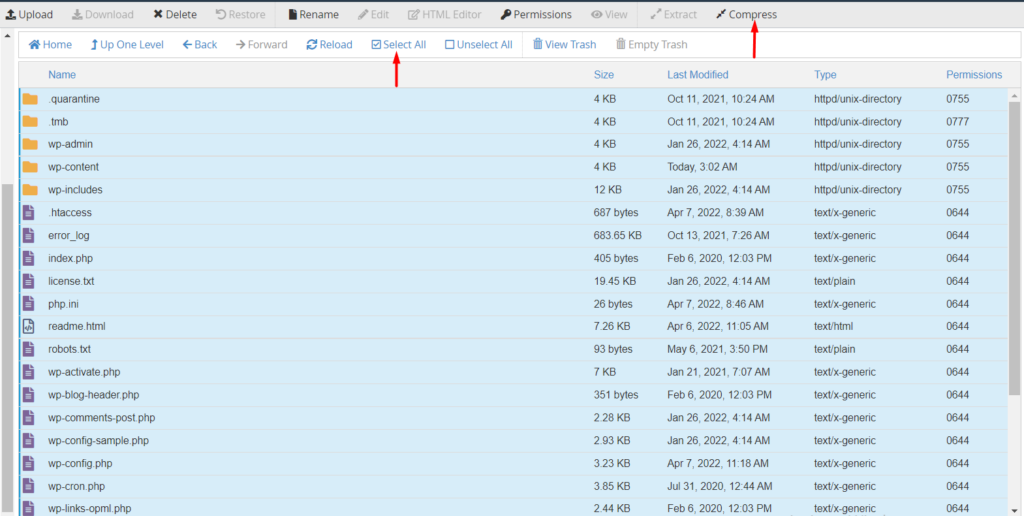
v) Scarica il file zip generato sul tuo PC. Una volta scaricato, puoi anche caricare il file zip in un archivio cloud di tua preferenza.
opzione 2
A seconda della configurazione del tuo hosting, in cPanel, potresti avere un'opzione fornita per eseguire i backup come illustrato di seguito:
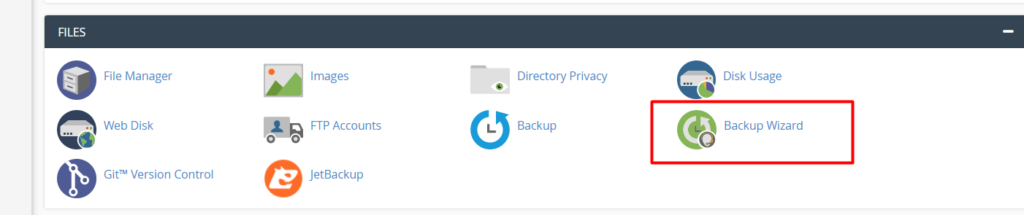
Dopo aver selezionato l'opzione, fare clic sul collegamento "Backup" nel passaggio successivo:
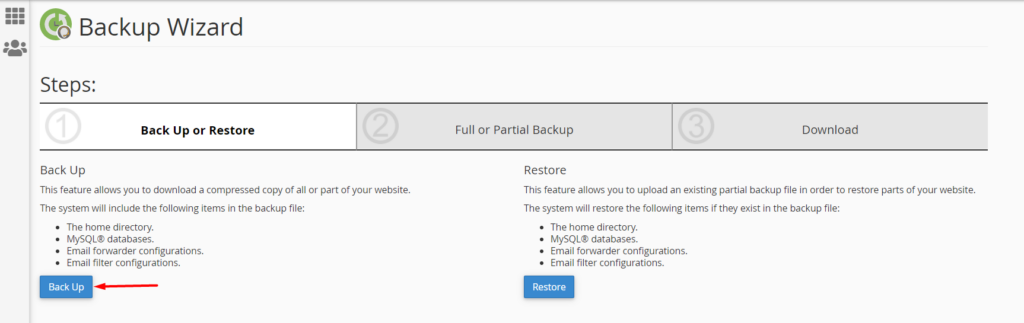
Quindi, seleziona un backup completo o parziale in base alle tue preferenze. Si prega tuttavia di notare che non è possibile ripristinare backup completi da cPanel. I backup completi vengono utilizzati principalmente durante la migrazione a un altro server.
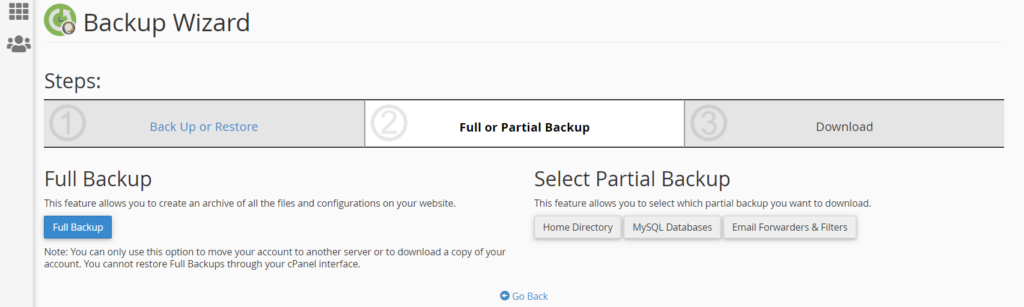
Dopo aver selezionato ad esempio la Home Directory, nella schermata successiva ci verrà presentata un'opzione per scaricarla.
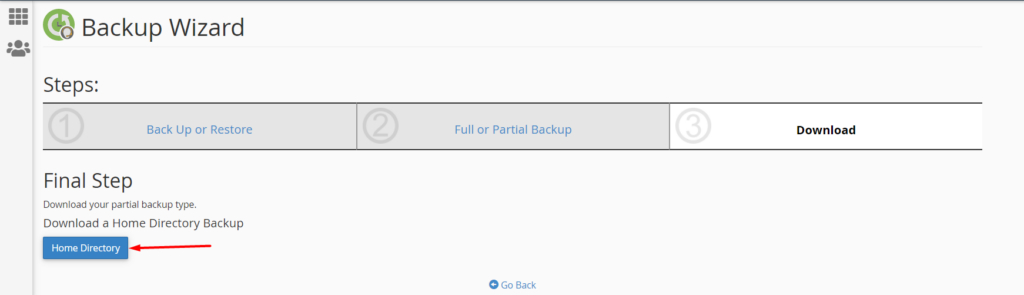
È quindi possibile archiviare il download nella memoria remota desiderata o conservarlo nel computer.
Backup dei file tramite FTP
Per effettuare un backup via FTP, dovrai:
i) Accedi ai file del tuo sito utilizzando un programma FTP come FileZilla
ii) Passare alla cartella public_html

iii) Seleziona tutti i file nella cartella e scaricali
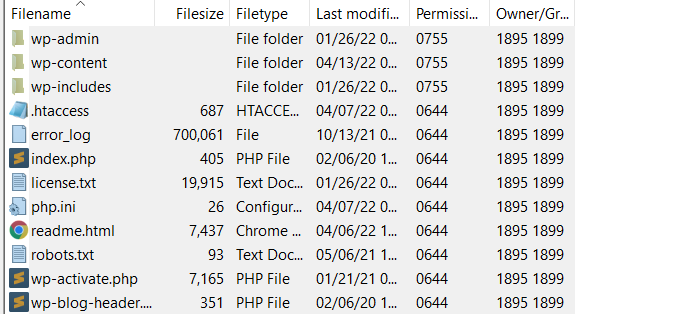
Backup del database
L'esecuzione di un backup sul database è altrettanto importante dell'esecuzione di un backup di file.
L'esecuzione di un backup sul database può essere facilmente eseguita dal tuo pannello di hosting come cPanel. Simile al backup dei file, dovrai quindi prima accedere a cPanel o al tuo pannello di hosting in quel caso ed eseguire quanto segue:
i) Accedi a phpMyadmin

ii) All'interno della sezione database in phpMyadmin, seleziona il tuo database

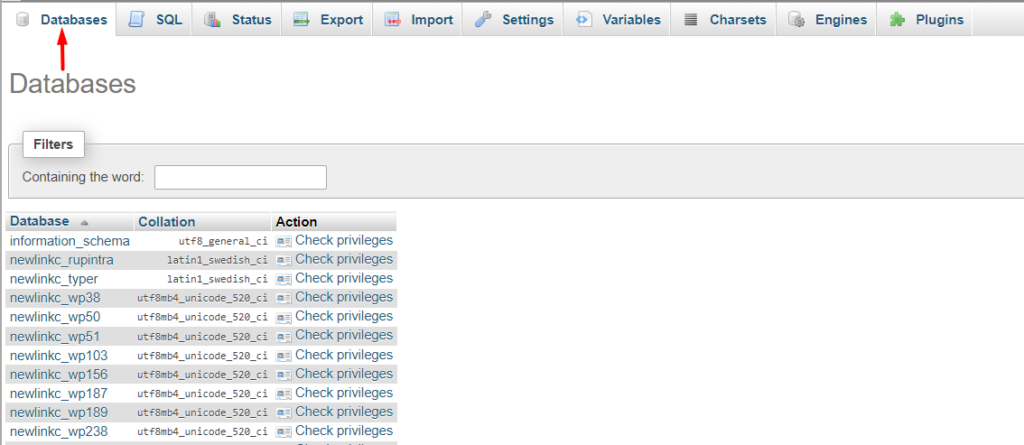
Se non sei a conoscenza del tuo database, puoi verificarlo dal file wp-config nella radice dei tuoi file WordPress e cercare una tale riga di codice:
define( 'DB_NAME', 'newlinkc_wp103' );Il secondo parametro, nel nostro caso qui 'newlinkc_wp103', è il nome del database. Nel tuo caso quindi sarà un nome diverso.
iii) Successivamente seleziona tutte le tabelle e con le tabelle selezionate, seleziona l'opzione “Esporta” come illustrato qui:
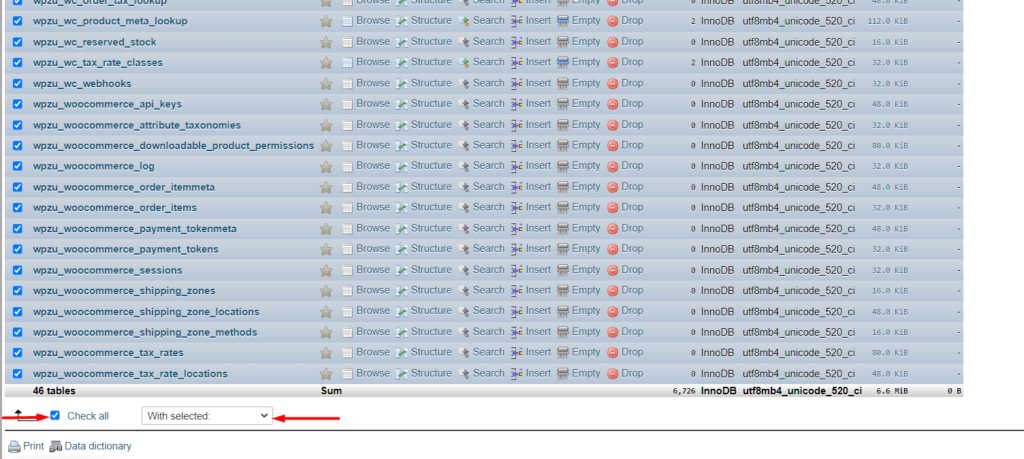
iv) Ora nella schermata successiva, assicurati di scegliere l'opzione di esportazione "Veloce" e il formato "SQL". Fatto ciò, procedi con l'esportazione cliccando sul pulsante "Vai".
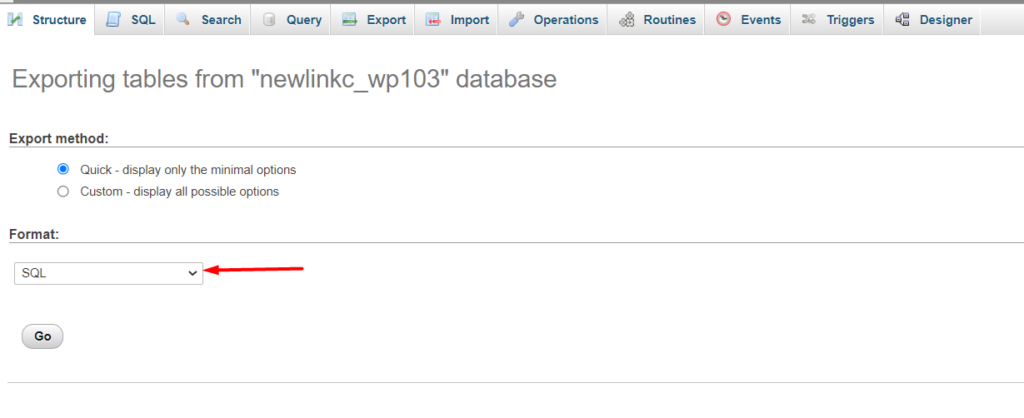
Verrà quindi avviato il download del file sql. Puoi archiviare il file in un archivio cloud di tua preferenza.
Come eseguire automaticamente il backup del tuo sito WordPress utilizzando un plug-in
Esistono numerosi plug-in di WordPress che forniscono una funzione per eseguire plug-in automatici. Uno di questi plugin che esamineremo qui è il plugin UpdraftPlus.
Per cominciare, dovrai installare il plug-in navigando nella sezione Plugin > Aggiungi nuovo all'interno della dashboard di WordPress, cercare "UpdraftPlus", averlo installato e attivato.
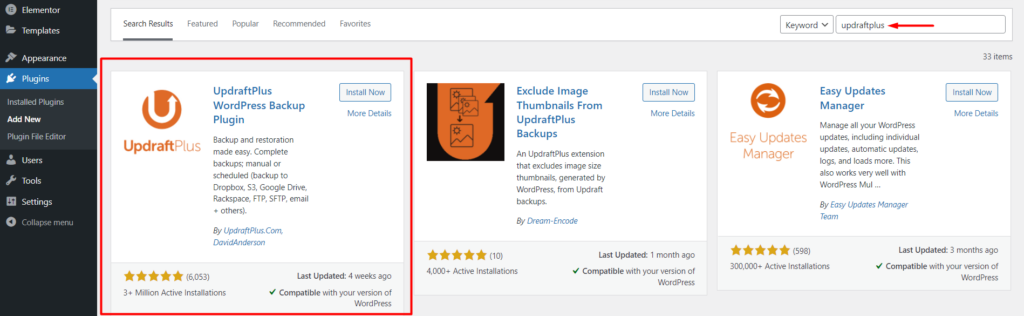
Una volta completata l'installazione, vai alla sezione Impostazioni > Backup UpdraftPlus > Impostazioni all'interno della dashboard di WordPress.
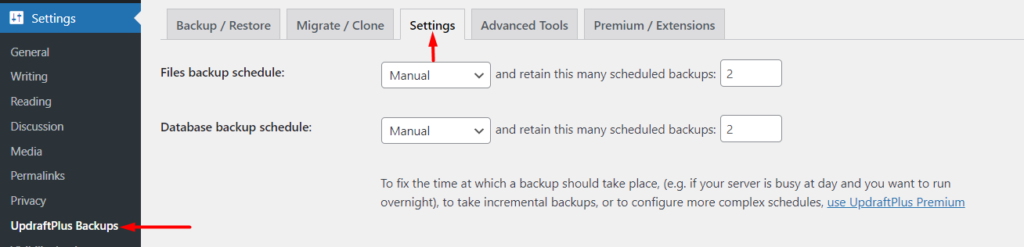
All'interno di questa sezione, impostare i seguenti campi:
Programma di backup dei file : qui dovrai specificare la frequenza di backup che intendi avere per i file del tuo sito web
Pianificazione del backup del database : qui dovrai specificare la frequenza di backup che intendi avere per il tuo database
Scegli il tuo archivio remoto : seleziona un archivio cloud di tua preferenza in cui desideri che i backup vengano archiviati e configuralo in base ai dettagli richiesti. In questo esempio, utilizzeremo Google Drive come spazio di archiviazione selezionato, quindi dovremo prima selezionare l'opzione come illustrato di seguito:
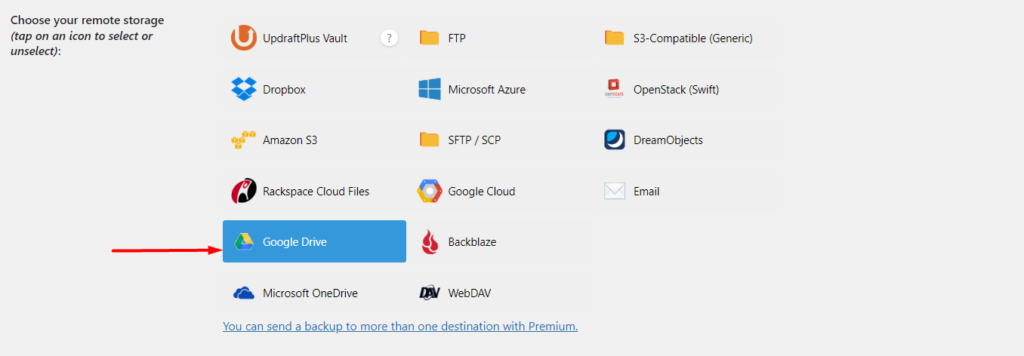
Una volta selezionato, puoi lasciare il resto delle impostazioni alle selezioni predefinite e salvare le modifiche.
Dopo aver salvato le modifiche, avrai una richiesta popup per accedere con il tuo per autorizzare Google Drive.
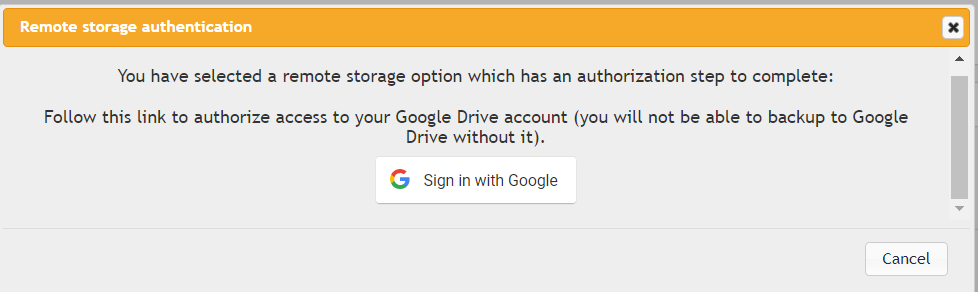
Fai clic su "Accedi con Google" e utilizza le tue credenziali Google per accedere e autorizzare.
Una volta terminato, ti verrà presentata una schermata per completare la configurazione. Per fare ciò, fare clic sul pulsante "Completa configurazione" illustrato.
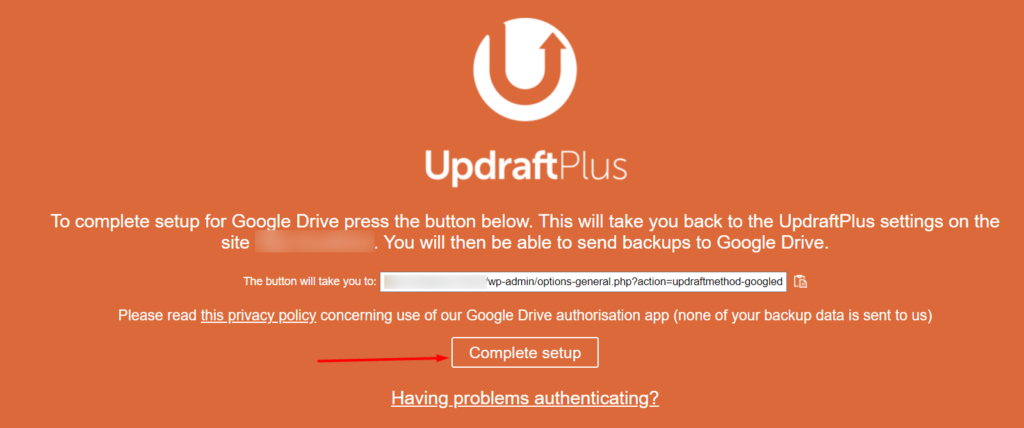
In caso di integrazione riuscita, verrà visualizzato un avviso di successo:

Con tutto quanto sopra eseguito, ora avrai backup automatici che funzionano in base alla frequenza che hai impostato. Nella scheda "Backup/Ripristino", puoi avere una visione di quando è pianificato il prossimo backup:
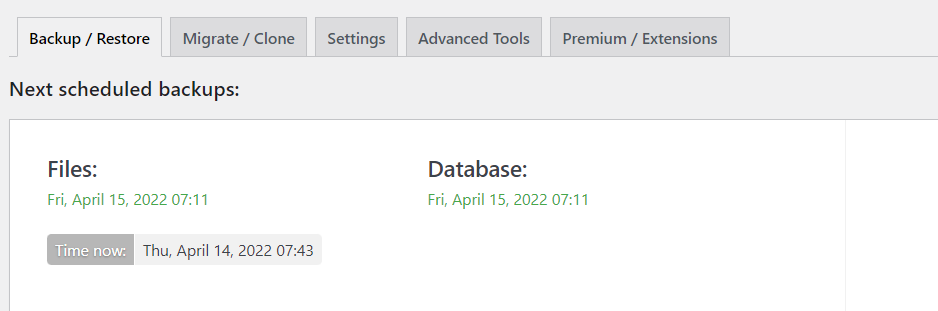
Conclusione
L'esecuzione di backup può aiutarti a risparmiare tonnellate di lavoro e risorse utilizzate in caso di problemi senza precedenti o piuttosto di qualsiasi problema con il nostro sito Web. È quindi importante eseguire backup frequenti sul tuo sito web. L'utilizzo di backup automatici ti aiuterà a garantire di avere regolarmente backup aggiornati sul tuo sito web.
