Come costruire un modulo di domanda universitaria in WordPress [Modello]
Pubblicato: 2020-11-23Vuoi creare un modulo di domanda universitaria in WordPress?
Un modulo di domanda online per il college può aiutare i potenziali studenti a inviare tutti i dettagli e le informazioni personali di cui hai bisogno per vedere se sono adatti alla tua scuola. E questo può aiutare a far candidare più persone.
Quindi, in questo post, ti guideremo attraverso come creare facilmente un modulo di domanda universitaria da un modello per il tuo sito WordPress.
Usa subito il modello di modulo di domanda per l'università
Suggerimenti per un modulo di domanda universitaria in WordPress
Inserire un modulo di domanda universitaria sul tuo sito Web WordPress è un must se stai cercando di portare nuovi studenti nel tuo istituto di istruzione superiore.
Al giorno d'oggi, studenti e genitori si aspettano che i college e le università siano al passo con i tempi e non si aspetterebbero niente di meno che poter fare domanda online.
Quindi, probabilmente sai già che hai bisogno di un modulo di domanda universitaria sul tuo sito web. Ma potresti non sapere da dove cominciare.
Bene, ecco alcuni buoni consigli da considerare quando costruisci il tuo modulo di domanda per il college.
- Mantieni la domanda il più breve possibile : nessuno si aspetta che un modulo di domanda per il college venga compilato in un solo campo o due. Ma più sarai breve, maggiori saranno le probabilità che le persone rimarranno e lo riempiranno. Prova a utilizzare la logica condizionale e i moduli in più passaggi per mantenere alto il tasso di conversione del modulo di domanda del college.
- Accetta pagamenti online — Quando ricevi subito la quota di iscrizione tramite il modulo, hai la garanzia di ricevere i fondi. È una buona idea raccoglierli elettronicamente anziché tramite posta con un assegno.
- Rendilo bello : se ti rivolgi a un pubblico più giovane con il modulo di domanda del college, devi assicurarti che il modulo sia moderno e funzioni bene.
- Usa un campo per il caricamento di file : se stai chiedendo documenti come saggi formattati o trascrizioni delle scuole superiori, assicurati di utilizzare il caricamento di file di accettazione nel modulo. Puoi anche combinare il nostro primo consiglio con questo e richiedere il pagamento su un modulo di caricamento file.
E poi, ti guideremo attraverso il tutorial su come creare un modulo di domanda universitaria in WordPress passo dopo passo. E puoi applicare i suggerimenti che hai appena imparato per rendere il tuo modulo il più efficace possibile.
Come creare un modulo di domanda universitaria in WordPress (con un modello)
Il plug-in WPForms semplifica la creazione di quasi tutti i tipi di moduli WordPress di cui hai bisogno. Andiamo avanti e diamo un'occhiata a cosa devi fare per creare un modulo di domanda per il college:
- Installa e attiva il plugin WPForms
- Progetta il tuo modulo di iscrizione al college
- Configura le impostazioni del modulo
- Imposta le notifiche del modulo di richiesta
- Imposta la data di chiusura del modulo di domanda
- Pubblica il tuo modulo di domanda
Iniziamo installando il plugin.
Passaggio 1: installa e attiva il plugin WPForms
Per iniziare, installa e attiva il plugin WPForms sul tuo sito web.
Se hai bisogno di aiuto, dai un'occhiata a questa guida per principianti all'installazione di un plug-in in WordPress.
Successivamente, installiamo 2 componenti aggiuntivi di WPForms. Vai avanti e fai clic su WPForms »Addons .
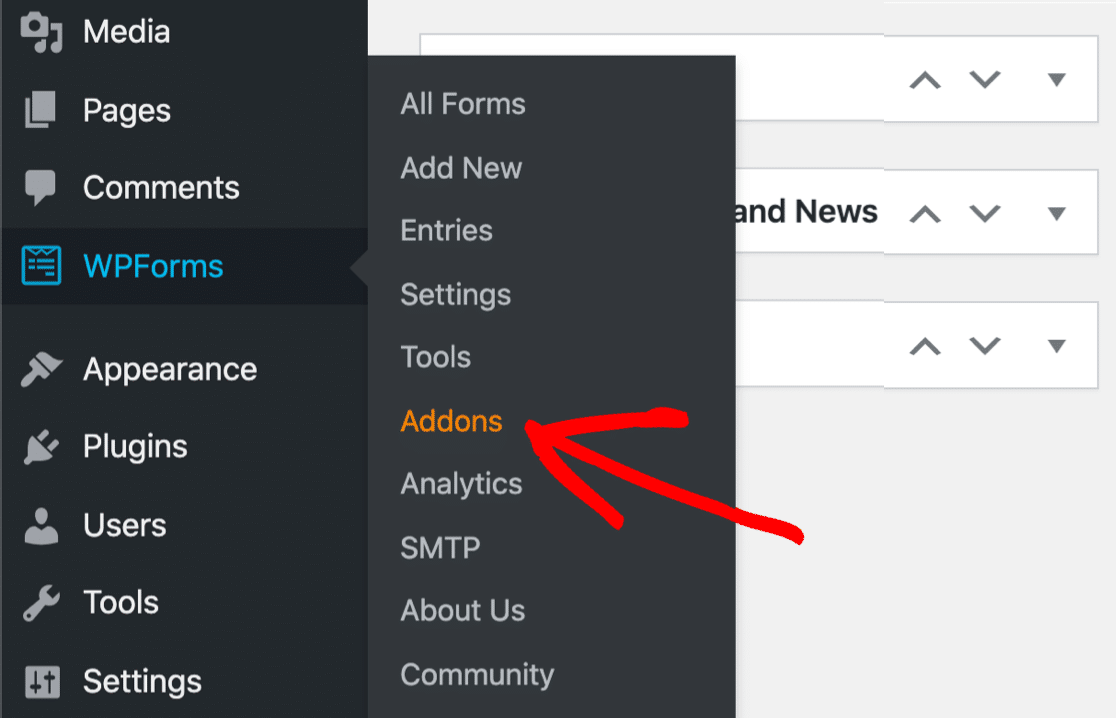
Ora installiamo e attiviamo il componente aggiuntivo Forms Template Pack. Questo componente aggiuntivo ti dà accesso a oltre 100 modelli di modulo, incluso il modello di modulo di domanda del college che utilizzeremo.
Quindi fai clic sul pulsante Installa componente aggiuntivo sotto il componente aggiuntivo Pacchetto modelli modulo per installarlo.
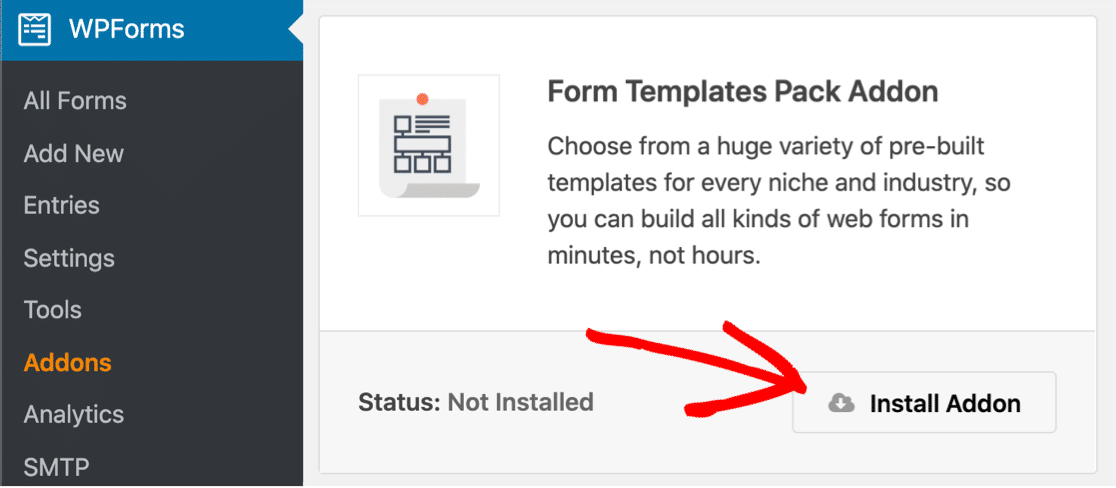
Ora rimani su questa pagina e installa il componente aggiuntivo Form Locker successivo. Lo useremo per dare una scadenza al nostro modulo di domanda universitaria in modo che si chiuda automaticamente dopo una data e un'ora prestabilite che scegli. Abbastanza bello, vero?
Scorri fino al componente aggiuntivo Form Locker e fai clic sul pulsante Installa componente aggiuntivo .
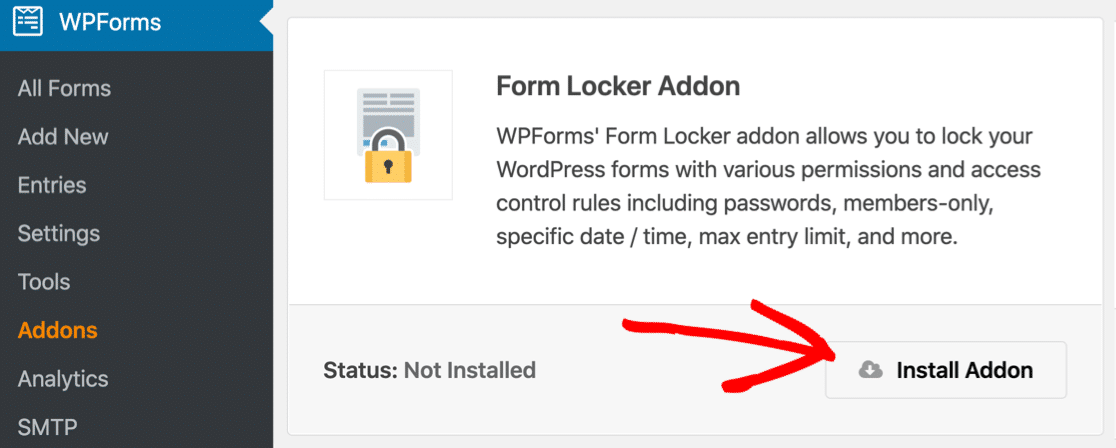
Ottimo, sei a posto. Successivamente apriamo il modello di modulo di domanda del college.
Passaggio 2: progetta il modulo di iscrizione al college
Creare moduli è così facile con WPForms. E poiché hai già installato l'addon Form Templates, la maggior parte del lavoro di progettazione del modulo è già stato fatto per te!
Quindi usiamo il modello di modulo di domanda universitaria per accelerare le cose.
Dalla dashboard di WordPress, vai al pannello di sinistra e fai clic su WPForms »Aggiungi nuovo .
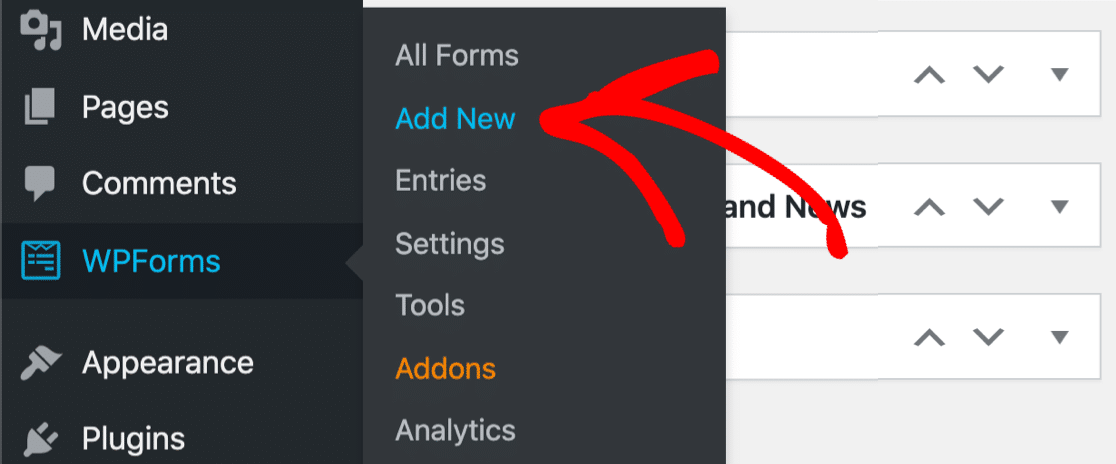
Il generatore di moduli si aprirà in una finestra a schermo intero. Vai avanti e assegna un nome al modulo nell'area Nome modulo.
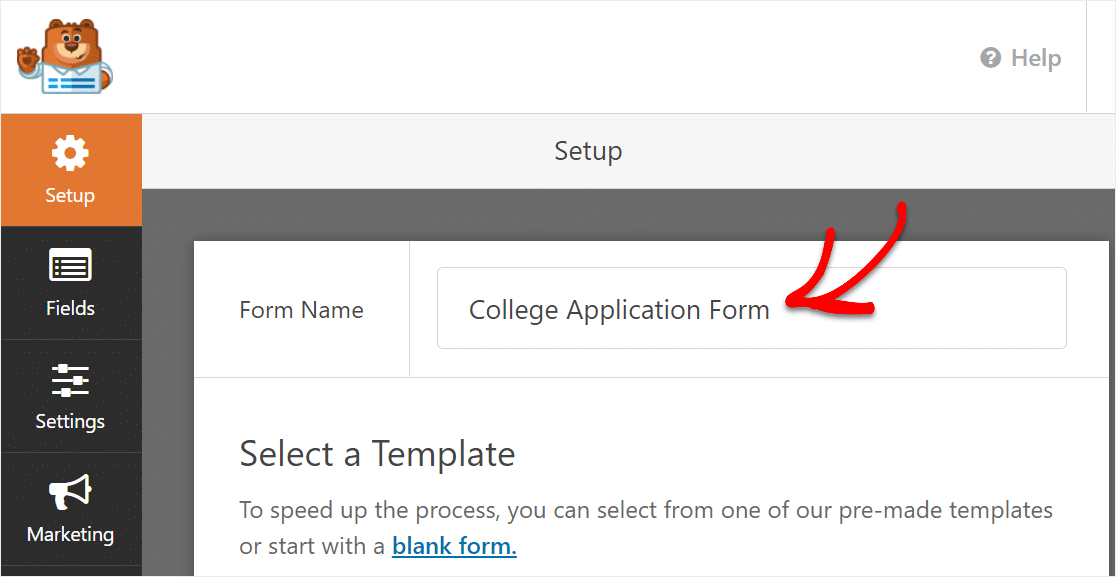
Quindi, scorri verso il basso fino alla sezione Modelli aggiuntivi . Quest'area contiene tutti i modelli forniti con il componente aggiuntivo Modelli di modulo.
Vai avanti e cerca "college". Quindi fare clic sul modello di modulo di domanda del college per aprirlo.
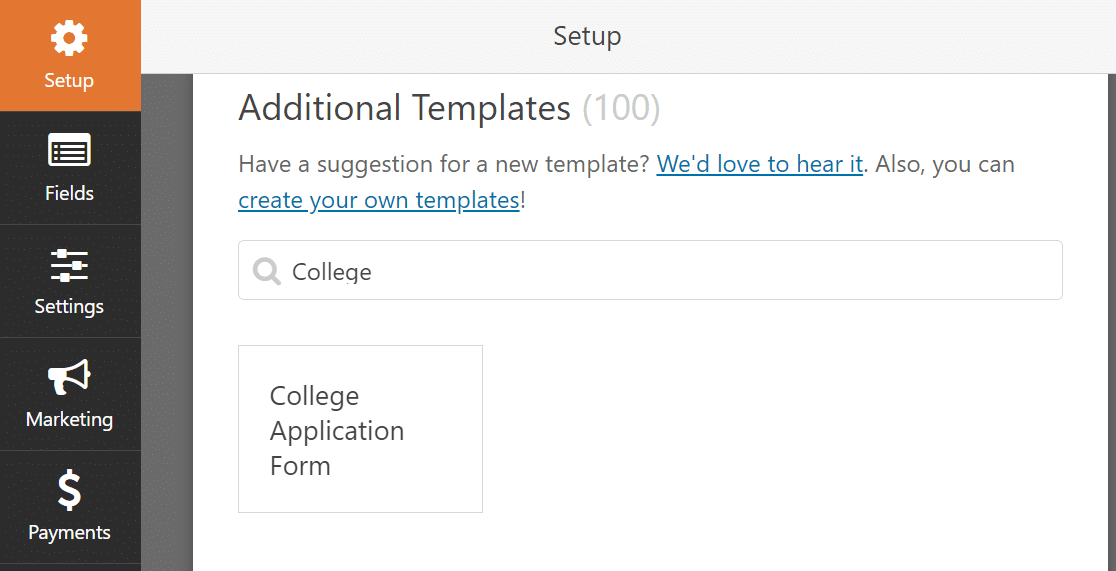
Hai questo! Il modello si aprirà nel generatore di moduli in modo che tu possa metterti al lavoro.
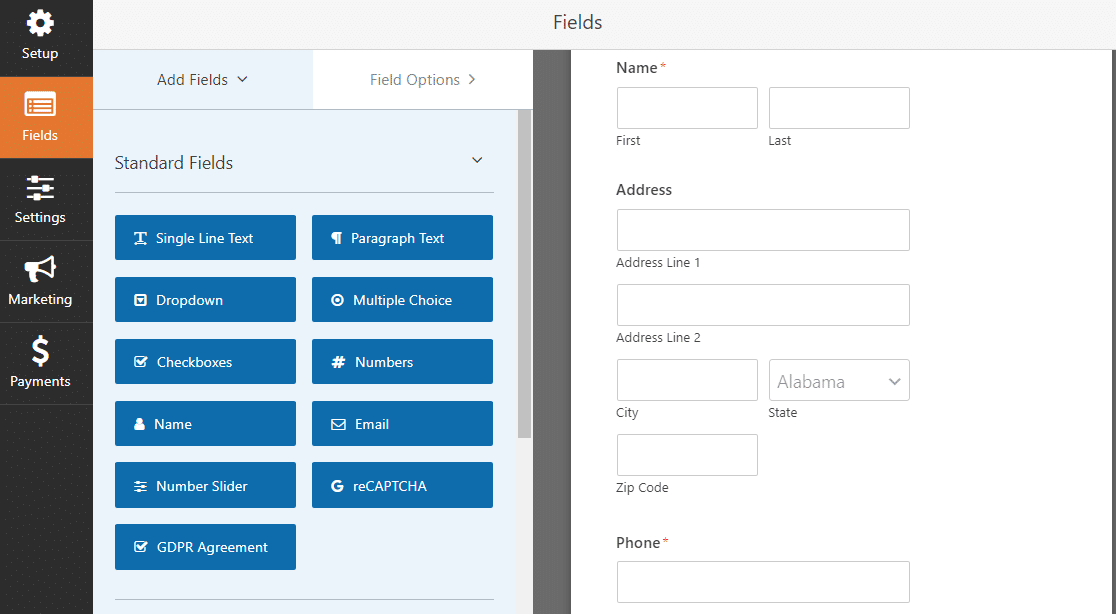
Noterai che il modulo di domanda del tuo college ha un sacco di campi già impostati per raccogliere informazioni personali da applicazioni come:
- Informazioni sui contatti
- Contatto di emergenza
- Dati demografici
- Dettagli del liceo
- Attività extracurriculari
- Caricamenti di file
- Dettagli del genitore
- Stato di cittadinanza
Puoi utilizzare questo modello immediatamente, se lo desideri. Puoi anche fare clic su un campo e trascinarlo per riorganizzare l'ordine sul modulo di domanda del college.
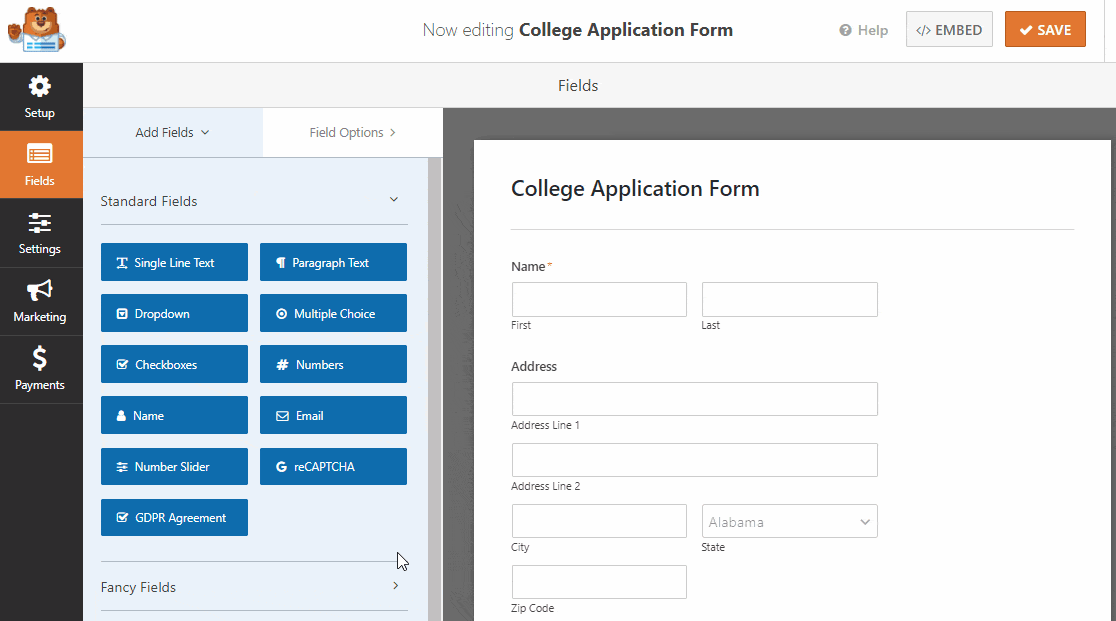
Quando il modulo ha l'aspetto desiderato, fai clic su Salva .
Passaggio 3: configura le impostazioni del modulo
Andiamo avanti e configuriamo le impostazioni del modulo di domanda del college in seguito.
Per iniziare, vai su Impostazioni » Generali .
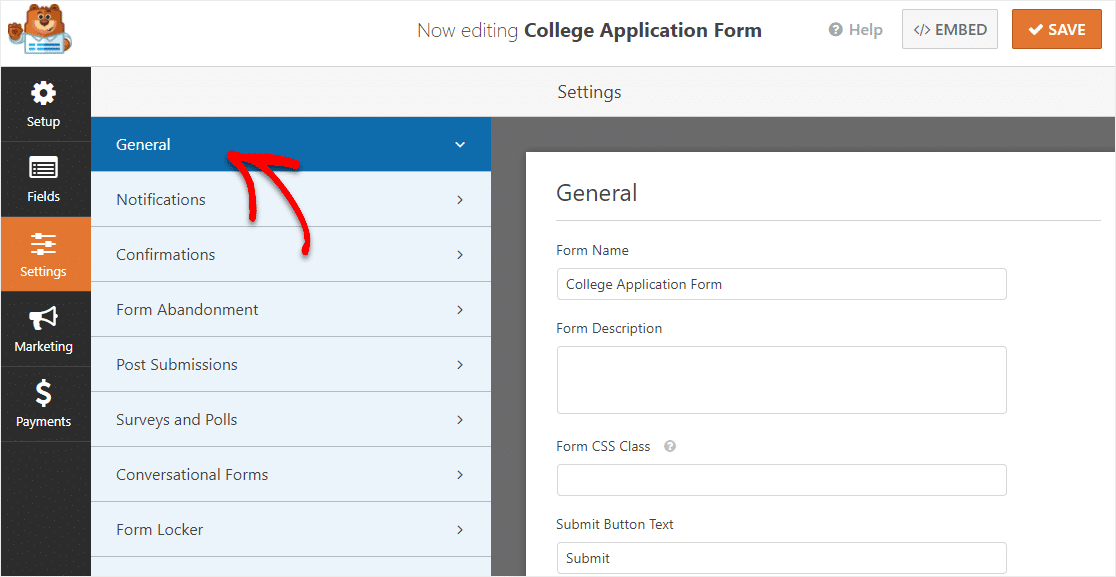
Qui puoi configurare:
- Nome modulo: Rinomina qui il modulo se lo desideri.
- Descrizione del modulo : dai una descrizione al tuo modulo.
- Testo del pulsante di invio : personalizza la copia sul pulsante di invio. Nel nostro esempio, cambieremo il nostro pulsante di invio in qualcosa come "Invia modulo di domanda per l'università".
- Prevenzione dello spam: blocca lo spam dei moduli di contatto con la funzione anti-spam, hCaptcha o Google reCAPTCHA.
- Moduli AJAX: abilita le impostazioni AJAX senza ricaricare la pagina.
- Miglioramenti GDPR: è possibile disabilitare la memorizzazione delle informazioni di ingresso e dei dettagli utente, come indirizzi IP e agenti utente, nel tentativo di conformarsi ai requisiti GDPR. Inoltre, dai un'occhiata alle nostre istruzioni passo passo su come aggiungere un campo di accordo GDPR al tuo modulo.
Al termine, fai clic su Salva.

Passaggio 4: impostare le notifiche del modulo di richiesta
Ora impostiamo le e-mail di notifica che verranno inviate quando qualcuno compila il modulo di domanda del college.
Per iniziare, fai clic su Impostazioni sul lato sinistro del generatore di moduli.
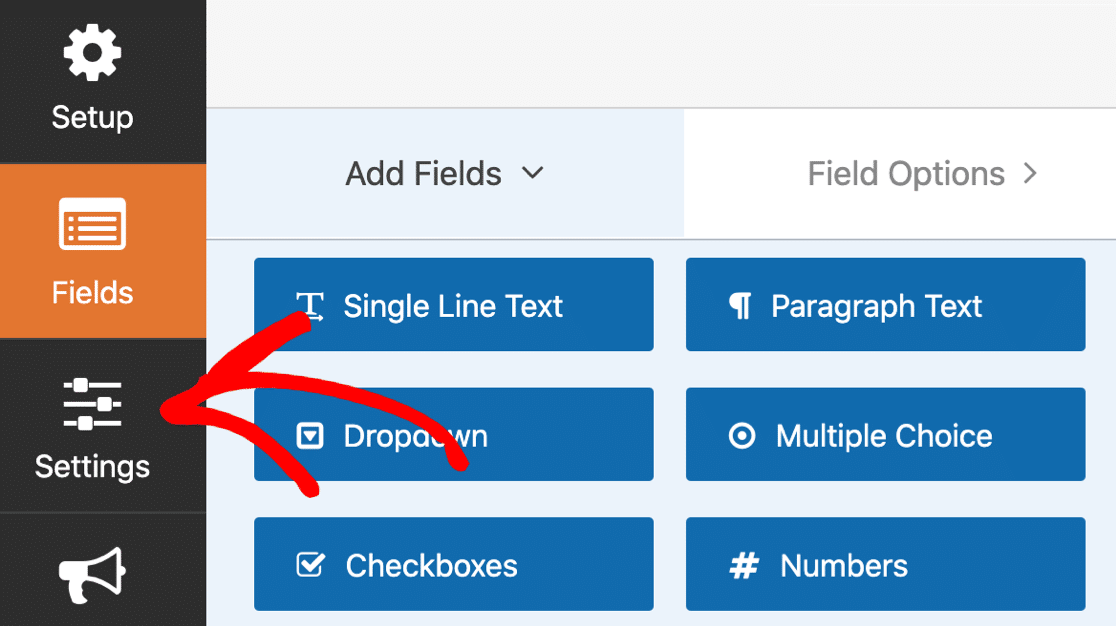
Quindi fare clic su Notifiche per aprire le impostazioni e-mail.
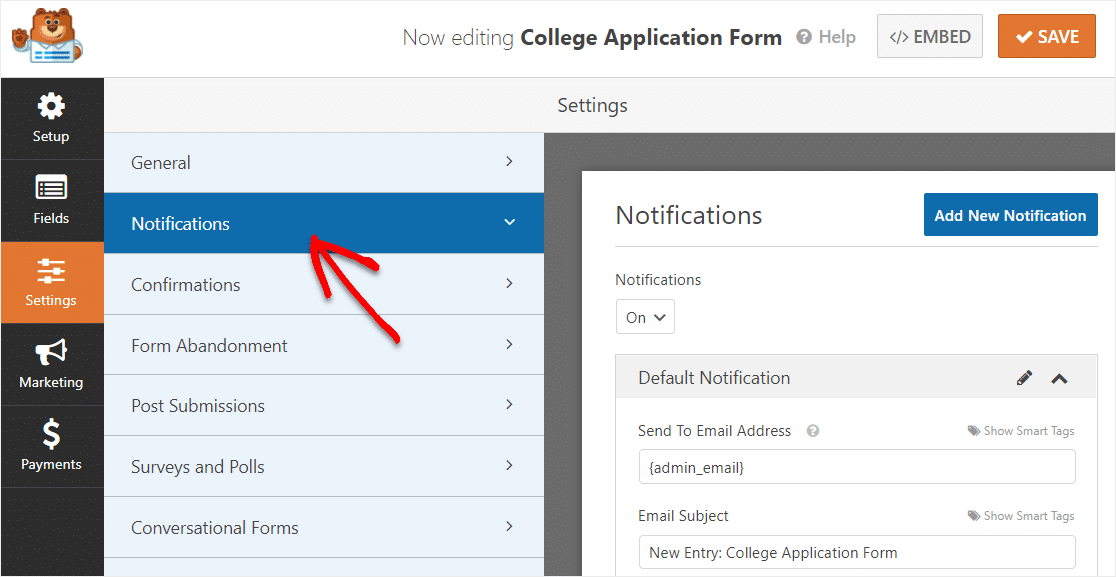
Per impostazione predefinita, WPForms invia notifiche all'e-mail dell'amministratore in WordPress.
Se desideri digitare un indirizzo email diverso per la tua notifica, è semplicissimo modificarlo. Elimina semplicemente il tag {admin_email} e digita l'indirizzo email che desideri utilizzare.
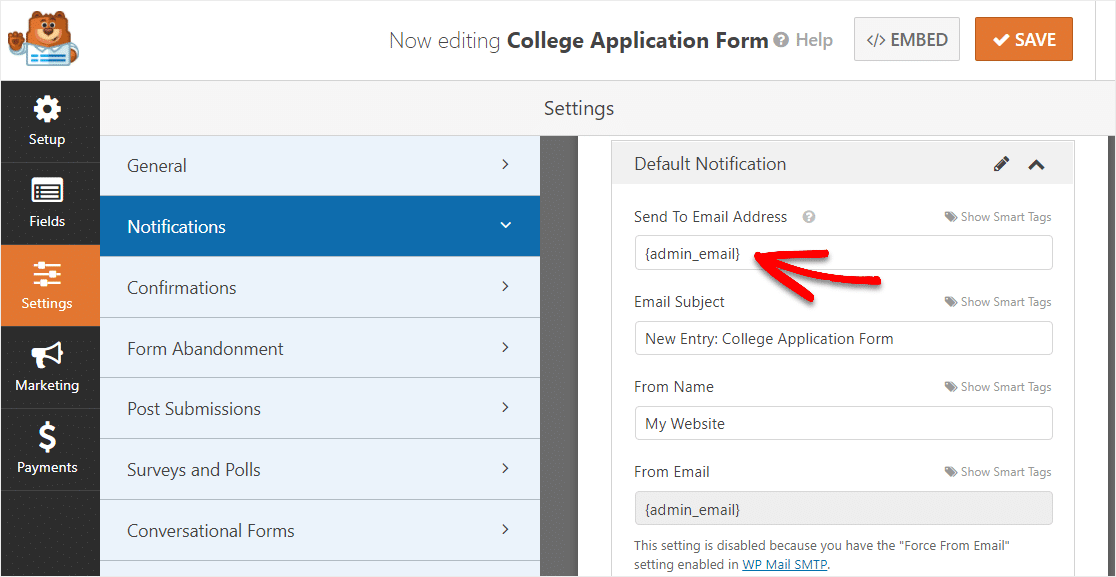
Quindi, aggiungiamo un'altra notifica. Invieremo un'e-mail al candidato una volta che si sarà candidato, in modo che sappia che la sua domanda per il college è stata ricevuta.
Per farlo, fai clic sul pulsante blu Aggiungi nuova notifica .
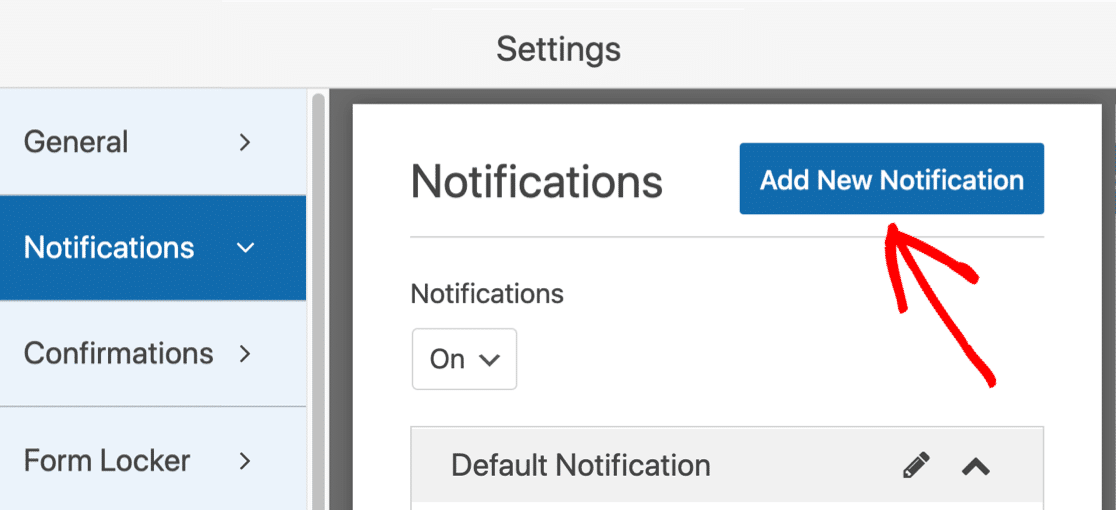
Diamo alla nuova notifica un nome distintivo in modo da poterla ritrovare facilmente in seguito.
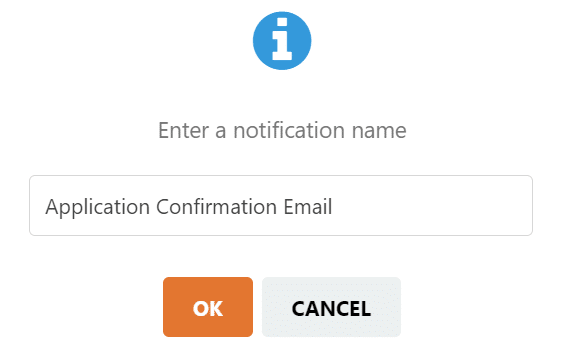
Quindi ora vedrai 2 notifiche sul pannello di destra se scorri verso il basso. Modifichiamo quello che hai appena creato.
Nel campo Invia a indirizzo e-mail , utilizzeremo lo smart tag E - mail . In questo modo, WPForms invierà automaticamente questa notifica all'indirizzo e-mail del richiedente.
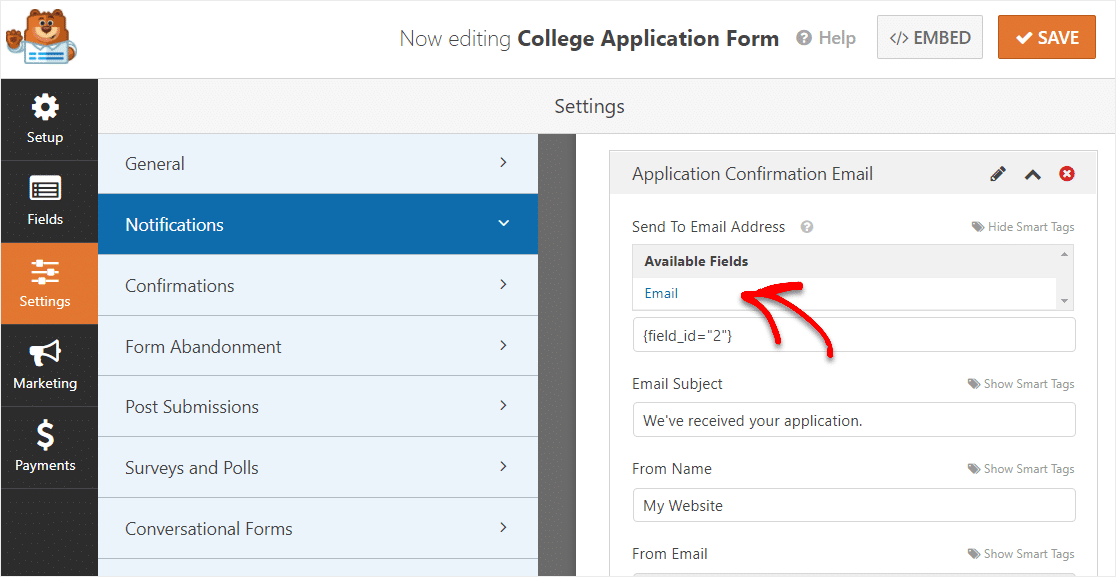
Se lo desideri, puoi anche personalizzare il testo nell'oggetto e nel corpo dell'email.
Ok fantastico. È tutto pronto. Facciamo clic su Salva .
Ora possiamo impostare la data di chiusura sul modulo di domanda.
Passaggio 5: imposta la data di chiusura del modulo di domanda
Poiché stai utilizzando il modulo di domanda del college per raccogliere le domande, ha senso chiudere il modulo prima dell'inizio dell'anno scolastico o del trimestre.
Utilizzeremo l'addon Form Locker poiché ci consente di aggiungere facilmente una data di scadenza al tuo modulo.
Quindi, dal pannello Impostazioni, fai clic su Blocco moduli . Va bene se hai più o meno opzioni sul lato sinistro. Quell'area mostra l'addon disponibile che hai attivo.
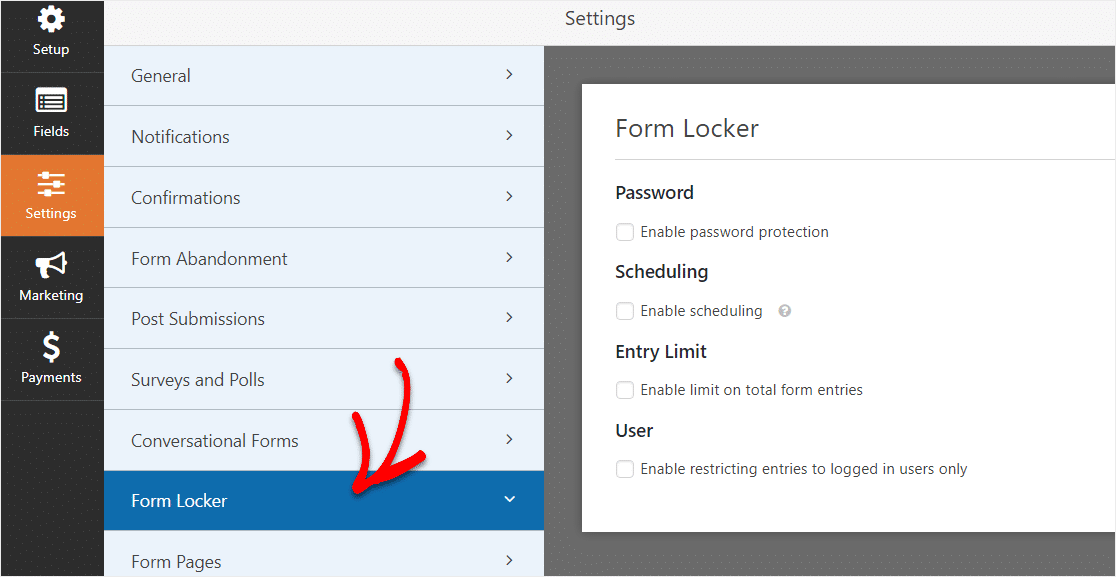
Ora fai clic su Abilita pianificazione .
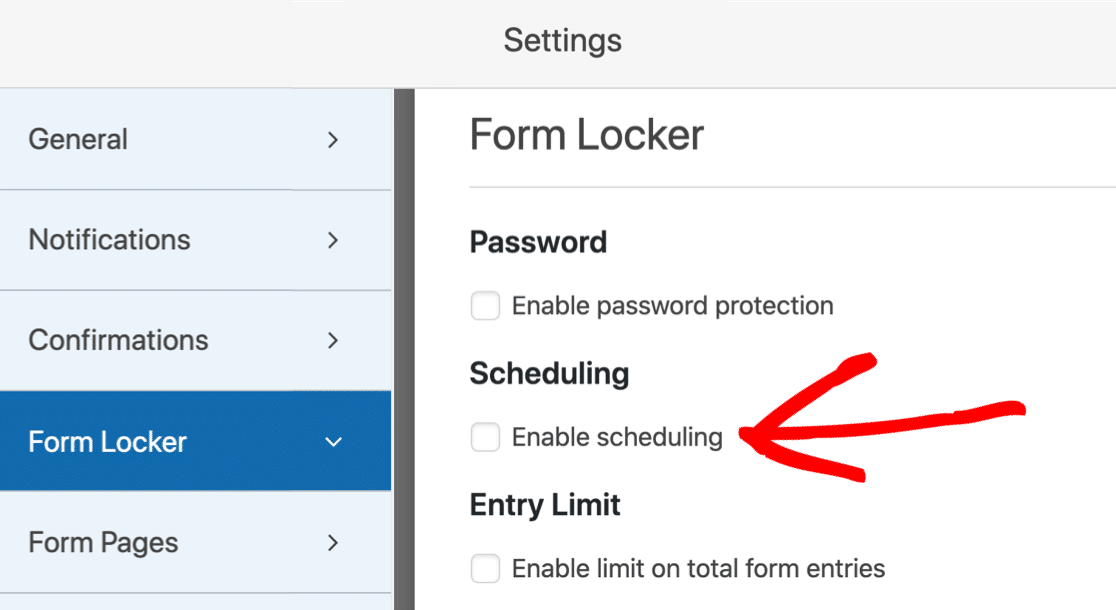
E ora impostiamo la data di chiusura del modulo utilizzando Data di fine e Ora di fine.
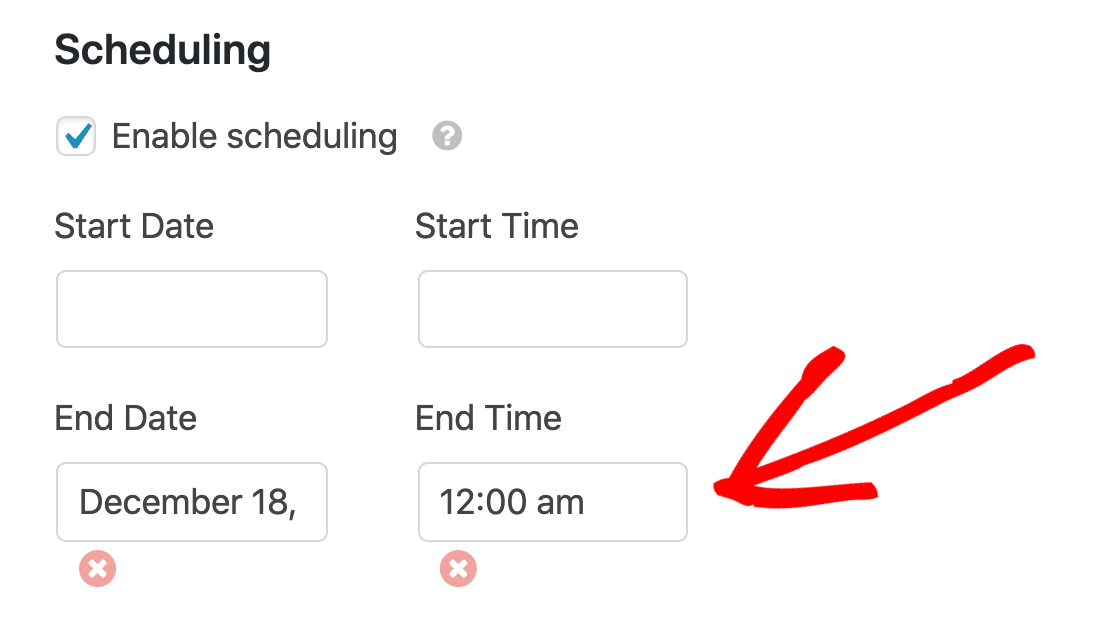
Questo campo utilizza il fuso orario impostato in WordPress. Se hai bisogno di controllare le impostazioni dell'ora, ecco una guida per modificare l'ora e la data in WordPress.
In qualsiasi data tu imposti, il modulo si chiuderà automaticamente, smetterà di accettare le applicazioni e scomparirà. Quando ciò accade, al suo posto apparirà un messaggio chiuso .
Sotto la data e l'ora, puoi personalizzare il messaggio di chiusura . Puoi anche aggiungere un collegamento a un'altra pagina o un collegamento esterno come una pagina di social media in modo che le persone possano rimanere aggiornate con il tuo prossimo periodo di iscrizione. 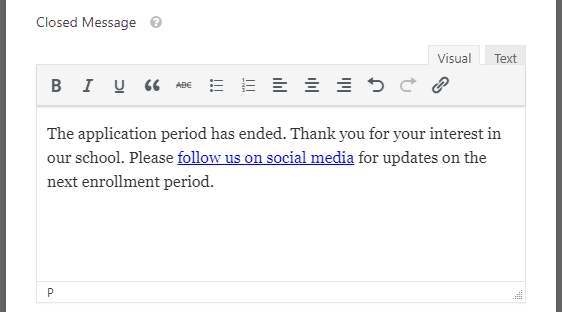
OK, il tuo modulo è quasi pronto. Ora dobbiamo solo pubblicare il modulo di domanda del college sul tuo sito WordPress.
Passaggio 6: pubblica il modulo di domanda
Ora che il modulo di iscrizione al college è completo, pubblichiamolo sul web.
Inizia facendo clic sul pulsante Incorpora nella parte superiore del generatore di moduli.
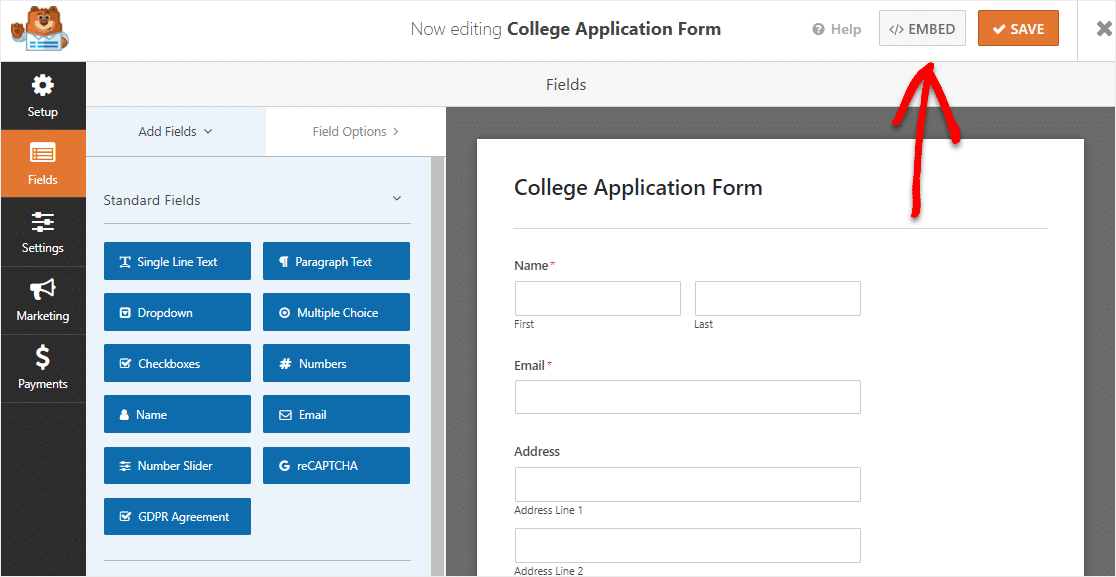
E poi quando viene visualizzata questa notifica, vai avanti e fai clic su Crea nuova pagina .
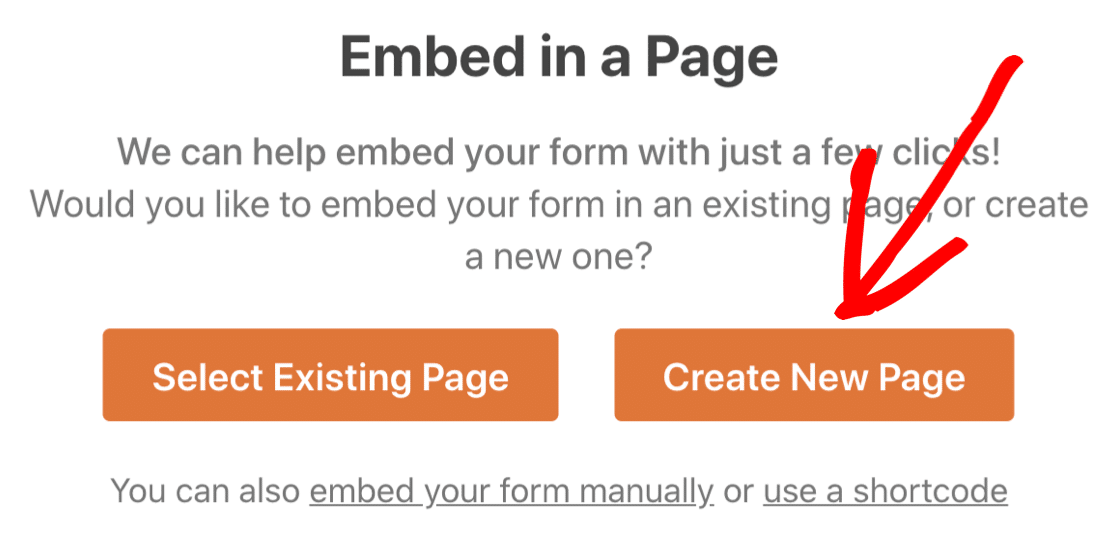
Successivamente, WPForms ti chiederà di nominare la tua pagina. Digita il titolo della pagina nella casella e fai clic su Andiamo .
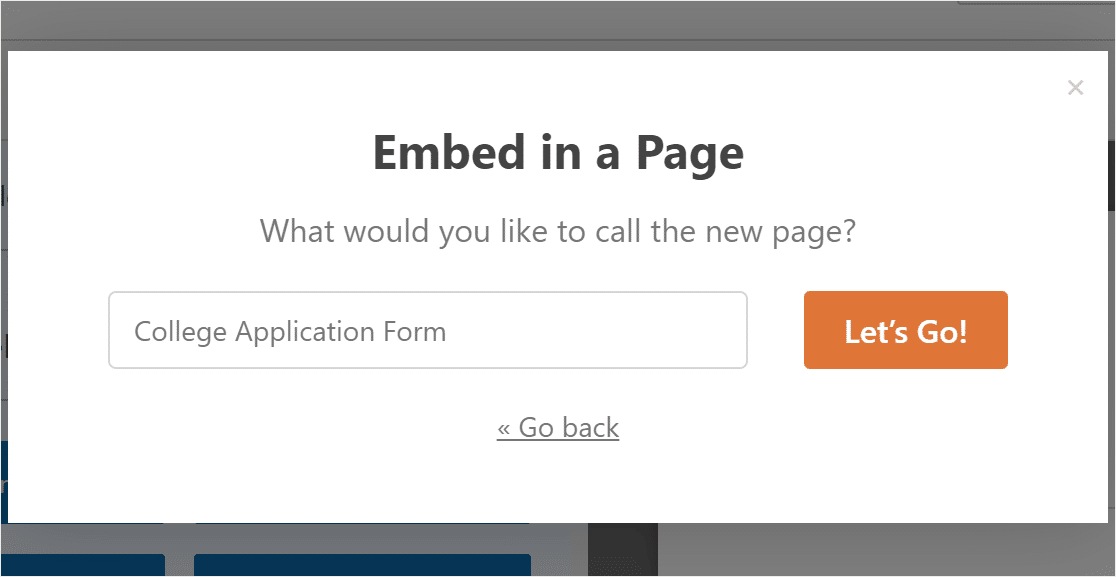
WPForms aprirà una nuova pagina per il tuo modulo.
Quindi, vai avanti e fai clic su Pubblica o Aggiorna in alto per pubblicare il modulo sul tuo sito.
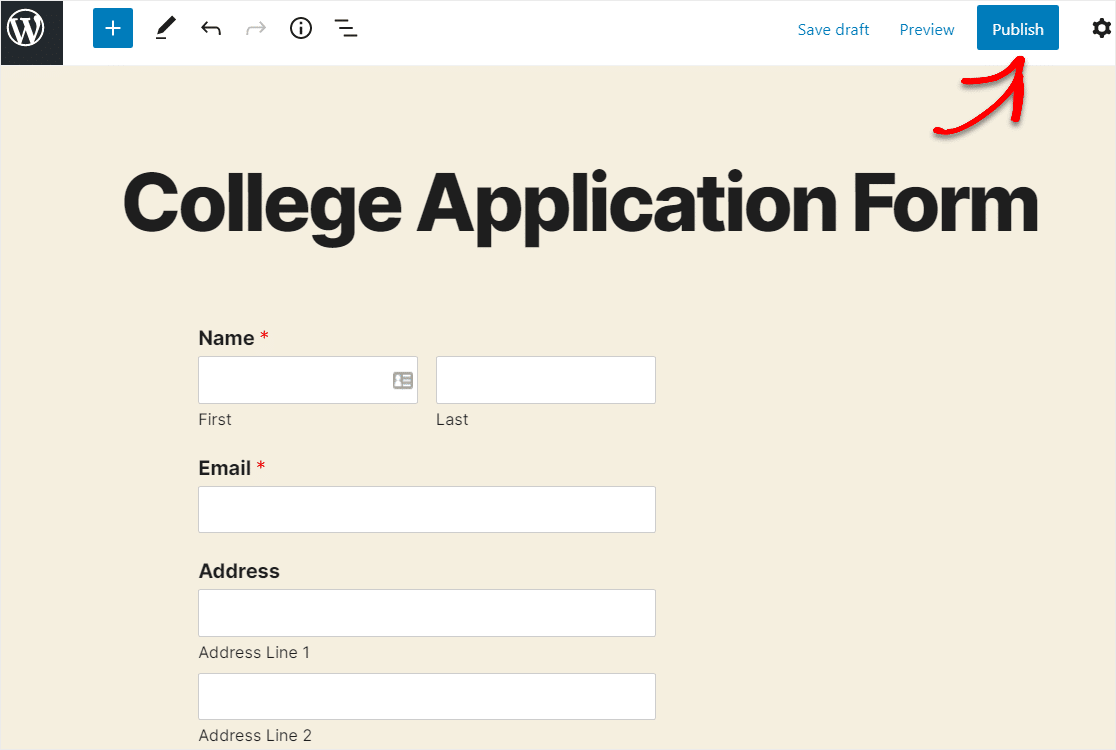
Ottimo lavoro. Quindi ora puoi condividere il link al tuo modulo e iniziare a raccogliere le domande. Ed ecco come appare il nostro modulo di domanda di college online finito.
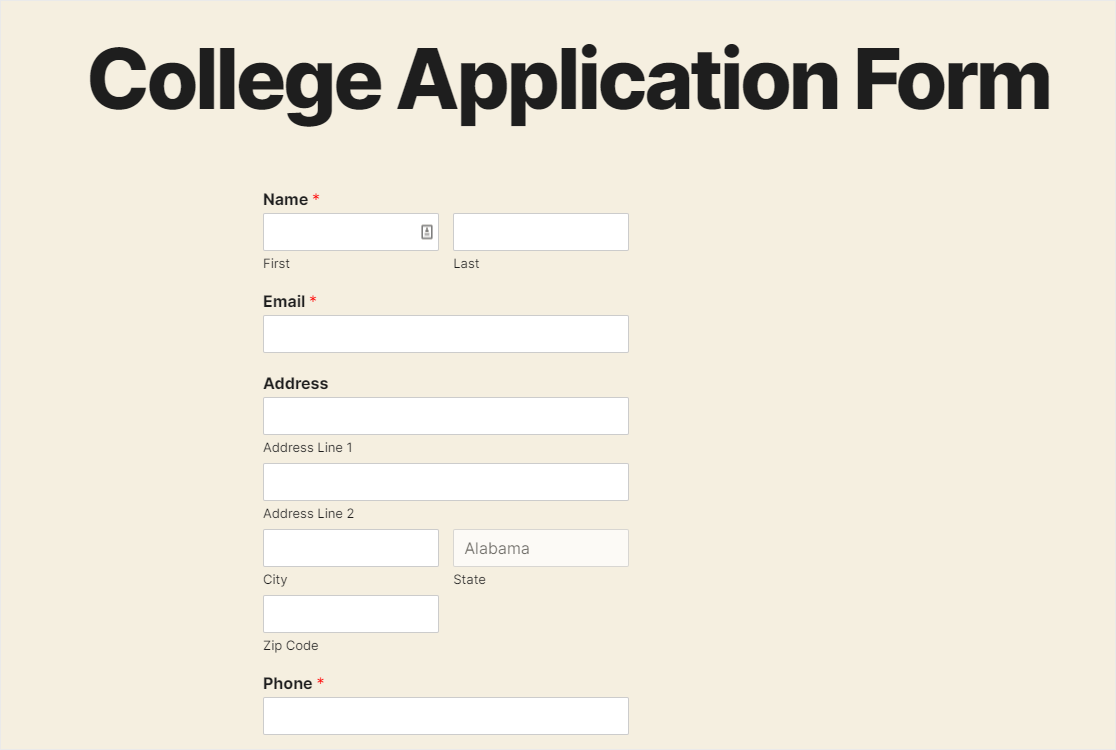
Così il gioco è fatto! Ora puoi iniziare a raccogliere le domande del college online e quindi ordinare e filtrare le voci del modulo per vedere ogni domanda, oltre a raggiungere e seguire i candidati (è semplicissimo quando esporti le voci del modulo WordPress in CSV).
Usa subito il modello di modulo di domanda per l'università
Inizia subito a costruire il tuo modulo di iscrizione al college
Quindi questo lo conclude. Ora sai esattamente come creare un modulo di domanda universitaria con un modello sul tuo sito WordPress. Si spera che questo renda il tuo processo di ammissione molto più semplice.
Vuoi invitare i tuoi ex studenti a un evento? Dai un'occhiata al nostro post su come creare un modulo RSVP in WordPress.
Allora, cosa stai aspettando? Inizia oggi con il miglior costruttore di moduli al mondo.
E non dimenticare di seguirci su Twitter e Facebook per ricevere aggiornamenti dal nostro blog.
