Come creare un sito Web WordPress gratuitamente (2022)
Pubblicato: 2022-09-29Creare il tuo primo sito web potrebbe sembrare un po' scoraggiante, soprattutto se non sei una persona esperta di tecnologia.
Beh, non sei solo, quindi non preoccuparti!
Qui abbiamo realizzato il tutorial passo-passo più dettagliato su come costruire un sito Web WordPress da zero senza sapere come programmare.
Crediamo sinceramente che questo tutorial sarà di grande beneficio per molte persone laggiù nella creazione del loro primo sito web!
Ecco un riepilogo di ogni passaggio che ti guideremo in questo corso , dall'inizio alla fine:
- Trovare e registrare un nome di dominio senza costi
- Ottieni un provider di hosting gratuito
- Come installare WordPress
- Installazione di un modello e modifica dell'aspetto del tuo sito web
- Utilizzo di estensioni e componenti aggiuntivi per personalizzare WordPress
- Risorse per aiutarti a comprendere e utilizzare WordPress
Per iniziare, la creazione di un sito web personalizzato NON richiede che tu sia uno sviluppatore web . La nostra guida per l'utente non tecnica dimostrerà un metodo senza codice per la creazione di un sito Web WordPress.
Ti starai chiedendo, WordPress è l'unica piattaforma CMS su Internet?
Bene, la risposta è no!
Esistono diversi CMS (piattaforme di gestione dei contenuti) disponibili su Internet ma tra tutti WordPress spicca per essere il migliore e ovviamente il più popolare CMS al mondo.
Di cosa hai bisogno per creare un sito WordPress?
I seguenti 3 requisiti devono essere soddisfatti per avviare il tuo sito WordPress.
- Un nome di dominio (come google.com) è l'indirizzo del tuo sito web.
- Un provider di hosting in cui verranno conservati i file del tuo sito web.
- La tua completa attenzione per circa 60 minuti.
Ora, iniziamo!
Ma prima, diamo un'occhiata a una rapida introduzione.
Perché WordPress?
WordPress è fondamentalmente il modo più semplice e apprezzato per avviare il tuo sito Web o blog. In realtà, WordPress è utilizzato da oltre il 43,3% dei siti Web su Internet. Sì, WordPress è probabilmente utilizzato da più di un quarto dei siti Web che visiti.
Un po' più tecnicamente parlando, WordPress è un sistema di gestione dei contenuti open source con licenza GPLv2 , che consente a chiunque di utilizzare o modificare il software WordPress gratuitamente. Un sistema di gestione dei contenuti è essenzialmente uno strumento che semplifica la gestione di elementi cruciali del tuo sito Web , come i contenuti, senza avere alcuna conoscenza di programmazione.
Di conseguenza, WordPress consente a chiunque di creare un sito Web, compresi coloro che non sono programmatori.
Una guida passo passo per creare un sito Web WordPress da zero:
Segui i passaggi seguenti per creare un sito Web WordPress in soli sette semplici passaggi!
Passaggio 1: imposta il dominio e il piano di hosting
Costruire un sito web è praticamente lo stesso che costruire una casa
Hai la terra che è il provider di hosting , ha più server in cui puoi conservare e archiviare il tuo file. Successivamente, hai l'indirizzo, dove le persone ti troveranno, che è il tuo nome di dominio .
Prova a seguire i consigli elencati di seguito durante la selezione di un nome di dominio per il tuo sito web:
- Mantienilo semplice da ricordare e dichiarare
- Mantieni il nome minimo e specifico ( ad esempio, www.wpmet.com )
- Assicurati che non ci siano trattini o numeri
Ecco i 3 migliori provider di hosting tra cui puoi scegliere:
Bluehost
Hostinger
Kinsta
Ora vorremmo suggerirti di scegliere Bluehost come provider di hosting!
Ebbene i motivi sono semplici, perché:
Sono una società di hosting affermata
Hanno un ottimo supporto clienti
Consigliere ufficiale dell'organizzazione WordPress.org
Ottieni uno sconto del 70% e un dominio gratuito
Proseguendo, per avviare basta cliccare sul pulsante blu qui sotto:
E sopporterai l'atterraggio di Bluehost come questo qui sotto. Ora devi solo fare nuovamente clic sul pulsante blu che dice Come iniziare .
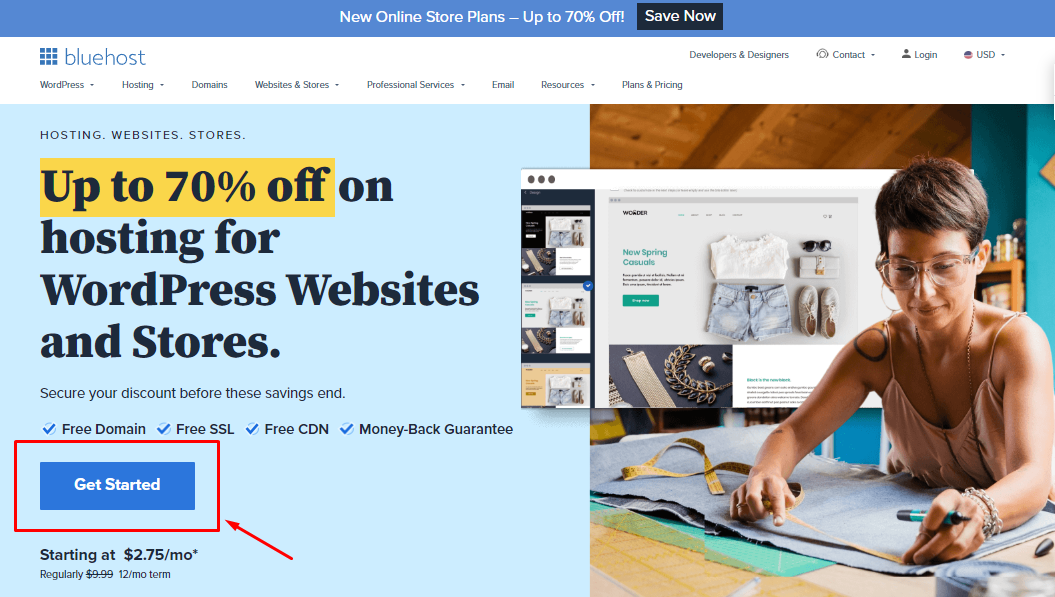
Ti ci vorrà per selezionare la pagina del tuo piano , come l'immagine qui sotto.
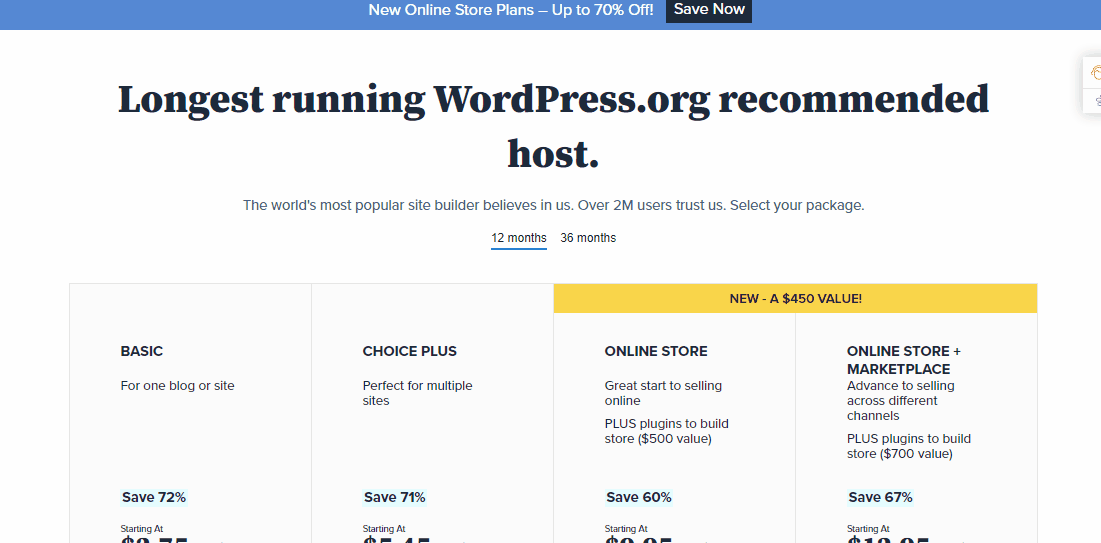
Dopo aver scelto quale configurazione desideri, vai avanti e registrati con a Crea un nuovo nome di dominio che desideri (poiché è gratuito) e fai clic su Avanti . E controlla se il dominio è disponibile!
Una volta ricevuto il messaggio verde che dice Dominio disponibile, da lì devi inserire le informazioni del tuo account .
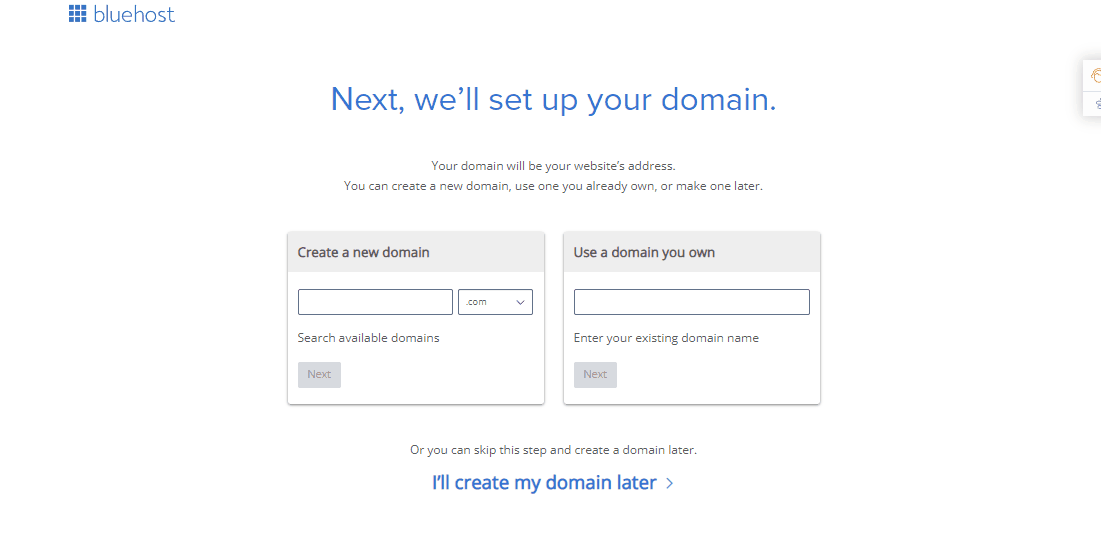
Laggiù puoi verificare le informazioni sul tuo pacchetto , ti suggeriamo di deselezionare il dominio Privacy + Protezione che normalmente lo disattiviamo.
E cose come Codeguard Basic e Sitelock Security ci sono molti plugin e funzionalità disponibili in WordPress, quindi non hai nemmeno bisogno di quelli!
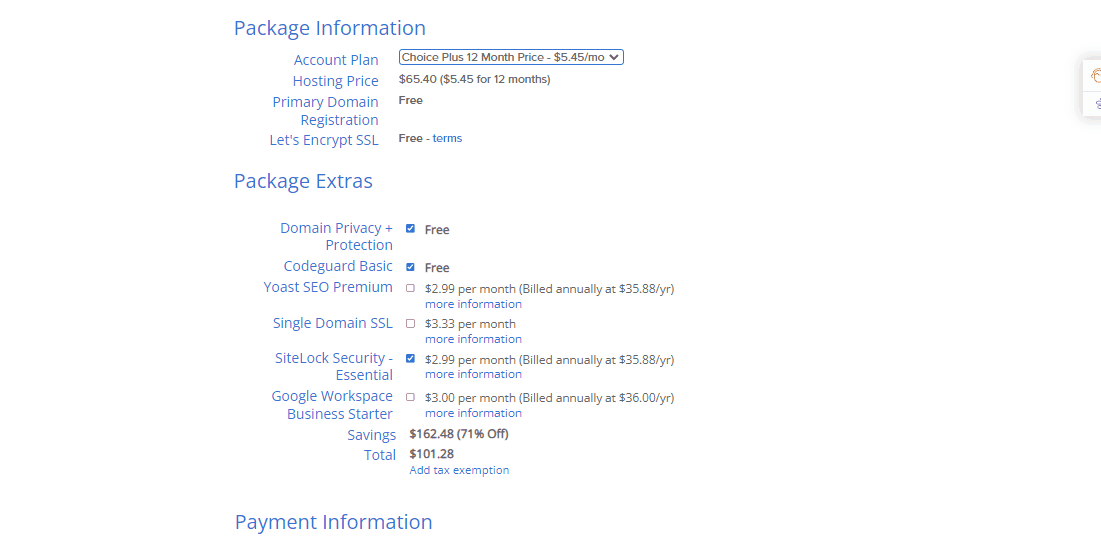
Una volta configurate tutte le informazioni vedrai che l'importo è stato scontato. Quindi compilando i tuoi dati di fatturazione , fai clic sul pulsante Invia e hai il tuo account di hosting!
Dopo la registrazione vedrai un messaggio di congratulazioni sullo schermo. Quindi fare clic sul pulsante Crea la tua password . Questa password verrà utilizzata per gestire il tuo account di hosting.
Passaggio 2: benvenuto in WordPress!
Una delle grandi cose di Bluehost è che ora aiuta a configurare WordPress ancora più facilmente. Se salti la parte di selezione del tema (che esamineremo di seguito), e successivamente, vedrai che vengono automaticamente impostati WordPress per te.
Una volta che tutto è impostato, fai clic sul pulsante Inizia a costruire sullo schermo. E verrai indirizzato al back-end del tuo account WordPress.
E benvenuto su WordPress
Andando avanti, scegliamo un tema per il tuo sito web nel passaggio successivo.
Passaggio 3: scegli un tema perfetto
Un tema WordPress è responsabile del design visivo del tuo sito WordPress. Puoi anche scaricare/acquistare temi da Envato e ThemeForest.
Sebbene i temi di WordPress siano modelli che sono stati creati da esperti e che possono essere installati con un semplice clic.
Per prima cosa passa il mouse su Aspetto e fai clic su Temi .
Lì troverai una manciata di temi preinstallati. Ma se fai clic sul pulsante Aggiungi nuovo in alto a sinistra. Vedrai il vasto numero di temi tra cui puoi sceglierne uno.
Come installare un tema gratuito per WordPress?
Semplice, basta posizionare il cursore sul tema che ti piace e vedrai due pulsanti Installa e Anteprima . Ti consigliamo di controllare prima l' Anteprima e se sei soddisfatto del design fai clic su Installa e il gioco è fatto!
Oppure, se hai già un tema scaricabile gratuitamente oa pagamento sul tuo PC, caricalo semplicemente facendo clic sul pulsante Carica tema , quindi scegli e carica il tuo file.
Ora è il momento di aggiungere alcuni affascinanti componenti aggiuntivi di WordPress che miglioreranno la qualità del tuo sito Web e ti aiuteranno anche a creare il tuo sito più velocemente.
Passaggio 4: personalizza le pagine WordPress predefinite
Dopo aver aggiunto un nuovo tema, potrebbe essere necessario esaminare le pagine Web predefinite fornite con un nuovo sito Web WordPress. Tuttavia, puoi personalizzare e modificare quelle pagine in qualsiasi momento!
Vai alla dashboard di WordPress e passa con il mouse su Aspetto > seleziona Personalizza .
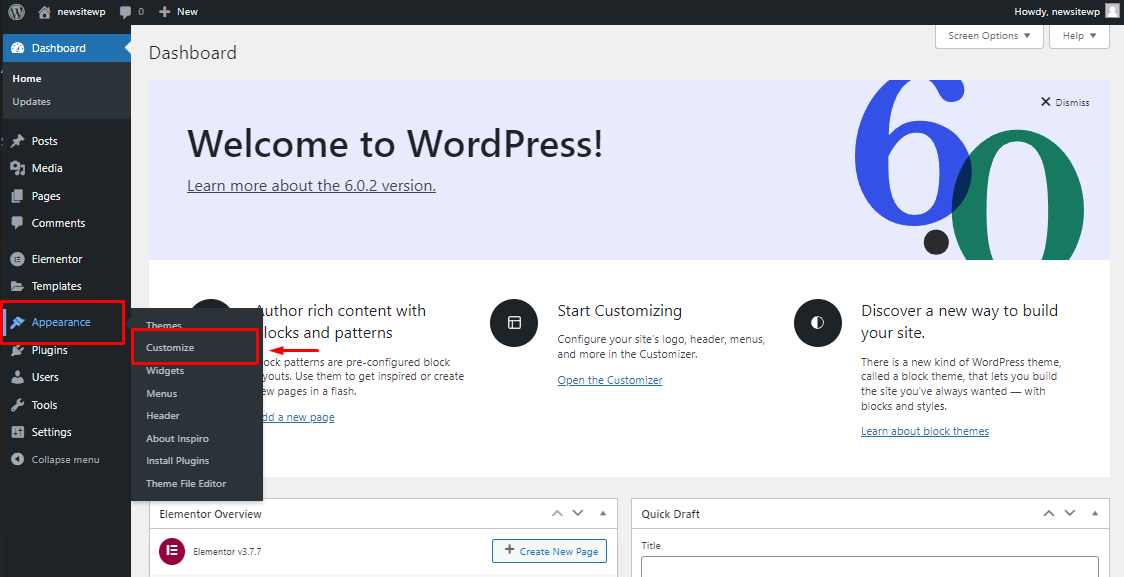
Quindi ti porterà alle pagine del tuo sito Web WordPress predefinite, dove puoi personalizzare e trascurare qualsiasi aspetto del tuo sito Web. Cliccando sul cerchio blu dell'icona Matita, potrai modificare il contenuto,
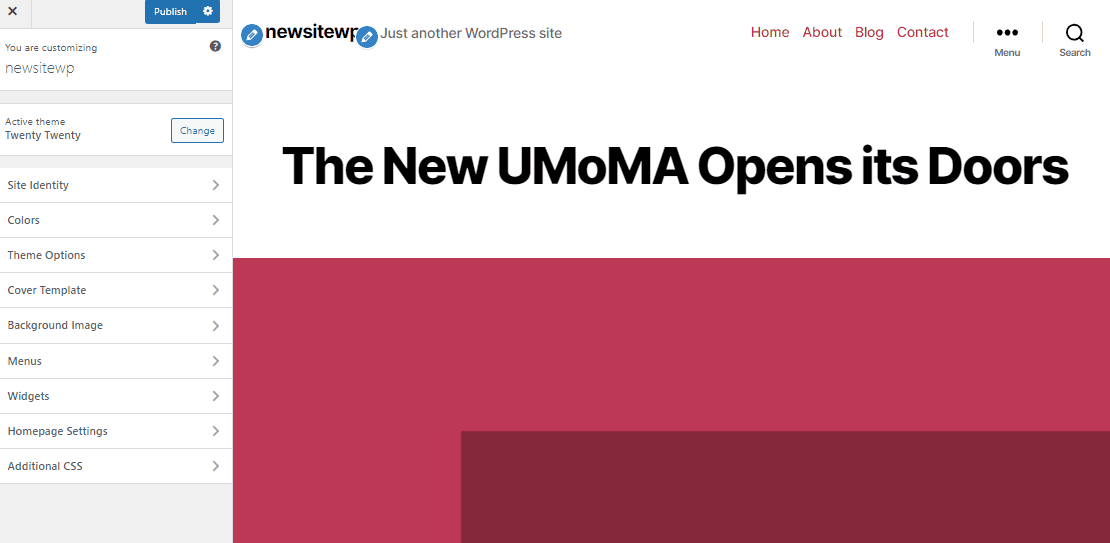
Rimarrai stupito di quanto sia avanzata la versione di WordPress ora!
Troverai un insieme di pagine integrate con il tuo tema e tutto ciò che devi fare è fare clic sul pulsante Pubblica per aggiornare quelle pagine sul tuo sito.

Posso modificare le pagine del mio sito Web in un secondo momento?
Naturalmente, puoi aggiungere, modificare e personalizzare a tuo piacimento qualsiasi pagina/e del tuo sito ogni volta che vuoi.
Lo esamineremo di seguito!
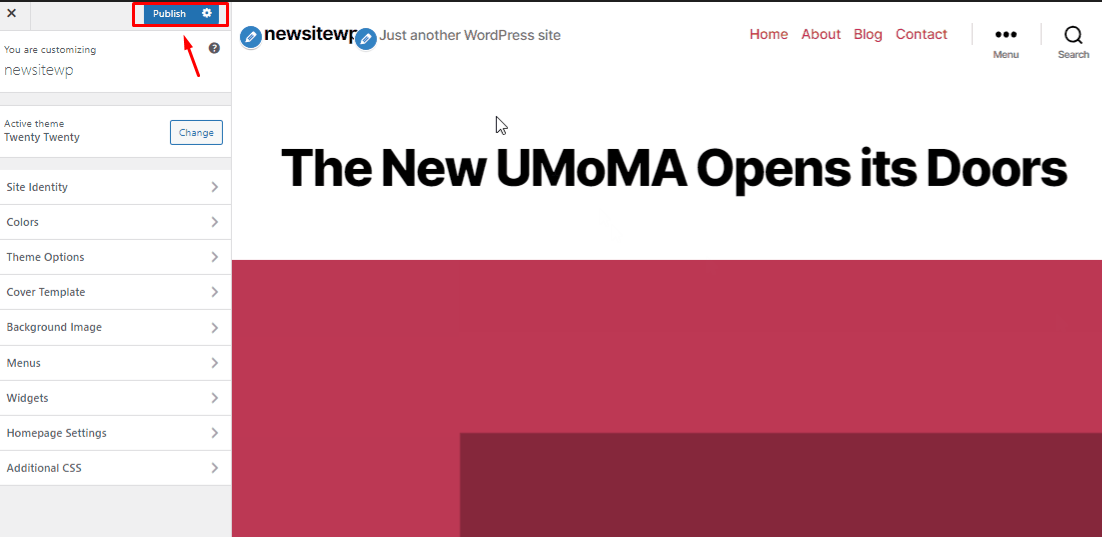
Ora che le tue pagine sono state aggiunte, è il momento di modificare quelle pagine individualmente. Per farlo è necessario tornare alla dashboard di amministrazione di WP e passare il mouse su Pagina > Tutte le pagine .
Vedrai tutte le pagine separatamente lì, basta fare clic su Modifica dalle opzioni sottostanti.
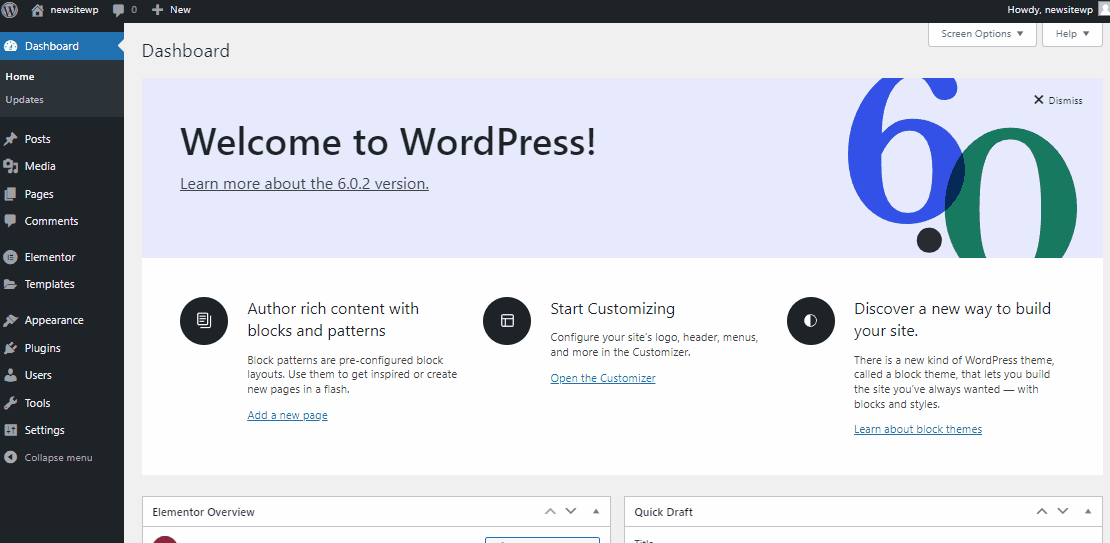
Qui puoi facilmente modificare, aggiungere e personalizzare letteralmente TUTTO! Semplicemente facendo clic sul segno più, sarai su più funzionalità e alla fine premi Aggiorna .
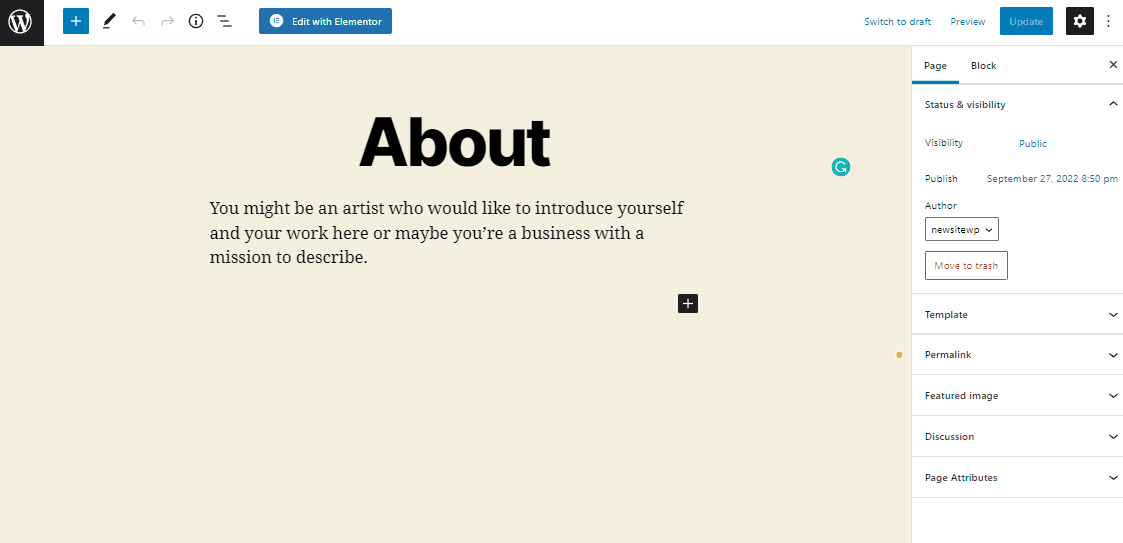
Quindi visita il tuo sito per controllare l'output del frontend!
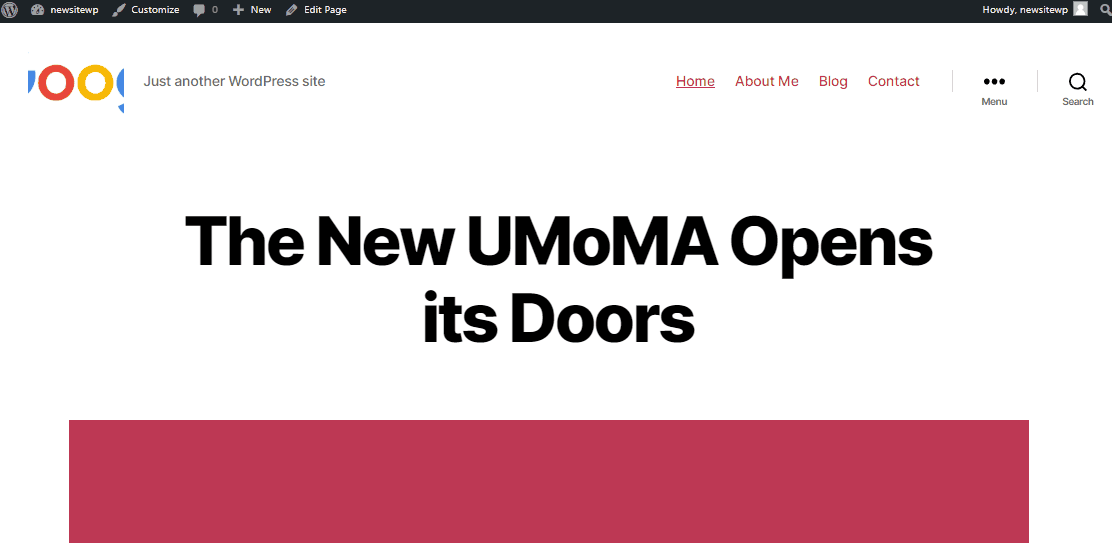
Ed eccolo lì, easy-peasy, giusto?
Proprio come questo puoi modificare ogni singola pagina/e del tuo sito WordPress separatamente e con molteplici funzionalità e personalizzazione.
Consigli:
Puoi facilmente aggiungere funzionalità, moduli e temi predefiniti illimitati con ElementsKit , il tuo addon all-in-one per Elementor .
Maggiori dettagli su questo componente aggiuntivo sono di seguito
Passaggio 5: installazione dei plugin in WordPress
L'equivalente delle app per il tuo sito WordPress sono i plugin. Puoi aggiungere funzionalità e apportare modifiche al tuo sito WordPress con esse. Potresti prendere in considerazione anche un modulo di contatto o gallerie fotografiche.
Passa il mouse sopra Plugin e fai clic sull'opzione Aggiungi nuovo nella dashboard di WordPress, puoi aggiungere qualsiasi plug-in.
Fatti di WordPress!
In WordPress sono attualmente disponibili più di 59.000 plugin gratuiti. Inoltre, alcuni sviluppatori e siti Web vendono plug-in a pagamento.
Uno dei plugin essenziali che dovresti ottenere all'inizio è Elementor . È la piattaforma di creazione di siti Web WordPress più popolare per i professionisti.
Per installare Elementor sul tuo sito WordPress, passa il mouse sopra Plugin e fai clic su Aggiungi nuovo .
Quindi Cerca Elementor sulla barra di ricerca. Fai clic su Installa e successivamente Attivalo .
WordPress è un CMS (sistema di gestione dei contenuti) intuitivo che è anche incredibilmente efficace. Di tanto in tanto potresti aver bisogno di assistenza immediata per WordPress.
Alcuni incredibili plug-in aggiuntivi di WordPress ti permetteranno di creare qualsiasi sito impiegando il minimo sforzo e tempo (inoltre li troverai disponibili sia in versione gratuita che premium).
Presentazione di ElementsKit il tuo componente aggiuntivo All-in-One per Elementor!
ElementsKit è un sofisticato componente aggiuntivo Elementor che offre funzionalità complete per lo sviluppo di siti Web, con Elementor. Un potente plugin freemium con una varietà di caratteristiche pratiche e funzionali.
Oltre a queste, ElementsKit ha molte caratteristiche uniche che ti danno un vantaggio competitivo durante la progettazione del tuo sito web. Le caratteristiche includono:
Costruttore di megamenu
Generatore di intestazione-piè di pagina
Modelli pronti e oltre 500 blocchi
Feed sociali
Tavolo avanzato... e molte caratteristiche straordinarie!
Puoi iniziare anche con la versione gratuita . Anche quello viene fornito con tonnellate di widget, estensioni e servizi che ti sorprenderanno. Sono disponibili 42 widget ed estensioni gratuiti , modelli e blocchi di sezioni e aggiornamenti regolari.
Oltre a tutti questi bellissimi widget e funzionalità, ElementsKit per Elementor è completamente compatibile con qualsiasi tema e plug-in. Dispone inoltre di un centro di supporto 24 ore su 24, 7 giorni su 7, che ti assisterà sempre e ovunque | Scopri di più

Passaggio 6: personalizza il piè di pagina dell'intestazione e il mega menu
Per creare il footer dell'intestazione per il tuo sito web devi installare ElemntsKit (proprio nello stesso modo in cui hai installato Elementor).
Con ElementsKit, il componente aggiuntivo all-in-one per Elementor include tonnellate di widget, moduli e funzionalità elementor che sono sufficienti per offrirti l'esperienza di creazione di siti più avanzata e intuitiva che tu abbia mai avuto.
Perché ho bisogno di un piè di pagina dell'intestazione sul mio sito Web?
L'intestazione e il piè di pagina sono componenti essenziali del design di ogni sito Web. Non è un'esagerazione affermare che svolgono un ruolo significativo nello stabilire un'esperienza utente positiva facilitando la navigazione del sito web. Non solo, ma sono anche utili per promuovere il brand del sito web e visualizzare CTA | Scopri di più qui
Per creare il miglior mega menu per il tuo sito web, guarda questo video per un tutorial passo dopo passo :
Tieni presente che con la versione gratuita di Elementor puoi creare e personalizzare sicuramente il tuo sito web! Tuttavia, con ElementsKit all-in-one addon per Elementor ti aiuterà a portare il tuo sito Web WordPress a un livello professionale avanzato. Scopri di più su ElementsKit di seguito:
Passaggio 7: vuoi fare un ulteriore passo avanti
Fino a questo punto, ti abbiamo dimostrato come creare un sito Web WordPress, aggiungere un nuovo tema e installare i plug-in necessari.
Vuoi andare un po' più in là?
Puoi creare siti Web specializzati forti utilizzando WordPress che sono in grado di fare molto di più. Leggi i blog tutorial correlati di seguito:
Leggi Come configurare WooCommerce in WordPress
Leggi Come aumentare il limite di memoria di WordPress
Leggi WooCommerce vs Shopify
Leggi Come creare un sito web per la raccolta fondi
Leggi Come personalizzare la pagina del mio account WooCommerce
Leggi Come creare e personalizzare l'intestazione-piè di pagina
Leggi Come creare una tabella con TablePress
Domande frequenti (FAQ)
Abbiamo fornito risposte a diverse domande dopo aver assistito migliaia di persone nella creazione di siti web. Le domande più tipiche sulla creazione di un sito Web sono affrontate di seguito.
Posso creare un sito web gratuito solo su WordPress?
Sì! abbiamo già dimostrato l'intero processo sopra.
Sebbene siano disponibili molti altri costruttori di siti Web, inclusi Web.com, Hubspot, Wix, GoDaddy e altri. Ma pensiamo che WordPress sia la piattaforma migliore e più semplice per creare un sito Web che funzioni sia su piattaforme desktop che mobili.
Tuttavia, il 43% del sito Web su Internet è effettivamente creato con WordPress.
Come posso controllare la versione PHP del mio sito WordPress?
La versione PHP può essere verificata e aggiornata in pochi minuti, semplicemente accedendo alla dashboard dell'amministratore di hosting. Dai un'occhiata al nostro blog su Come controllare e aggiornare la versione PHP in WordPress.
Dove posso trovare il miglior provider di hosting?
Esistono diversi provider di hosting a pagamento. Qui in questo blog, abbiamo riassunto i sette migliori provider di hosting in informazioni dettagliate. Non dimenticare di dare un'occhiata!
Come posso pubblicare un blog sul mio sito Web WordPress?
Puoi facilmente mostrare l'elenco dei post del tuo blog sul tuo sito web. Dopo aver trascinato il widget Post del blog sulla tua pagina, il widget mostra automaticamente tutti i post del blog pubblicati. Consulta la nostra documentazione esclusiva su Come aggiungere/visualizzare un blog sul tuo sito.
Come posso aggiungere un feed Instagram al mio sito WordPress?
Puoi aumentare il riconoscimento del marchio e le vendite potrebbero aumentare i feed social possono sempre aiutare le persone a connettersi con te su entrambe le piattaforme visualizzando il feed di Instagram sul sito Web di WordPress. Dai un'occhiata al nostro blog dedicato su Come incorporare Instagram sul tuo sito.
Posso creare un sito Web in dropshipping di WordPress?
Come ogni azienda, imparare a lanciare un sito web in dropshipping non è semplice. Ma è ancora un primo passo significativo nel regno dell'imprenditorialità. Abbiamo un blog completo su Come creare un sito web in dropshipping.
Posso creare moduli sul mio sito WordPress?
Certo che puoi. Ci sono molti plugin per la creazione di moduli disponibili nel repository di WordPress. Per saperne di più sui costruttori di moduli di WordPress, ecco un blog sui migliori plugin per moduli di contatto di WordPress.
Per ulteriori letture e aggiornamenti sul tuo WordPress e sui suoi plugin, visita Wpmet e iscriviti alle nostre newsletter.
Conclusione
Ci auguriamo e crediamo veramente che questo tutorial ti abbia mostrato come creare un sito Web senza spendere troppo o impiegare un web designer.
Se hai domande o confusione, faccelo sapere nella sezione commenti qui sotto.
