Come costruire un negozio online con WordPress WooCommerce?
Pubblicato: 2022-05-16Stai pensando di creare un negozio online con WordPress ma non sai da dove iniziare? Ti chiedi come creare un sito eCommerce WordPress? Quindi, questo tutorial WooCommerce di WordPress è la cosa giusta per te.
Secondo i dati forniti da Statista, le entrate del mercato dell'eCommerce sono in rapida crescita e si prevede che raggiungeranno i 4,15 trilioni di dollari USA nel 2022.
Senza dubbio la crescente popolarità dei negozi di eCommerce è dovuta alla facilità di vendere prodotti variabili senza impostare una posizione fisica. Inoltre, hai anche la completa libertà di progettare il tuo negozio online a tuo piacimento.
Quindi, in questo tutorial, ti mostreremo come costruire il tuo negozio online di successo come Amazon o eBay con WooCommerce e WordPress. Quindi, assicurati di leggere il nostro articolo fino alla fine.
R. Perché creare un negozio online con WordPress e WooCommerce?
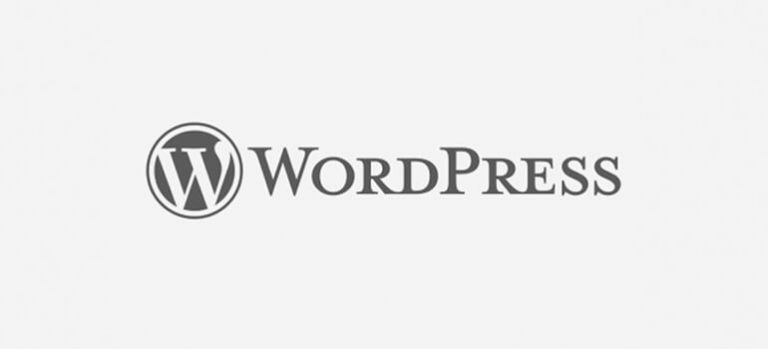
WordPress è una popolare piattaforma per la creazione di siti Web che consente la creazione di qualsiasi tipo di sito Web senza alcun costo. La parte migliore? Questa piattaforma è adatta a tutti. Sì, anche ai principianti con zero capacità di programmazione. Ed è per questo che questa piattaforma è utilizzata oggi da circa il 42,9% di tutti i siti web.
Inoltre, WordPress viene fornito con diversi temi e plug-in di eCommerce progettati esclusivamente per il tuo negozio online. Pertanto, ottieni tonnellate di opzioni di personalizzazione e funzionalità che supportano la creazione senza sforzo di un sito di eCommerce in WordPress che si distingua dalla massa.
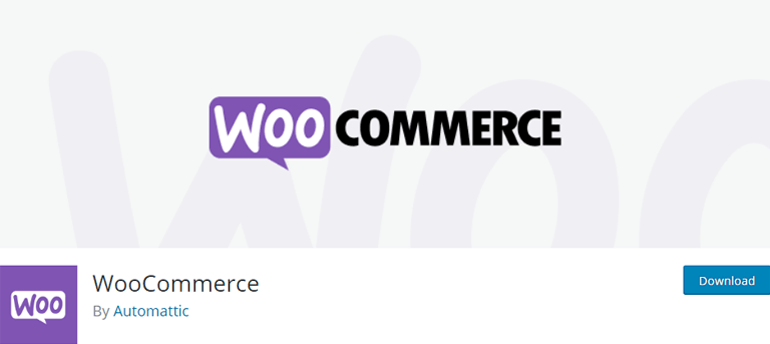
WooCommerce, d'altra parte, è un popolare plugin per WordPress che ti consente di creare un negozio online liberamente. È semplicissimo da usare e include tutte le funzionalità necessarie per avviare il tuo negozio online. È una piattaforma di eCommerce altamente personalizzabile che consente di personalizzare il tuo negozio secondo le tue esigenze.
Il plug-in ti consente di vendere prodotti fisici come scarpe, vestiti, gioielli, ecc. o prodotti digitali come eBook, software e altro senza problemi. Inoltre, è compatibile con altre estensioni e temi WooCommerce per estendere la funzionalità del tuo negozio eCommerce.
Quindi, non c'è opzione migliore delle piattaforme gratuite e open source come WordPress e WooCommerce per creare un sito Web di eCommerce di successo.
B. Come creare un negozio online con WordPress e WooCommerce? (Passo dopo passo)
Ora è il momento di guidarti attraverso la guida passo passo per creare un negozio online con WordPress e WooCommerce. Siete pronti? Iniziamo!
Passaggio 1. Acquista un nome di dominio e un hosting web
La prima e più importante cosa che devi fare prima di avviare il tuo negozio WooCommerce è acquistare un nome di dominio e un web hosting.
Un nome di dominio è un nome univoco per il tuo sito web con il quale gli utenti ti riconosceranno online. Ad esempio, il nome di dominio del nostro sito Web è wpeverest.com. Allo stesso modo, yahoo.com, amazon.com, google.com sono alcuni altri esempi di nomi di dominio.
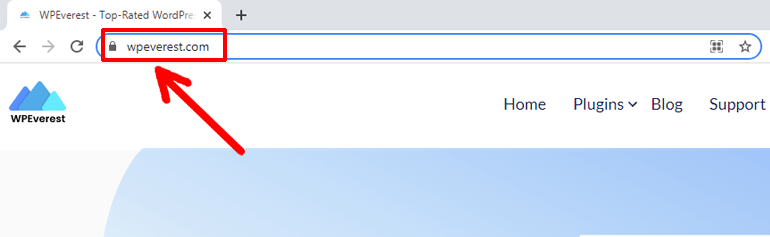
Ora, ti starai chiedendo cos'è il web hosting allora? L'hosting web è lo spazio che affitti sul web per ospitare tutti i file del tuo sito web. Il tuo sito web sarà accessibile ai tuoi utenti solo quando acquisti e ti iscrivi al web hosting.
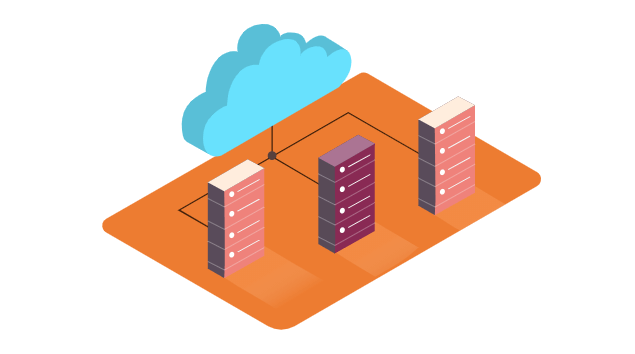
Inoltre, devi assicurarti che il tuo sito web sia certificato SSL. Funziona come prova per i tuoi utenti che il tuo sito web è protetto. Pertanto, una certificazione SSL è un must per i siti Web di e-commerce poiché i clienti devono inserire la carta di credito e altre informazioni sensibili durante il check-out.
Tutte queste volte abbiamo parlato della necessità di acquistare un nome di dominio e un web hosting. Quindi, ecco alcuni suggerimenti e trucchi utili che puoi implementare per scegliere un buon dominio e hosting.
Scegli un nome di dominio perfetto
Un nome di dominio perfetto è qualcosa che riflette lo scopo del tuo sito web. Inoltre, deve essere abbastanza accattivante da essere ricordato dai tuoi potenziali clienti.
Altre cose da considerare durante la scelta di un nome di dominio univoco per il tuo sito web sono le seguenti:
- Breve, semplice e facile da ricordare: il tuo nome di dominio non ha bisogno di essere complicato per essere accattivante. Invece, dovrebbe essere breve e semplice per farlo ricordare facilmente ai tuoi potenziali clienti.
- Evita i domini con problemi di violazione del copyright: devi assicurarti che il tuo nome di dominio sia unico e non assomigli a nessun altro marchio esistente per evitare il fastidio di problemi di copyright.
- Utilizzo appropriato dell'estensione del nome di dominio: puoi trovare diverse estensioni di dominio come .com per le attività commerciali, .biz per le aziende, .edu per l'istruzione, ecc. Quindi, dovresti scegliere quella ideale per lo scopo del tuo sito web.
- Prendi l'aiuto degli strumenti per la generazione dei nomi dei blog: se sei confuso su dove iniziare, gli strumenti per la generazione dei nomi dei blog (Domain Wheel, Panabee, ecc.) possono aiutarti. Questi strumenti forniscono idee uniche per la parola chiave che inserisci per creare ottimi domini per il tuo sito web.
Scegli un Web Hosting giusto
Oltre a scegliere un nome di dominio perfetto, devi anche scegliere l'hosting web giusto per creare un sito Web di eCommerce WordPress. Dovresti ricercare attentamente i seguenti fattori mentre scegli il servizio di hosting per il tuo sito di eCommerce.
- Velocità: una buona velocità del sito è fondamentale per offrire una buona esperienza utente. Inoltre, ha un impatto diretto sulla SEO (Search Engine Optimization) del tuo sito web. Quindi, devi assicurarti di scegliere un hosting con una velocità del server elevata.
- Uptime: Uptime indica il tempo espresso nella percentuale per la quale il tuo sito rimane attivo o funzionante senza alcun disturbo del server. La scelta di un web hosting con un buon tempo di attività garantisce che il tuo sito sia disponibile per i tuoi utenti 24 ore su 24, 7 giorni su 7.
- Caratteristiche: dal momento che stai configurando un sito WooCommerce WordPress qui, devi scegliere il piano di hosting WooCommerce ricco di solide funzionalità di eCommerce per impostare facilmente il tuo negozio online.
- Sicurezza: per proteggere il tuo sito Web da hacker, reti dannose e altri attacchi alla sicurezza, si consiglia vivamente di utilizzare un servizio di hosting Web con una forte sicurezza.
- Servizio clienti: è possibile affrontare problemi con il tuo sito Web di tanto in tanto. A quei tempi, un supporto amichevole e affidabile è ciò di cui hai bisogno dai tuoi provider di hosting per risolvere rapidamente i problemi. Quindi, assicurati che l'hosting che scegli abbia un buon servizio clienti.
Alcuni dei migliori servizi di web hosting WooCommerce tra cui puoi scegliere sono:
- Bluehost: a partire da $ 15,95/mese. per il piano di hosting WooCommerce standard
- SiteGround: a partire da $ 3,99/mese. per il piano di hosting WooCommerce StartUp
- DreamHost: a partire da $ 16,95/mese. per il piano di hosting WooCommerce di DreamPress
Acquista il servizio di Web Hosting per il tuo sito eCommerce
In questo tutorial di WooCommerce, utilizzeremo Bluehost per mostrarti come acquistare l'hosting web per il tuo sito di eCommerce.
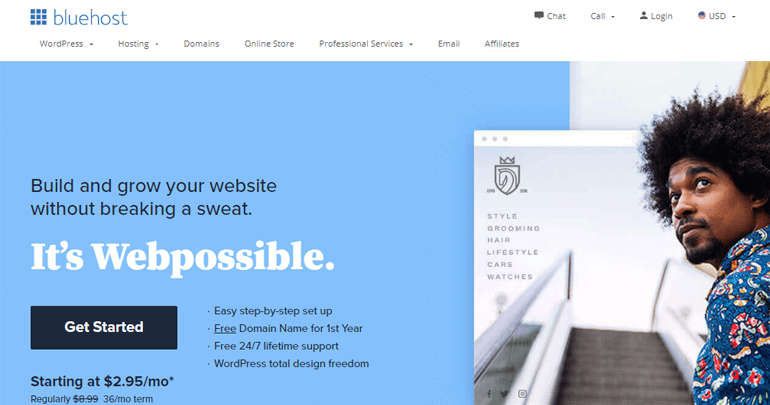
Bluehost è un popolare fornitore di servizi di hosting che WordPress.org raccomanda ufficialmente. Inoltre, viene fornito con un servizio di hosting creato esclusivamente per il tuo sito WooCommerce. Pertanto, puoi sfruttare appieno i vantaggi delle sue funzionalità WooCommerce per creare un negozio online di successo.
Soprattutto, fornisce un nome di dominio gratuito e un certificato SSL con il suo servizio di hosting. Pertanto, non è necessario acquistare separatamente un nome di dominio e un certificato SSL.
Innanzitutto, visita la pagina di hosting Bluehost WooCommerce e fai clic sul pulsante Avvia il tuo negozio .
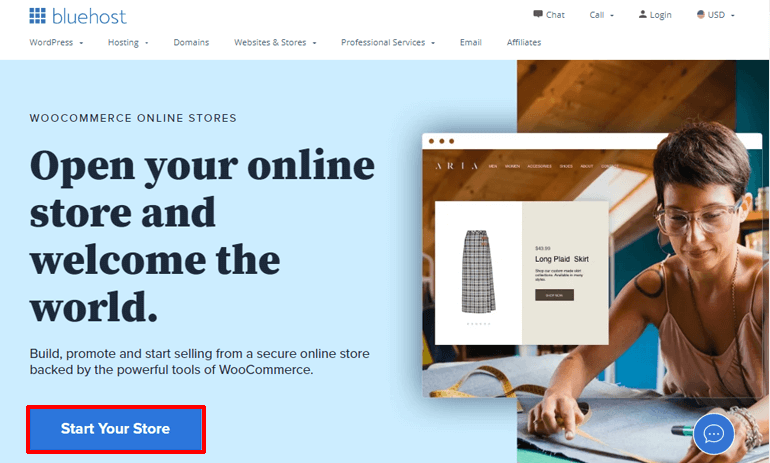
Vedrai due diverse tabelle dei prezzi dell'hosting WooCommerce. Il piano Standard è la scelta giusta per i principianti che stanno appena iniziando il loro negozio online. Al contrario, il piano Premium è adatto a chi desidera ampliare il proprio negozio online. Ora seleziona il tuo piano per procedere ulteriormente.
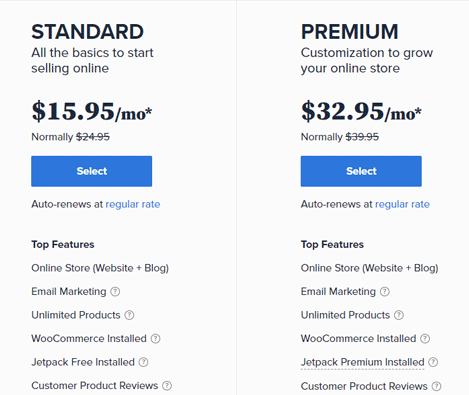
Poiché non hai ancora impostato il tuo nome di dominio, il passaggio successivo ti consentirà di impostare un dominio per il tuo sito di eCommerce. Ricorda, puoi registrare il tuo nome di dominio anche da altri registrar di domini. Ma non è necessario farlo poiché Bluehost ti offre un nome di dominio Bluehost gratuito.
Quindi, digita il nome di dominio nella barra rettangolare all'interno della casella Crea un nuovo dominio e fai clic su Avanti per verificarne la disponibilità.
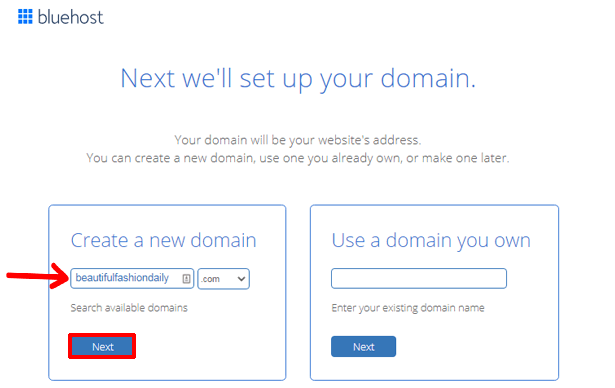
Successivamente, puoi creare un account in Bluehost. Qui, devi inserire i tuoi dati personali e le informazioni di pagamento come i dettagli della carta di credito, ecc.
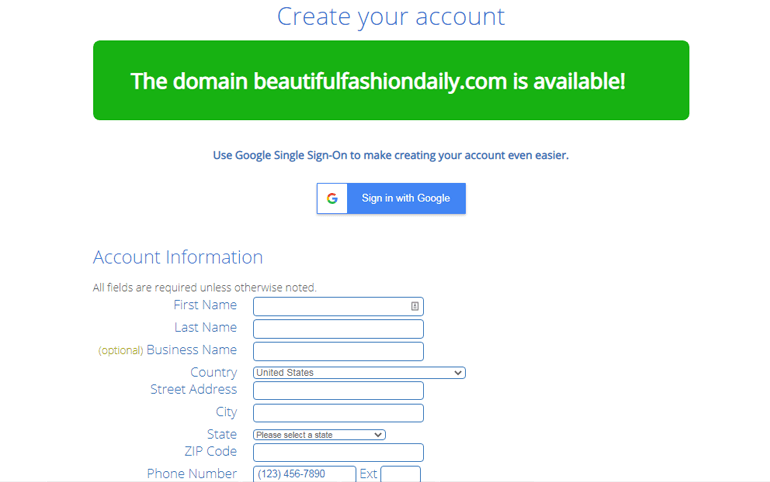
Una volta inseriti i dettagli necessari, è necessario accettare i termini e le condizioni di Bluehost. Infine, fai clic sul pulsante di invio per completare il processo di acquisto.
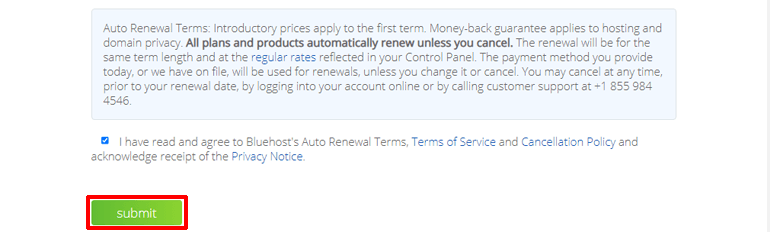
Successivamente, riceverai un'e-mail che include tutti i dettagli necessari per accedere al tuo pannello di controllo di hosting (cPanel).
La prima volta che accedi al tuo cPanel, riceverai un messaggio pop-up che dice che sia WordPress che WooCommerce sono già installati sul tuo sito. Ora, fai clic sul pulsante Accedi al tuo sito nella parte inferiore della stessa pagina pop-up e sarai in grado di accedere alla dashboard di WordPress.
Passaggio 2. Configura WooCommerce
Poiché Bluehost ha già installato WooCommerce sul tuo sito, non è necessario installarlo manualmente. Pertanto, non appena accedi alla dashboard, vedrai la procedura guidata di configurazione per WooCommerce.
Se per caso te lo sei perso, puoi comunque fare clic sulla scheda WooCommerce a sinistra della dashboard di WordPress .
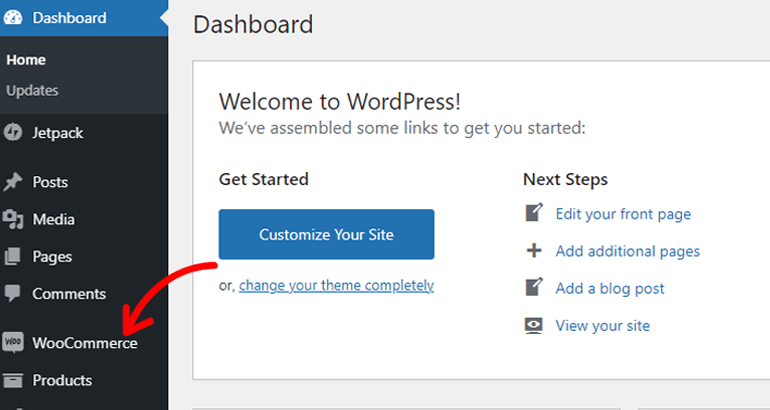
Adesso, puoi impostare rapidamente quanto segue:
Fornisci i dettagli del negozio
Qui, tutto ciò che devi fare è aggiungere dettagli sul tuo negozio come indirizzo, indirizzo opzionale (se ne hai), paese/regione, città e codice postale. Successivamente, premi il pulsante Continua per procedere ulteriormente.
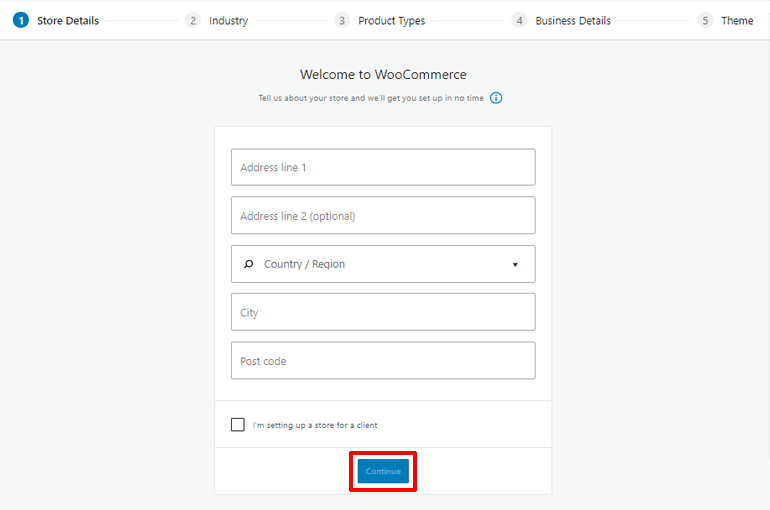
Scegli il settore
In Industry , dovresti scegliere il tipo di settore applicabile al tuo negozio WooCommerce. Ottieni varie opzioni come Moda, abbigliamento e accessori, Salute e bellezza, Cibo e bevande, ecc. Seleziona quella che si adatta di più al tuo negozio e continua con il passaggio successivo.
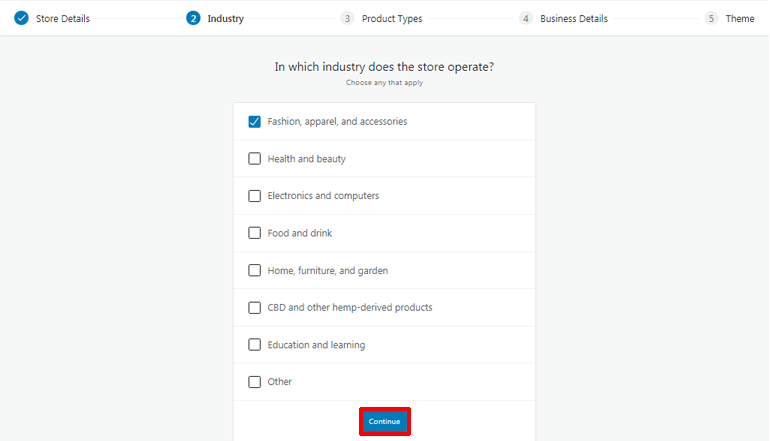
Definisci i tipi di prodotto
Successivamente, devi definire il tipo di prodotti che venderai nel tuo negozio online. Puoi vendere prodotti fisici, prodotti scaricabili e altro ancora. Tuttavia, se desideri vendere abbonamenti, abbonamenti, prenotazioni e così via, WooCommerce richiede il pagamento di un costo aggiuntivo.
Ancora meglio, puoi scegliere più di un tipo di prodotto.
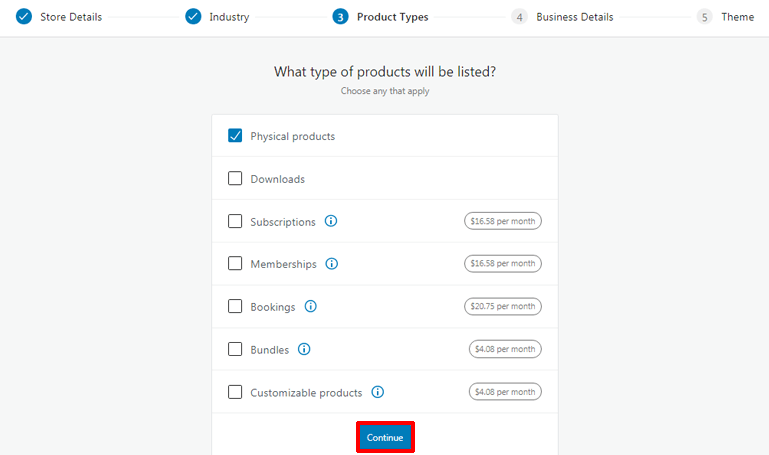
Dopo aver selezionato la tipologia di prodotto, fare clic sul pulsante Continua .
Aggiungi dettagli aziendali
È ora di aggiungere alcuni dettagli aziendali. Qui, devi specificare il numero di prodotti che desideri visualizzare sul tuo sito. Basta fare clic sui menu a discesa e scegliere l'opzione adatta.
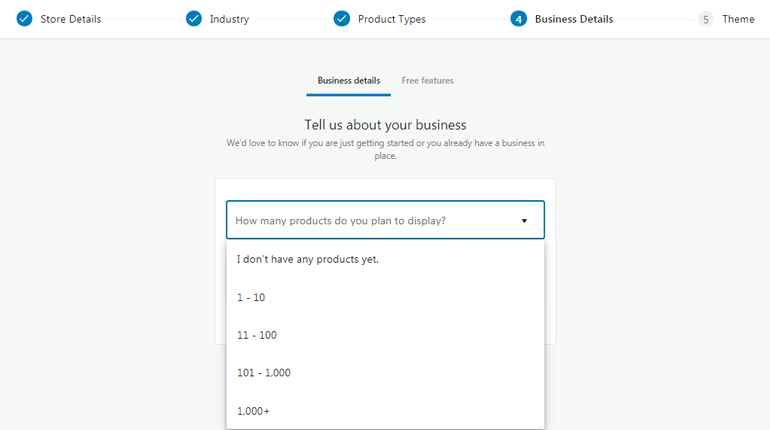
Dato che hai appena iniziato, puoi anche selezionare l'opzione che dice Non ho ancora nessun prodotto . Allo stesso modo, devi anche informare se stai vendendo altrove o meno.
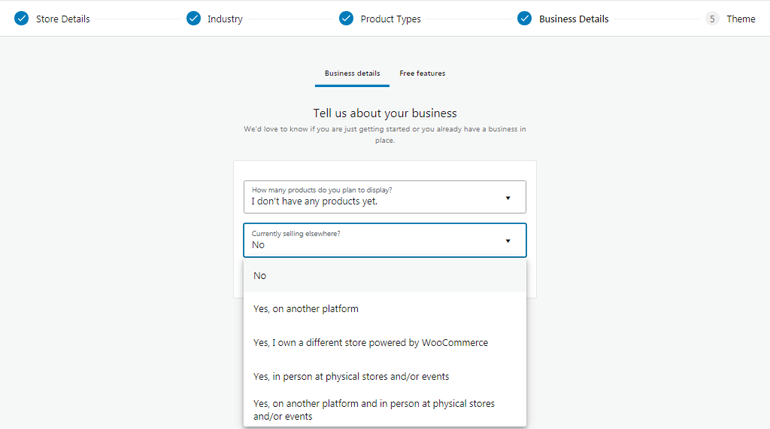
Ancora una volta, passare alla scheda Funzionalità gratuite nella parte superiore dei dettagli dell'attività ti consente di abilitare o disabilitare alcune estensioni gratuite sul tuo negozio WooComerce.
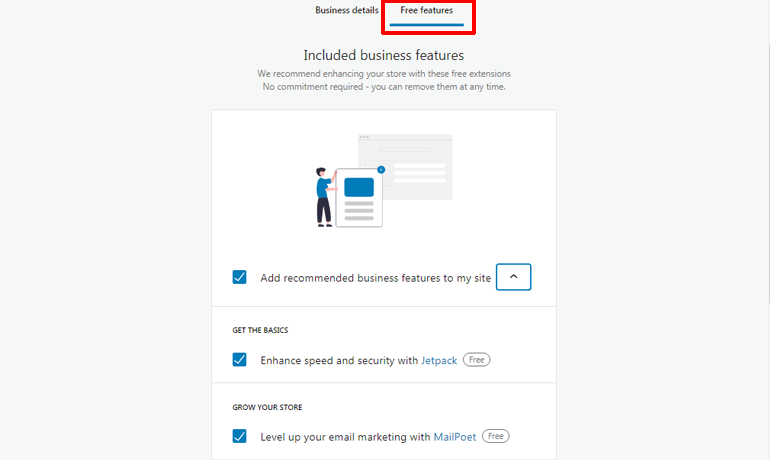
Al termine, fai clic su Continua . Questo ti porta al passaggio in cui ti viene chiesto di scegliere un tema . Ma per ora puoi saltare questo passaggio, poiché ne parleremo in dettaglio nella prossima sezione.
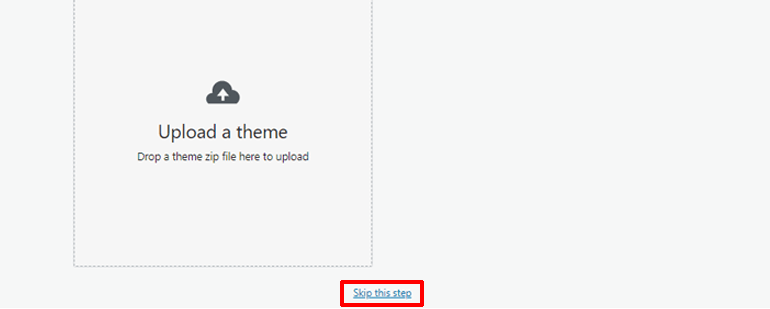
Quindi, questo è il modo in cui configuri WooCommerce prima di poter creare un negozio online con WordPress.
Passaggio 3. Scegli il miglior tema WooCommerce di WordPress
Il prossimo passo nel nostro tutorial del negozio WooCommerce è scegliere un tema WordPress. Un tema che scegli ha un impatto diretto sull'aspetto generale del tuo negozio eCommerce. Non solo, ma determina anche come i tuoi prodotti sono elencati nel tuo negozio online.
Pertanto, se vuoi fornire un aspetto fantastico al tuo negozio online, devi scegliere il miglior tema WordPress WooCommerce per il tuo sito. E, se hai cercato su Internet, dovresti sapere che ci sono oceani di opzioni per i temi WooCommerce. Tuttavia, non tutti sono buoni per il tuo sito. Pertanto, consigliamo di utilizzare Zakra.
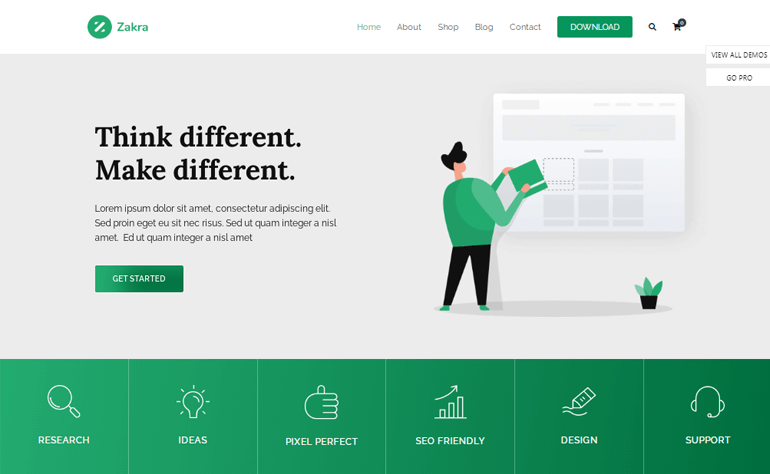
Zakra è uno dei migliori temi WordPress multiuso che ha conquistato il cuore di oltre 60.000 utenti in tutto il mondo. È ben progettato e ricco di potenti funzionalità per aiutarti a creare un sito Web straordinario. Inoltre, la sua integrazione con i popolari plug-in per la creazione di pagine come Elementor e Brizy ti consente di creare facilmente qualsiasi layout di sito Web.
Inoltre, offre oltre 80 demo, inclusi modelli per il tuo negozio online per eliminare la necessità di creare un sito Web da zero. Inoltre, la perfetta integrazione con il plug-in WooCommerce e le facili opzioni di personalizzazione della pagina per le pagine WooCommerce rendono Zakra una delle scelte migliori per un tema WooCommerce.
Quindi, discutiamo di come installare un tema in seguito nel nostro tutorial su come creare un sito Web di eCommerce utilizzando WooCommerce.
Installa il tema WooCommerce
Dalla dashboard, vai su Aspetto >> Temi e fai clic sul pulsante Aggiungi nuovo .
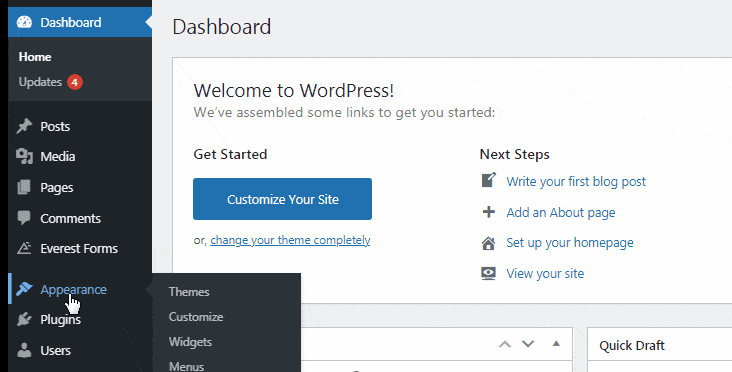
Ti porterà alla pagina Aggiungi temi . Qui puoi inserire Zakra nella casella di ricerca. Una volta che il tema Zakra appare sullo schermo, fai clic sul pulsante Installa .
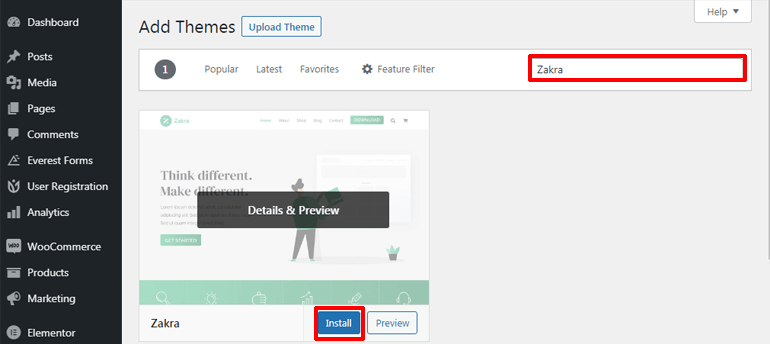
Dopo il processo di installazione, devi attivare il tema sul tuo sito facendo clic sul pulsante Attiva .
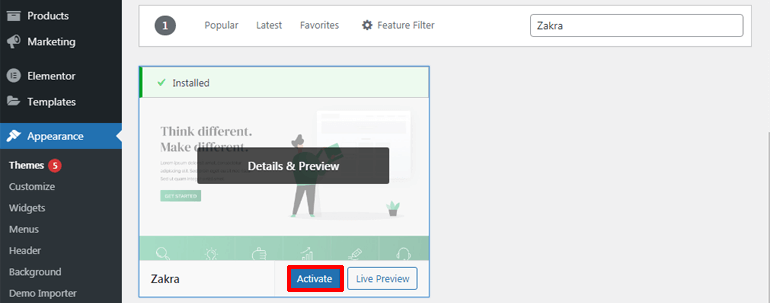
È tutto. Hai installato e attivato con successo Zakra sul tuo sito. Ma se ti ricordi, Zakra ha diversi siti iniziali che puoi importare con un solo clic.
Ora, discutiamo di come importare la demo del negozio WooCommerce sul tuo sito di eCommerce.
Importa la demo del negozio WooCommerce sul tuo sito di e-commerce
Non appena finisci l'installazione del tema, dovresti vedere il messaggio di benvenuto del tema Zakra in alto. Facendo clic su Inizia con Zakra scaricherà automaticamente il plug-in ThemeGrill Demo Importer sul tuo sito.

Subito dopo, verrai indirizzato alla pagina Demo Importer , da dove puoi importare demo.
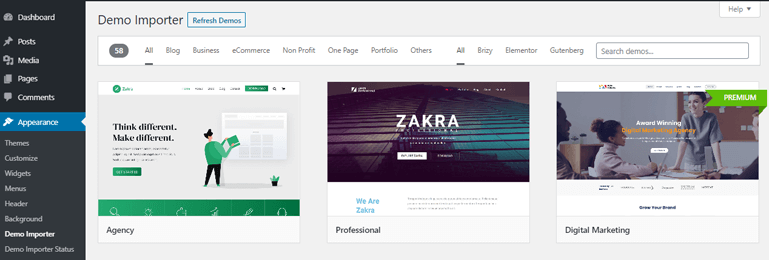
Dato che stai cercando di creare un negozio online con WordPress, devi scegliere un modello progettato principalmente per un negozio online. Puoi anche filtrare facilmente i modelli in base alle categorie di eCommerce .
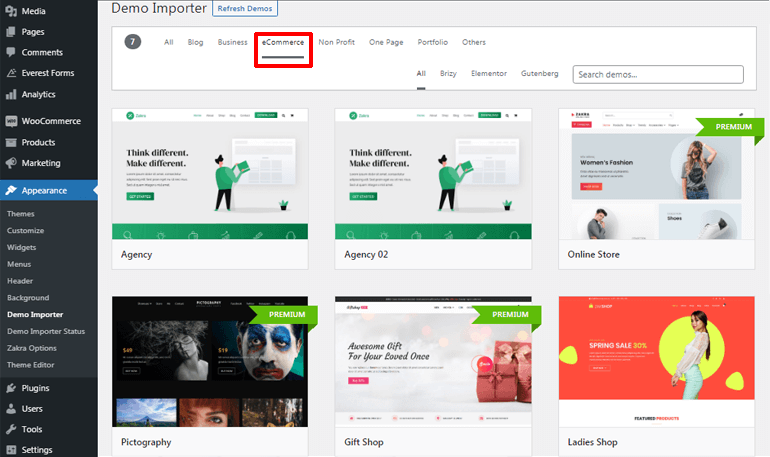
Dopo aver deciso quale demo utilizzare, posiziona il cursore su di essa e fai clic sul pulsante Importa . Puoi anche visualizzare in anteprima la demo prima di importarla.
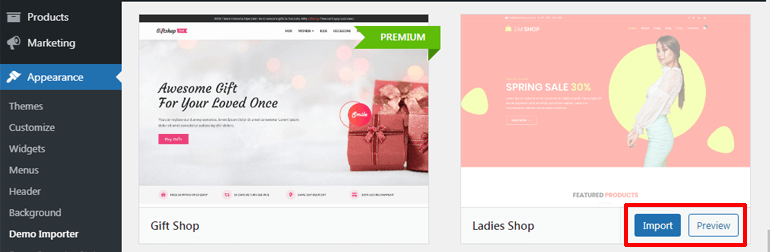
Di nuovo, apparirà una finestra di dialogo in cui è necessario fare clic sul pulsante Conferma . Ora, la demo del tuo tema è stata importata correttamente.
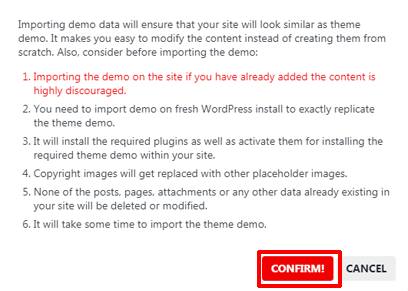
E se saltassi il messaggio di benvenuto? Non preoccuparti; c'è anche un metodo alternativo. Per questo, vai su Aspetto >> Opzioni Zakra .
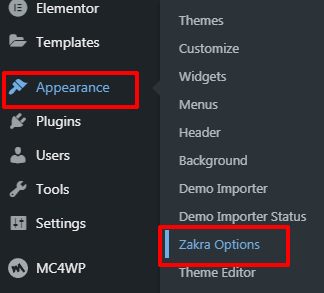
Sul lato destro della pagina delle opzioni di Zakra , vedrai la casella Starter Demos . Lì, fai clic su Installa ThemeGrill Demo Importer Plugin .
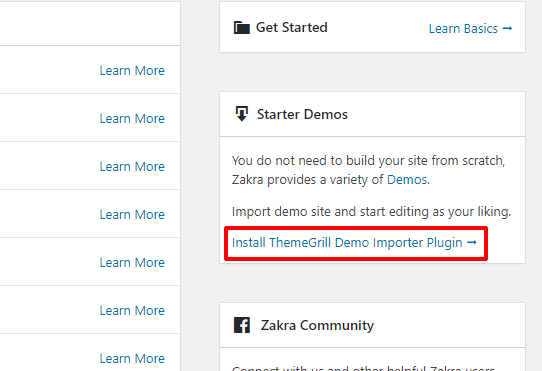
Installerà immediatamente il plug-in e verrai indirizzato alla pagina Demo Importer . Ora puoi importare le demo come prima. Tuttavia, devi ricordare che puoi accedere alle demo di avviamento premium solo dopo aver acquistato la versione premium di Zakra.
Passaggio 4. Aggiungi prodotti al tuo negozio WooCommerce
Successivamente, per creare un negozio online con WordPress, devi aggiungere prodotti al tuo negozio WooCommerce. Quindi, vai su WooCommerce >> Home e ti indirizzerà alla home page con diverse opzioni di impostazione di WooCommerce. Per ora, fai clic sull'opzione Aggiungi i miei prodotti .

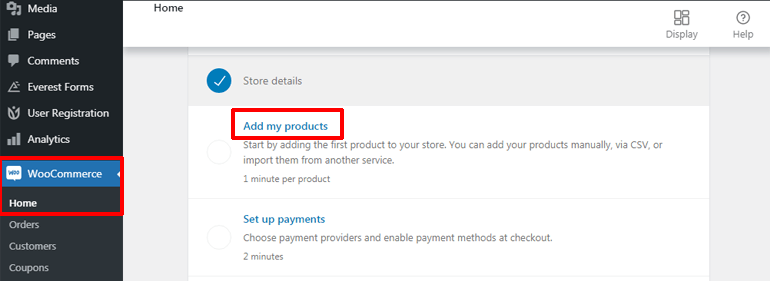
Puoi aggiungere i tuoi prodotti al tuo sito Web WordPress in 3 modi diversi, ad esempio manualmente, importando tramite CSV e altri servizi.
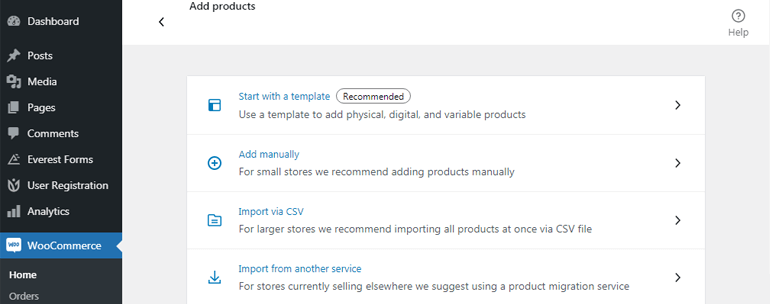
Quindi, conosciamo questi metodi in dettaglio nel nostro tutorial WooCommerce WordPress ora.
Aggiungi i prodotti manualmente
Per aggiungere i prodotti manualmente, fare clic sull'opzione Aggiungi manualmente . Questo ti reindirizza alla pagina Aggiungi nuovo prodotto, da dove puoi facilmente aggiungere prodotti e i loro dettagli. Puoi iniziare aggiungendo prima un nome e una descrizione attraente al tuo prodotto. Inoltre, puoi selezionare o aggiungere la nuova categoria Prodotto dal lato destro dello schermo.
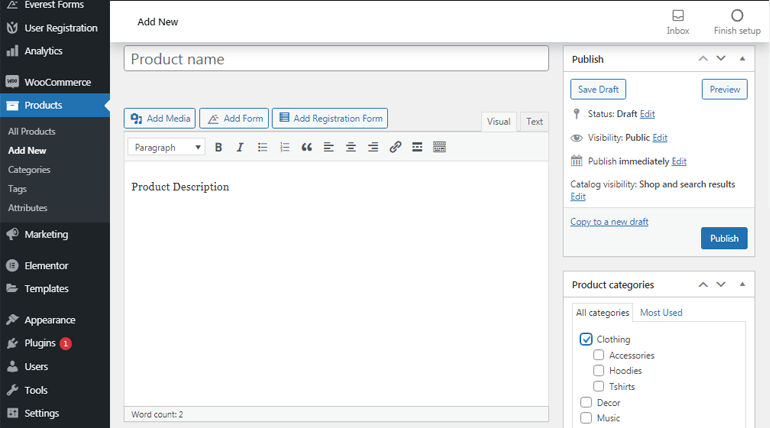
Successivamente, scorri verso il basso per trovare la sezione Dati del prodotto . Lì, fai clic sui menu a discesa per selezionare il tipo di prodotto . Ora, dalla scheda Generale , puoi aggiungere i prezzi normali e di vendita per il tuo prodotto.
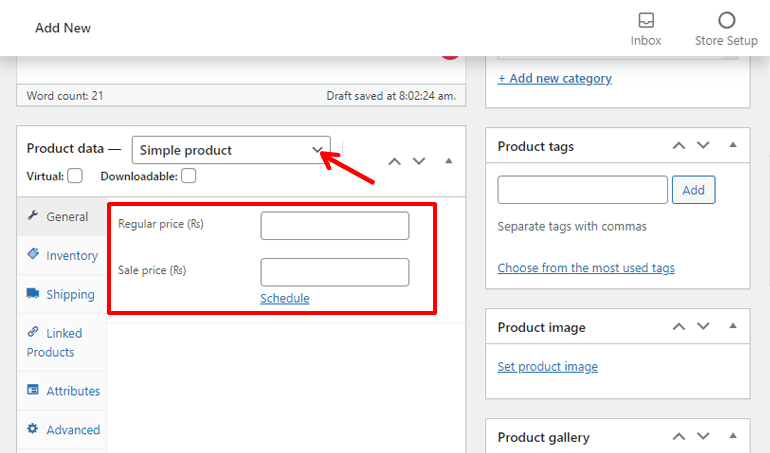
Allo stesso modo, la scheda Inventario ti consente di gestire tutto ciò che riguarda il livello delle scorte del tuo prodotto.
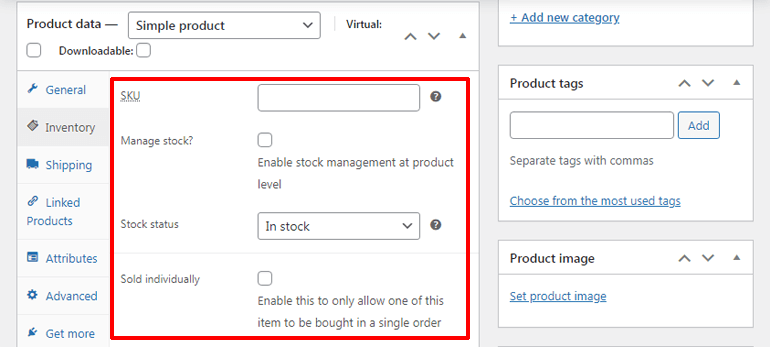
Puoi facilmente impostare il peso, le dimensioni e la classe di spedizione del tuo prodotto dalla scheda Spedizione .
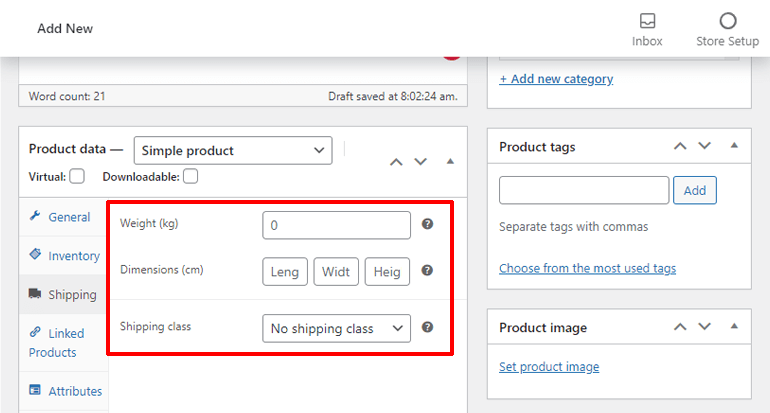
La scheda Prodotti collegati consente di impostare Upsell e Cross- sell per i prodotti. Gli upsell si riferiscono ai prodotti che suggerisci rispetto ai prodotti attualmente visualizzati. Al contrario, le vendite incrociate sono prodotti che consigli nel carrello in base alla selezione dei prodotti attuali da parte dei tuoi clienti.
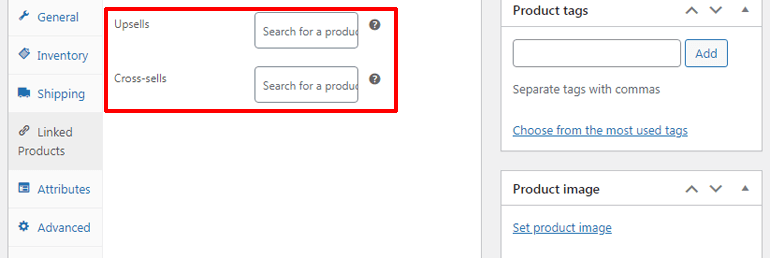
Inoltre, puoi aggiungere attributi di prodotto personalizzati (colore, taglia, ecc.) per i tuoi prodotti dalla scheda Attributi e persino aggiungere una nota di acquisto da inviare ai tuoi clienti dalla scheda Avanzate .
Mentre scorri ulteriormente verso il basso, vedrai anche una sezione Descrizione breve del prodotto da cui puoi aggiungere brevi descrizioni ai tuoi prodotti che si trovano sotto il nome del prodotto.
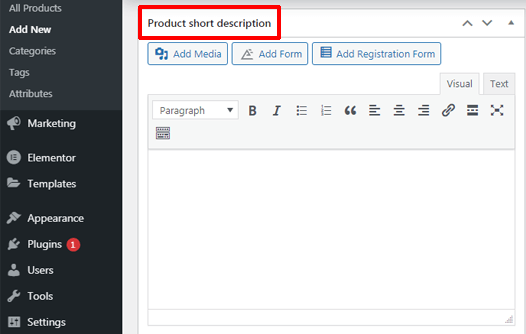
Inoltre, puoi impostare l'immagine del prodotto dalla sezione Immagine del prodotto sul lato destro dello schermo. Puoi anche aggiungere altre immagini dalla sezione Galleria prodotti .
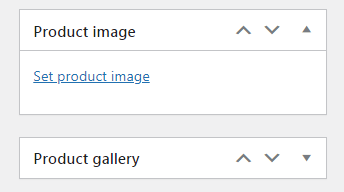
Una volta completate tutte le impostazioni del prodotto, non dimenticare di premere il pulsante Pubblica per renderlo visibile sul tuo sito di eCommerce.
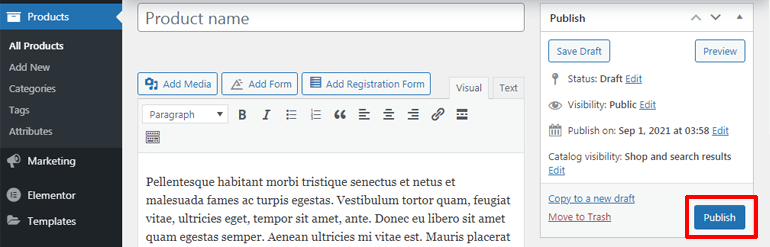
Importa prodotti tramite CSV
Ora, se possiedi un negozio piuttosto grande, l'aggiunta manuale di ciascun prodotto richiederà tempo e sarà una sfida. È qui che entra in gioco l'opzione di importazione tramite CSV (Comma Separated Value).
Il plug-in WooCommerce ha una funzione di importazione ed esportazione CSV integrata. Quindi, puoi importare/esportare i file CSV da/sul tuo computer per aggiungere/scaricare migliaia di prodotti in pochissimo tempo.
Per importare i prodotti tramite CSV, fare clic sull'opzione Importa tramite CSV . Quindi, premi il pulsante Scegli file per scegliere il file CSV da caricare. Puoi caricare il file di una dimensione massima di 2 MB alla volta. Successivamente, fai clic sul pulsante Continua .
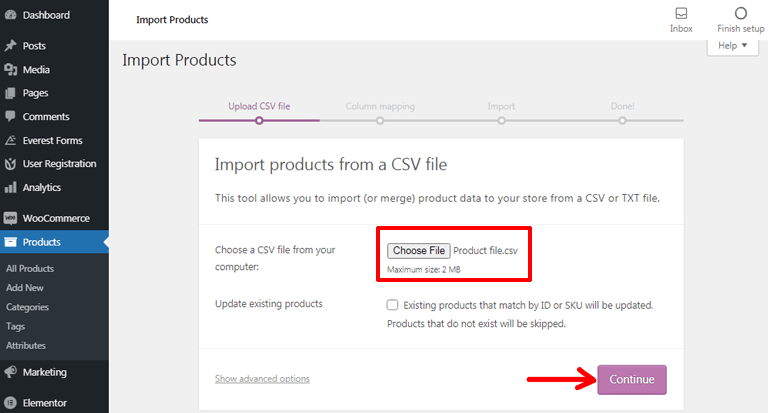
Successivamente, atterrerai sulla pagina di mappatura delle colonne. Qui puoi vedere che il plug-in WooCommerce tenta di mappare o abbinare il nome della colonna dal file CSV con i campi del prodotto.
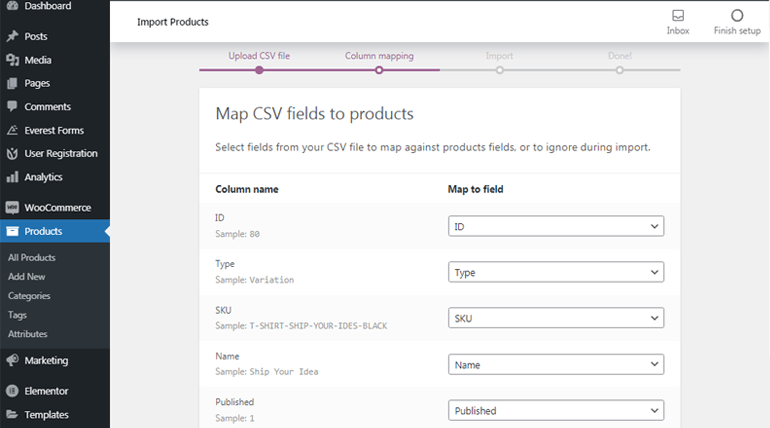
Puoi anche impostare i campi del prodotto da solo facendo clic sull'opzione a discesa. E se non vuoi importare nessun campo in particolare, puoi anche selezionare l'opzione Non importare . Inoltre, dovresti sapere che se il nome della colonna non è riconosciuto, non verrà importato per impostazione predefinita.
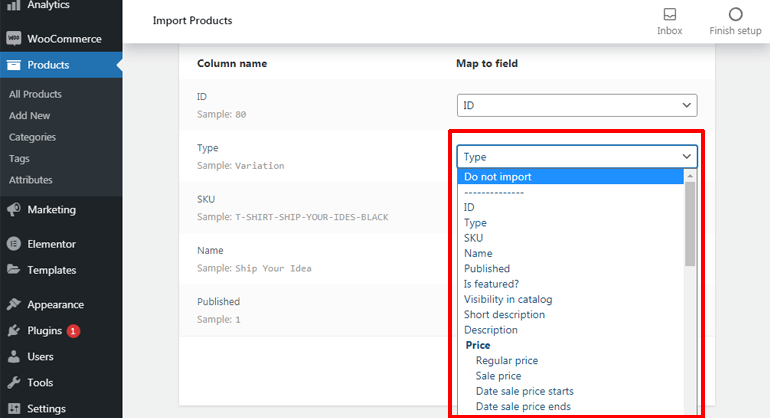
Una volta completata la mappatura delle colonne, fare clic sul pulsante Esegui l'importatore . Dopodiché, inizierà l'importazione dei tuoi prodotti. Assicurati di non aggiornare o toccare il browser quando l'importazione è in corso.
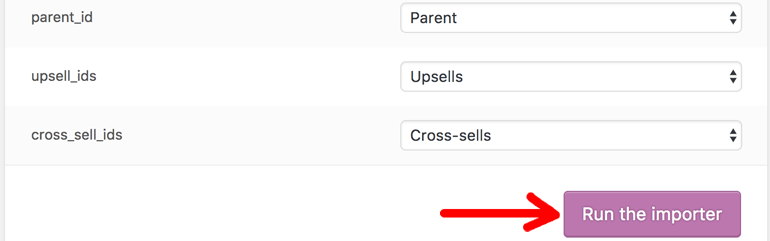
Importa prodotti tramite un altro servizio
Questo metodo è adatto a quei proprietari di negozi online che vendono altrove e desiderano migrare tutti i loro prodotti in modo rapido e semplice. E il miglior servizio di migrazione per questo è Cart2Cart.
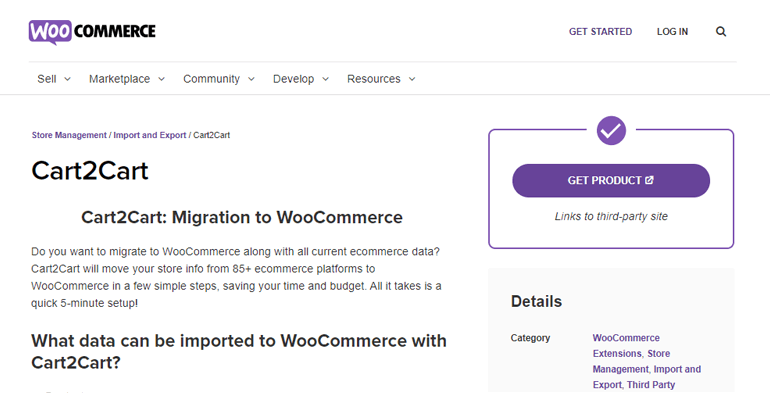
Cart2Cart ti consente di migrare i tuoi prodotti da oltre 80 altre piattaforme di eCommerce a WooComerce in un attimo. Puoi anche spostare le informazioni aggiuntive del tuo negozio come clienti, dati dell'ordine, coupon, produttori e altro senza alcuna difficoltà.
Passaggio 5. Configura impostazioni WooCommerce aggiuntive
Finora hai imparato ad aggiungere prodotti al tuo negozio. Ma non è tutto. Devi anche configurare altre impostazioni per creare un sito eCommerce completo usando WooCommerce.
Pertanto, discuteremo di quali impostazioni aggiuntive è necessario configurare per creare un negozio online con WordPress in seguito.
Imposta i metodi di pagamento
La disponibilità di comode opzioni di pagamento online è vitale per qualsiasi sito di eCommerce. Quindi, WooCommerce ti offre diversi gateway di pagamento tra cui puoi scegliere.
Per impostare i metodi di pagamento per il tuo negozio WooCommerce, vai su WooCommerce >> Home. Quindi, fai clic sull'opzione Imposta pagamenti .
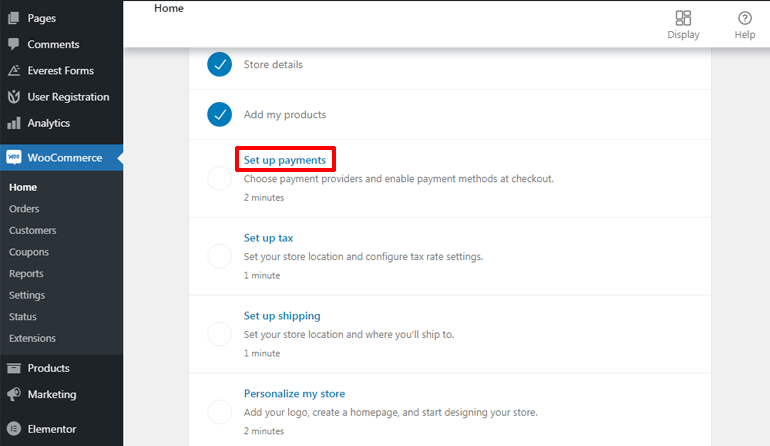
Qui vedrai tre diverse opzioni di pagamento. Si tratta di Pagamenti PayPal, Contrassegno e Bonifico Bancario Diretto.
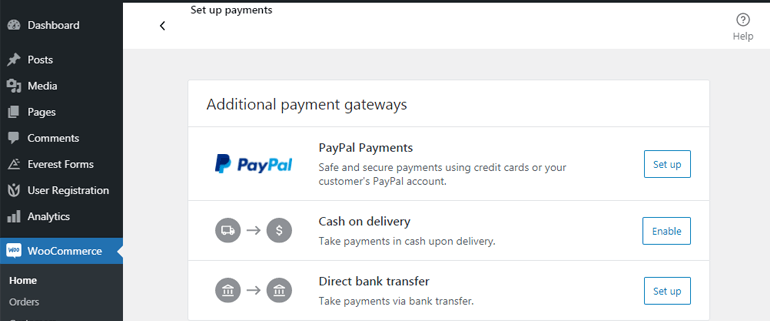
Se preferisci il pagamento tramite PayPal, fai clic sul pulsante Imposta accanto all'opzione Pagamento PayPal . Installerà automaticamente PayPal e potrai configurare il tuo conto pagamenti PayPal. Devi inserire i dettagli del tuo conto PayPal e fare clic sul pulsante Procedi .
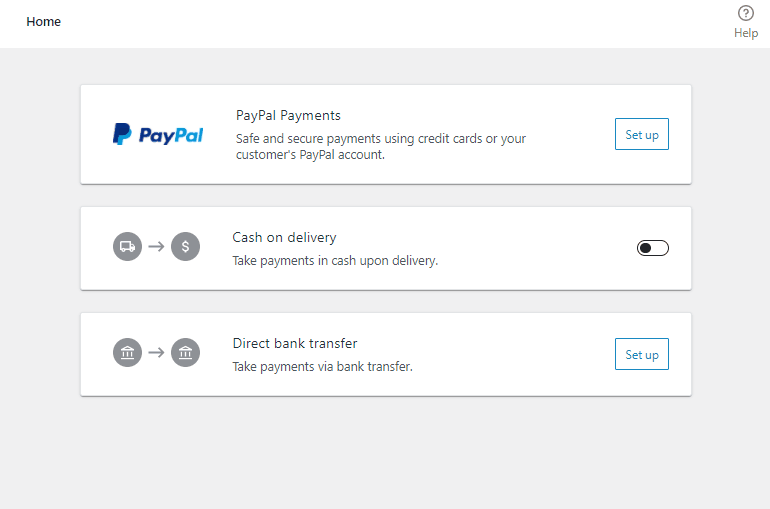
In alternativa, puoi anche scegliere di ricevere il contrassegno. Per questo non devi fare altro che abilitare il Contrassegno .
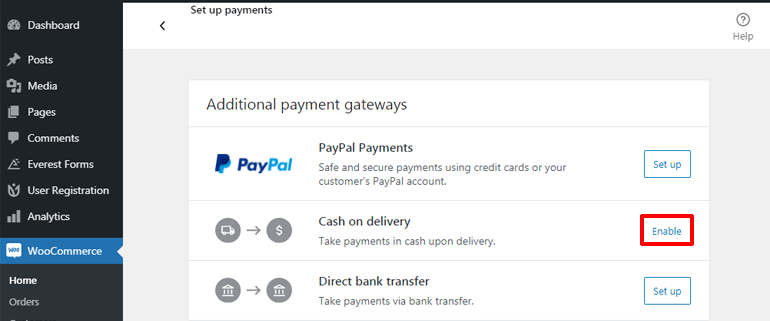
Un'altra opzione è accettare i pagamenti tramite bonifico bancario diretto. Basta fare clic sul pulsante Imposta e verrai indirizzato a una pagina in cui puoi aggiungere le coordinate bancarie necessarie per ricevere il pagamento. Infine, fai clic sul pulsante Salva e il gioco è fatto.
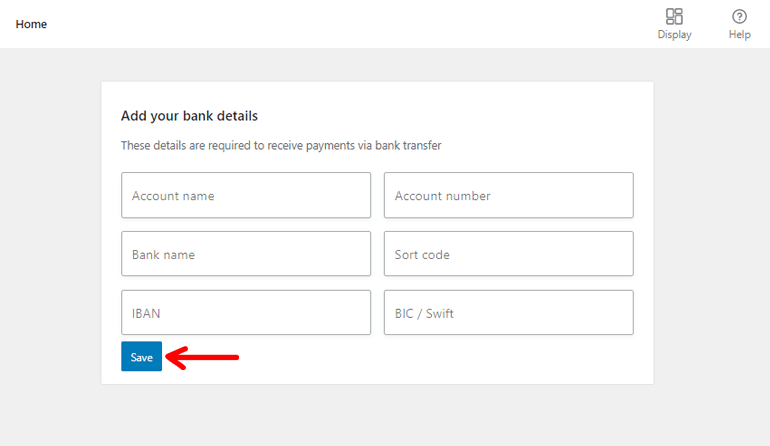
Aggiungi le aliquote fiscali
Sempre dalla home page di WooCommerce, fai clic su Imposta imposta . Verrà caricata una pagina in cui troverai due opzioni, ovvero impostare la posizione del negozio e configurare le aliquote fiscali. Hai già aggiunto la posizione del tuo negozio nel passaggio precedente della configurazione di WooCommerce. Pertanto, puoi continuare a configurare le aliquote fiscali. Quindi, fai clic sul pulsante Configura .
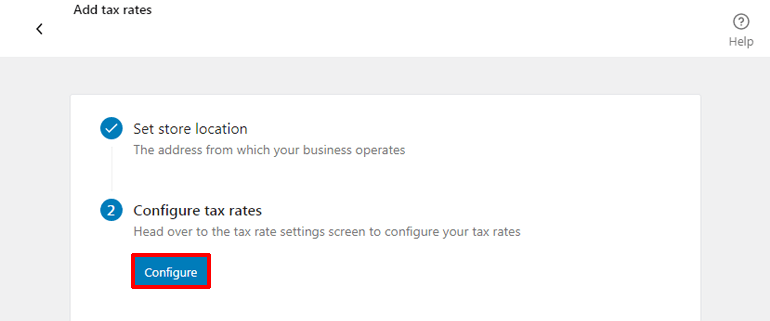
Ora vedrai la tabella delle aliquote fiscali da cui puoi facilmente definire l'aliquota fiscale in base ad attributi come codice paese, codice stato e altro. È possibile fare clic sull'opzione Inserisci riga per iniziare a stabilire l'aliquota fiscale.
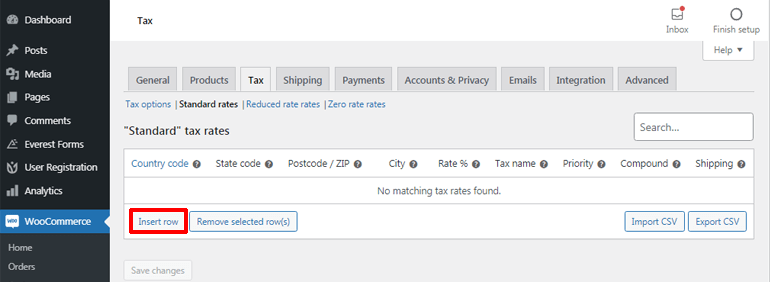
Puoi anche scegliere di lasciare vuoti gli attributi, indicati da (*), per applicare la stessa aliquota fiscale a tutti i paesi/stati/CAP/città secondo le tue esigenze.
Ad esempio, qui abbiamo impostato un'aliquota fiscale del 10% per gli Stati Uniti (Stati Uniti), ma non abbiamo definito alcuno Stato, CAP o Città in particolare. Ciò significa che l'aliquota fiscale che abbiamo impostato rimane la stessa per i clienti di diversi Stati, ZIP o città degli Stati Uniti.
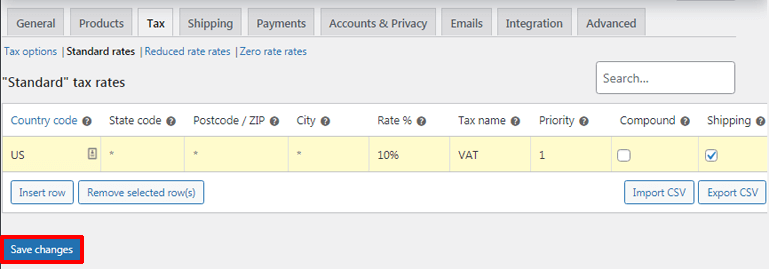
Una volta completate le impostazioni dell'aliquota fiscale, non dimenticare di fare clic sul pulsante Salva modifiche .
Imposta i costi di spedizione
Dopo aver completato le impostazioni dell'aliquota fiscale, ti reindirizzerà nuovamente alla home page di WooCommerce. Ora, fai clic sull'opzione Imposta spedizione per configurare i costi di spedizione.
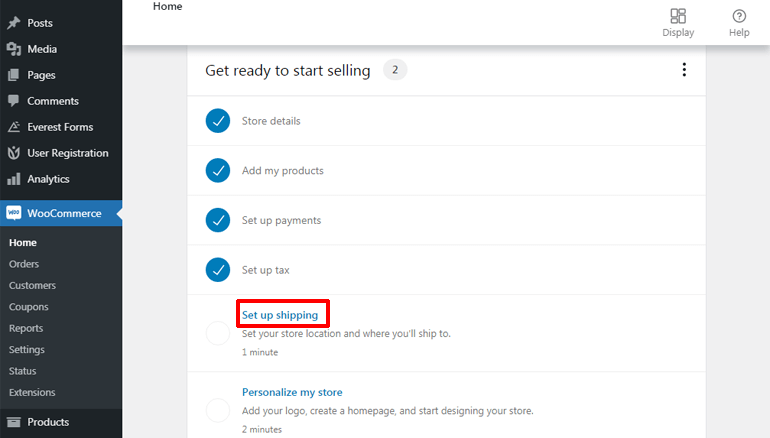
Se vuoi offrire la spedizione gratuita, non devi impostare nulla. Ma nel caso in cui desideri aggiungere i costi di spedizione, puoi inserirli manualmente. Dopo aver definito il prezzo per il tuo paese, abilita l'opzione Resto del mondo per impostare il costo per altre parti del mondo. Infine, fai clic sul pulsante Completa attività .
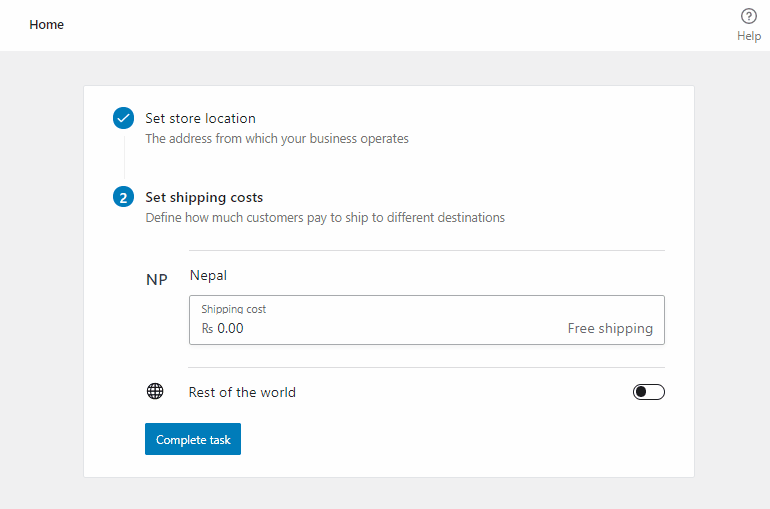
Personalizza il tuo negozio WooCommerce
Manca ancora un passaggio per creare un negozio online con WordPress, ovvero personalizzare il tuo negozio WooCommerce. Quindi, dalla home page di WooCommerce, fai clic su Personalizza il mio negozio per iniziare.
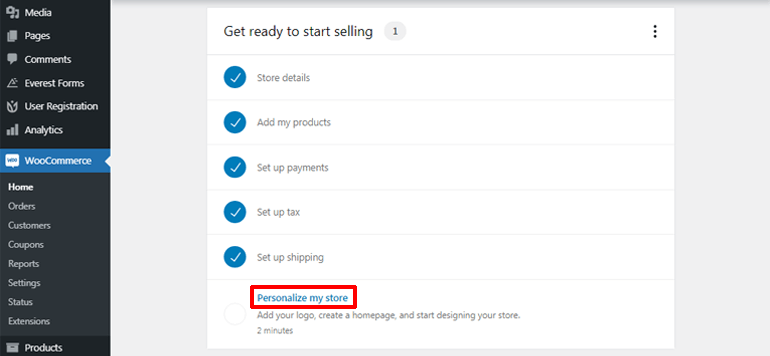
Per personalizzare il tuo sito eCommerce, hai la possibilità di creare una home page personalizzata. Devi solo fare clic sul pulsante Crea home page per creare immediatamente una nuova home page e iniziare a personalizzarla a tuo piacimento. Al contrario, se vuoi rimanere sulla stessa home page fornita dal tuo tema, puoi anche saltarla .
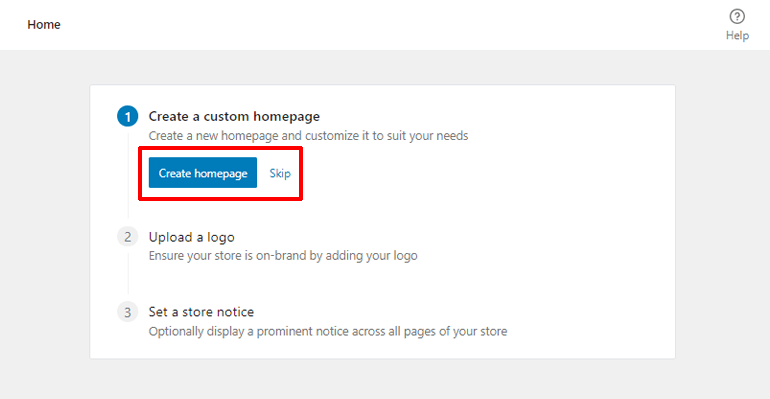
Ora puoi fare clic sul pulsante Aggiungi un'immagine per caricare il logo del tuo marchio. Quindi, vai avanti il pulsante Procedi .
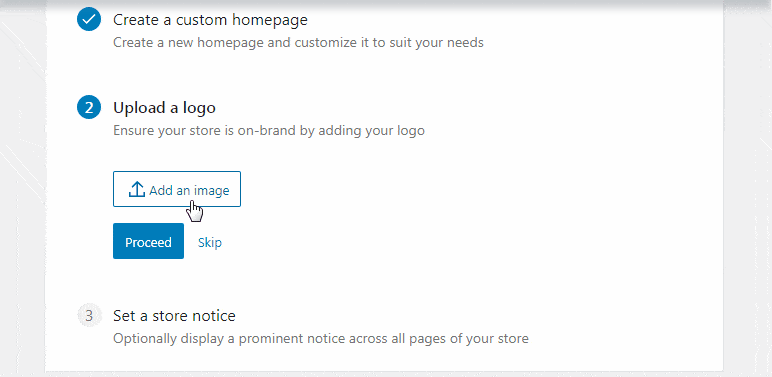
Infine, fai clic su Imposta un avviso per il negozio e inserisci una nota breve e dolce da visualizzare nelle pagine del tuo negozio online. Successivamente, fai clic sul pulsante Completa attività .
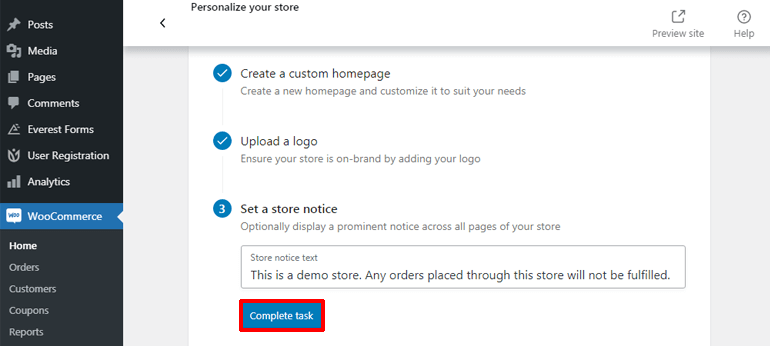
Ed è così che possiamo creare un sito eCommerce usando WooCommerce. Ma aspetta, devi ancora fare una cosa, ovvero rafforzare il tuo negozio con utili plugin ed estensioni WooCommerce.
Passaggio 6. Installa i plugin e le estensioni WooCommerce essenziali per funzionalità aggiuntive
Il nostro tutorial su come creare un negozio online con WordPress sarebbe incompleto senza discutere di alcuni plugin ed estensioni essenziali per aggiungere funzionalità di prim'ordine al tuo sito.
Sebbene siano disponibili molti plug-in ed estensioni per il tuo sito di eCommerce, ti consigliamo di utilizzare solo quelli importanti. Questo perché troppi plug-in potrebbero farti male piuttosto che bene rallentando il tuo sito.
Pertanto, alcuni degli incredibili plugin che vorremmo suggerire sono i seguenti.
io. Personalizza il mio account per WooCommerce
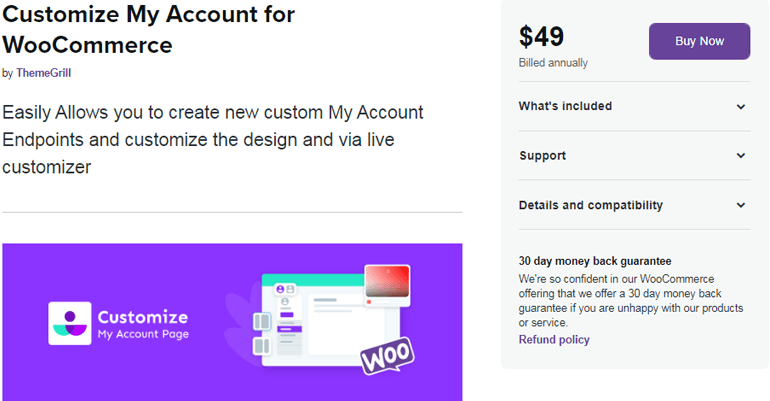
Personalizza il mio account per WooCommerce è un'estensione eccezionale per personalizzare la pagina Il mio account del tuo sito di eCommerce. Ti consente di aggiungere o rimuovere facilmente schede, collegamenti e gruppi alla dashboard del tuo account.
Caratteristiche principali
- Nascondi/disabilita le schede con un clic
- Personalizza la pagina del tuo account in tempo reale
- Modifica facilmente font, colore dell'immagine di sfondo, ecc. della dashboard del tuo account
- Fornire l'accesso all'endpoint a ruoli utente specifici
ii. Registrazione Utente
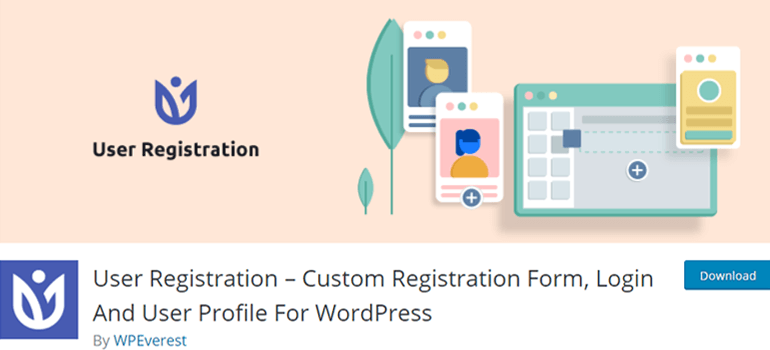
Un modo semplice e facile per fare in modo che i tuoi utenti si registrino al tuo sito è tramite moduli di registrazione. E il miglior plugin per WordPress che puoi ottenere per questo scopo è la registrazione utente . Questo fantastico plugin ti consente di creare qualsiasi tipo di modulo di registrazione con la sua intuitiva interfaccia drag and drop.
Caratteristiche principali
- Completamente compatibile con WooCommerce
- Account del profilo utente ben progettato
- Notifiche e-mail personalizzabili
- Supporta l'integrazione con i servizi di email marketing
iii. Forme dell'Everest
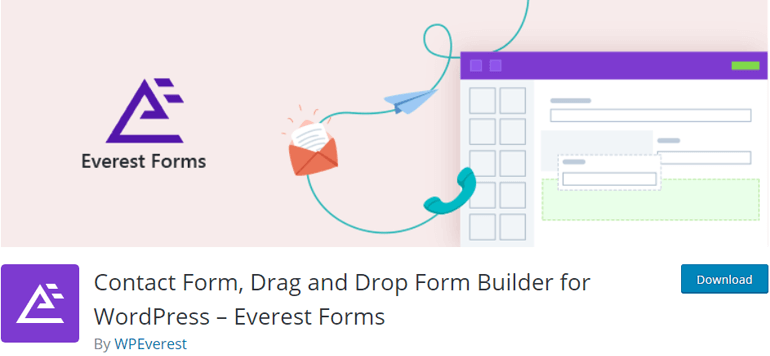
Everest Forms , un popolare plug-in di moduli di contatto drag and drop per WordPress, ti consente di creare e gestire vari tipi di moduli. Utilizzando questo plug-in, puoi creare facilmente fantastici moduli di indagine sui clienti, moduli di iscrizione, ecc., Per portare la tua attività al livello successivo.
Caratteristiche principali
- Enorme libreria di modelli di moduli predefiniti
- Fantastico strumento di progettazione di moduli live
- Design del modulo reattivo
- Traduzione pronta
iv. Yoast WooCommerce SEO
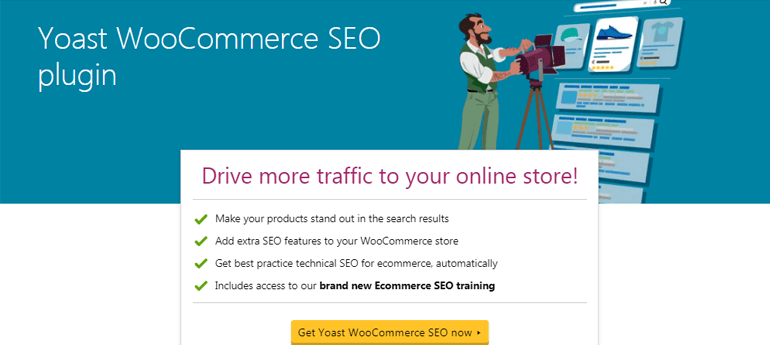
Se vuoi aggiungere più funzionalità di eCommerce e rendere il tuo negozio online ottimizzato per i motori di ricerca, Yoast WooCommerce SEO è una scelta brillante. Questo plugin rende i tuoi prodotti più visibili nei risultati di ricerca e aiuta a indirizzare il traffico verso il tuo sito WooCommerce.
Caratteristiche principali
- Aggiunge funzionalità SEO extra al tuo negozio online
- Migliora la visibilità del tuo negozio online
- Migliora la navigazione breadcrumb
- Opzione di anteprima di Google per visualizzare i prodotti prima della pubblicazione
contro MonterInsights
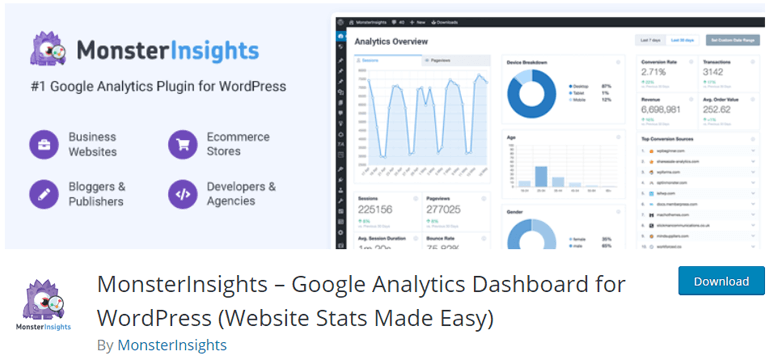
MonsterInsights è un meraviglioso plug-in di Google Analytics per WordPress che è potente e intuitivo. Con Monterinsight, puoi monitorare ogni aspetto del tuo sito di eCommerce per ottenere statistiche essenziali come vendite totali, tasso di conversione, valore dell'ordine e così via.
Caratteristiche principali
- Configurazione facile e veloce
- Funzionalità di monitoraggio WooCommerce migliorata
- Ricevi rapporti in tempo reale direttamente dalla dashboard di Google Analytics
- Tieni traccia della conversione per i moduli di WordPress
vi. Chat dal vivo nitida
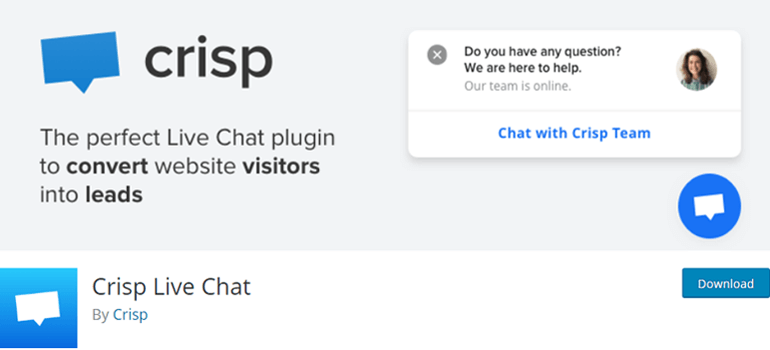
Il plug-in Crisp Live Chat WordPress ti consente di aggiungere un modulo di chat dal vivo al tuo sito web. Ti aiuta a migliorare la relazione con il cliente consentendo ai clienti di porre domande relative al prodotto e alle vendite tramite chat dal vivo. Allo stesso modo, puoi anche chiedere il telefono e l'e-mail dei tuoi clienti per far crescere la tua lista e-mail e generare più lead.
Caratteristiche principali
- Ricevi una notifica in tempo reale ogni volta che inizia la chat dal vivo
- Opzione per vedere cosa stanno digitando gli utenti
- Sono disponibili app mobili e desktop
- Si integra con Slack, Messenger, Twitter, ecc.
vii. Sicurezza Sucuri
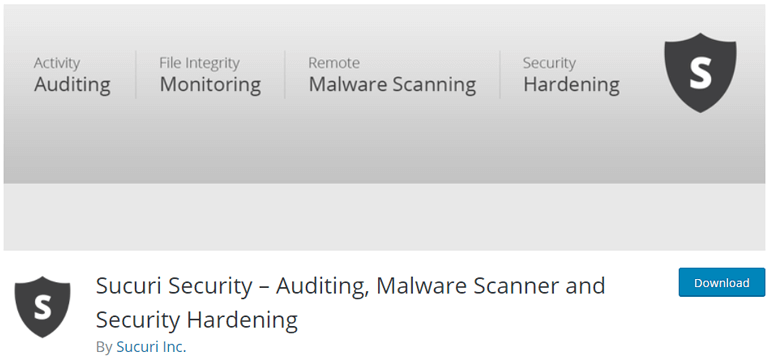
Sucuri Security è tra i migliori plugin di sicurezza di WordPress che funzionano per mantenere il tuo sito sicuro e protetto. Protegge il tuo sito Web da possibili hack, traffico dannoso e altre minacce alla sicurezza che possono ostacolare il tuo sito e persino bloccarlo.
Caratteristiche principali
- Verifica attività di sicurezza
- Scansiona il malware remoto
- Protezione dagli attacchi DDoS (Distributed Denial of Service).
- Pulizia automatica e manuale per la sicurezza post hack
Avvolgendo
Con piattaforme spettacolari come WordPress e WooCommerce, creare un sito di eCommerce è un gioco da ragazzi. Pertanto, puoi seguire le semplici istruzioni discusse sopra per creare un negozio online di successo con WordPress e WooCommerce.
Siamo alla fine del nostro tutorial su come creare un sito eCommerce utilizzando WordPress. Prima di concludere, esaminiamo rapidamente i passaggi principali per creare nuovamente un sito Web di eCommerce WordPress.
- Passaggio 1. Acquisto di un nome di dominio e di un hosting Web
- Passaggio 2. Impostazione di WooCommerce
- Passaggio 3. Scegliere il miglior tema WordPress WooCommerce
- Passaggio 4. Aggiunta di prodotti al tuo negozio WooCommerce
- Passaggio 5. Configurazione delle impostazioni WooCommerce aggiuntive
- Passaggio 6. Installazione di plugin ed estensioni WooCommerce essenziali
Ci aspettiamo che ti sia piaciuto leggere questo tutorial di WooCommerce. Se lo hai fatto, assicurati di condividerlo sui tuoi canali social.
Puoi esplorare altri articoli relativi a WooCommerce sul nostro blog per conoscere i migliori plug-in per moduli di registrazione WooCommerce, come ridurre l'abbandono del carrello, ecc.
Inoltre, non dimenticare di seguirci su Twitter e Facebook per ricevere aggiornamenti sui nuovi articoli.
