Come fermare lo spam dei moduli di contatto su WordPress nel 2021
Pubblicato: 2021-01-08Vuoi fermare per sempre lo spam dei moduli di contatto?
WPForms rende semplicissimo impedire che lo spam e-mail raggiunga la tua casella di posta. Ciò contribuirà a migliorare la sicurezza e otterrai lead migliori dal tuo sito web.
In questo articolo, ti mostreremo tutti gli strumenti anti-spam in WPForms in modo che tu possa fermare rapidamente lo spam dei moduli di contatto per sempre.
Perché i bot inviano spam ai moduli?
Poiché i bot sono automatizzati, eseguono la scansione dei siti Web per cercare di trovare modi per inviare messaggi tramite i moduli di contatto di WordPress.
Alcuni bot sono alla ricerca di modi per sfruttare il tuo sito o la tua mailing list tramite un modulo. Potrebbero provare a dirottare il tuo server per diffondere malware o inviare ancora più spam.
Questo è il motivo per cui hai bisogno di un plug-in per moduli di contatto che ti aiuti a bloccare lo spam dei moduli, soprattutto se gestisci un sito di piccole imprese. Non solo eliminerà il fastidio di gestire gli invii di moduli di contatto spam, ma ridurrà anche il rischio per la sicurezza di te (o dei tuoi clienti) ricevere e-mail di phishing.
Per gestire efficacemente lo spam dei moduli di contatto, è necessario utilizzare WPForms.
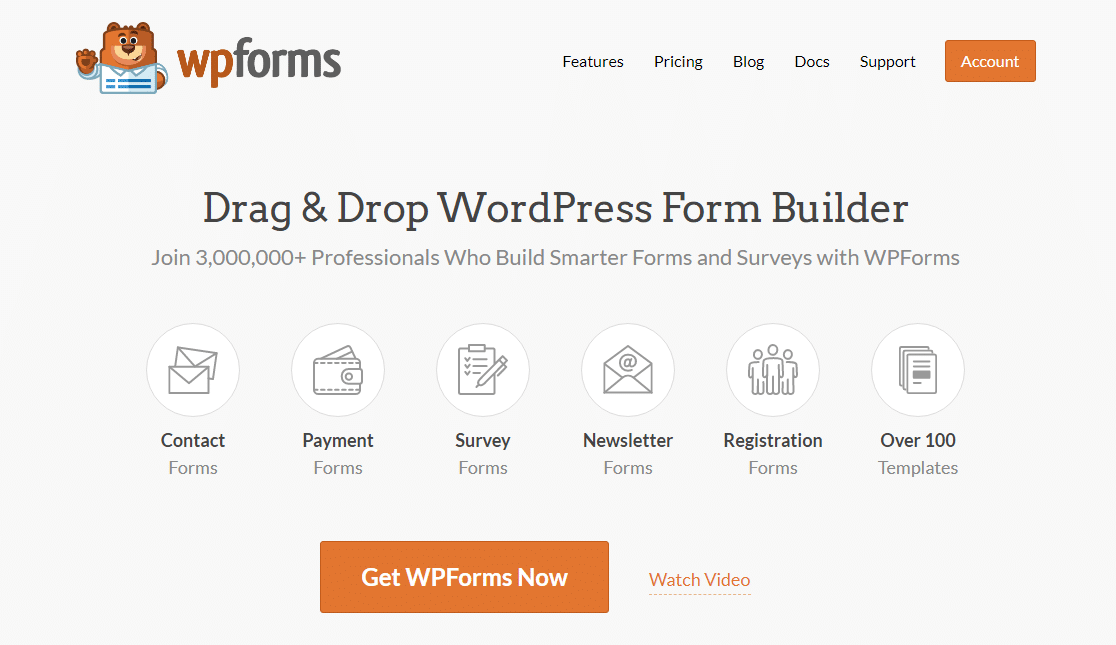
WPForms è il miglior plugin per la creazione di moduli per WordPress. Ha tonnellate di diversi strumenti anti-spam che ridurranno drasticamente o addirittura elimineranno lo spam dei moduli di contatto.
Ancora meglio, non è necessario installare alcun plug-in anti-spam aggiuntivo.
Crea ora il tuo modulo di contatto senza spam
Come fermare lo spam del modulo di contatto
Se preferisci saltare il video e leggere questo tutorial, eccolo qui:
Ci sono alcuni semplici modi per fermare lo spam dei moduli di contatto con WPForms. Ecco alcuni collegamenti rapidi per passare ai diversi metodi.
- Abilita il token anti-spam di WPForms
- Usa Google reCAPTCHA sul tuo modulo di contatto
- Aggiungi hCaptcha al tuo modulo di contatto
- Usa il componente aggiuntivo CAPTCHA personalizzato di WPForms
- Blocca o consenti indirizzi email specifici sui tuoi moduli
- Blocca parole o nomi di società negli invii di moduli
Se non conosci WPForms, ti consigliamo di installare e attivare il plug-in WPForms e creare un semplice modulo di contatto. Con WPForms, ci vogliono meno di 5 minuti.
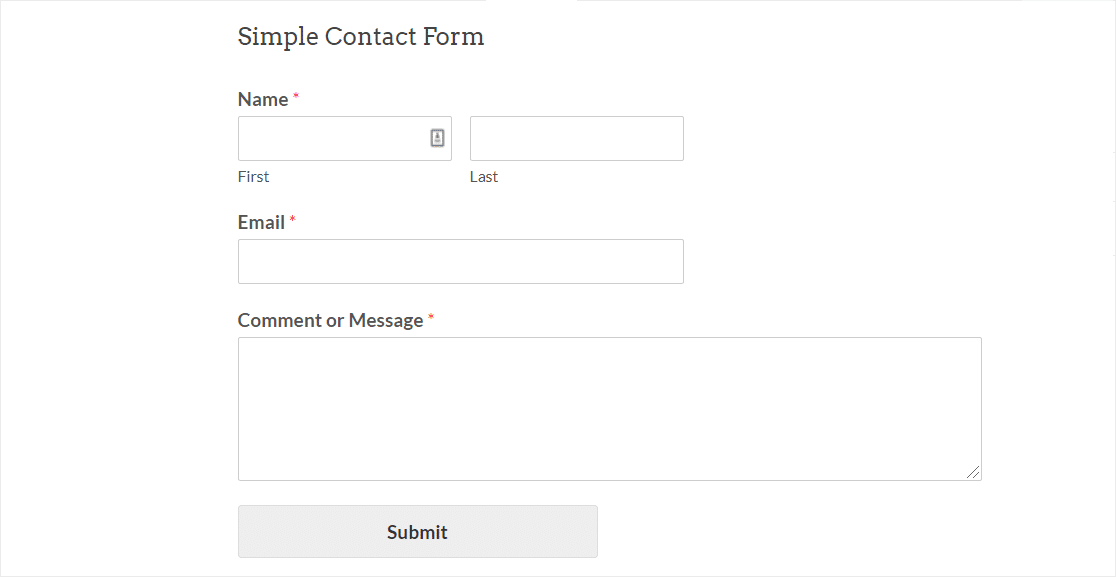
Ora sei pronto per configurare il tuo strumento di prevenzione dello spam preferito.
Per prima cosa, diamo un'occhiata al metodo anti-spam più semplice e veloce.
Metodo 1: abilitare il token anti-spam di WPForms
Se desideri un metodo di prevenzione dello spam semplicissimo, il token anti-spam WPForms sarà la soluzione anti-spam perfetta per te.
Il token anti-spam è ottimo perché l'utente non deve fare nulla per superare il controllo dello spam.
Dietro le quinte, aggiungiamo un token segreto che è unico per ogni invio. Gli spambot non possono rilevare il token. E senza di essa, si bloccano e non possono inviare il modulo.
Il token anti-spam di WPForms viene abilitato automaticamente su ogni nuovo modulo che crei. Sui vecchi moduli, potresti ancora utilizzare il vecchio campo di spam honeypot di WPForms. Ti consigliamo di abilitare manualmente la nuova impostazione del token per aggiornare la protezione antispam.
Come aggiungere il token anti-spam ai tuoi moduli
Per abilitare il token anti-spam, modifica prima il modulo per aprirlo nel generatore di moduli.
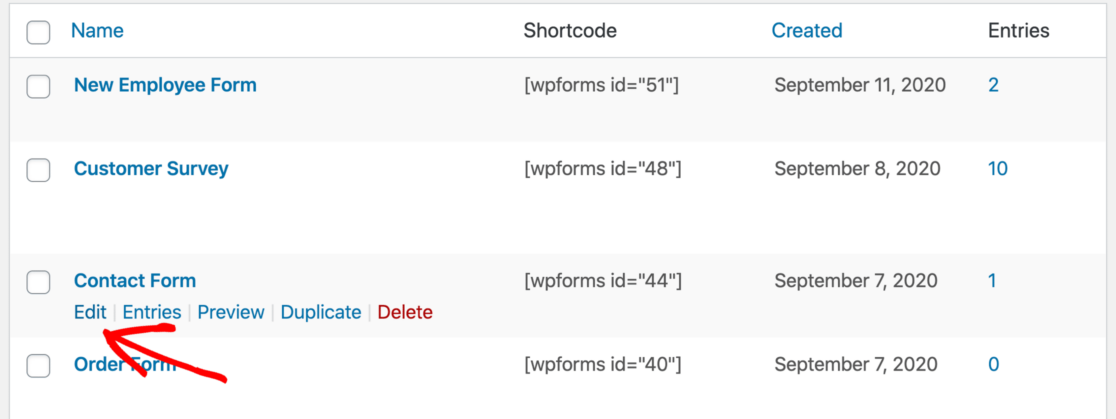
Quando il generatore di moduli si apre nel tuo browser, vai su Impostazioni » Generali .
Sul lato destro, scorri verso il basso. Quindi seleziona la casella di controllo Abilita protezione anti-spam .
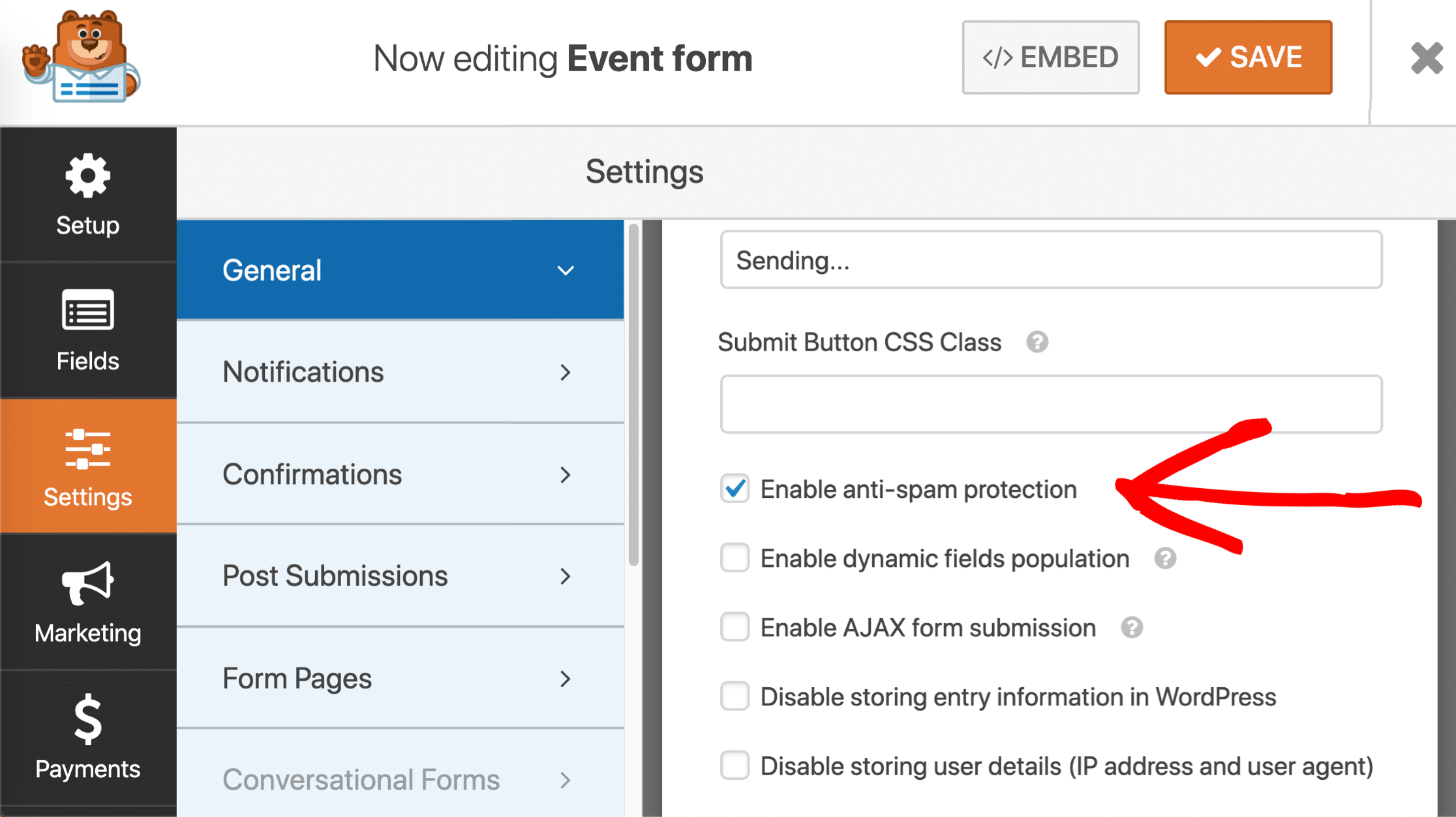
Vedi anche la vecchia opzione di prevenzione dello spam honeypot nelle impostazioni? Ti consigliamo di selezionare la nuova opzione Abilita protezione anti-spam accanto ad essa.
Puoi lasciare selezionato il campo honeypot o deselezionarlo se lo desideri. Ad ogni modo, il vecchio honeypot non influenzerà il modo in cui funziona il nuovo token del modulo.
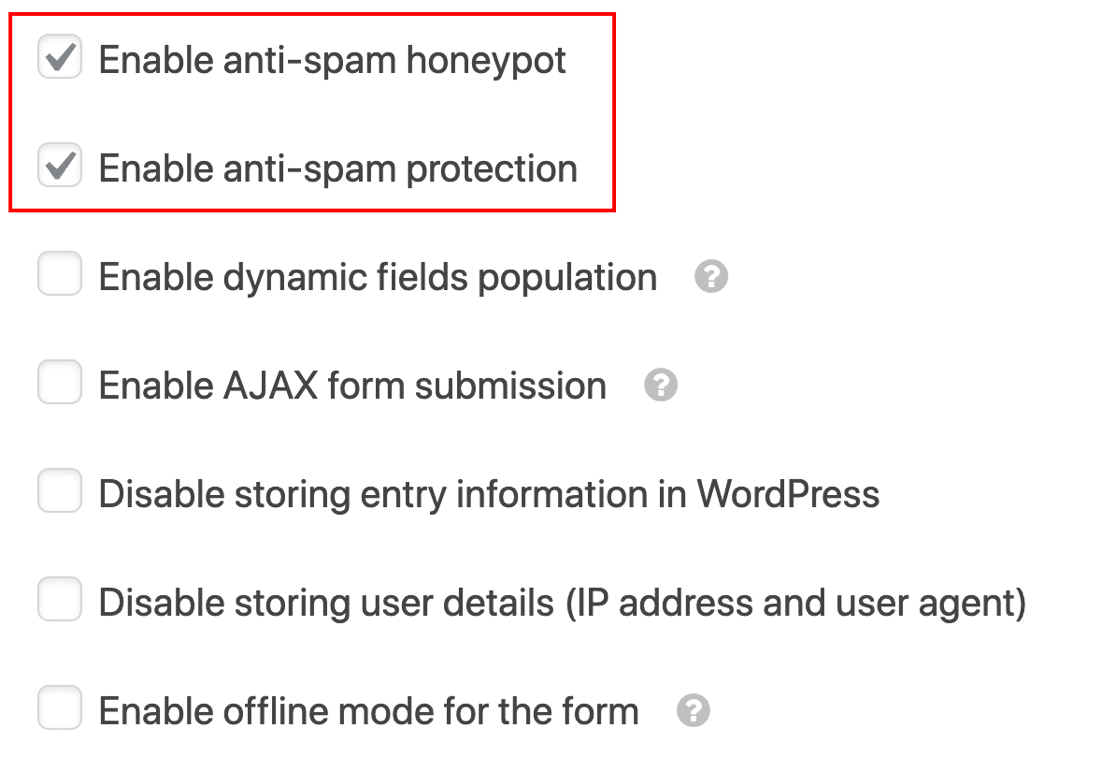
Salva il modulo e il gioco è fatto! Il tuo modulo di contatto WordPress è ora protetto dagli spambot, senza disagi per i visitatori reali.
Cosa significa "Token del modulo non valido"?
Il token anti-spam WPForms richiede JavaScript per funzionare. Se vedi il messaggio "Token del modulo non valido", può significare che c'è un errore JavaScript sul tuo sito.
Per risolvere questo problema, ti consigliamo di escludere gli script WPForms dalla cache. Questo aiuta a prevenire problemi con il token del modulo. Puoi anche modificare l'ora della cache sul token del modulo.
Vuoi rendere il tuo modulo totalmente a prova di proiettile contro lo spam? È perfettamente sicuro utilizzare la protezione anti-spam Abilita opzione insieme ad altri metodi e plug-in anti-spam.
Diamo un'occhiata a come aggiungere Google reCAPTCHA in seguito.
Metodo 2: usa Google reCAPTCHA sul tuo modulo di contatto
Il reCAPTCHA di Google è probabilmente il servizio CAPTCHA più conosciuto in circolazione. Rileva automaticamente i visitatori umani utilizzando i puzzle o rilevando il loro comportamento mentre sono sul tuo sito.
Verificando che un essere umano stia inviando un modulo, tutti i tentativi automatici di spam vengono bloccati. La maggiore sicurezza di un reCAPTCHA può anche far sentire agli utenti che il modulo è sicuro e aiutare a ridurre l'abbandono del modulo.
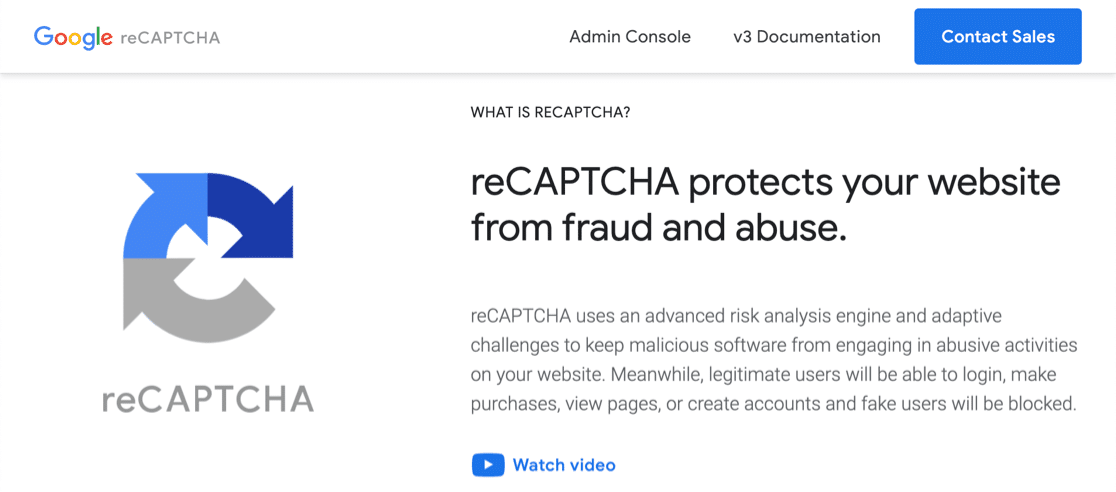
Esistono 3 versioni di Google reCAPTCHA e puoi utilizzare una di queste in WPForms.
Ecco un riepilogo di base delle differenze tra loro:
- Casella di controllo reCAPTCHA v2 consente ai visitatori di passare il mouse su una casella di controllo per inviare il modulo. Questa è chiamata "sfida" e di solito viene visualizzata con le parole "Non sono un robot" accanto.
- Il reCAPTCHA v2 invisibile non mostra una casella di controllo. Invece, il servizio reCAPTCHA rileva l'attività dell'utente per decidere se il visitatore è umano. Questo è un ottimo modo per prevenire lo spam senza mostrare una sfida ogni volta.
- reCAPTCHA v3 è un CAPTCHA avanzato che utilizza JavaScript per rilevare i visitatori umani. È l'ideale per le pagine AMP, ma a volte può impedire ai visitatori autentici di inviare i moduli. Ecco perché lo consigliamo agli utenti avanzati che sono pronti a risolvere i problemi in caso di problemi. Se stai confrontando Ninja Forms vs WPForms, tieni presente che Ninja Forms non supporta la v3, ma WPForms lo fa.
Tutti questi tipi di reCAPTCHA sono gratuiti fino a 1 milione di utilizzi al mese.
Nella prossima sezione della guida, esamineremo l'impostazione di reCAPTCHA sui moduli.
Passaggio 1: selezionare un tipo reCAPTCHA in WPForms
Inizieremo selezionando il tipo di Google reCAPTCHA che desideri utilizzare nel plugin WPForms.
Per iniziare, apri la dashboard di WordPress e vai su WPForms »Impostazioni .

Quindi, guarda le schede nella parte superiore. Fare clic sulla scheda CAPTCHA .

Vedrai le opzioni per i CAPTCHA in questa pagina.
Clicca sull'icona reCAPTCHA al centro della pagina.
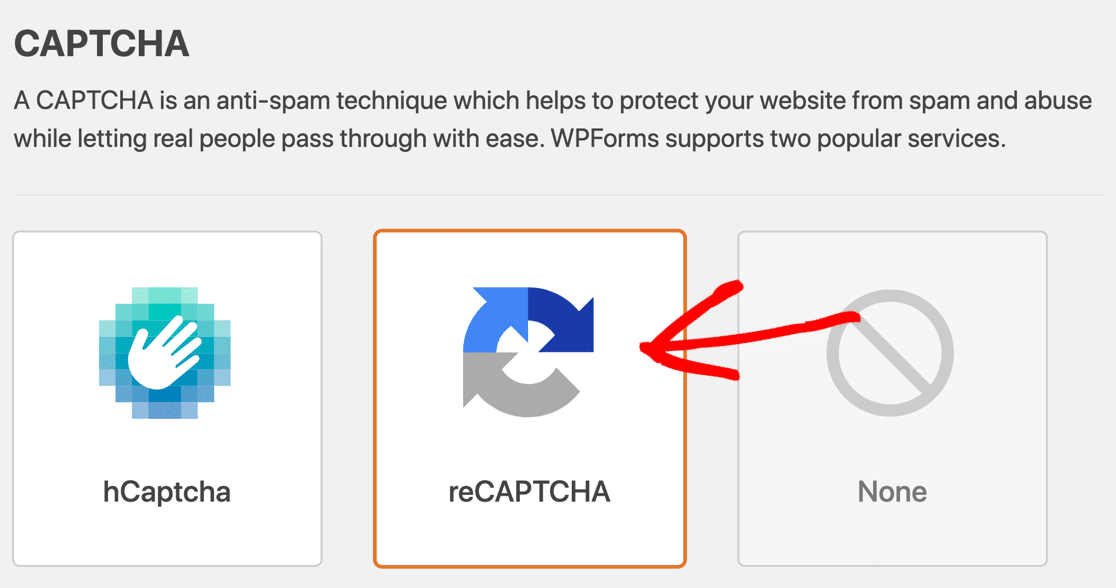
Ora vorrai scorrere ancora un po' verso il basso fino a visualizzare le impostazioni di reCAPTCHA. Queste impostazioni sono le stesse per tutti i moduli che crei sul tuo sito.
Innanzitutto, vedrai i 3 diversi tipi di reCAPTCHA di cui abbiamo già parlato:
- Casella di controllo reCAPTCHA v2
- ReCAPTCHA invisibile v2
- reCAPTCHA v3
Seleziona il metodo reCAPTCHA che desideri utilizzare utilizzando i pulsanti di opzione.

Passiamo al sito reCAPTCHA e impostiamo le chiavi.
Passaggio 2: configura Google reCAPTCHA
Successivamente, passeremo al sito Web reCAPTCHA per aggiungere lì il tuo sito.
Per iniziare, visita il sito reCAPTCHA di Google. Ti consigliamo di aprire questo collegamento in una nuova scheda o finestra in modo da poter tornare facilmente a WPForms in pochi minuti.
Una volta che sei nella home page di reCAPTCHA, fai clic sul pulsante Admin Console in alto.
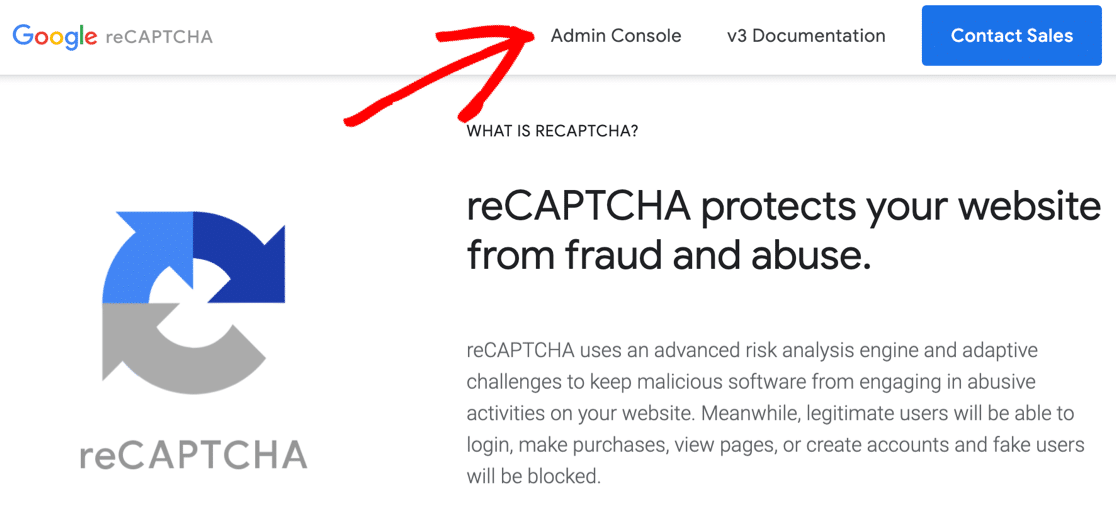
Potrebbe essere necessario accedere al tuo account Google a questo punto.
Successivamente, verrai reindirizzato a una pagina in cui potrai registrare il tuo sito per reCAPTCHA.
Per iniziare, inserisci il nome del tuo sito web nel campo dell'etichetta. Questo è per uso personale, quindi puoi digitare un nome o il nome di dominio completo, qualunque cosa tu preferisca. L'etichetta qui ti aiuterà a identificare le chiavi in un secondo momento.
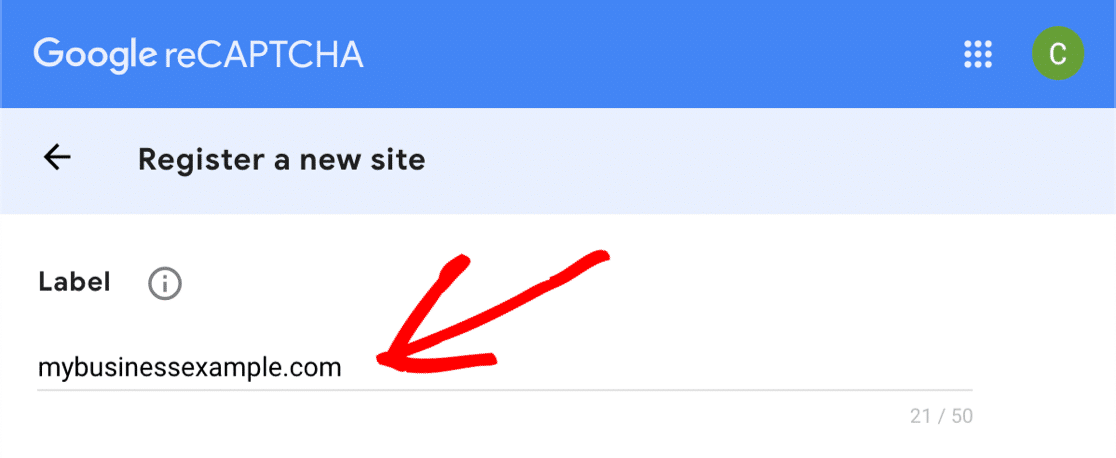
Quindi, scegli il tipo di reCAPTCHA che desideri aggiungere al tuo sito web.
Se desideri utilizzare reCAPTCHA v3, devi solo fare clic sul pulsante di opzione in alto qui.
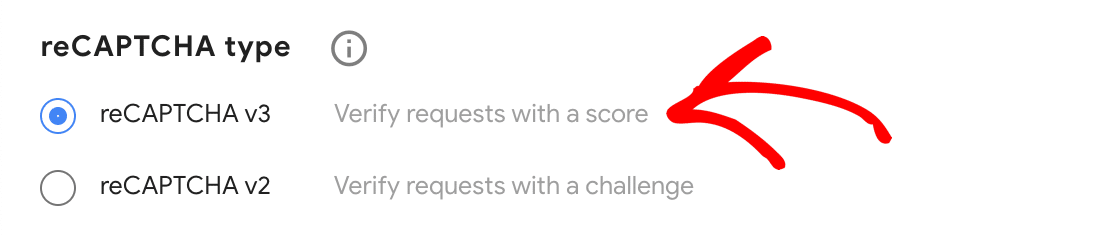
Se decidi di utilizzare reCAPTCHA v2, seleziona prima quel pulsante di opzione. Quindi seleziona la casella di controllo "Non sono un robot" o il reCAPTCHA invisibile.
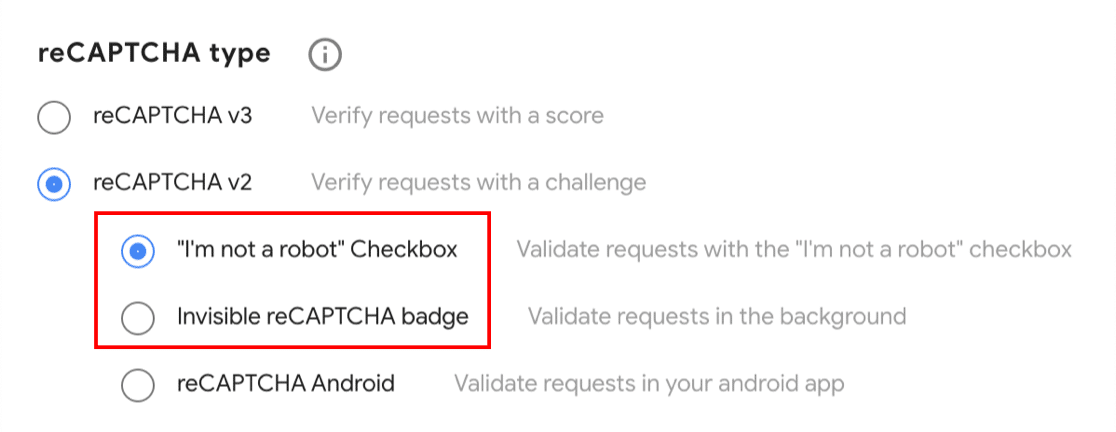
In questo esempio, utilizzeremo il metodo Checkbox per mostrarti come funzionano le impostazioni del modulo. Se scegli un tipo di reCAPTCHA diverso, alcuni degli screenshot da questo punto potrebbero apparire leggermente diversi.
Dopo aver scelto il tuo reCAPTCHA, dovrai aggiungere il dominio del tuo sito web. Questa volta, ti consigliamo di digitare il nome di dominio completo senza https://

Vai avanti e fai clic sulla casella di controllo Accetta se sei felice di procedere. Puoi anche ricevere avvisi sul tuo reCAPTCHA facendo clic sulla seconda casella di controllo.
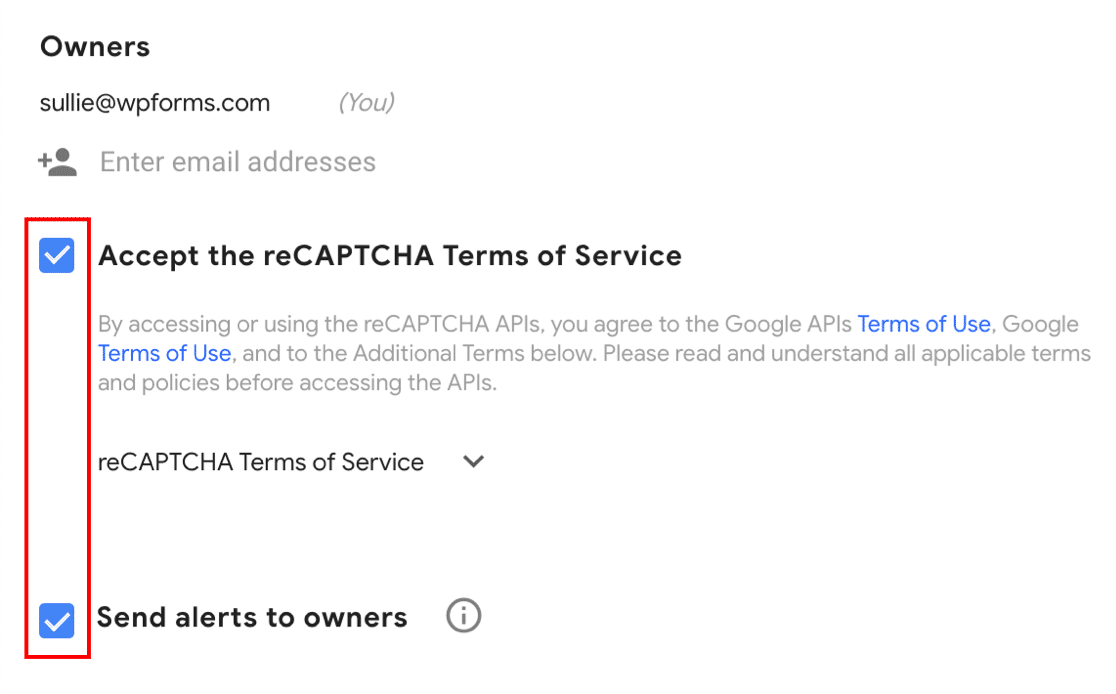
Fai clic su Invia per salvare i tuoi progressi fino a quel momento.
Passaggio 3: prendi le tue chiavi reCAPTCHA
Prima di andare avanti e copiare le tue chiavi reCAPTCHA, c'è una cosa molto importante da ricordare.
Ciascuno di questi metodi reCAPTCHA utilizza diversi tipi di chiavi. Quindi, se inizi a utilizzare un certo tipo di Google reCAPTCHA, poi decidi di passare a un tipo diverso, dovrai generare nuove chiavi da abbinare.
Riprendiamo dall'ultimo passaggio. Dovresti vedere un avviso che dice che il tuo sito è stato registrato con reCAPTCHA. Sotto, vedrai una chiave del sito e una chiave segreta per il tuo sito web.
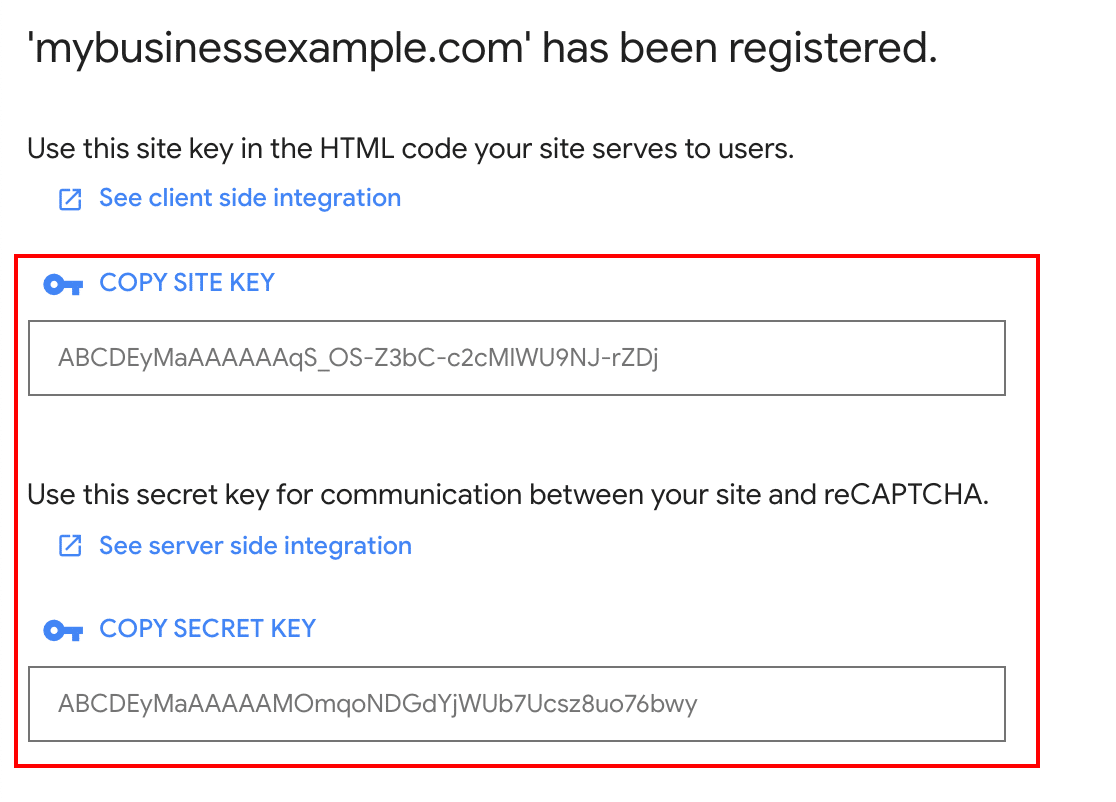
Torna alla pagina WPForms »Impostazioni che stavamo guardando nell'ultimo passaggio. Puoi andare avanti e incollare il tuo sito e le chiavi segrete nelle impostazioni di reCAPTCHA.
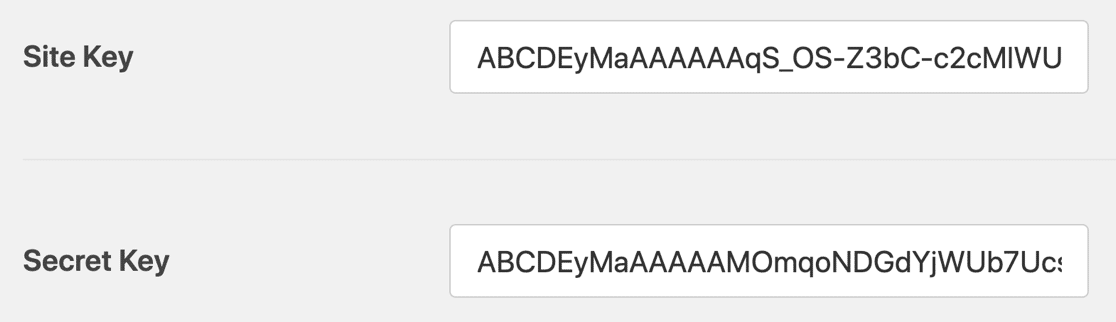
Per finire, ci sono un paio di altre impostazioni in WPForms. Vediamo rapidamente cosa significano:
- Messaggio di errore : questo campo consente di personalizzare il messaggio che appare se reCAPTCHA interrompe l'invio del modulo.
- Modalità No-Conflict – A volte anche altri plugin possono provare a caricare il codice reCAPTCHA. Se ciò accade, potresti visualizzare un messaggio come "Questo campo è obbligatorio", anche se tutti i campi obbligatori sono compilati. Per evitare questo problema, dovresti disattivare reCAPTCHA in tutti gli altri tuoi plugin. Ma se il problema persiste, puoi selezionare la casella di controllo Modalità No-Conflict per forzare la disattivazione di altri reCAPTCHA.
Tutto stabilito? Fare clic sul pulsante Salva impostazioni per memorizzare le modifiche.
Ora sei pronto per aggiungere il reCAPTCHA al tuo modulo di contatto per fermare lo spam.
Passaggio 4: aggiungi il reCAPTCHA al tuo modulo
Ora dobbiamo tornare al generatore di moduli in modo da poter abilitare reCAPTCHA sul tuo modulo.
Innanzitutto, apri il modulo nel generatore di moduli.

Guarda i campi standard a sinistra e fai clic sul campo reCAPTCHA.
Nel caso ti stia chiedendo come funziona, non è necessario trascinare reCAPTCHA sul modulo. Puoi semplicemente fare clic sul campo una volta per attivare il reCAPTCHA.
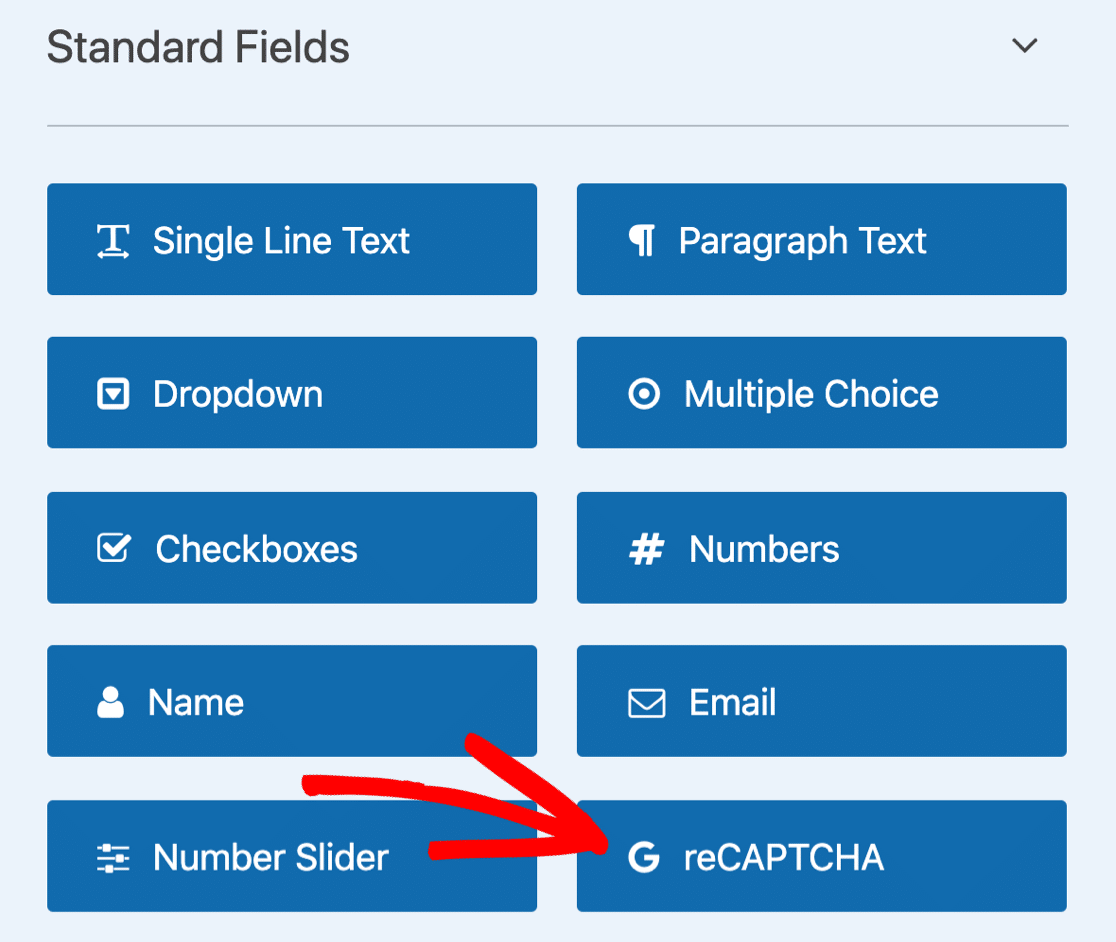
Apparirà un messaggio per confermare che reCAPTCHA è abilitato sul tuo modulo. Fare clic su OK .
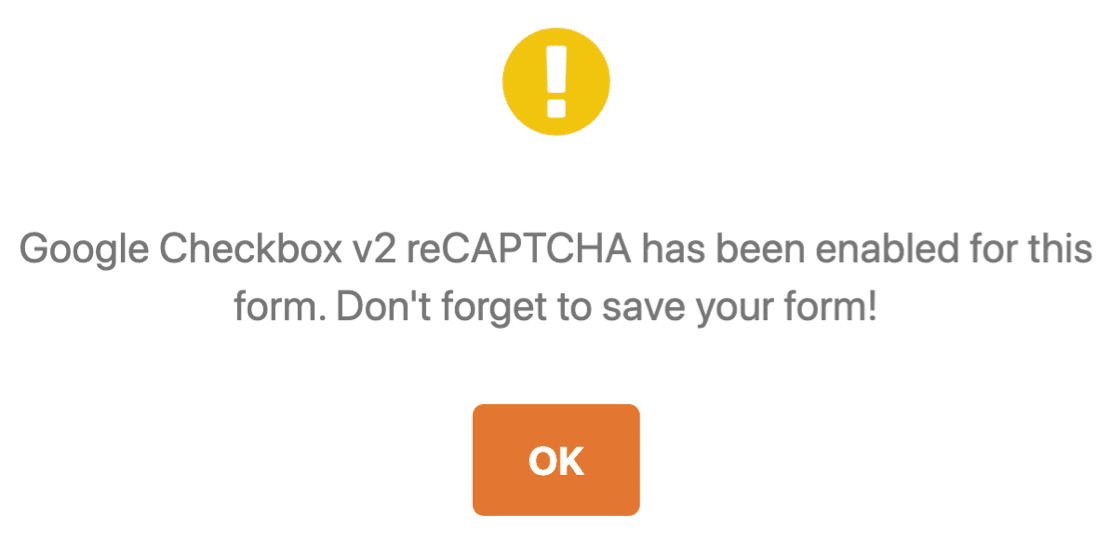
Grande! Vedrai il badge reCAPTCHA nel generatore di moduli per mostrare che reCAPTCHA è attivo su questo modulo.
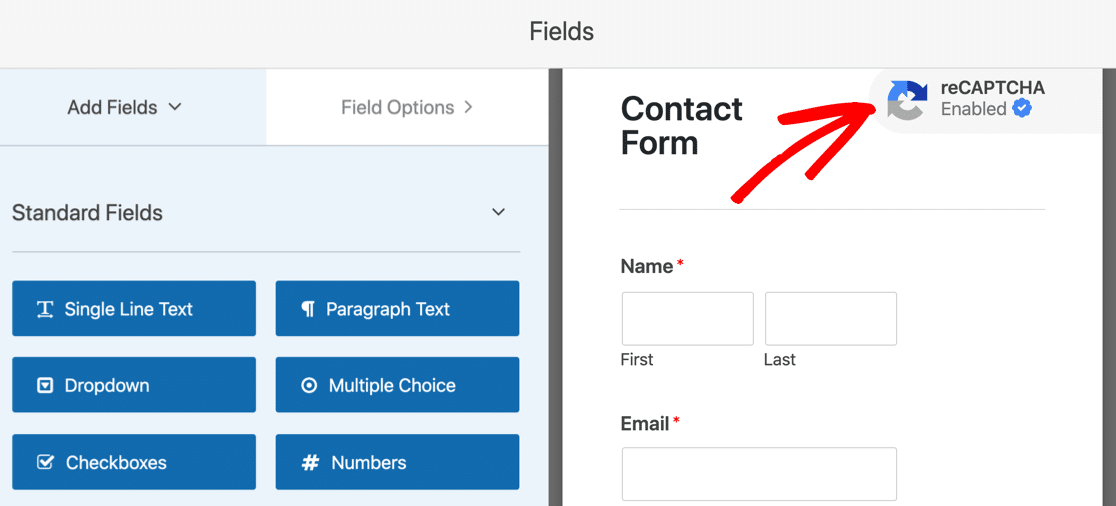
Questo badge non verrà visualizzato sul modulo finito quando lo pubblichi. Non dimenticare di salvare il modulo ora.
E questo è tutto! Ora sai come aggiungere un Google reCAPTCHA v2 o v3 per bloccare lo spam dei moduli di contatto. Se desideri disabilitare reCAPTCHA sul modulo, modifica il modulo e fai nuovamente clic sul campo reCAPTCHA per disattivarlo.
Successivamente, ti mostreremo come utilizzare hCaptcha. Questa è un'ottima alternativa a reCAPTCHA se stai cercando un modo diverso per mostrare una sfida.
Metodo 3: aggiungi hCaptcha al tuo modulo di contatto
Con WPForms, puoi facilmente utilizzare hCaptcha per bloccare lo spam dei moduli di contatto.
Il servizio hCaptcha è un ottimo modo per fermare i bot di spam nelle loro tracce mostrando ai tuoi visitatori una sfida. Se la sfida non viene completata, il modulo non verrà inviato e lo spambot si bloccherà.
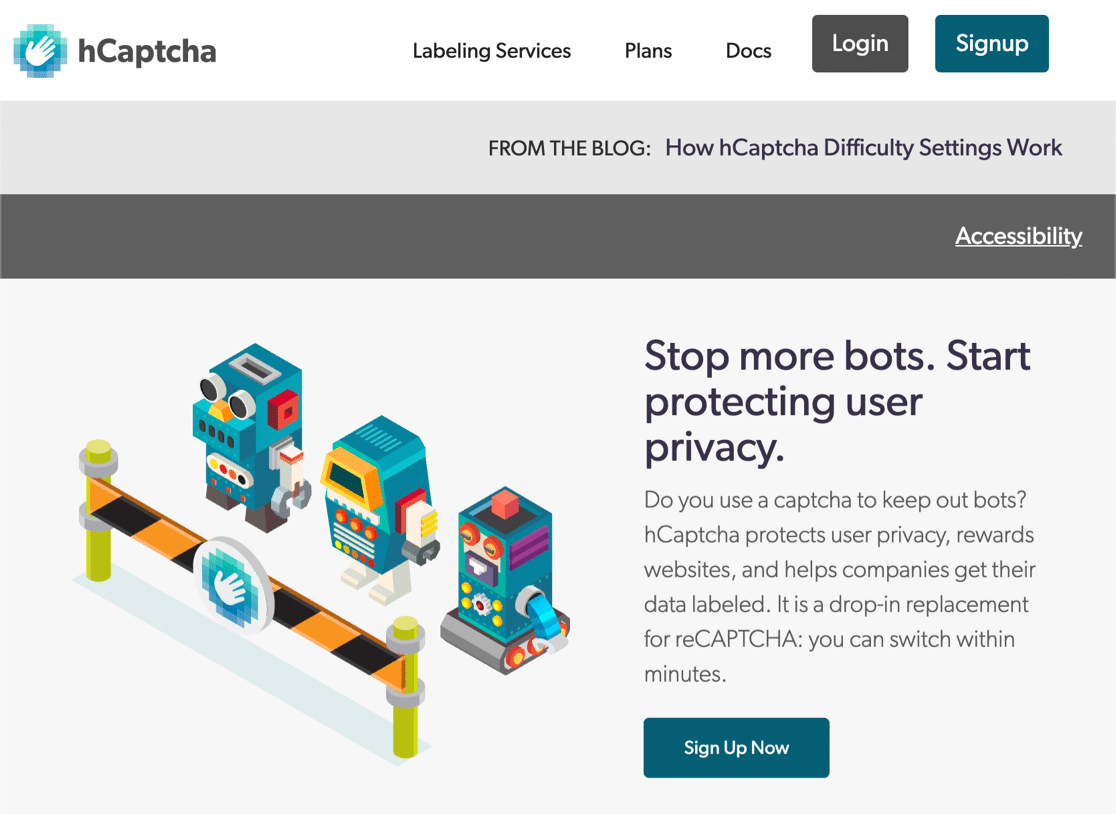
Ti stai chiedendo la differenza tra Google reCAPTCHA e hCaptcha? Ci sono 3 ragioni principali per cui hCaptcha potrebbe essere adatto al tuo sito:
- Migliora la privacy sul tuo sito web: alcuni proprietari di siti utilizzano hCaptcha a causa di problemi di privacy relativi a reCAPTCHA. Se sei preoccupato che Google possa reindirizzare gli annunci ai tuoi visitatori, hCaptcha sarà una scelta migliore per te perché raccoglie meno dati su di loro.
- Fatti pagare per i CAPTCHA – Quando i tuoi visitatori risolvono le sfide sui tuoi moduli, hCaptcha ti pagherà ogni volta una piccola ricompensa. Questo potrebbe essere utile se hai un sito occupato con molti invii di moduli.
- Supporta enti di beneficenza: se lo desideri, puoi donare automaticamente i guadagni del tuo account hCaptcha in beneficenza.
Proprio come reCAPTCHA, hCaptcha è gratuito per l'uso di base. Lo svantaggio principale della versione gratuita è che non esiste un'opzione CAPTCHA invisibile. Ma c'è una modalità Facile che puoi usare se vuoi ridurre al minimo il numero di CAPTCHA visualizzati dai tuoi visitatori.
È semplicissimo usare hCaptcha in WPForms. I passaggi sono molto simili alle impostazioni di Google reCAPTCHA che ti abbiamo già mostrato.
Immergiamoci e sistemiamolo.
Passaggio 1: imposta hCaptcha in WPForms
Hai installato il plugin WPForms e creato un semplice modulo di contatto?
Grande! Sei pronto per aggiungere hCaptcha.
Inizieremo nella dashboard di WordPress. A sinistra, vai su WPForms » Impostazioni .

Dalle schede in alto, fai clic su CAPTCHA .

Ora fai clic sull'icona hCaptcha.
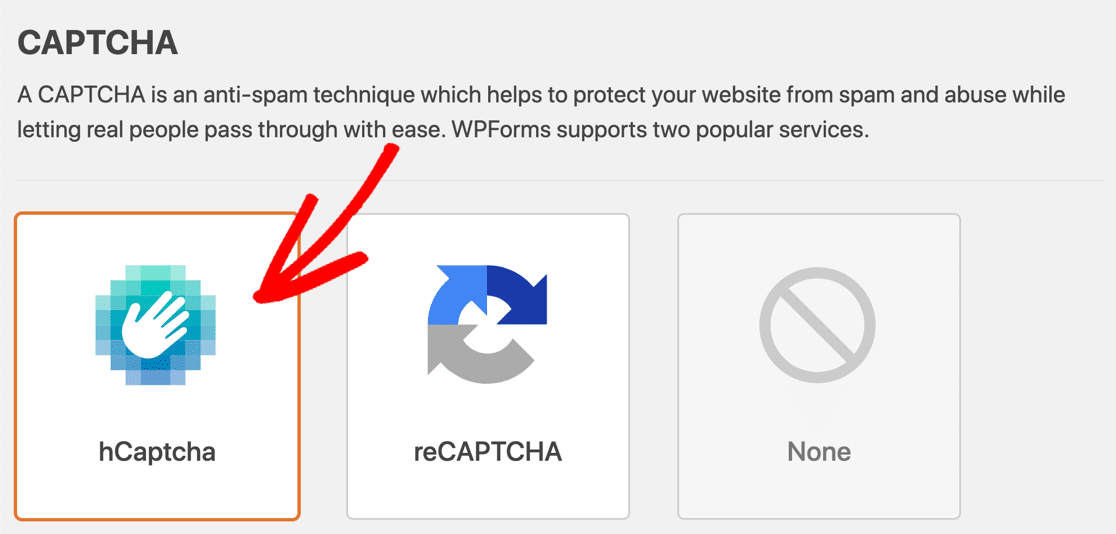
Vedrai le impostazioni per hCaptcha visualizzate sotto. Andiamo avanti e impostiamo le chiavi nel passaggio successivo.
Passaggio 2: genera chiavi hCaptcha
In questo passaggio, ci iscriveremo a hCaptcha e prenderemo le chiavi del tuo sito. Tieni aperto WPForms in un'altra scheda in modo che possiamo tornare facilmente ad esso in un minuto.

Inizia aprendo il sito hCaptcha in una nuova scheda. Quindi fai clic sul pulsante Iscriviti in alto.
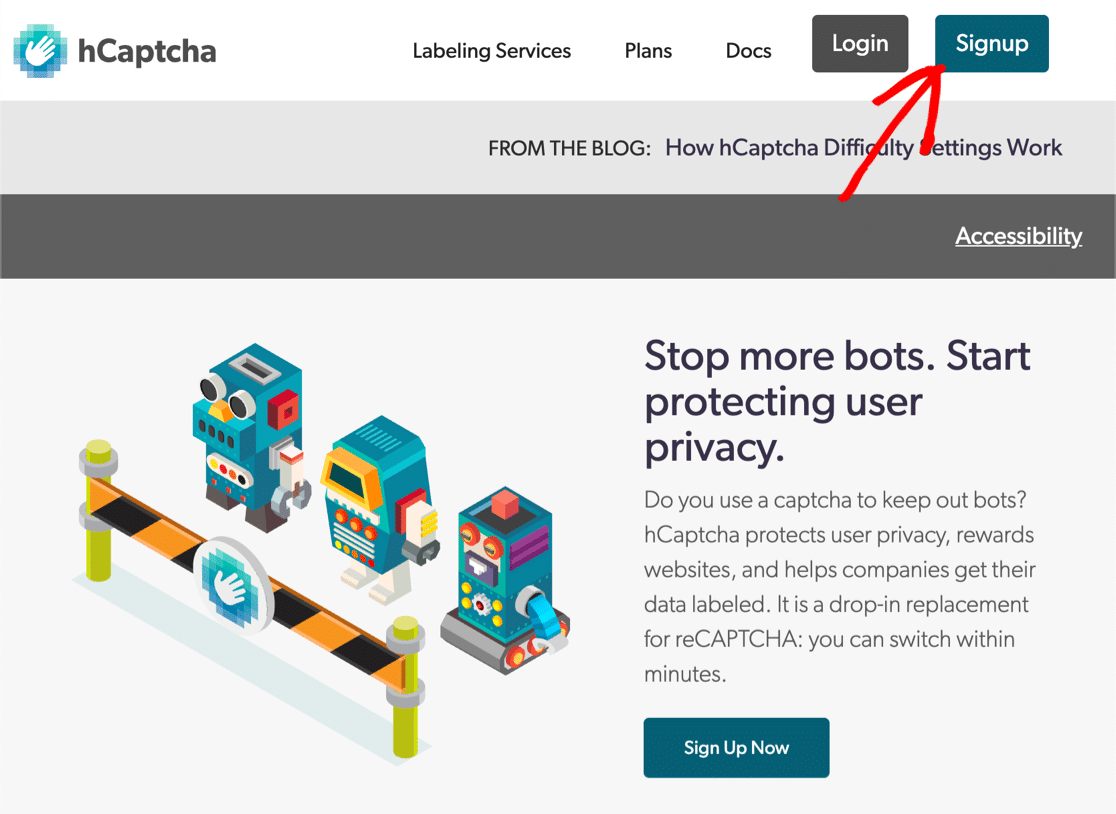
Per selezionare il piano gratuito, fai clic sul pulsante sotto Aggiungi hCaptcha al tuo servizio (gratuito) .
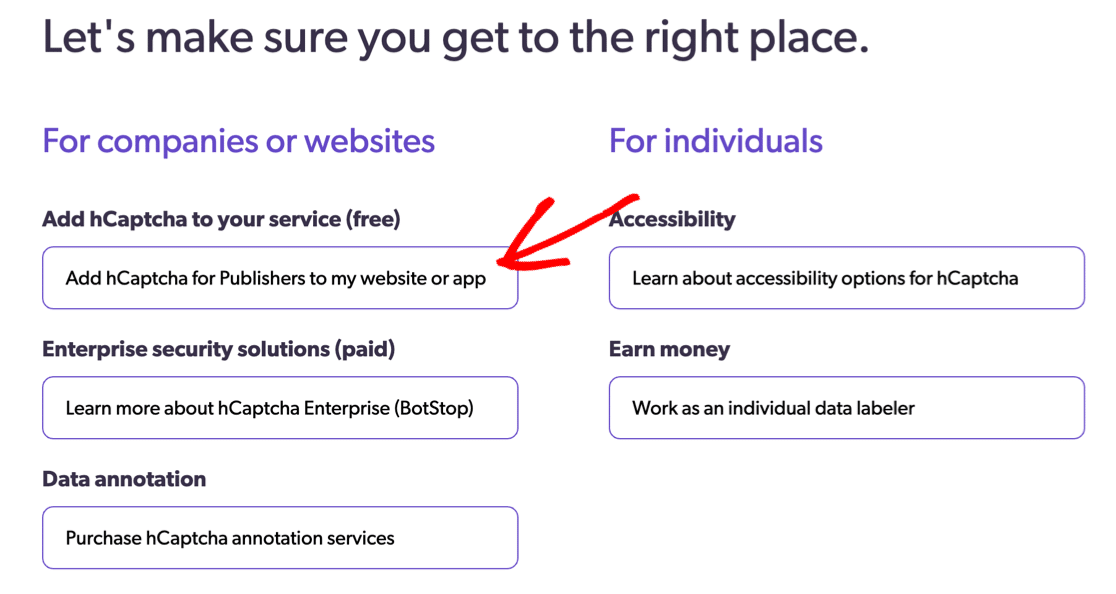
Configura il tuo login e accedi ora. Quindi, in alto a destra, fai clic sul pulsante Nuovo sito .
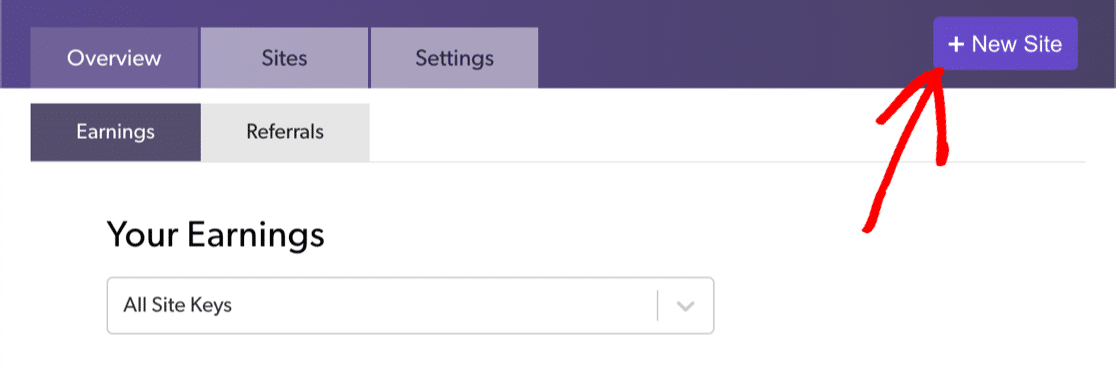
Inizia digitando il nome del tuo sito in alto. Dopo aver digitato il nome, dovrai premere il tasto Invio per salvare il nome prima di poter andare avanti. Puoi fare clic sull'icona a forma di matita per apportare modifiche.
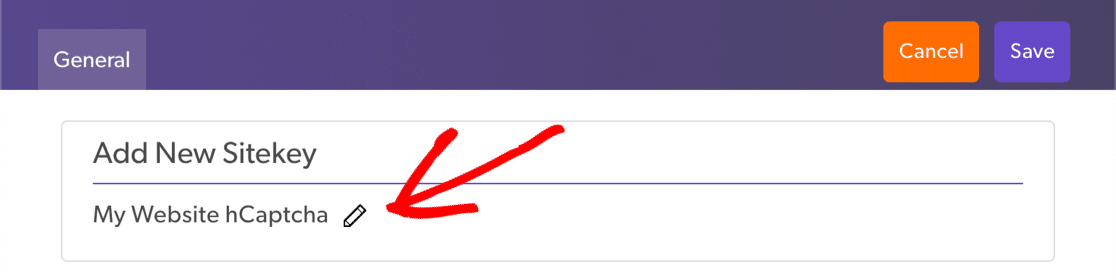
Nel campo successivo, digita il dominio del tuo sito e fai clic su Aggiungi nuovo dominio .
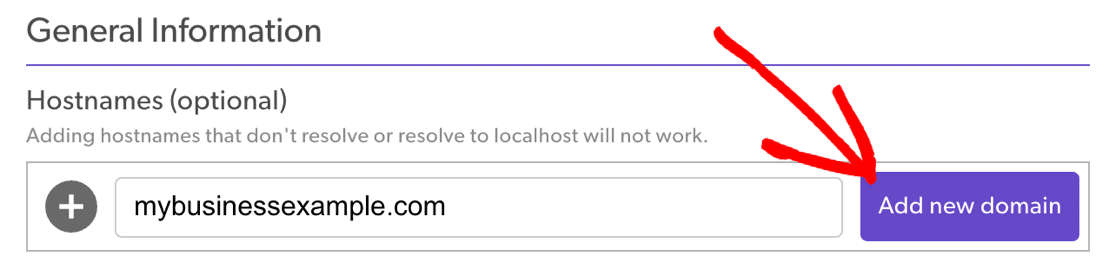
Il cursore sotto ti permette di scegliere la difficoltà del CAPTCHA. Ecco alcune informazioni per aiutarti a decidere cosa scegliere qui:
- La modalità facile tenta di convalidare l'utente senza mostrare una sfida. E se viene mostrata una sfida, sarà il tipo più semplice e richiederà alcuni secondi per risolverla. Questo è il più vicino a un CAPTCHA "invisibile" che puoi ottenere con hCaptcha.
- Moderato è simile a Facile ma un po' meno indulgente quando rileva l'attività. I tuoi visitatori probabilmente vedranno più sfide con questa impostazione, ma è un po' più sicura.
- Difficile mostrerà quasi sempre una sfida. La sfida richiederà anche un po' più di tempo per essere risolta rispetto all'impostazione Facile o Moderata.
- Always On costringerà ogni visitatore a risolvere un CAPTCHA "difficile" prima di inviare il modulo per bloccare lo spam dei moduli di contatto. Ciò potrebbe influire sull'esperienza dell'utente, ma è il metodo più sicuro.
Se non sei sicuro di cosa scegliere, ti consigliamo di iniziare con l'impostazione Facile o Moderato. Questo aiuta a rendere il tuo CAPTCHA facile da risolvere pur offrendo protezione dai bot.
Se ritieni di ricevere ancora spam, puoi tornare indietro e aumentare la difficoltà.
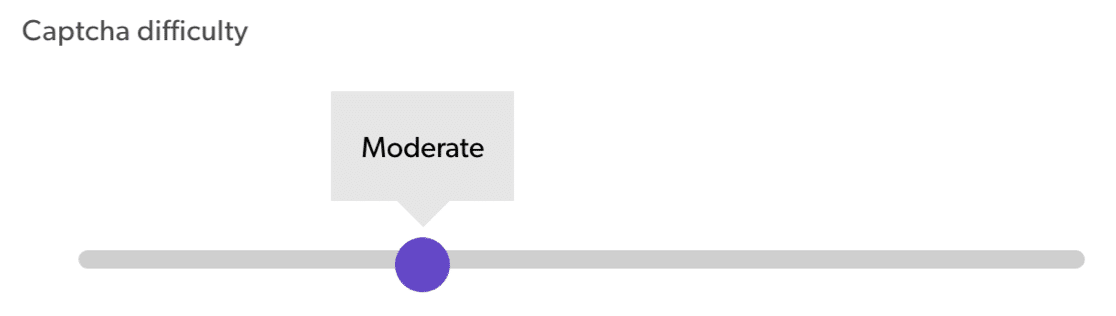
La sezione successiva ti consente di scegliere il tipo di CAPTCHA che vedranno i tuoi visitatori. Puoi scegliere temi simili agli argomenti del tuo sito.
Questo è un modo carino per rendere i puzzle un po' più facili. Non è necessario utilizzare questa sezione se non si desidera, quindi saltala e non va bene.
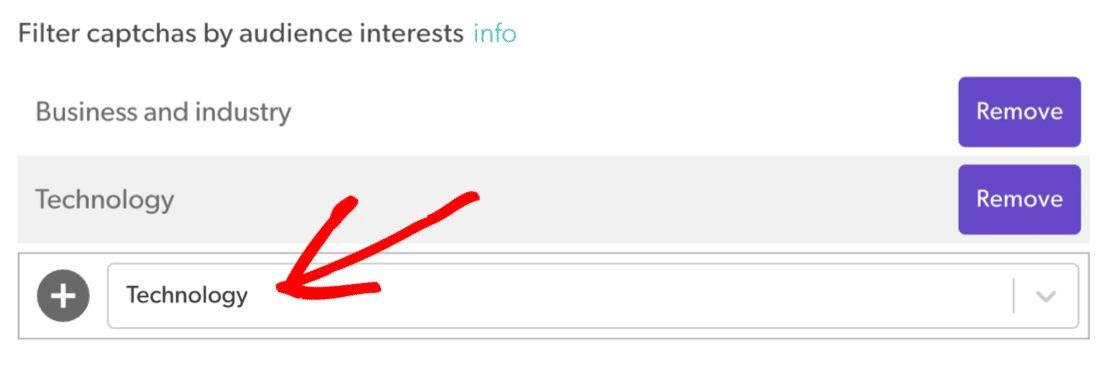
E questo è tutto! Ora vorrai scorrere di nuovo verso l'alto e fare clic su Salva.
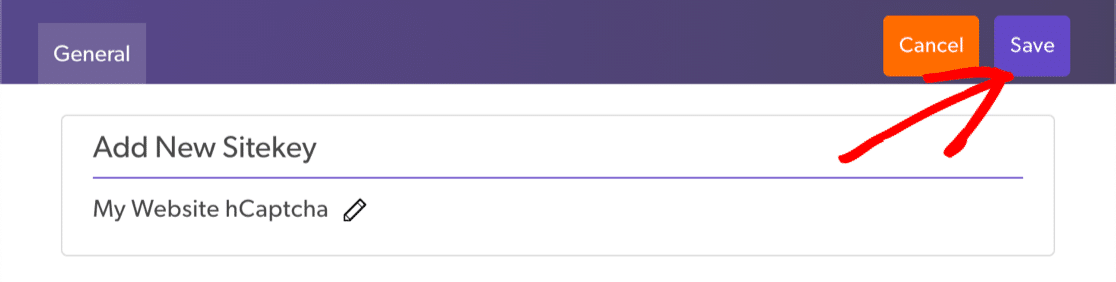
Ora è il momento di copiare le tue chiavi in WordPress.
Passaggio 3: prendi le tue chiavi hCaptcha
Ricordi la scheda WPForms che abbiamo tenuto aperta? In questo passaggio, prenderemo le chiavi da hCaptcha e le incolleremo in WPForms.
In hCaptcha, vedrai il sito che hai appena aggiunto sotto Siti attivi. A destra, fai clic su Impostazioni.
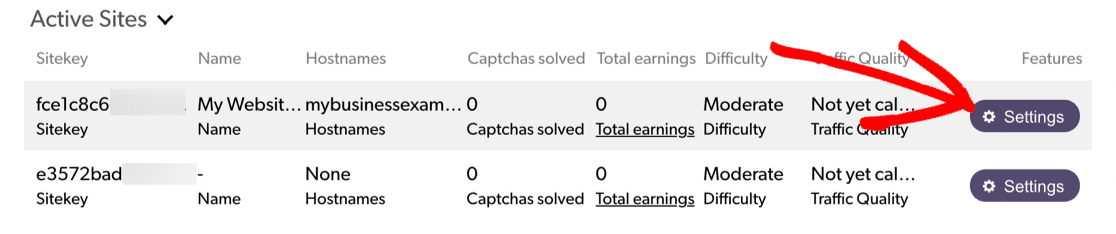
Ora copia la chiave del sito e incollala nel campo Chiave del sito in WPForms.
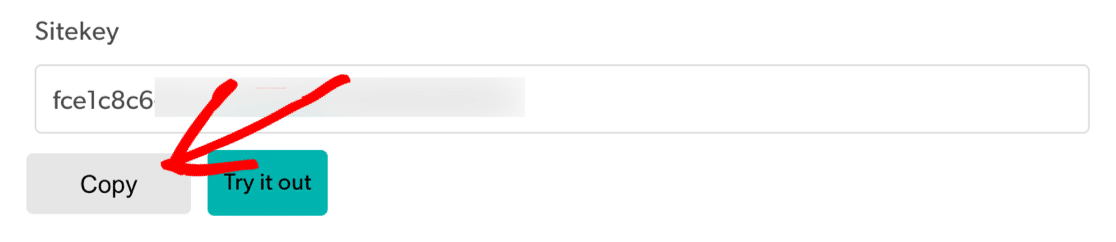
La chiave segreta si trova nella scheda delle impostazioni, quindi dovremo uscire da questa schermata.
Torna in hCaptcha, fai clic su Annulla per tornare alla pagina precedente.
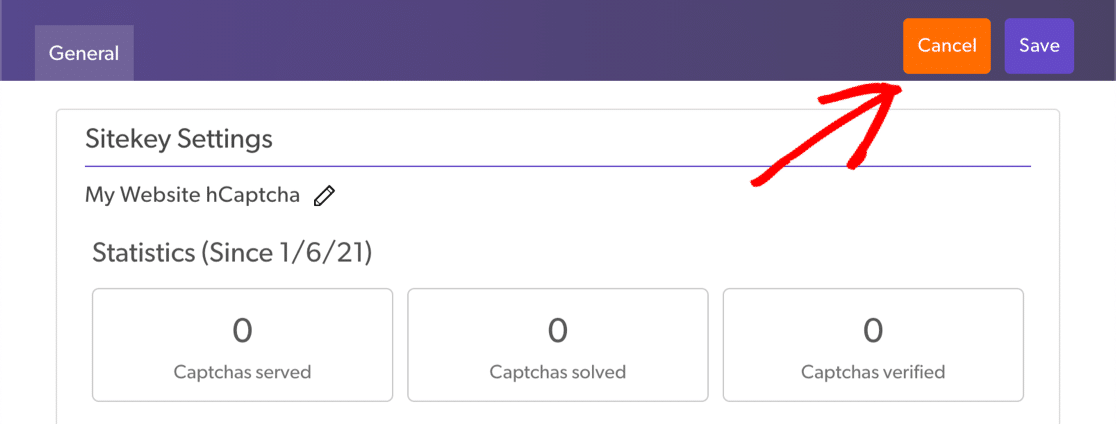
E ora fai clic sulla scheda Impostazioni .
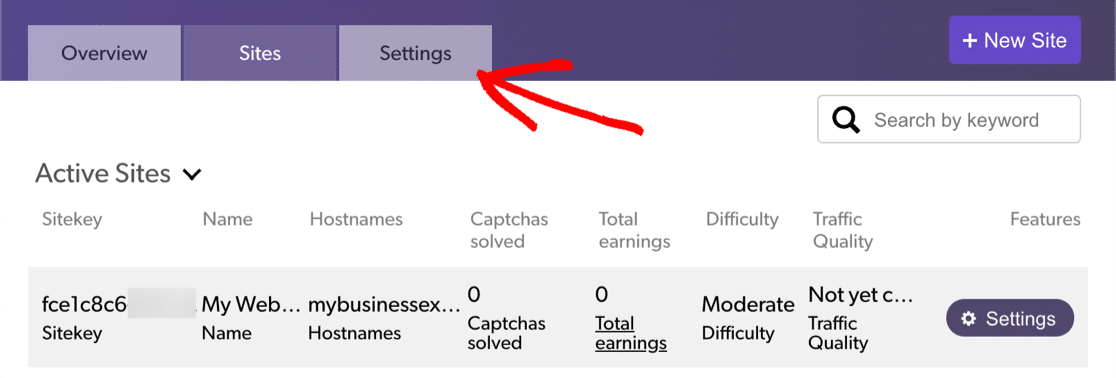
Vedrai la tua chiave segreta in alto. Vai avanti e copialo, quindi incollalo in WPForms.
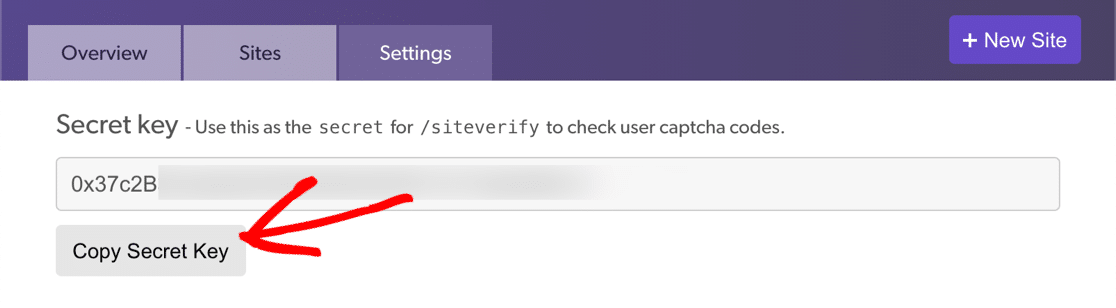
In WPForms, ora dovresti avere la tua chiave del sito hCaptcha e la chiave segreta pronte per l'uso.
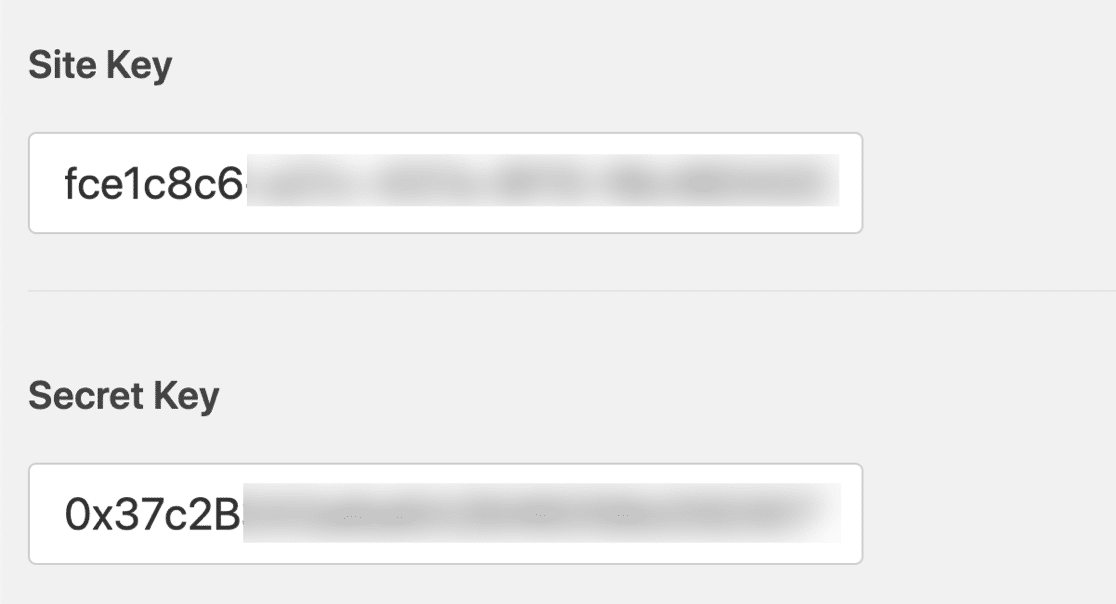
Ci sono altre 2 impostazioni sotto che potresti voler usare:
- Messaggio di errore : personalizza il messaggio che appare se hCaptcha interrompe l'invio del modulo.
- Modalità No-Conflict – A volte anche altri plugin possono provare a caricare il codice CAPTCHA. Se ciò accade, potresti visualizzare un errore. Per evitare questo problema, dovresti disattivare hCaptcha in tutti gli altri tuoi plugin. Ma se il problema persiste, puoi selezionare la casella di controllo Modalità No-Conflict per forzare la disattivazione di qualsiasi codice hCaptcha in conflitto.
Fare clic su Salva per salvare le chiavi hCaptcha.
Ora che abbiamo finito con le impostazioni, abilitiamo hCaptcha sul tuo modulo.
Passaggio 4: aggiungi hCaptcha al tuo modulo
Ora puoi attivare hCaptcha per il tuo modulo. Inizia aprendo WPForms nella dashboard di WordPress e facendo clic su Modifica sotto il nome del modulo.
Il modulo si aprirà in una finestra a schermo intero.

Guarda i campi standard a sinistra e fai clic sul campo hCaptcha.
Nel caso ti stia chiedendo come funziona, non è necessario trascinare il campo sul modulo. Dovrai solo fare clic sul campo una volta per attivare hCaptcha.
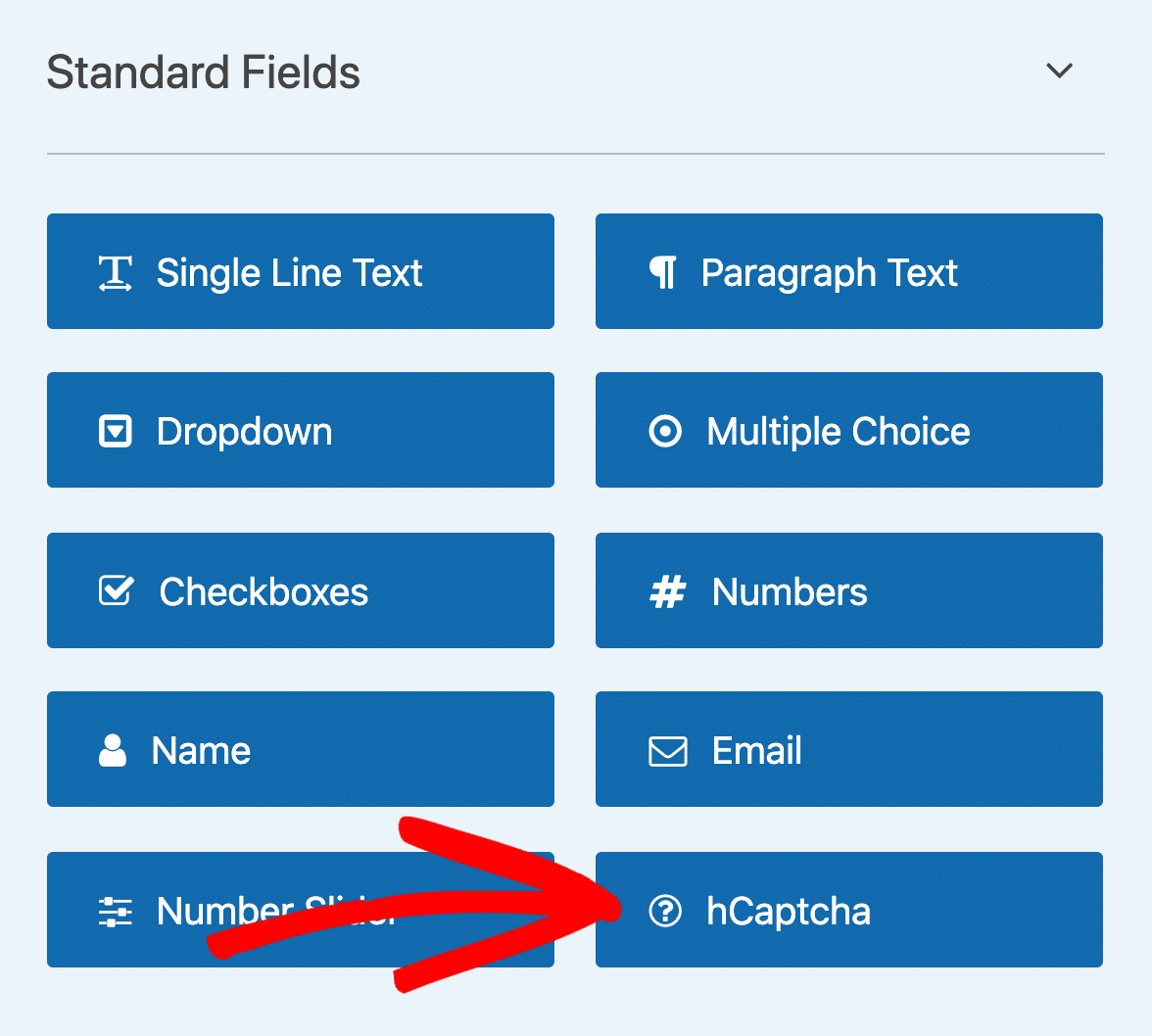
Apparirà un messaggio per confermare che hai attivato hCaptcha per questo modulo. Fare clic su OK .
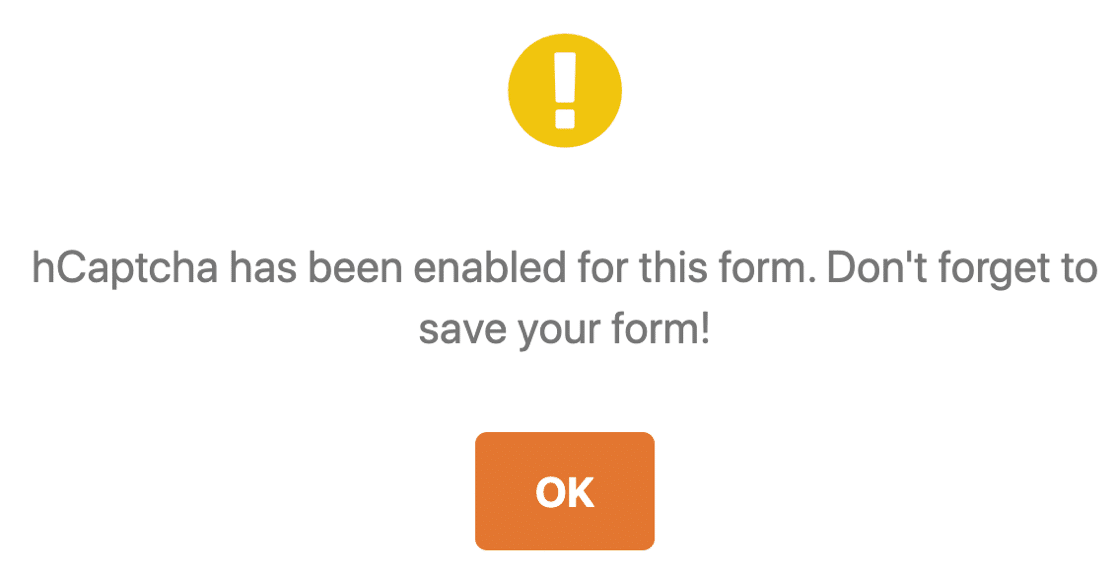
Grande! Ora vedrai il logo hCaptcha per confermare che tutto funziona.
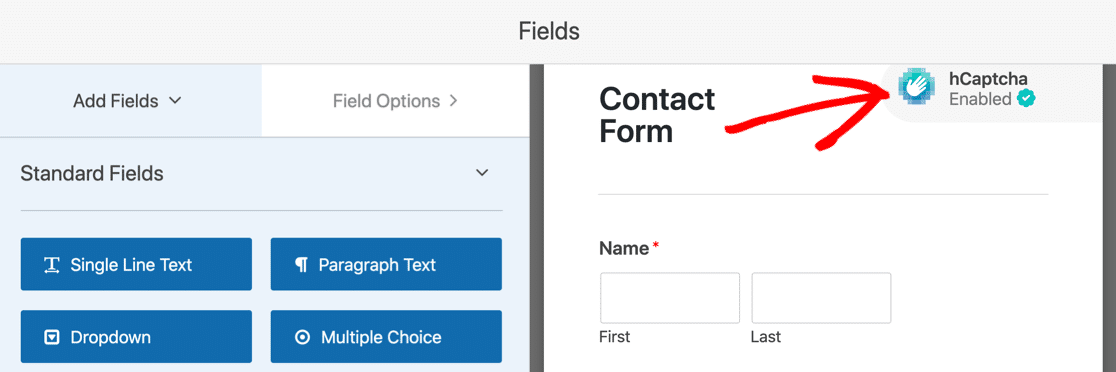
Il logo hCaptcha non verrà visualizzato nel modulo pubblicato. Viene visualizzato solo nel generatore di moduli come promemoria che hCaptcha è attivo.
E questo è tutto! Ora sai come aggiungere facilmente hCaptcha per bloccare lo spam dei moduli di contatto. Se vuoi disabilitarlo sul tuo modulo, modifica il modulo e fai clic sul campo hCaptcha.
Successivamente, ti mostreremo come creare il tuo CAPTCHA con WPForms.
Metodo 4: aggiungere il componente aggiuntivo CAPTCHA personalizzato di WPForms
Se non desideri utilizzare un servizio di terze parti per bloccare lo spam dei moduli di contatto, puoi utilizzare l'addon CAPTCHA personalizzato di WPForms per creare la tua sfida.
Con questo componente aggiuntivo, puoi impostare domande personalizzate o utilizzare puzzle matematici casuali come CAPTCHA per combattere gli invii di moduli spam.
Questo metodo è facile e veloce da configurare e non necessita di chiavi del sito.
Passaggio 1: aggiungi un campo CAPTCHA personalizzato in WPForms
Innanzitutto, apri il modulo nel generatore di moduli.
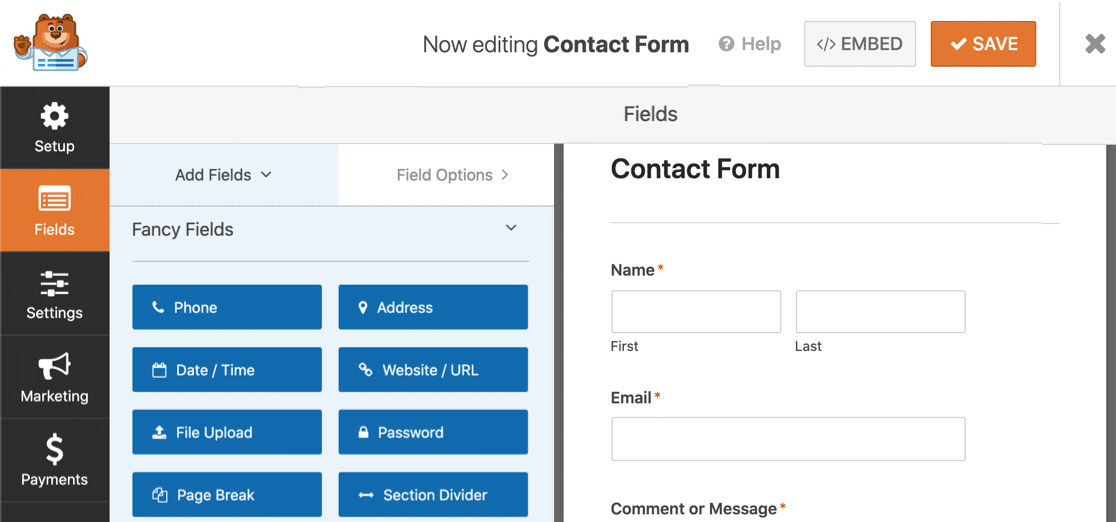
Ora scorri verso il basso fino alla sezione Fancy Fields . Se non hai mai utilizzato CAPTCHA personalizzato prima, noterai che il campo è disattivato.
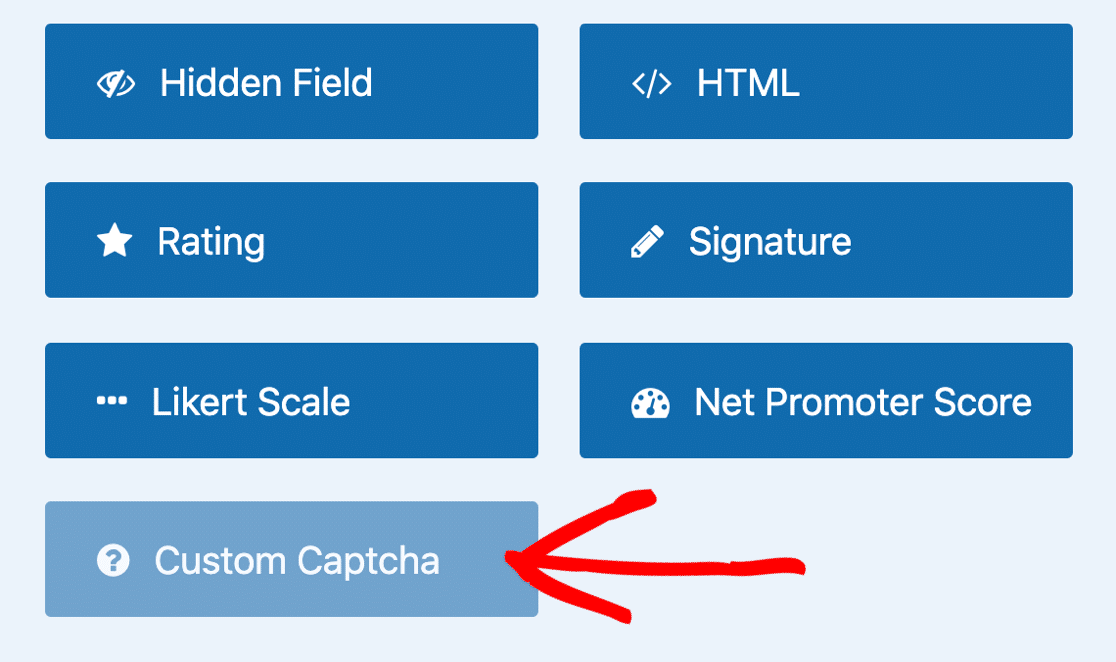
Fare clic una volta sul pulsante CAPTCHA personalizzato.
Vedrai un popup che ti chiede di installare l'addon. Fare clic su Sì, installa e attiva .
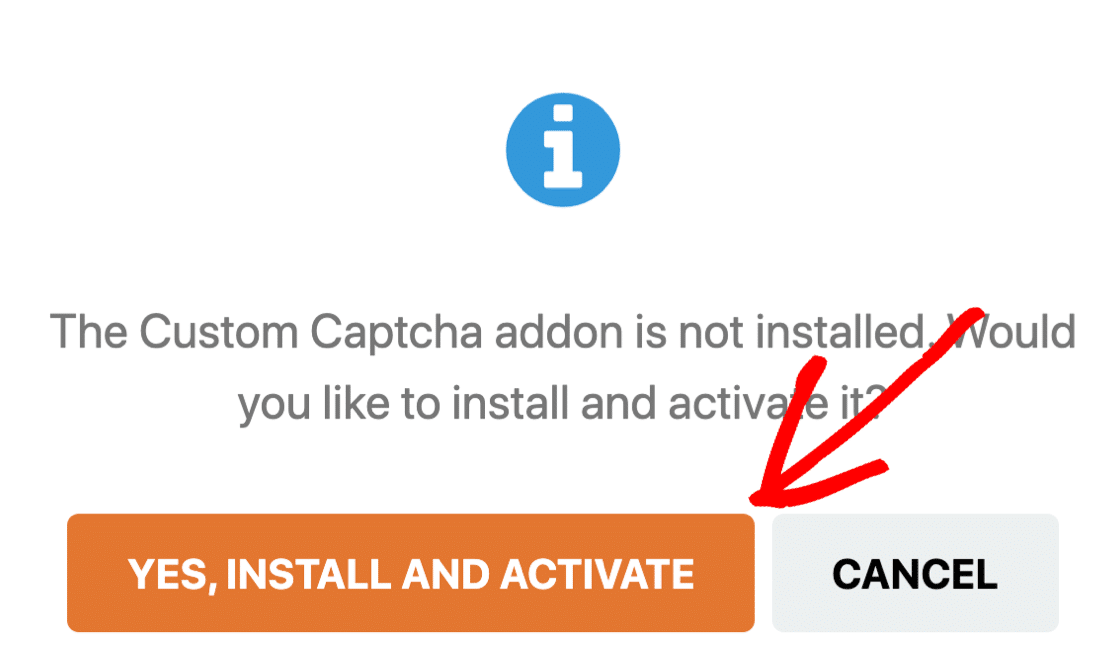
Al termine dell'installazione, fare clic su Sì, salva e aggiorna .
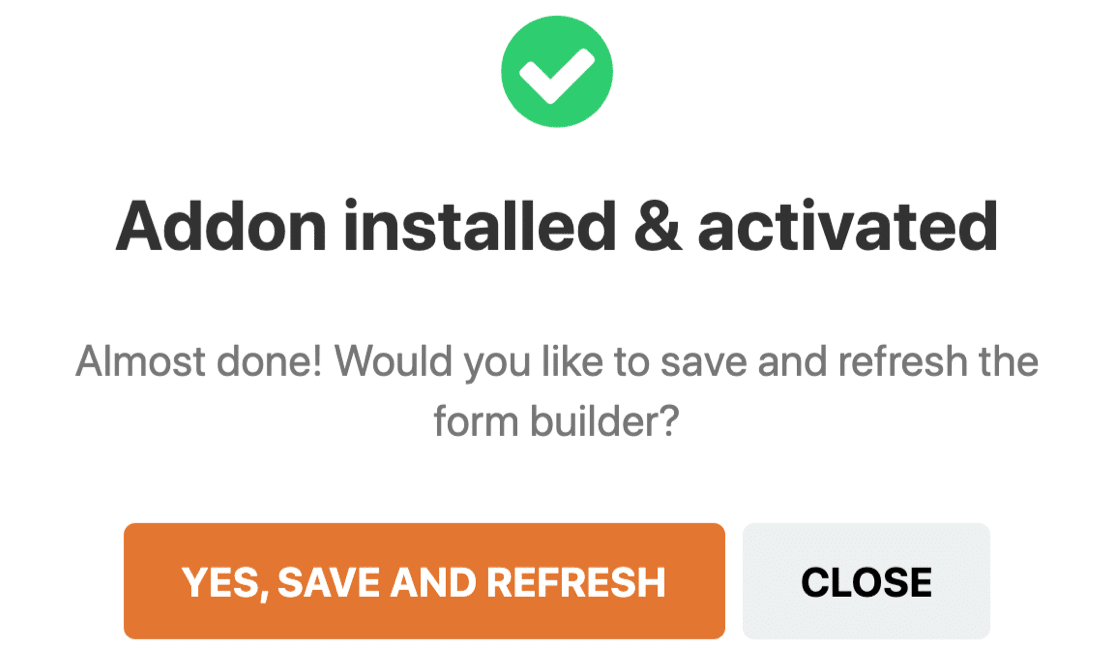
Il tuo addon CAPTCHA personalizzato è ora attivo e pronto per essere aggiunto al tuo modulo.
Passaggio 2: imposta le tue domande CAPTCHA personalizzate
Dopo aver creato un modulo di contatto, rimani nel generatore di moduli per aggiungere le tue domande CAPTCHA personalizzate.
Innanzitutto, trascina il campo CAPTCHA personalizzato dal pannello di sinistra al pannello di destra per aggiungerlo al modulo. Quando fai clic sul campo, vedrai le impostazioni aperte sulla sinistra.
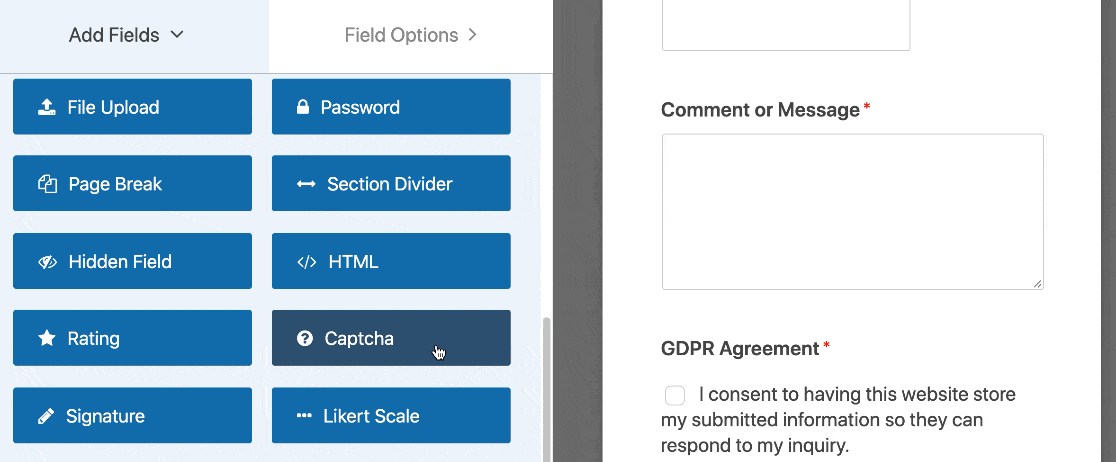
Il campo modulo visualizzerà automaticamente una domanda matematica casuale a cui i visitatori del sito devono rispondere prima che possano inviare il modulo sul tuo sito. Un nuovo problema matematico (addizione, sottrazione o moltiplicazione) apparirà ogni volta che la pagina viene caricata o aggiornata.
Se desideri sapere come personalizzare le domande, consulta la nostra documentazione su come modificare il CAPTCHA matematico.
Se preferisci utilizzare una domanda e una risposta personalizzate invece del CAPTCHA matematico, cambia il tipo in Domanda e risposta nella sezione Opzioni campo .
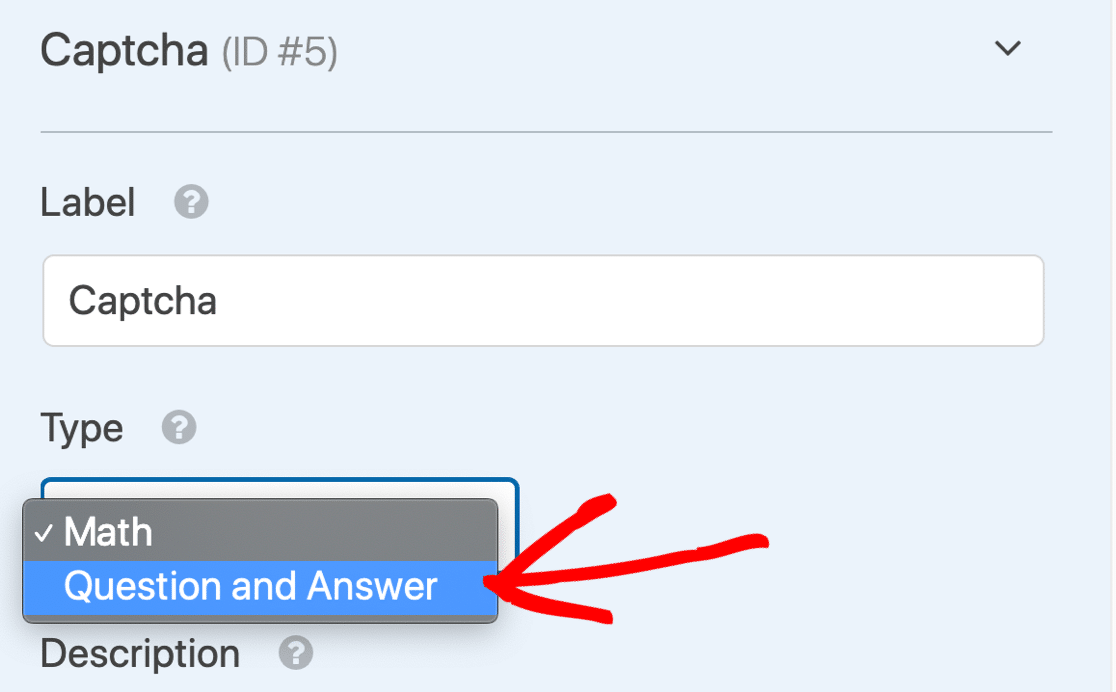
Lì, puoi anche modificare la domanda e la risposta a cui i visitatori del sito devono digitare una risposta per inviare il modulo sul tuo sito.
Se desideri visualizzare domande e risposte casuali ogni volta che la pagina viene caricata o aggiornata, fai clic sul pulsante (+) per aggiungere un'altra domanda e risposta.
Fai clic su Salva quando hai personalizzato il CAPTCHA personalizzato a tuo piacimento.
I CAPTCHA sono ottimi per bloccare script automatici e bot di spam. Ma cosa succede se hai uno spammer umano persistente che usa i tuoi moduli?
Diamo un'occhiata a un modo per bloccare quegli utenti.
Metodo 5: bloccare o consentire indirizzi e-mail specifici sui moduli
A volte riceviamo tutti messaggi di spam da visitatori umani. I team di vendita e i truffatori possono visitare i tuoi moduli più e più volte, inviandoti manualmente tonnellate di e-mail di spam.
I CAPTCHA non bloccano questi messaggi di spam perché gli spammer sono veri visitatori.
In WPForms, puoi facilmente bloccare o consentire un elenco di indirizzi e-mail in modo che questi visitatori non possano più inviare nuove voci.

Ogni modulo ha la propria lista consentita e la propria lista negata e puoi avere impostazioni personalizzate per ognuno.
Diamo un'occhiata a come bloccare lo spam dei moduli di contatto con una blocklist in WPForms.
Passaggio 1: modifica il modulo
Inizia nella dashboard di WordPress.
In WPForms, trova il modulo a cui vuoi aggiungere una lista negata. Quindi fare clic su Modifica sotto il nome del modulo.
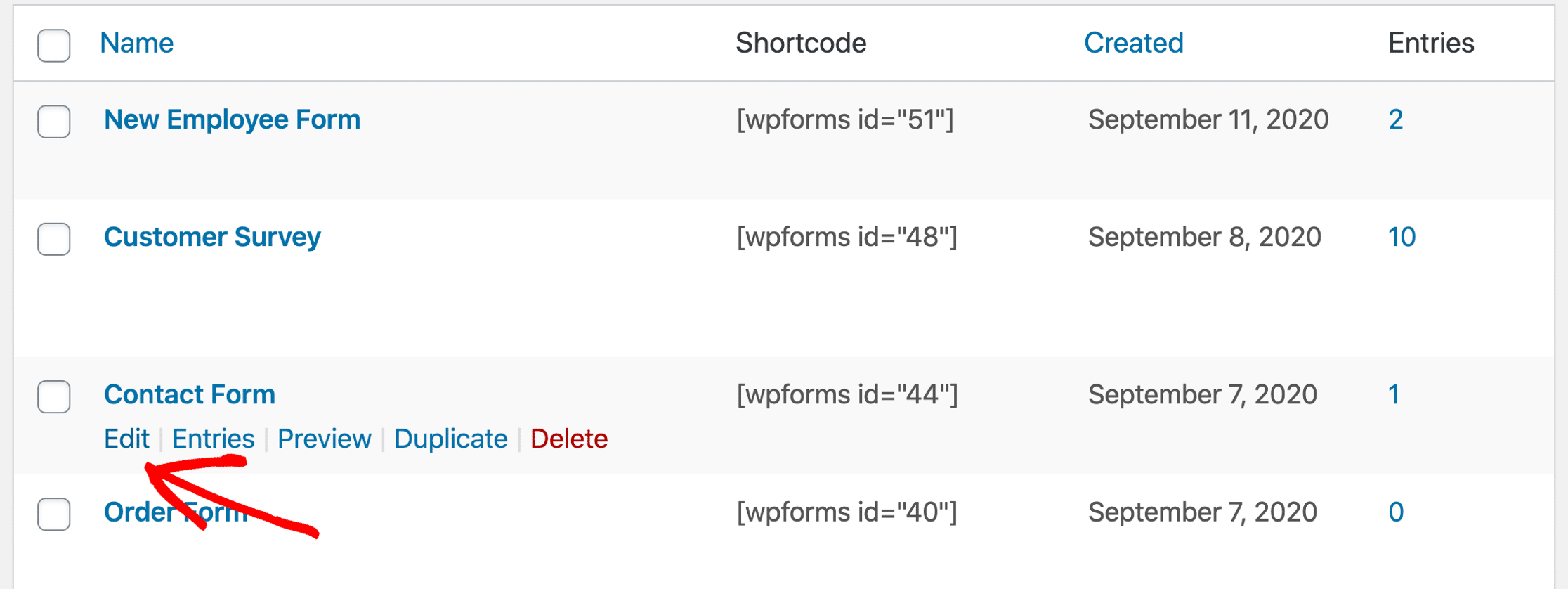
Successivamente, ti consigliamo di fare clic sul campo Email sul tuo modulo per aprire le impostazioni per il campo.
Vai avanti e fai clic su Opzioni avanzate per espandere questa sezione.
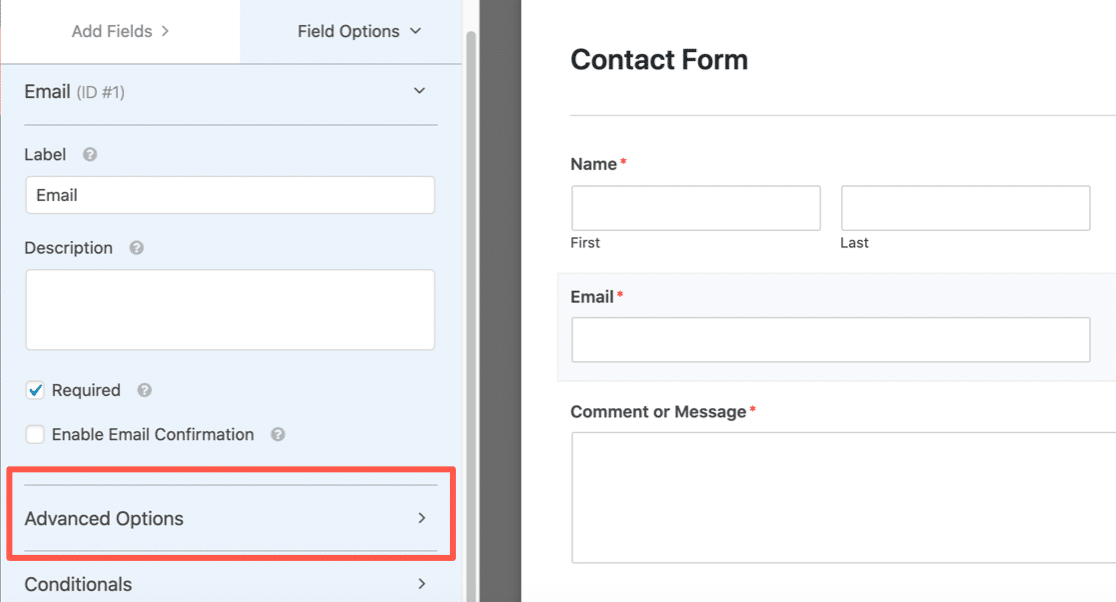
Ora che le Opzioni avanzate sono aperte, vedrai molte impostazioni extra per il campo email. Scegliamo il metodo di blocco della posta che desideri utilizzare.
Passaggio 2: imposta la tua lista consentita o la tua lista negata
WPForms ti consente di impostare restrizioni e-mail in 2 modi:
- L' elenco consentito consentirà solo agli indirizzi e-mail specificati di inviare il modulo. Questa è un'ottima opzione se desideri consentire voci da un piccolo gruppo di persone, come gli utenti del tuo dominio.
- La Denylist bloccherà gli indirizzi e-mail oi domini specificati. Questo aiuta a bloccare spammer persistenti, domini o parti di domini.
Per vedere come funziona, scorri verso il basso e fai clic sul menu a discesa Elenco consentito / Elenco negato . Scegli quale metodo desideri utilizzare su questo modulo.
Selezioneremo Denylist in questo esempio.
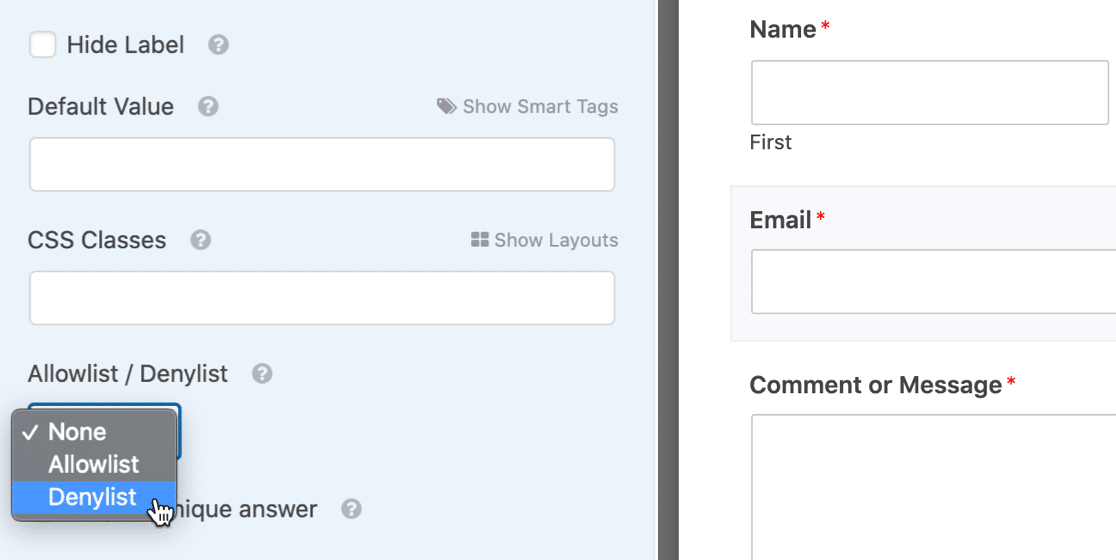
Nella casella sottostante, digita gli indirizzi e-mail che desideri bloccare per bloccare lo spam dei moduli di contatto.
Puoi digitare un'email completa o utilizzare un asterisco * per creare una corrispondenza parziale.
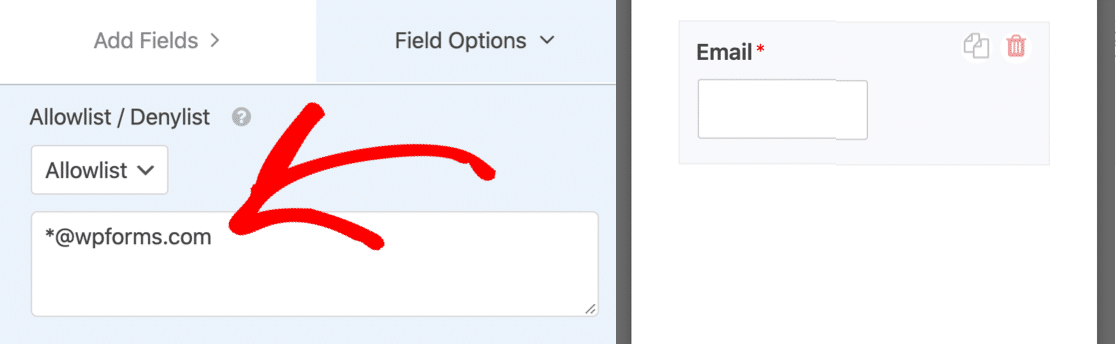
Questa impostazione è super potente. Puoi creare corrispondenze parziali in qualsiasi formato desideri. Ecco alcuni esempi che puoi provare:
-
[email protected]– l'esatto indirizzo email specificato verrà bloccato -
spammer*: blocca tutti gli indirizzi e-mail che iniziano con 'spammer' -
*@example.com– blocca tutti gli indirizzi e-mail nel dominioexample.com -
s*@example.com– blocca tutti gli indirizzi e-mail che iniziano con la lettera 's' nel dominioexample.com -
[email protected],[email protected],[email protected]*.co.uk– blocca i primi 2 indirizzi email e crea una corrispondenza parziale con il 3°.
Puoi aggiungere tutte le email separate da virgole o le corrispondenze parziali di cui hai bisogno e posizionare l'asterisco dove vuoi.
Quando hai impostato la tua lista negata, salva il modulo.
Passaggio 3: verifica la tua nuova lista consentita o negata
Dopo aver salvato il modulo, è una buona idea testare la lista negata o la lista consentita sul frontend.
Quando scrivi un'email che hai bloccato, vedrai un messaggio di errore e il modulo non verrà inviato.
Se desideri modificare il messaggio visualizzato per gli indirizzi email bloccati, puoi personalizzarlo facilmente. Basta aprire WPForms »Impostazioni nella dashboard di WordPress e fare clic sulla scheda Convalida .

Se ricevi ancora messaggi di spam, c'è un'altra opzione da provare.
Metodo 6: Blocca parole o nomi di società negli invii di moduli
Se ricevi messaggi di spam da visitatori umani, puoi utilizzare uno snippet di codice per bloccare parole o frasi specifiche nel paragrafo o nei campi di testo a riga singola.
Usa questa opzione con cautela. Bloccherà tutti gli invii contenenti le parole che aggiungi allo snippet, quindi dovrai essere molto specifico per evitare di bloccare i messaggi legittimi.
Per bloccare una parola specifica, leggi questo documento per sviluppatori su come bloccare l'invio di moduli contenenti volgarità. Puoi adattare lo snippet di codice nel documento per bloccare qualsiasi parola usata frequentemente dallo spammer, come il nome di un'azienda.
E questo è tutto! Ora conosci tutti i modi in cui WPForms aiuta a bloccare lo spam dei moduli di contatto.
Crea ora il tuo modulo di contatto senza spam
Passaggi successivi: pubblica il tuo modulo di contatto senza spam
Sei pronto! Ora conosci tutti i modi per bloccare lo spam dei moduli di contatto in WordPress.
Hai impostato il tuo modulo? Se non l'hai già pubblicato, possiamo aiutarti con i passaggi successivi. Dai un'occhiata a queste guide su:
- Come creare il tuo primo modulo e pubblicarlo su un post o una pagina
- Come pubblicare un modulo di contatto nella barra laterale di WordPress
- Come aggiungere un modulo di contatto al piè di pagina del tuo sito WordPress.
PS. Sapevi che WPForms Lite ha molti più strumenti anti-spam rispetto a Contact Form 7? Dai un'occhiata a questa recensione diretta di WPForms Lite vs Contact Form 7 per vedere le enormi differenze tra questi 2 plugin.
Pronto a costruire il tuo modulo? Inizia oggi con il plug-in per la creazione di moduli WordPress più semplice. WPForms Pro include molti modelli gratuiti e offre una garanzia di rimborso di 14 giorni.
Se questo articolo ti ha aiutato, seguici su Facebook e Twitter per ulteriori tutorial e guide gratuiti su WordPress.
