Come caricare in blocco file su WordPress tramite FTP
Pubblicato: 2022-05-10L'aggiunta di immagini e altri tipi di media alle tue pagine è una parte importante della creazione e della gestione di un sito WordPress. Tuttavia, lo strumento di caricamento predefinito disponibile nella Libreria multimediale non è il più flessibile quando si tratta di caricare un numero elevato di file.
Fortunatamente, puoi utilizzare un client FTP (File Transfer Protocol) per caricare in blocco i tuoi file su WordPress. In questo modo, non dovrai preoccuparti che il processo richieda un'eternità o che la libreria multimediale limiti le dimensioni del tuo caricamento.
In questo post, esamineremo il motivo per cui potresti dover caricare file in blocco. Quindi, ti mostreremo come caricare in blocco file su WordPress tramite FTP e tratteremo alcuni metodi alternativi.
Perché potresti voler implementare caricamenti di file in blocco
La libreria multimediale di WordPress fornisce un modo semplice per gestire e caricare i tuoi file. Puoi aggiungere più o singoli file navigando su Media → Aggiungi nuovo dalla tua area di amministrazione.
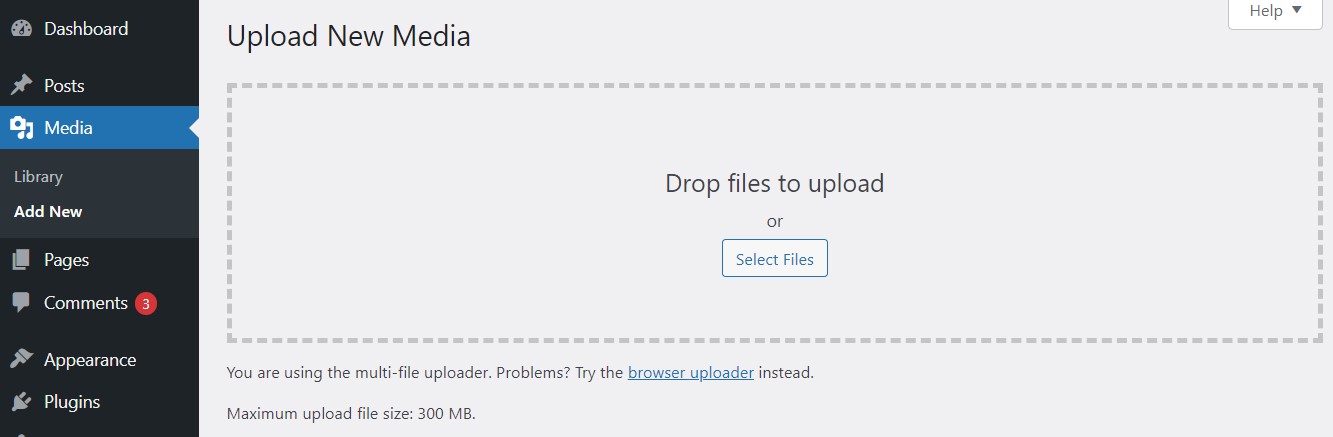
Puoi usarlo per caricare immagini, file audio e video. Sfortunatamente, WordPress ha un limite di dimensione massima per il caricamento dei file. Questo varia da 2 MB a 300 MB, a seconda delle impostazioni del tuo server. Pertanto, questa funzione non è l'ideale per caricare file di grandi dimensioni come video o aggiungere più file contemporaneamente.
Se hai bisogno di fare una di queste cose, ti consigliamo di caricare i tuoi file su WordPress tramite FTP. Questo metodo può essere molto più flessibile (e meno frustrante) rispetto al tentativo di navigare nella funzione di caricamento della libreria multimediale predefinita.
Ogni volta che carichi file tramite FTP, questi diventano automaticamente attivi sul tuo server. Tuttavia, se desideri che siano visibili e accessibili nella tua Libreria multimediale, dovrai eseguire ulteriori passaggi per registrarli. Ti guideremo attraverso l'intero processo nella prossima sezione.
Come caricare in blocco file su WordPress tramite FTP
Se stai cercando un modo alternativo per caricare in blocco file su WordPress, l'opzione migliore è utilizzare un client FTP. Di seguito ti guideremo attraverso il processo in tre semplici passaggi.
Passaggio 1: connettiti al tuo sito WordPress tramite FTP
Per iniziare, dovrai connetterti al tuo sito Web tramite un client FTP come FileZilla.
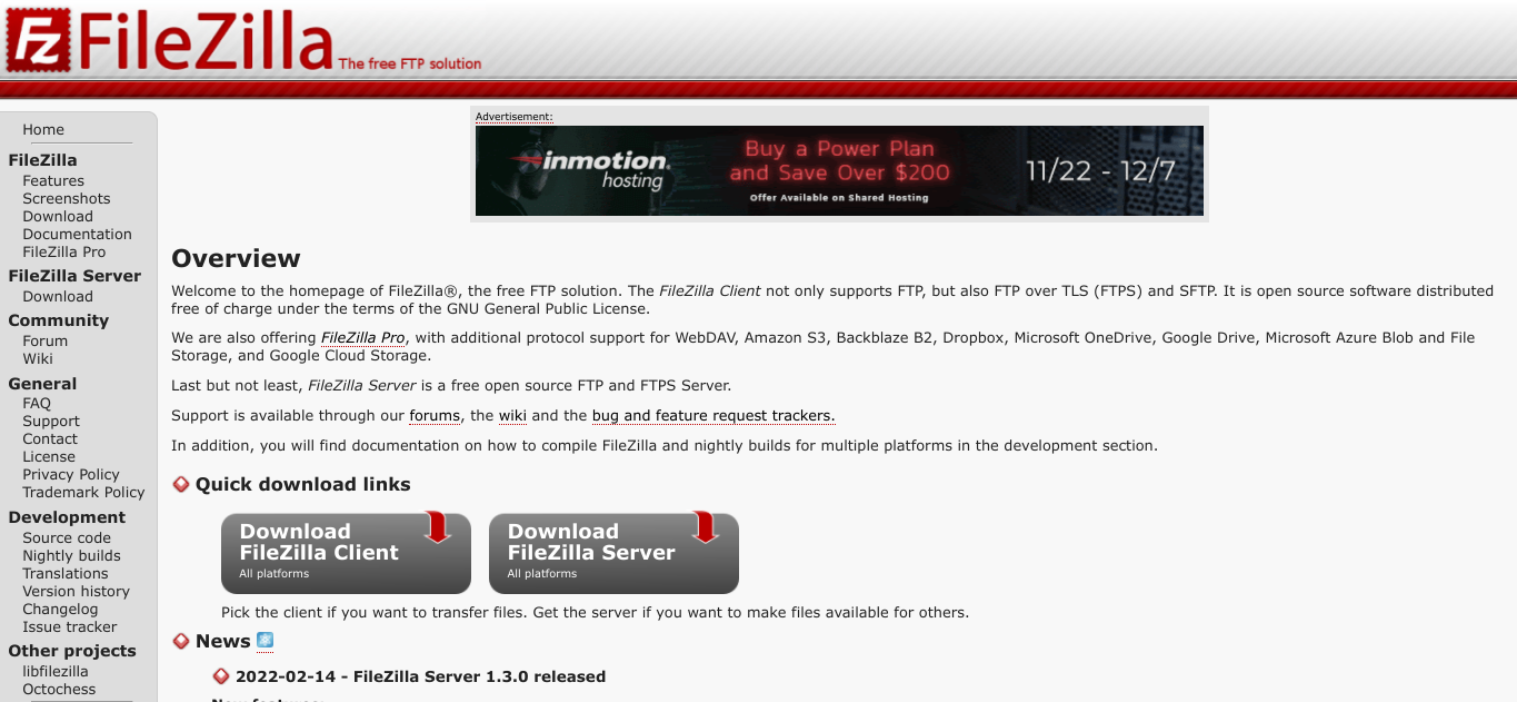
Per connetterti al server, avrai bisogno delle tue credenziali FTP. Puoi ottenere queste informazioni dal tuo provider di hosting.
Avrai bisogno del tuo nome host, nome utente, password e porta. Dopo aver inserito tali informazioni, puoi selezionare Quickconnect .
Passaggio 2: carica i tuoi file nella cartella wp-content/uploads
Dopo esserti connesso al tuo sito, vedrai un elenco dei file del tuo sito web. Il passaggio successivo consiste nel caricare i file multimediali nella cartella dei caricamenti . Puoi trovarlo navigando su public_html → wp-content → uploads .
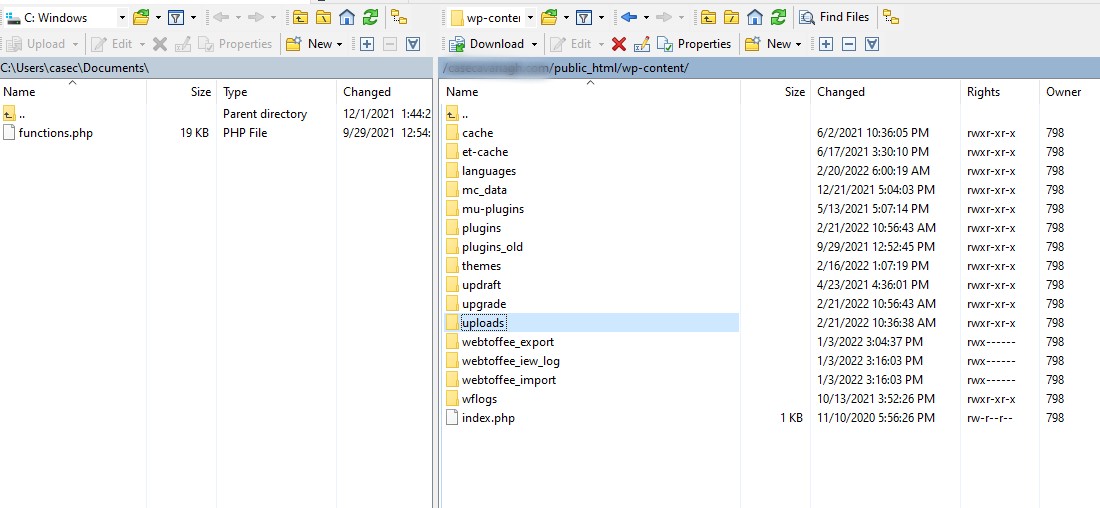
Puoi aggiungere i tuoi file a una nuova cartella o utilizzare la cartella delle date creata da WordPress. Per caricare i file, puoi semplicemente trascinarli dalla scheda Sito locale alla scheda Sito remoto .
Puoi aggiungere tutti i file che desideri. A seconda delle dimensioni del tuo caricamento, il completamento del processo potrebbe richiedere del tempo.
Passaggio 3: registra i file caricati nella libreria multimediale di WordPress
Se accedi alla tua libreria multimediale, noterai che non puoi vedere i file che hai appena caricato tramite FTP. Questo perché non li hai ancora registrati. Per fare ciò, usa il plug-in Aggiungi dal server .
Tieni presente che questo strumento non è stato aggiornato di recente. Se preferisci, puoi anche registrare i tuoi file tramite WP-CLI. Ti mostreremo come farlo nella prossima sezione. Per ora, vediamo come utilizzare il plug-in Aggiungi dal server.
Dopo aver installato e attivato il plugin sul tuo sito, vai su Media → Aggiungi da server per accedere alla sua interfaccia.
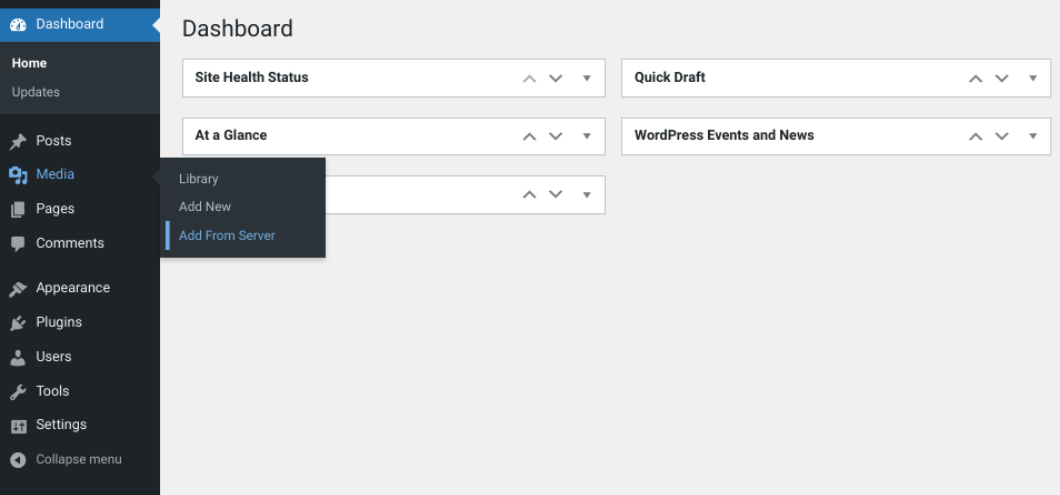
Quindi, seleziona i caricamenti cartella e individuare quella in cui hai appena caricato i file.
All'interno della cartella, vedrai un elenco dei tuoi file caricati. Hai la possibilità di selezionare tutti i file o quelli individuali. Quando sei pronto, fai clic sul pulsante Importa .
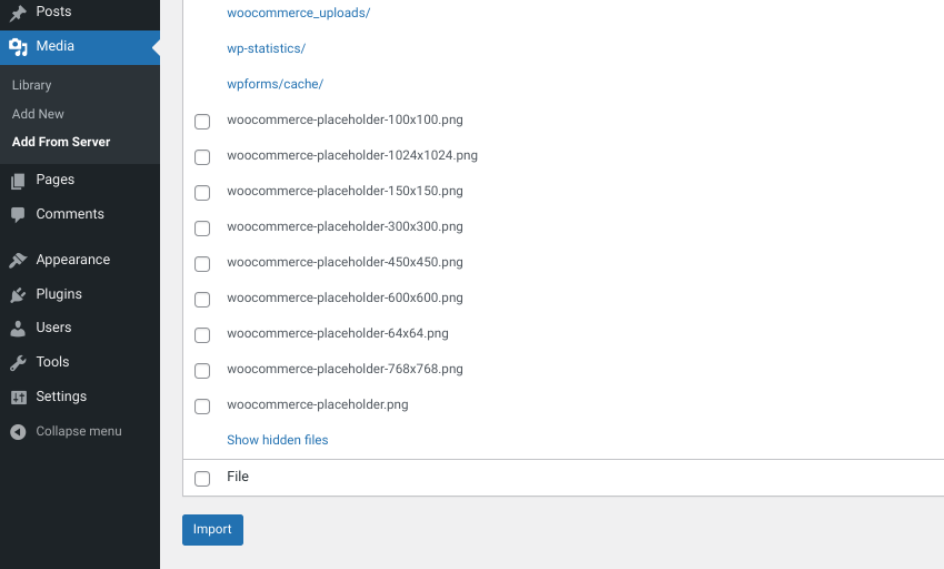
Potrebbe essere necessario attendere alcuni minuti per il completamento del caricamento, a seconda del numero di file. Quando è pronto, vedrai un messaggio di successo. Ora puoi accedere a quei file nella tua libreria multimediale.
Metodi alternativi per il caricamento collettivo di file su WordPress
Se non desideri utilizzare il plug-in Aggiungi dal server per caricare in blocco file su WordPress, ci sono alcuni metodi alternativi che puoi utilizzare. Ciò include un paio di plugin, oltre a WP-CLI e cPanel. Diamo un'occhiata più da vicino a queste opzioni.
Utilizzare il plug-in Media da FTP
Puoi anche caricare i tuoi file multimediali utilizzando il plug-in Media da FTP. Questo strumento fornisce un po' più di funzionalità rispetto al precedente. È gratuito e ti consente di pianificare l'esecuzione automatica del processo di importazione. Puoi usarlo per registrare facilmente i tuoi caricamenti nella Libreria multimediale.
È importante notare che questo plugin verrà eventualmente sostituito dal suo successore, Bulk Media Register. Pertanto, non consigliamo di fare affidamento su questo strumento come soluzione permanente, ma piuttosto come mezzo temporaneo per registrare in blocco i file.
Una volta installato e attivato sul tuo sito Web, il plug-in aggiungerà una nuova voce di menu Media da FTP alla dashboard di WordPress.

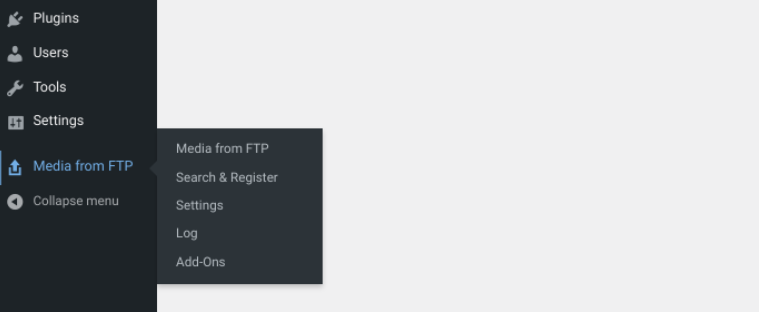
Per iniziare, puoi selezionare Cerca e registrati . Le impostazioni predefinite organizzeranno i tuoi file per mese e data.
Nella schermata Cerca e registra , puoi selezionare singoli file o un'intera cartella da caricare. In questa situazione, vogliamo assicurarci che wp-content/uploads sia selezionato. Quindi, fai clic sul pulsante Aggiorna supporto .

Puoi anche filtrare la ricerca in base a determinati tipi di estensioni. Ad esempio, puoi selezionare jpeg dal menu a discesa per registrare solo le tue immagini jpeg.
Se desideri modificare le impostazioni predefinite, puoi farlo navigando su Media da FTP → Impostazioni . Qui puoi modificare la struttura delle cartelle dei tuoi caricamenti e regolare il metodo di ricerca.
Installa il plug-in Upload Media by Zip
Se non desideri utilizzare FTP per caricare in blocco file su WordPress, puoi invece utilizzare il plug-in Upload Media by Zip.
Sebbene questo strumento gratuito non sia mantenuto attivamente, ti consente di caricare una cartella ZIP su WordPress senza doverti connettere tramite FTP. Non ti aiuterà quando si tratta di caricare file di grandi dimensioni, quindi non è l'opzione migliore se il tuo problema sta aggirando il limite di caricamento di WordPress.
Tuttavia, può aiutarti quando vuoi caricare molti file di piccole dimensioni. Dopo aver caricato il tuo file ZIP, lo strumento lo aprirà per estrarre le tue immagini e inserirle nella tua Libreria multimediale.
Dopo aver installato e attivato il plug-in, vedrai un nuovo pulsante Carica ed estrai un archivio zip nel tuo editor di WordPress.
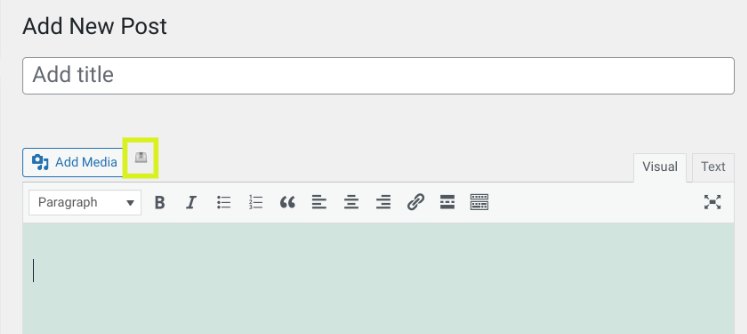
Nell'editor classico, puoi individuare l'icona accanto al pulsante standard Aggiungi media . Dopo aver fatto clic su di esso, puoi selezionare il file ZIP dal tuo computer. Ti darà anche la possibilità di eliminare il file ZIP dopo il caricamento.
Dopo aver selezionato il file, puoi fare clic sul pulsante Carica ed estrai per avviare il processo.
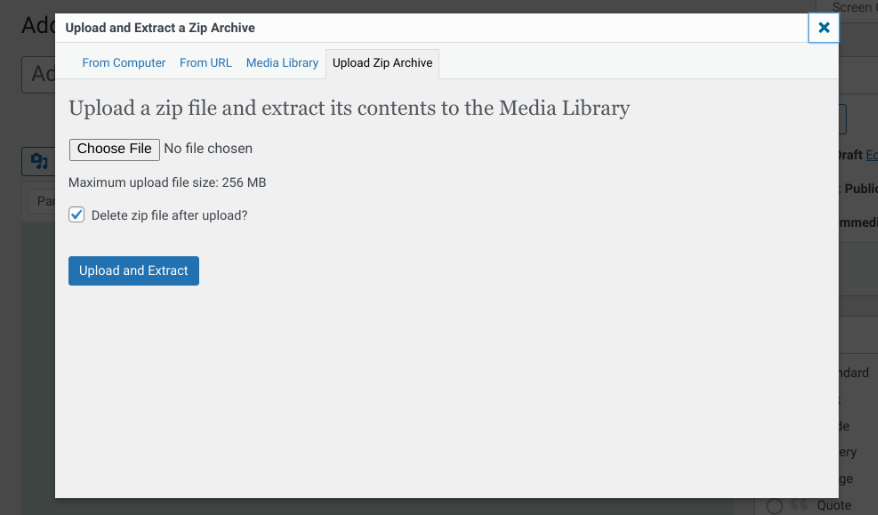
Al termine, vedrai un messaggio di successo contenente tutti i file che sono stati estratti, nonché l'opzione per aggiungere i file al tuo post.
Un'altra opzione per caricare un file ZIP è passare a Media → Carica archivio zip .
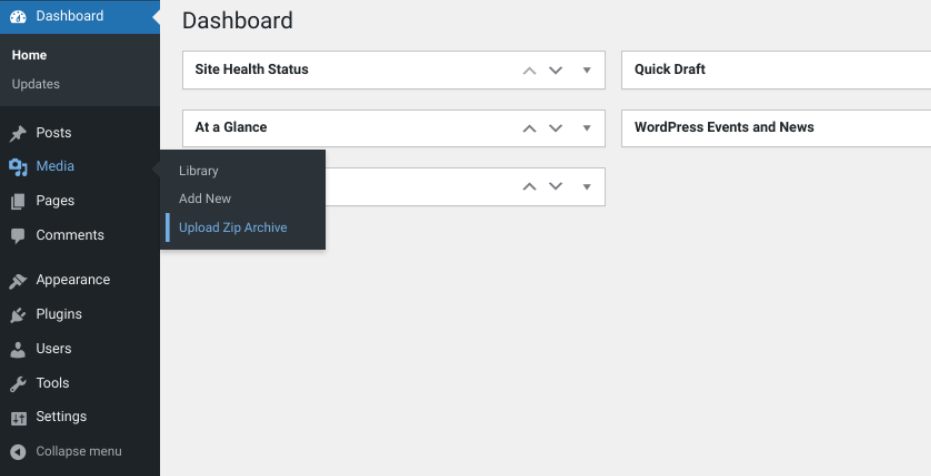
Ancora una volta, è importante notare che la maggior parte di questi plugin non viene mantenuta attivamente. Inoltre, non otterrai la stessa flessibilità e controllo che avresti se caricassi i tuoi file tramite FTP. Se desideri caricare file senza plug-in o FTP, puoi registrarli utilizzando WP-CLI.
Registra i file caricati utilizzando WP-CLI
La registrazione di file utilizzando WP-CLI non è l'opzione più adatta ai principianti. Tuttavia, se lo conosci e ti senti a tuo agio nell'usare i comandi, può essere una soluzione rapida ed efficiente per la registrazione di file nella libreria multimediale di WordPress.
Questo metodo ti consente anche di allegare file a determinati post e aggiungere titoli e didascalie alle tue immagini. Inoltre, WP-CLI offre la possibilità di importare singoli file o importare file che appartengono a una determinata categoria.
Per registrare i file usando WP-CLI, puoi usare il comando wp media import. Se desideri importare file specifici, puoi utilizzare un comando più definito. Ad esempio, per importare tutte le immagini JPG dalla cartella delle immagini, puoi utilizzare quanto segue:
wp media import ~/Pictures/**\/*.jpgPer ulteriori informazioni sull'utilizzo di WP-CLI, si consiglia di fare riferimento alla guida ai comandi di importazione del Manuale per gli sviluppatori di WordPress.
Passa attraverso il File Manager di cPanel
Se desideri un'alternativa all'FTP, puoi caricare file utilizzando il tuo File Manager in cPanel (se il tuo host utilizza cPanel). Ancora una volta, questo non è il metodo ideale per caricare file in blocco, ma può essere un ottimo modo per aggirare il limite di caricamento di WordPress.
Dopo aver effettuato l'accesso al tuo account cPanel, vai all'opzione File Manager nella tua dashboard.
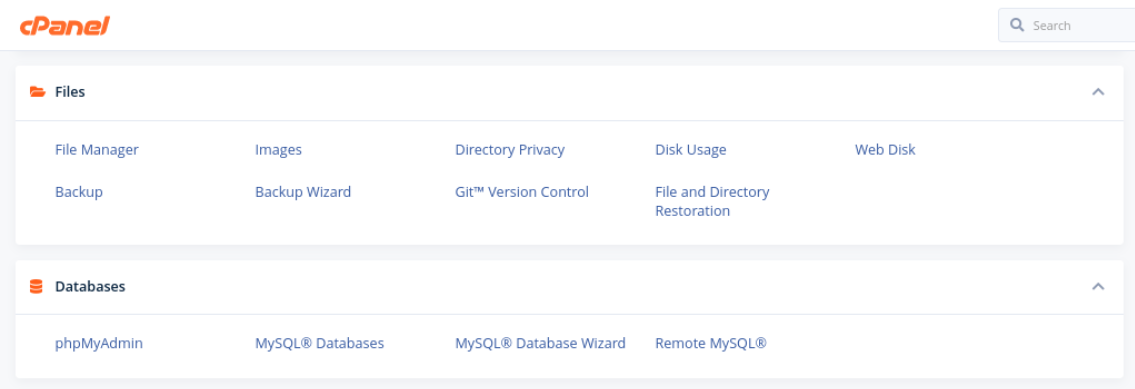
Quindi, seleziona il pulsante Carica per aggiungere i tuoi file alla cartella wp-content/uploads . Sfortunatamente, puoi caricare solo un file alla volta, il che può richiedere un po' di tempo. Una soluzione alternativa consiste nel caricare una cartella di immagini come file ZIP. È quindi possibile estrarre il contenuto della cartella ed eliminare il file ZIP originale.
Quando hai finito, dovrai comunque registrare i tuoi file con la tua Libreria multimediale. Come con il metodo FTP di cui abbiamo parlato in precedenza, puoi installare il plug-in Aggiungi dal server per importare i file sul tuo sito.
Gestisci facilmente i tuoi file di caricamento collettivo
WordPress è un ottimo sistema di gestione dei contenuti, ma la funzionalità predefinita fornita dalla Libreria multimediale può essere limitante, soprattutto quando vuoi caricare più file contemporaneamente.
Fortunatamente, puoi caricare in blocco file su WordPress tramite FTP in tre semplici passaggi:
- Collegati al tuo sito tramite un client FTP, come FileZilla.
- Carica i tuoi file WordPress.
- Registra i file caricati utilizzando un plug-in come Aggiungi dal server.
Cerchi altri modi per velocizzare la gestione del tuo sito WordPress? Dai un'occhiata agli strumenti per le prestazioni di WordPress di Jetpack per vedere come possono aiutarti!
