Come modificare l'e-mail dell'amministratore in WordPress
Pubblicato: 2022-04-28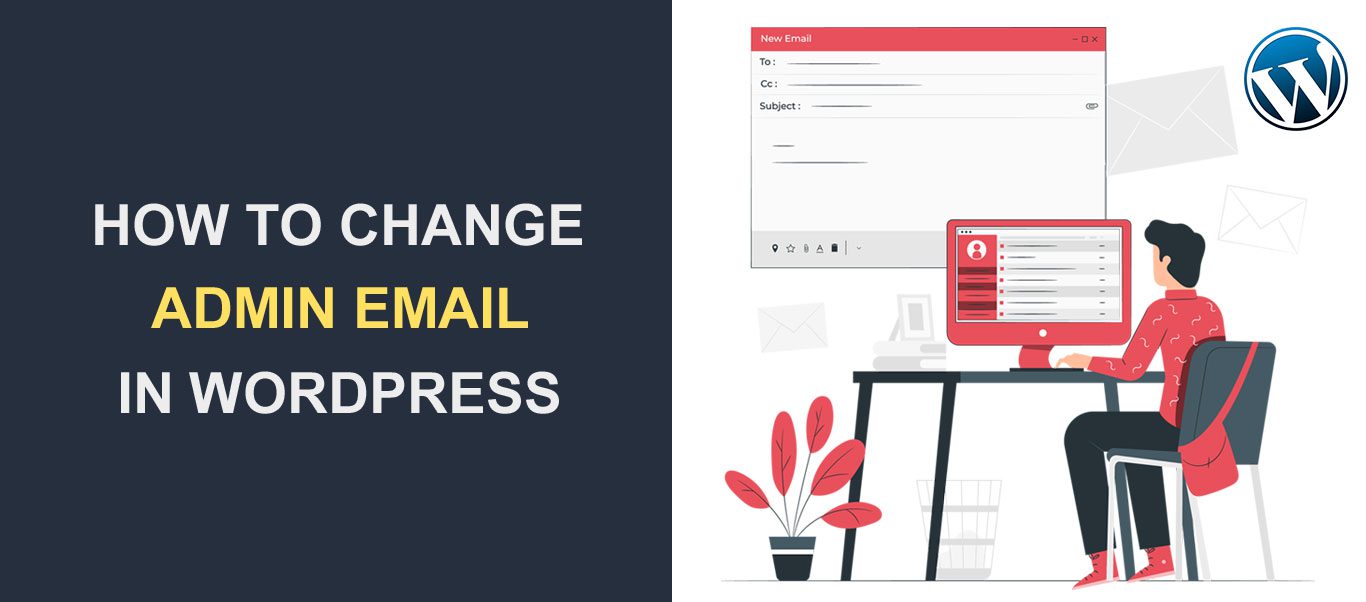 Vuoi cambiare l'email di amministrazione dei tuoi siti WordPress? Ci sono un paio di motivi che potrebbero richiedere di aggiornare la tua email in WordPress.
Vuoi cambiare l'email di amministrazione dei tuoi siti WordPress? Ci sono un paio di motivi che potrebbero richiedere di aggiornare la tua email in WordPress.
WordPress utilizza la tua e-mail di amministratore per inviare notifiche importanti sul tuo sito Web e aggiornamenti di sicurezza da WordPress . Per impostazione predefinita, questa e-mail è quella che fornisci durante l'installazione di WordPress.
Se hai perso l'accesso all'indirizzo e-mail che hai utilizzato per l'installazione di WordPress o hai una nuova e-mail professionale per il tuo sito, potresti voler cambiare la tua e-mail di amministratore.
In questa guida, spiegheremo alcuni degli scenari che richiedono la modifica dell'e-mail dell'amministratore e quindi ti mostreremo diversi metodi per raggiungere questo obiettivo sul tuo sito web.
Contenuti:
- Motivi per cambiare l'e-mail di amministrazione di WordPress?
- Come modificare l'e-mail dell'amministratore in WordPress
- Modifica l'e-mail dalla dashboard di amministrazione di WP
- Utilizzando phpMyAdmin
- Conclusione
Motivi per modificare l'indirizzo e-mail dell'amministratore?
Ci sono diversi motivi per cui potresti considerare di cambiare la tua email di amministrazione di WordPress. Alcuni dei motivi includono:
Violazione della sicurezza
Se il tuo sito è stato violato, gli aggressori potrebbero aver ottenuto l'accesso al tuo indirizzo email. Per riottenere l'accesso e proteggere il tuo sito, dovrai cambiare il tuo indirizzo email di amministratore tramite phpMyAdmin.
Aggiornamento a un'e-mail professionale
Supponiamo che tu abbia appena ricevuto un'e-mail professionale che rappresenta la tua attività e che questo indirizzo e-mail termini con il tuo nome di dominio. Potresti considerare di modificare l'e-mail di amministratore in modo che appaia professionale nelle newsletter e nei post del blog. Ciò è particolarmente utile se invii e-mail transazionali in quanto ti aiuta a creare fiducia con i tuoi clienti.
Rebranding
Se stai effettuando il rebranding, soprattutto se cambi il nome della tua attività durante il processo, potresti dover utilizzare un nuovo indirizzo e-mail che rappresenti il tuo nuovo marchio.
Perso l'accesso al tuo account di posta elettronica
Se perdi l'accesso al tuo indirizzo email, non sarai in grado di ricevere notifiche in arrivo da WordPress o un link per la reimpostazione della password. Per risolvere questo problema, devi cambiare l'e-mail dell'amministratore con un indirizzo a cui hai accesso.
Hai avuto uno sviluppatore che ha impostato il tuo sito web
Se uno sviluppatore ti ha aiutato a configurare il tuo sito Web, potrebbe utilizzare il suo indirizzo e-mail per configurarlo a cui non hai accesso. Quindi, per avere il controllo completo sul tuo sito web, devi cambiare l'e-mail dell'amministratore con il tuo indirizzo e-mail.
Come modificare l'e-mail dell'amministratore in WordPress
In questa sezione, ti mostreremo vari modi per apportare questa modifica. Il metodo che scegli dipenderà dal fatto che tu possa ricevere e-mail da WordPress o se hai accesso alla dashboard di amministrazione.
Modifica l'e-mail dell'amministratore dalla dashboard dell'amministratore del sito
Il metodo per modificare l'e-mail dell'amministratore dalla dashboard dell'amministratore è il più preferito. Questo perché è adatto ai principianti. WordPress fornisce tre modi per raggiungere questo obiettivo sulla tua dashboard;
- Dalle impostazioni di WordPress
- Utilizzo dei plugin di WordPress
- Aggiorna profilo utente
Impostazioni di WordPress
Innanzitutto, accedi alla dashboard di WordPress e poi vai su Impostazioni >> Generali per accedere alla pagina delle impostazioni dei tuoi siti.
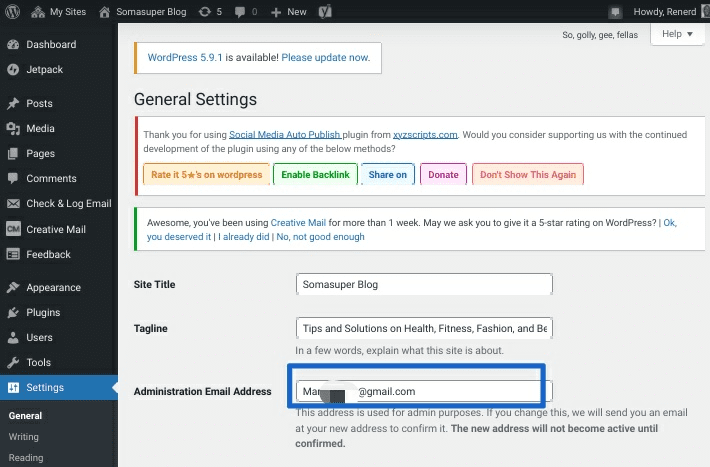
Nella schermata delle impostazioni, troverai le informazioni di base sul tuo sito come il titolo del sito e l'e-mail dell'amministratore. Per modificare l'indirizzo e-mail di amministrazione, fare clic sulla casella di testo accanto ad esso.
Successivamente, elimina la voce precedente e aggiungi il tuo nuovo indirizzo email. Infine, fai clic su Salva modifiche .
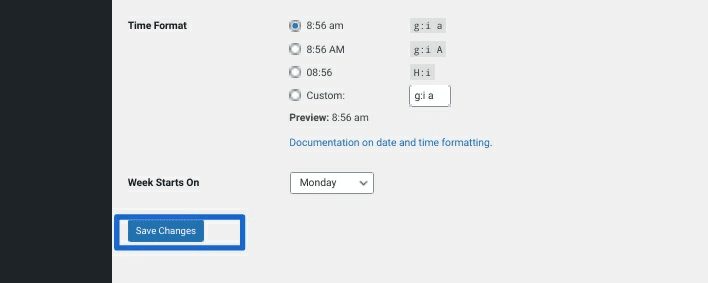
Nota a margine: WordPress deve confermare l'indirizzo inviando un link di conferma alla tua e-mail. Se non si conferma il collegamento, il nuovo indirizzo e-mail sarà in uno stato di modifica in sospeso.
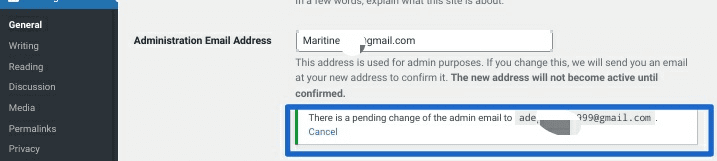
Controlla la tua casella di posta per il messaggio di conferma da WordPress e conferma le modifiche. Ma se non riesci a trovare l'e-mail nella tua casella di posta, potrebbe essere stata recapitata nella tua cartella spam.
Una volta confermate le modifiche, noterai la modifica al tuo indirizzo email amministrativo.
Modifica l'e-mail dell'amministratore senza conferma utilizzando i plug-in
Se non riesci a ricevere l'e-mail di conferma da WordPress, il tuo server di posta elettronica potrebbe essere difettoso. Ti consigliamo di consultare questa guida per correggere le e-mail di WordPress che non inviano problemi.
Tuttavia, puoi ignorare la parte di conferma utilizzando un plug-in per modificare l'e-mail dell'amministratore.

Per utilizzare il metodo del plug-in, accedi alla dashboard del tuo WP, quindi vai su Plugin >> Aggiungi nuovo. Nella casella di ricerca, cerca "Cambia email amministratore".
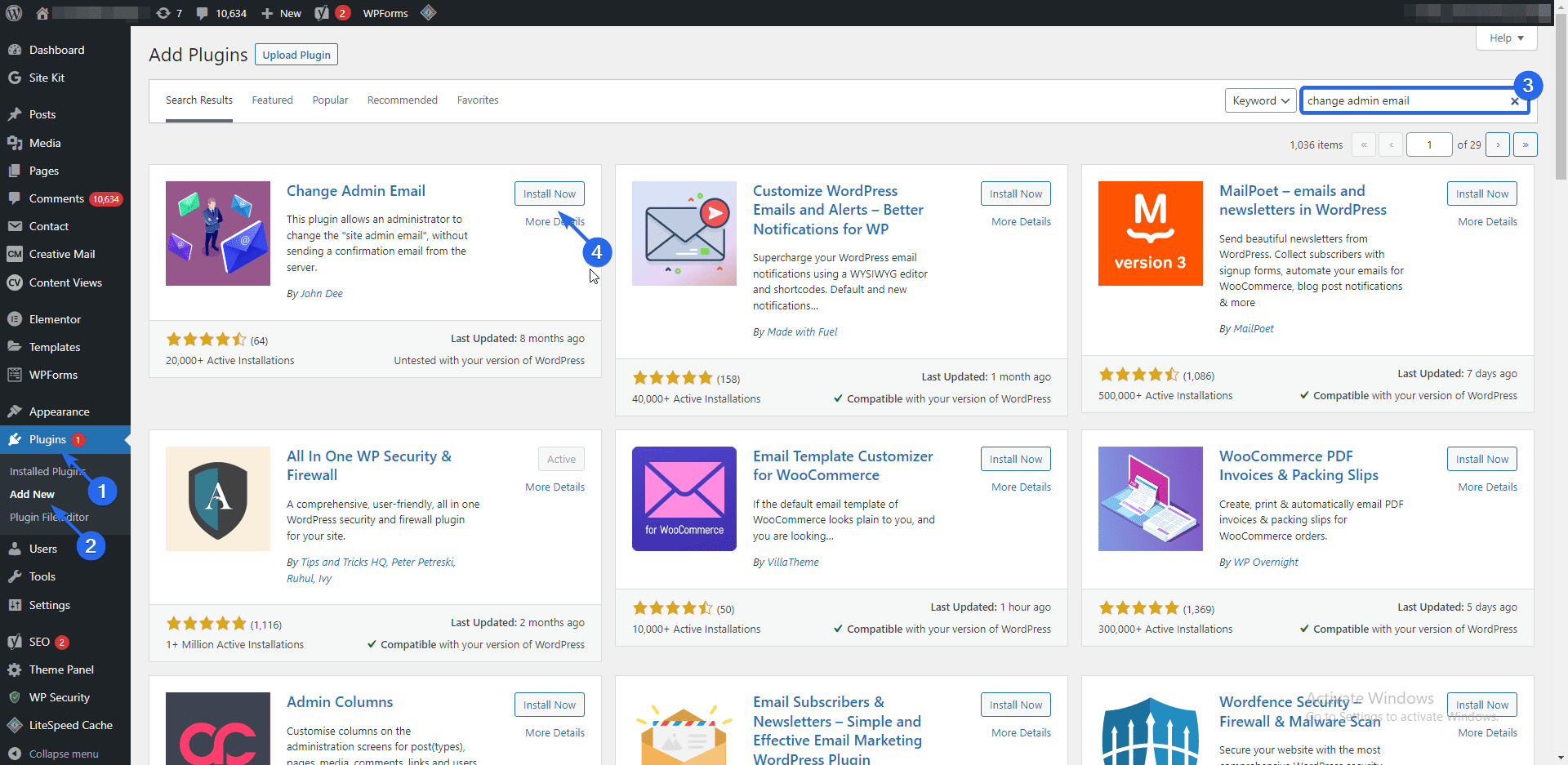
Fare clic sul pulsante Installa ora accanto al plug-in, quindi attivare il plug-in al termine dell'installazione.
Dopo aver attivato il plug-in, puoi andare su Impostazioni >> Generali e modificare l'indirizzo e-mail dell'amministratore come mostrato nel metodo sopra.
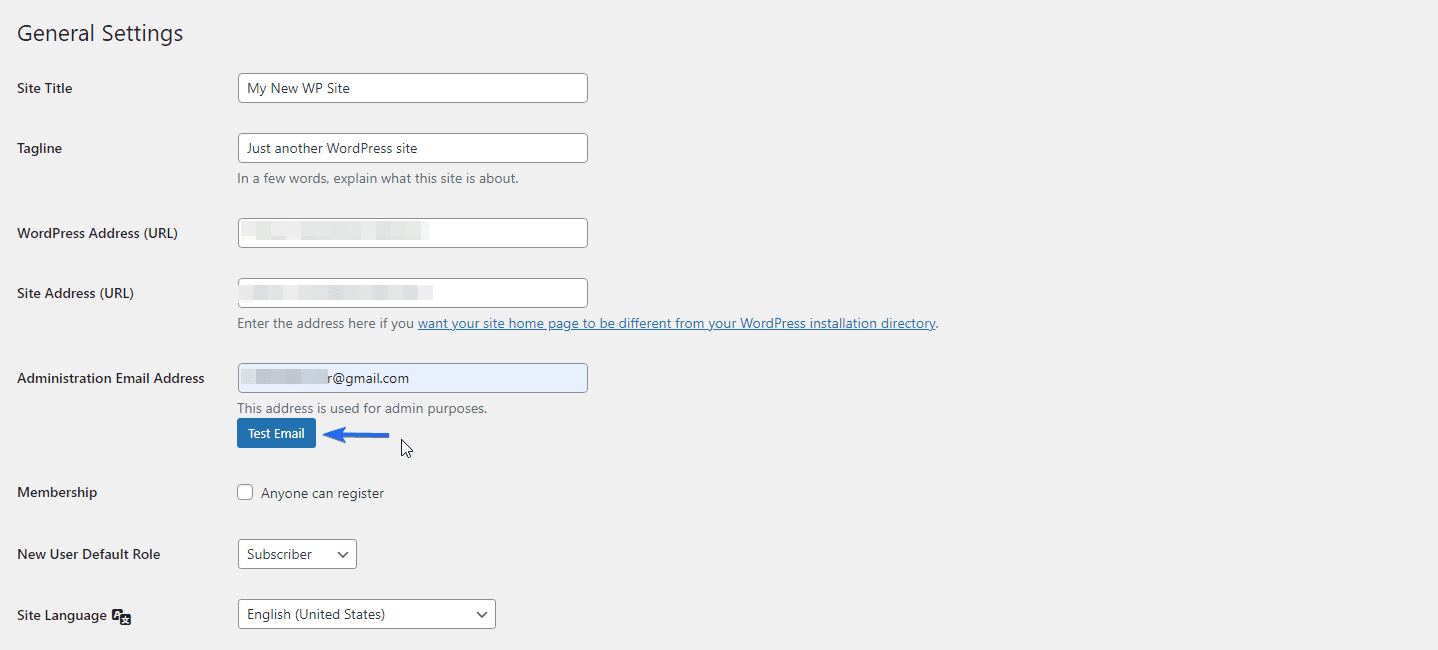
Vedrai un pulsante Email di prova sotto il campo dell'indirizzo email. Cliccaci sopra dopo aver inserito il nuovo indirizzo email nel modulo. Ciò eviterà la necessità di confermare l'indirizzo e-mail.
Aggiorna il profilo dell'account amministratore
Se hai più di un utente amministratore sul tuo sito Web WordPress e desideri modificare l'indirizzo e-mail per altri utenti, puoi farlo dal pannello "Utenti".
Per questo, accedi alla dashboard dell'amministratore e quindi vai su Utenti >> Tutti gli utenti. Questo mostrerà tutti gli utenti sul tuo sito web.
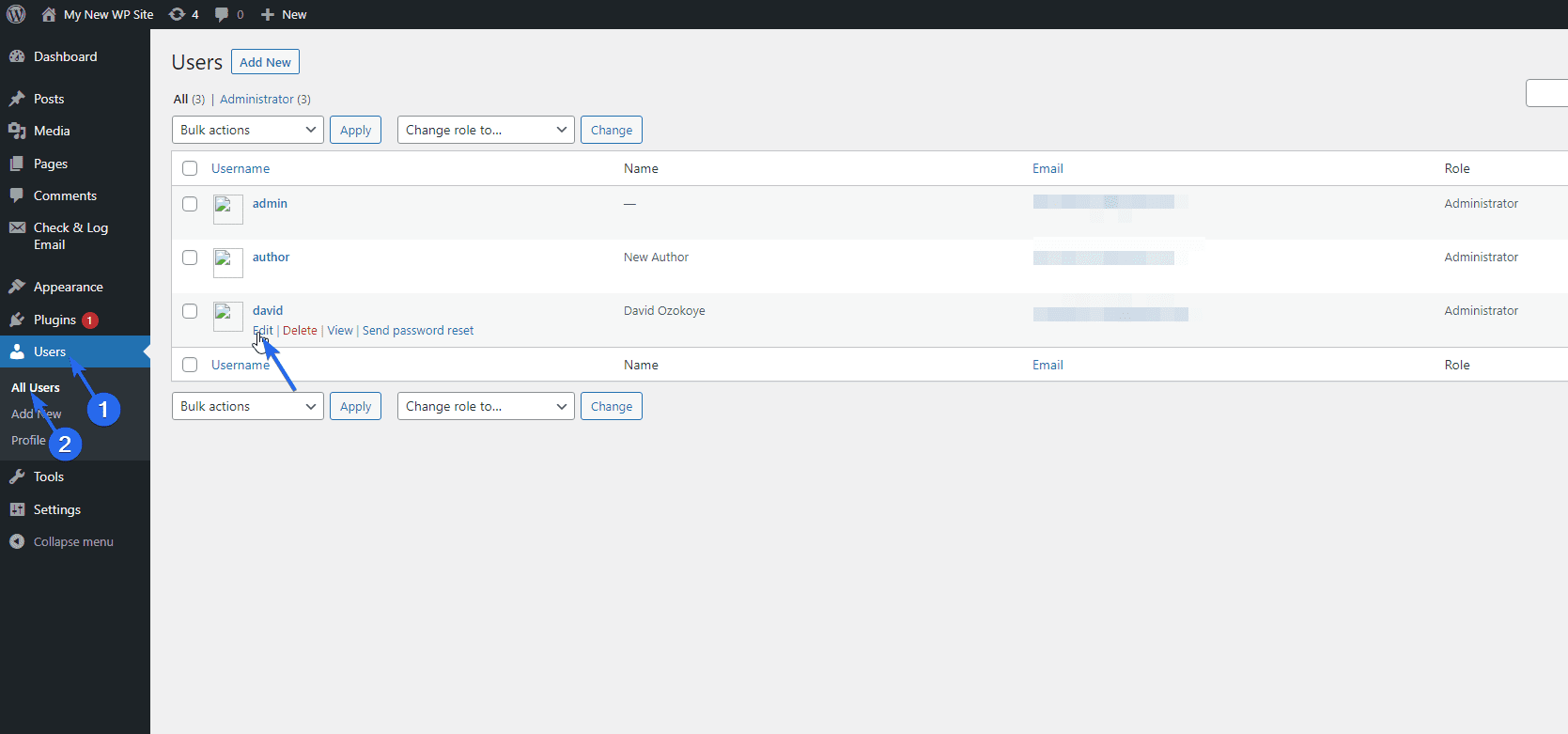
Per modificare le informazioni sull'utente, passa con il mouse sull'utente di cui desideri aggiornare l'e-mail e fai clic su Modifica per modificare i dettagli dell'account utente.
Nella pagina del profilo utente, scorri verso il basso fino alla sezione "Informazioni di contatto" e inserisci il nuovo indirizzo e-mail nel campo "E-mail".
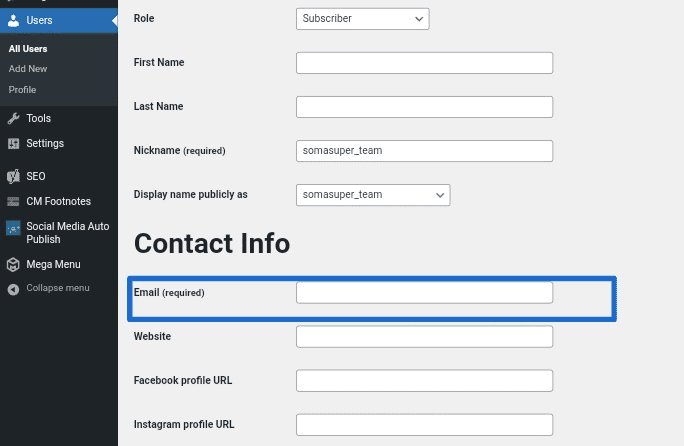
Dopo aver modificato l'indirizzo e-mail dell'amministratore di WordPress, scorri verso il basso e fai clic sul pulsante Aggiorna utente .

Se hai più utenti, puoi utilizzare lo stesso metodo per modificare l'e-mail dell'amministratore per altri utenti. Per effettuare la modifica, l'utente dovrà confermare il proprio indirizzo e-mail facendo clic sul pulsante di conferma presente nell'e-mail inviata da WordPress.
Modifica l'e-mail dell'amministratore utilizzando phpMyAdmin
Se non hai accesso alla dashboard di WordPress, puoi facilmente modificare l'e-mail dell'amministratore da phpMyAdmin sulla dashboard del tuo account di hosting WordPress.
Devi avere accesso alla dashboard di hosting o al cPanel per utilizzare questo metodo.
Per accedere a cPanel, devi conoscere l'URL di accesso, il nome utente e la password di cPanel. Puoi ottenere questi dettagli dal tuo provider di hosting se non li hai.
Dalla homepage di cPanel, vai alla sezione “Banche dati” e clicca su phpMyAdmin.
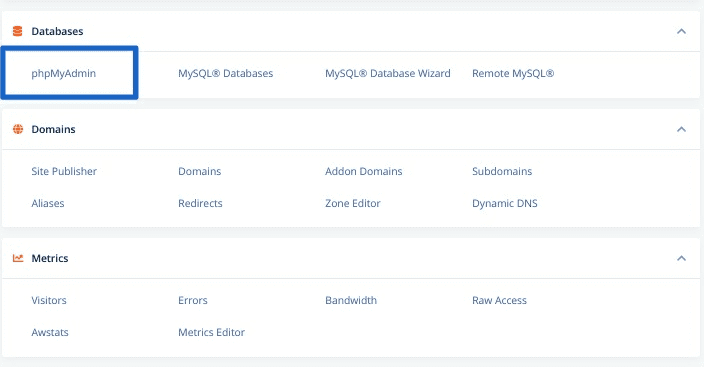
Nella dashboard di phpMyAdmin, seleziona il database del tuo sito WordPress dall'elenco dei database.
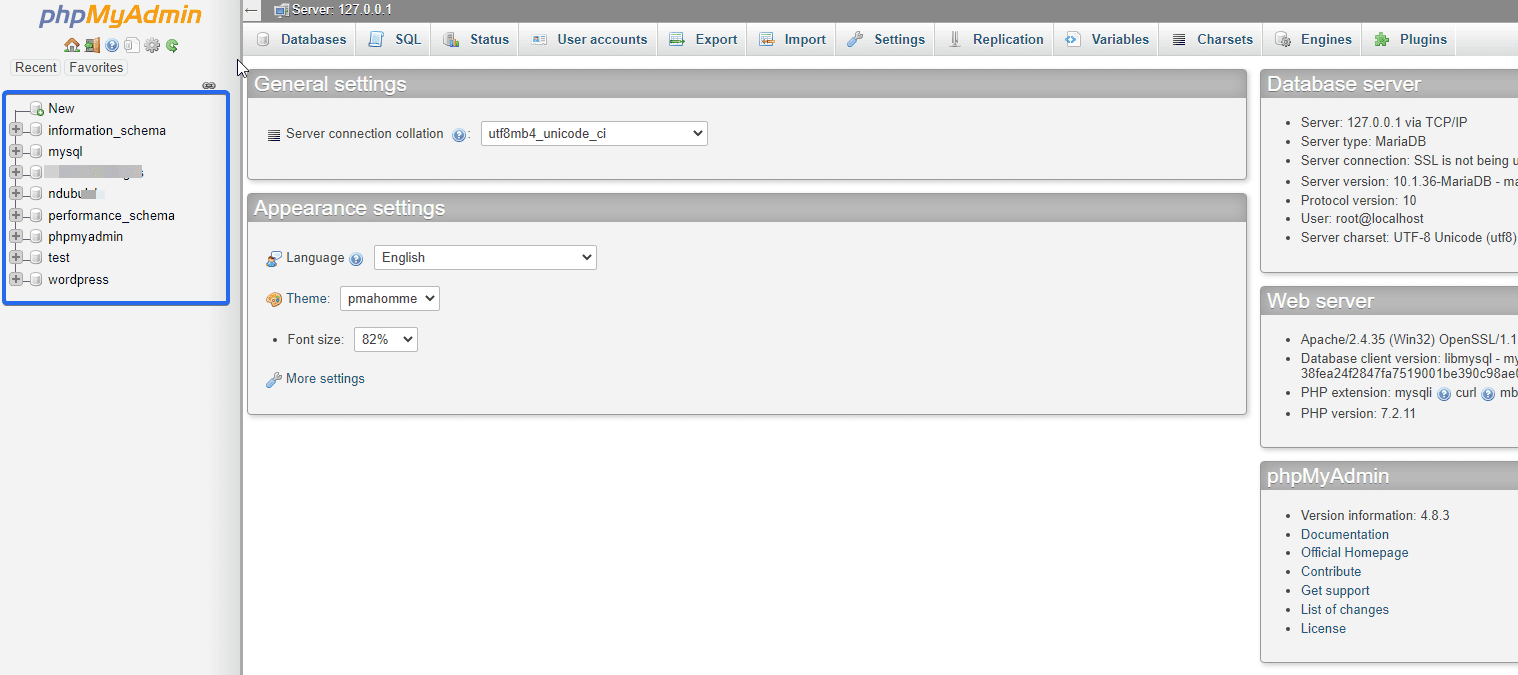
All'interno di questo database, cerca la tabella che termina con "opzioni".
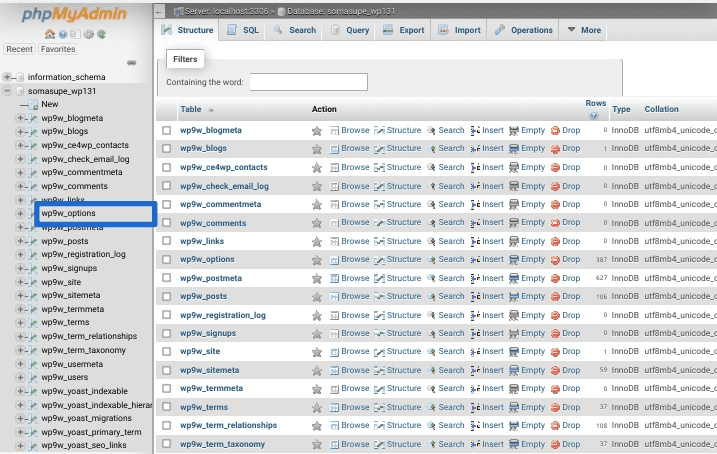
Ora, fai clic sulla tabella "opzioni" per aprirla. Nella colonna "nome_opzione", individua "E-mail amministratore " e fai clic sul pulsante Modifica sul lato sinistro della riga della tabella.
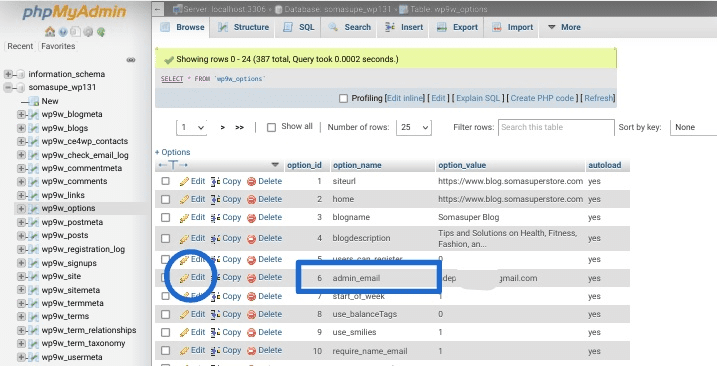
Verrai indirizzato a una nuova finestra in cui puoi modificare il tuo indirizzo e-mail come mostrato di seguito. Sostituisci l'e-mail precedente con il tuo nuovo indirizzo e-mail.
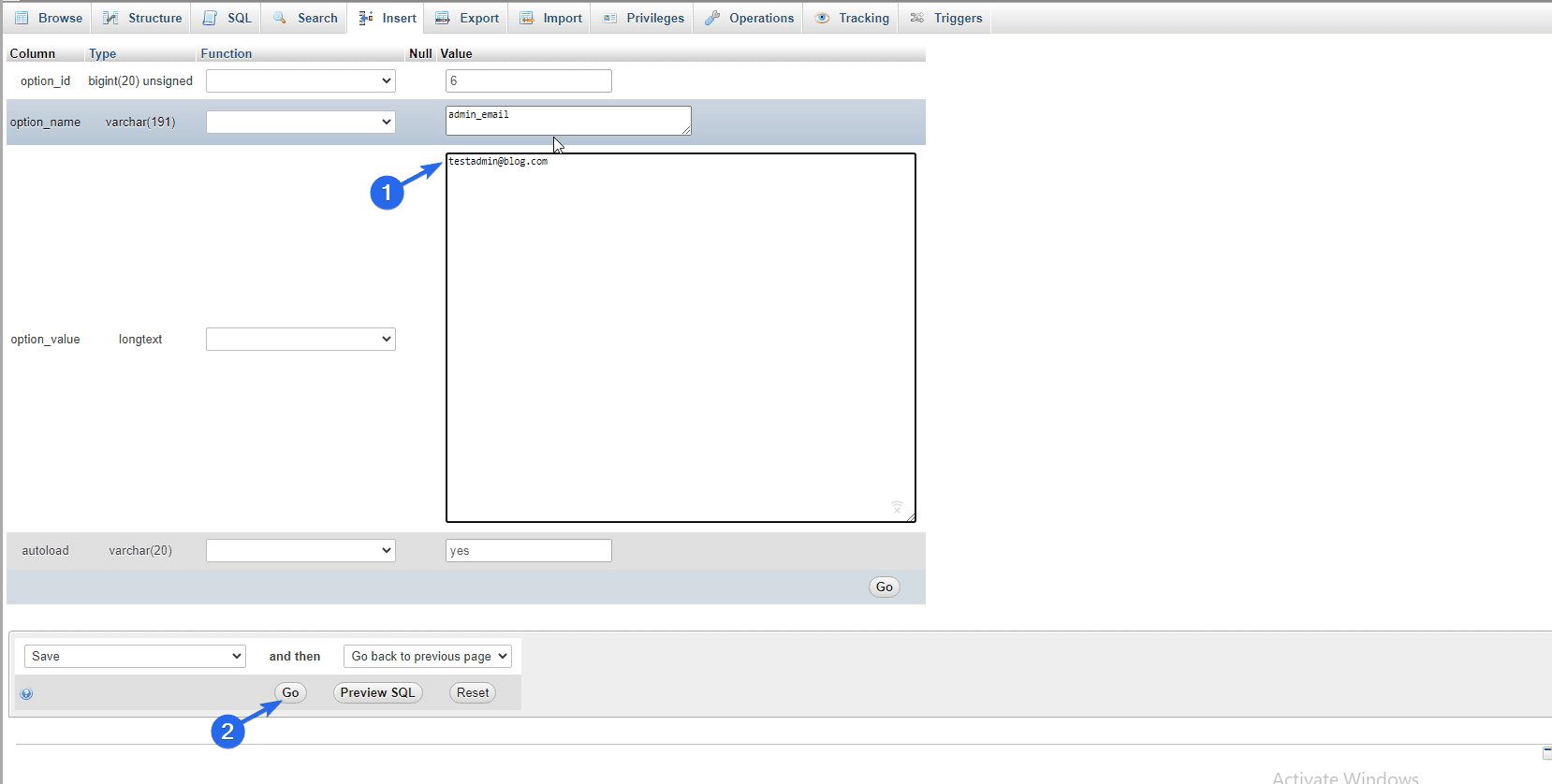
Dopo aver modificato l'indirizzo e-mail di WordPress, puoi salvare le modifiche facendo clic sul pulsante Vai .
Ciò salverà le modifiche. Infine, puoi uscire da cPanel e iniziare a ricevere nuove e-mail da WordPress utilizzando il nuovo indirizzo e-mail.
Conclusione
La modifica dell'e-mail dell'amministratore può essere necessaria quando si esegue il rebranding o si perde l'accesso all'e-mail precedente. In questa guida, ti abbiamo illustrato le varie opzioni disponibili per farlo, che sono:
- Per cambiarlo dal pannello di amministrazione e
- Per cambiarlo da phpMyAdmin.
Ti abbiamo anche mostrato come bypassare il link di conferma necessario per aggiornare la tua email di amministratore. Mentre funziona, ti consigliamo di correggere il problema di non invio dell'e-mail sul tuo sito WordPress.
Se il tuo sito è stato violato e ciò ti ha spinto a modificare l'e-mail dell'amministratore, puoi anche prendere in considerazione altre misure di sicurezza di WordPress per proteggere il tuo sito da future compromissioni.
