Come modificare la dimensione massima di caricamento dei file in WordPress (3 metodi semplici)
Pubblicato: 2022-09-15Stai cercando di aumentare la dimensione massima di caricamento dei file in WordPress?
Forse hai provato a caricare immagini o altri contenuti multimediali e hai ricevuto un messaggio di errore che diceva qualcosa del tipo: "il file supera la dimensione massima di caricamento per questo sito Web"? Questo è abbastanza comune con i siti Web WordPress.
Fortunatamente, ci sono alcuni semplici modi per risolvere questo problema. In questo articolo, condivideremo 3 semplici metodi per aumentare la dimensione massima di caricamento dei file in WordPress.
Ti mostreremo anche come aumentare la dimensione massima di caricamento dei file per gli allegati ai tuoi moduli.
Pronto? Entriamo subito!
Qual è la dimensione massima di caricamento dei file in WordPress?
Per impostazione predefinita, la dimensione massima di caricamento dei file per le immagini in WordPress è determinata dal tuo servizio di hosting, quindi varia.
Detto questo, la pratica comune è solitamente quella di impostare un limite compreso tra 2 MB e 500 MB.
La buona notizia è che se l'allocazione delle dimensioni di caricamento dei file del tuo sito Web è inferiore a quella che desideri, puoi facilmente aumentarla.
Ecco un modo semplice per controllare la dimensione massima di caricamento dei file del tuo sito:
Dalla dashboard di amministrazione di WordPress, fai clic su Media »Aggiungi nuovo . Si aprirà la pagina di caricamento dei media.
Scorri verso il basso per vedere la dimensione massima di caricamento e il valore su cui è attualmente impostato.
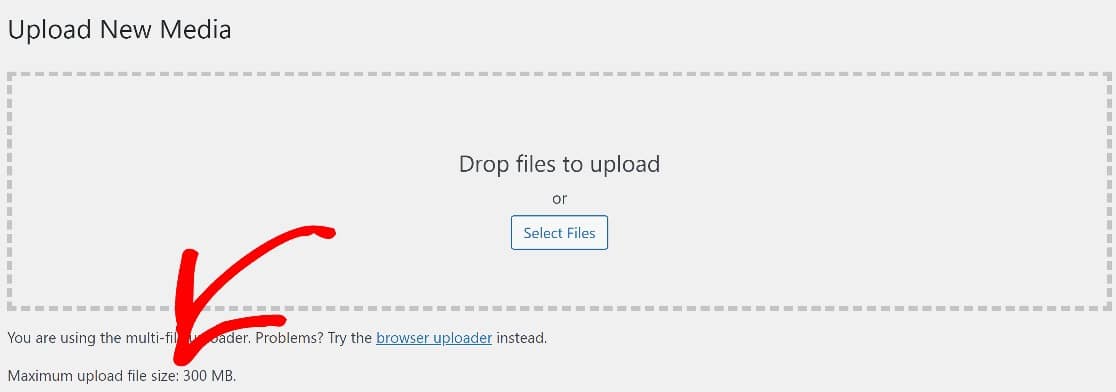
Conoscere la dimensione precisa del file di caricamento consentita per il tuo sito ti aiuterà a decidere di quanto aumentarlo.
Nelle prossime sezioni, analizzeremo 3 diversi metodi per aumentare la dimensione massima di caricamento dei file in WordPress.
Vale la pena notare, tuttavia, che puoi semplicemente chiedere al tuo servizio di hosting di farlo per te, il che è più semplice e sicuro.
Ma se vuoi farlo da solo, ecco i 3 metodi per provare:
Come aumentare la dimensione massima di caricamento dei file in WordPress
In questo articolo
- Metodo n. 1: aggiungi uno snippet di codice utilizzando WPCode (facile)
- Metodo n. 2: modifica direttamente il file functions.php (avanzato)
- Metodo n. 3: regola le dimensioni di caricamento dei file per i moduli WordPress
- Installa WPForms
- Crea un nuovo modulo
- Aggiungi un campo di caricamento file al tuo modulo
- Pubblica il modulo sul tuo sito
Metodo n. 1: aggiungi uno snippet di codice utilizzando WPCode (facile)
Il modo più sicuro per aumentare il limite massimo della dimensione del file in WordPress è semplicemente utilizzare un plug-in chiamato WPCode.
WPCode è una fantastica soluzione per inserire codice personalizzato nel file functions.php.
Tra i suoi numerosi vantaggi, è estremamente facile da usare e include la convalida avanzata del codice che ti protegge da errori di codifica che potrebbero interrompere accidentalmente il tuo tema o sito.
Per iniziare, scarica e installa il plugin sul tuo sito web. Se hai bisogno di aiuto con questo passaggio, ecco una guida rapida all'installazione dei plugin di WordPress.
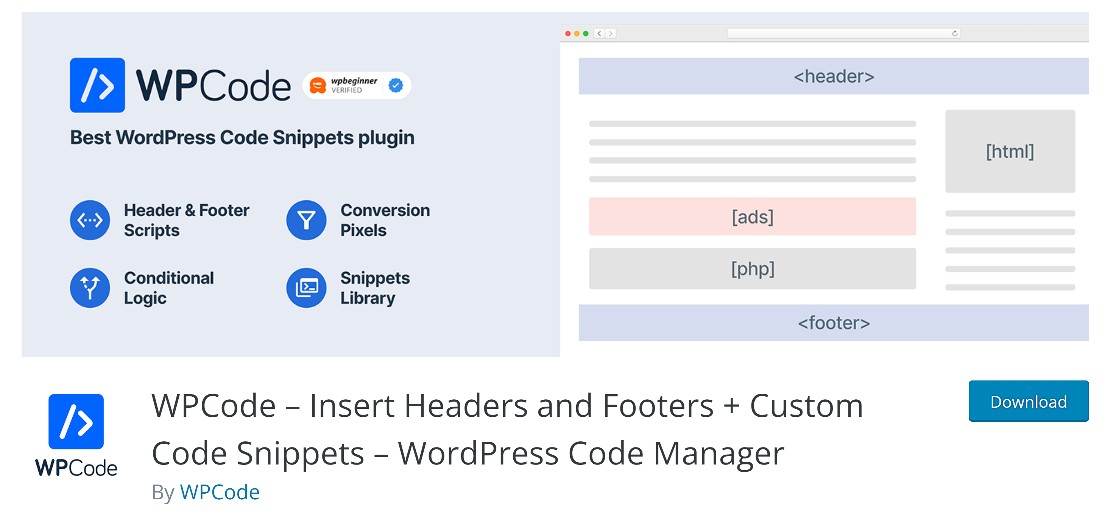
Dopo aver installato WPCode, vai nell'area di amministrazione di WordPress e vai a Snippet »Aggiungi nuovo .
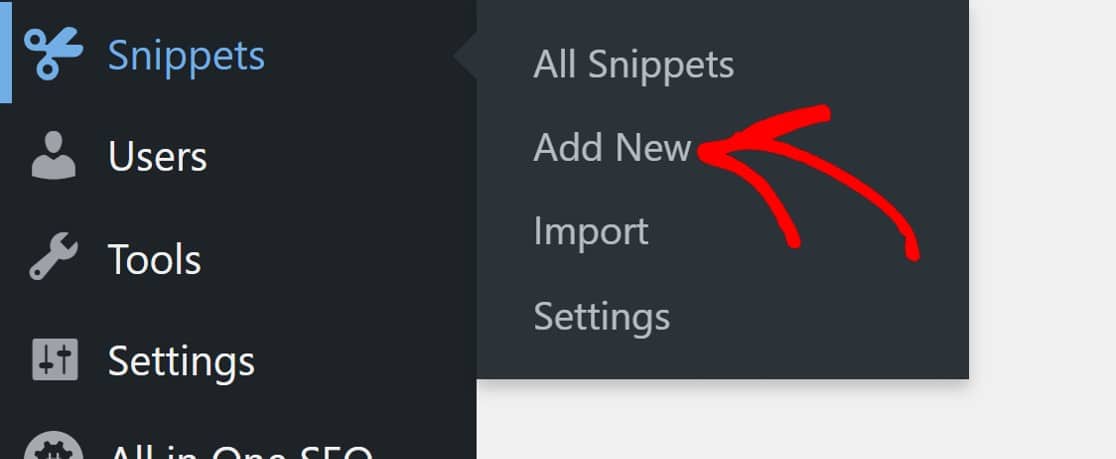
Si aprirà la finestra dell'editor di codice in cui è possibile inserire qualsiasi codice.
Inizia aggiungendo un titolo per il tuo snippet e poi incolla il codice. Assicurati solo di selezionare prima il tipo di codice corretto.
Dal momento che stiamo lavorando con PHP, questo sarà Functions .
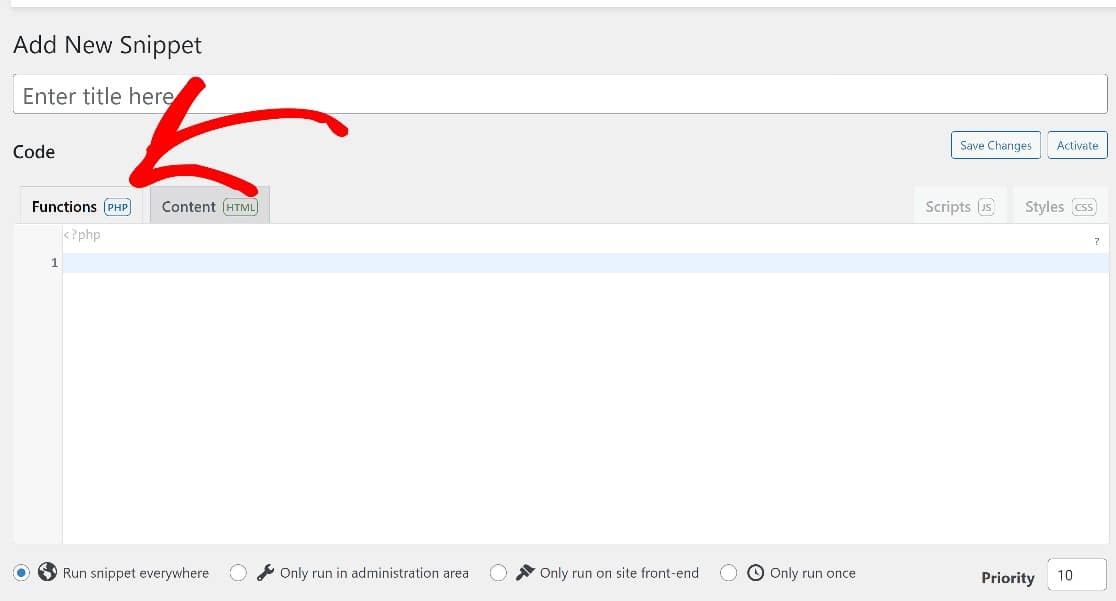
Qui, copia e incolla il codice qui sotto:
@ini_set( 'upload_max_size' , '256M' );
@ini_set( 'post_max_size', '256M');
@ini_set( 'max_execution_time', '300' );
Nel codice sopra, la prima riga definisce la dimensione massima di caricamento del file, che in questo caso è 256 M ovvero 256 MB.
Potresti notare che la seconda riga ha una figura identica. Questa riga definisce la dimensione massima dei post.
Ci concentriamo sull'aumento della dimensione massima di caricamento del file, ma anche la dimensione massima del post è importante. Ecco perché: i file multimediali vengono solitamente utilizzati nei post. Naturalmente, avrai bisogno che i tuoi post abbiano spazio sufficiente per ospitare i tuoi file più grandi.
Quindi dovrai impostare la dimensione massima del post su un valore uguale o maggiore della dimensione massima di caricamento del file.
Ora che sai come funziona, vai avanti e inserisci il codice, cambiando le cifre con i valori che desideri.
Una volta fatto, controlla che Esegui snippet ovunque sia spuntato.
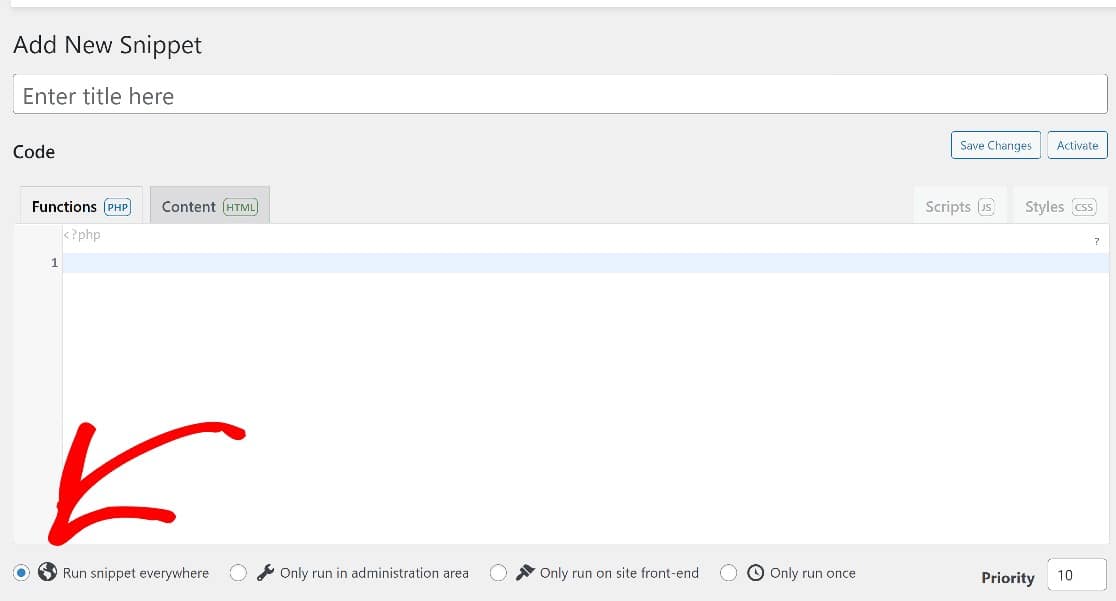
Quindi scorrere di nuovo verso l'alto e fare clic su Salva modifiche e sarà tutto.
Metodo n. 2: modifica direttamente il file functions.php (avanzato)
È possibile accedere al file functions.php dall'interno del backend di WordPress, rendendolo facile da usare.
Se ti senti a tuo agio con il codice live, questo metodo potrebbe fare al caso tuo. Tuttavia, non consigliamo questo metodo ai principianti, poiché esiste il rischio di causare gravi errori che potrebbero danneggiare il tuo sito.
Se decidi di utilizzare questo metodo, la procedura migliore sarebbe creare un backup del tuo sito Web prima di iniziare.
Una volta eseguito il backup sicuro del tuo sito, puoi trovare il file functions.php accedendo a Aspetto »Editor file tema.
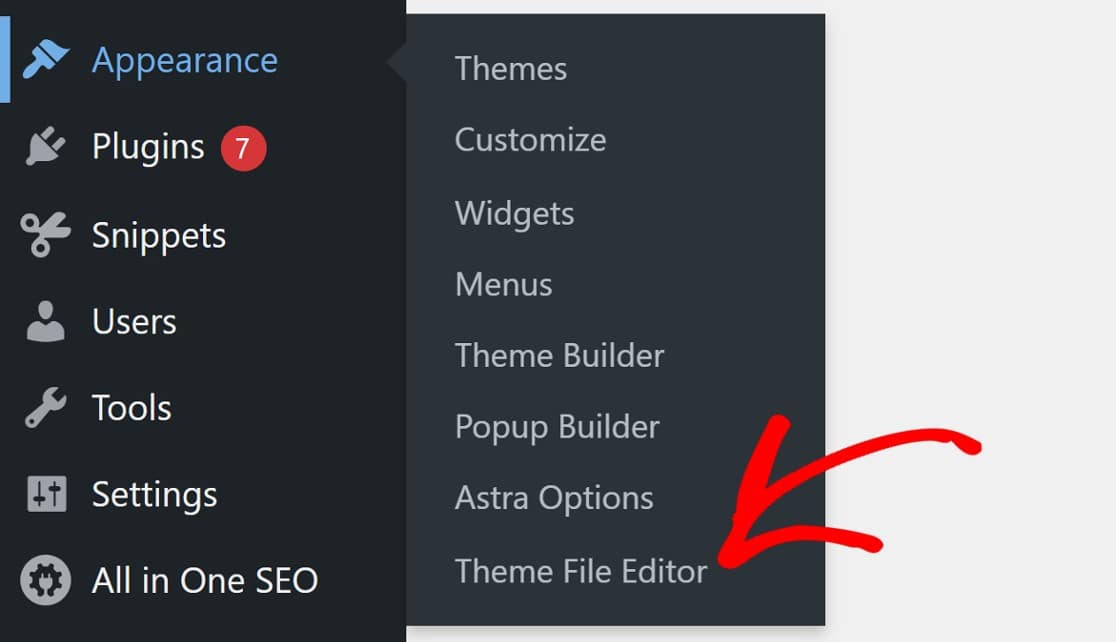
Verrà visualizzato un messaggio modale che avverte che stai per modificare i file principali del tuo sito web. Come accennato, dovrai fare attenzione mentre lavori con il file functions.php.
Ma se hai creato un backup del tuo sito web, sentiti libero di procedere facendo clic su Capisco .
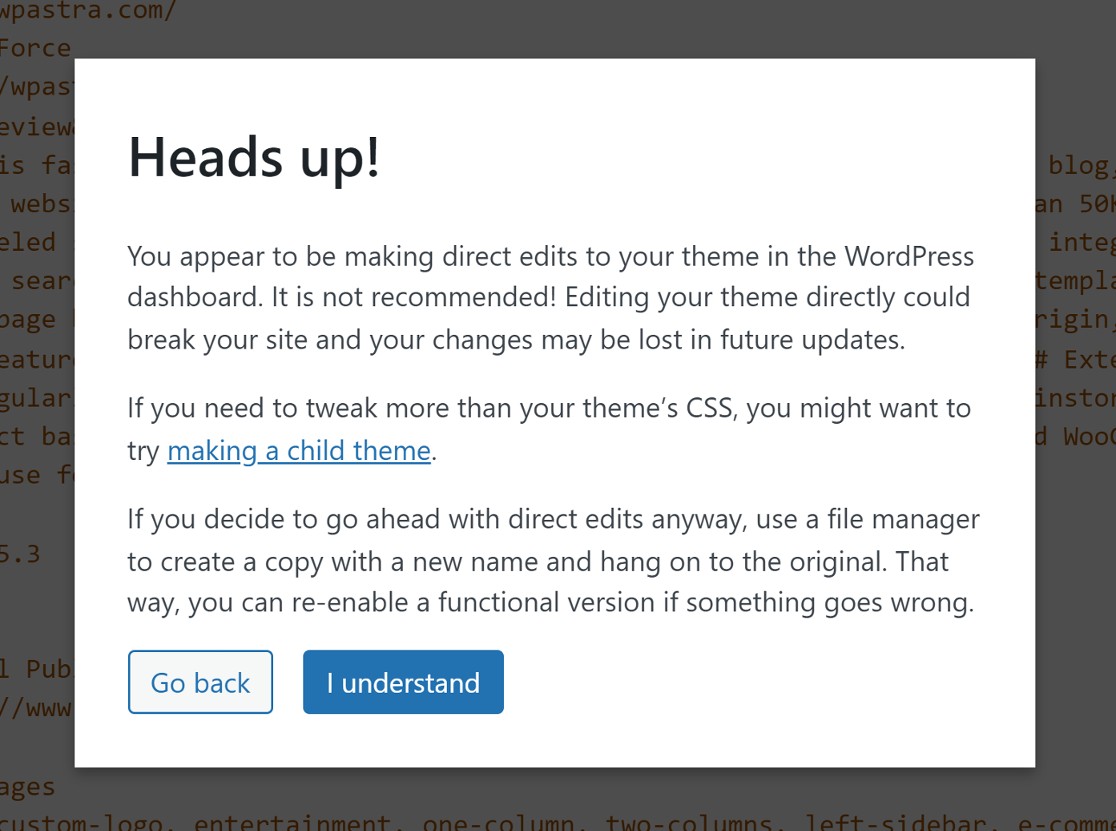
Quindi, cerca il file functions.php dall'elenco dei file sul pannello a destra dello schermo.
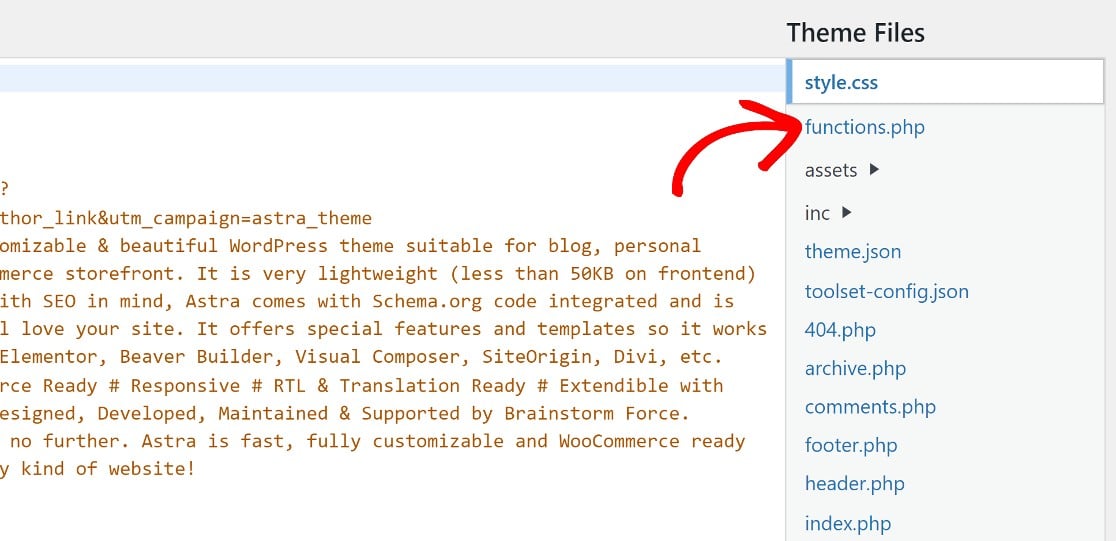
Scorri fino in fondo alla pagina e incolla lo stesso codice di prima:
@ini_set( 'upload_max_size' , '256M' );
@ini_set( 'post_max_size', '256M');
@ini_set( 'max_execution_time', '300' );
Ricorda che i valori nelle prime due righe definiscono la dimensione massima del caricamento del file e la dimensione del post. In questo codice, la dimensione massima del file e del post è impostata su 256M, il che significa che puoi caricare file di dimensioni fino a 256 MB.
Se desideri modificare il limite massimo su un valore diverso, cambia semplicemente i numeri alla fine delle prime due righe di codice con il valore che desideri (ricorda che 'M' sta per MB qui).
Ora vai avanti e incolla questo codice nella parte inferiore del file functions.php.


Ricordati di salvare queste modifiche prima di uscire.
Ora che sai come regolare i limiti di caricamento dei file per WordPress, sapevi che puoi anche modificare il limite massimo della dimensione del file per i tuoi moduli WordPress separatamente?
Se sul tuo sito sono presenti moduli che accettano caricamenti di file dai visitatori, potrebbe essere una buona idea impostare un limite di dimensione di caricamento file appropriato specifico per questi moduli.
Metodo n. 3: regola le dimensioni di caricamento dei file per i moduli WordPress
Come accennato, questo metodo consiste nella regolazione della dimensione massima di caricamento dei file solo per i moduli WordPress.
Per fortuna, questo è semplice e non richiede alcun codice.
Ecco cosa fare:
Installa WPForms
Avrai bisogno di un generatore di moduli che ti consenta di creare moduli di caricamento file e modificare i limiti di dimensione massima del file.
Non molti costruttori di moduli WordPress hanno queste funzionalità. Fortunatamente, WPForms lo fa!
WPForms Pro è il miglior plug-in di moduli per WordPress con tonnellate di funzionalità e impostazioni facili da usare, inclusa la possibilità di regolare la dimensione massima di caricamento dei file per gli allegati dei moduli.
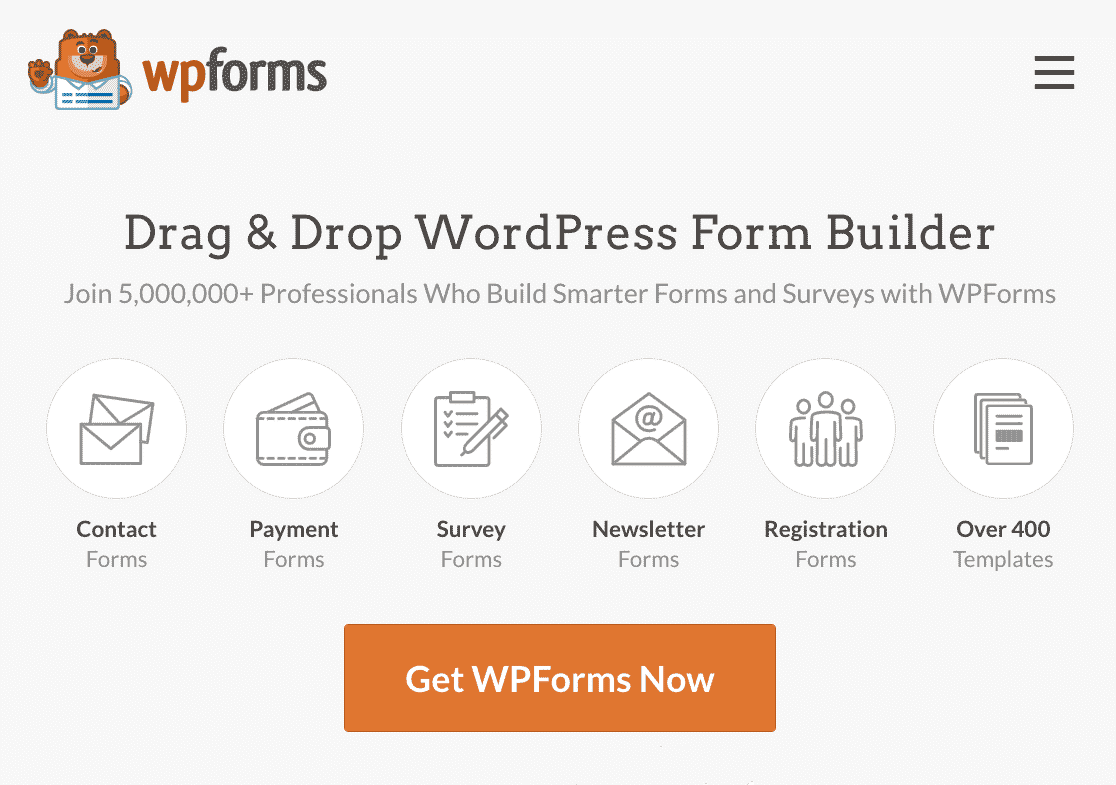
Dopo aver acquistato WPForms Pro, puoi procedere e installare WPForms sul tuo sito.
WPForms ti consente di creare praticamente qualsiasi tipo di modulo, utilizzando il suo potente generatore di moduli drag-and-drop.
Puoi anche scegliere tra oltre 400 modelli di modulo predefiniti per semplificare il processo di creazione del modulo, come mostreremo nel passaggio successivo.
Crea un nuovo modulo
Dalla dashboard di WordPress, fai clic su WPForms »Aggiungi nuovo .
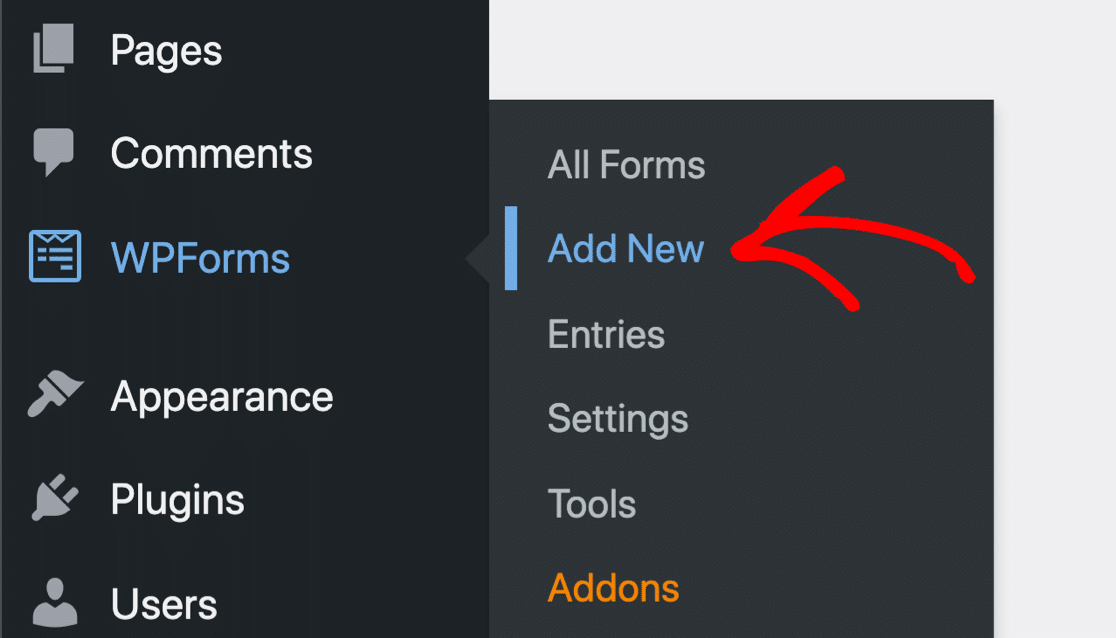
Questo aprirà la libreria di modelli in cui sceglieremo il modello di modulo di contatto semplice.
Fare clic su Usa modello per aprire il generatore di moduli.
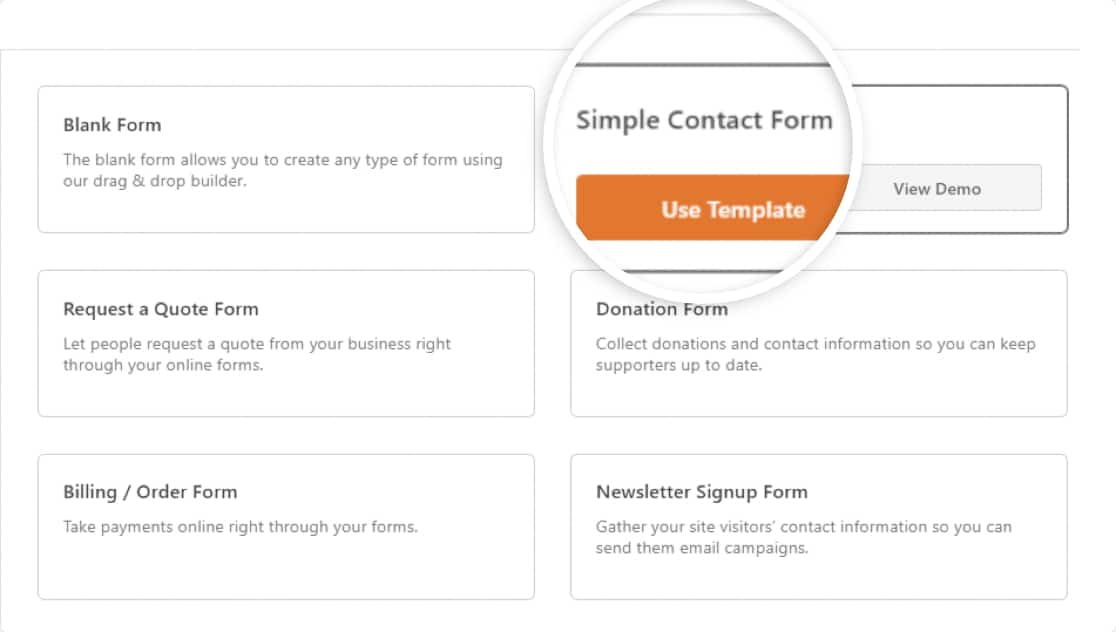
Questo caricherà il modello di modulo del modulo di contatto semplice.
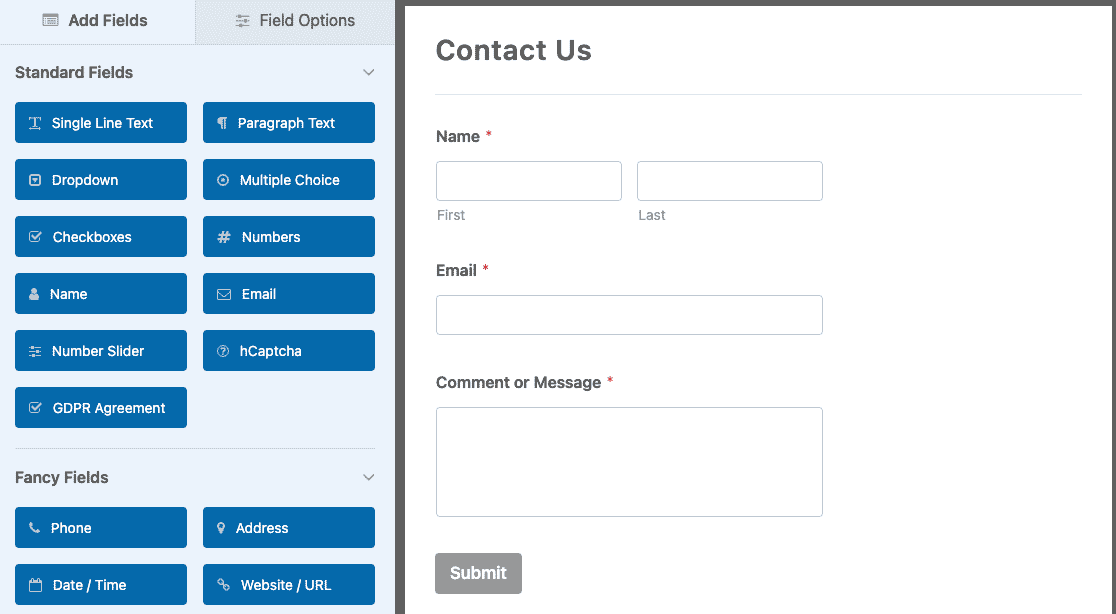
Come tutti i modelli WPForms, questo modello può essere completamente personalizzato. Nel passaggio successivo, aggiungeremo un campo Caricamento file a questo modulo e imposteremo un limite massimo di dimensioni di caricamento per esso.
Aggiungi un campo di caricamento file al tuo modulo
Nel generatore di moduli, vedrai i campi modulo disponibili nel pannello a sinistra. Cerca il campo Caricamento file nella sezione Campi fantasia .
Trascina e rilascia il campo Caricamento file , posizionandolo dove desideri includerlo nel modulo sulla destra.
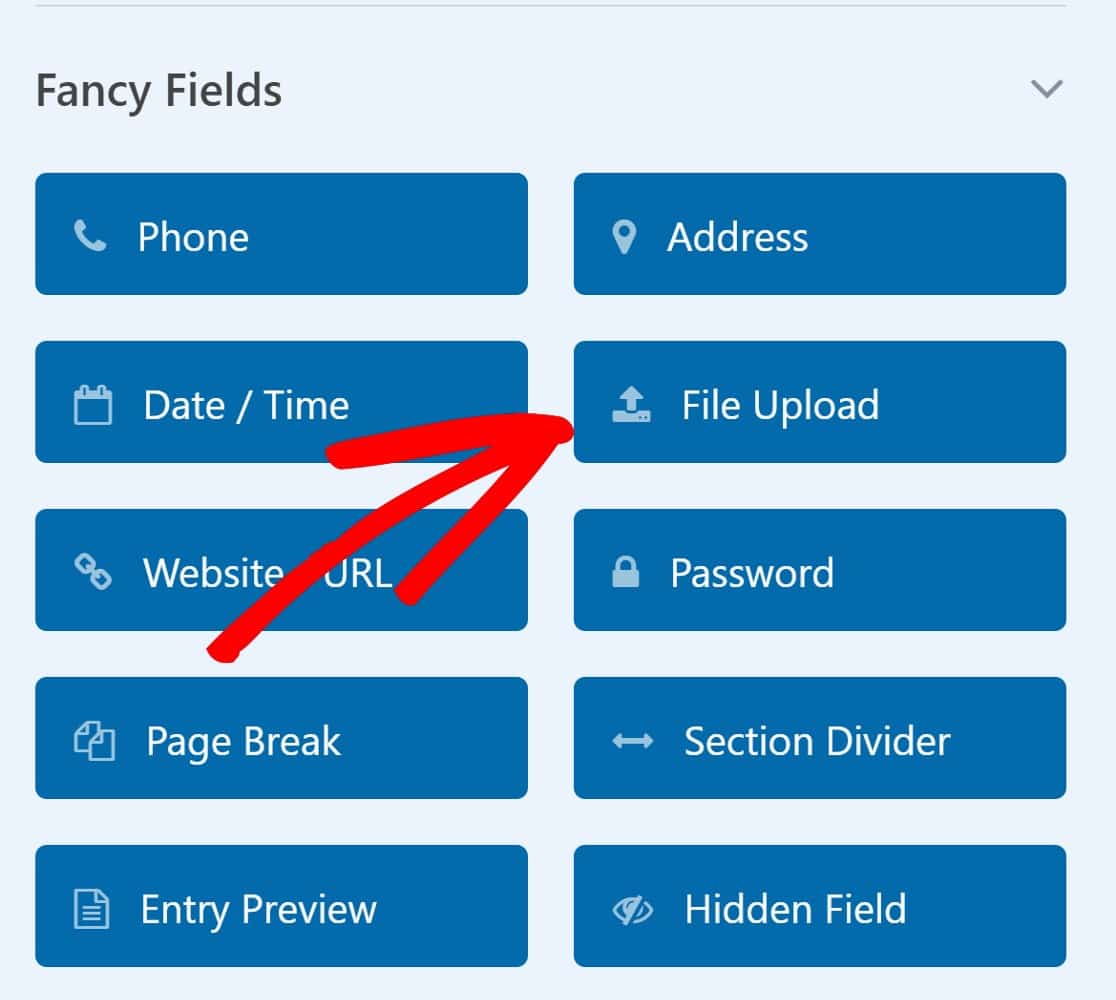
Dopo aver aggiunto il campo Caricamento file, fai clic su di esso per aprire le Opzioni campo nel pannello di sinistra.
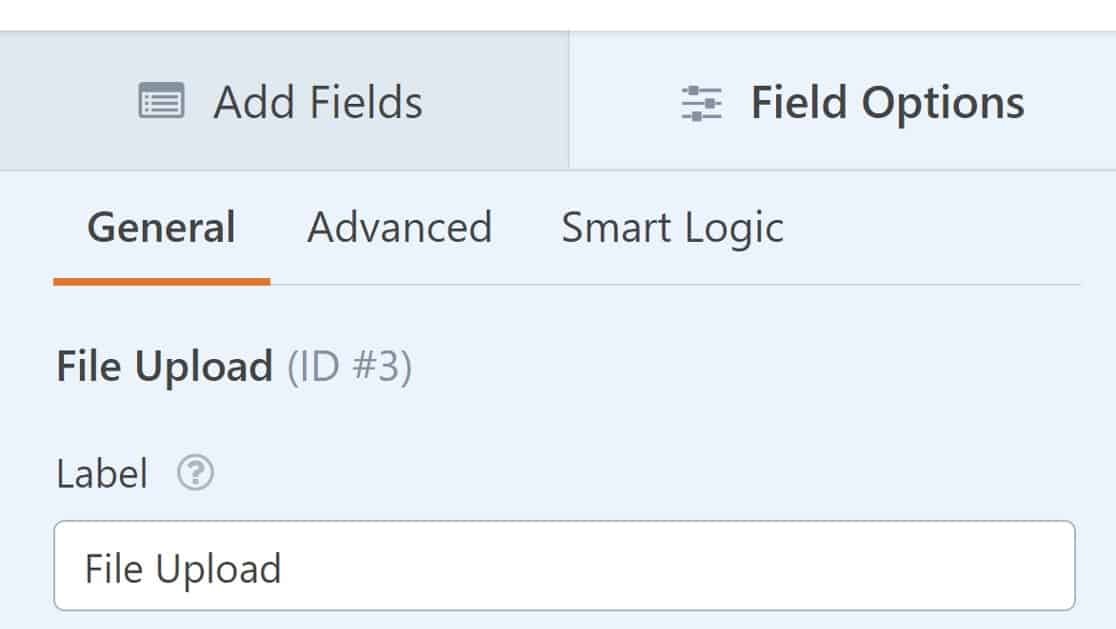
Scorri verso il basso fino a Dimensione massima del file e inserisci la cifra desiderata. Ricorda che non puoi impostare una dimensione massima di caricamento file superiore a quella consentita dal tuo sito WordPress. Tuttavia, se lo desideri, puoi impostare un limite di dimensione inferiore specifico per WPFroms.
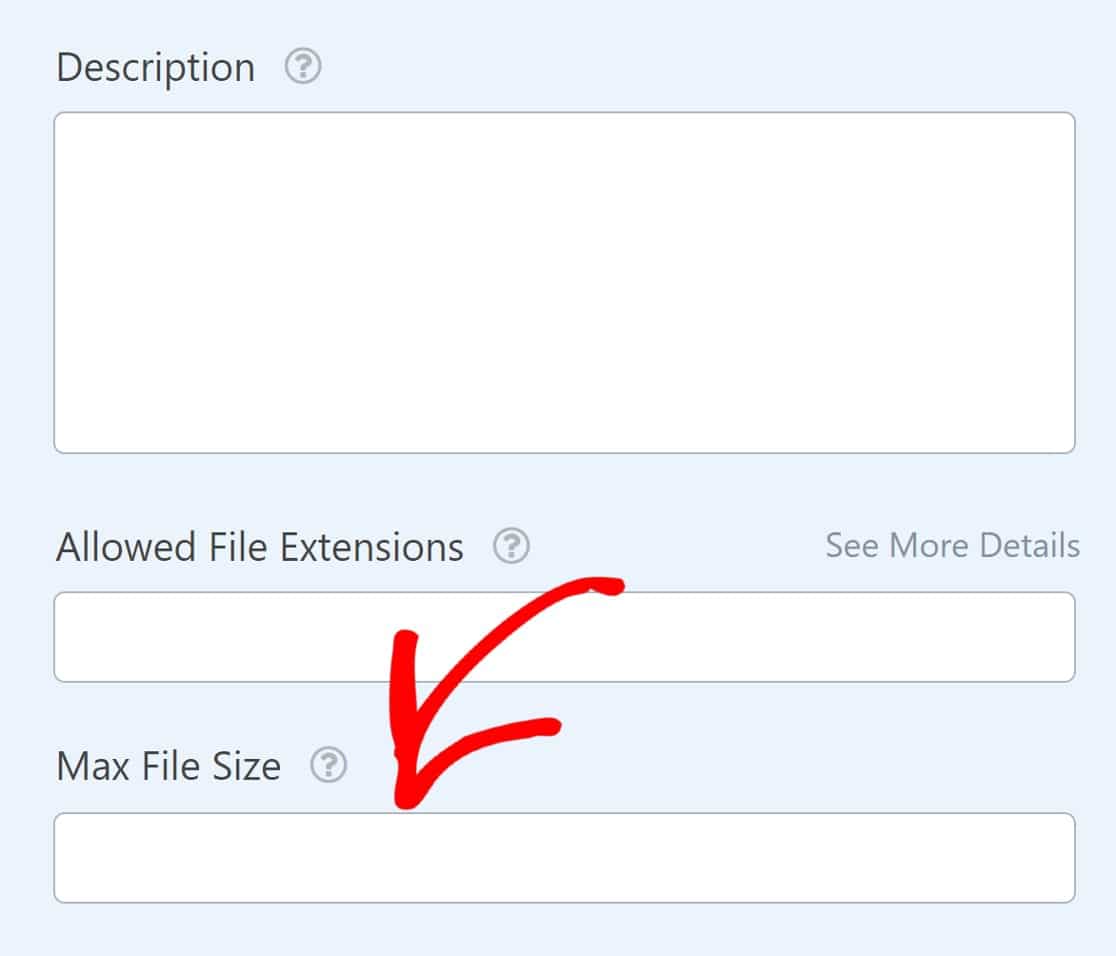
Quando hai finito, vai avanti e salva il modulo.
Pubblica il modulo sul tuo sito
Per pubblicare il tuo nuovo modulo, fai clic su Salva nell'angolo in alto a destra del generatore di moduli.
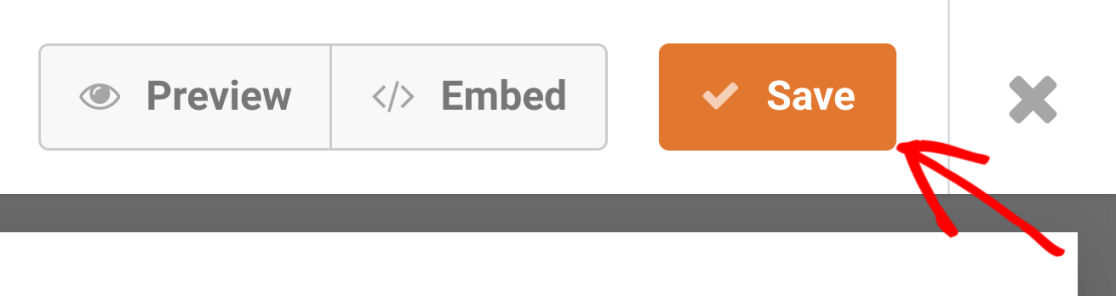
Quindi, fai clic su Incorpora per aggiungere il tuo modulo a una pagina.
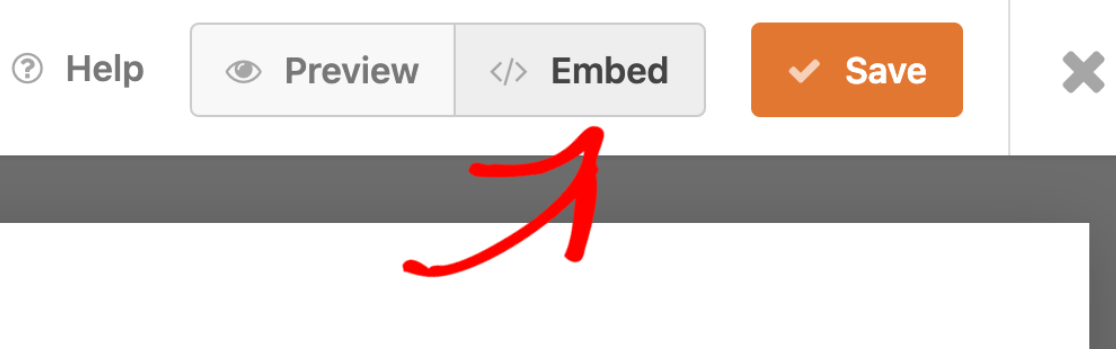
Questo aprirà una modale che ti chiede se vuoi pubblicare il modulo su una pagina esistente o se vuoi creare una nuova pagina. In questo esempio, incorporiamo il modulo in una nuova pagina.
Seleziona il pulsante Crea nuova pagina per continuare.
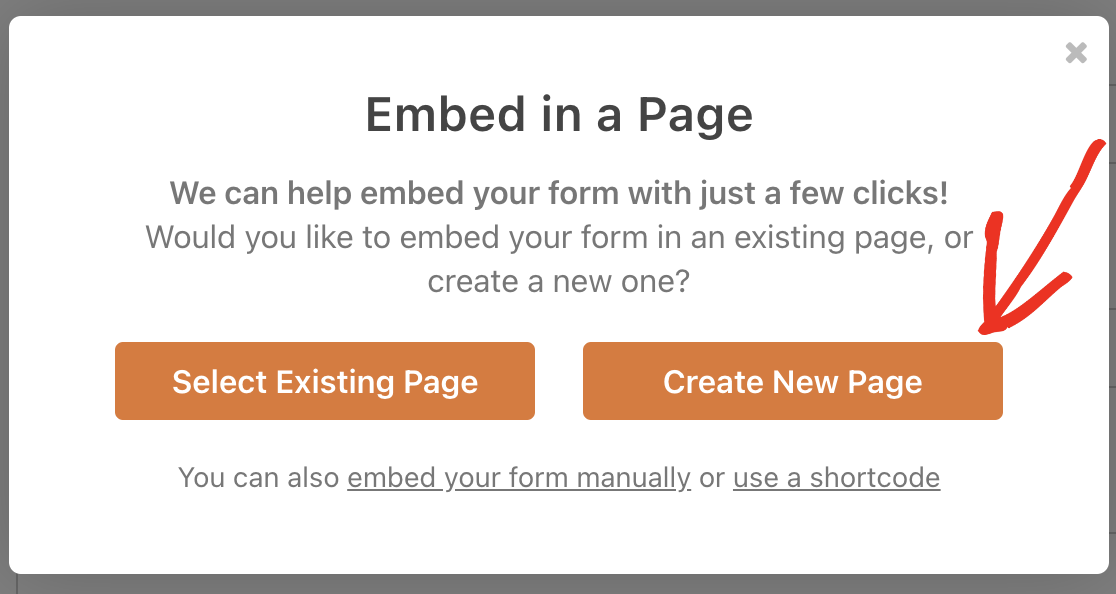
Inserisci un titolo per la tua nuova pagina e premi Let's Go .
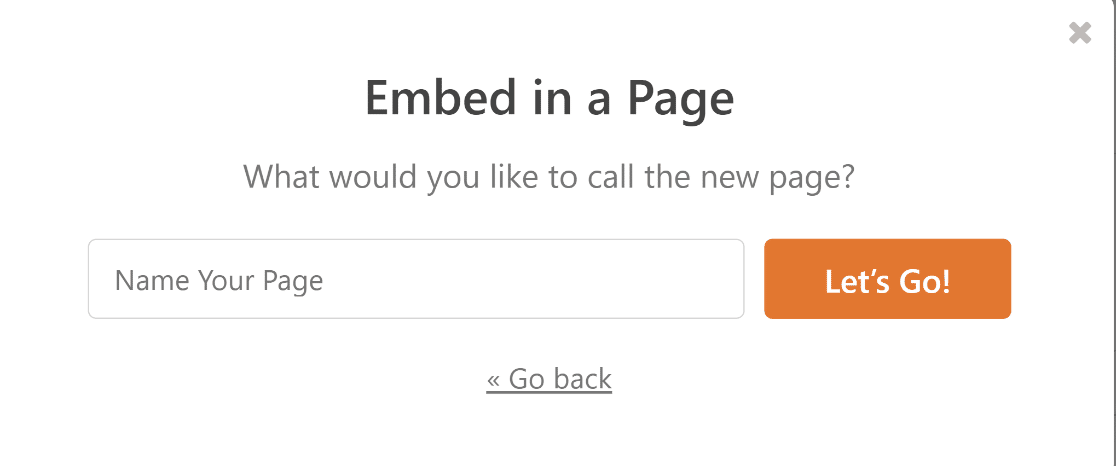
Ora verrai reindirizzato alla schermata di modifica della tua pagina WordPress con il tuo modulo già incorporato.
Questa è una buona occasione per dare un'occhiata alla tua pagina, modificare o aggiungere altri elementi se necessario e pubblicare la pagina quando sei pronto.
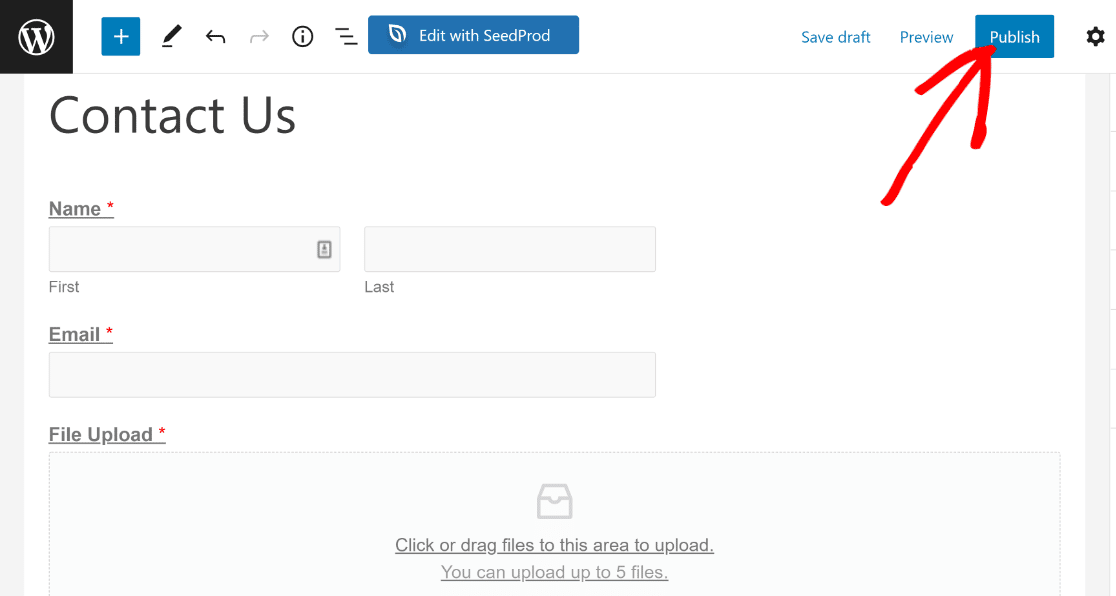
Dopo che il modulo è attivo, puoi andare avanti e controllarlo. Ecco come appare il modulo che abbiamo creato in questo tutorial dal frontend:
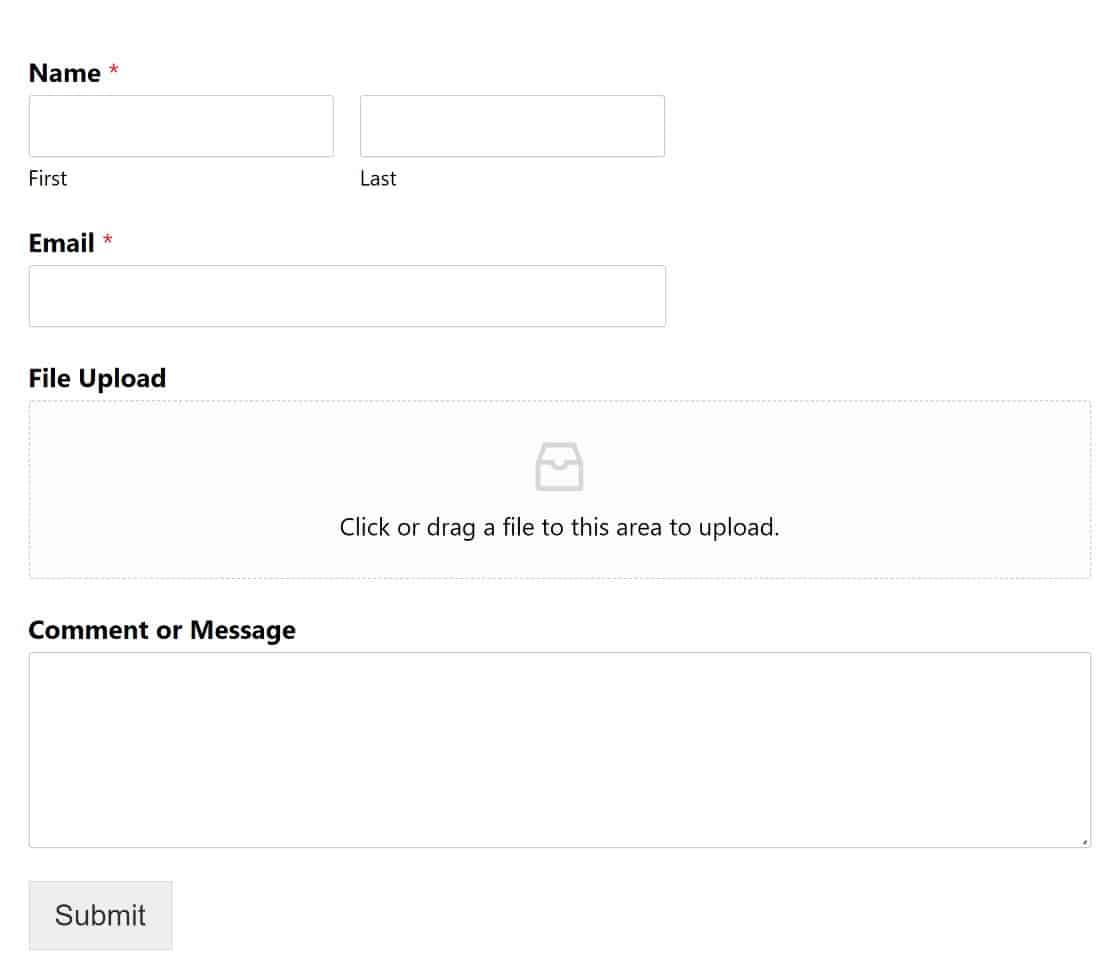
Come puoi vedere, abbiamo un modulo con un campo di caricamento file che consente agli utenti di caricare un file dal proprio computer.
Se un utente carica un file più grande del limite che abbiamo definito, WPForms si rifiuterà di caricare e darà un errore:
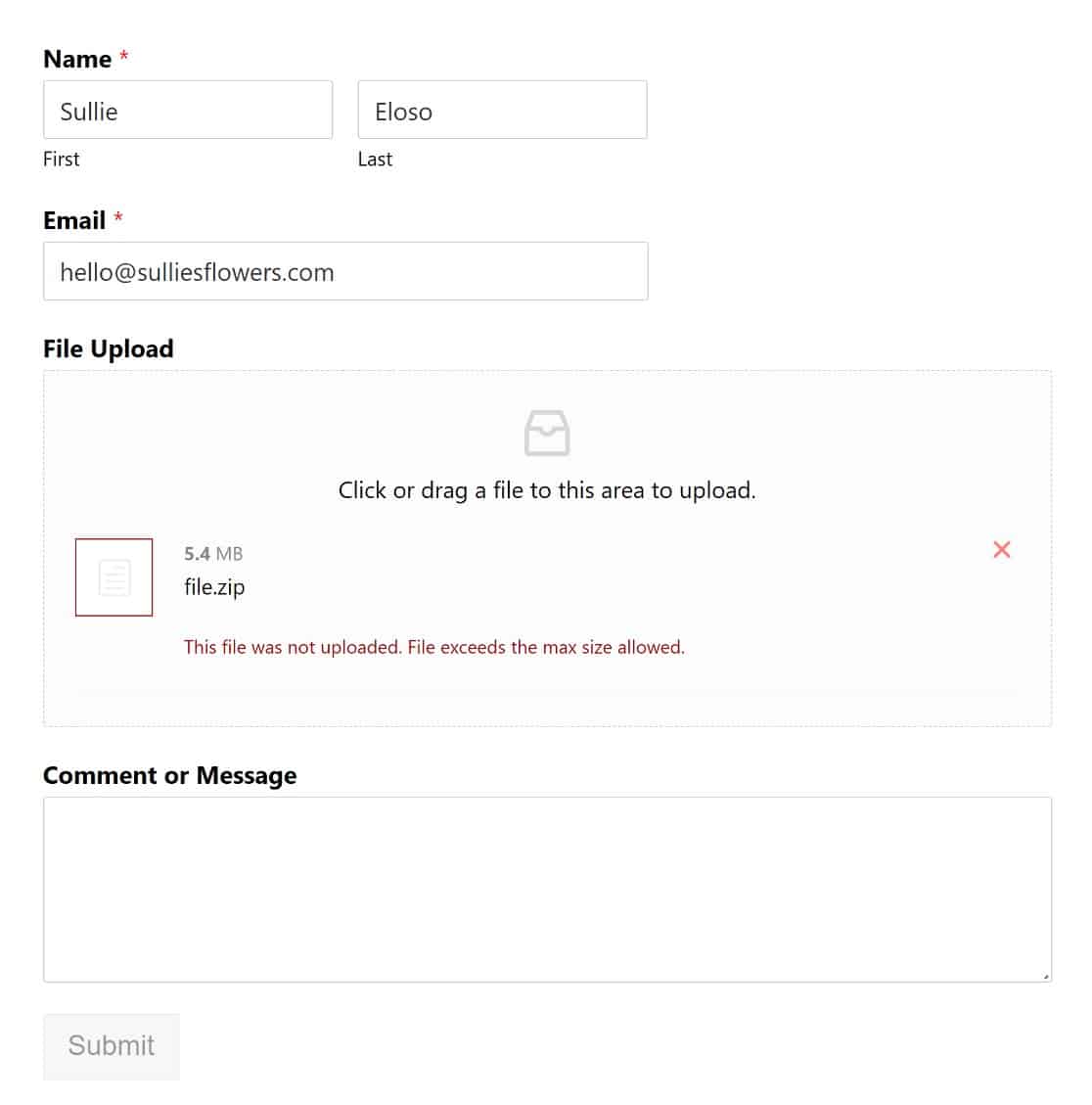
D'altra parte, i visitatori non avranno problemi a caricare i tipi di file supportati che sono al di sotto del limite di dimensioni specificato:
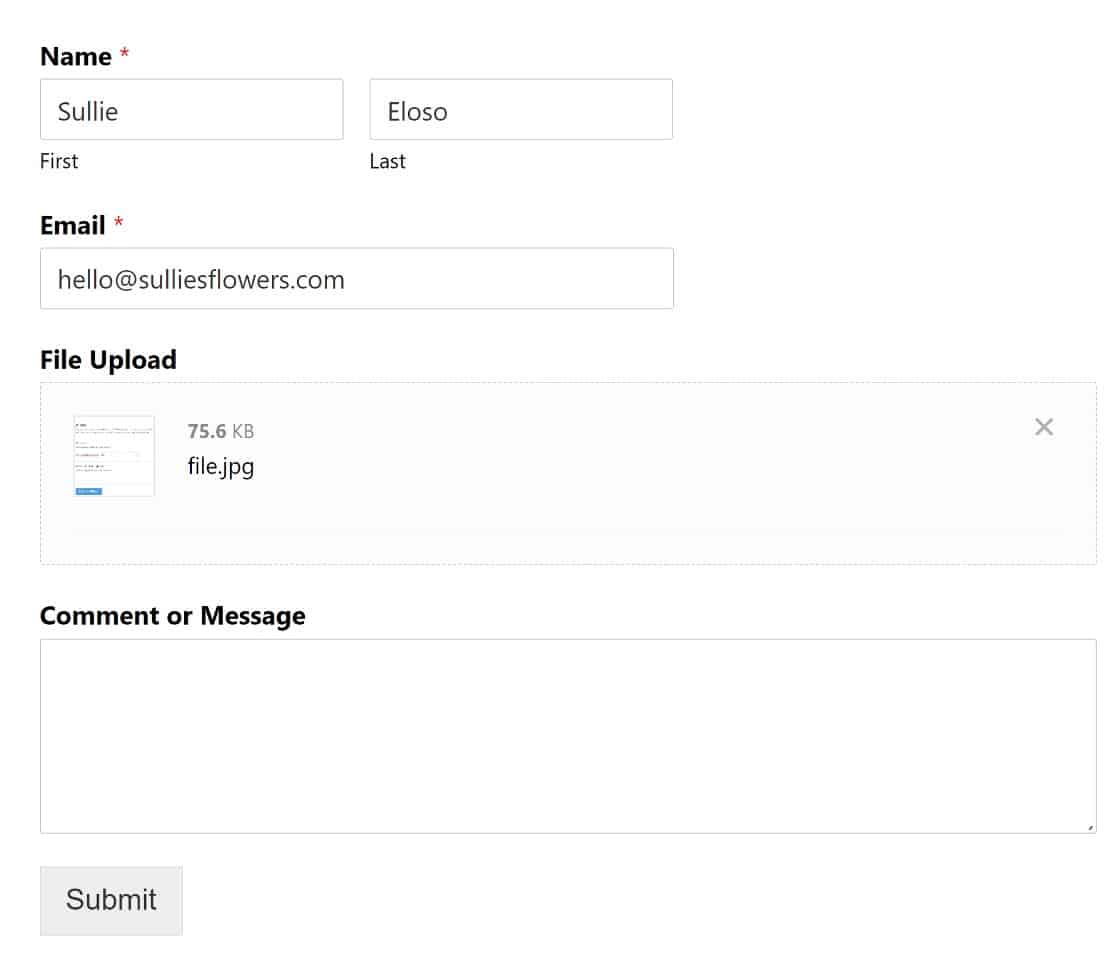
Questo è praticamente tutto! Ora sai come aumentare la dimensione massima di caricamento dei file in WordPress!
Quindi, esplora i principali plug-in di caricamento file
Ti abbiamo appena mostrato un modo per consentire agli utenti di caricare file sul tuo sito Web WordPress. potresti essere interessato a imparare come fare cose simili usando altri plugin di WordPress.
La nostra guida ai migliori plugin per il caricamento di file di WordPress ti coprirà!
Crea il tuo modulo WordPress ora
Pronto per iniziare a creare moduli WordPress? Inizia oggi con il plug-in per la creazione di moduli di WordPress più facile da usare. WPForms Pro include una funzione di caricamento file gratuita e un modulo di caricamento file gratuito e offre una garanzia di rimborso di 14 giorni.
E non dimenticare, se ti piace questo articolo, seguici su Facebook e Twitter.
