Come modificare i server dei nomi su GoDaddy, Namecheap, HostGator, Bluehost
Pubblicato: 2022-04-10Stai lottando con come cambiare i nameserver per il tuo nome di dominio?
I server dei nomi del tuo dominio controllano importanti impostazioni DNS per il dominio, come indirizzare i browser dei visitatori al server in cui si trova il tuo sito web effettivo. In genere dovrai cambiarli se stai cambiando web hosting o implementando un servizio di sicurezza/prestazioni, come Cloudflare o Sucuri.
Poiché è un processo in qualche modo tecnico, capire come cambiare i server dei nomi può sembrare opprimente per molti webmaster.
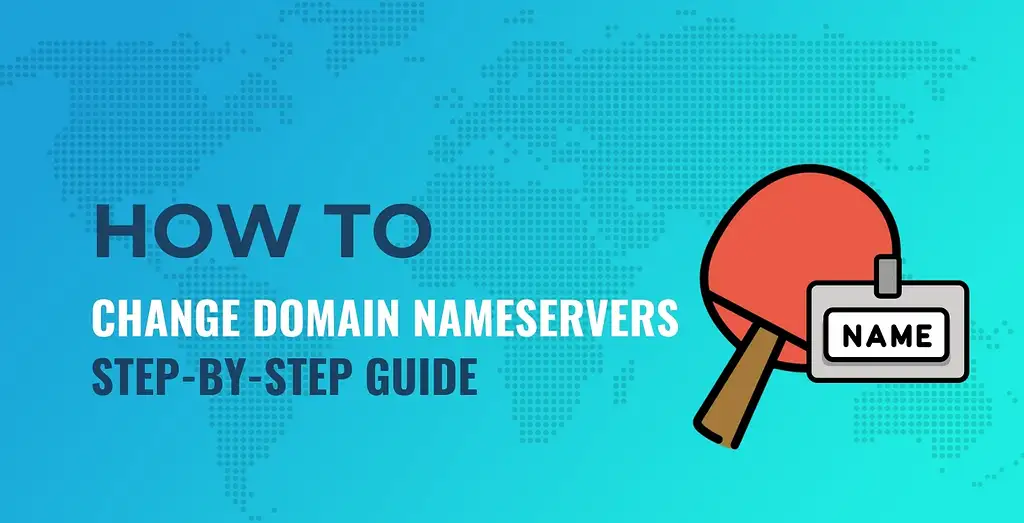
Non preoccuparti, siamo qui per aiutarti: ti mostreremo passo dopo passo come modificare i server dei nomi in quattro dei registrar di domini più popolari:
![]()

![]()
![]()
Sfortunatamente, il processo esatto è diverso per ogni singolo registrar di domini, quindi non possiamo mostrarti "un tutorial" che funzioni per tutti i registrar. Ma ci sono buone probabilità che tu stia utilizzando una delle opzioni sopra, nel qual caso tutto ciò che devi fare è fare clic sopra per passare direttamente a quella sezione.
L'unica cosa che supponiamo è che tu conosca i nuovi nameserver che vuoi usare, in genere hanno un aspetto simile a questo:
ns1 .example .com ns2 .example .com Linguaggio del codice: CSS ( css )Avrai almeno due nameserver, ma in alcune situazioni potresti averne tre o anche quattro.
Se non sei sicuro di dove trovare i nuovi server dei nomi che devi utilizzare, condivideremo alcuni suggerimenti rapidi prima di entrare nelle guide per i registrar di domini popolari.
Come trovare i tuoi nuovi nameserver
Prima di poter modificare i server dei nomi del tuo dominio, devi prima conoscere i nuovi server dei nomi che desideri utilizzare.
Quindi, dove prendi questi nuovi server dei nomi?
Beh, dipende dall'azione che stai intraprendendo.
Se stai passando a un nuovo host web, riceverai i tuoi nameserver dal tuo nuovo host. Alcune aree comuni in cui puoi trovare questi nuovi nameserver sono:
- La tua email di benvenuto.
- La tua dashboard di hosting.
- La documentazione di supporto del tuo host.
Ad esempio, Bluehost pubblica i suoi server dei nomi in un articolo della guida:
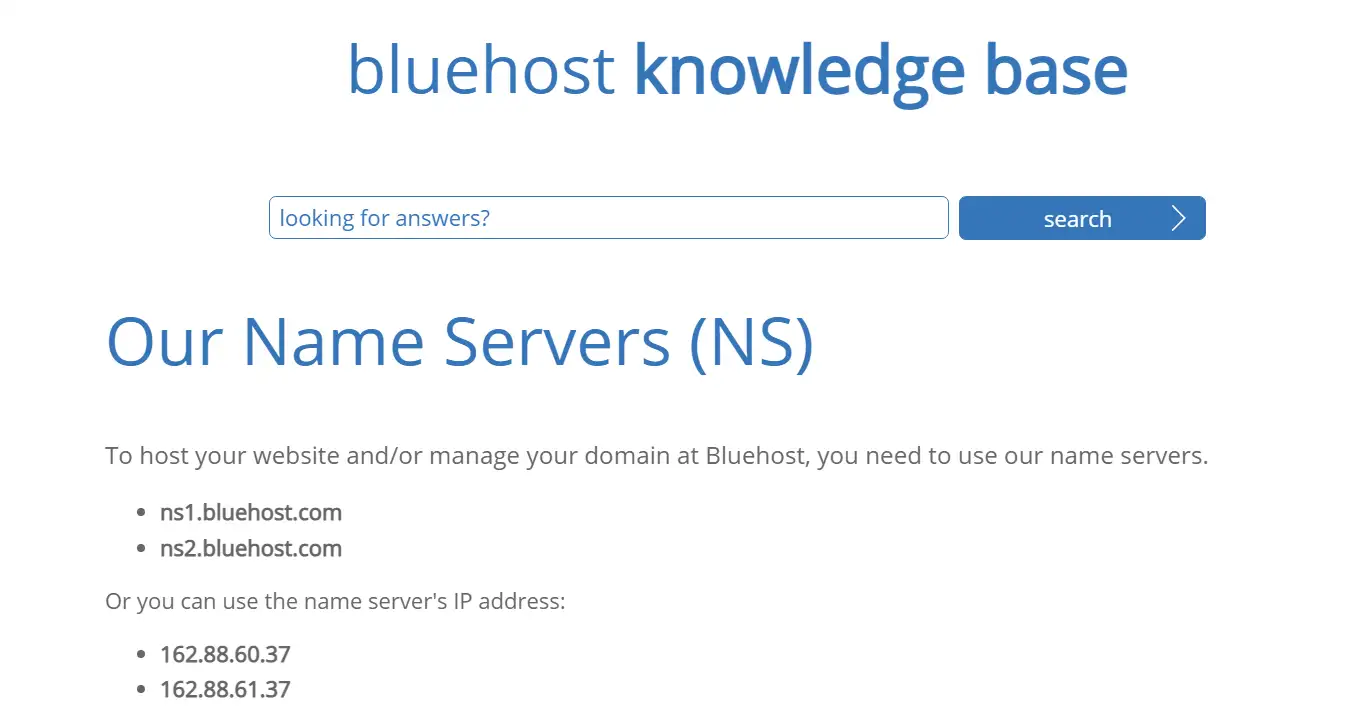
Potrebbe anche essere necessario modificare i server dei nomi se stai passando a un servizio di protezione del proxy inverso o di rete di distribuzione dei contenuti (CDN), come Cloudflare, firewall Sucuri o altri servizi simili. In tal caso, dovresti ottenere i tuoi nuovi server dei nomi come parte del processo di configurazione quando aggiungi il tuo dominio a quel servizio.
Ad esempio, se stai configurando Cloudflare, Cloudflare ti fornisce i nuovi server dei nomi da utilizzare nella procedura guidata di configurazione:
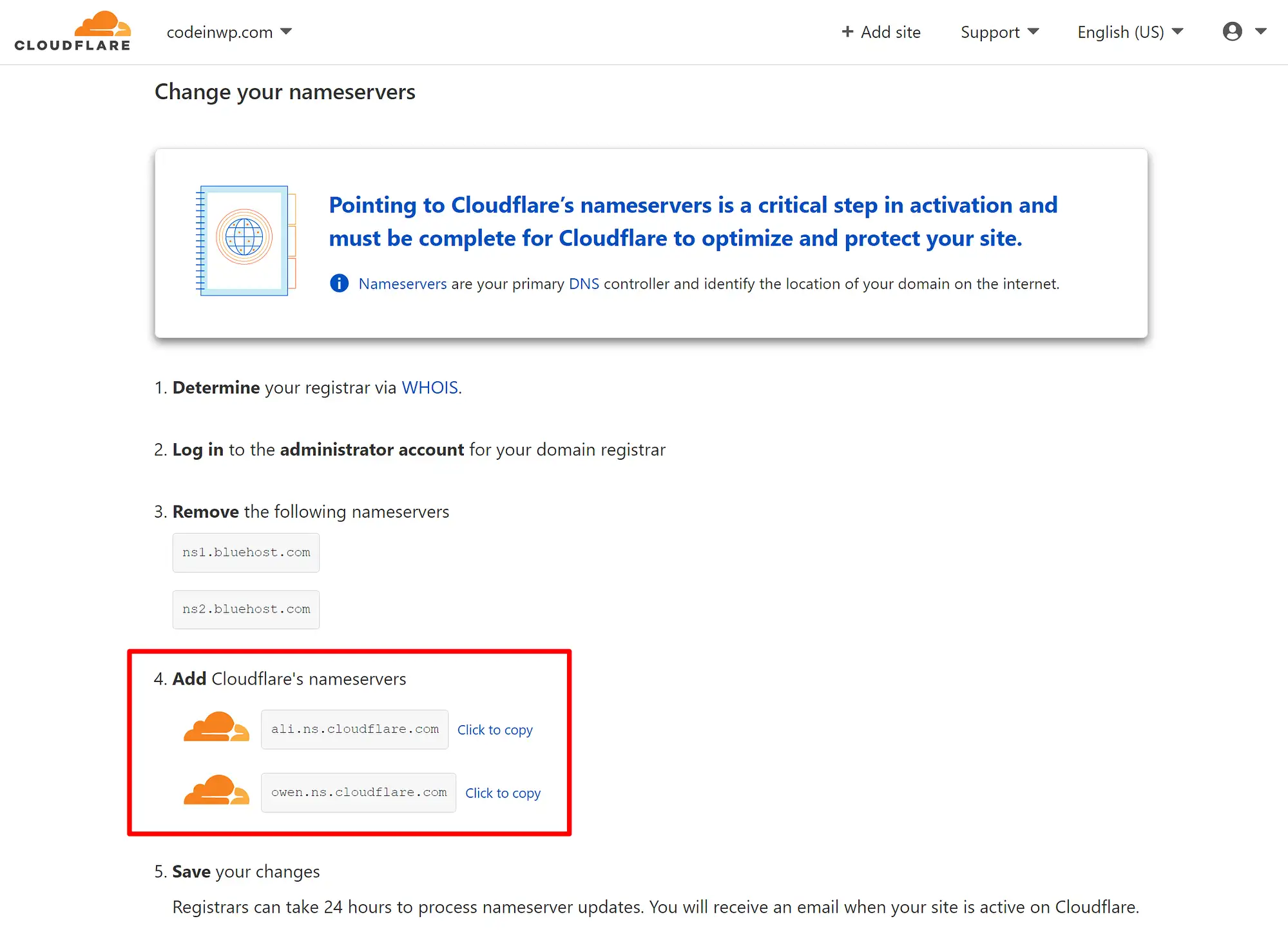
Quanti nameserver dovresti avere?
Dovresti sempre avere almeno due nameserver. Tuttavia, è possibile avere tre, quattro o anche più nameserver. Ogni server dei nomi aggiunge solo un altro livello di ridondanza, quindi alcuni servizi te ne offrono più di due solo per essere più sicuri che ci sia sempre un server dei nomi funzionante.
Dovresti aggiungere tutti i nameserver forniti dal tuo host/servizio. Normalmente, saranno solo due nameserver, ma se ce ne sono più di due, assicurati di aggiungerli tutti.
Una volta che hai i tuoi nuovi server dei nomi, puoi fare clic di seguito per passare al tutorial per un provider specifico:
- Vai papà
- Nome a buon mercato
- Bluehost
- HostGator
Come cambiare i nameserver: GoDaddy
Per modificare i server dei nomi su GoDaddy, inizia accedendo al tuo account GoDaddy. Se vai nell'area I miei prodotti , dovresti riuscire a trovare il tuo dominio lì nella sezione Domini .
Una volta trovato il tuo nome di dominio, fai clic sull'icona dei tre punti per espandere le opzioni aggiuntive e scegli Gestisci DNS :
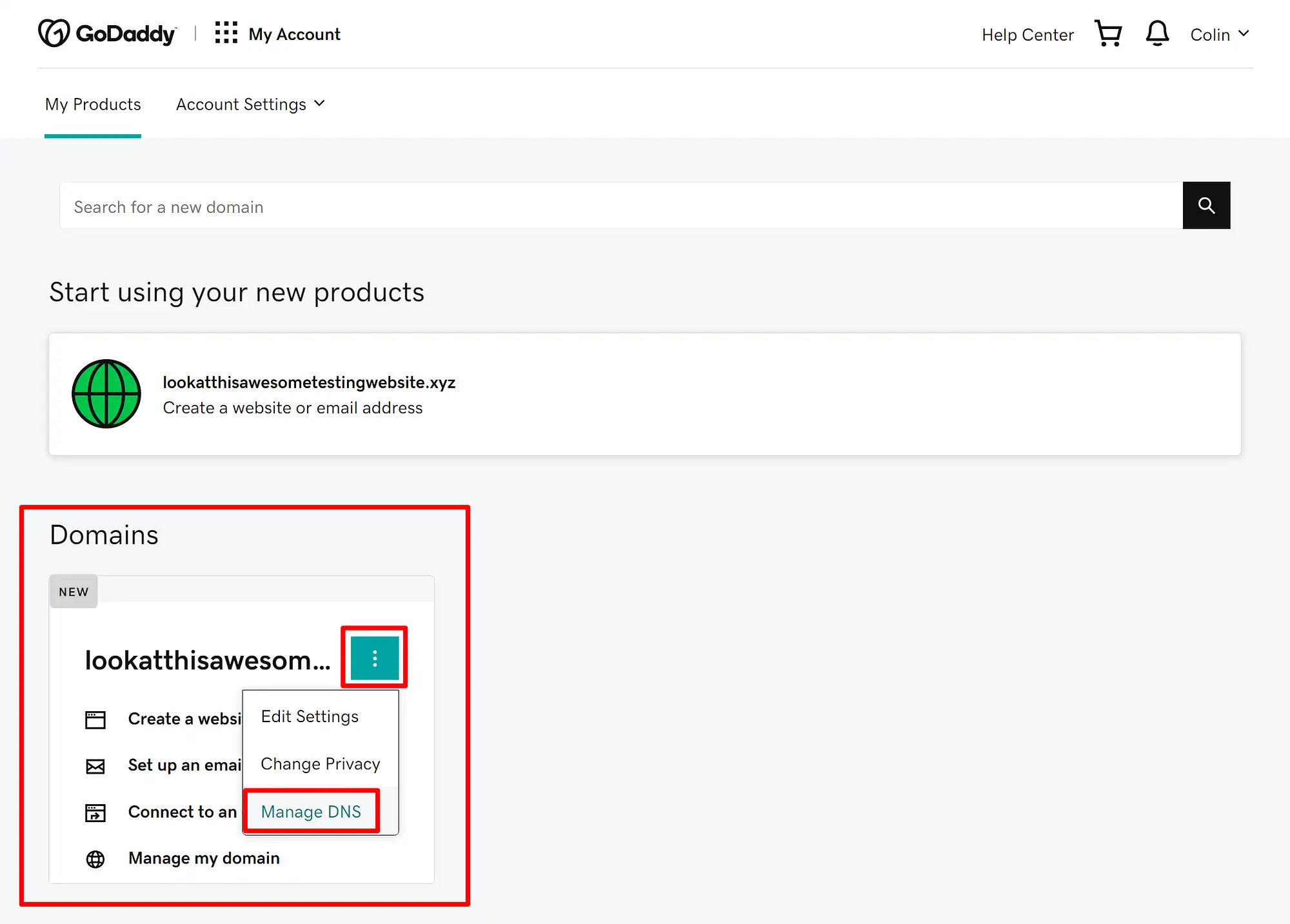
Nell'area Gestione DNS , cerca la sezione Server dei nomi e fai clic sul pulsante Modifica :
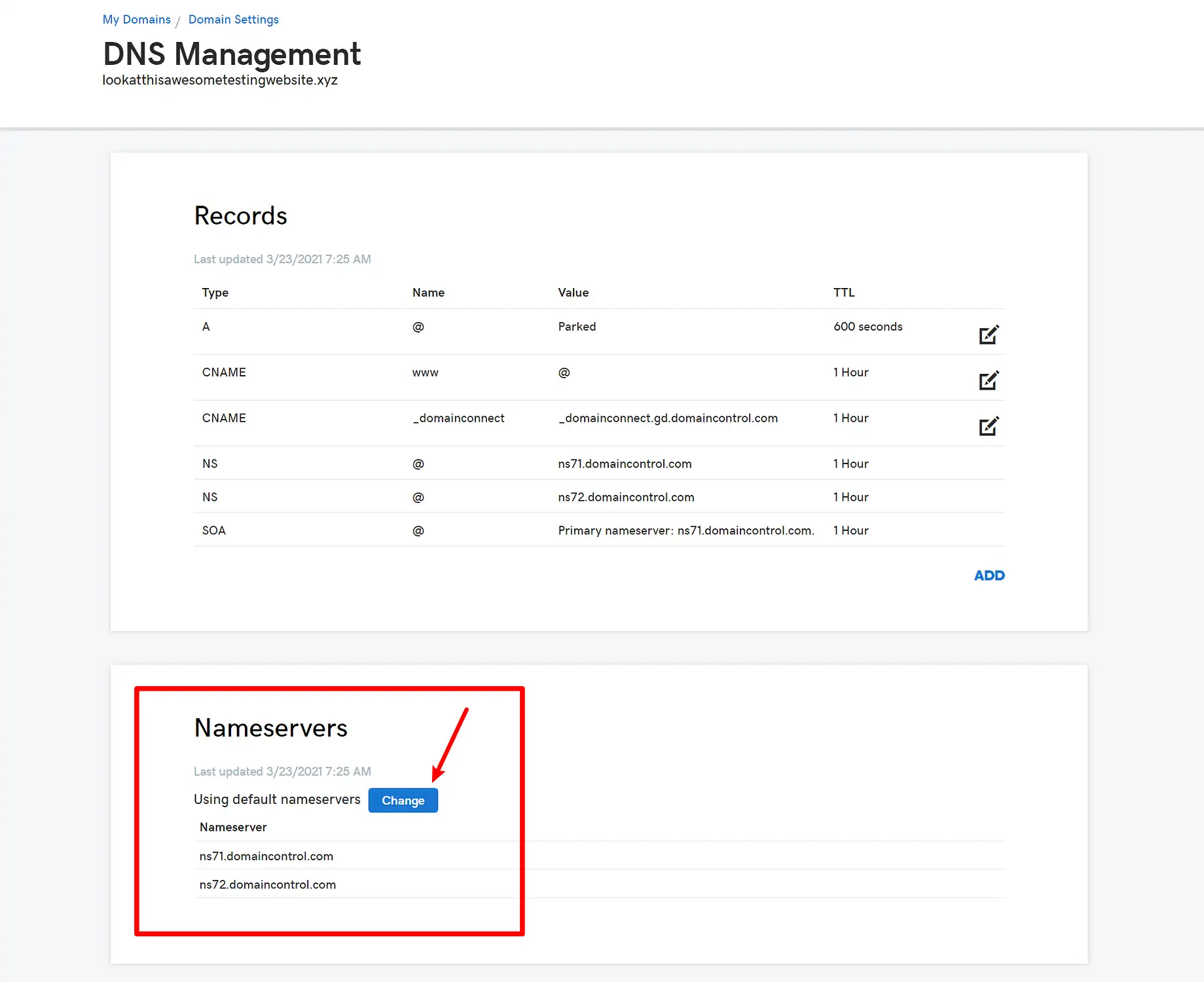
Nella schermata successiva, scegli la piccola opzione Inserisci i miei server dei nomi (avanzata) ( se hai già impostato i tuoi server dei nomi personalizzati in precedenza, sarai in grado di saltare questo passaggio ).
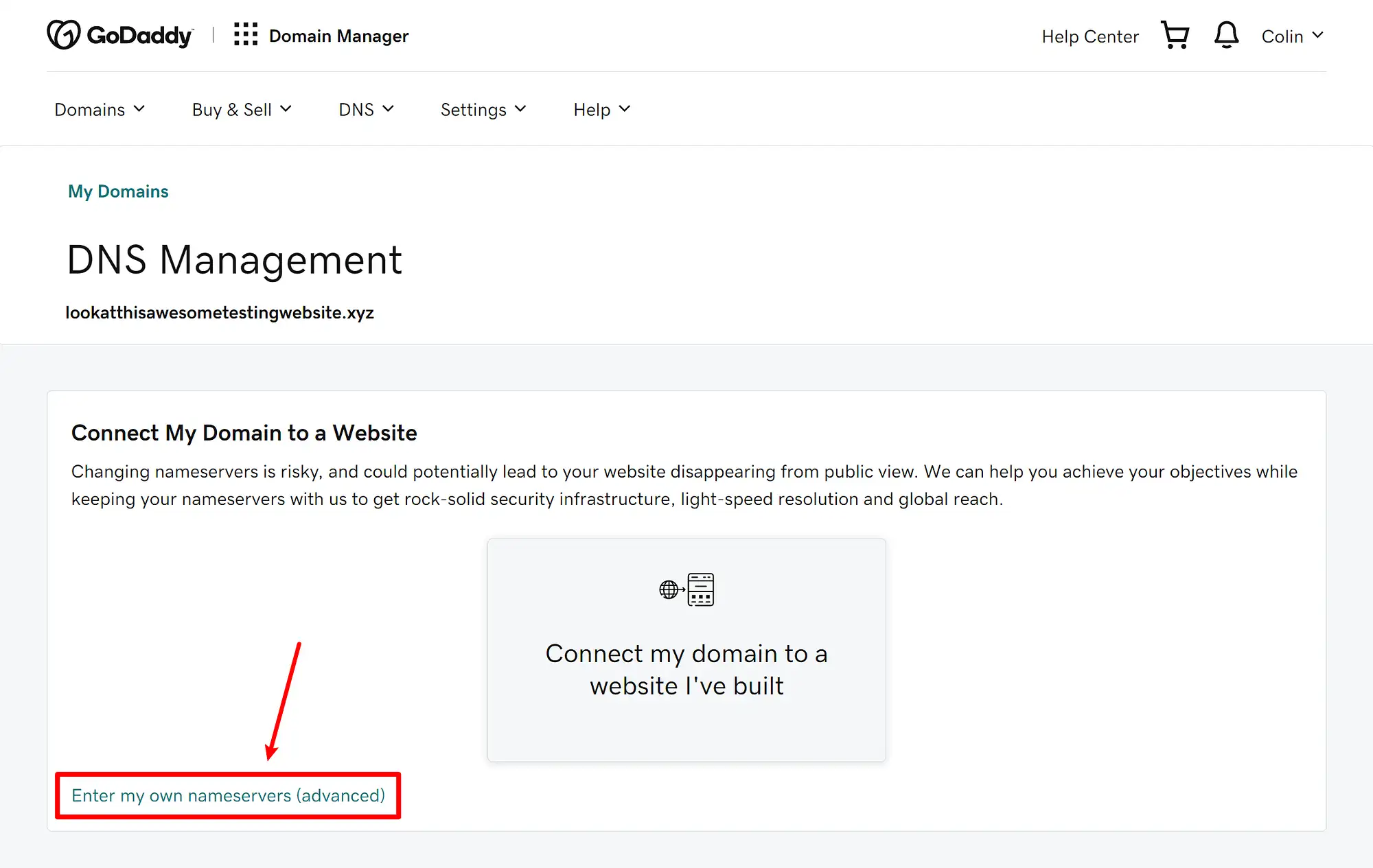
Quindi, sarai in grado di inserire i tuoi nuovi server dei nomi. Se hai più di due server dei nomi, puoi fare clic sul pulsante Aggiungi server dei nomi per aggiungere più campi di input.
Dopo aver inserito tutti i server dei nomi, assicurati di fare clic sul pulsante Salva per rendere attive le modifiche:
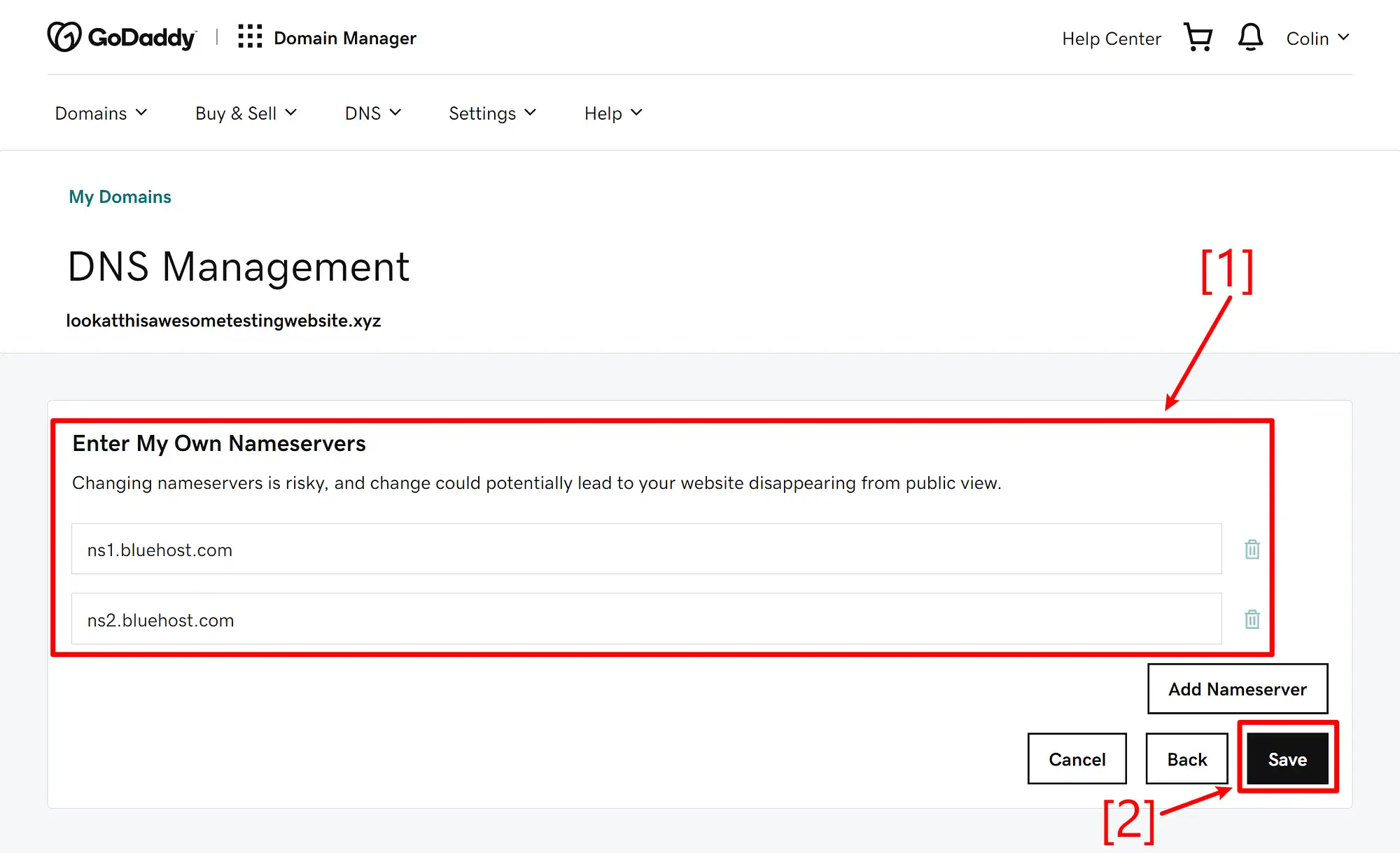
Se è la prima volta che cambi i server dei nomi, GoDaddy potrebbe mostrare un popup che ti avverte che è "rischioso". Seleziona la casella per acconsentire e quindi fai clic su Continua :

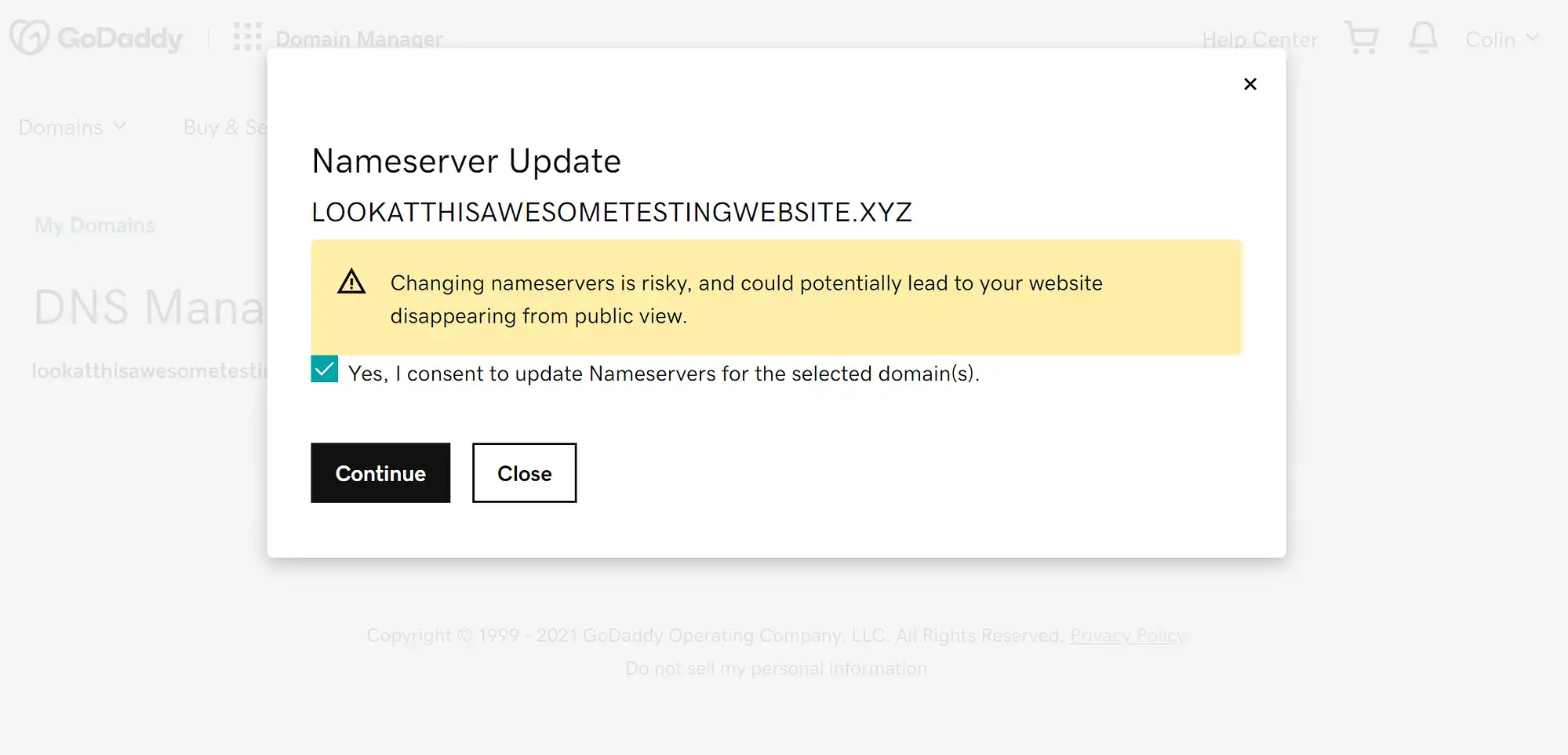
E questo è tutto! Hai appena cambiato i tuoi nameserver su GoDaddy. Potrebbero essere necessarie fino a 24 ore prima che le modifiche abbiano effetto.
Se stai cercando una soluzione di hosting più economica o più ottimizzata per WordPress, ecco le migliori alternative a GoDaddy sul mercato.
Come cambiare i nameserver: Namecheap

Per cambiare i nameserver su Namecheap, inizia accedendo al tuo account Namecheap. Quindi, vai all'area Elenco domini nella dashboard e fai clic su Gestisci accanto al nome di dominio per il quale desideri modificare i server dei nomi:
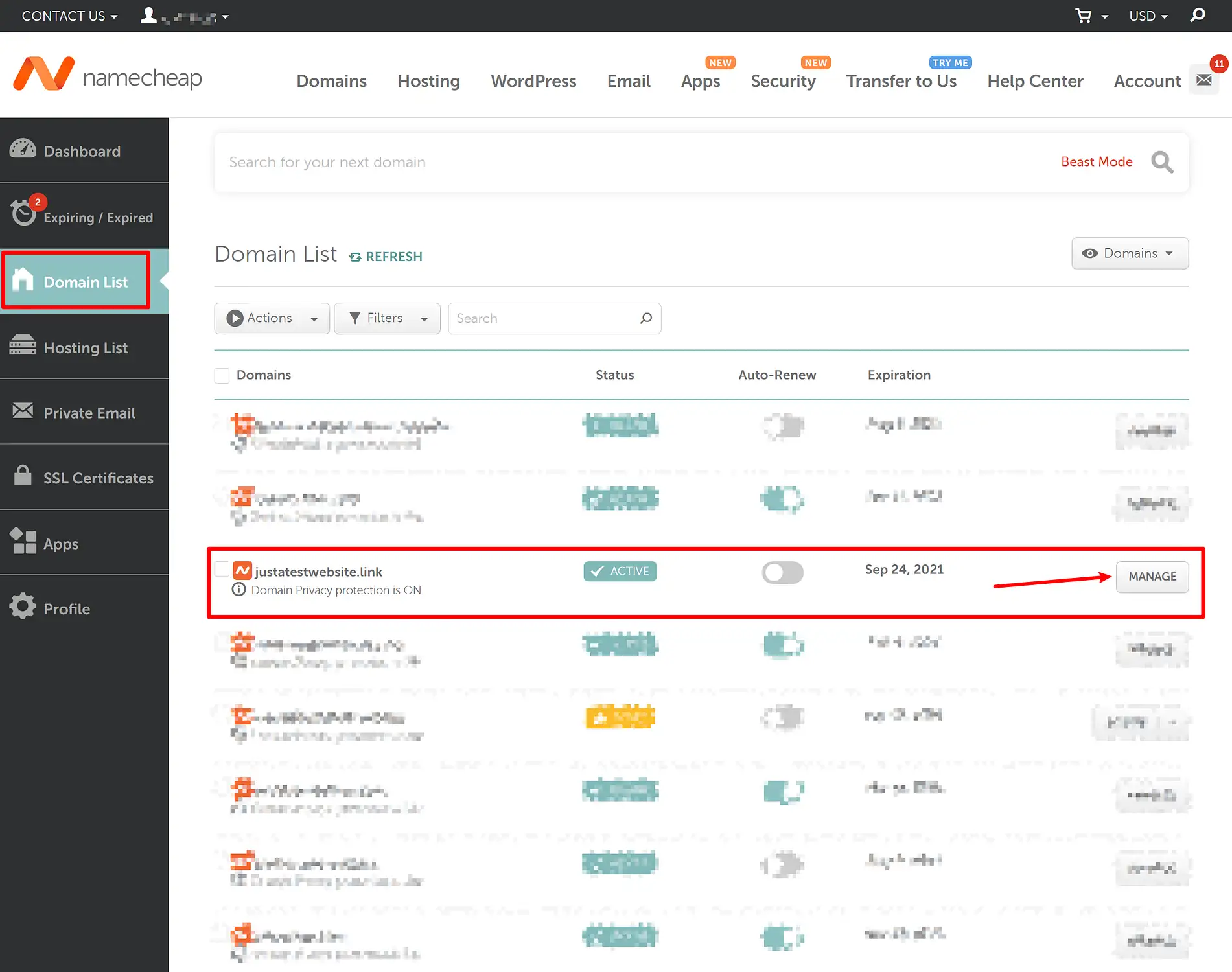
Quindi, cerca l'impostazione dei server dei nomi nell'area delle impostazioni del dominio. Potresti vedere una di queste due cose:
- Se non hai ancora modificato i nameserver del dominio, vedrai Namecheap BasicDNS .
- Se hai già impostato i server dei nomi del tuo dominio, potresti visualizzare DNS personalizzato e i server dei nomi esistenti del tuo dominio.
Se vedi Namecheap BasicDNS nell'elenco a discesa, dovrai prima utilizzare l'elenco a discesa per passare a DNS personalizzato .
Dopo averlo fatto, puoi aggiungere i tuoi nuovi nameserver ( o sovrascrivere i nameserver esistenti se esistono già ).
Se hai più di due server dei nomi, puoi utilizzare il pulsante Aggiungi server dei nomi per aggiungere più campi per quei server dei nomi aggiuntivi.
Dopo aver inserito i tuoi nuovi nameserver, assicurati di fare clic sul segno di spunta verde per salvare le nuove impostazioni:
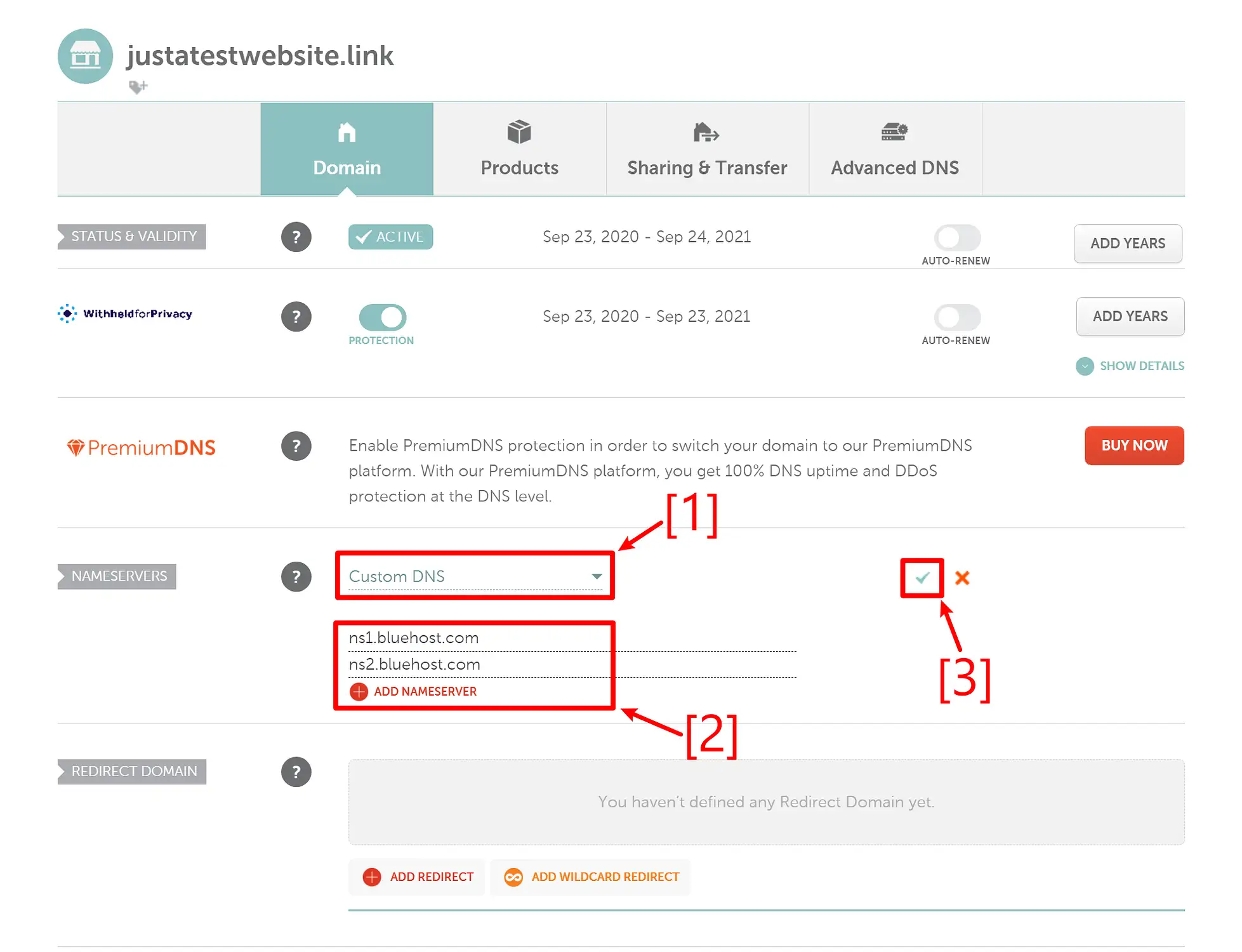
E questo è tutto! Hai appena cambiato i tuoi nameserver su Namecheap. Potrebbero essere necessarie fino a 24 ore prima che le nuove modifiche abbiano effetto ( ma di solito è molto più veloce ).
Come cambiare i server dei nomi: Bluehost
Per modificare i server dei nomi su Bluehost, accedi alla dashboard di Bluehost. Quindi, vai all'area Domini nella dashboard di Bluehost.
Una volta nell'area domini, clicca sulla freccetta accanto al pulsante Gestisci relativo al dominio per il quale vuoi cambiare nameserver. Nel menu a tendina che appare, scegli DNS :
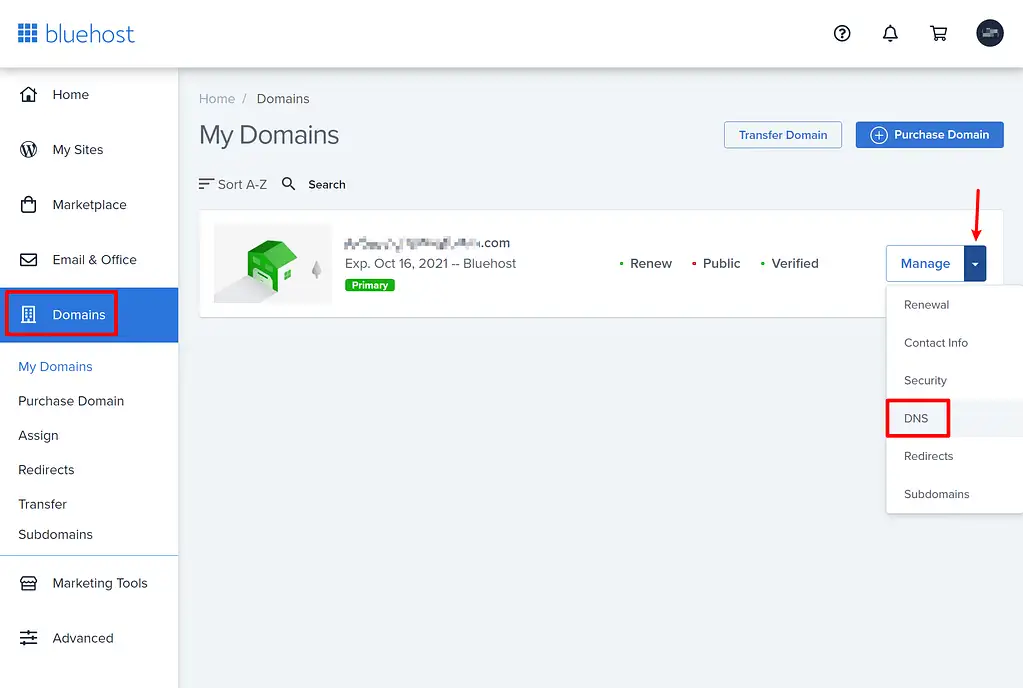
Nella schermata successiva, fai clic sul pulsante Modifica accanto alla sezione Server dei nomi :
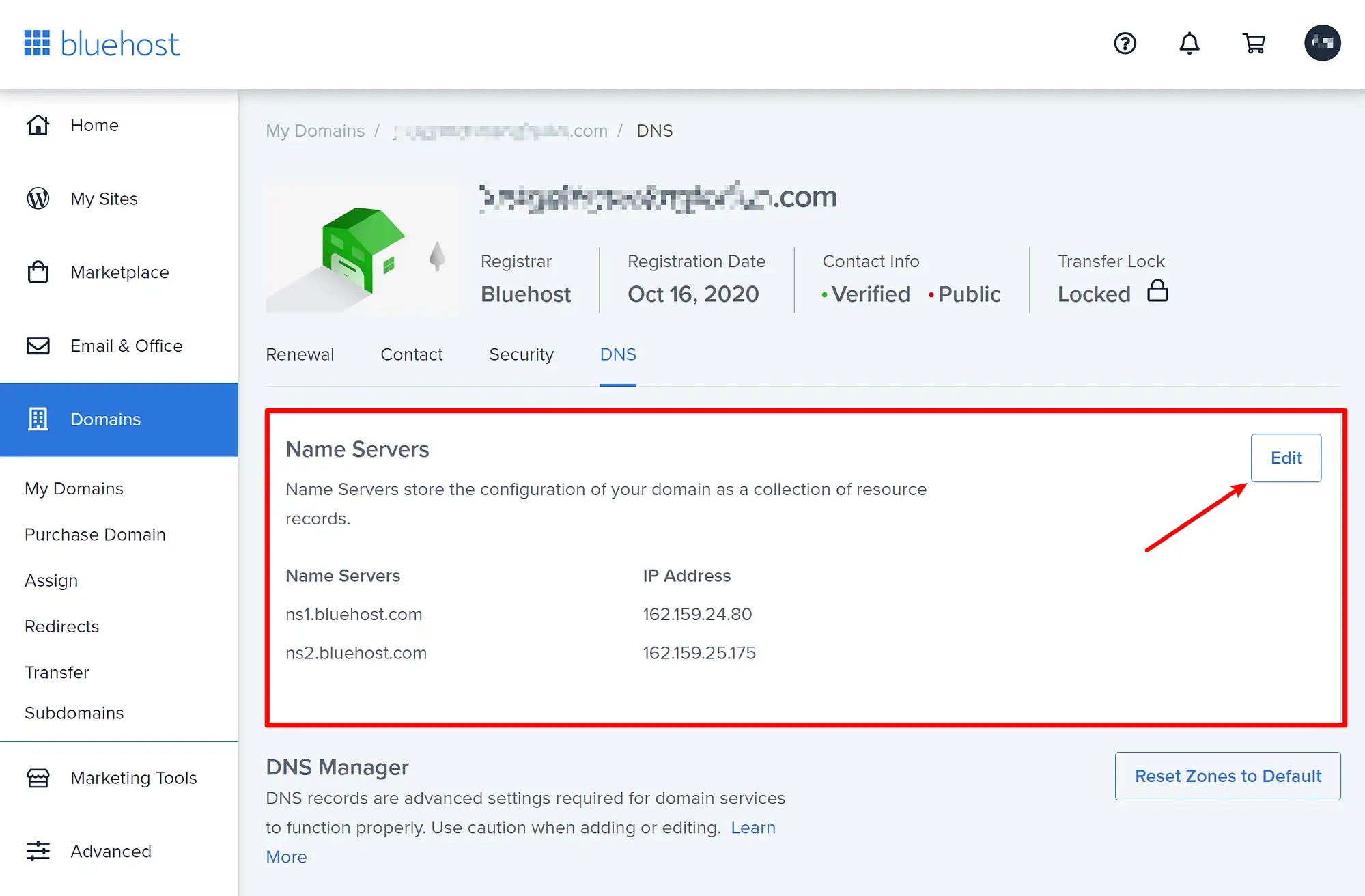
Quindi, scegli Personalizzato in Tipo di installazione nell'opzione che appare. Dopo aver scelto Personalizzato , puoi inserire i tuoi nuovi server dei nomi nelle caselle sottostanti. Se hai più di due server dei nomi, puoi fare clic sul collegamento Aggiungi un server dei nomi per aggiungere più record.
Dopo aver aggiunto tutti i nuovi server dei nomi, assicurati di fare clic su Salva per rendere permanenti le modifiche:
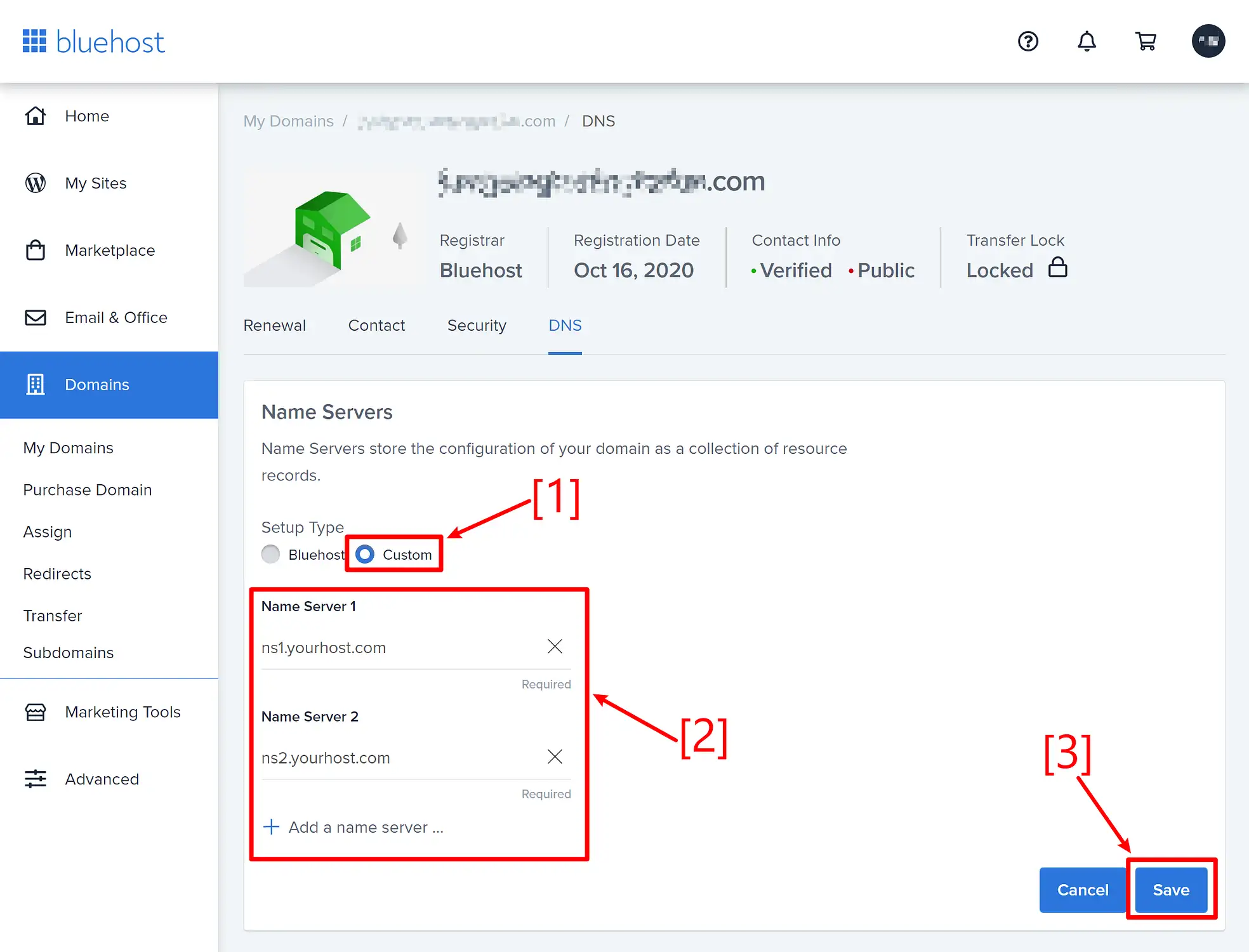
Questo è tutto! Tuttavia, potrebbero essere necessarie fino a 24 ore prima che le nuove modifiche abbiano effetto.
Come cambiare i nameserver: HostGator
Per modificare i server dei nomi su HostGator, accedi al portale del tuo account HostGator e vai alla sezione Domini . Quindi, fai clic sul pulsante Altro accanto al dominio per il quale desideri modificare i server dei nomi.
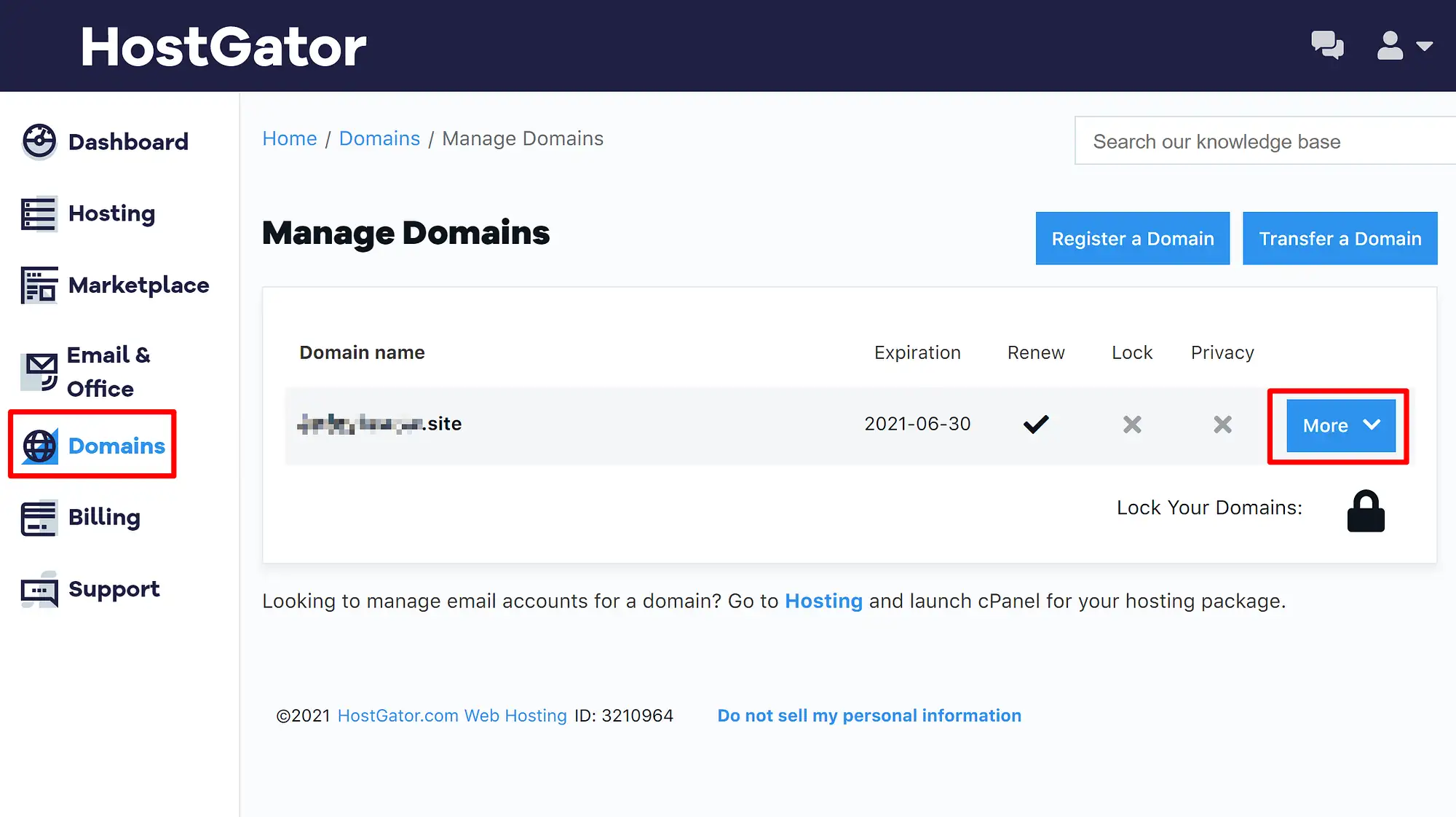
Ciò espanderà un'area delle impostazioni aggiuntiva senza ricaricare la pagina.
In questa nuova area delle impostazioni, vai alla scheda Server dei nomi . Quindi, seleziona il pulsante di opzione Imposta manualmente i miei server dei nomi .
Una volta fatto, sarai in grado di inserire i nuovi server dei nomi del tuo dominio. Se hai più di due nameserver, puoi usare l'icona più per aggiungere più campi di input.
Dopo aver aggiunto tutti i server dei nomi, assicurati di fare clic sul pulsante Salva server dei nomi per salvare le modifiche:
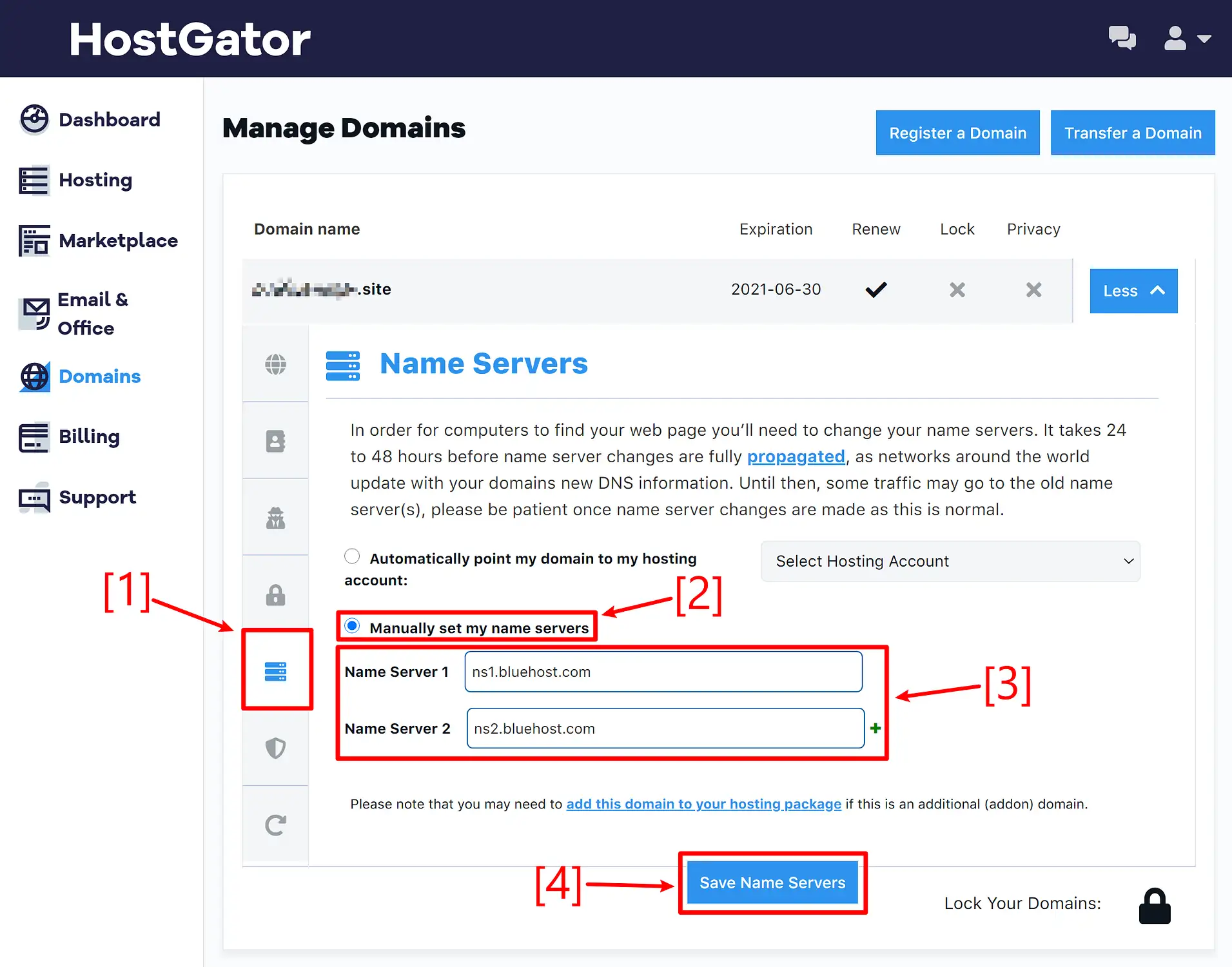
Questo è tutto! Potrebbero essere necessarie fino a 24 ore prima che le nuove modifiche abbiano effetto.
Considerazioni finali e risoluzione dei problemi
Per concludere, concludiamo con un promemoria che, come accennato in tutte le sezioni precedenti , le modifiche al server dei nomi non avvengono sempre immediatamente.
In effetti, possono essere necessarie fino a 24 ore prima che la modifica del server dei nomi abbia effetto, anche se in genere le modifiche saranno attive entro 30 minuti circa.
La cosa fondamentale qui è che non dovresti necessariamente presumere di aver fatto qualcosa di "sbagliato" solo perché i tuoi nuovi server dei nomi non hanno iniziato a funzionare non appena hai premuto il pulsante di salvataggio. Aspetta solo un po' e dovresti vedere che i tuoi nuovi nameserver iniziano a funzionare entro 30 minuti circa (anche se può essere più lungo) .
E questo conclude il nostro post: hai ancora domande su come modificare i server dei nomi su GoDaddy, Namecheap, Bluehost o HostGator? Fatecelo sapere nella sezione commenti e cercheremo di aiutarvi!
…
Non dimenticare di unirti al nostro corso accelerato per velocizzare il tuo sito WordPress. Con alcune semplici correzioni, puoi ridurre il tempo di caricamento anche del 50-80%:
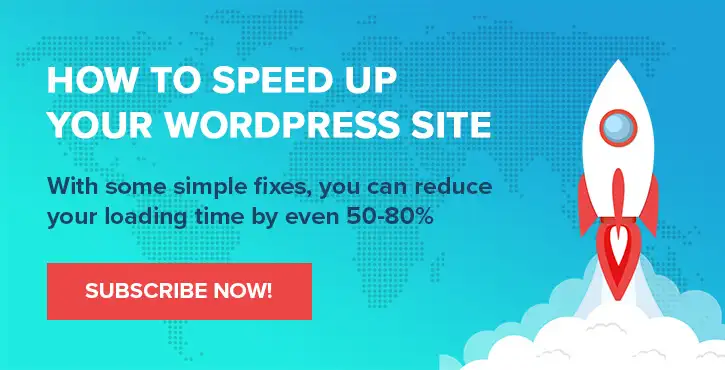
Layout e presentazione di Chris Fitzgerald e Karol K.
