Come cambiare il nome di dominio di un blog WordPress
Pubblicato: 2024-08-29Quindi, stai pensando di cambiare il nome del tuo dominio e ti sembra di guardare giù da una montagna? Buone notizie: assomiglia più a una piccola collina! Anche se potrebbe sembrare intimidatorio se non hai familiarità con il processo, ti prometto che puoi affrontarlo in meno di un'ora, senza bisogno di aiuto. Anche se non sei esperto di siti web o di programmazione, è completamente alla tua portata. Segui semplicemente i passaggi descritti di seguito e sarai a posto.
Ho gestito numerose migrazioni di WordPress, sia che si tratti di spostare server, cambiare domini o cambiare piattaforma. Sebbene le migrazioni degli URL richiedano alcuni passaggi accurati, sono totalmente gestibili da chiunque in meno di un'ora!
1. L'ovvio: avere pieno accesso a tutti gli account
Assicurati di avere pieno accesso a tutto ciò di cui hai bisogno. Ciò significa avere accesso amministrativo al tuo backend WordPress, al tuo account di hosting e al cPanel. Avrai anche bisogno di accedere ovunque sia registrato il tuo nuovo dominio. In molti casi, il tuo dominio sarà registrato presso il tuo provider di hosting, ma in caso contrario assicurati di avere anche quell'accesso.
Una volta impostato, vai avanti e accedi a tutti questi account in schede separate nel tuo browser.
2. Esegui il backup del tuo sito web
Prima di immergerti in qualsiasi modifica importante, come il cambio di URL, è intelligente avere un backup del tuo sito, nel caso in cui qualcosa vada storto.
R) Se stai già utilizzando un plug-in di backup, procedi ed esegui un nuovo backup, quindi scarica tutti i file importanti, in particolare il backup del database MYSQL.
B) Se non stai ancora utilizzando un gestore di backup (e in realtà dovresti esserlo!), vai alla dashboard di WordPress e vai su "Plugin > Aggiungi nuovo plugin". Raccomando UpdraftPlus; è un'opzione affidabile e gratuita. Installalo e attivalo per proteggere il tuo backup.
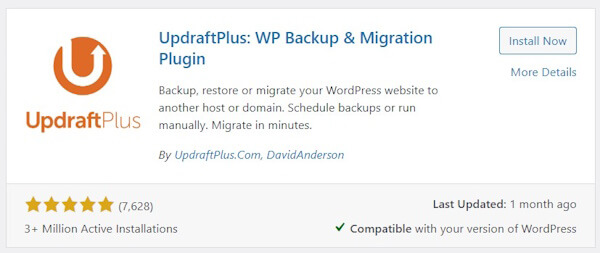
Nell'interfaccia del plugin, crea un nuovo backup e scarica tutti i file rilevanti.
3. Punta il tuo dominio
Dobbiamo assicurarci che il tuo nuovo dominio punti alla cartella corretta.
Se il tuo dominio è registrato con lo stesso account di hosting, segui il passaggio 3A. Se è registrato su un account o una piattaforma diversa, vai al passaggio 3B.
3A. Se il tuo dominio è registrato con lo stesso account di hosting:
Accedi al tuo account di hosting e vai a cPanel. Una volta entrato nel cPanel, fai clic su "Domini".
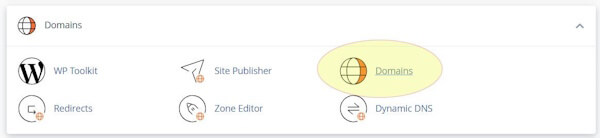
Nella schermata seguente, controlla la "Radice del documento" elencata accanto al tuo nuovo dominio per assicurarti che punti alla cartella corretta. Se il tuo sito web si trova in una cartella diversa all'interno di "/public_html", utilizza il pulsante "Gestisci" per modificare le impostazioni secondo necessità.

3B. Se il tuo dominio è registrato su una piattaforma diversa:
Inizia individuando i nameserver per il tuo account di hosting. In genere, puoi trovare queste informazioni cercando online il nome della tua società di hosting insieme a "nameserver". Tieni presente che se utilizzi un VPS, i nameserver che trovi online potrebbero differire, quindi è una buona idea consultare la documentazione del tuo hosting per informazioni più precise.
Successivamente, accedi all'account in cui è registrato il tuo dominio. La procedura per modificare i nameserver del tuo dominio varierà a seconda del tuo provider, ma generalmente puoi trovare questa opzione nelle impostazioni del dominio dove gestisci e modifichi i tuoi nameserver.
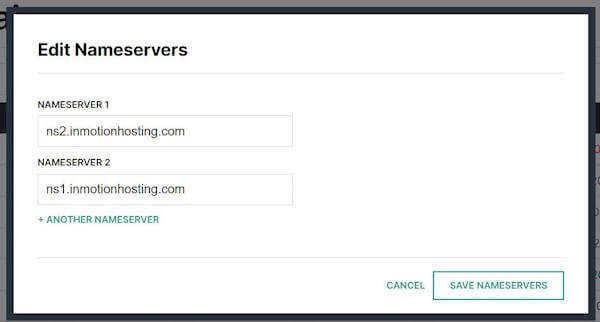
Aggiorna i nameserver in modo che corrispondano a quelli forniti dal tuo account di hosting. Questa modifica indirizzerà il tuo dominio al tuo account di hosting, rendendo il tuo provider di hosting responsabile di tutte le voci DNS. Dopo aver salvato queste modifiche, accedi nuovamente al tuo account di hosting e segui le istruzioni del passaggio precedente per aggiungere il nuovo dominio e verificare che punti alla cartella corretta.
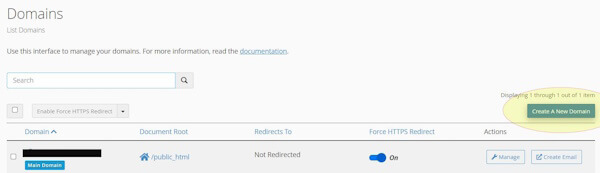
4. Abilita SSL
Se hai già acquistato un certificato SSL per il tuo nuovo dominio, ora è il momento di installarlo. In caso contrario, non preoccuparti: la maggior parte dei cPanel offre un AutoSSL gratuito, a seconda del pacchetto di hosting. Prima di apportare qualsiasi modifica all'URL, è fondamentale assicurarsi che il certificato SSL sia installato.
Accedi a cPanel sul tuo account di hosting, quindi vai su "Sicurezza" e fai clic su "Stato SSL/TLS".
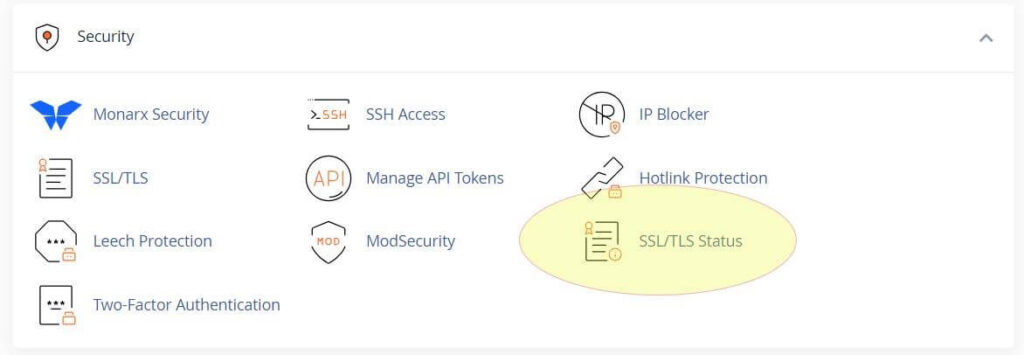
Nella schermata successiva, trova il tuo nuovo dominio nell'elenco. Fai clic su "Esegui AutoSSL" e attendi qualche minuto per il completamento del processo. Una volta terminato, dovresti vedere un cerchio verde accanto al tuo nome di dominio, a indicare che SSL è attivo.
Se hai aggiornato di recente i tuoi server dei nomi, SSL potrebbe non attivarsi immediatamente. In alcuni casi, potrebbe essere necessario attendere un'ora o anche fino a 24 ore, ma di solito l'avvio avviene entro dieci minuti.
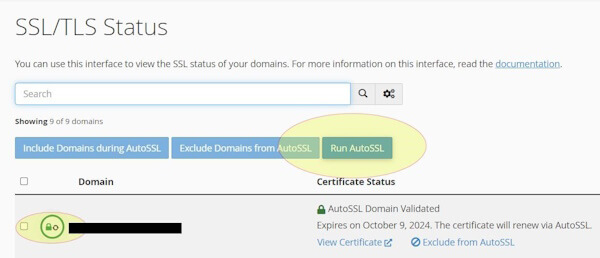
5. Aggiorna WP-Config
Ora è il momento di aggiornare i file del tuo sito web con il nuovo URL. Lo faremo modificando il file wp-config.php per codificare il nuovo URL e il percorso del file.
Nel cPanel, vai su "File" e fai clic su "File Manager".
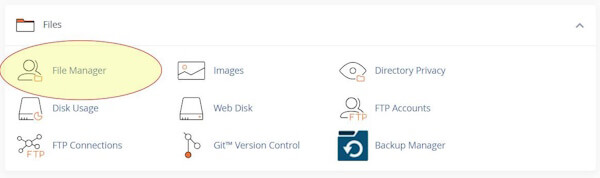
Fai doppio clic sulla cartella “public_html”, dove probabilmente sono archiviati i tuoi file WordPress. Se i tuoi file si trovano in una sottocartella, naviga lì.

Scorri l'elenco dei file fino a trovare wp-config.php. Fare clic su di esso per evidenziarlo, quindi selezionare "Modifica" dal menu in alto. Tieni presente che il metodo di modifica potrebbe variare leggermente a seconda della configurazione del cPanel.
Dopo la riga "@package WordPress" nel file, aggiungi le seguenti righe, sostituendo tuodominio.com con il tuo dominio effettivo:
| Definisci ('WP_HOME', 'https://tuodominio.com/'); Definisci ('WP_SITEURL', 'https://tuodominio.com/'); |
Se il tuo sito web si trova in una sottocartella all'interno di public_html, includila nell'URL. Per esempio:
| Definisci ('WP_HOME', 'https://tuodominio.com/miositoweb/'); Definisci ('WP_SITEURL', 'https://tuodominio.com/'); |
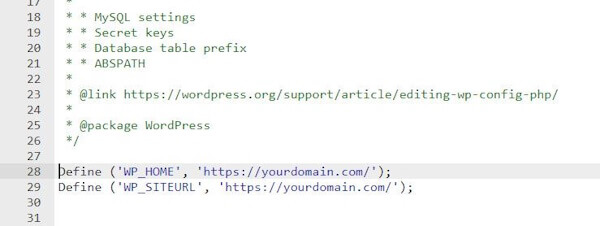
Salva le modifiche e ora sei pronto per accedere al tuo sito utilizzando il nuovo URL.
6. Accedi
Ora è il momento di accedere al tuo sito utilizzando il nuovo URL. Vai alla tua nuova pagina di accesso su https://tuodominio.com/wp-admin. Usa il tuo solito nome utente e password amministrativi per accedere: tutto dovrebbe funzionare come prima.
7. Cerca e sostituisci
Successivamente, dovrai aggiornare il tuo database per sostituire tutte le istanze del vecchio dominio con quello nuovo. Questo è un modo semplice ed efficace per assicurarsi che tutto sia allineato.
Nella dashboard di WordPress, vai su “Plugin” e fai clic su “Aggiungi nuovo”. Cerca il plug-in “Better Search and replace”, installalo e attivalo.
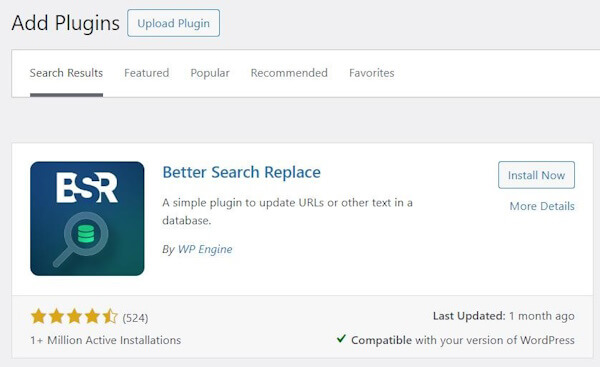
Una volta attivato, vai su “Strumenti” > “Sostituisci ricerca migliore”.
Nella casella "Cerca", inserisci il tuo vecchio nome di dominio (senza https:// o una barra finale). Nella casella "Sostituisci con", inserisci il tuo nuovo dominio.
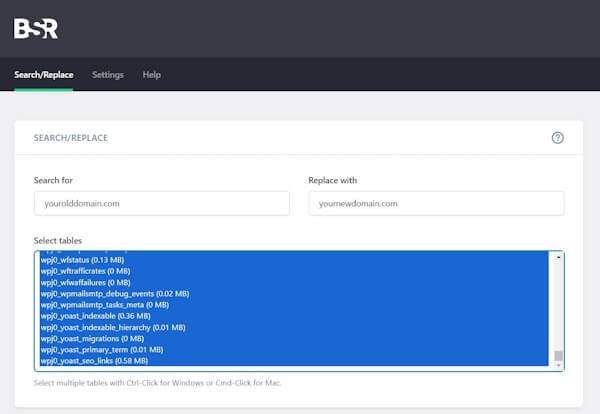
Nella sezione Impostazioni aggiuntive, seleziona la casella "Non distingue tra maiuscole e minuscole" e deseleziona "Esegui come prova di prova".
Molto importante: prima di fare clic sul pulsante "Esegui ricerca/sostituisci", ricontrolla per assicurarti che i domini siano scritti correttamente.
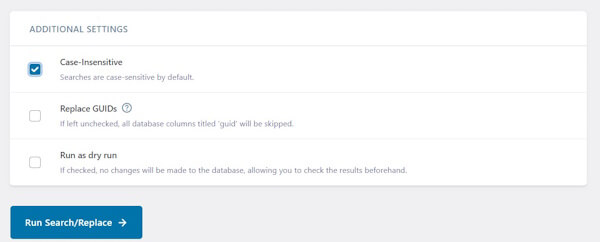
Se tutto sembra corretto, procedi eseguendo la funzione di ricerca e sostituzione.
7. Permalink WordPress
A volte, dopo una migrazione, i tuoi URL potrebbero smettere di funzionare anche se tutto il resto sembra perfetto. Per risolvere questo problema, vai su “Impostazioni” > “Permalink” nel backend di WordPress.
In questa pagina, scorri verso il basso e fai clic due volte su “Salva modifiche”, anche se in realtà non sono state apportate modifiche. Questa azione aiuta ad aggiornare la struttura del permalink.
Il tuo sito web ora dovrebbe essere attivo e funzionante senza problemi! Tuttavia, abbiamo ancora qualche passaggio da completare.
8. Reindirizza il tuo vecchio dominio
Il modo più semplice per impostare un reindirizzamento è tramite cPanel. Inizia accedendo al tuo account di hosting e accedendo a cPanel. Passare alla sezione “Domini” e fare clic su “Reindirizzamenti”.
Nelle impostazioni di reindirizzamento, seleziona "Permanente (301)" dal menu a discesa per il tipo di reindirizzamento. Quindi, scegli il tuo vecchio nome di dominio dal successivo campo a discesa. Lascia vuoto il terzo campo per assicurarti che l'intero sito venga reindirizzato. Nel campo "Reindirizza a", inserisci l'URL completo del tuo nuovo dominio, incluso https://.
Per le regole di reindirizzamento, seleziona sia la casella "Reindirizza con o senza il WWW" che la casella "Carattere jolly". Infine, fai clic su “Aggiungi” per implementare il reindirizzamento.
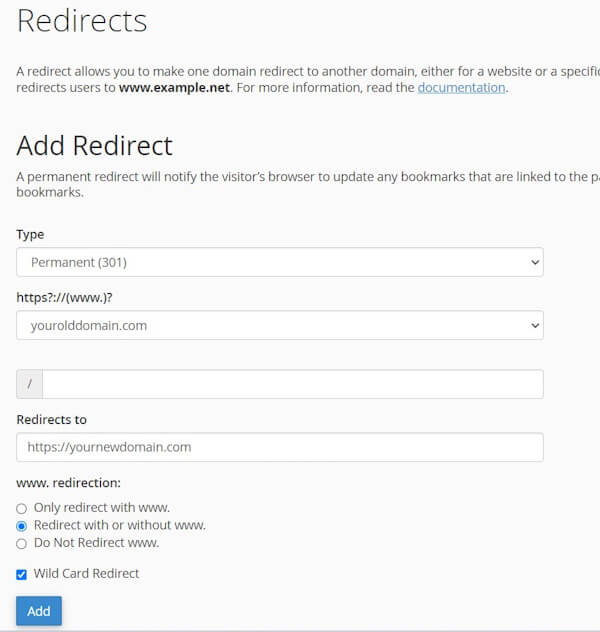
Una volta impostato il reindirizzamento, è importante testarlo per assicurarsi che funzioni correttamente. Inserisci l'URL della vecchia pagina (preferibilmente una pagina interna, non solo la home page) nel tuo browser e verifica che reindirizzi alla pagina corrispondente sul nuovo dominio. Se il reindirizzamento non funziona come previsto, apporta le modifiche necessarie.
9. Aggiorna i siti affiliati
Con il tuo nuovo dominio ora attivo, è essenziale aggiornare tutte le piattaforme e i siti associati. Inizia rivedendo i tuoi profili sui social media per riflettere il nuovo dominio, assicurandoti che collegamenti e riferimenti siano aggiornati. Non dimenticare di aggiornare eventuali altri siti affiliati in cui il tuo dominio potrebbe essere menzionato, come directory, siti partner o elenchi di attività commerciali.
Inoltre, informa i tuoi clienti e il pubblico del cambio di dominio. Questo può essere fatto tramite una newsletter via email, annunci sui social media e aggiornamenti sul tuo sito web. Una comunicazione chiara aiuterà a evitare confusione e a garantire una transizione agevole per tutti i soggetti coinvolti.
10. Se le cose falliscono, usa il backup!
Se riscontri problemi o se la migrazione non va come previsto, non farti prendere dal panico. Puoi sempre ripristinare i backup creati in precedenza. Questi backup ti consentiranno di ripristinare il tuo sito allo stato precedente prima che venissero apportate le modifiche. Segui semplicemente le istruzioni del plug-in di backup per ripristinare dai file di backup salvati. Questa rete di sicurezza ti garantisce un'opzione di riserva, dandoti tranquillità e l'opportunità di risolvere eventuali problemi senza perdere dati preziosi.
