Come modificare i temi in WordPress (senza codifica)
Pubblicato: 2022-11-11Cerchi una guida dettagliata su come cambiare i temi in WordPress?
I temi controllano tutto WordPress dall'aspetto grafico del sito alla gamma di funzionalità che ne derivano. A dire il vero, se hai un team di sviluppo WordPress a portata di mano, puoi utilizzare quasi tutti i temi WordPress o crearne uno tuo. Ma se non riesci a sviluppare il tuo tema personalizzato, allora il tema giusto conta molto.
E se sei bloccato con un tema mediocre, devi cambiare tema rapidamente. Ma come lo fai? Se disattivi semplicemente un tema e ne installi un altro, probabilmente rovinerai il tuo sito. La maggior parte dei temi lascia dietro di sé codice HTML e CSS che definisce l'aspetto del tuo sito.
In questo articolo, ti mostreremo come cambiare i temi in WordPress nel modo giusto senza codifica.
Immergiamoci.
Prima di imparare a cambiare i temi in WordPress
Come abbiamo detto, disattivare un tema e installarne uno nuovo non è tutto ciò che serve per cambiare i temi in WordPress. Prima di imparare a cambiare i temi in WordPress, ci sono un paio di piccole cose di cui occuparsi.
Diamo un'occhiata al lavoro di preparazione necessario.
# 1. Copia frammenti dal tuo tema attuale
Ci sono buone probabilità che il tuo sito web esistente contenga del codice personalizzato. Se hai modificato il tuo sito web o il tuo tema, il codice sarà nel tuo file functions.php. Poiché la maggior parte di questi sono cambiamenti una tantum, è facile dimenticarsene.
Ti consigliamo di accedere al tuo file functions.php e di copiare il codice aggiunto in un file in modo da poterlo aggiungere nuovamente in seguito. Se non sei sicuro di come aggiungere codice a WordPress, dai un'occhiata a questo articolo su come aggiungere codice personalizzato al tuo sito senza romperlo.
#2. Tempo di caricamento di prova
Il tempo necessario al caricamento di una pagina del tuo sito può avere un enorme impatto sul traffico e sulle classifiche SEO. I siti codificati in modo errato tendono a richiedere molto più tempo per il caricamento. Quindi, prima di cambiare i temi in WordPress, testa sempre il tuo tempo di caricamento.
Se conosci il tempo di caricamento prima e dopo aver cambiato i temi, può aiutarti a risolvere i problemi o correggere il codice gonfio sul tuo sito. Per istruzioni dettagliate sul test dei tempi di caricamento, consulta questa guida su come eseguire un test di velocità del sito.
#3. Copia il tuo codice di tracciamento
Molti temi ti consentono di aggiungere direttamente il codice di monitoraggio e analisi ai file del tema dalle loro impostazioni. Il codice di monitoraggio è estremamente importante per tenere traccia dei tuoi sforzi di marketing. Quindi, se perdi quel codice, puoi perdere di vista i dati su traffico, coinvolgimento e conversione.
Devi assicurarti di copiare tutti i codici di monitoraggio, in modo da poterli aggiungere al tuo nuovo sito dopo aver cambiato il tema. Questo è esattamente il motivo per cui ti consigliamo di utilizzare un plug-in di Google Analytics sul tuo sito come MostnterInsights. Per altri codici di monitoraggio come Facebook e Pinterest Pixel, dovresti utilizzare il plug-in WPCode per inserire il codice sul tuo sito.
#4. Fai un backup completo del sito WordPress
I backup di WordPress includono sia i file che il database. Fare un backup manualmente può essere super tecnico e non sempre ha successo. Ti consigliamo di utilizzare un plug-in di backup di WordPress per archiviare un backup sul tuo computer o su un server cloud.
Se qualcosa va storto con la modifica dei temi, puoi sempre utilizzare il backup per ripristinare il tuo sito WordPress com'era. Per riferimento futuro, modificare qualsiasi cosa sul tuo sito senza eseguire un backup è una cattiva idea. Puoi facilmente distruggere l'intero sito e perdere tutti i tuoi progressi in pochi secondi.
#5. Copia il contenuto della barra laterale
Le barre laterali vengono utilizzate per aggiungere diversi widget tra cui collegamenti social, annunci pubblicitari, moduli di iscrizione o un modulo di contatto.
Assicurati di ricontrollare queste modifiche. Se è presente un codice personalizzato aggiunto a un widget, assicurati di copiare e incollare questo codice sul tuo computer, in modo da poterlo riutilizzare nel tuo nuovo tema.
#6. Abilita la modalità di manutenzione
Mentre cambi tema e risolvi i nodi, è meglio mettere il tuo sito in modalità di manutenzione. Ti consigliamo di utilizzare SeedProd per abilitare la modalità di manutenzione sul tuo sito.

Per mantenere il tuo sito in modalità manutenzione, devi installare e attivare il plugin SeedProd. Quindi, vai su SeedProd »Pagine dal pannello di amministrazione di WordPress e quindi fai clic sulla pagina Imposta una modalità di manutenzione .
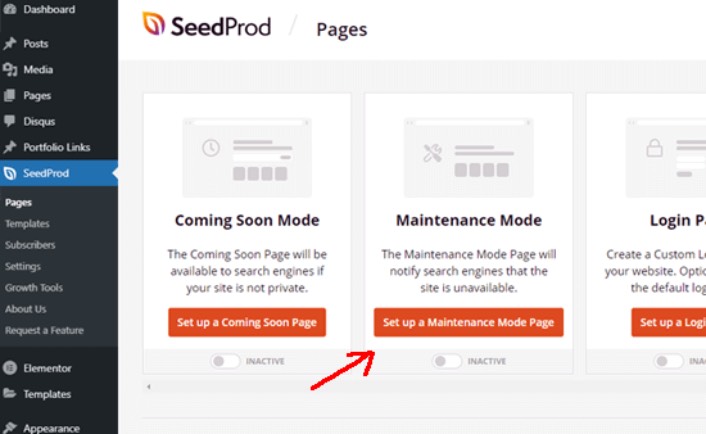
Successivamente, dovrai selezionare un modello per la pagina della modalità di manutenzione. Puoi anche utilizzare un modello vuoto e creare una pagina da zero. Ora puoi utilizzare il generatore di pagine trascina e rilascia SeedProd per personalizzare la pagina della modalità di manutenzione.

Come installare un nuovo tema in WordPress
Una volta che hai finito con le precauzioni, il passaggio successivo consiste nell'installare un tema che desideri utilizzare sul tuo sito. WordPress ha migliaia di temi gratuiti e a pagamento tra cui scegliere, ma ti consigliamo di utilizzare SeedProd.

SeedProd è il miglior costruttore di siti Web drag and drop per WordPress. Abbiamo già detto che puoi usarlo per creare una pagina della modalità di manutenzione. Ma puoi anche usarlo per creare un tema WordPress personalizzato senza scrivere alcun codice.
Se non sei sicuro al 100% che SeedProd sia il creatore di temi giusto per te, dai un'occhiata prima alla nostra recensione completa di SeedProd. Ma non importa quale tema ti accontenti, vai avanti e scarica il file zip per il tema.
Per SeedProd, vai avanti e acquista il plugin. Quindi, dalla dashboard di SeedProd, scarica il file zip. Quindi, vai alla dashboard di WordPress e vai su Plugin »Aggiungi nuovo e fai clic su Carica plug -in:
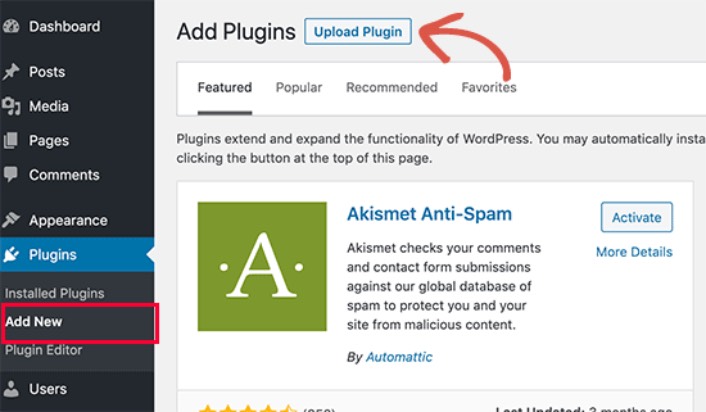
Fare clic su Scegli file per caricare il file zip del plug-in:
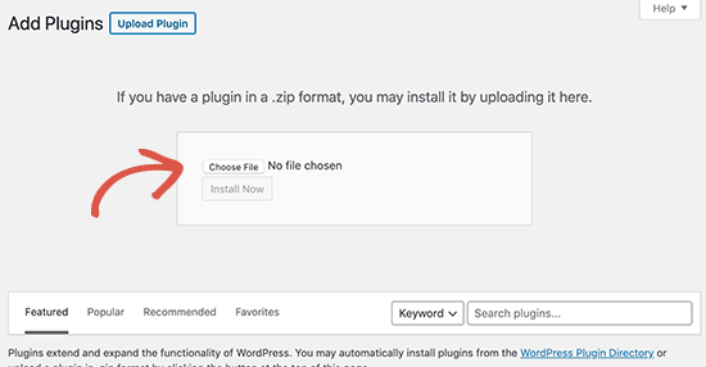
Quindi, fai clic sul pulsante Attiva una volta che WordPress ha terminato il caricamento del plug-in. Infine, vai alla schermata di benvenuto del plugin SeedProd e verifica la tua chiave di licenza:
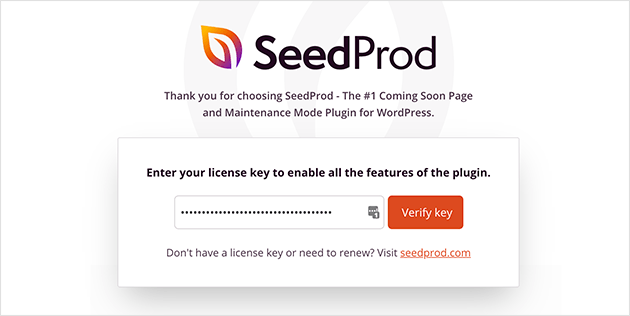
Dopo che il tuo account è stato verificato, sei pronto per creare una pagina di destinazione o il tuo tema senza alcuna codifica.
Visualizza in anteprima il tuo tema prima di cambiarlo
Una volta che hai finito di creare un tema o installarne uno, devi visualizzarlo in anteprima per assicurarti che non distrugga il tuo sito. Per impostazione predefinita, WordPress ti consente di visualizzare in anteprima un tema sul tuo sito Web senza modificarlo. Per farlo, vai su Aspetto » Temi dalla barra laterale sinistra del pannello di amministrazione.
In questa pagina vedrai tutti i temi installati sul tuo sito. Devi passare il mouse sul tema che desideri visualizzare in anteprima e fare clic sul pulsante Anteprima dal vivo .
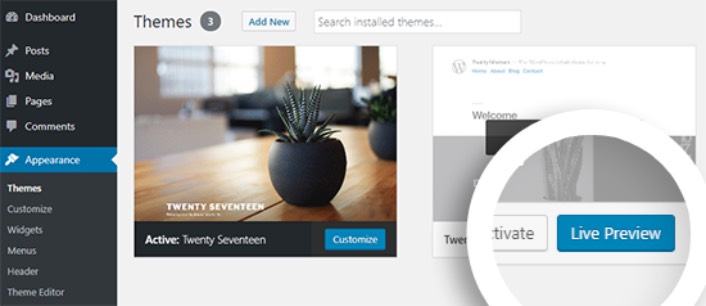
Questo aprirà il tuo nuovo tema nel Personalizzatore del tema di WordPress . Ora puoi testare il tuo nuovo tema e assicurarti che tutto funzioni correttamente. Controllare l'anteprima dal vivo del tuo tema è un buon modo per trovare codice residuo indesiderato sul tuo sito. Se vedi frammenti di codice sulle tue pagine, vai avanti ed elimina quell'HTML. È semplicissimo da fare e impedisce che il tuo sito si rompa.
Dopo aver ripulito il sito, fai clic sul pulsante Attiva per attivare il tuo nuovo tema.
Suggerimento per professionisti: dopo aver cambiato i temi in WordPress, ricordati di tornare a SeedProd e disattivare la modalità di manutenzione.
Cosa fare dopo aver appreso come modificare i temi in WordPress
Ora che sai come cambiare i temi in WordPress, l'unica sfida che ti rimane è aumentare il traffico verso il tuo sito. Ti consigliamo di controllare la velocità di caricamento del tuo sito dopo aver cambiato i temi, ma il tuo obiettivo principale dovrebbe essere aumentare il traffico, il coinvolgimento e le vendite sul tuo sito.
E se stai cercando un modo conveniente per aumentare il tuo traffico, ti consigliamo di utilizzare le notifiche push. Le notifiche push possono aiutarti a portare più traffico ripetuto e coinvolgimento del sito. Puoi anche creare campagne di notifiche push automatizzate che generano vendite.
Non convinto? Dai un'occhiata a queste risorse:
- 7 strategie intelligenti per aumentare il coinvolgimento dei clienti
- Le notifiche push sono efficaci? 7 statistiche + 3 consigli degli esperti
- Come impostare le notifiche push del carrello abbandonato (esercitazione semplice)
Ti consigliamo di utilizzare PushEngage per creare le tue campagne di notifica push. PushEngage è il software di notifica push numero 1 al mondo. Quindi, se non l'hai già fatto, inizia oggi stesso con PushEngage!
