Come cambiare il tuo tema WordPress [senza rompere il tuo sito]
Pubblicato: 2021-10-27Vuoi imparare a cambiare i temi di WordPress senza perdere i contenuti?
Cambiare temi su WordPress è un compito con un clic, ma devi ricordare alcuni punti prima e dopo aver cambiato tema sui tuoi siti web.
In questo articolo, ti guideremo su come modificare in sicurezza un tema WordPress senza alterare l'aspetto e il contenuto del tuo sito.
Crea il tuo modulo WordPress ora
Ecco un sommario per una navigazione veloce:
- Una lista di controllo prima di modificare un tema WordPress
- Salva i tuoi frammenti di codice personalizzati
- Controlla il tempo di caricamento del tuo sito web
- Crea un backup completo
- Salva il contenuto della barra laterale del tuo sito web
- Abilita la modalità di manutenzione
- Come cambiare il tuo tema WordPress?
- Modifica di un tema direttamente dalla dashboard di WordPress
- Come posso modificare manualmente il tema di WordPress?
- Cose da fare dopo aver cambiato il tema
Quindi iniziamo!
Una lista di controllo prima di modificare un tema WordPress
WordPress offre opzioni facili e flessibili per cambiare il tema del tuo sito. Ma apportare modifiche su un sito live contiene alcuni fattori di rischio.
Abbiamo compilato questa lista di controllo e aggiunto alcuni punti importanti. Ti consigliamo di consultare questo elenco prima di modificare il tuo tema WordPress in modo da poter aggiornare il tuo sito senza ostacolarne il contenuto e l'aspetto.
1. Salva i tuoi frammenti di codice personalizzati
Molti sviluppatori e utenti esperti incorporano codici personalizzati per migliorare le caratteristiche e le funzionalità del loro tema.
Questi frammenti di codice personalizzati dipendono dal tema e non possono essere trasferiti da un tema all'altro.
Quindi, se hai aggiunto frammenti di codice al file functions.php del tuo tema attuale, assicurati di prendere nota di quei codici personalizzati. In questo modo, puoi riutilizzare quei frammenti di codice con il tuo nuovo tema e ottenere le stesse funzionalità e caratteristiche sul tuo sito.
Se non vuoi avere problemi con tutti gli snippet personalizzati, puoi utilizzare il plug-in Code Snippets di WordPress.
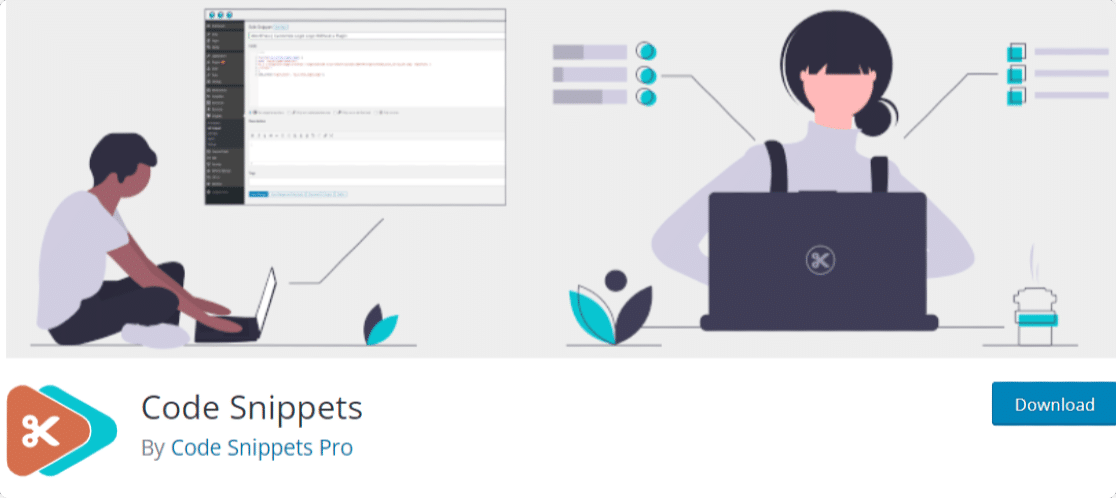
Questo plug-in WordPress dedicato ti offre un modo flessibile per eseguire frammenti di codice sul tuo sito ed elimina la necessità di aggiungere frammenti personalizzati al file functions.php del tuo tema.
2. Controlla il tempo di caricamento del tuo sito web
La velocità di caricamento del sito Web è uno dei fattori importanti che influenzano l'esperienza dell'utente sul tuo sito.
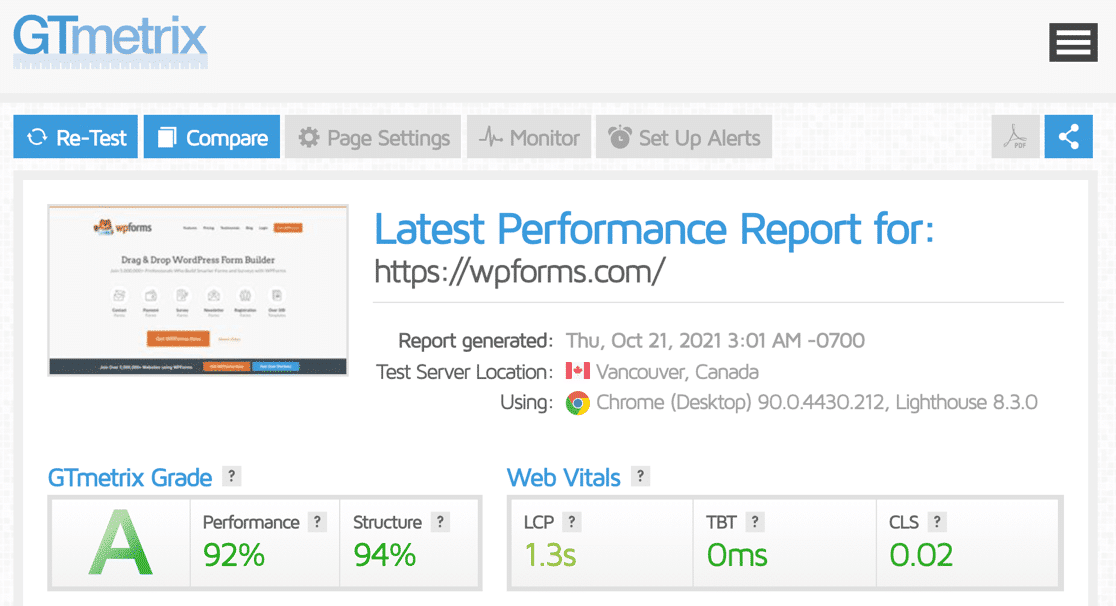
È essenziale controllare il tempo di caricamento del tuo sito web prima di cambiarne il tema, in modo da poter confrontare facilmente la velocità di caricamento del tuo sito web dopo aver apportato le modifiche.
Prendi nota della velocità di caricamento del tuo sito e assicurati che il nuovo tema si carichi più velocemente di quello vecchio. Puoi utilizzare qualsiasi strumento di test della velocità per WordPress per verificare la velocità di caricamento del tuo sito web.
Verifica il tempo di caricamento della tua home page e di alcune delle tue pagine interne. Questo ti aiuterà a farti un'idea migliore della performance.
Dai un'occhiata al nostro elenco dei temi WordPress più veloci che puoi utilizzare per velocizzare il tuo sito web.
3. Crea un backup completo
Che si tratti di modificare il tema del sito o di aggiungere una nuova funzionalità, è sempre una buona idea creare un backup completo dei contenuti del sito Web.
Sono disponibili molti plugin di backup di WordPress che puoi utilizzare per creare il backup del tuo sito WordPress.
Assicurati di scaricare il backup sul tuo computer, quindi se qualcosa va storto, puoi recuperare facilmente il contenuto del tuo sito web.
4. Salva il contenuto della barra laterale del tuo sito web
Le barre laterali del sito Web vengono generalmente utilizzate per mostrare contenuti aggiuntivi come:
- Moduli di contatto
- Moduli di abbonamento
- Collegamenti ai social media
- Annunci
Se hai visualizzato contenuto personalizzato della barra laterale o aggiunto codici CSS e HTML personalizzati per apportare alcune modifiche specifiche, assicurati di prendere nota di queste modifiche e di copiare e incollare quei codici personalizzati per riferimento futuro.
Puoi utilizzare il plug-in Widget Importer & Exporter WordPress per eseguire il backup del contenuto della barra laterale del tuo sito web.
5. Abilita la modalità di manutenzione
Cambiare il tema del tuo sito è un grande compito. E se non stai utilizzando un sito di staging, l'opzione migliore è abilitare la modalità di manutenzione sul tuo sito web.
Si consiglia di utilizzare il plug-in SeedProd per questo scopo. È il miglior generatore di pagine di destinazione per WordPress.
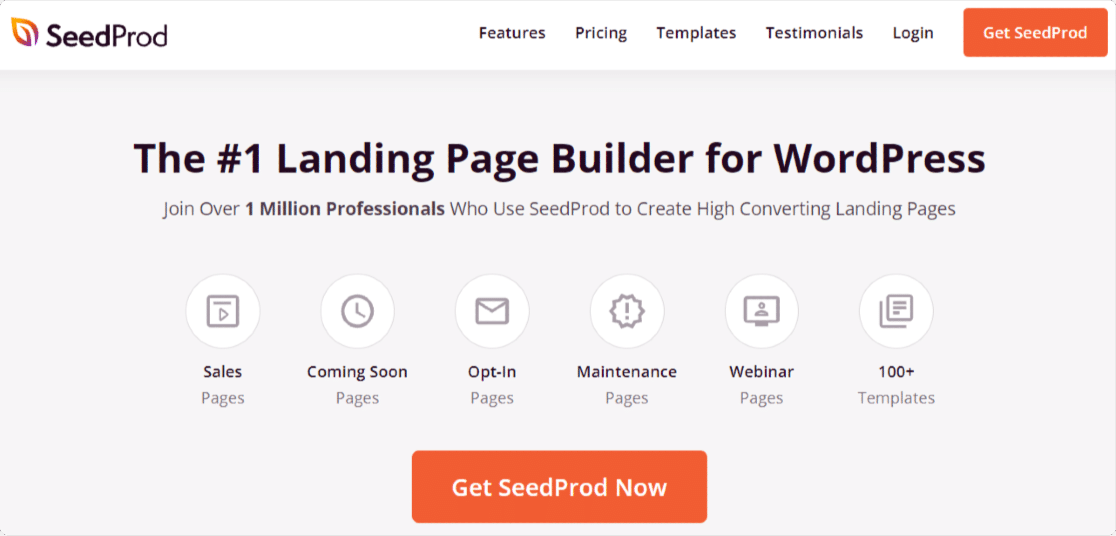
SeedProd ti consente di creare landing page ad alta conversione e coinvolgenti senza scrivere una singola riga di codice.
Questo generatore di pagine di destinazione include versioni premium e lite. Le sue funzionalità a pagamento includono modelli di pagina di destinazione predefiniti, integrazione dei popolari strumenti di email marketing, funzionalità di personalizzazione avanzate e altro ancora.
Puoi abilitare la funzione della modalità di manutenzione utilizzando la versione gratuita di SeedProd. Vediamo un processo passo dopo passo:
Attiva e installa il plugin SeedProd
Innanzitutto, devi attivare e installare il plugin SeedProd. Se incontri difficoltà nel processo di installazione del plugin, dai un'occhiata a questa guida su come installare un plugin per WordPress.
Impostare una pagina della modalità di manutenzione
Dopo aver installato correttamente il plug-in, vai alla dashboard di WordPress e fai clic su SeedProd »Pagine.
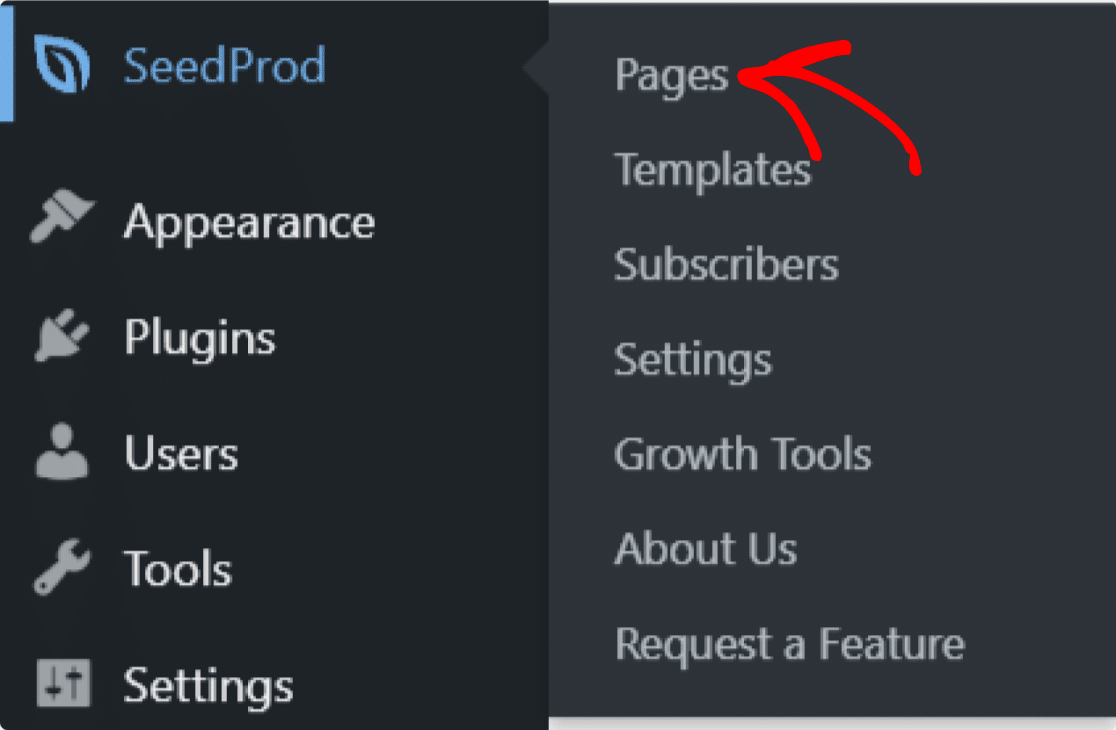
Nella pagina successiva, fare clic sull'opzione Imposta una pagina della modalità di manutenzione .
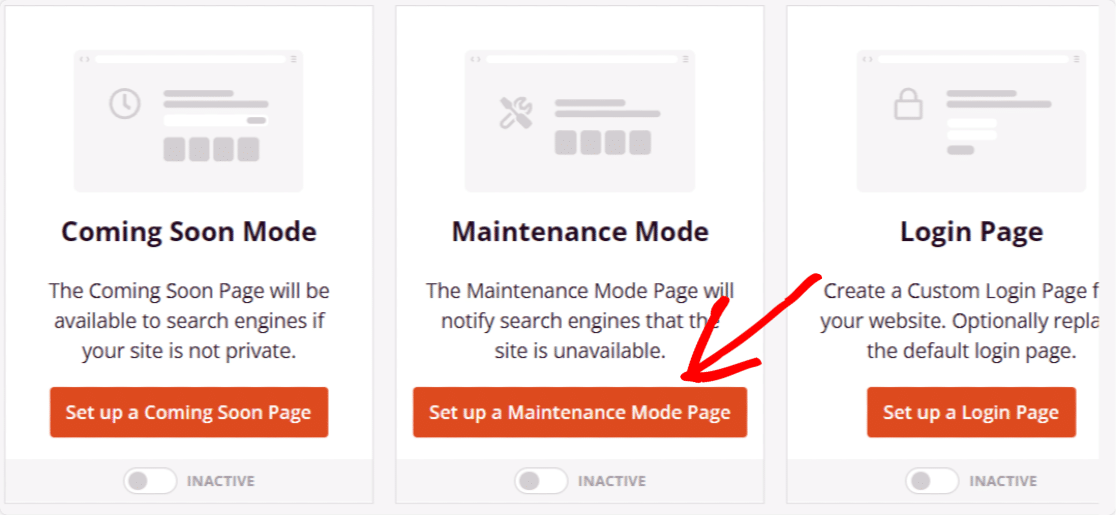
Seleziona Modello modalità di manutenzione
Ora ti verrà chiesto di accedere alla libreria di modelli di pagina di destinazione di SeedProd. Puoi creare il tuo modello personalizzato o scegliere tra i modelli di modalità di manutenzione predefiniti.
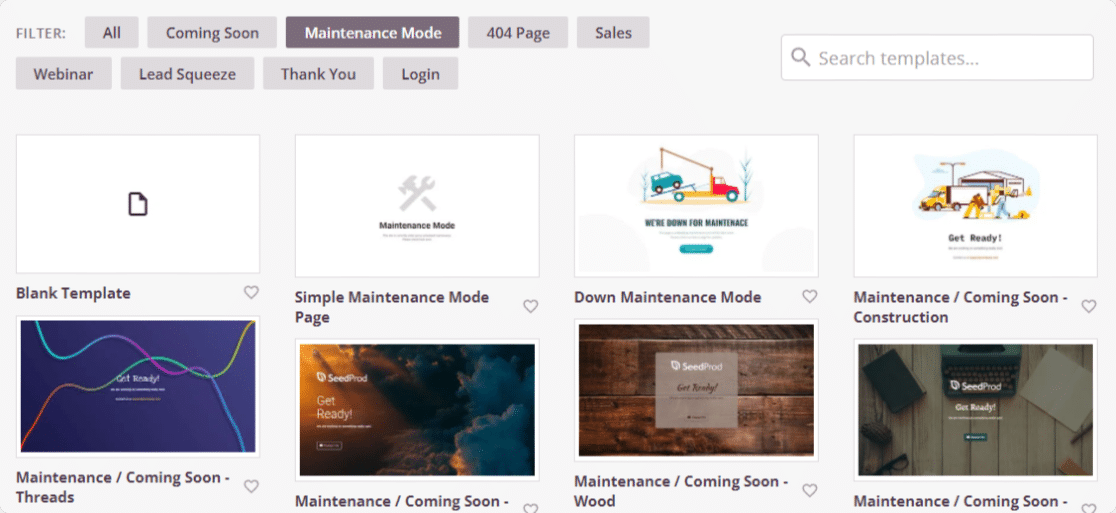
Una volta scelta l'opzione, verrai reindirizzato al front-end del tuo sito web.
Salva il tuo modello
Sul front-end del tuo sito web, puoi vedere l'anteprima dal vivo del tuo modello di modalità di manutenzione. Qui puoi aggiungere blocchi aggiuntivi e personalizzare il tuo modello secondo le preferenze del tuo sito web.

Quindi, fai clic sul pulsante "Salva" nell'angolo in alto a destra per salvare il modello.
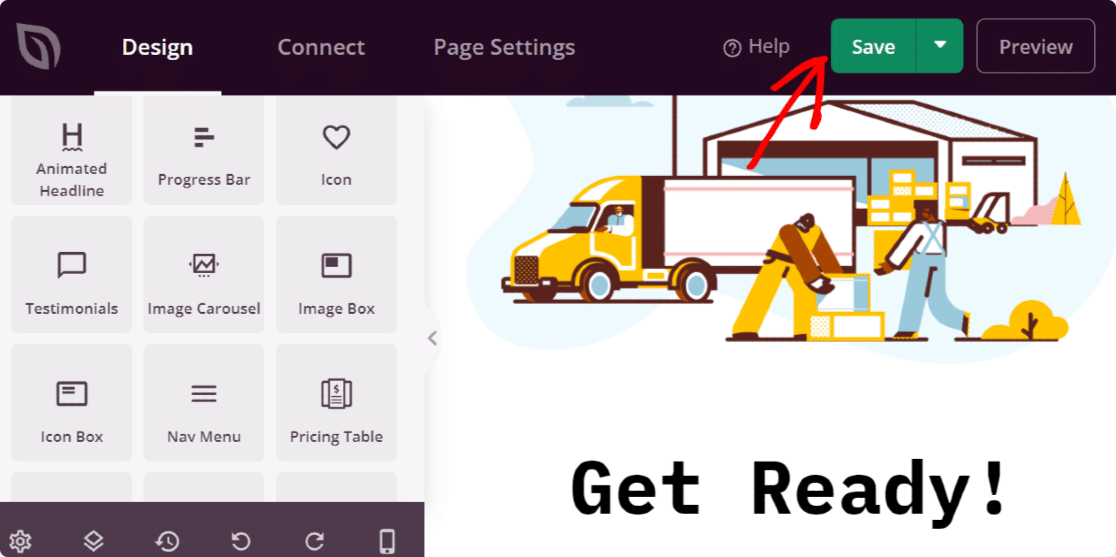
Pubblica la Pagina
Ora dobbiamo cambiare lo stato della tua pagina da bozza a pubblicare. Per farlo, per prima cosa, vai alla scheda "Impostazioni pagina" .
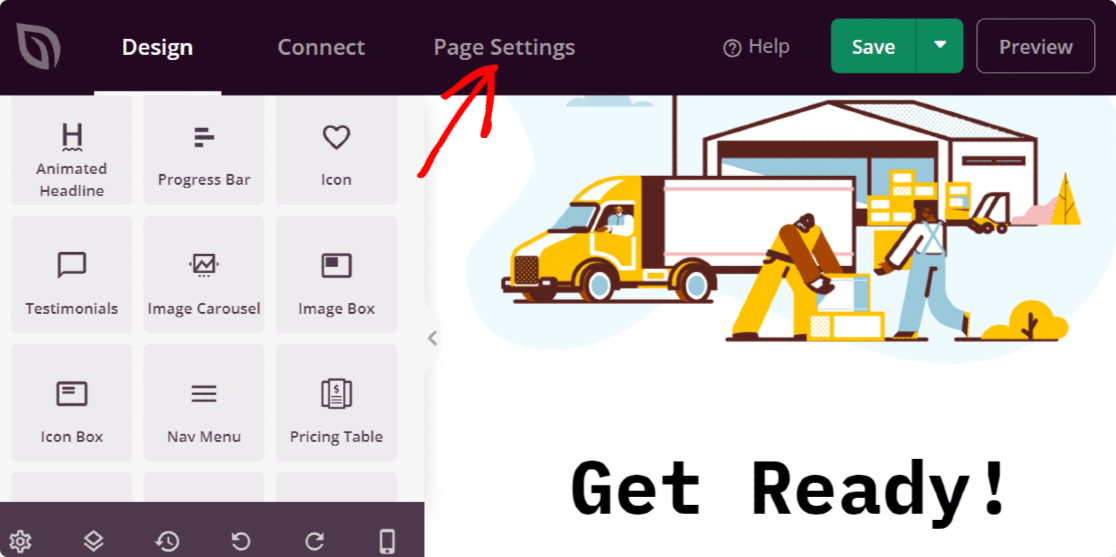
E nella pagina delle impostazioni della pagina, cambia lo stato della pagina da Bozza a Pubblica.
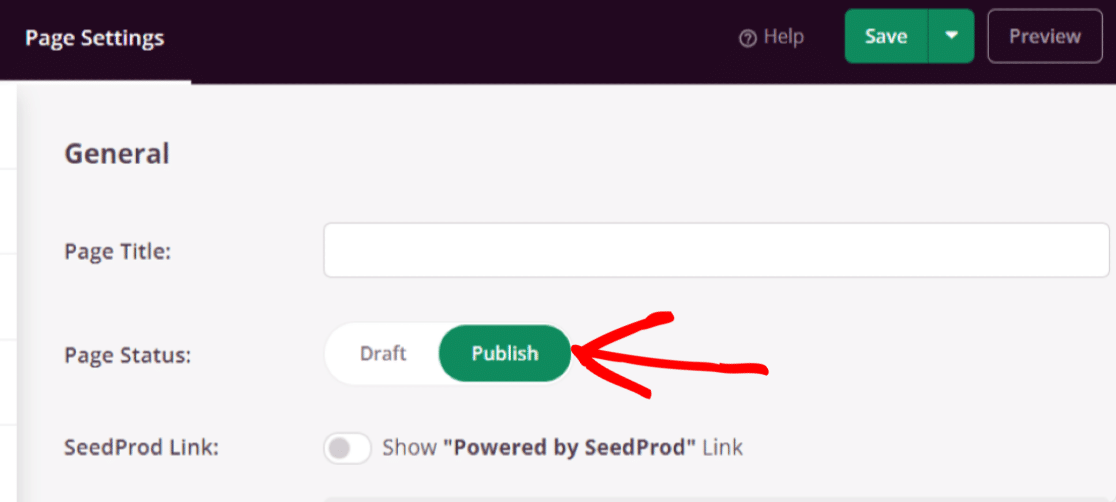
La tua pagina è pubblicata. Ora dobbiamo attivare la funzione della modalità di manutenzione di SeedProd.
Attiva la modalità di manutenzione
Per attivare la modalità di manutenzione, torna alla dashboard, fai clic su SeedProd »Pagine e imposta la modalità di manutenzione su Attiva.
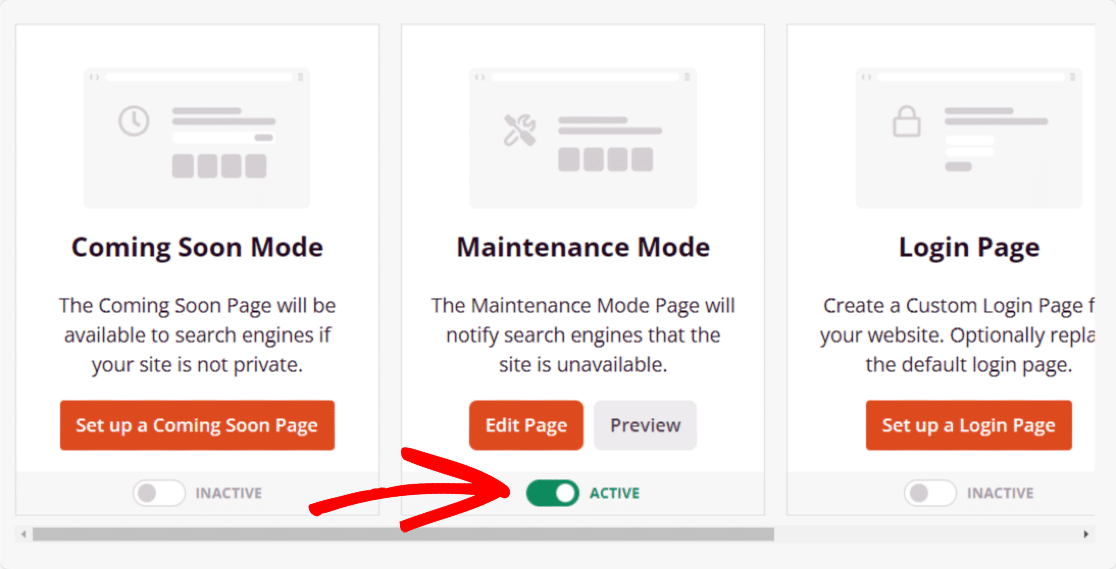
Eccezionale! Hai attivato con successo la manutenzione sul tuo sito.
Questi sono alcuni dei punti importanti che devi ricordare prima di cambiare il tuo tema WordPress.
Ora vediamo il processo completo di modifica del tema del tuo sito Web WordPress.
Come cambiare il tuo tema WordPress?
WordPress fornisce 2 modi per cambiare il tema del tuo sito. Vedremo entrambi i processi e potrai utilizzare quello che preferisci.
1. Modifica di un tema direttamente dalla dashboard di WordPress
Questa è la funzionalità integrata di WordPress. Ti consente di installare, attivare e modificare i temi utilizzando la dashboard del tuo sito.
Ora per cambiare il tema, vai su Aspetto »Temi .
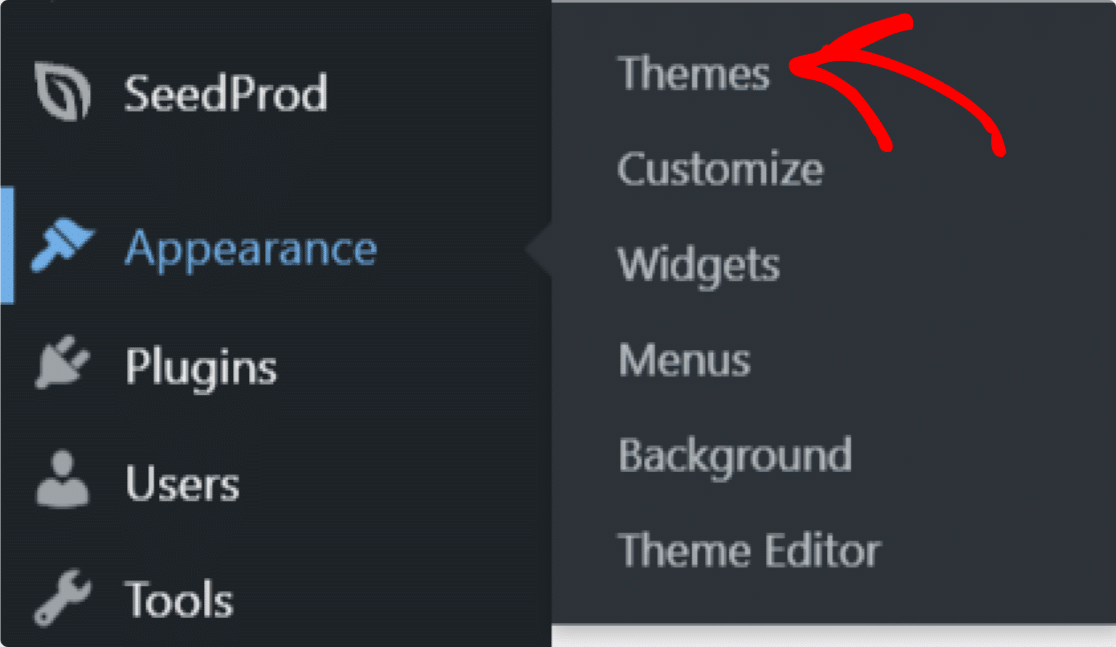
Nella pagina successiva, fai clic sul pulsante Aggiungi nuovo .
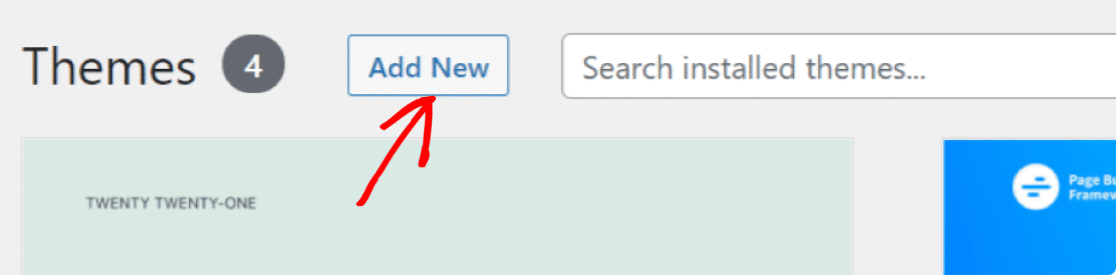
Puoi utilizzare la barra di ricerca per trovare il tema desiderato.
Una volta ottenuto il tema, fai clic sul pulsante Installa . Se lo desideri, puoi anche visualizzare in anteprima il tuo tema per vedere come apparirà sulla pagina live.
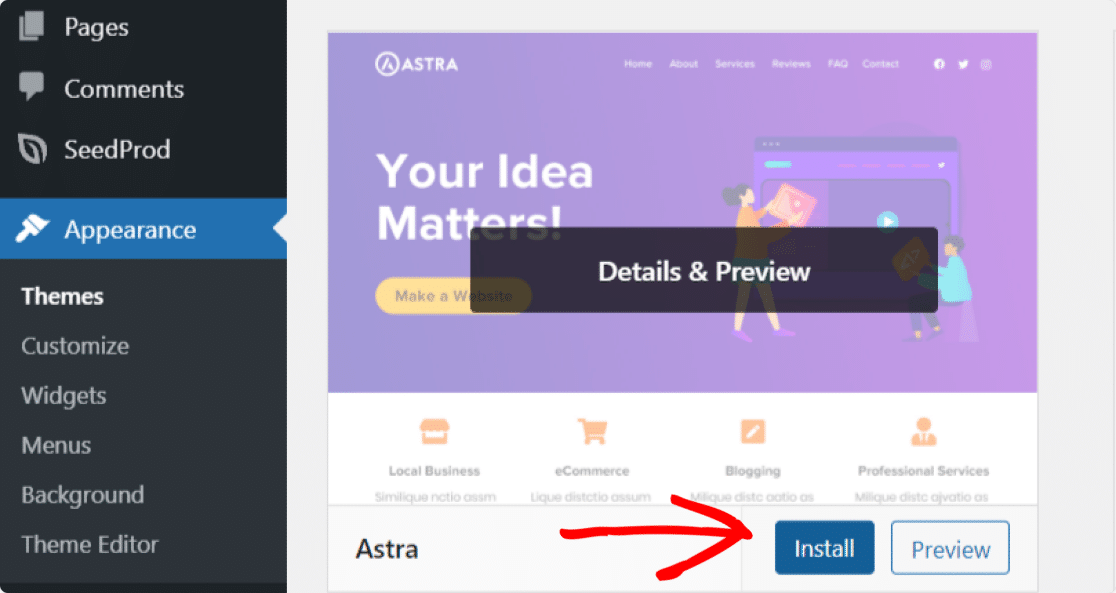
Infine, fai clic sul pulsante Attiva per attivare il tema sul tuo sito web.
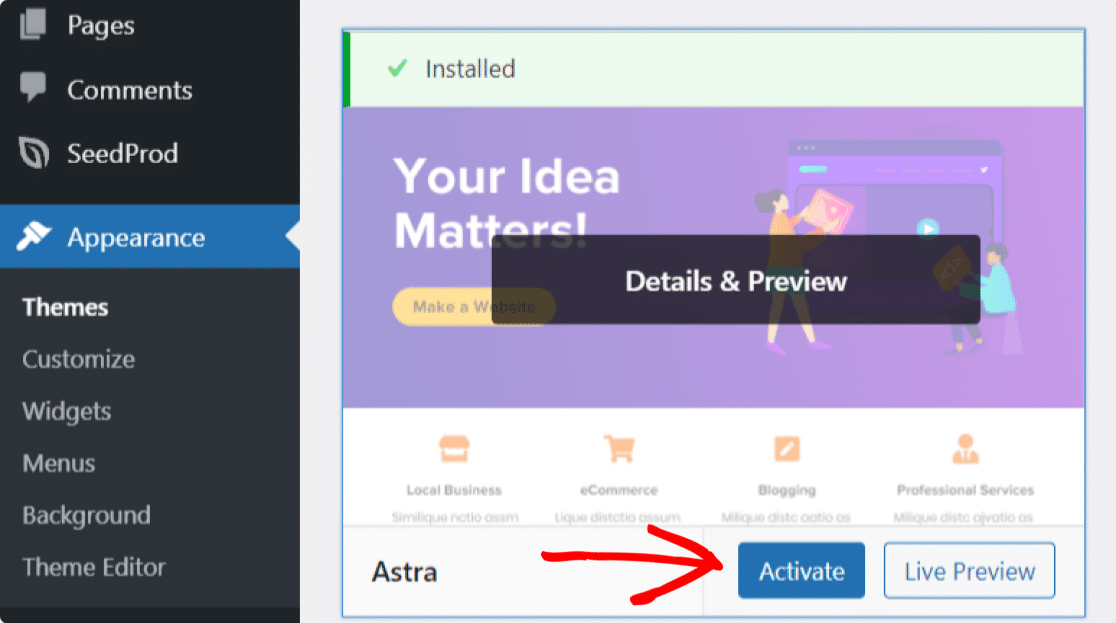
Fantastico! Il nuovo tema è attivato sul tuo sito web.
Ti abbiamo mostrato il modo più semplice per cambiare il tuo tema WordPress. Ora vedremo come puoi cambiare manualmente il tema sul tuo sito WordPress.
2. Come posso modificare manualmente il tema di WordPress?
Questo processo richiede un po' di conoscenza tecnica. Se sei un principiante, ti suggeriamo di utilizzare il metodo diretto (usando la dashboard di WordPress) per cambiare il tuo tema WordPress.
In questo metodo, vedremo come modificare il tema del sito utilizzando il client FTP (File Transfer Protocol) e cPanel. Questo metodo sarebbe utile se acquisti un tema Pro che devi caricare tu stesso.
Innanzitutto, devi connettere il tuo sito Web utilizzando un client FTP e quindi andare nella cartella /wp-content/themes/ .
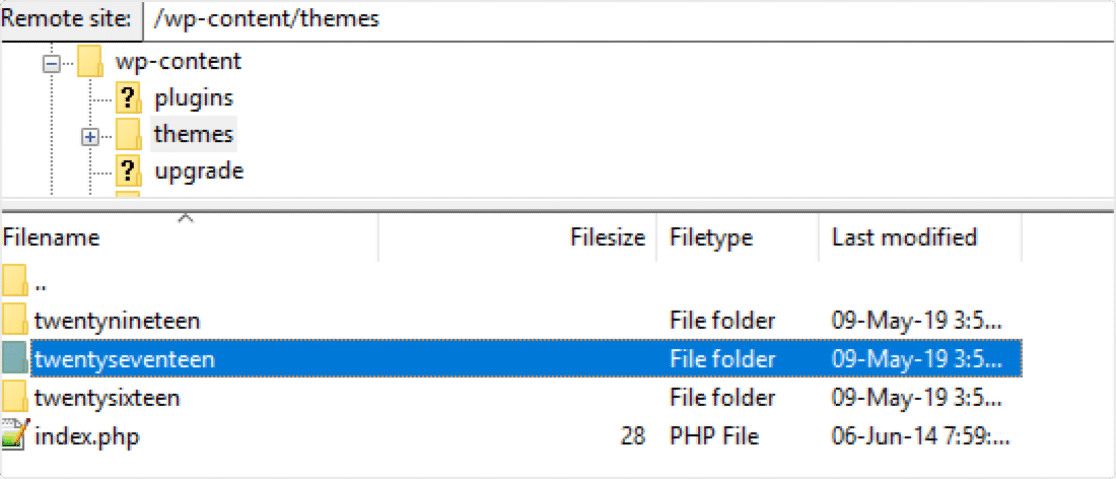
Nella cartella vedrai l'elenco di tutti i temi installati sul tuo sito web. Copia il nome della cartella del tema che desideri attivare sul tuo sito.
Quindi, vai al cPanel del tuo account di hosting WordPress.
Nella pagina cPanel del tuo account di hosting, vai alla sezione Database e poi clicca sull'icona phpMyAdmin .
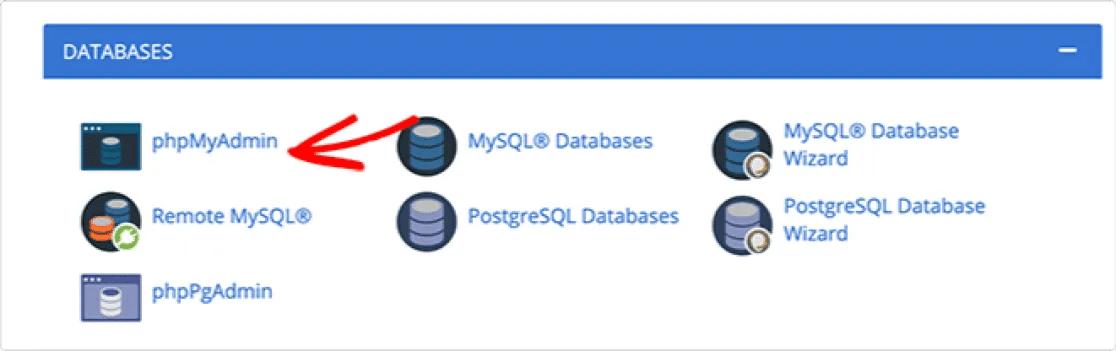
Verrà visualizzata una schermata con un elenco di database. Seleziona il database che stai utilizzando per il tuo sito WordPress.
Si aprirà un elenco di tabelle. Per cambiare un tema, devi selezionare la tabella wp_options .
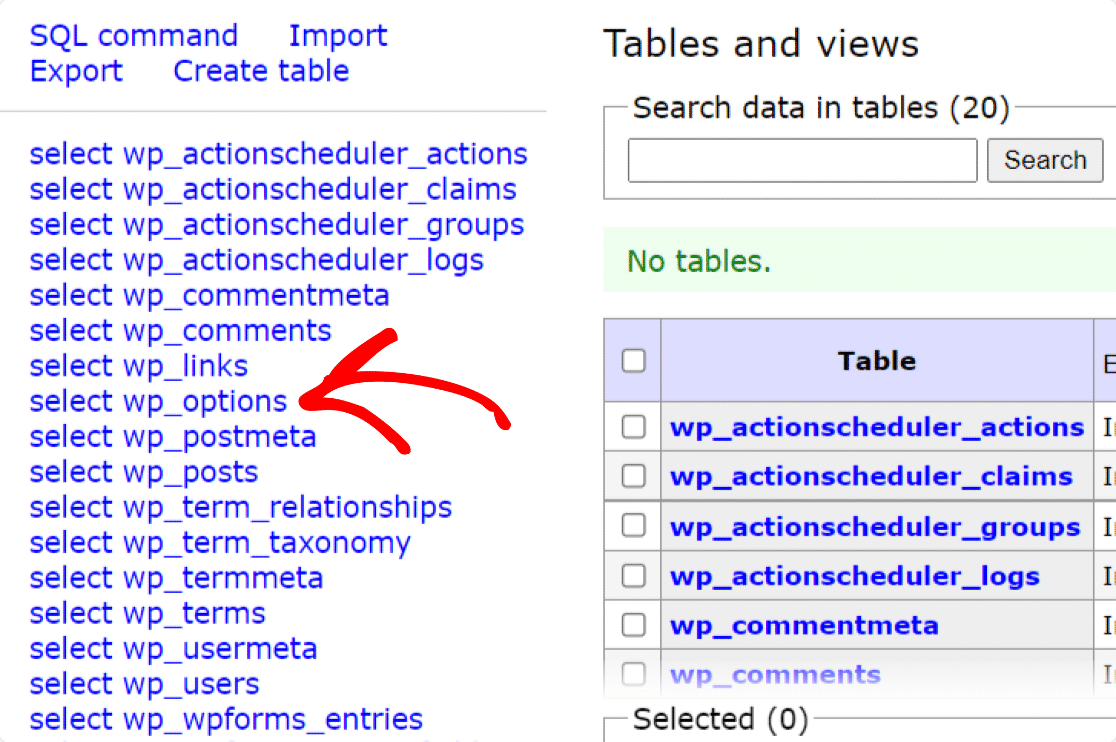
Ora cerca le impostazioni del modello e del foglio di stile. Una volta trovato, fare clic sull'opzione Modifica delle impostazioni.
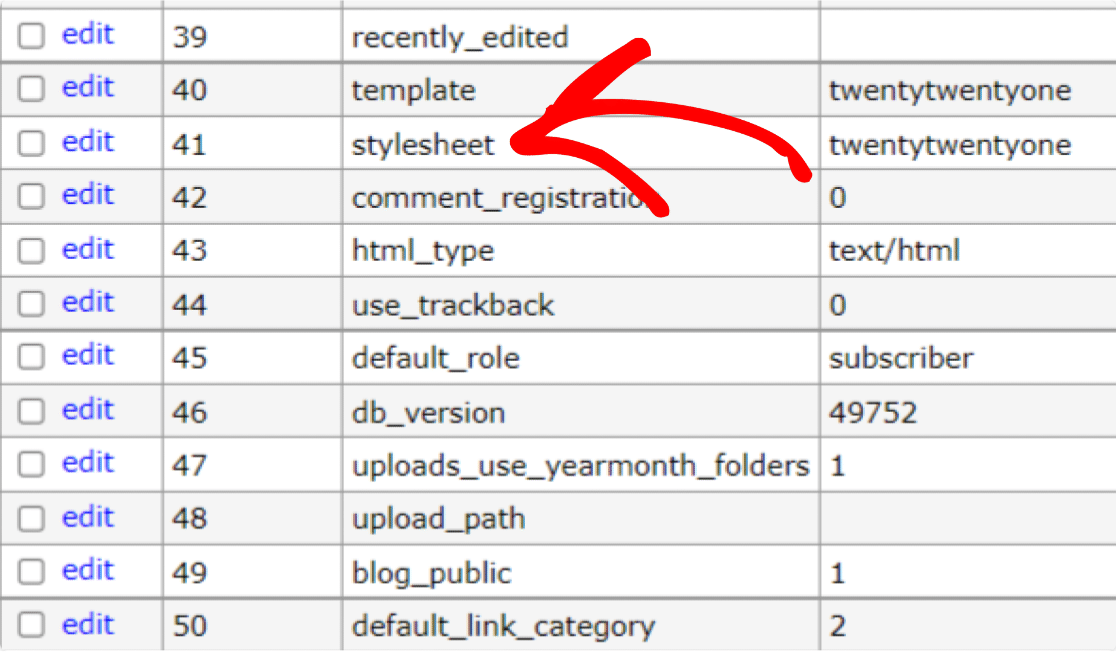
Successivamente, nel campo option_value , aggiungi il nuovo nome del tema che desideri attivare.
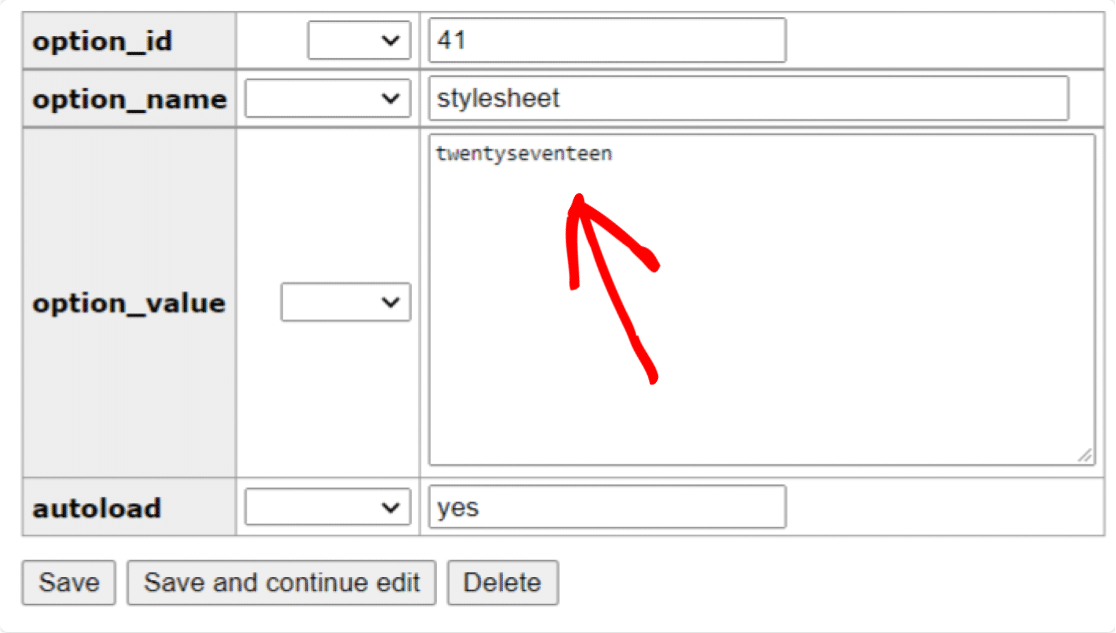
Al termine, fai clic sul pulsante Salva e salva tutte le modifiche.
Ed è così che puoi cambiare il tuo tema usando il cPanel del tuo sito di hosting.
Cose da fare dopo aver cambiato il tema
Ora vediamo un elenco di controllo successivo che è necessario esaminare una volta modificato il tema del sito. Devi controllare:
- Disabilita la modalità di manutenzione
- Verifica che i contenuti del tuo sito web vengano caricati correttamente
- Verifica la compatibilità tra browser
- Metti alla prova la velocità di caricamento del tuo sito web.
E il gioco è fatto! Ecco come puoi cambiare il tuo tema WordPress senza perdere il contenuto del tuo sito
Avanti: controlla i temi di WordPress per diversi scopi aziendali
Se stai cercando temi WordPress per diversi scopi aziendali, puoi controllare la nostra raccolta completa di:
- Temi WordPress per eventi
- Temi WordPress per scrittori freelance
- Temi WordPress senza scopo di lucro
- Temi della Chiesa di WordPress
- I migliori temi WooCommerce
- I migliori temi per ristoranti WordPress
Inoltre, ti sei già registrato a WPForms? In caso contrario, inizia oggi con il plug-in per moduli WordPress più potente.
E se ti è piaciuto questo articolo, seguici su Facebook e Twitter per ulteriori informazioni dal blog.
