Come cambiare il tuo tema WordPress (senza perdere contenuto)
Pubblicato: 2022-04-29Cambiare il tema di WordPress è un buon modo per sbloccare nuove funzionalità o dare al tuo sito un aspetto nuovo. E mentre cambiare tema non è semplice come un clic di un pulsante, non lasciare che la paura lasci il tuo sito web carente.
Fai un respiro profondo, segui i passaggi metodicamente e assicurati di avere il tempo a disposizione per svolgere un lavoro completo e accurato e una versione migliorata, più moderna e più utilizzabile del tuo sito Web può diventare realtà.
Segnali che è ora di cambiare il tema di WordPress
Che tu gestisca un negozio online, un blog o un sito Web basato su servizi, potrebbe arrivare il momento in cui devi considerare di aggiornare il design o la funzionalità del tuo sito. Forse hai bisogno di un nuovo look per abbinare un aggiornamento del marchio. Forse vuoi stare al passo con le nuove tendenze del design moderno. O forse hai bisogno di migliorare la velocità del tuo sito o aggiungere funzionalità preziose.
Ecco alcuni motivi per cui potresti voler cambiare i temi di WordPress:
- Mostra ai tuoi visitatori un design moderno e all'avanguardia che corrisponda al tuo marchio attuale
- Fai un uso efficace delle più recenti funzionalità e aggiunte di WordPress
- Incorpora modifiche aggiornate nei fattori di posizionamento SEO di Google, come il design mobile-first
- Soddisfa gli standard per l'accessibilità ADA o WCAG senza dover codificare manualmente le soluzioni
- Accedi ai layout di pagina e ai nuovi tipi di blocchi per aggiungere contenuti interessanti al tuo sito in modo rapido e semplice
- Migliora i problemi di velocità sul tuo sito con un codice più snello
- Proteggi la sicurezza del tuo sito se il tuo tema non è più supportato dal suo sviluppatore
Con tutti questi potenziali vantaggi, è mai una cattiva idea cambiare il tema di WordPress? Beh si. Ecco alcuni potenziali scenari che rendono più difficile il cambio di tema:
- Il tuo sito web è stato creato utilizzando un generatore di pagine personalizzato e dipendente dal tema
- Il tuo sito web include funzionalità extra oltre allo stile, come widget personalizzati, codici brevi o tipi di post, che andranno perse se cambi i temi
- Il tuo sito Web include blocchi o plug-in specifici che sono stati inclusi nel pacchetto con il tema
Tuttavia, questi potenziali problemi possono essere tutti affrontati. E in alcuni casi, è fondamentale cambiare tema. Ad esempio, se il tuo tema non è più supportato, mantenerlo introdurrà reali rischi per la sicurezza e la funzionalità.
Ma ti consigliamo vivamente, specialmente in questo tipo di casi, di eseguire un backup completo del tuo sito prima di procedere e di lavorare su un ambiente di staging, se possibile.
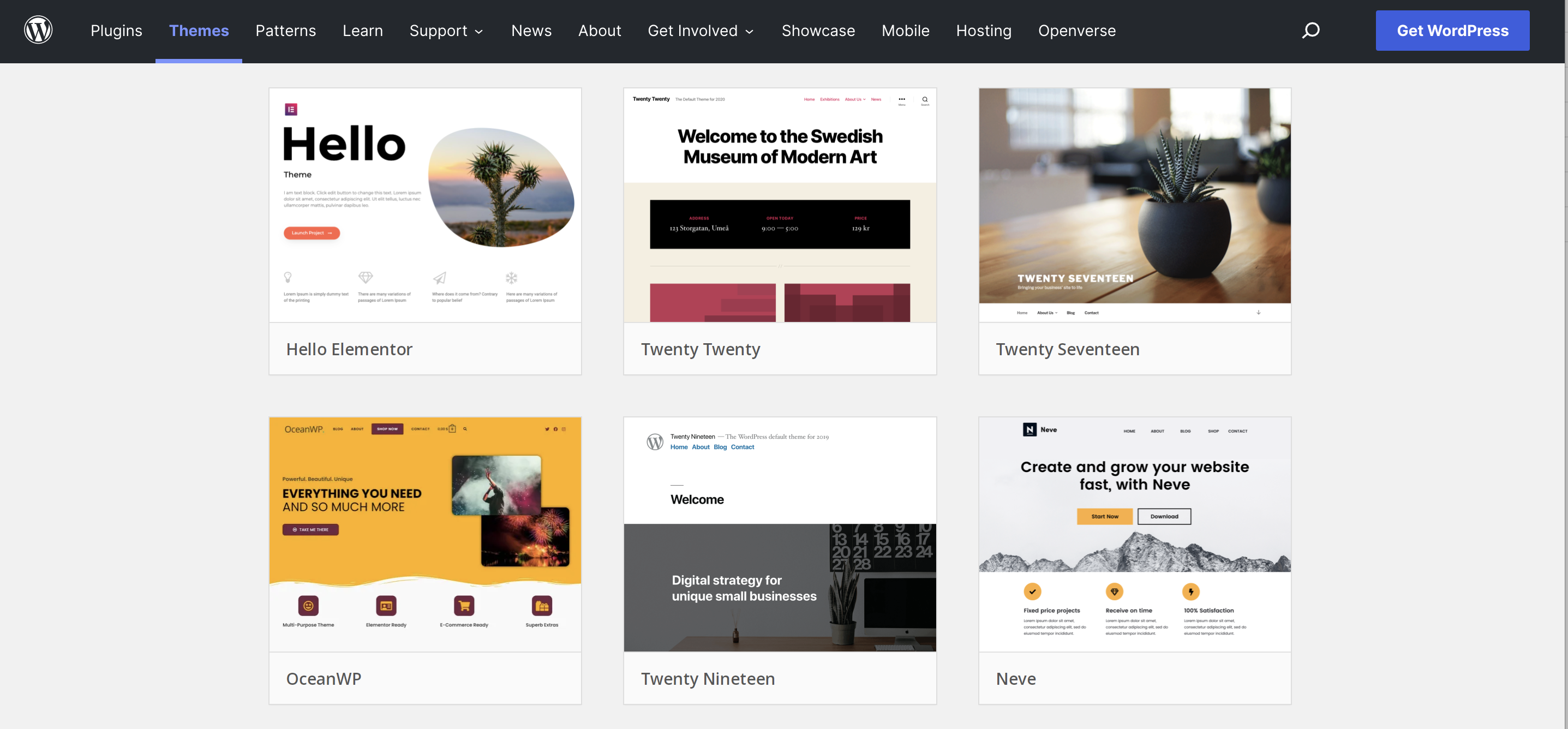
Cosa cercare in un nuovo tema WordPress
Quando scegli un nuovo tema WordPress (o uno WooCommerce), cerca quanto segue:
1. Funzioni che non ti vincoleranno
I temi che offrono molte funzionalità bonus, come i tipi di post personalizzati o i page builder, possono sembrare un ottimo affare all-in-one. Ma usare un tema come questo significa che è molto più difficile cambiare in futuro. Per mantenere le funzionalità essenziali, sarai bloccato in questo tema. Questo può diventare un problema di sicurezza se lo sviluppatore smette di offrire supporto o aggiornamenti in futuro. Può anche rendere il tuo sito più lento del necessario se non stai utilizzando tutte le funzionalità incluse.
Quindi, in molti casi, è meglio cercare un tema che fornisca solo il layout e utilizzare plug-in separati per fornire la funzionalità di cui hai bisogno.
2. Sviluppo e supporto attivi
Assicurati di scegliere un tema che venga aggiornato regolarmente per funzionare con l'ultima versione di WordPress. E questo vale sia che tu scelga un'opzione gratuita o premium. Ti consigliamo anche di scegliere un tema che includa il supporto, sia attraverso un forum aperto che un sistema di ticketing privato.
3. Tecniche di progettazione moderna
Ciò significa un ottimo aspetto visivo, ovviamente, ma anche creato pensando ai browser moderni, utilizzando un design mobile-first, sfruttando i blocchi di WordPress e implementando standard di accessibilità.
4. Buone recensioni
Le recensioni sono, molto spesso, il modo migliore per dire che un tema è di alta qualità. Scopri cosa hanno da dire gli utenti reali su design, facilità d'uso, velocità, funzionalità e supporto. E se ci sono molti feedback negativi, potresti voler stare alla larga.
Cose da fare prima di cambiare il tuo tema WordPress
Dopo aver scelto un nuovo tema, assicurati che il tuo sito web attuale sia nella posizione migliore per gestire il passaggio. Esegui i seguenti passaggi prima di modificare i temi:
- Fai il backup del tuo sito . Assicurati di creare un backup completo prima di avviare il processo. Jetpack Backup è facile da ripristinare - bastano pochi clic - e dovresti considerare di continuare a proteggere il tuo investimento anche dopo il cambio del tema. Se qualcosa va storto, sarà il tuo migliore amico.
- Controlla il tuo sito esistente per qualsiasi codice PHP personalizzato . Controlla i tuoi file del tema attuali per qualsiasi codice personalizzato che è stato aggiunto, in particolare al file functions.php . Copia i frammenti di codice in un file locale in cui possono essere inseriti nel tuo nuovo tema o utilizza un plug-in come i frammenti di codice per rendere funzionalità come questa non dipendenti dal tema.
- Controlla il tuo sito esistente per qualsiasi codice CSS personalizzato . Controlla il tuo tema attuale per eventuali modifiche che hai apportato direttamente al codice CSS che potrebbero collegarsi alla funzionalità del sito. Copia tutte le modifiche chiave in un file locale in cui possono essere inserite nel tuo nuovo tema. Potresti anche voler utilizzare la sezione CSS aggiuntivo del Personalizzatore di WordPress per aggiungere in futuro codice CSS personalizzato, che lo separa dal tuo tema.
- Conserva eventuali codici di tracciamento. Ciò include i codici di monitoraggio di Google Analytics e i pixel di Facebook. Copiali semplicemente in un file separato in modo da poterli aggiungere nuovamente al tuo sito.
- Scatta un'istantanea di qualsiasi area con widget . Le aree dei widget, come piè di pagina e barre laterali, sono le sezioni più probabili da perdere durante il cambio di tema. Acquisisci screenshot dei widget nella dashboard in modo da poterli ricreare facilmente dopo il passaggio.
- Sostituisci qualsiasi funzionalità dipendente dal tema richiesta . Se il tuo sito utilizza funzionalità specifiche del tema, come un generatore di pagine integrato, tipi di post personalizzati, codici brevi o plug-in premium in pacchetto, dovrai trovare un'altra soluzione. La strategia migliore è sostituire questa funzionalità con plugin affidabili che forniscono lo stesso servizio, ma al di fuori del tuo tema. Se il tuo tema utilizza un generatore di pagine personalizzato, questo è particolarmente importante, ma anche complicato. Potresti voler preservare il tuo contenuto basato su testo in un semplice file locale nel caso in cui debba essere completamente ricostruito all'interno del nuovo tema.
- Esegui un test di velocità . Infine, ti consigliamo di assicurarti che il tuo nuovo tema funzioni almeno quanto il tuo vecchio sito. Quindi, esegui un test di velocità prima del passaggio in modo da poter confrontare i risultati prima e dopo. Strumenti come Google PageSpeed Insights e GTmetrix sono ottime opzioni.
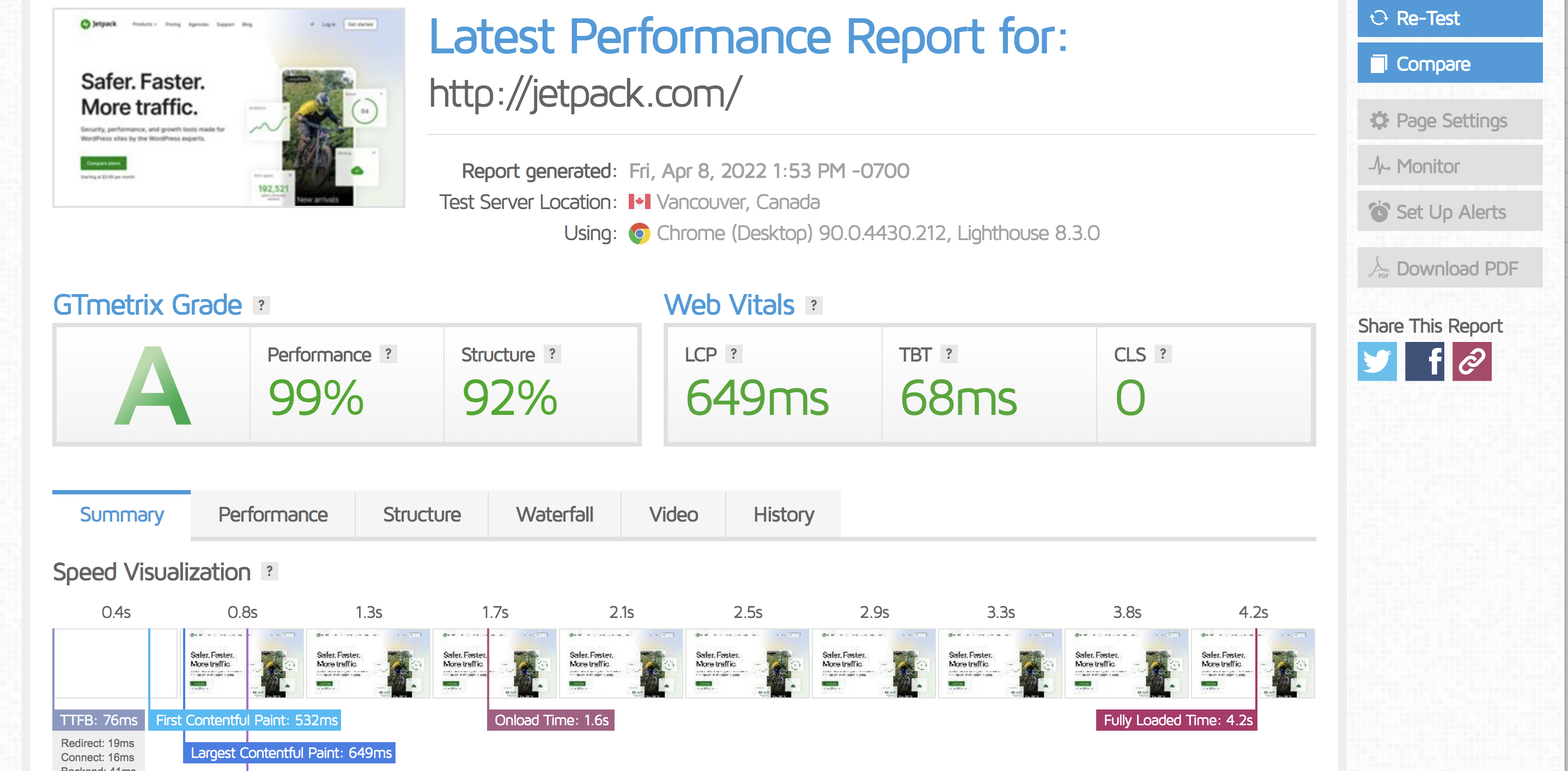
Come cambiare il tuo tema WordPress
Quando sei pronto per cambiare il tuo tema WordPress, inizia bloccando il tuo sito. Assicurati che nessuno apporti modifiche o azioni sul tuo sito che potrebbero non essere trasferite, ad esempio nessun nuovo post di blog, ordini di eCommerce o invii di moduli. Vuoi anche assicurarti che i visitatori del sito non vedano un sito Web incompleto o difettoso durante la transizione.

Di solito, questo significa mettere l'intero sito in modalità di manutenzione. Esistono diversi ottimi plugin che sostituiscono l'intero front-end del tuo sito con una pagina di manutenzione senza influire sul posizionamento nei motori di ricerca.
Una volta in modalità di manutenzione, puoi lavorare sul layout del tuo sito live dietro le quinte, senza che i visitatori vedano il tuo scambio di temi in corso. Ma se hai accesso al tuo hosting, è ancora meglio creare un sito di staging, che è una copia completa del tuo sito per il lavoro di sviluppo. I buoni pacchetti di hosting ti consentono di creare un sito di staging con un clic dal tuo pannello di controllo di hosting e di ripubblicarlo sul tuo sito principale altrettanto facilmente. Se il tuo hosting non ha questa funzione, puoi utilizzare Jetpack Backup per crearne una copia e installarla in un sottodominio o utilizzare un plug-in di staging come WP Staging.
Che tu stia lavorando sul tuo sito principale dietro il muro di manutenzione o su un sito di staging, ecco i passaggi per cambiare il tuo tema:
- Installa il tuo nuovo tema . Nella dashboard, vai su Aspetto → Temi e fai clic sul pulsante Aggiungi nuovo in alto. Puoi caricare qui il file ZIP del tuo nuovo tema oppure, se il tuo tema si trova nella directory di WordPress, utilizzare la funzione di ricerca per trovarlo e selezionarlo.
- Visualizza in anteprima il tuo tema . Scegli Aspetto → Personalizza dal menu della dashboard e vedrai il tuo tema corrente elencato in alto a sinistra. Fare clic sul pulsante Modifica accanto al suo nome per visualizzare tutti i temi installati. Quindi fai clic sul pulsante Anteprima dal vivo sotto il tuo nuovo tema. Non preoccuparti se il risultato è una versione scomoda del tuo sito con contenuti mancanti: puoi risolverlo una volta che il nuovo tema è attivo. In questo momento, prendi nota di eventuali problemi evidenti che dovrai affrontare e assicurati che il tema possa essere visualizzato senza errori importanti.
- Fai il cambio! Se l'anteprima sembra a posto, fai clic sul pulsante Modifica nella parte superiore del menu Personalizza a sinistra per attivare il nuovo tema.
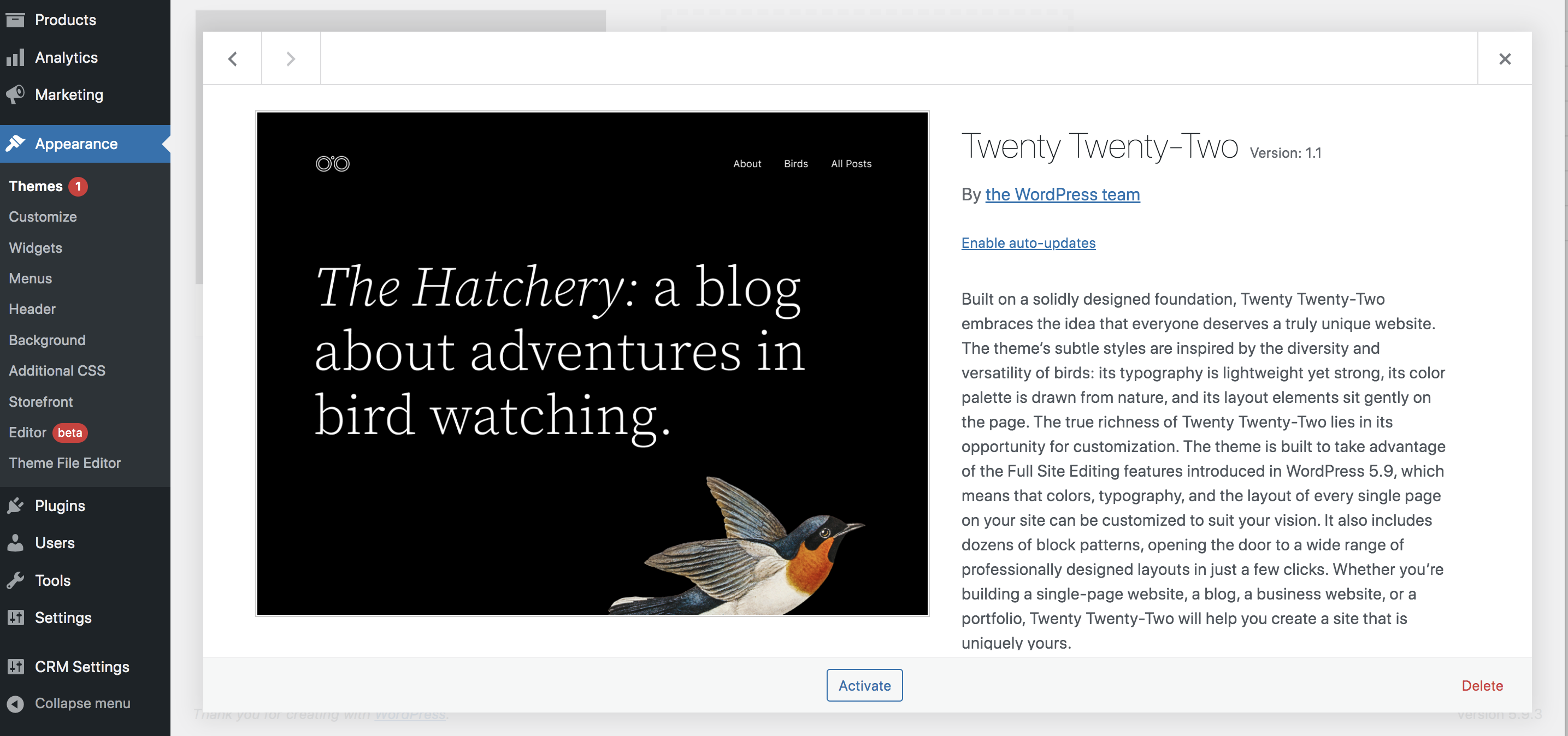
Vai avanti, dai un'occhiata in giro! Con il tuo nuovo tema attivato, è il momento di esaminare ogni pagina e capire cosa funziona bene e cosa richiede attenzione.
Passaggi da eseguire dopo aver modificato i temi di WordPress
Ora è il momento di esaminare metodicamente qualsiasi problema sul tuo sito, uno per uno, e riparare tutto ciò che deve essere risolto. Ecco i passaggi da eseguire dopo aver cambiato tema:
- Ricostruisci tutte le pagine che hanno perso contenuto . Ricontrolla tutte le tue pagine per eventuali aree di blocco personalizzate che sono state perse durante il passaggio. Quindi, aggiungi nuovamente i contenuti utilizzando i blocchi del tuo nuovo tema. Fai attenzione anche alle aree con widget: potrebbe essere necessario ricostruire il contenuto della barra laterale o del piè di pagina.
- Risolvi eventuali problemi con lo shortcode personalizzato . Se il tuo sito originale è stato creato con un generatore di pagine collegato al tuo tema, potrebbe essere necessario rimuovere i vecchi shortcode e ricrearli utilizzando l'editor o i plug-in di WordPress.
- Aggiungi qualsiasi codice personalizzato richiesto ai tuoi nuovi file del tema, inclusi frammenti di PHP, CSS personalizzati e codici di monitoraggio. Ma ricorda: è sempre meglio se puoi separare questi tipi di personalizzazioni usando i plugin o il Customizer di WordPress, se possibile.
- Prova, prova, prova. Prova ogni pagina e quanti più post puoi. Testali su diversi dispositivi, utilizzando una varietà di browser. Assicurati di provare dispositivi mobili, tablet e desktop (o prova un tester di risoluzione dello schermo online come Screenfly). Cerca eventuali problemi di layout e ripara o ricostruisci sezioni di pagina come richiesto.
Sembra tutto a posto? È tempo di mostrare al mondo! Riporta il tuo sito di staging al tuo sito principale e rimuovi la pagina della modalità di manutenzione. Il tuo nuovo tema è in diretta!
Una volta che il nuovo sito è attivo, termina eseguendo un test di velocità finale per assicurarti che tutto risponda bene e funzioni senza intoppi. Confrontalo con i tuoi benchmark originali per assicurarti che il nuovo tema funzioni correttamente.
Cosa fare se qualcosa va storto dopo aver cambiato i temi di WordPress
Se ti prendi il tuo tempo e segui le liste di controllo, il tuo nuovo sito dovrebbe essere pronto per l'uso. Ma i problemi a volte accadono: niente panico!
Se vedi la temuta schermata bianca della morte, probabilmente ti sei imbattuto in un conflitto tra il tuo nuovo tema e qualche altra parte del tuo sito web. Usa il tuo pannello di hosting o connettiti al tuo sito tramite FTP per disabilitare i tuoi plugin e identificare il problema. Se il problema riguarda un plug-in, potrebbe essere necessario trovare un'alternativa.
Questo problema può verificarsi anche se stai esaurendo la memoria sul tuo sito. Prova a utilizzare il pannello di controllo dell'hosting per aumentare il limite di memoria. E se ciò non risolve il problema, puoi sempre ripristinare un backup.
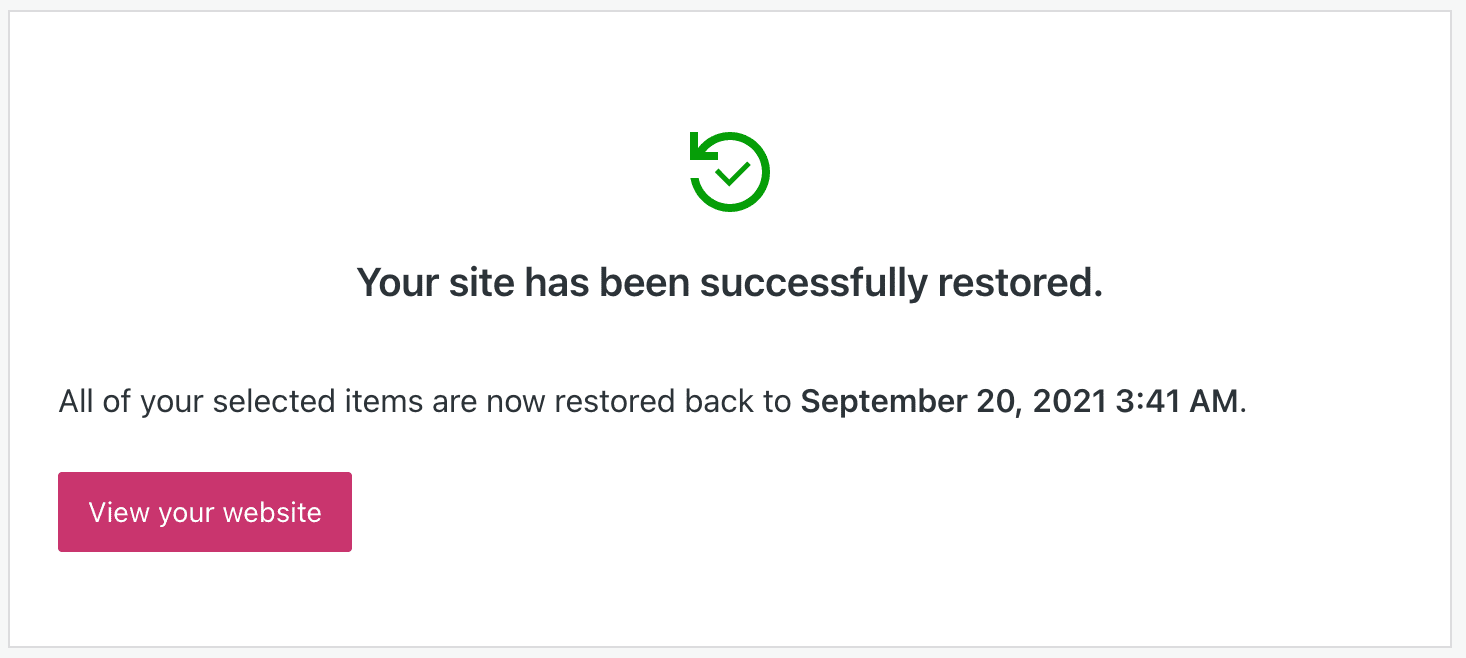
Se riscontri un problema con gli URL del tuo sito web, di solito può essere risolto reimpostando i tuoi permalink. Guarda in Impostazioni → Permalink nella dashboard e fai semplicemente clic su Salva modifiche . Questo dovrebbe aggiornare i tuoi permalink e correggere eventuali errori 404.
Goditi il tuo nuovo tema WordPress!
Congratulazioni, ora dovresti avere un nuovo sito fresco con immagini e funzionalità migliorate per i visitatori e un'esperienza migliore anche per te. Assicurati di proteggere il tuo sito con un plugin di sicurezza per WordPress come quello offerto da Jetpack. Dai backup in tempo reale che salvano continuamente copie del tuo sito alla protezione dagli attacchi di forza bruta, puoi mantenere le cose senza intoppi senza sudare.
