Come rivendicare il tuo sito Web su Pinterest per sbloccare più funzionalità
Pubblicato: 2022-06-28Pinterest aiuta milioni di titolari di attività commerciali a inviare più traffico ai loro siti Web, ma sapevi che puoi sbloccare molti altri strumenti come analisi avanzate, accesso a Pinterest Ads e altri strumenti di sviluppo/marketing di Pinterest quando impari come rivendicare il tuo sito Web su Pinterest ?
La "rivendicazione" del tuo sito Web su Pinterest è un semplice processo per verificare che tu sia, in effetti, il proprietario del tuo sito Web e che desideri sbloccare ulteriori strumenti di business per una maggiore visibilità.
Vantaggi di rivendicare un sito Web su Pinterest
Se ti stai chiedendo perché dovresti affrontare il problema di verificare il tuo sito Web su Pinterest, vorremmo spiegare alcuni dei principali vantaggi che ricevi dopo averlo fatto.
Nel complesso, il processo di rivendicazione del sito Web Pinterest è simile a come puoi verificare la proprietà del tuo sito Web su Google; ha lo scopo di proteggere l'effettivo proprietario del sito da intrusi che cercano di controllare la loro presenza online. Ti dà anche più potere su come funziona la tua attività online.
Ecco i principali vantaggi di rivendicare il tuo sito Web su Pinterest:
- Analisi web migliorata: insieme alle informazioni su ciò che altri utenti stanno bloccando dal tuo account Business, la rivendicazione del tuo sito web indica a quegli utenti come trovare più contenuti, entrambi i quali non sono disponibili senza la verifica del tuo sito.
- Pulsanti Immagine del profilo e Segui (pin ricchi): per impostazione predefinita, l'immagine del tuo profilo Pinterest non viene visualizzata accanto ai pin che provengono dal tuo sito web. La verifica non solo aggiunge la foto del tuo profilo a tutti quei pin (anche se condivisi dozzine di volte), ma include un pulsante Segui e un link al tuo sito web.
- Un potenziale segno di spunta di verifica: i commercianti verificati (un altro processo di verifica per i negozi online) ricevono un segno di spunta blu accanto ai loro profili. Le verifiche regolari (che ti mostreremo come fare in questo articolo) ricevono un segno di spunta rosso.
- Potenziale per una migliore SEO: dal collegamento del tuo sito Web diffuso su Pinterest al fatto che il tuo sito Web accumulerà più backlink, è molto probabile che la verifica di un sito Web con Pinterest aumenti i tuoi sforzi SEO complessivi.
- Più siti Web su un account: Pinterest ti consente di rivendicare diversi siti Web e inserirli tutti sotto lo stesso account Pinterest.
- Accesso a nuovi strumenti aziendali e per sviluppatori su Pinterest: tutti gli account aziendali verificati ottengono anticipazioni sulle funzionalità imminenti e nuove che potrebbero non essere disponibili al pubblico.
- Accesso agli annunci Pinterest: tutti gli account Verified Business possono creare annunci, pubblicarli e analizzarli con potenti statistiche.
Come rivendicare un sito Web su Pinterest (istruzioni dettagliate)
Prima di iniziare con la verifica del tuo sito su Pinterest, consulta il seguente elenco per assicurarti di essere entrambi idoneo per la verifica e di essere pronto per il processo.
Cose da fare prima di iniziare
- Assicurati di possedere un dominio: per rivendicare un sito Web su Pinterest, devi possedere un nome di dominio, un sottodominio o un dominio con percorso secondario. Un dominio di secondo livello si presenta così: esempio.com; un sottodominio come questo: blog.example.com; e un sottopercorso come questo: example.com/store.
- Decidi il tuo metodo di verifica: Copriamo 4 metodi di seguito. Ciascun metodo utilizza un tag HTML, un file HTML o un record TXT. Tutto richiede una conoscenza tecnica minima e può essere fatto anche se non sai nulla di HTML, meta tag o record DNS.
- Passa a un account Pinterest Business: questo non è richiesto ma è altamente raccomandato. Lo scopo principale di rivendicare il tuo sito Web è ottenere strumenti aziendali aggiuntivi, quindi se gestisci un'attività, puoi sbloccare ancora più funzionalità con un vero account Pinterest Business.
Come sapere se il tuo account è un account aziendale o personale
Identifica rapidamente se hai un account Pinterest personale o aziendale aprendo il tuo profilo. Il tipo di account è elencato in diverse aree ovvie, inclusa l'intestazione in alto a sinistra (accanto al logo Pinterest) e facendo clic sul menu a discesa Account (icona con il cursore in basso) nell'angolo in alto a destra. Vedrai " Business " o " Personale " a seconda di ciò che hai.
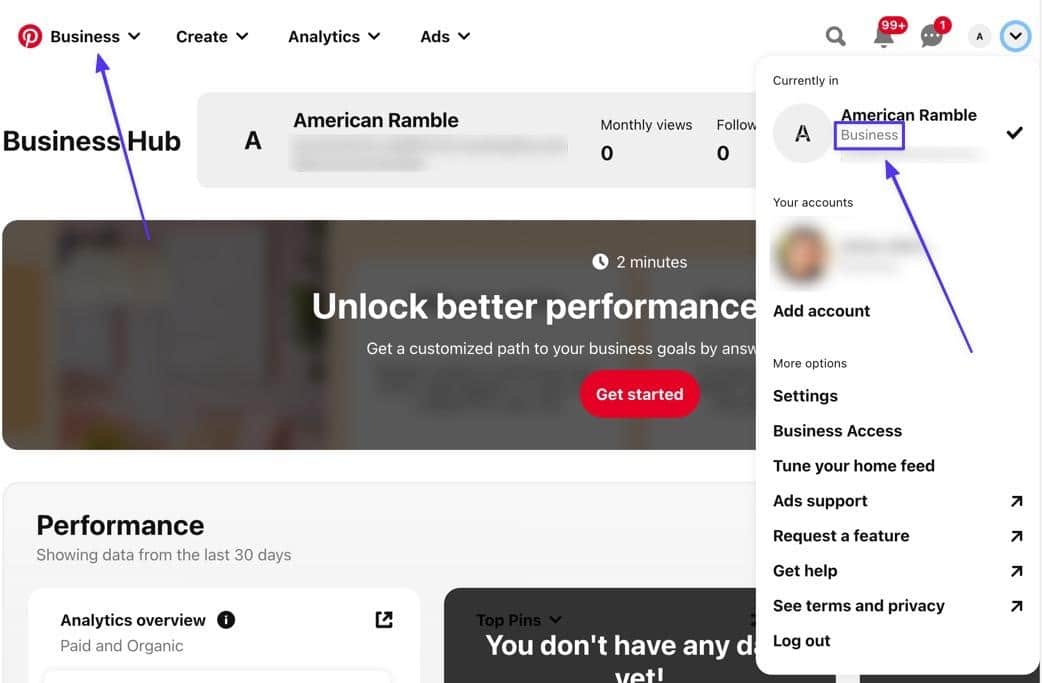
Se hai un account personale e devi convertirlo in un account aziendale, vai alla pagina Aggiungi account, quindi scegli Crea un account aziendale gratuito . Ciò ti consente di convertire da un account personale a un account aziendale o collegare una pagina dell'account aziendale separata a un account personale.
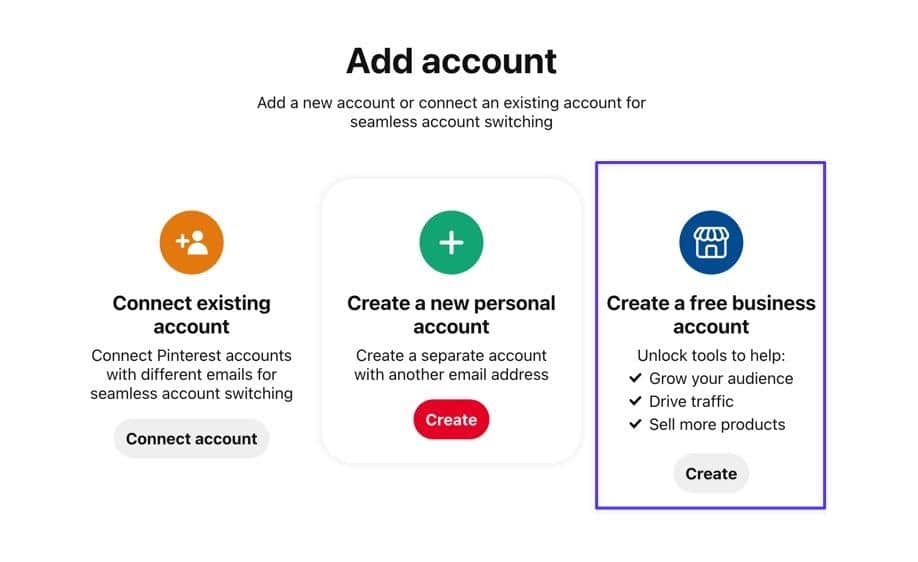
Come rivendicare il tuo sito Web su Pinterest (4 semplici metodi)
Utilizza i seguenti tutorial passo dopo passo per rivendicare rapidamente il tuo sito Web su Pinterest.
Metodo 1: aggiungi un meta tag HTML su WordPress
I tag HTML contengono dati che spiegano quale contenuto è disponibile su un sito web. Uno dei modi per dimostrare che possiedi un sito web è inserire un meta tag HTML in uno dei file del tuo sito. Il tag legge quindi il contenuto del tuo sito Web e invia una notifica a Pinterest che è all'interno del codice del tuo sito.
Il motivo per cui funziona come opzione di verifica è che solo il proprietario di un sito Web dovrebbe avere accesso al codice sorgente.
Passaggio 1: vai su Impostazioni
Passa all'angolo in alto a destra del tuo profilo Pinterest e fai clic sul pulsante Down Caret (v) per visualizzare un menu a discesa. Seleziona Impostazioni da quell'elenco.
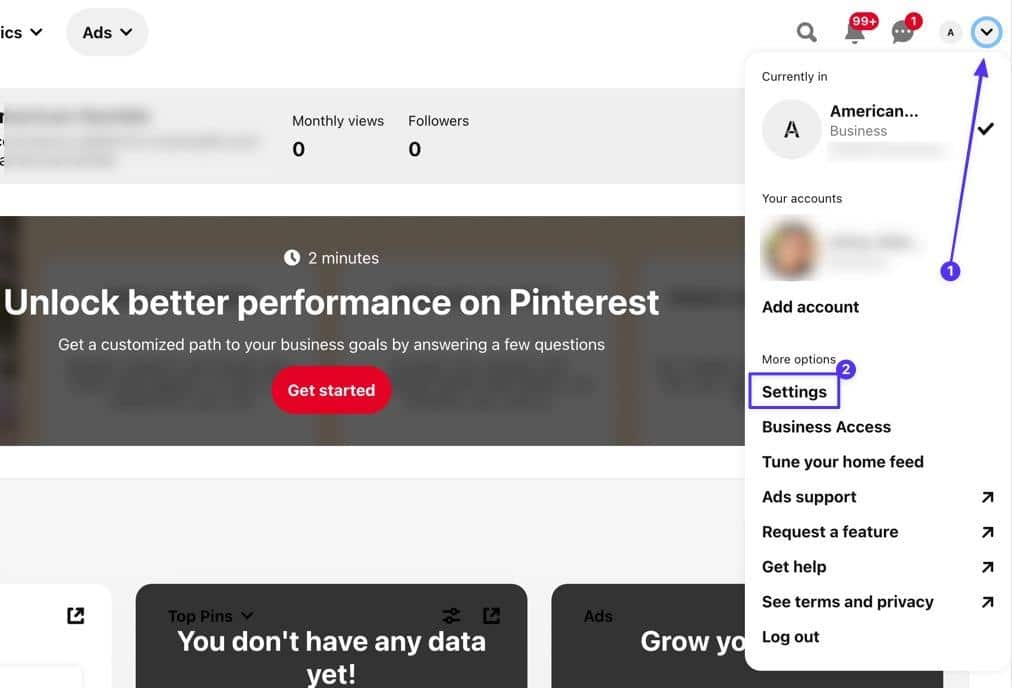
Passaggio 2: vai alla sezione per richiedere i conti
Apri la scheda Conti rivendicati , quindi controlla se hai già dei siti Web elencati nella sezione Conti rivendicati . Se lo fai, potresti non dover seguire questo processo. Oppure potresti dover eliminare i vecchi siti web.
Per procedere con la rivendicazione del tuo sito WordPress, fai clic sul pulsante Richiedi .
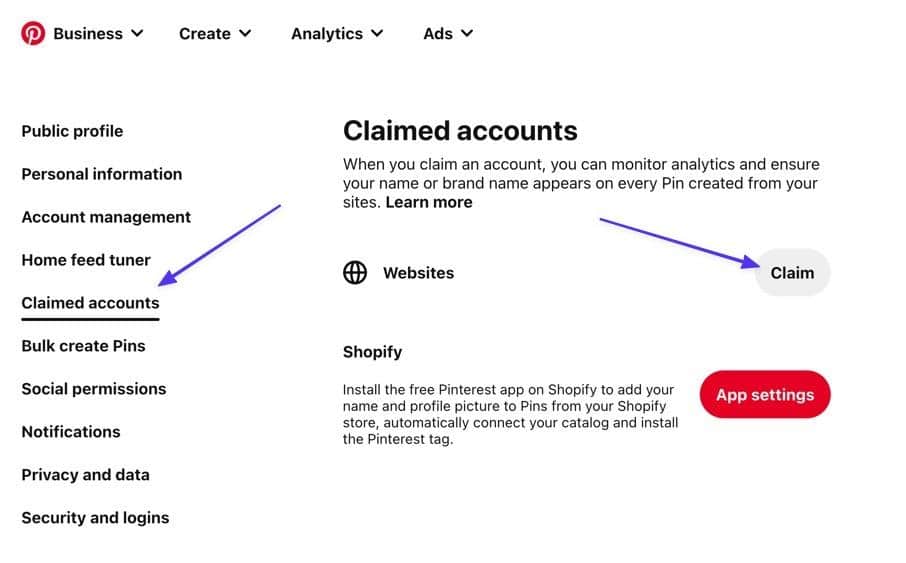
Passaggio 3: copia il meta tag HTML
Una finestra popup mostra tre opzioni per rivendicare il tuo sito web, una delle quali è aggiungere tag HTML . Questa è la scelta da utilizzare per questo metodo. Fai clic sul codice elencato per copiarlo tutto negli appunti.
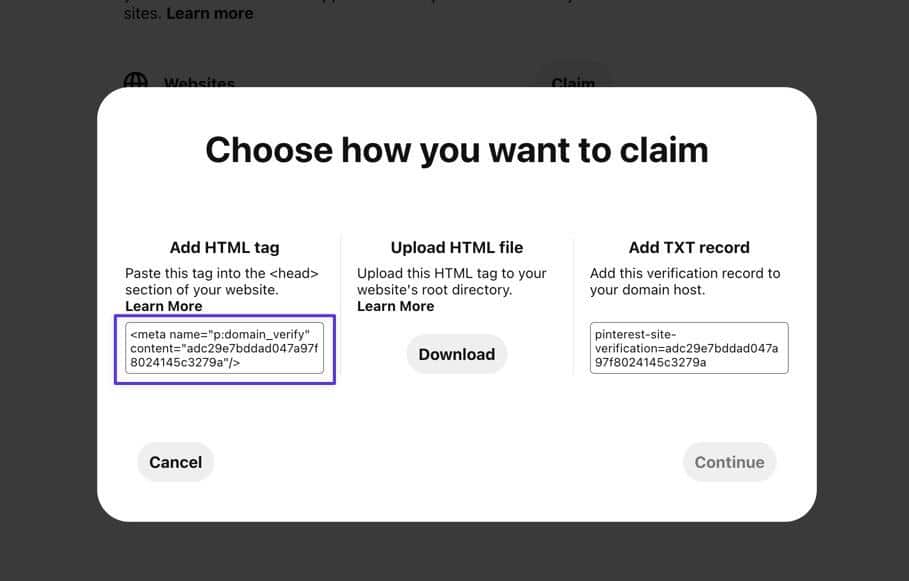
Fare clic sul pulsante Continua per procedere.
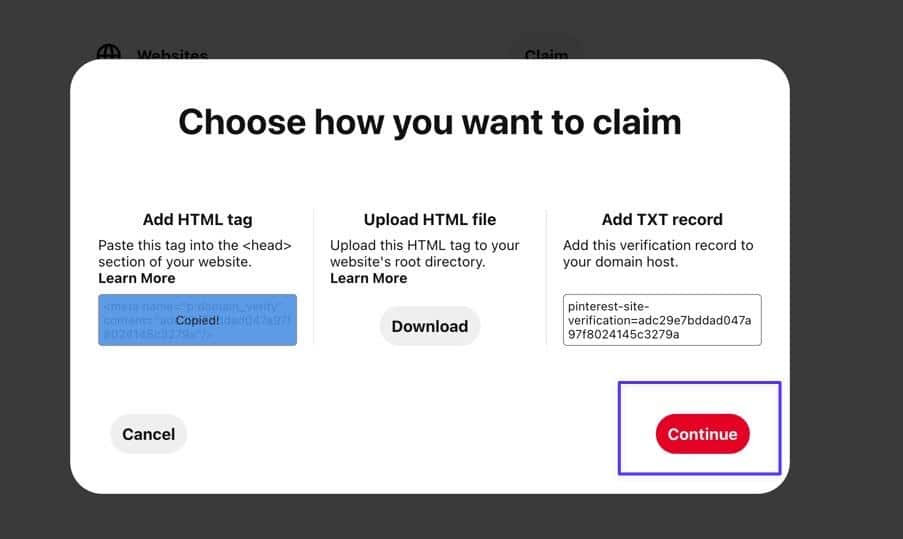
Passaggio 4: incolla il tag HTML nel file header.php del tuo sito WordPress
Pinterest richiede di incollare questo bit di codice (il tag HTML) nel file header.php . Per accedere a header.php , devi connetterti ai file del tuo sito WordPress utilizzando SFTP e un client FTP. Useremo FileZilla per questo tutorial, ma ci sono molti client FTP affidabili tra cui scegliere.
Una volta collegati ai file del tuo sito WordPress tramite SFTP, naviga nella directory dei file aprendo il file del tuo sito principale (spesso /yoursitename o /www ), quindi puoi andare su /public > /wp-content > /themes .
Infine, apri la cartella che prende il nome dal tuo tema WordPress attivo; per questo tutorial, utilizziamo il tema Twenty Twenty One, quindi il file è /twentytwentyone .
Individua il file header.php nella cartella del tuo tema. Scegli l'opzione Visualizza/Modifica disponibile nel tuo client FTP; per FileZilla, fare clic con il pulsante destro del mouse sul file e scegliere Visualizza/Modifica .
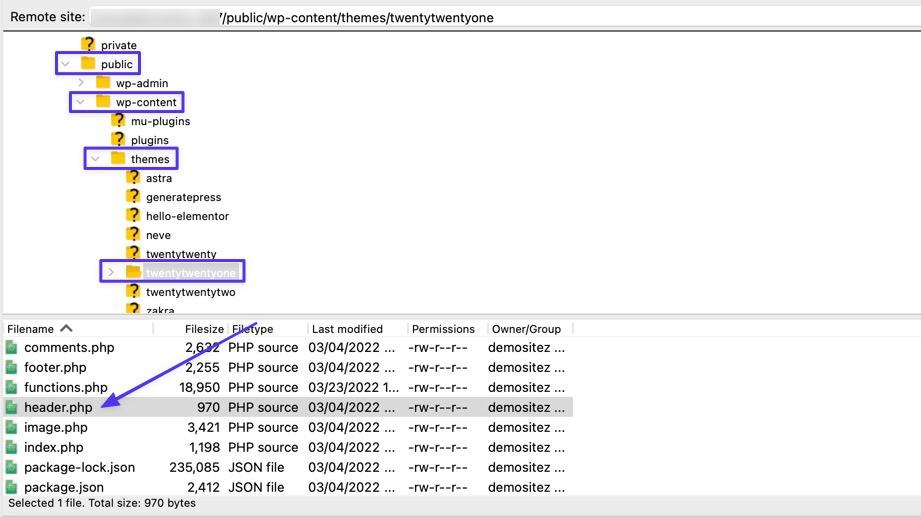
Questo apre il file header.php nell'editor di testo di tua scelta. Trovare la (apertura) e elementi (di chiusura). Vuoi incollare il tag HTML di Pinterest all'interno di quegli elementi.
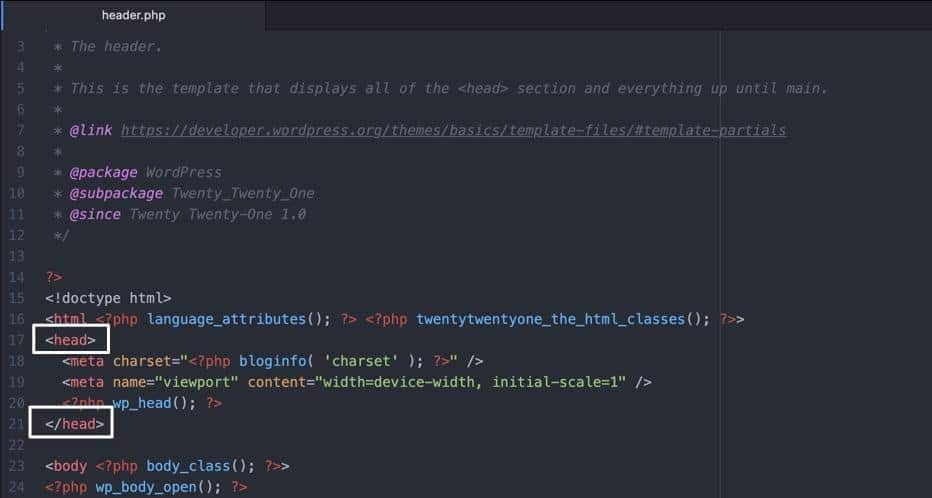
Prendendo il codice che hai copiato prima, incollalo nel file header.php . Spesso è meglio incollarlo subito prima del element, in modo da non rovinare nessuno degli altri codici.
Assicurati di salvare quel file e sovrascrivere il file precedente nel tuo client FTP. Ciò salva il tag HTML sul tuo sito web.
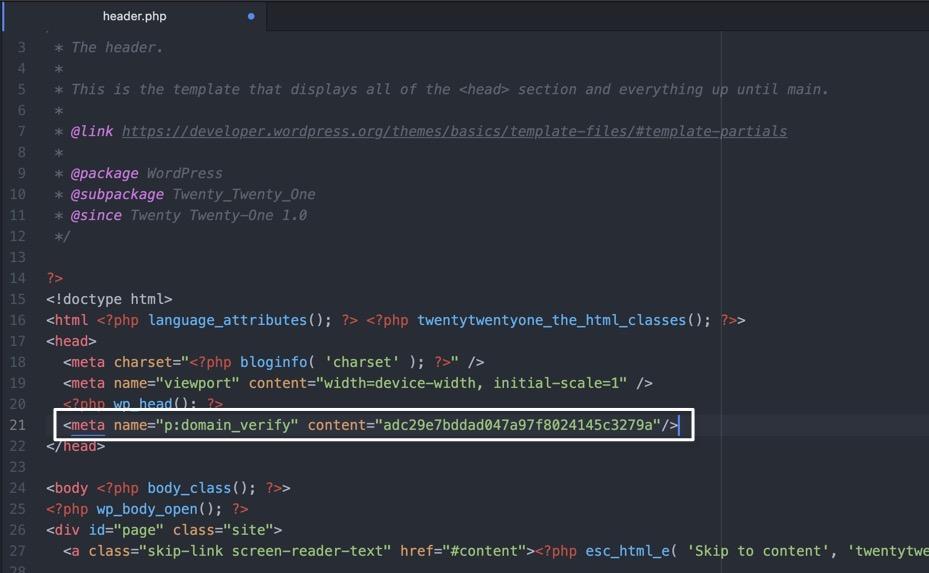
Passaggio 5: verifica il tuo sito su Pinterest
Con un tag HTML attivo sul tuo sito, torna su Pinterest. Ora puoi incollare il tuo URL di WordPress e fare clic sul pulsante Verifica .
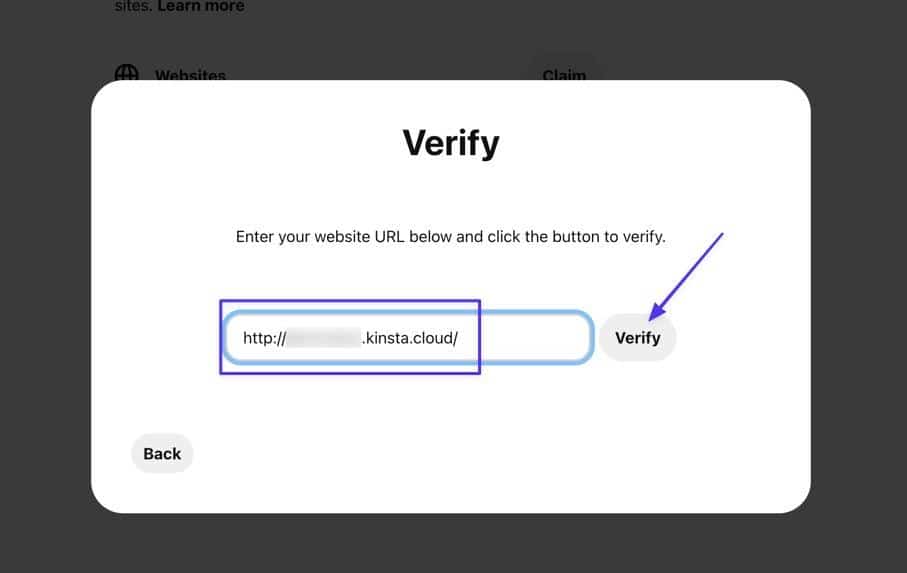
Se tutto ha funzionato come dovrebbe, dovresti vedere un messaggio "Connesso" con un segno di spunta verde sopra di esso. Questo è tutto ciò che devi fare! Fare clic sul pulsante Fine .
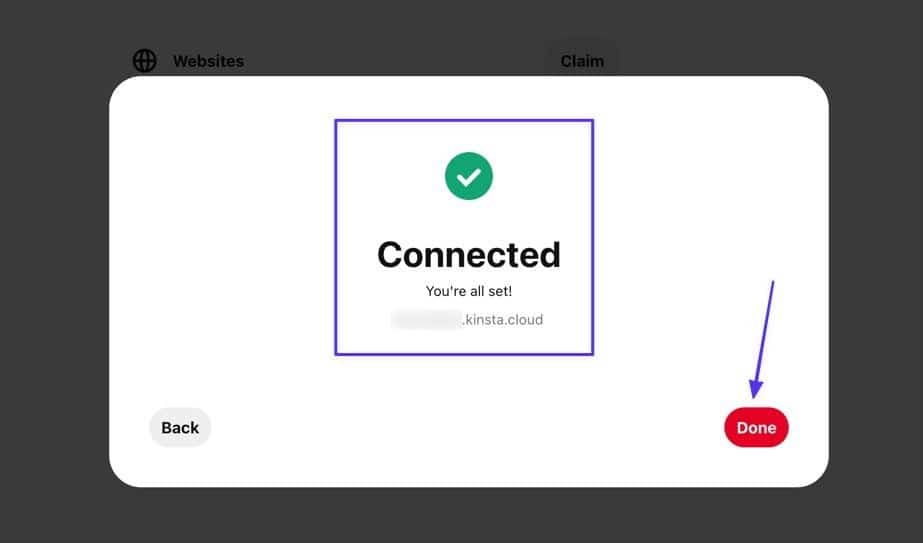
Passaggio 6: visualizza l'elenco dei siti Web rivendicati su Pinterest
Tutti i vantaggi di cui abbiamo parlato in precedenza in questo articolo sono disponibili ora che hai richiesto l'account. Puoi anche vedere il sito Web elencato nella sezione Account rivendicati di WordPress.
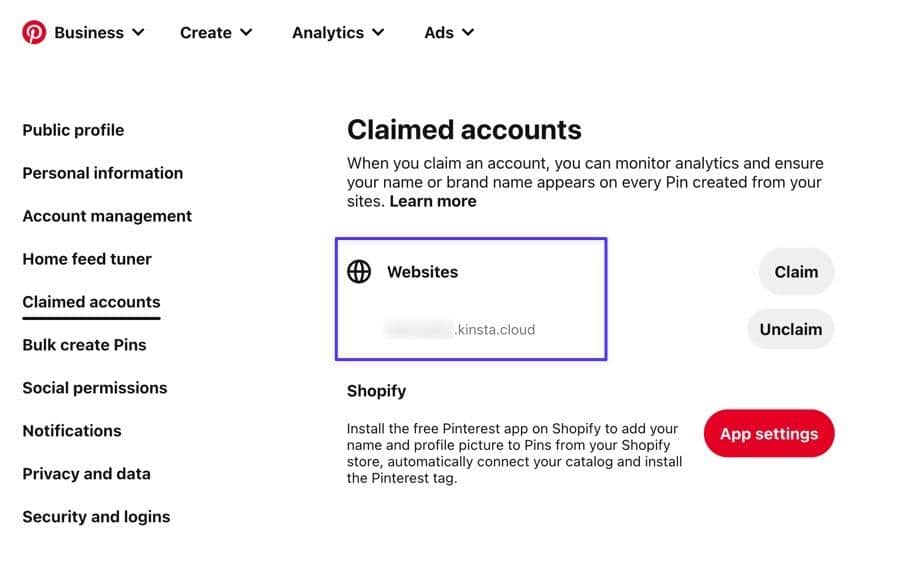
Metodo 2: utilizzare un file HTML
Il metodo successivo utilizza un file HTML invece di un tag HTML. La differenza è che caricherai un intero file nella directory del tuo sito Web invece di aggiornare un file corrente con un pezzo di codice.
In effetti, il file che stai caricando con questo metodo contiene effettivamente un tag HTML come quello utilizzato nel metodo precedente, quindi è lo stesso tipo di verifica ma diverso nel modo in cui aggiungi il tag al tuo sito.
Passaggio 1: vai alla sezione Account rivendicato su Pinterest
Per iniziare, vai al pulsante Down Caret (v) e scegli Impostazioni . Seleziona la scheda Account rivendicati , quindi fai clic sul pulsante Richiedi .
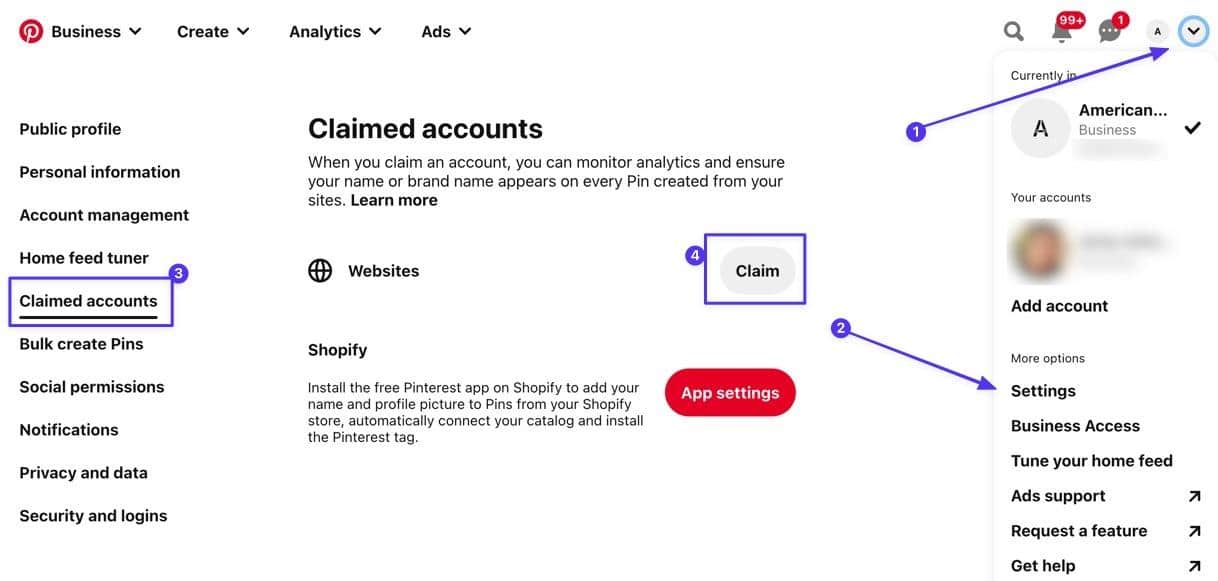
Passaggio 2: scarica il file HTML sul tuo computer
Cerca la seconda opzione per caricare il file HTML . Fare clic sul pulsante Scarica . Questo scarica un file HTML ovunque tu voglia inserirlo sul tuo computer. Il suo nome inizia con "Pinterest", ma puoi modificare il nome per il tuo riferimento.
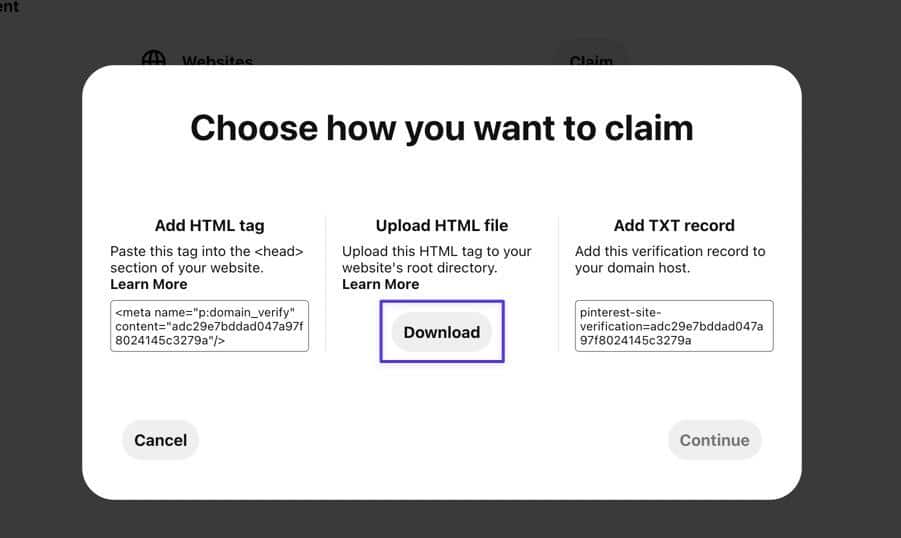
Passaggio 3: utilizzare un client FTP per spostare il file HTML sul server del sito
Utilizzando il client FTP di tua scelta (stiamo usando FileZilla), individua il file HTML di Pinterest sul tuo sito locale e trascinalo nella cartella principale del tuo sito WordPress.
La cartella "root" varia da piattaforma a piattaforma, ma per WordPress è solitamente la cartella /public . Dopo il trasferimento, il client FTP salva automaticamente il file nei tuoi file WordPress.
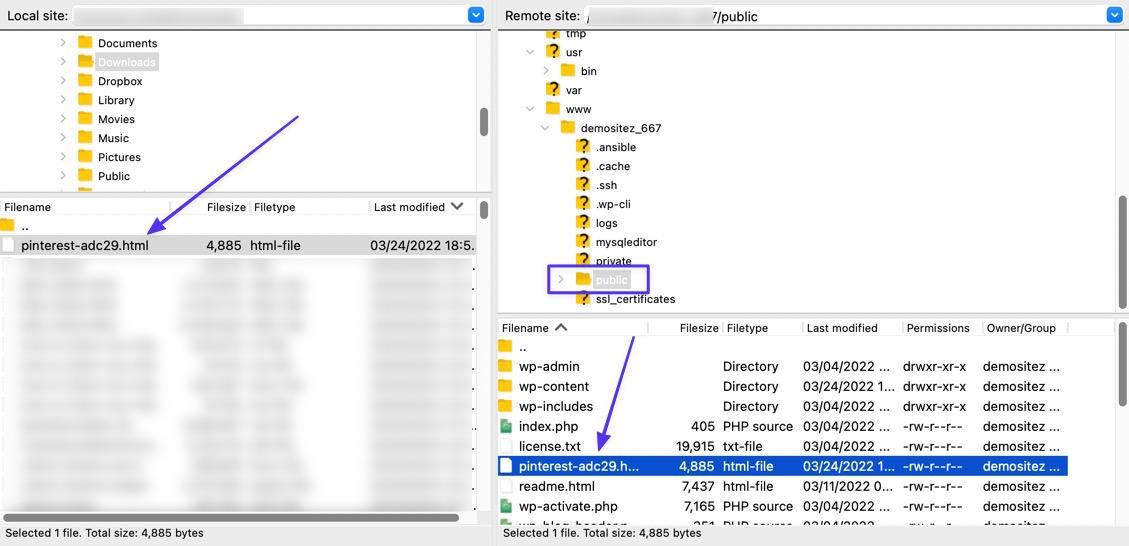
Passaggio 4: verifica il file HTML su Pinterest
Torna su Pinterest e fai clic sul pulsante Continua dal popup precedentemente visitato.
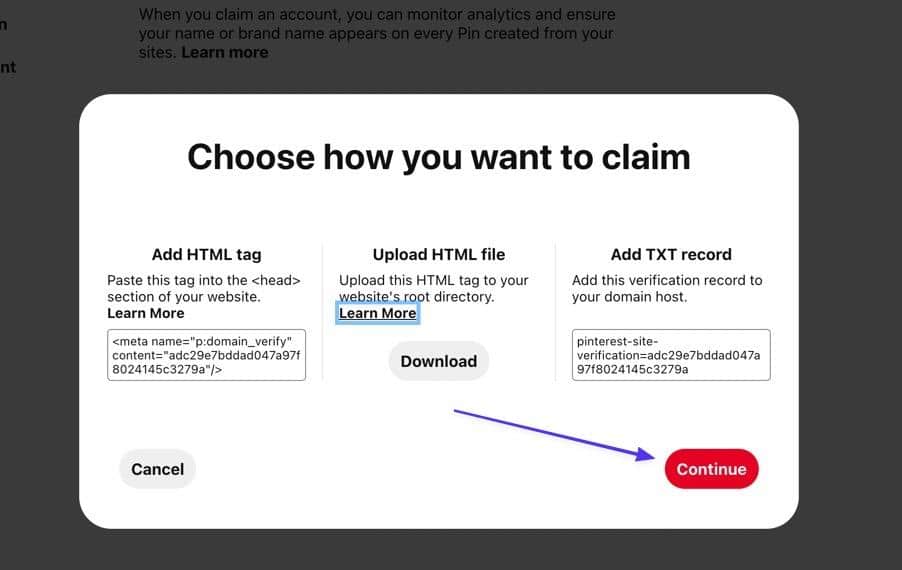
Per completare la verifica, incolla l'URL del tuo sito web. Fare clic sul pulsante Verifica .
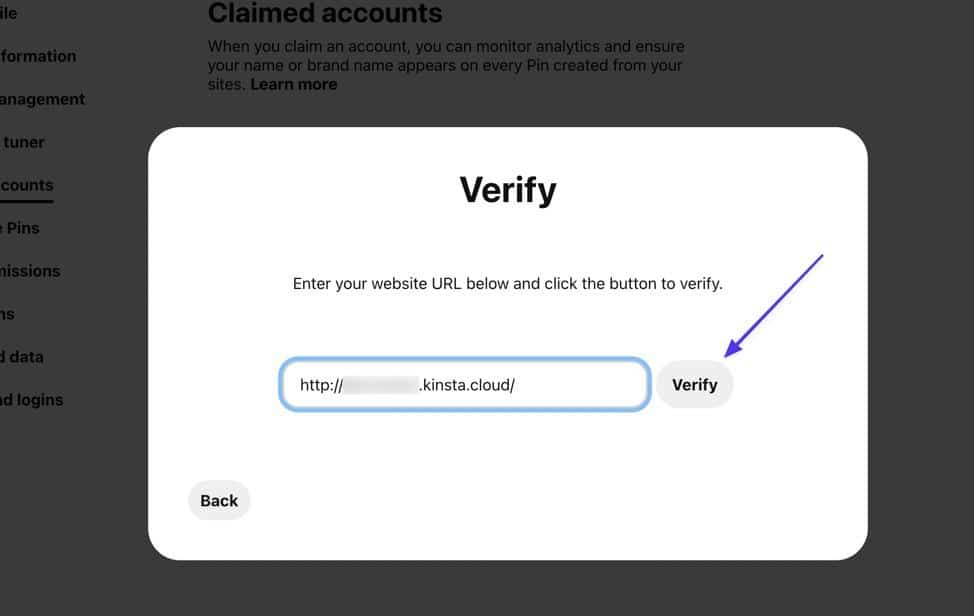
Cerca un messaggio "Connesso" e un segno di spunta verde per confermare che hai rivendicato il tuo sito Pinterest!
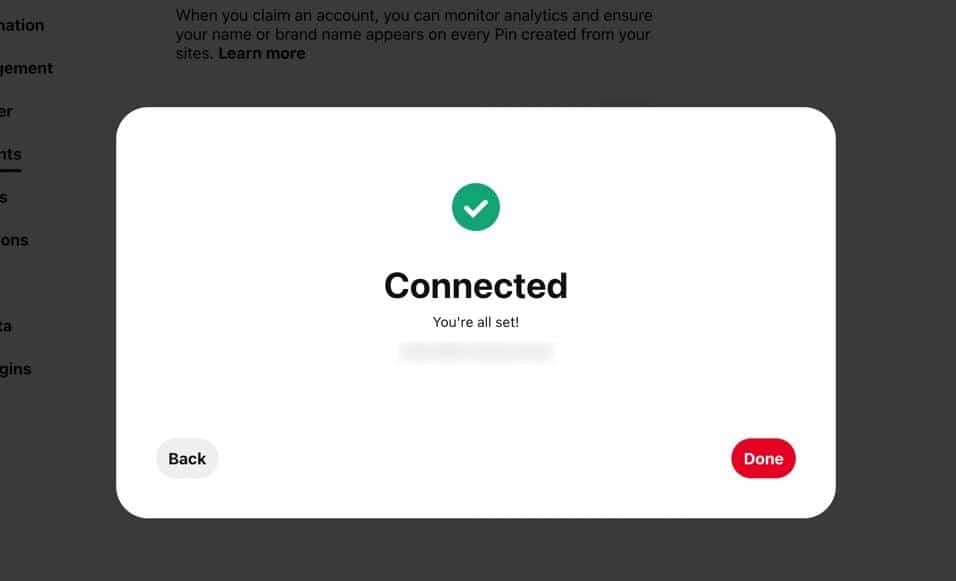
Metodo 3: aggiungi un record TXT al tuo host di dominio
Questo metodo è unico perché non utilizza file WordPress ma piuttosto il tuo registrar DNS (Domain Name Service) e aggiungi un record TXT invece di tag o file HTML.
Con questo processo, ciò significa che devi accedere al tuo account del provider di dominio (questo è spesso anche il tuo provider di hosting, ma non sempre).
Se sei un utente Kinsta e hai aggiunto un dominio di terze parti al tuo account con il servizio DNS gratuito di Kinsta, utilizza i seguenti passaggi per aggiungere il record TXT di Pinterest alla sezione DNS.
Passaggio 1: vai alla sezione Account rivendicati in Pinterest
Avvia il processo facendo clic sull'icona Down Caret (v) nell'angolo in alto a sinistra. Scegli Impostazioni . Vai alla scheda Conti rivendicati e fai clic sul pulsante Richiedi .
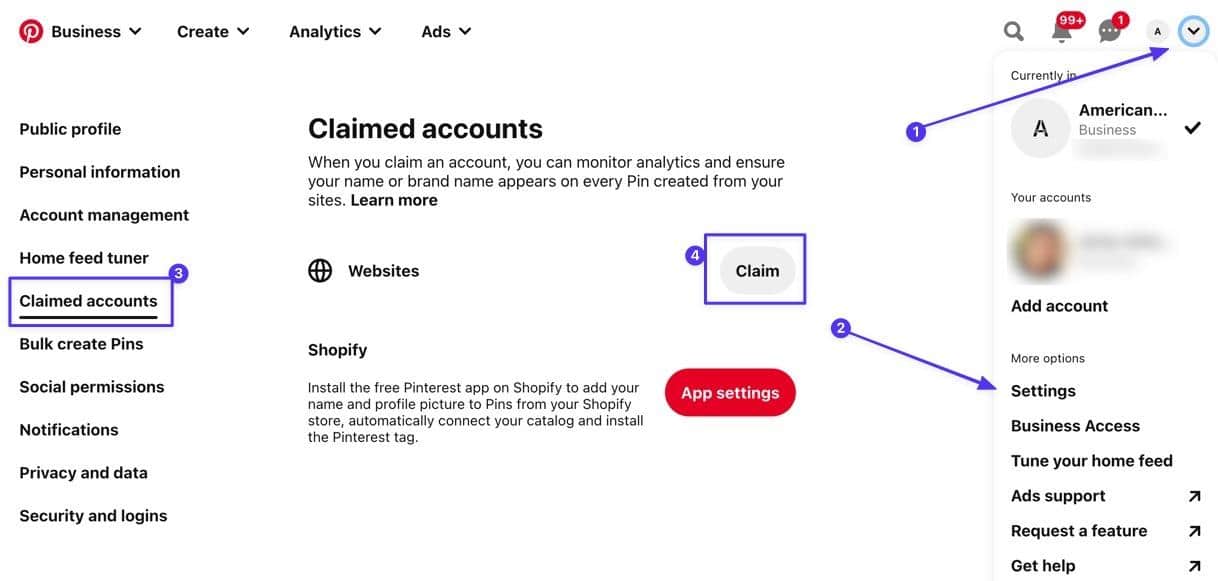
Passaggio 2: copia il record TXT
Usando l'opzione denominata " Aggiungi record TXT ", copia il record negli appunti e fai clic sul pulsante Continua .
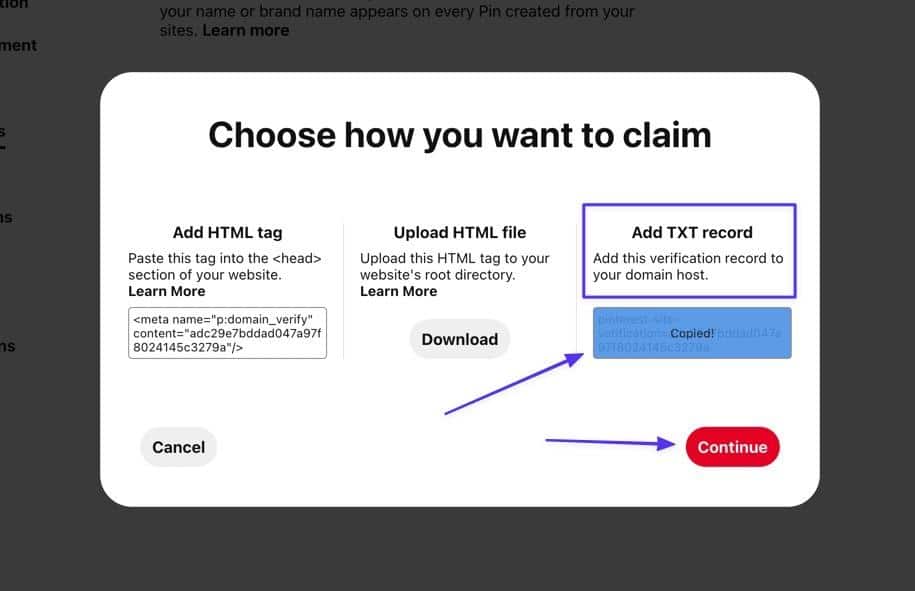
Passaggio 3: accedi al tuo account provider DNS
Vai alla dashboard del tuo provider di nomi di dominio e accedi alla tua dashboard. Aggiungi un nuovo record DNS TXT e salvalo sul tuo account.
In MyKinsta, lo completi andando su Kinsta DNS e scegliendo il dominio che desideri utilizzare.
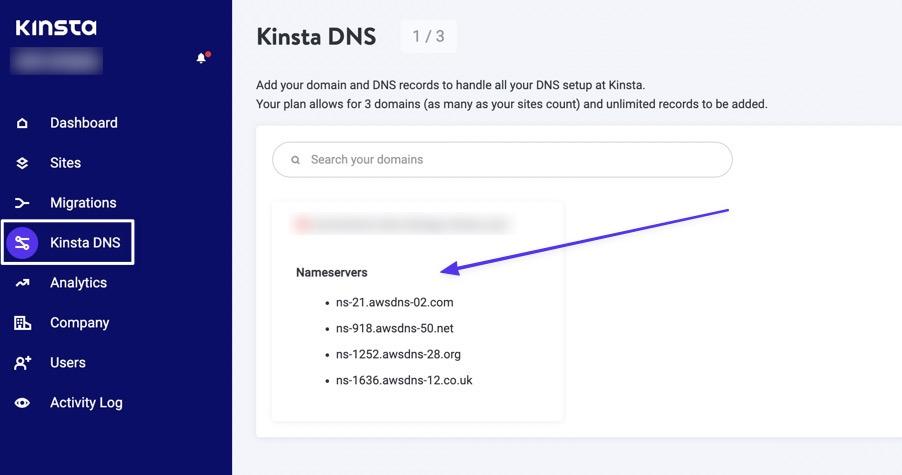
Passaggio 4: aggiungi un nuovo record TXT DNS
Scorri verso il basso per individuare la sezione Record DNS . Fare clic sul pulsante Aggiungi un record DNS .
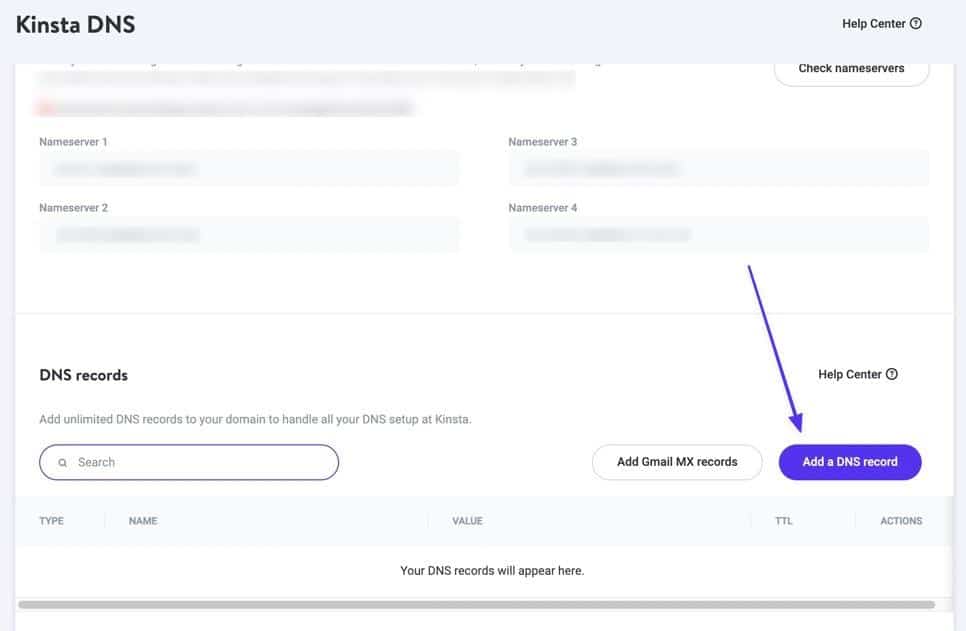
Seleziona la scheda TXT . Lascia i campi Hostname e TTL come sono. Incolla l'elemento Pinterest TXT che hai copiato in precedenza nel campo Contenuto . Successivamente, fai clic sul pulsante Aggiungi DNS .
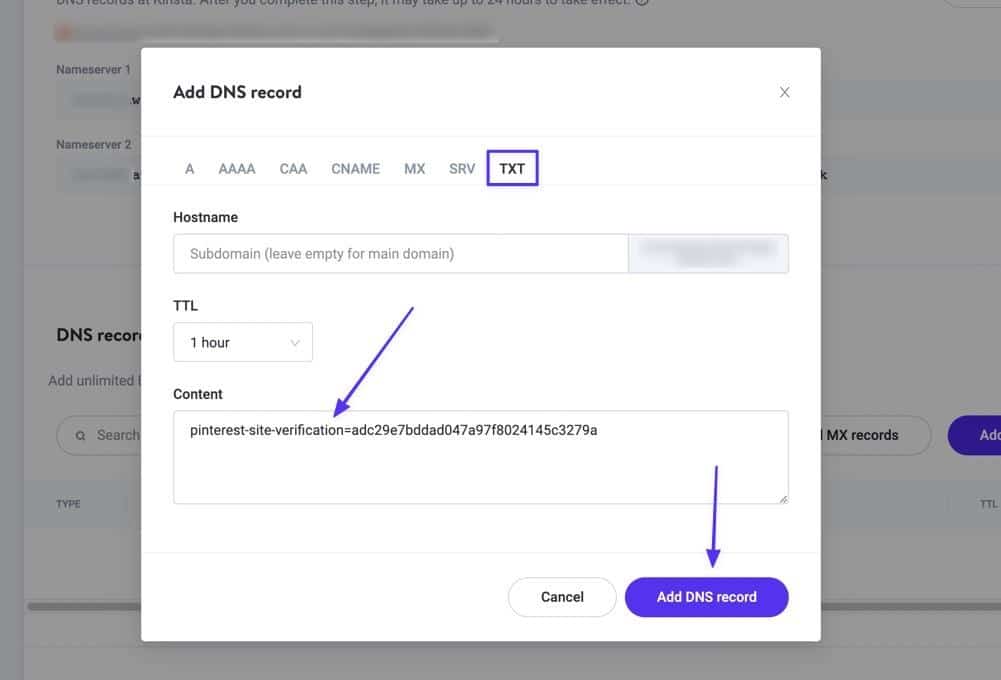
Ora dovresti vedere il record TXT salvato correttamente nel tuo elenco di record DNS.
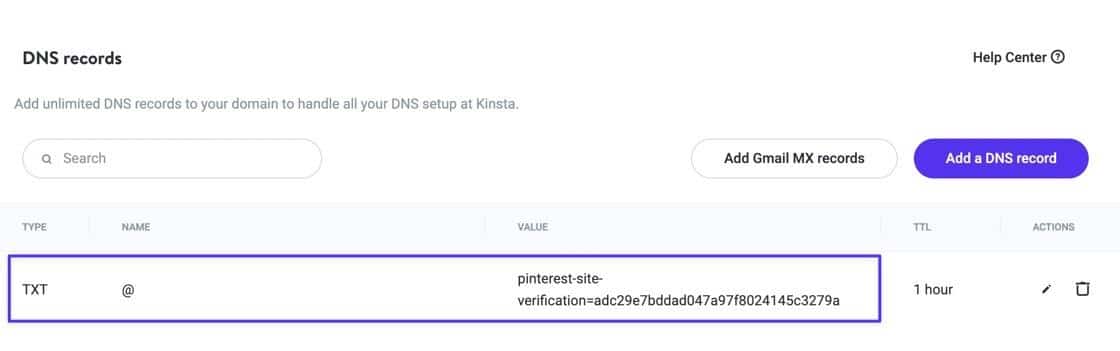
Passaggio 5: verifica la connessione su Pinterest
Torna alla dashboard di Pinterest e incolla l'URL del tuo sito nel campo Verifica . Fare clic sul pulsante Verifica per continuare.
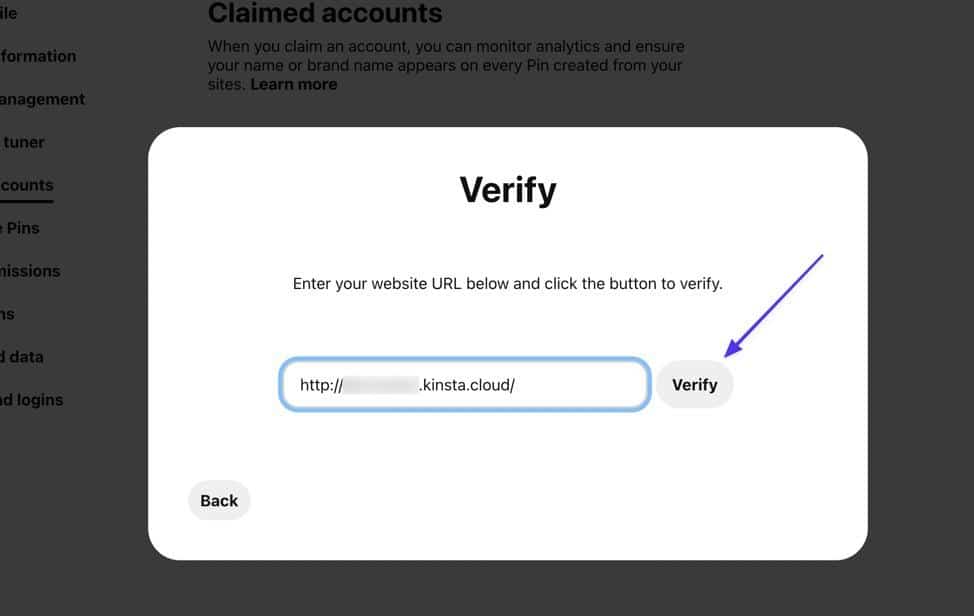
Se ha esito positivo, vedrai un messaggio "Connesso" con un segno di spunta verde. Fai clic su Fine e vai a controllare tutte le tue nuove funzionalità come attività verificata su Pinterest!
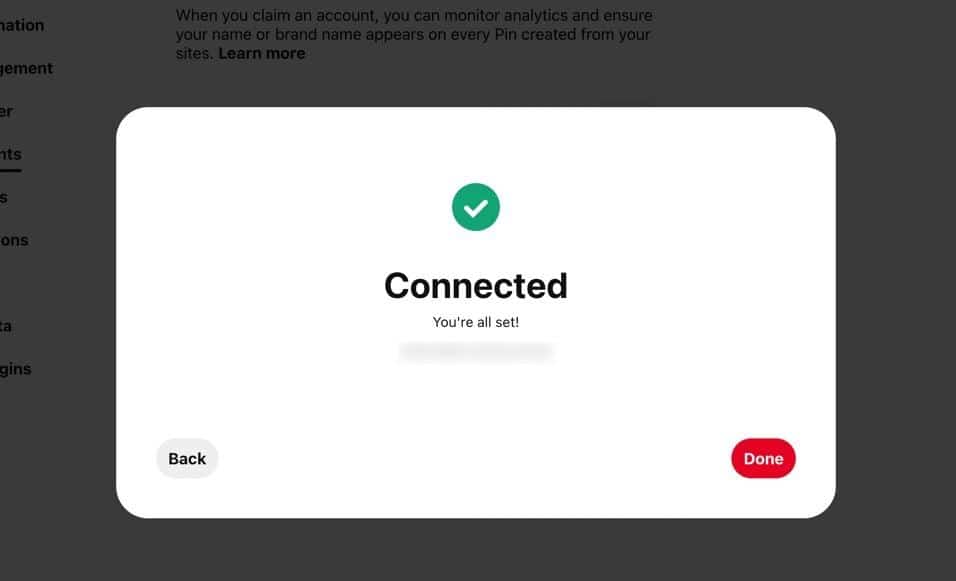
Metodo 4: utilizzare un plug-in
Diversi plugin di WordPress hanno funzionalità di verifica per siti social come Pinterest. Questi plugin rendono molto più facile per i principianti che potrebbero trovare intimidatoria la prospettiva di gestire tag HTML, file e record TXT.
Detto questo, in genere consigliamo di seguire il percorso del plug-in solo se li hai già installati. La buona notizia è che quelli in questo tutorial sono alcuni dei plugin più comunemente usati su WordPress.
Verifica il tuo sito Web WordPress su Pinterest con Yoast SEO
Yoast SEO consente ai proprietari di siti con strumenti di ricerca per migliorare i risultati dei motori di ricerca e uno dei modi in cui lo fa è offrire una sezione Social Media per verificare il tuo sito Web con quei siti e configurare l'aspetto di post/pagine condivisi.
Passaggio 1: installa Yoast e trova la sezione Pinterest
Innanzitutto, assicurati di avere Yoast SEO installato e attivo sul tuo sito web.
Vai su SEO > Social > Pinterest . Qui troverai la pagina Impostazioni Pinterest , che include un campo chiamato Conferma Pinterest .
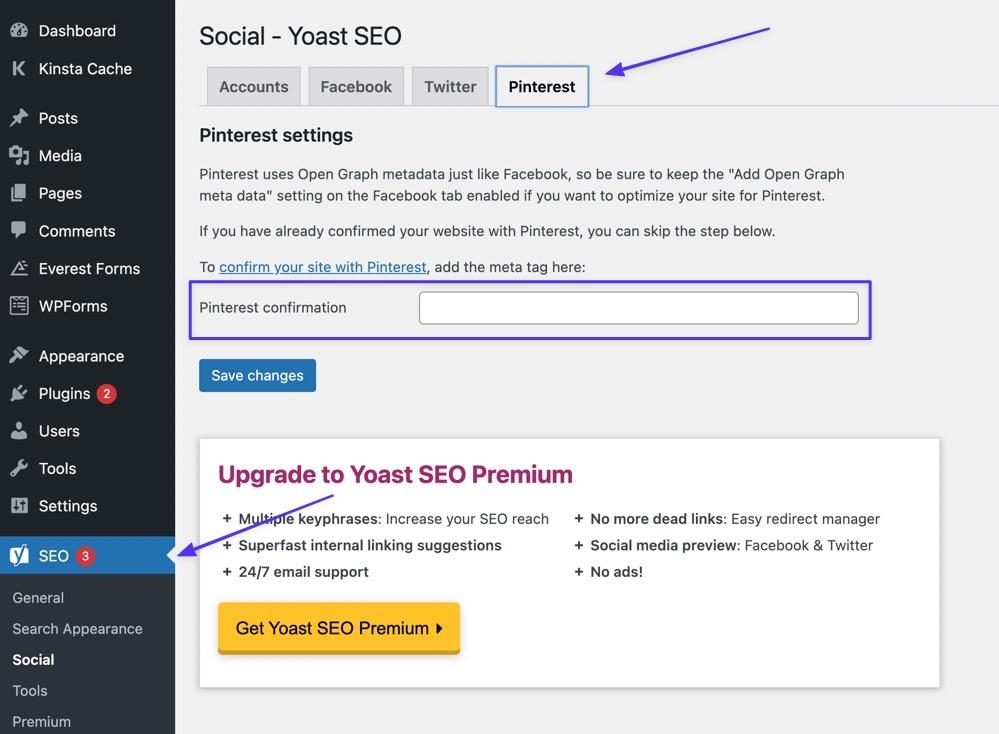
Passaggio 2: prendi il tag HTML da Pinterest
Passa a Pinterest e vai su Impostazioni > Account rivendicati . Fare clic sul pulsante Richiedi .
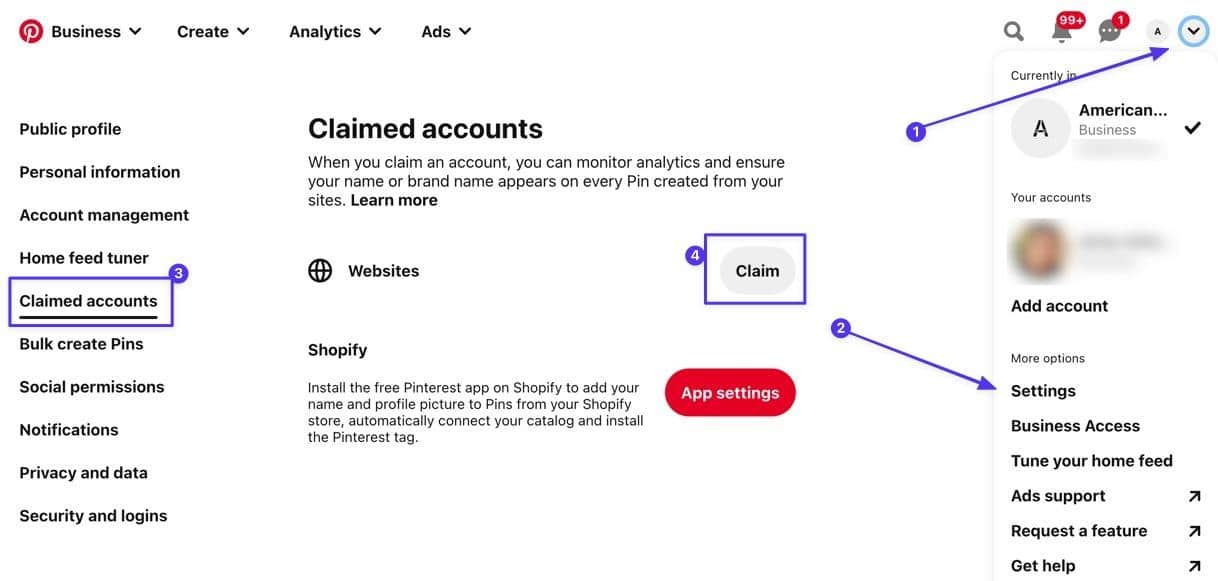
Copia il tag HTML sotto il titolo "Aggiungi tag HTML". Fare clic sul pulsante Continua per procedere.
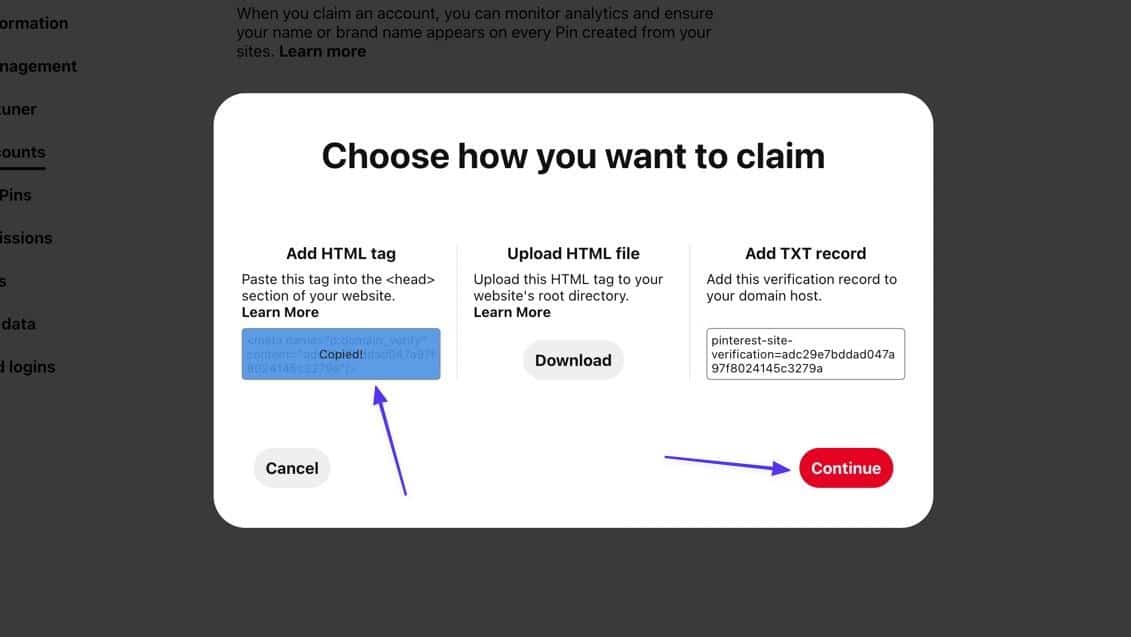
Passaggio 3: incolla il tag HTML nel plugin Yoast SEO
Torna a WordPress e incolla il tag HTML nel campo Conferma Pinterest . Fare clic su Salva modifiche .
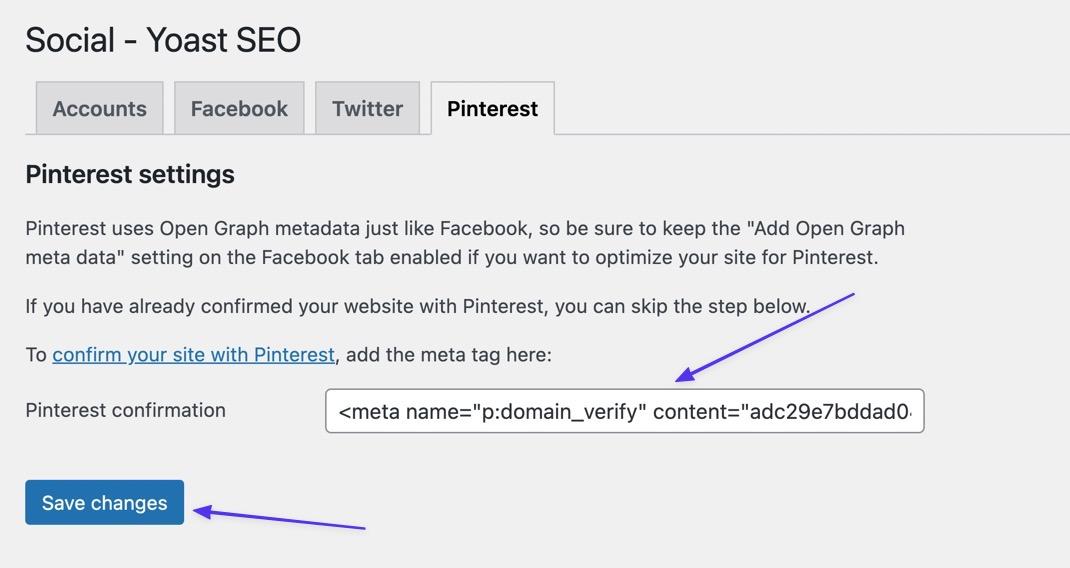
Passaggio 4: verifica che abbia funzionato su Pinterest
Vai su Pinterest e incolla l'URL principale del tuo sito nel campo Verifica . Fare clic su Verifica .
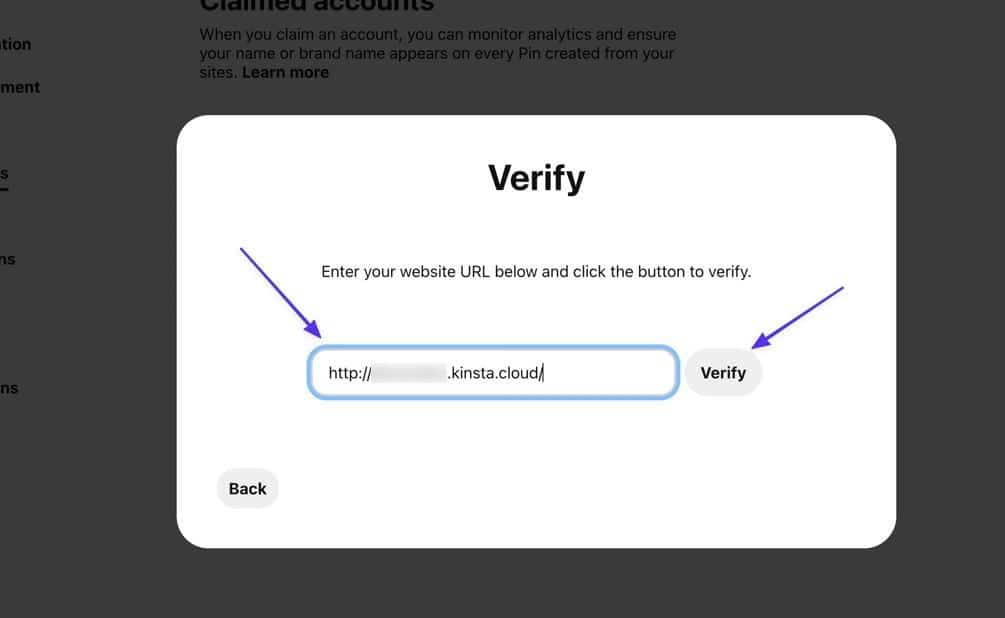
Cerca il messaggio "Connesso" e un segno di spunta verde per assicurarti di aver rivendicato correttamente il tuo sito Web su Pinterest!
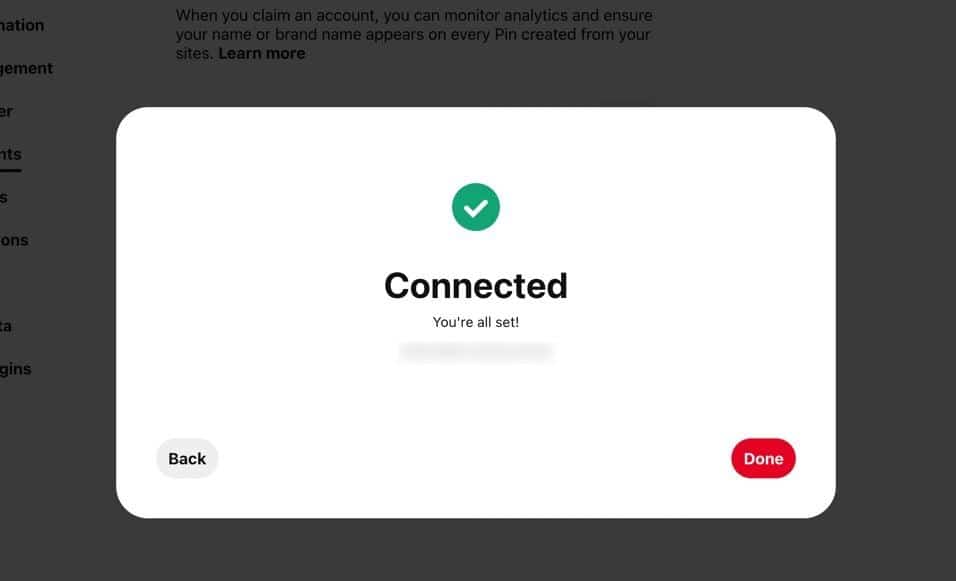
Verifica il tuo sito Web WordPress per Pinterest utilizzando Jetpack
Jetpack è un plug-in all-in-one di ottimizzazione, sicurezza, velocità e backup con strumenti per migliorare la SEO e le connessioni social e dispone di un'area per verificare la proprietà del tuo sito Web con Pinterest.
Passaggio 1: installa Jetpack e trova la sezione di verifica del sito
Innanzitutto, assicurati di aver installato e attivato Jetpack sul tuo sito.
Successivamente, vai su Jetpack > Impostazioni > Traffico .
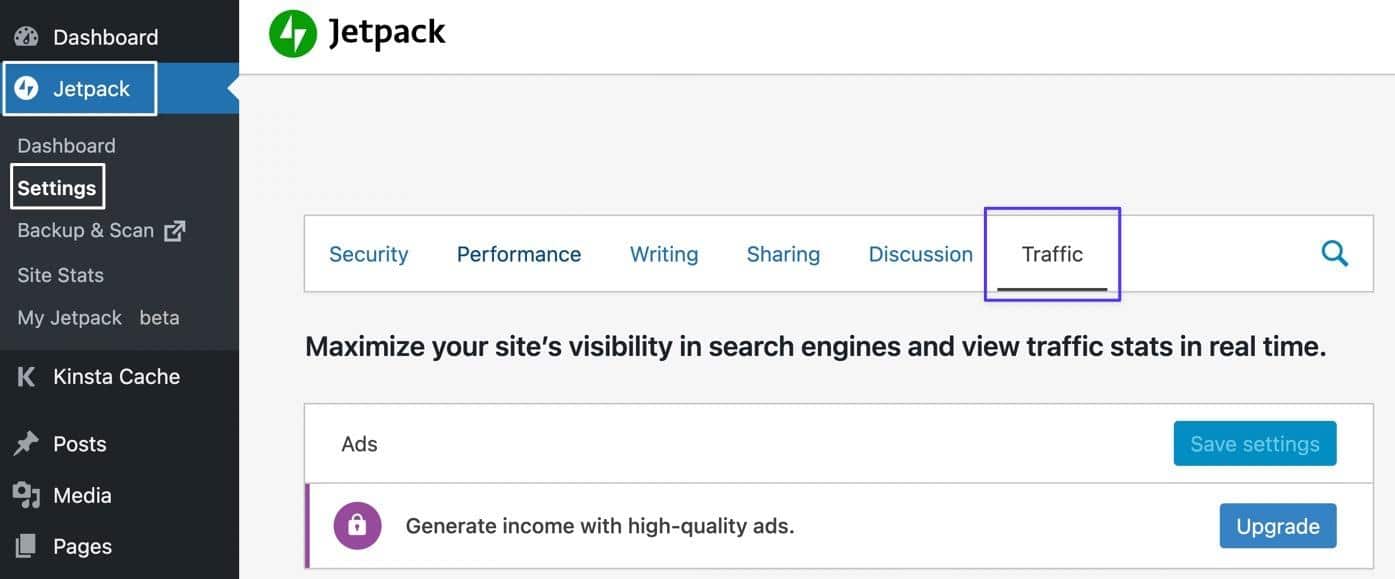
Scorri verso il basso fino alla sezione Verifica del sito e attiva l'opzione " Verifica la proprietà del sito con servizi di terze parti". Il campo Pinterest è dove incollerai il tag HTML trovato nei passaggi seguenti.
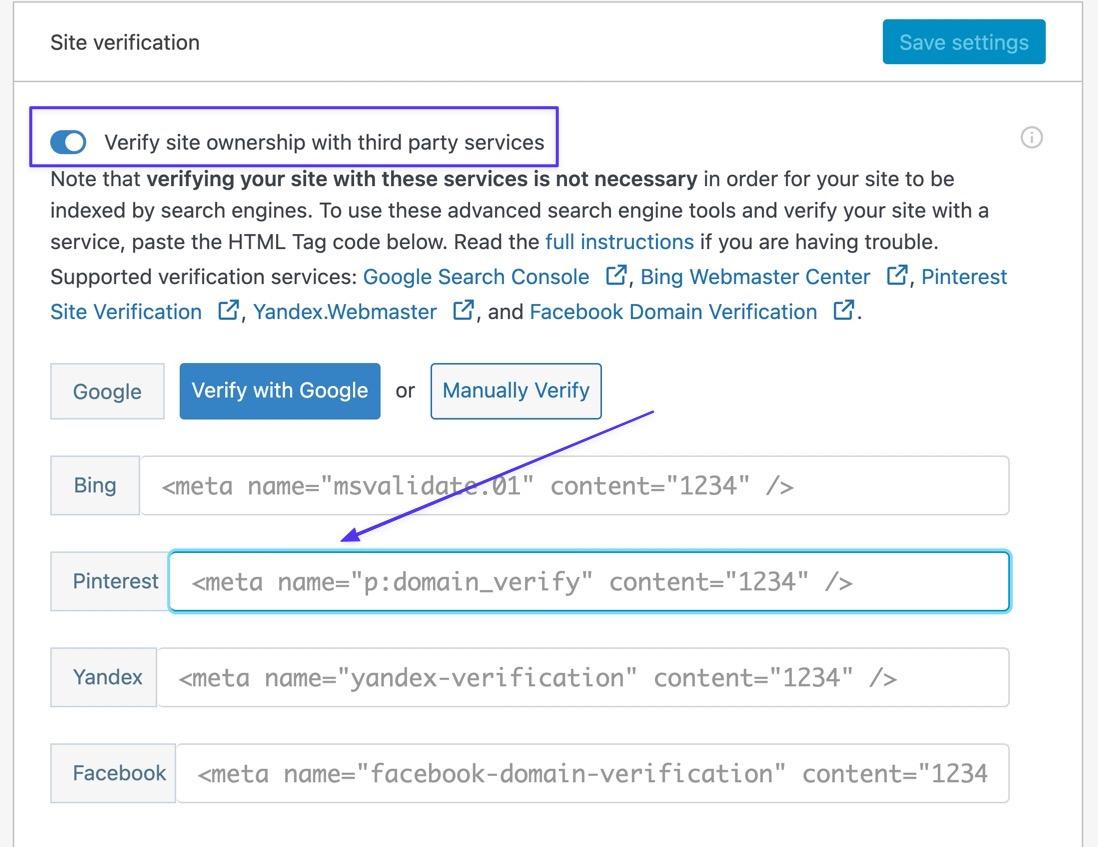
Passaggio 2: vai al modulo Account rivendicati in Pinterest
Passa a Pinterest e vai al menu Down Caret (v) nell'angolo in alto a destra. Scegli Impostazioni > Account rivendicati . Fare clic sul pulsante Richiedi .
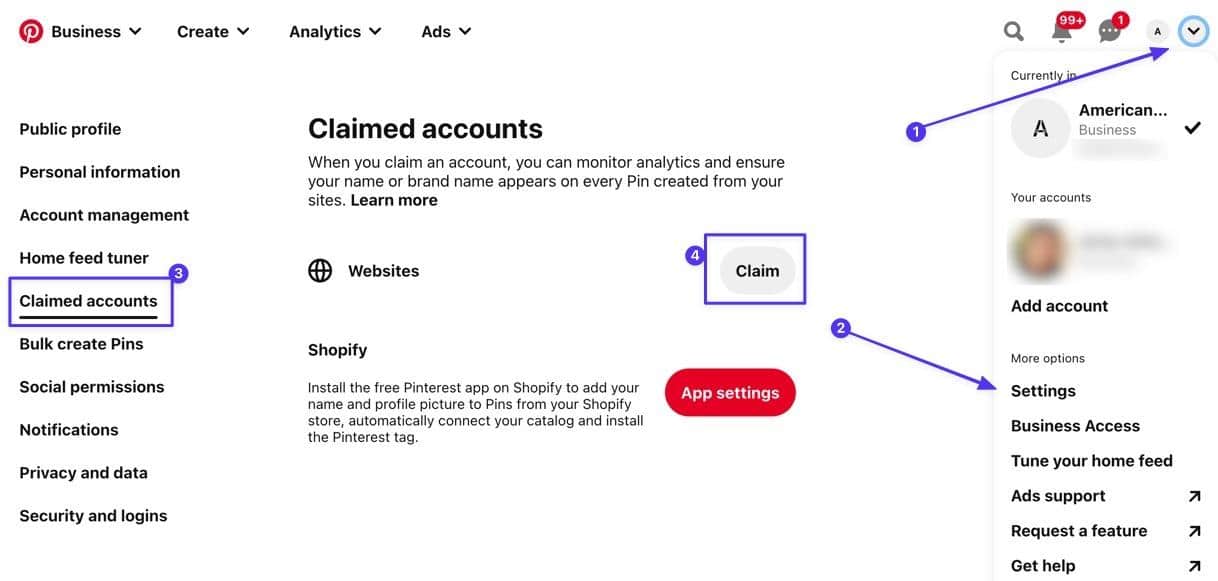
Passaggio 3: copia il tag HTML
Copia il codice nella sezione Aggiungi tag HTML . Fare clic su Continua .
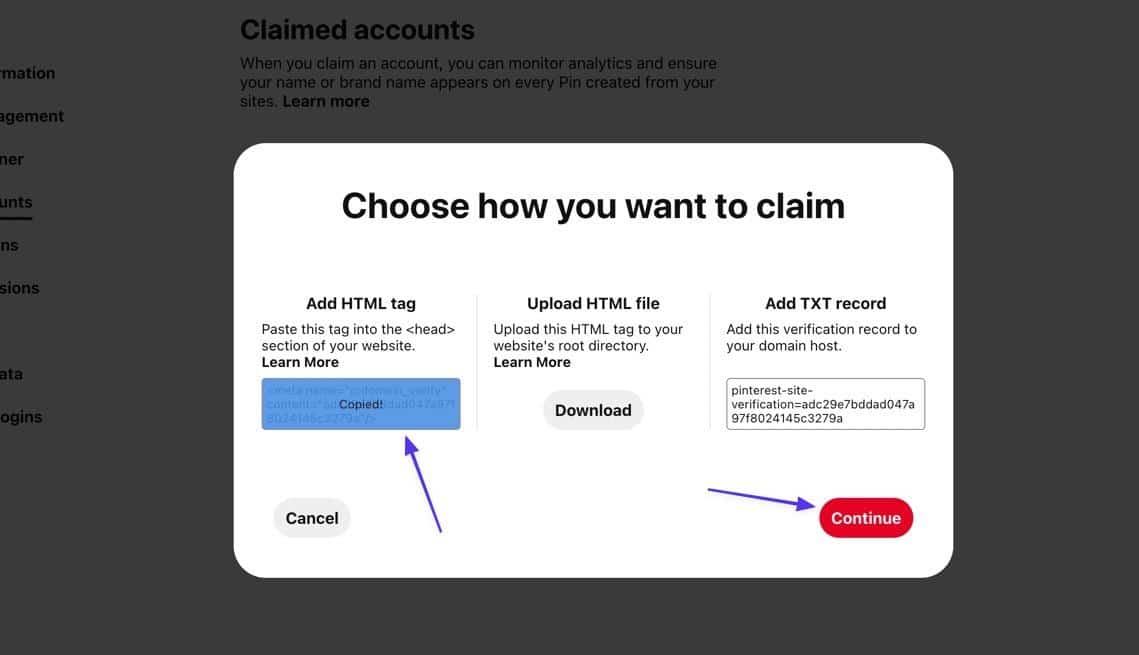
Passaggio 4: incolla il tag HTML in Jetpack
Torna su WordPress e incolla il tag HTML nel campo Pinterest . Fare clic sul pulsante Salva impostazioni .
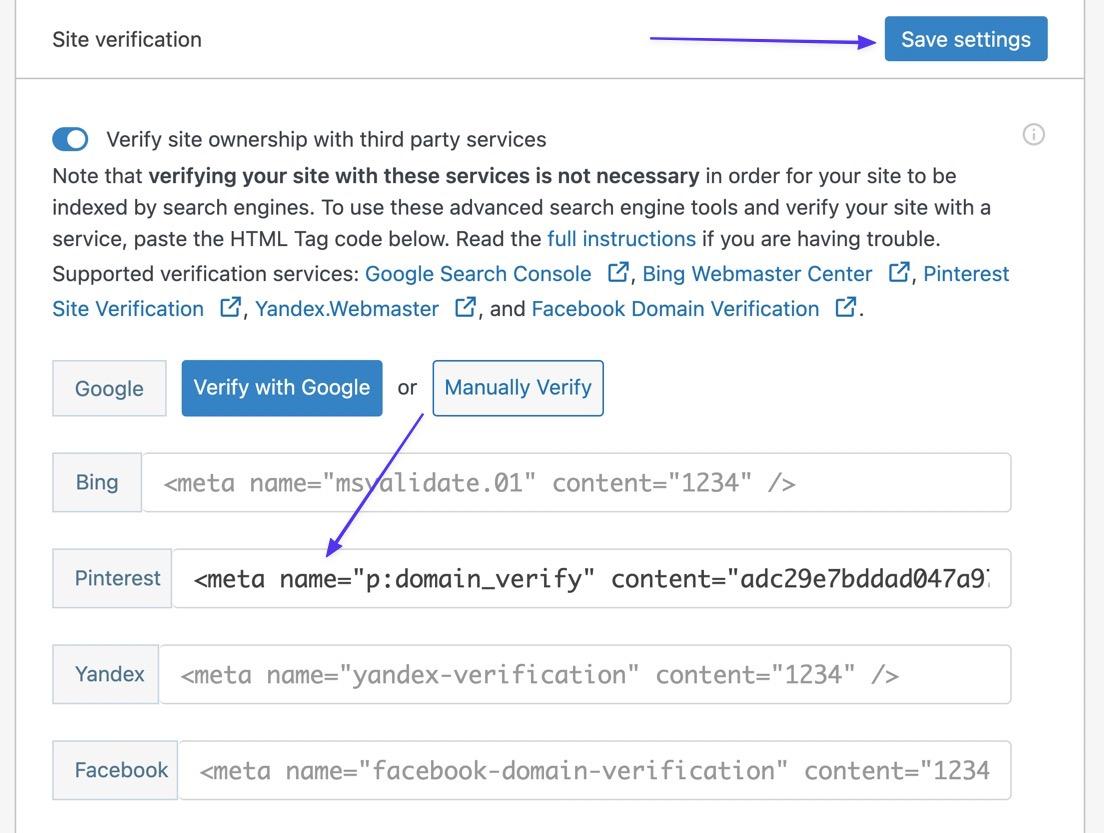
Passaggio 5: conferma che il processo ha funzionato su Pinterest
Di nuovo su Pinterest, incolla l'URL del tuo sito nel campo. Fare clic su Verifica .
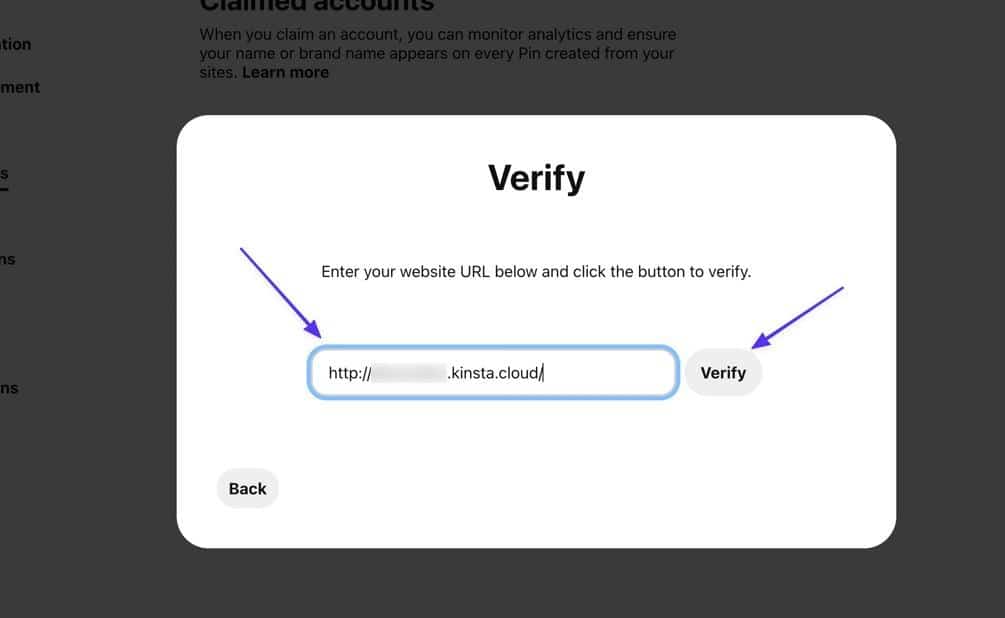
Di conseguenza, dovresti vedere il testo "Connesso" e un segno di spunta verde per verificare che hai rivendicato il tuo sito Web con Pinterest!
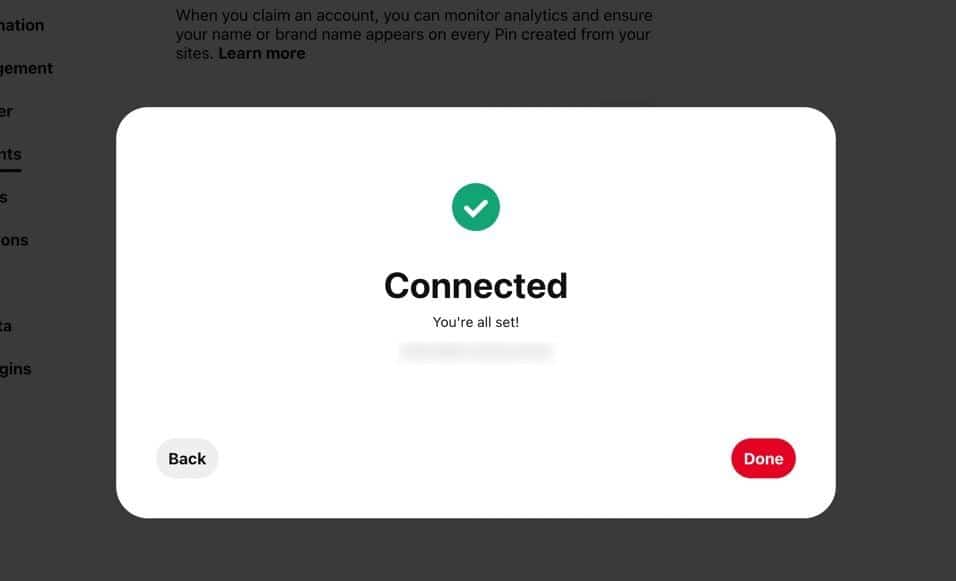
Cose da fare dopo aver rivendicato il tuo sito Web su Pinterest
Il messaggio finale "Connesso" di solito è sufficiente per mostrare che hai rivendicato il tuo sito Web su Pinterest, ma ci sono alcuni passaggi aggiuntivi per assicurarti che tutto funzioni. E in alcuni casi, potresti dover attendere un'e-mail di verifica da Pinterest.
1. Verifica che il tuo sito Web sia effettivamente verificato e rivendicato su Pinterest
Hai visto il messaggio che hai richiesto con successo il tuo sito web su Pinterest? In caso contrario, o se non ricordi se hai verificato in passato, è facile controllare lo stato della verifica su Pinterest.
Vai su Impostazioni > Account richiesti e controlla nella sezione Siti web . Se è elencato un dominio, hai rivendicato quel sito Web con l'account Pinterest Business.
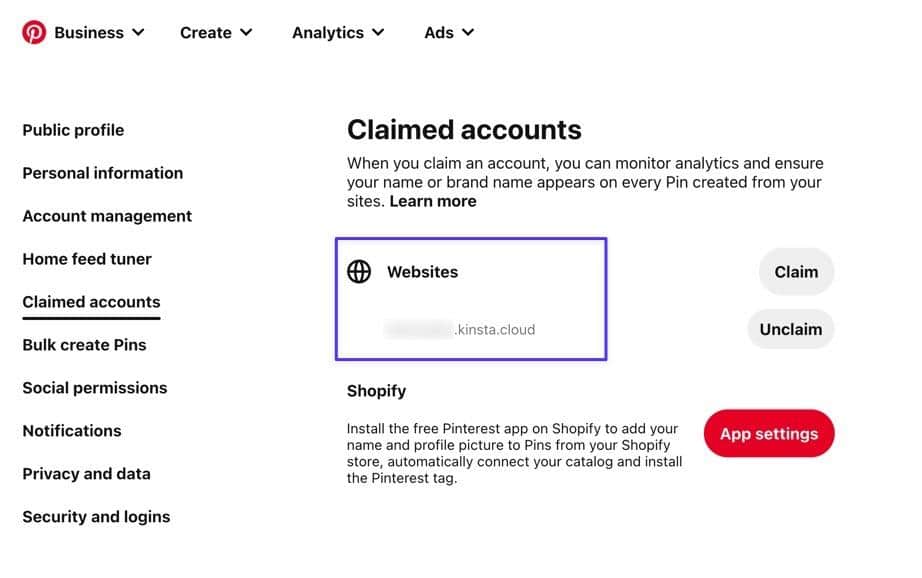
2. Potenzialmente attendi un'e-mail di verifica
Sebbene la maggior parte dei nostri test si sia conclusa con una verifica immediata per Pinterest, non è sempre così. In effetti, abbiamo visto un messaggio "Verifica in corso" durante il tentativo di aggiungere il record TXT al nostro DNS.
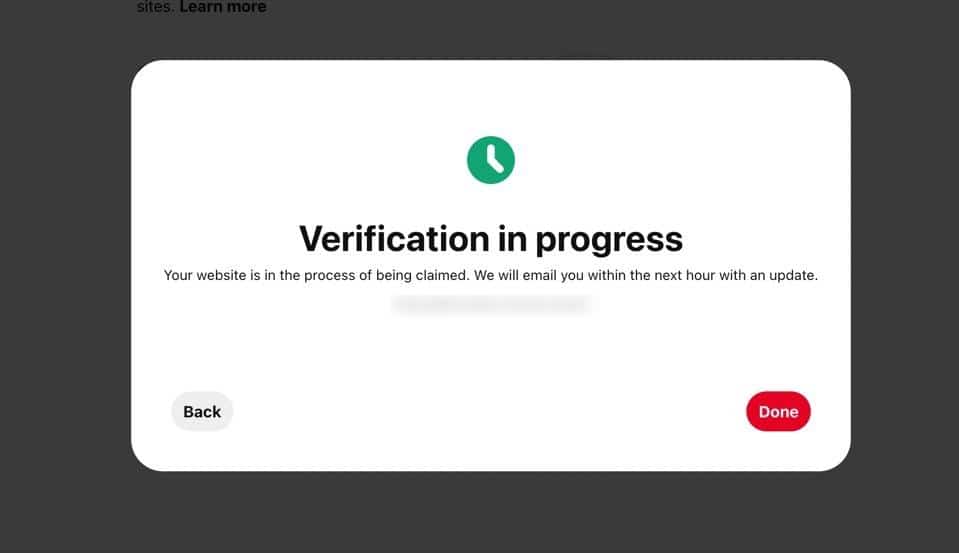
A volte questo significa che non hai completato la verifica correttamente (come provare a verificare con l'host del tuo sito quando i server dei nomi sono puntati da qualche altra parte), ma spesso è perché Pinterest ha semplicemente bisogno di un po' più di tempo per elaborare la tua richiesta.
Se vedi un messaggio "In corso", tieni d'occhio un'e-mail da Pinterest. Le verifiche in genere avvengono in pochi secondi, ma potresti non visualizzare l'e-mail per alcune ore o addirittura giorni.
Riepilogo
Per ricapitolare, il nostro tutorial approfondito ha spiegato:
- I vantaggi di rivendicare il tuo sito Web su Pinterest
- Come rivendicare un sito Web su Pinterest (utilizzando 5 metodi con istruzioni dettagliate)
- Cose da fare prima di rivendicare il tuo sito web
- Metodo 1: aggiorna il Meta Tag su WordPress
- Metodo 2: utilizzare un file HTML
- Metodo 3: aggiungi un record TXT all'host di dominio
- Metodo 4: usa un plugin per WordPress
- Cose da fare dopo aver rivendicato il tuo sito su Pinterest
Se hai ulteriori domande su come rivendicare il tuo sito Web su Pinterest, faccelo sapere nei commenti. Se sei già verificato, come ti piacciono le funzionalità dell'account Pinterest aggiunte?
