Come svuotare la cache in WordPress (3 semplici modi per principianti)
Pubblicato: 2024-12-20Il tuo sito WordPress non mostra gli ultimi aggiornamenti? O forse funziona più lentamente del solito?
Questi problemi sono spesso causati dai file memorizzati nella cache . Anche se la memorizzazione nella cache velocizza il tuo sito web, a volte può pubblicare contenuti obsoleti o creare problemi imprevisti.
La buona notizia? Svuotare la cache è una soluzione semplice.
Se ti stai chiedendo come svuotare la cache su WordPress , sei nel posto giusto. In questo tutorial passo passo, ti mostreremo diversi modi per svuotare la cache dal tuo sito WordPress.
Quindi, cominciamo!
Cos'è la cache in WordPress?
La cache in WordPress è un sistema di archiviazione temporanea che salva copie di file, pagine o dati del tuo sito web. Viene utilizzato per velocizzare il caricamento del tuo sito web per i visitatori. Invece di elaborare ogni richiesta da zero, i file memorizzati nella cache vengono serviti direttamente per ridurre il carico sul server.
Esistono diversi tipi di memorizzazione nella cache:
- Cache del browser : memorizza i file del sito Web come immagini e script sul dispositivo del visitatore. Ciò accelera il caricamento quando rivisitano il tuo sito.
- Cache dei plugin : creata memorizzando nella cache i plugin di WordPress per ottimizzare le prestazioni.
- Cache del server : salva i dati sul server per fornire rapidamente agli utenti informazioni pre-elaborate.
Ora, se ti stai chiedendo perché dovresti svuotare la cache dal tuo sito WordPress, lasciacelo spiegare nel prossimo segmento!
Quando e perché dovresti svuotare la cache in WordPress?
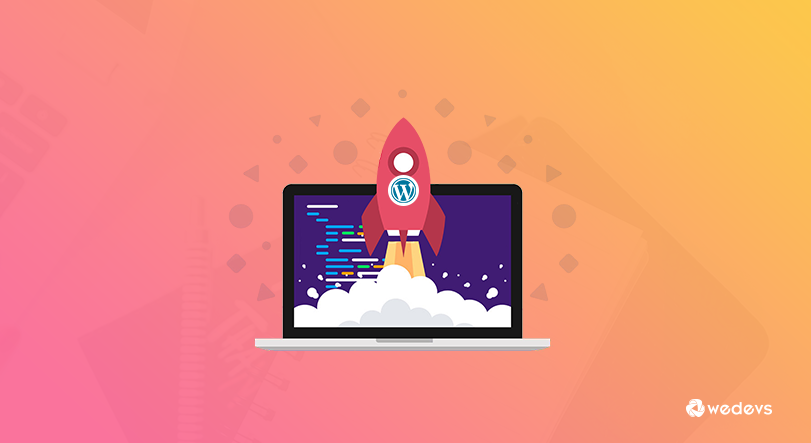
La memorizzazione nella cache aiuta a velocizzare il tuo sito web, ma ci sono momenti in cui è necessario cancellarla. Ecco i principali motivi e situazioni:
- Quando aggiorni il tuo sito web: se apporti modifiche come la modifica di una pagina, l'aggiornamento dei plug-in o la modifica del tema, la cache potrebbe ancora mostrare la versione precedente. Cancellandolo si garantisce che i visitatori visualizzino gli ultimi aggiornamenti.
- Durante la risoluzione degli errori: a volte, i dati memorizzati nella cache possono causare problemi come layout non funzionanti o contenuti errati. Svuotare la cache può risolvere questi problemi e aiutarti a identificare il vero problema.
- Dopo l'installazione o l'aggiornamento dei plugin: i nuovi plugin o gli aggiornamenti potrebbero non funzionare correttamente se i vecchi file memorizzati nella cache sono ancora in uso. Svuotare la cache garantisce che tutto funzioni come previsto.
- Quando modifichi le impostazioni del sito web: se apporti modifiche alle impostazioni come la navigazione o i widget del tuo sito, questi aggiornamenti potrebbero non riflettersi a causa dei dati memorizzati nella cache.
- Quando la velocità del sito web diminuisce: se il tuo sito diventa lento, potrebbe essere dovuto a file memorizzati nella cache obsoleti. Svuotare la cache può aiutare a migliorare i tempi di caricamento.
Svuotare la cache è un modo rapido per assicurarti che il tuo sito funzioni correttamente e che i visitatori visualizzino il contenuto corretto.
Come svuotare la cache in WordPress: 3 metodi diversi per te
Quindi eccoci qui. Ora ti mostreremo come svuotare la cache in WordPress in 3 metodi diversi. Eccoli:
- Cancella la cache del browser
- Cancella cache utilizzando un plugin
- Cancella la cache di WordPress utilizzando il server di hosting
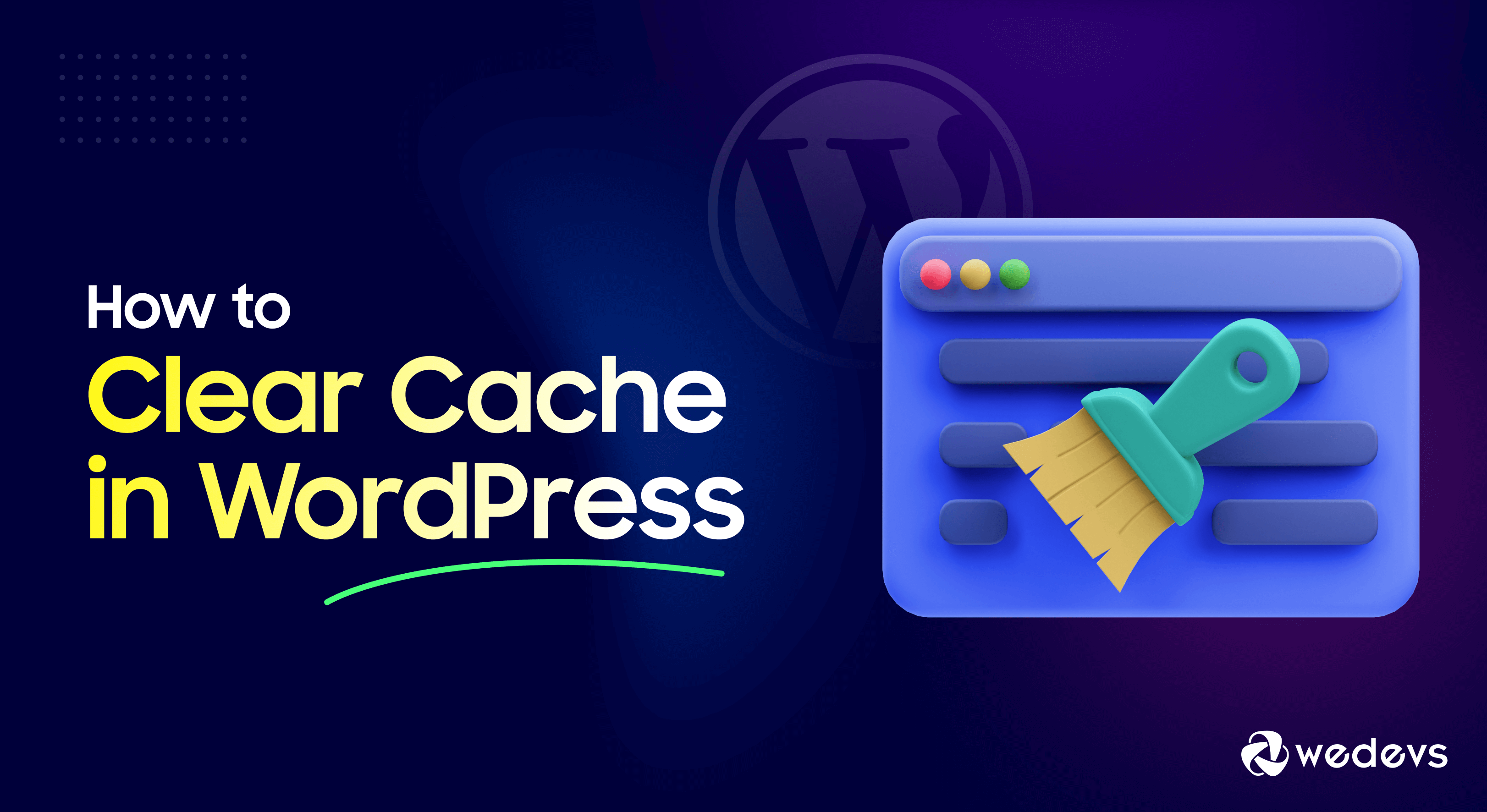
Ora entriamo nei dettagli!
Metodo 01. Cancella la cache del browser
Svuotare la cache del browser ti assicura di visualizzare la versione più aggiornata del tuo sito web. Ecco come puoi farlo per diversi browser:
(i)Google Chrome
Se utilizzi Google Chrome come browser web, segui questi passaggi per svuotare la cache dal browser:
- Apri Chrome e fai clic sul menu a tre punti nell'angolo in alto a destra.
- Vai su Impostazioni -> Privacy e sicurezza -> Cancella dati di navigazione . Puoi anche utilizzare la scorciatoia Ctrl + Maiusc + Canc (Windows) o Comando + Maiusc + Canc (Mac) per aprire l'interfaccia di memorizzazione nella cache.
- Scegli un intervallo di tempo (ad esempio, "Ultime 24 ore" o "Tutto il tempo").
- Seleziona la casella Immagini e file memorizzati nella cache .
- Fare clic su Cancella dati .
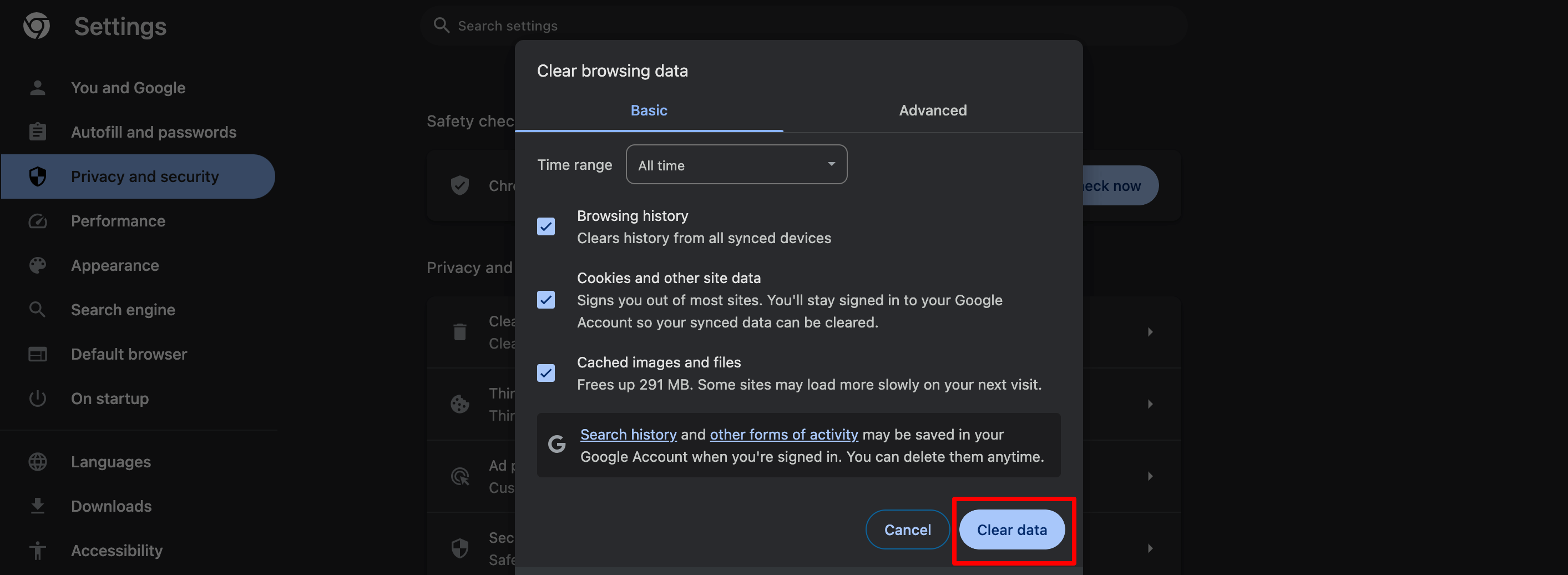
Bene, se non sei un utente del browser Google Chrome, abbiamo pensato anche a te. Seguire i passaggi seguenti per svuotare la cache da Mozilla Firefox. Browser Microsoft Edge e Safari.
(ii) Mozilla Firefox
- Apri Firefox e fai clic sul pulsante del menu (tre righe) nell'angolo in alto a destra.
- Vai su Impostazioni > Privacy e sicurezza .
- Nella sezione Cookie e dati dei siti , fare clic su Cancella dati .
- Selezionare Contenuto Web memorizzato nella cache e fare clic su Cancella .
(iii) Microsoft Edge
- Apri Edge e fai clic sul menu a tre punti nell'angolo in alto a destra.
- Vai su Impostazioni > Privacy, ricerca e servizi .
- In Cancella dati di navigazione , fai clic su Scegli cosa cancellare .
- Controlla le immagini e i file memorizzati nella cache e fai clic su Cancella ora .
(iv)Safari (Mac)
- Apri Safari e fai clic su Safari nel menu in alto.
- Vai su Preferenze > Privacy .
- Fare clic su Gestisci dati del sito Web e selezionare Rimuovi tutto .
Dopo aver svuotato la cache del browser, aggiorna il tuo sito web per assicurarti che tutte le ultime modifiche siano visibili.

Metodo 2. Cancella cache utilizzando un plugin
In questo segmento, ti mostreremo come svuotare la cache di WordPress utilizzando
- Cache LiteSpeed,
- Cache più veloce di WP e
- Cache totale W3.
Iniziamo con la nostra prima scelta: LiteSpeed Cache!
(i) Svuota la cache di WordPress utilizzando il plugin LiteSpeed Cache
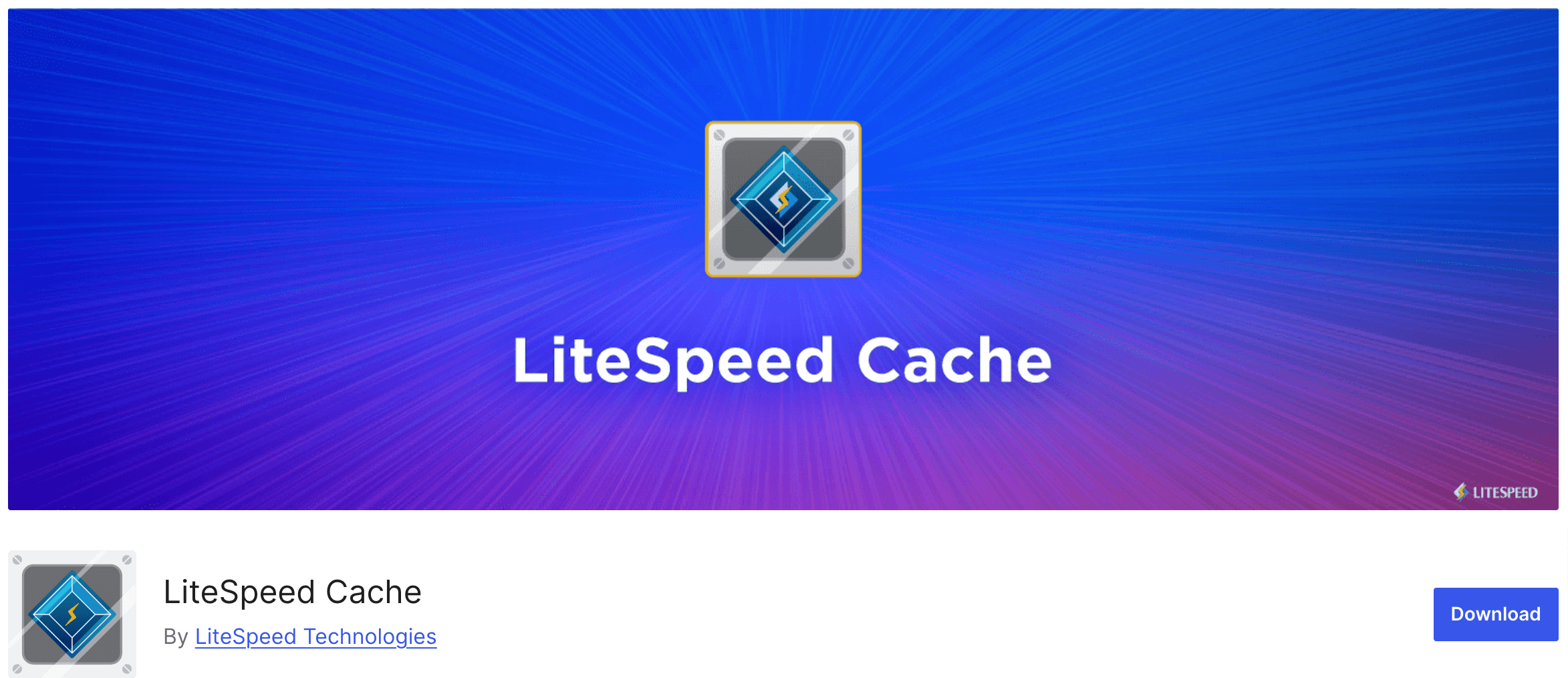
Il plug-in LiteSpeed Cache è un popolare strumento di memorizzazione nella cache per WordPress che aiuta a migliorare le prestazioni del tuo sito. Svuotare la cache con questo plugin è semplice e richiede solo pochi passaggi. Facciamolo!
- Per installare il plugin, vai sulla dashboard di WordPress e vai su Plugin -> Aggiungi nuovo plugin e digita il nome del plugin nella casella di ricerca. Quindi installa e attiva il plug-in dal risultato della ricerca.
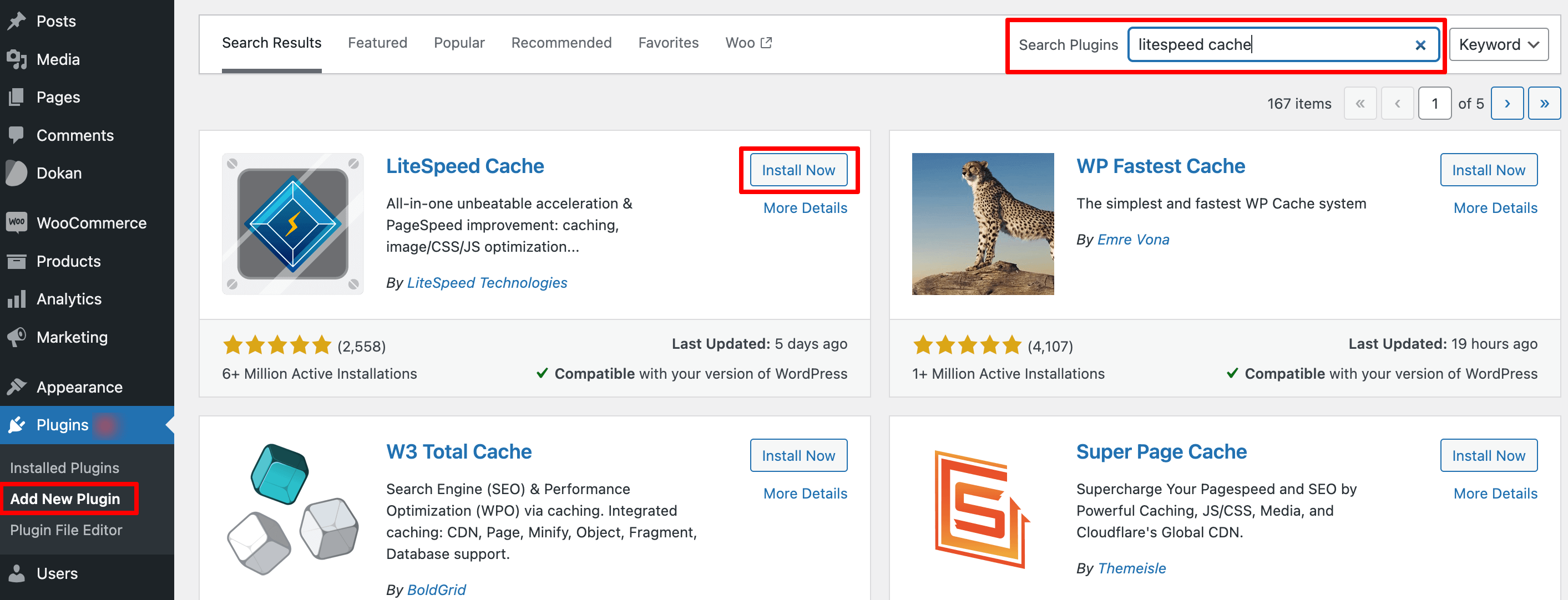
- Dopo aver installato il plug-in, vedrai una nuova opzione denominata "LiteSpeed Cache" nella barra laterale sinistra. Ora scegli il menu Strumenti e verrà visualizzata la finestra LiteSpeed Cache Toolbox.
- Esistono vari tipi di cache che puoi eliminare, dalla cache delle pagine alla cache CSS/JS. Scegli il tipo di pulizia della cache che desideri eseguire
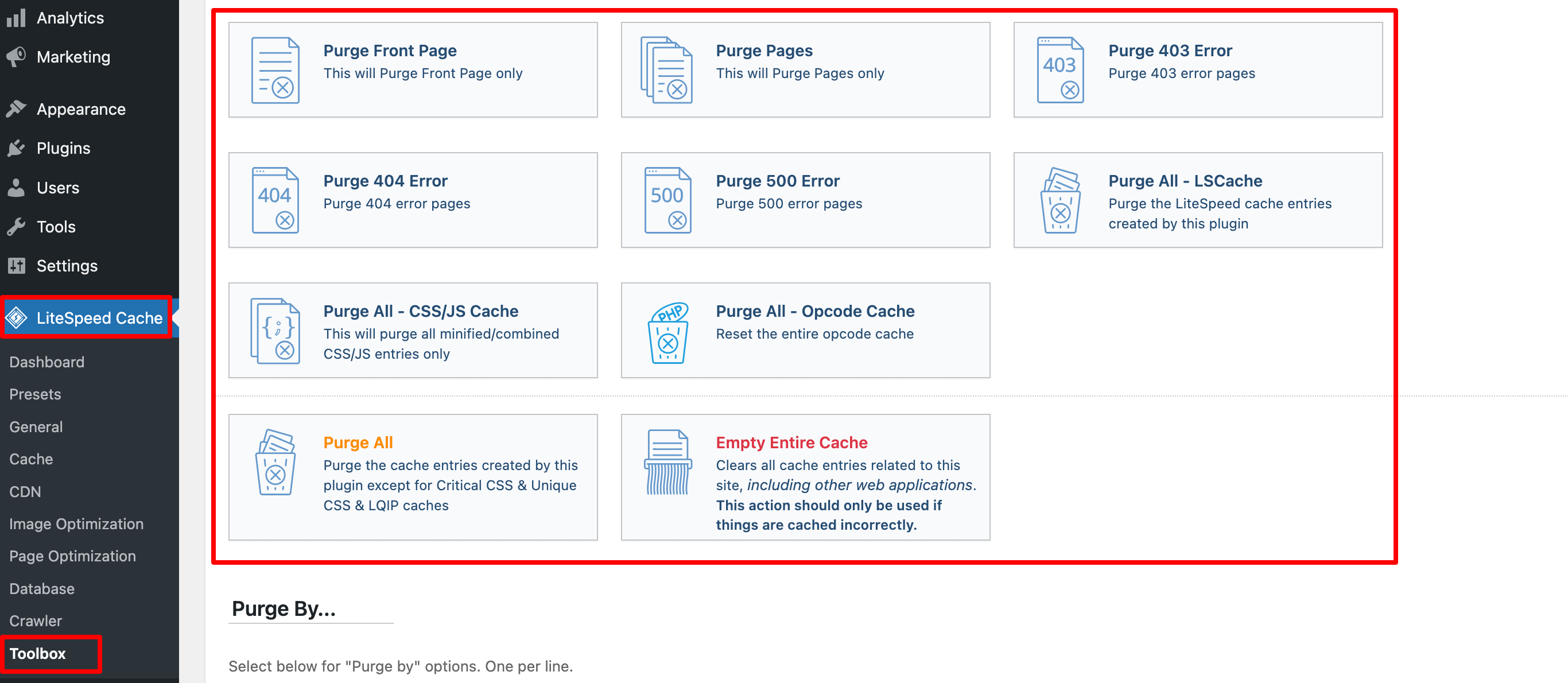
- Se desideri svuotare completamente la cache di WordPress, scegli Elimina tutto . Tieni presente che non eliminerà i dati critici sul tuo sito Web WordPress, puoi andare avanti e svuotare la cache.
- Tuttavia, se desideri svuotare la cache solo da alcune parti del tuo sito, scorri verso il basso fino alla sezione Elimina per . Da lì, inserisci i tuoi contenuti utilizzando una categoria, un tag o un URL.
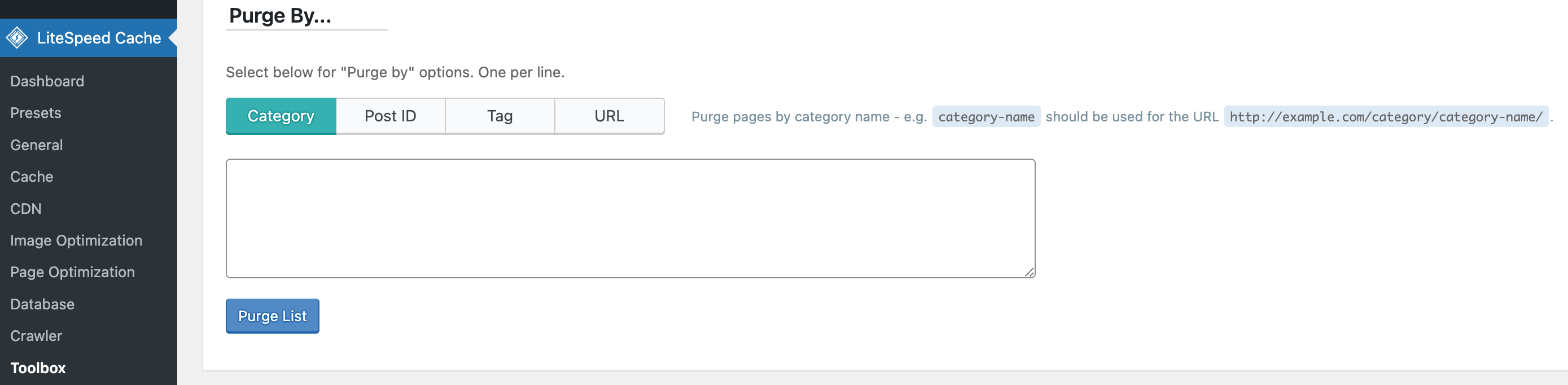
- Oltre ad accedere alla dashboard di WordPress, puoi anche svuotare la cache di WordPress di una pagina specifica visitandola: tieni presente che devi accedere come amministratore. Passa semplicemente il mouse sull'icona LiteSpeed nella barra di amministrazione e scegli Elimina questa pagina .
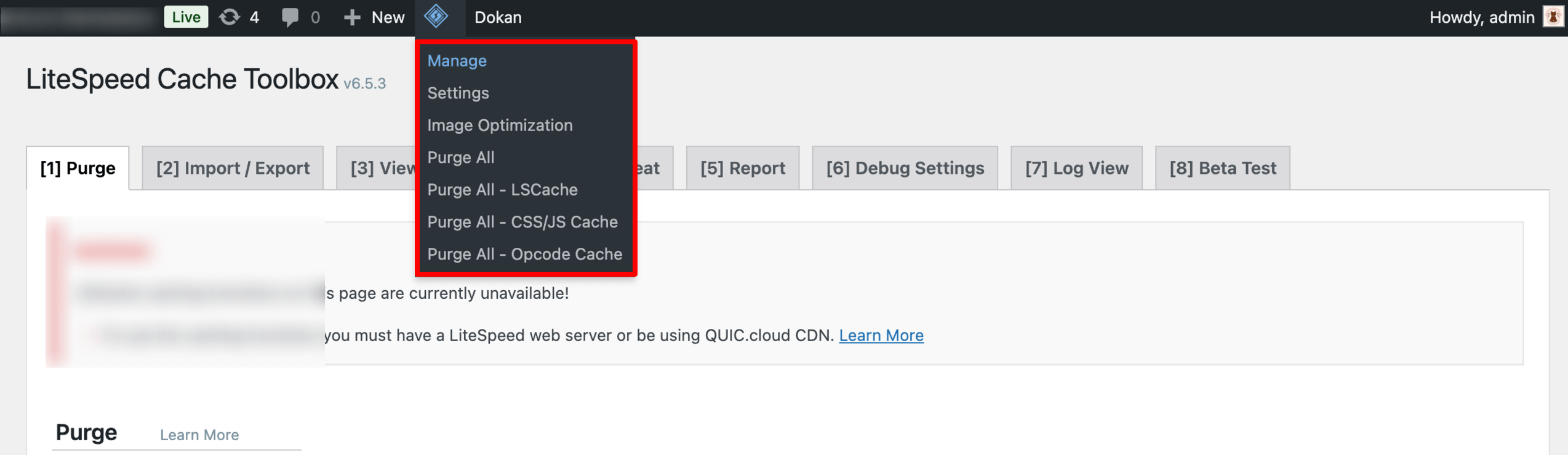
(ii) Cancella la cache di WordPress utilizzando il plugin WP Fastest Cache
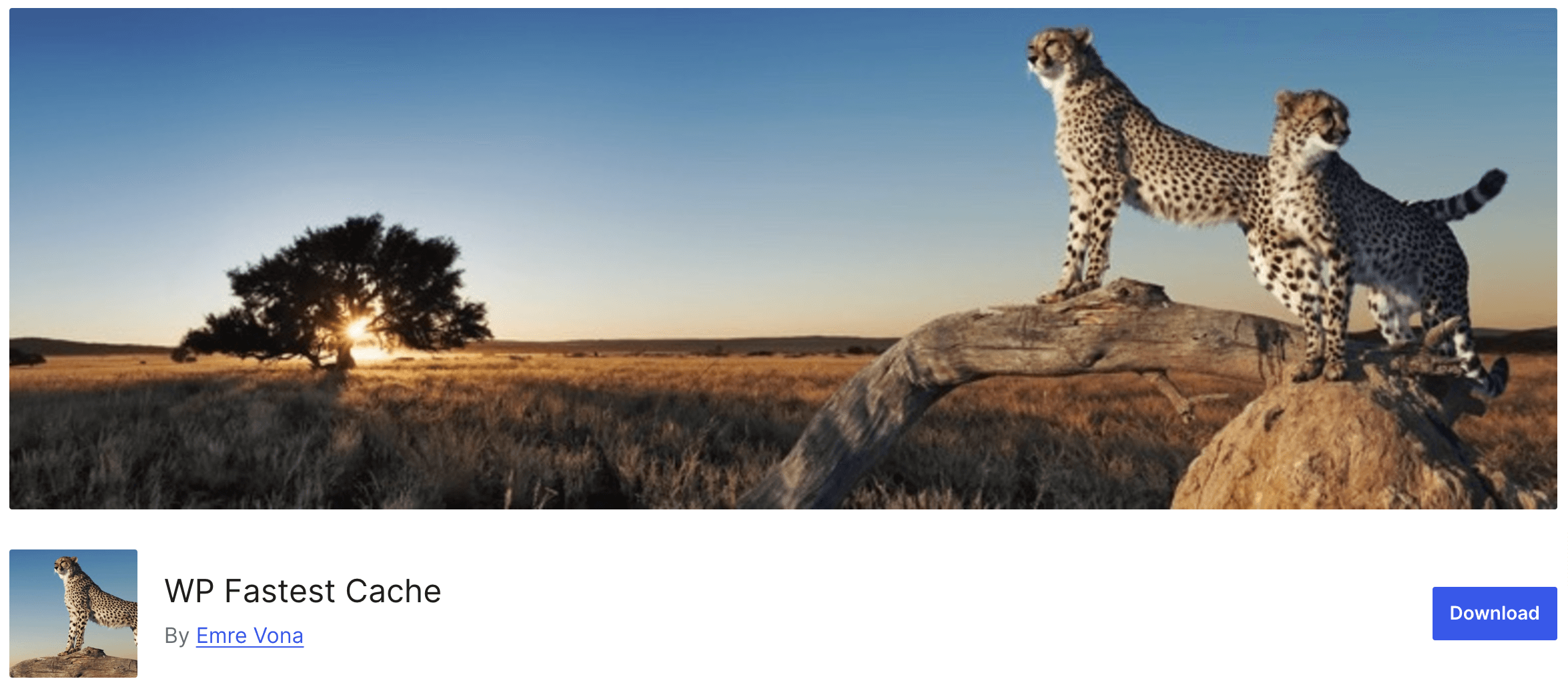
WP Fastest Cache è un plug-in di memorizzazione nella cache intuitivo che può migliorare la velocità e le prestazioni del tuo sito web. Svuotare la cache con questo plugin è rapido e semplice.

Segui questi passaggi:
- Dopo aver installato e attivato il plug-in, vedrai l'opzione "Cache più veloce" sulla barra laterale sinistra. fare clic su tale opzione. Si aprirà la pagina delle opzioni della cache più veloce di WP.
- Da lì, seleziona la casella accanto all'impostazione Sistema cache . Una volta abilitata la memorizzazione nella cache, il plug-in cancellerà regolarmente la cache.
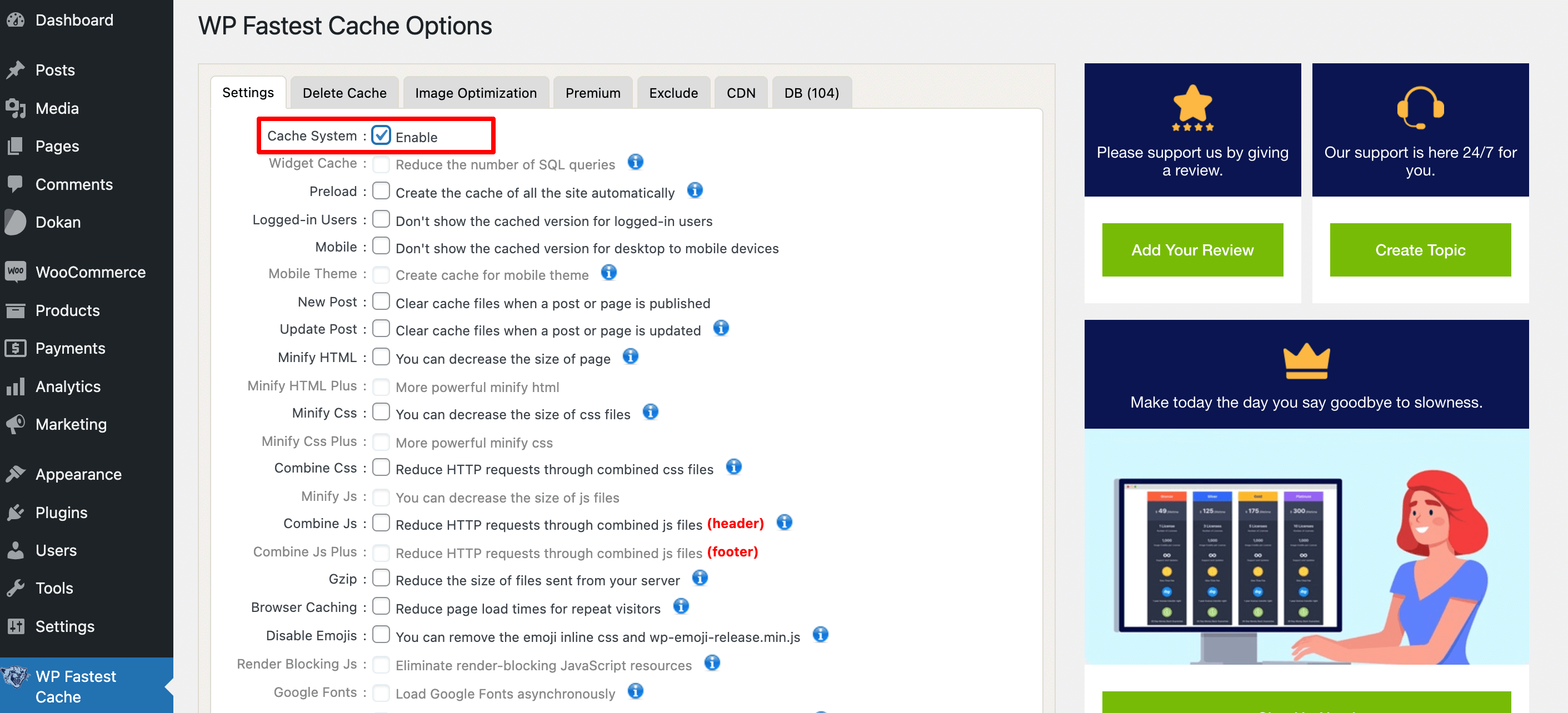
- Se desideri svuotare i file della cache ogni volta che viene pubblicato un post o una pagina, controlla semplicemente le impostazioni Nuovo post e Aggiorna post .
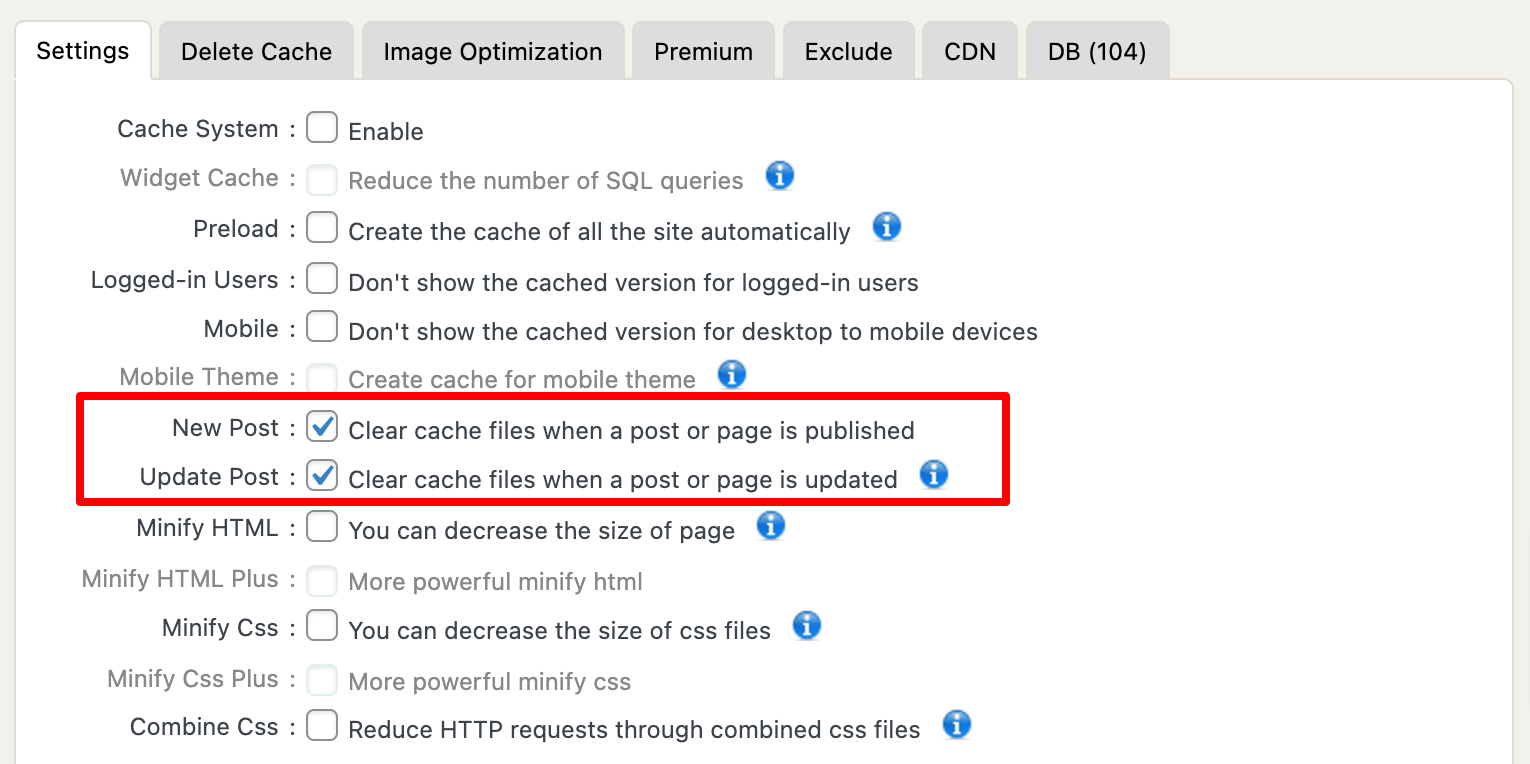
- Qualunque opzione tu scelga, non dimenticare di premere il pulsante Invia .
Per svuotare manualmente la cache del tuo sito WordPress:
- Vai su WP Fastest Cache e seleziona la scheda Elimina cache .
- Da lì, premi il pulsante Elimina cache .
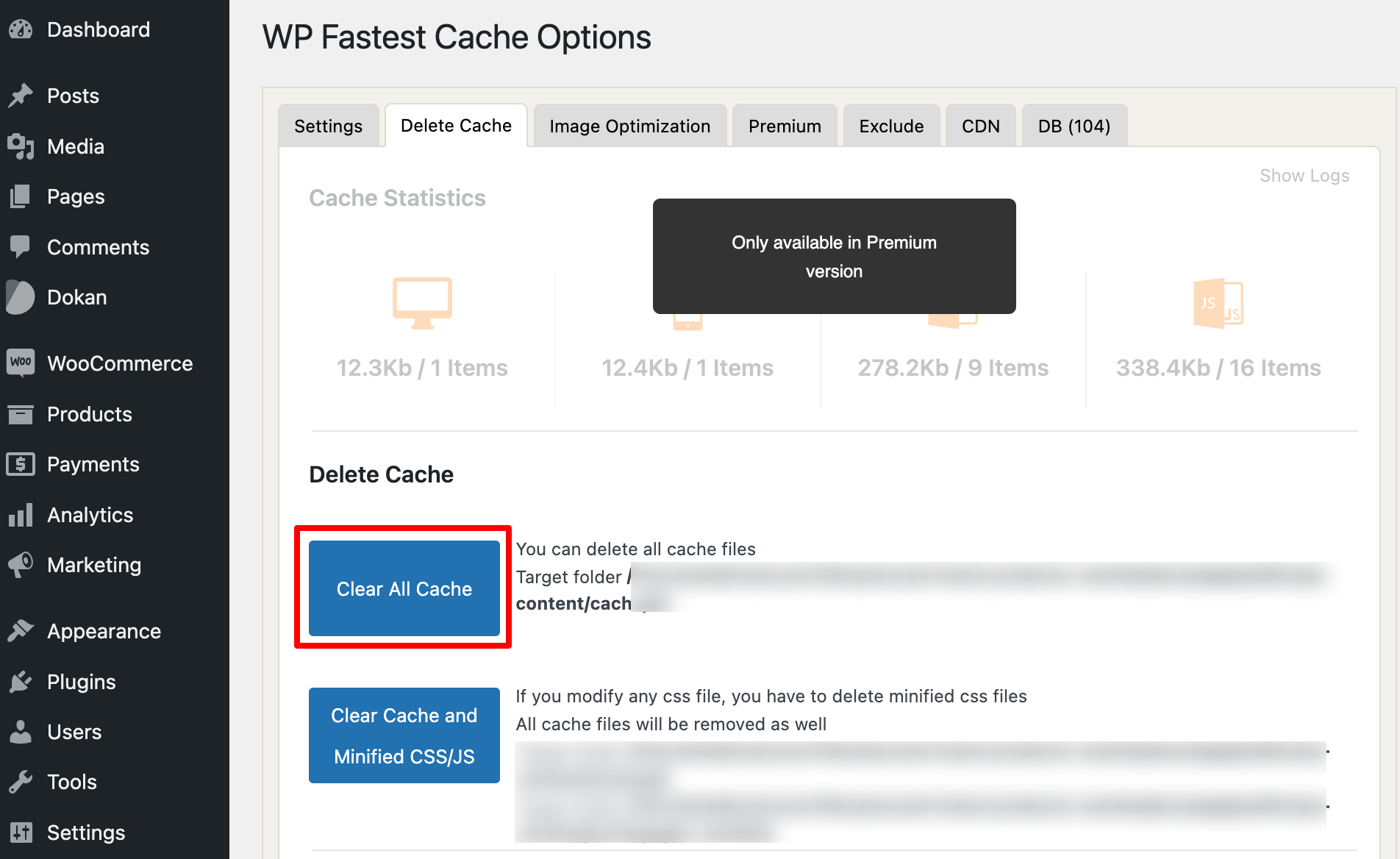
- Nel frattempo, scegli il pulsante Elimina cache e minimizza CSS/JS se hai appena modificato file CSS o JavaScript.
- Nella parte inferiore della pagina troverai l'impostazione delle regole di timeout . È sufficiente fare clic su Aggiungi nuova regola per impostare un tempo di scadenza.
- Apparirà una finestra pop-up. Lì puoi configurare le condizioni delle pagine o dei post che desideri memorizzare nella cache e la frequenza con cui desideri eliminarli. Fare clic su Salva per aggiungere la regola.
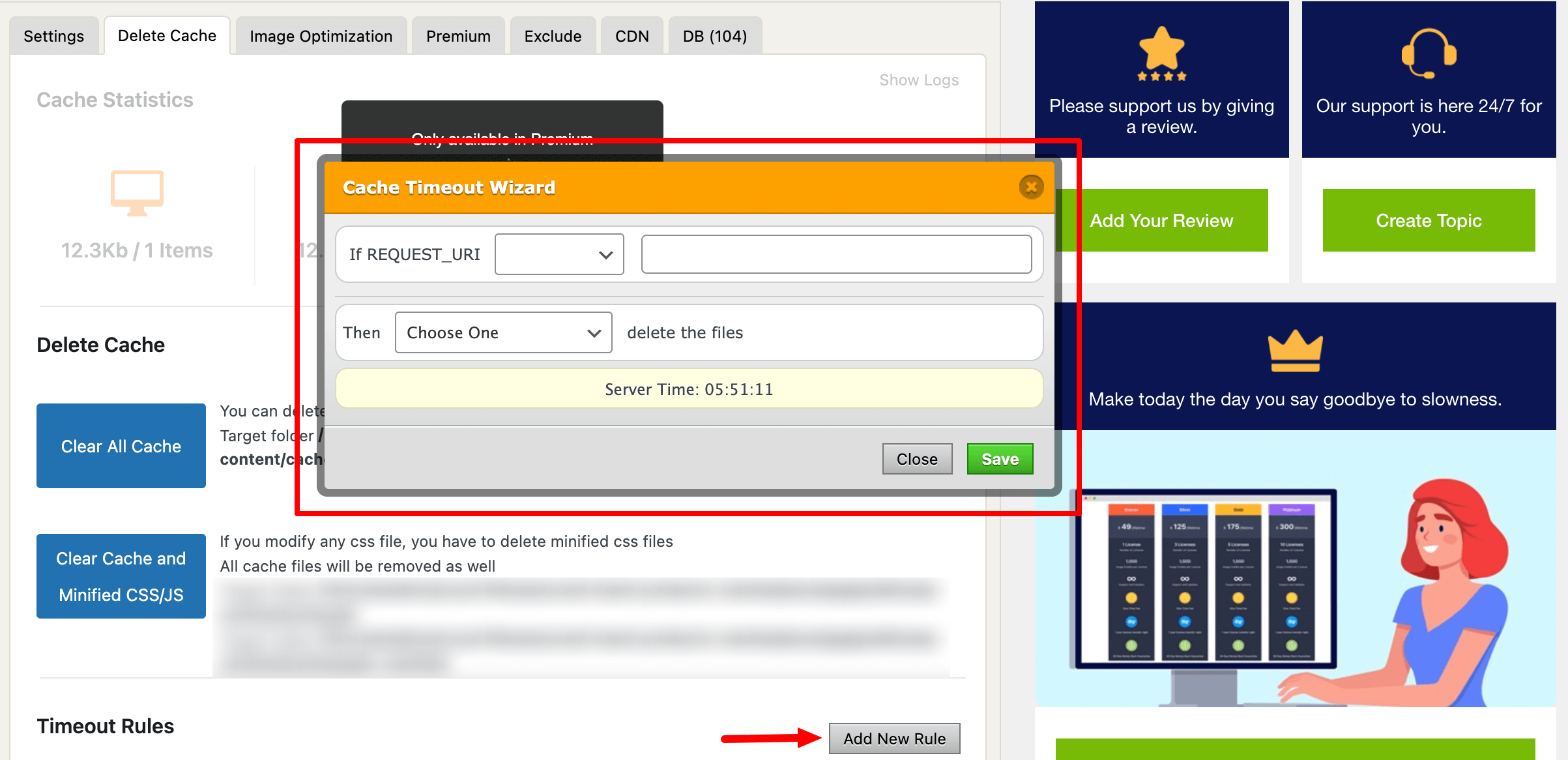
Questo è tutto!
(iii) Cancella la cache di WordPress utilizzando W3 Total Cache
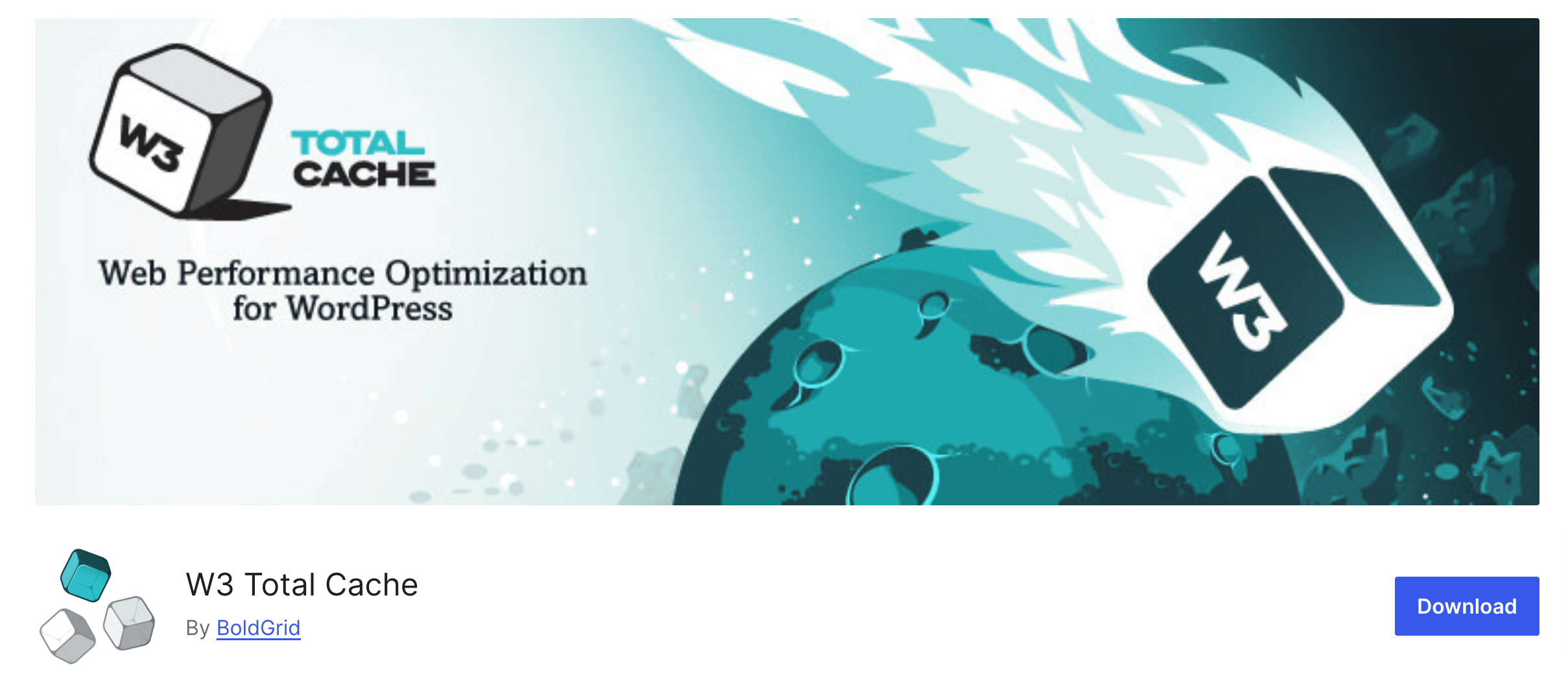
W3 Total Cache è la nostra ultima ma non meno importante scelta per svuotare la cache di WordPress. Quindi, se sei un utente del plug-in W3 Total Cache, segui questi semplici passaggi per pulire la cache del tuo sito WordPress.
- Dopo aver installato e attivato il plug-in, vai alla dashboard di WordPress -> Prestazioni -> Dashboard .
- Lì troverai l'opzione " Svuota tutte le cache ". Premi quel pulsante se vuoi svuotare tutte le cache dal tuo sito.
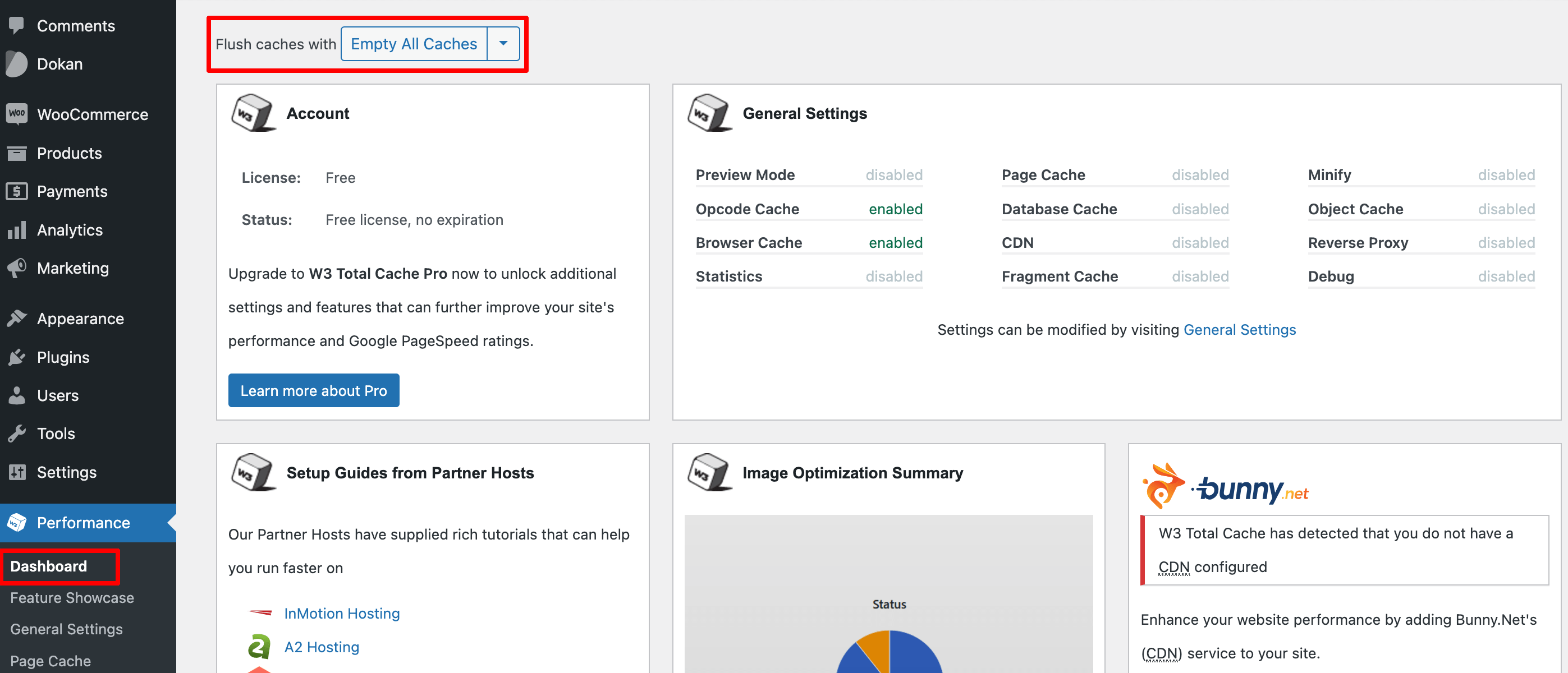
- Ora, se desideri svuotare la cache del database, l'oggetto, la cache, la cache del browser o anche qualsiasi cache di pagina specifica, puoi farlo anche dalla scheda Impostazioni.
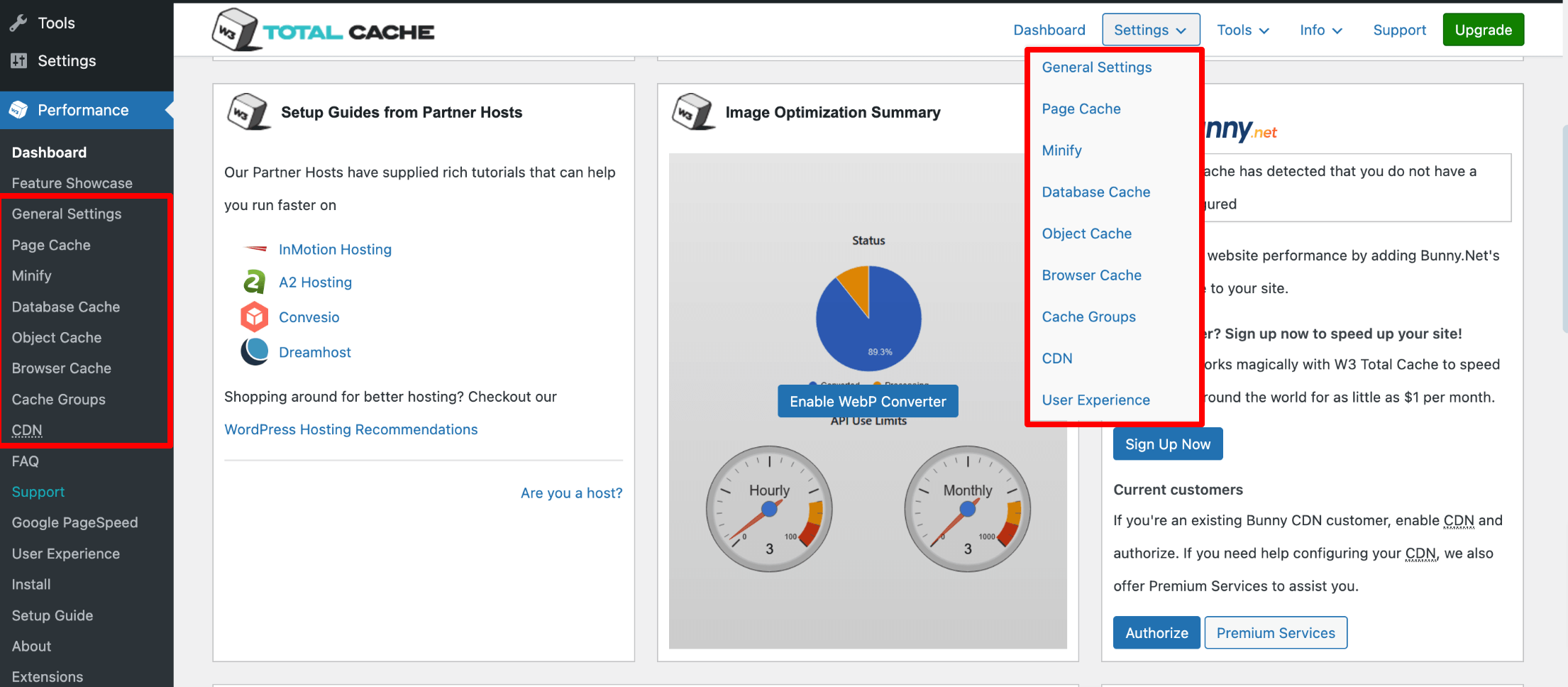
Controlla anche: 7 migliori plugin di caching di WordPress a confronto per il 2024.
Metodo 03: svuota la cache di WordPress utilizzando il server di hosting
Molti provider di hosting offrono la memorizzazione nella cache a livello di server per migliorare le prestazioni del sito web. Svuotare questa cache garantisce che le modifiche più recenti al tuo sito siano visibili.
Ecco come puoi svuotare la cache utilizzando Hostinger e cPanel .
(i) Cancella la cache di WordPress utilizzando Hostinger
Se sei un utente Hostinger, accedi al tuo pannello di controllo Hostinger e segui questi passaggi:
- Dall'account Hostinger, fai clic su Siti Web e scegli un sito di cui desideri svuotare la cache se hai avviato più siti utilizzando lo stesso account Hostinger. Fare clic sull'opzione Dashboard .
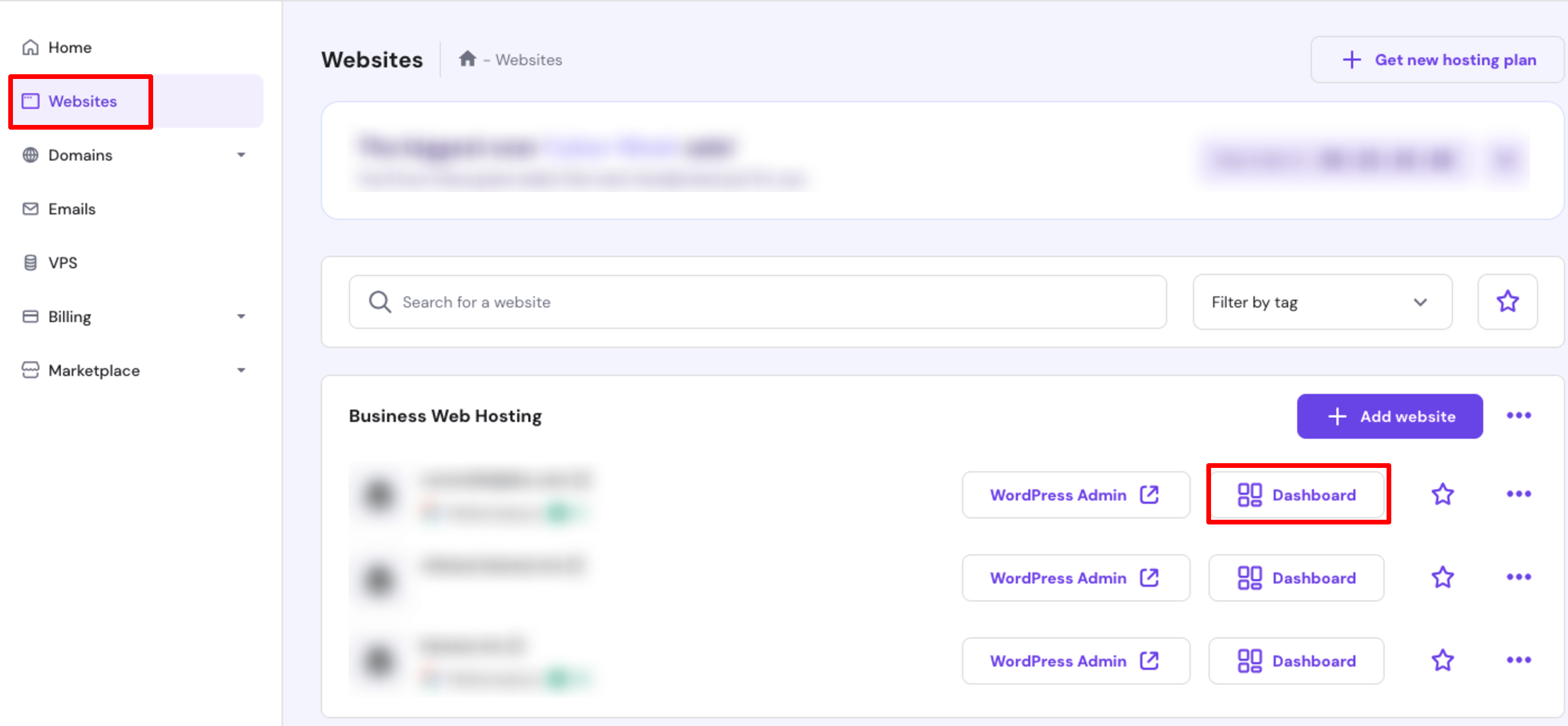
- Ora vai su Avanzate -> Gestione cache e verrai reindirizzato a una nuova interfaccia.
- Attiva o disattiva l'opzione Cache automatica , in modo che il sistema possa svuotare la cache ogni 30 minuti.
- Una volta attivato, vedrai un messaggio popup che mostra lo stato aggiornato della cache.
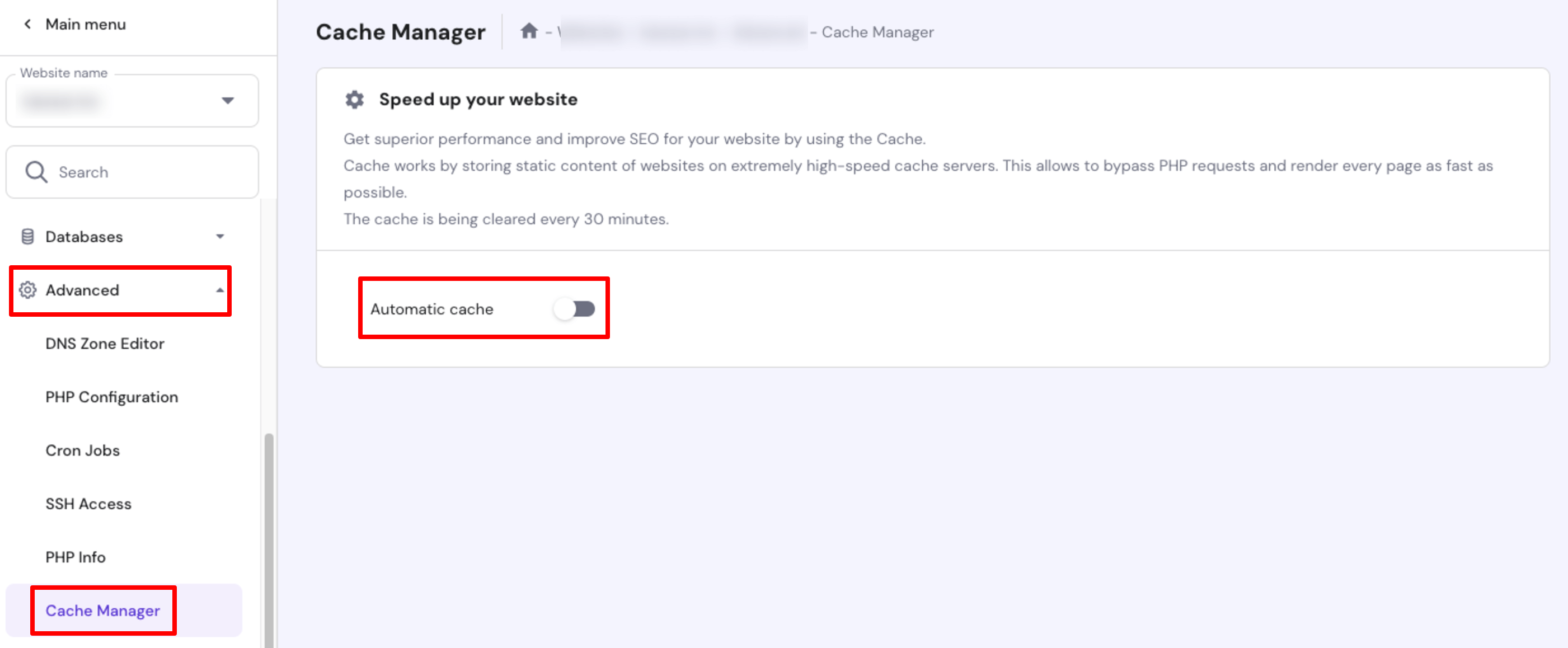
(ii) Cancella la cache di WordPress utilizzando cPanel
Puoi svuotare facilmente la cache di WordPress utilizzando cPanel. Segui questi passaggi per portare a termine il tuo lavoro!
- Accedi al tuo account cPanel e fai clic sull'opzione File Manager .
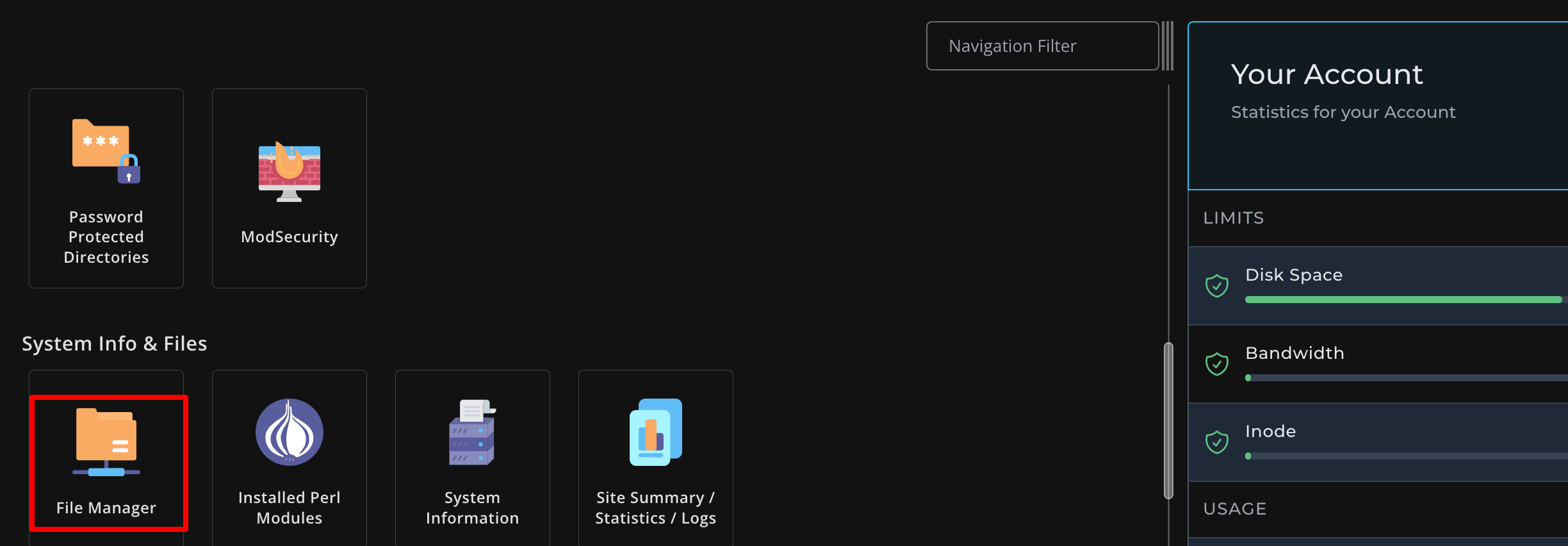
- Verrai reindirizzato a una nuova interfaccia. Da questa schermata, vai a I miei file -> Iscache .
- Seleziona tutti i file ed eliminali. Questo è tutto!
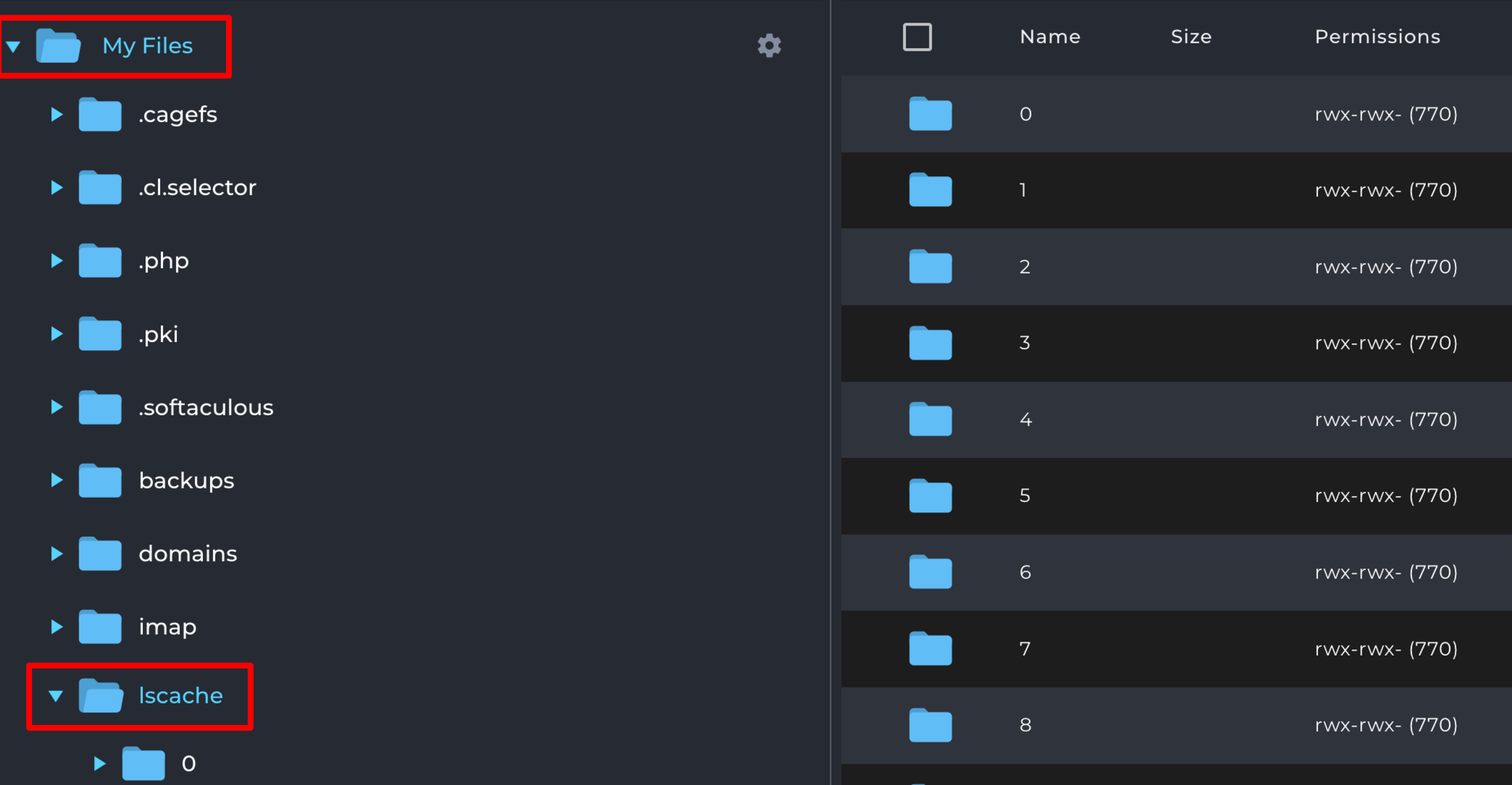
Questo è tutto!
Sulla base di questo post del blog, abbiamo preparato un tutorial video su come svuotare la cache di WordPress. Dai un'occhiata per capire meglio come funziona ciascuno di questi passaggi!
Come svuotare la cache in WordPress – Nota finale
Svuotare la cache in WordPress è essenziale per garantire che il tuo sito web funzioni senza intoppi e visualizzi le ultime modifiche.
Svuotare regolarmente la cache aiuta a evitare problemi comuni come contenuti obsoleti o prestazioni lente del sito web. Garantisce inoltre che i tuoi visitatori abbiano la migliore esperienza durante la navigazione nel tuo sito. Quindi, svuota la cache del tuo sito utilizzando uno dei metodi che abbiamo mostrato in questo articolo.
Vuoi sapere come funziona il caching degli oggetti di WordPress ? Dai un'occhiata al nostro blog sulla cache degli oggetti di WordPress e scopri tutto al riguardo!
Ora, se vuoi condividere qualsiasi feedback relativo a questo articolo, fallo utilizzando la nostra casella dei commenti qui sotto. Apprezzeremmo i tuoi sforzi.
