Come configurare le impostazioni e-mail di WordPress (nel modo giusto)
Pubblicato: 2020-07-03Stai cercando di evitare problemi a lungo termine con le tue email di WordPress? WordPress è intelligente, ma è anche noto per le email che scompaiono se le impostazioni predefinite non vengono regolate correttamente manualmente.
Quindi, in questo post, abbiamo messo insieme un semplice tutorial su come configurare le impostazioni e-mail di WordPress per aiutarti a farlo nel modo giusto.
Ecco un sommario se desideri passare al tutorial:
- Configura il tuo account SMTP.com
- Aggiungi il record SPF al DNS del tuo sito
- Configura WP Mail SMTP
- Invio di un'e-mail di prova
Perché le impostazioni e-mail predefinite di WordPress non funzionano?
Per impostazione predefinita, WordPress utilizza la funzione PHP mail() per inviare le sue e-mail. Di solito si tratta di e-mail automatizzate come conferme di registrazione, password perse o notifiche di moduli che ti consentono di sapere quando qualcuno ha compilato il modulo.
Ma ciò che è frustrante è che WordPress è noto per avere email che scompaiono. E il motivo più comune per cui queste e-mail scompaiono è che il tuo server di hosting WordPress non è configurato correttamente per utilizzare la funzione PHP Mail.
Quindi, poiché WordPress è impostato su PHP, moltissimi provider di servizi di posta elettronica come Gmail, Yahoo, ecc., utilizzano strumenti per filtrare lo spam e-mail. E quando il tuo WordPress tenta di inviare un'e-mail, è normale che venga bloccato da questi provider di servizi di posta elettronica. Pensano che finga di essere qualcosa che non è, noto anche come email fittizia.
Quindi la tua email di WordPress non finisce mai nella posta in arrivo del tuo visitatore e potrebbe anche non finire nella sua cartella spam. Questa situazione difficile è il motivo per cui tutti dovrebbero utilizzare SMTP invece di PHP durante la configurazione delle impostazioni e-mail di WordPress.
Che cos'è effettivamente l'SMTP
SMTP sta per Simple Mail Transfer Protocol. È un modo per inviare e-mail su Internet ed è lo standard del settore. Se desideri configurare le impostazioni e-mail di WordPress nel modo corretto, ti consigliamo di passarle a SMTP.
SMTP ti offre tassi di consegna e-mail molto più elevati rispetto a PHP, specialmente quando utilizzi il popolare plug-in SMTP di WP Mail.
È utilizzato da così tanti siti Web per un motivo: consente anche alle persone non tecniche di configurare le impostazioni e-mail di WordPress per utilizzare SMTP anziché la funzione di posta PHP predefinita.
E puoi collegarlo a tutti i tipi di provider di posta elettronica come:
- SMTP.com
- Sendinblue
- mitragliatrice
- InviaGriglia
- Amazon SES
- Gmail
- Veduta
- Zoho Mail
- E altri
E in questo tutorial, ti mostreremo come configurare le impostazioni e-mail di WordPress con SMTP.com. Tuttavia, puoi utilizzare qualsiasi mailer desideri. Se vuoi correggere WooCommerce che non invia e-mail, ti consigliamo di scegliere un provider specializzato in e-mail transazionali.
Come configurare le impostazioni e-mail di WordPress?
Se sei pronto per configurare le impostazioni e-mail di WordPress nel modo giusto, procediamo e iniziamo con questa guida passo passo.
1. Configura il tuo account SMTP.com
Innanzitutto, dovrai creare un account con SMTP.com. Questo account si collegherà al tuo sito WordPress per configurare correttamente le tue impostazioni di posta elettronica.
Se hai già un account SMTP.com, vai avanti e accedi. Oppure, se non hai ancora un account, vai avanti e creane uno ora.
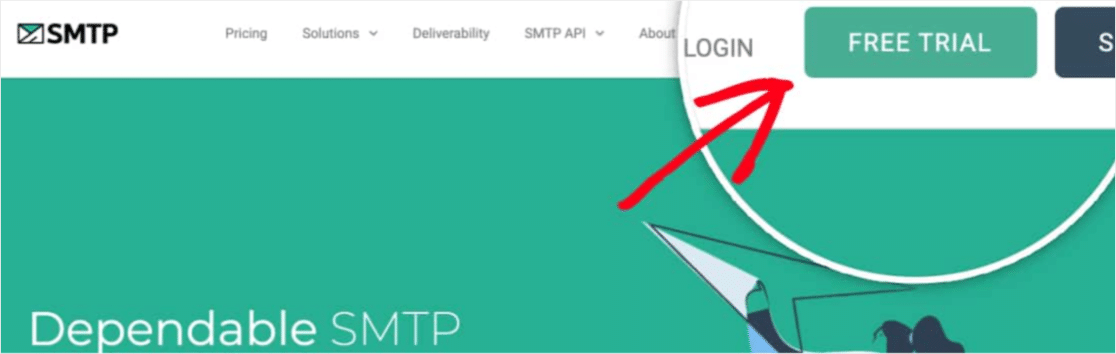
In questo tutorial, ci registreremo per una nuova prova gratuita. Ma la configurazione sarà la stessa indipendentemente dal tipo di account che hai.
Se stai creando un nuovo account con SMTP.com, dovrai eseguire alcuni passaggi aggiuntivi dopo la registrazione. Questi passaggi aiutano a impedire agli spammer di registrarsi, il che fa parte del modo in cui il loro servizio è così affidabile.
Quindi controlla la tua casella di posta elettronica e poi segui il loro link di attivazione. Quindi, dovrai anche accettare la loro politica di utilizzo.
Successivamente, il team di SMTP.com esaminerà e approverà il tuo account (l'operazione potrebbe richiedere fino a 24 ore). Questa approvazione richiederà molto probabilmente di fornire ulteriori dettagli e chiarimenti, quindi tieni d'occhio la tua casella di posta.
Bene, una volta che il tuo account SMTP.com è stato configurato, sarai pronto per continuare il processo di configurazione.
2. Aggiungi il record SPF al DNS del tuo sito
Ok, il passaggio successivo è importante: l'autenticazione. Questo aiuta a mostrare ai fornitori di servizi di posta elettronica che le tue e-mail vengono effettivamente inviate da una fonte reale.
SMTP.com utilizza un record SPF per autenticare le tue email, quindi dovrai aggiungere questo record alle impostazioni DNS del tuo sito. Hai altre domande sul DNS o non sei sicuro di cosa fare? Contatta il provider di hosting del tuo sito prima di apportare modifiche.
Ora scorri fino al menu in alto del tuo account SMTP.com. E vai su Account »Le mie impostazioni .
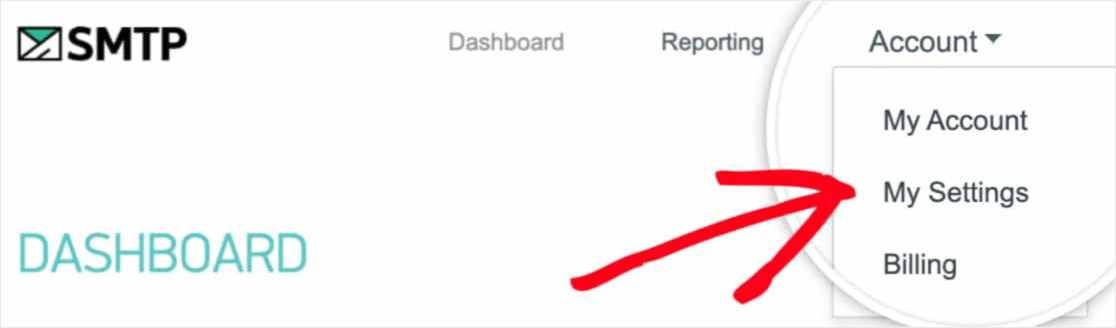
Quindi, sotto le Impostazioni generali, dovresti vedere un record SPF che assomiglia a:
v=spf1 include:_spf.smtp.com ~all
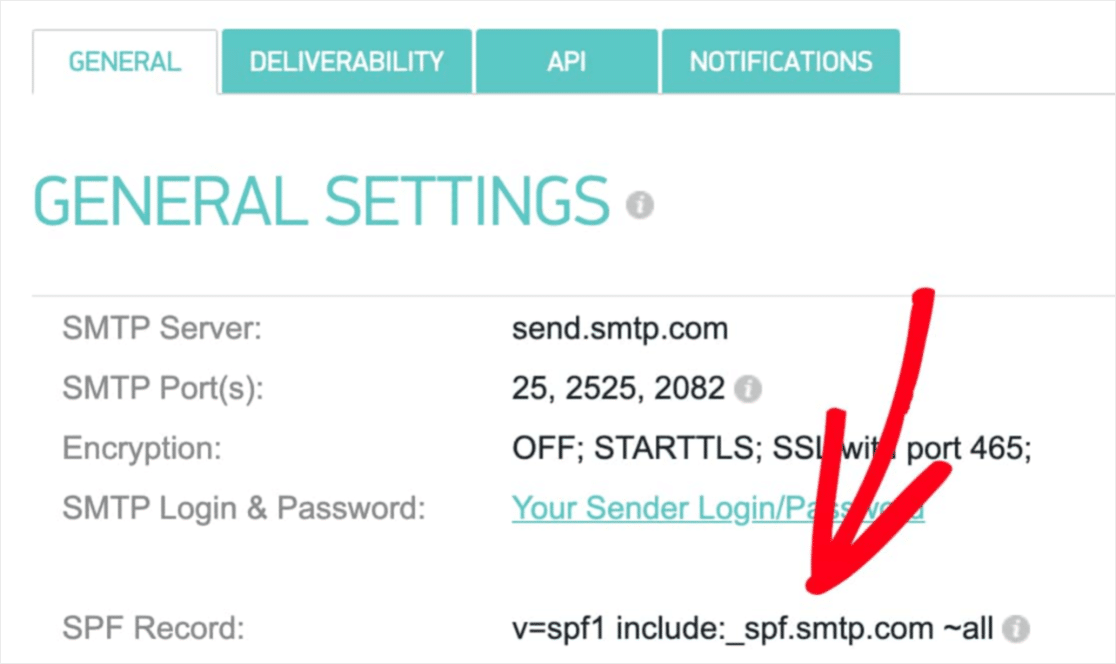
Dovrai aggiungere queste informazioni alle impostazioni DNS per il tuo sito. Nelle impostazioni DNS del tuo sito potresti anche vedere un campo TTL (Time To Live) per il record. Se sei in grado di modificarlo, ti consigliamo di impostare il TTL su 1 giorno (o 86400 secondi, a seconda delle unità utilizzate dal tuo DNS).
Tieni presente che un dominio deve avere solo 1 record SPF. Se hai già un record SPF, ti consigliamo di combinare il nuovo record con quello vecchio. Non preoccuparti: è più facile di quanto pensi! Dai un'occhiata a questa guida per unire più record SPF sul tuo dominio per imparare i passaggi.
Dopo che il record SPF è stato aggiunto, puoi verificare se SMTP.com è stato ancora in grado di convalidare quel record. Per fare ciò, fai clic sulla scheda Deliverability nel tuo account SMTP.com o segui semplicemente questo link.
Nella parte inferiore di quella pagina, c'è una sezione chiamata Controllo dominio record SPF SMTP.com. Nel campo Dominio , inserisci l'URL del tuo sito. Quindi, fare clic sul pulsante Convalida .
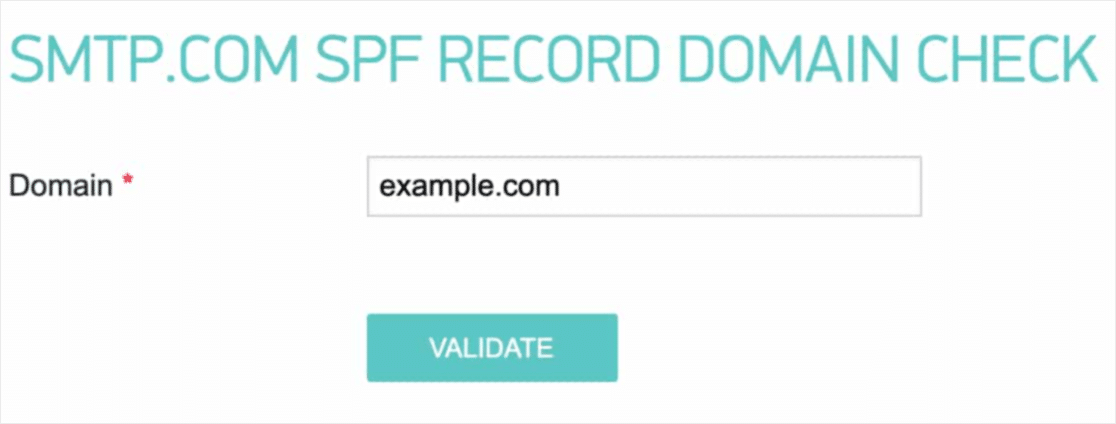
Il risultato della convalida verrà visualizzato in una casella rossa nella parte superiore della pagina. Se SMTP.com è riuscito a verificare con successo il tuo record SPF, in questa casella verrà visualizzato lo stato "Passato". Ottimo lavoro!
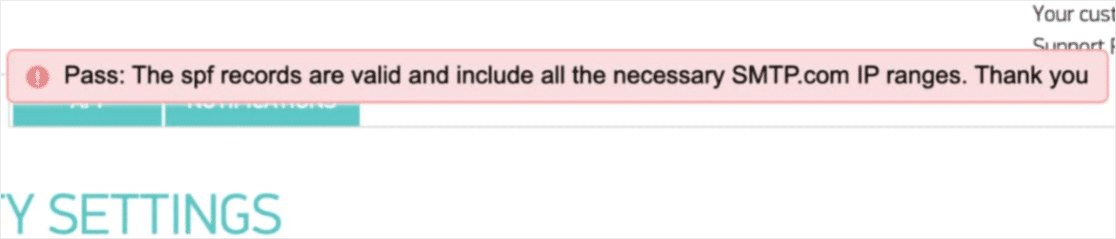
È importante ricordare che a volte le modifiche al DNS possono richiedere fino a 48 ore per essere completate. Quindi, potrebbe essere necessario ricontrollare in seguito.
Ma indipendentemente dallo stato SPF del tuo dominio in questo momento, puoi passare al passaggio successivo.

3. Configura WP Mail SMTP
Ora che il tuo account SMTP.com è pronto per essere utilizzato, possiamo andare a configurare WP Mail SMTP in WordPress. Se non lo hai già fatto, assicurati di installare e attivare il plugin WP Mail SMTP.
Una volta installato e attivato WP Mail SMTP , fai clic su WP Mail SMTP »Impostazioni nel menu di sinistra di WordPress per vedere le impostazioni del plugin.
Ecco i dettagli di ciascuna delle impostazioni di questa pagina:
Dall'email
L'e-mail da è l'indirizzo e-mail da cui verranno inviate tutte le e-mail del tuo sito web. Questo dovrebbe essere un indirizzo email specifico del dominio.
Se hai un indirizzo email aziendale, sarà simile a [email protected] .
Se desideri che From Email sia lo stesso in tutto il tuo sito, puoi selezionare la casella Force From Email .
Questo ti farà risparmiare la fatica di modificare le impostazioni e-mail in tutto il tuo sito (in tutti i moduli e-mail, ecc.). Ti consigliamo vivamente di selezionare questa casella.
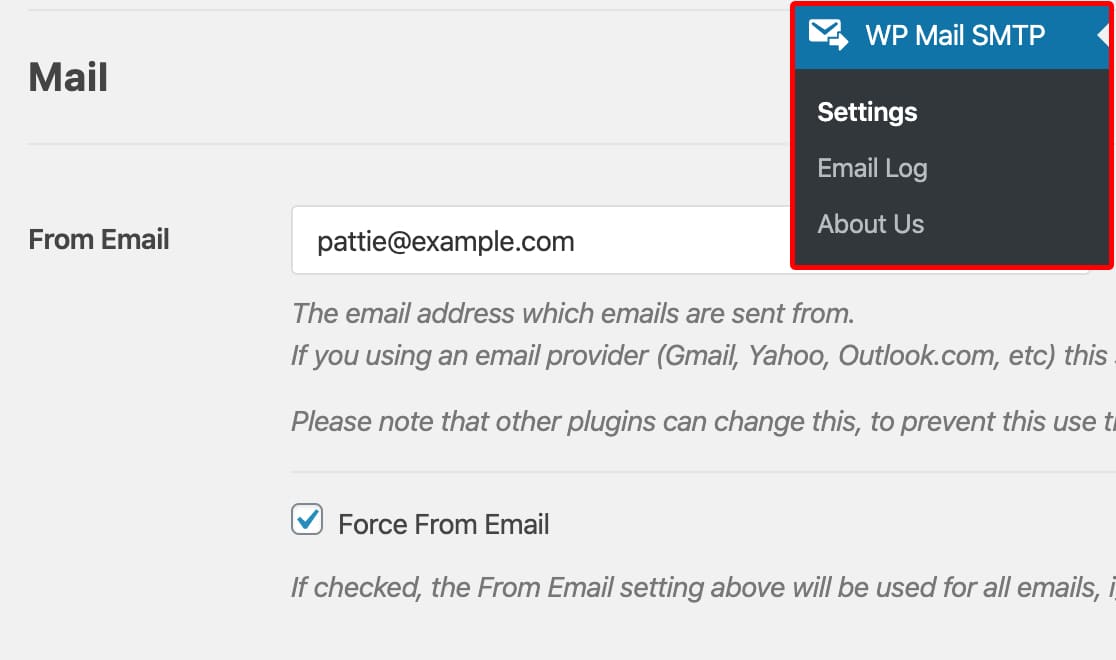
Dal nome
Il nome del mittente è impostato sul nome del sito per impostazione predefinita. Ma puoi cambiarlo con qualsiasi testo desideri.
Puoi anche selezionare la casella accanto a Forza da nome per applicare questa impostazione a tutte le tue e-mail sul tuo sito.
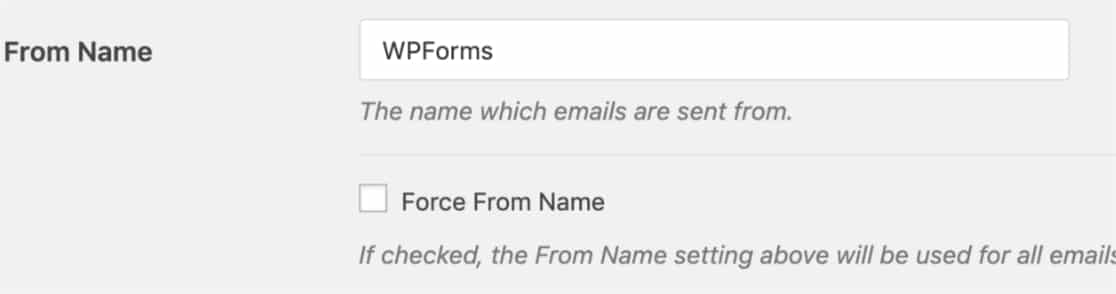
Sentiero di ritorno
SMTP.com non supporta l'opzione Return Path , quindi vai avanti e salta questa impostazione.
Mailer SMTP di WP Mail
Quindi, nella sezione Mailer , seleziona il pulsante SMTP.com .
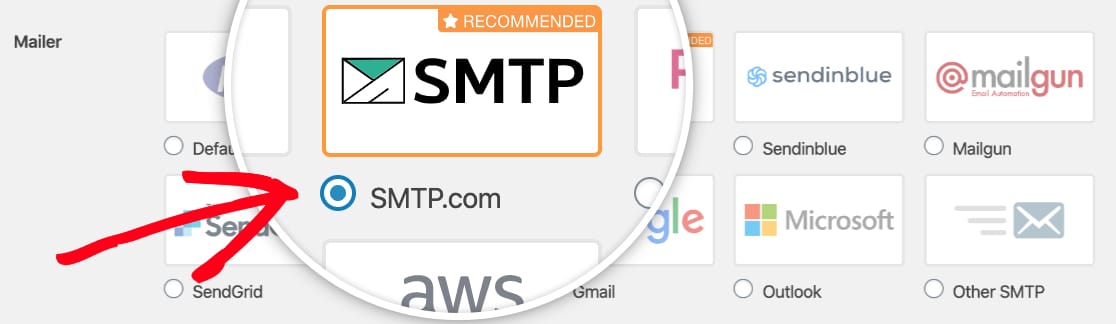
Successivamente, dovrai inserire la chiave API e il nome del mittente dal tuo account SMTP.com.
Ti mostreremo esattamente cosa fare nelle sezioni seguenti. Iniziamo con la chiave API.
Chiave API:
Per individuare la chiave API per il tuo account SMTP.com, fai clic sul collegamento Ottieni chiave API (o segui questo collegamento).
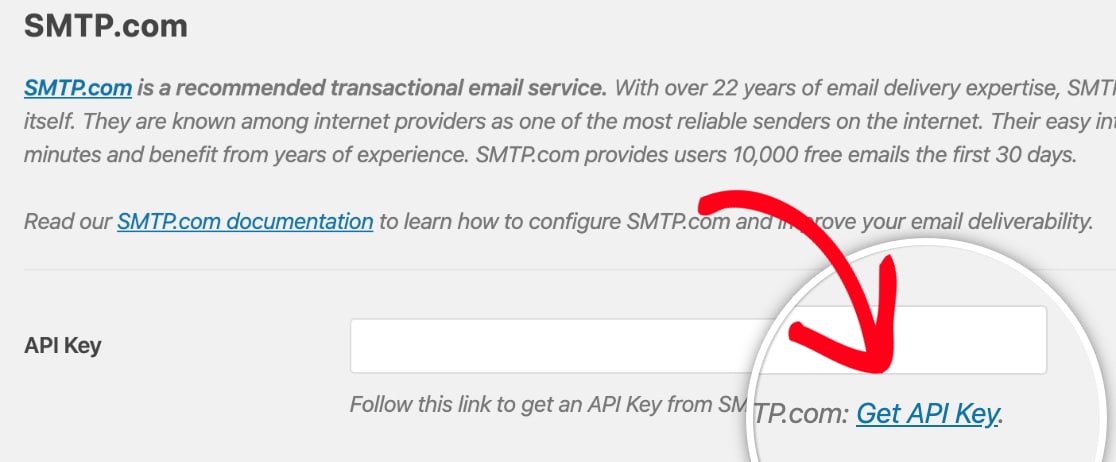
Dopo aver cliccato su quel link, dovresti vedere la pagina API nel tuo account SMTP.com. In questa pagina, copia ciò che vedi nella colonna Chiave .
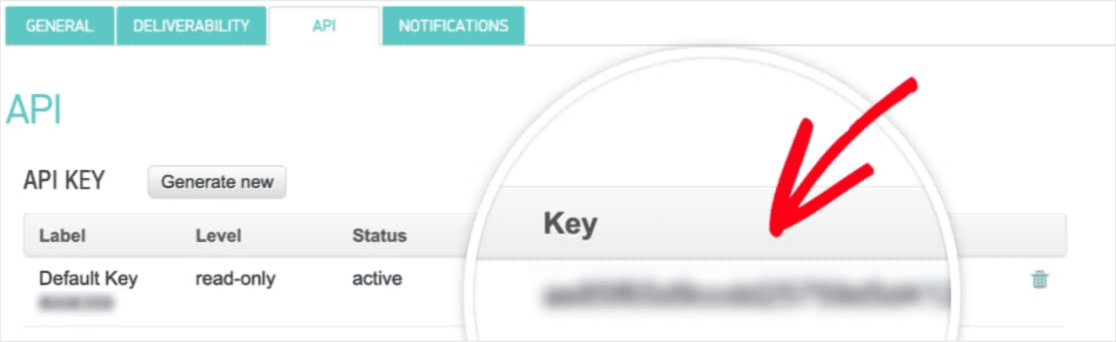
Ora che hai copiato queste informazioni sulla chiave, torna alle impostazioni SMTP di WP Mail e incollale nell'area della chiave API .
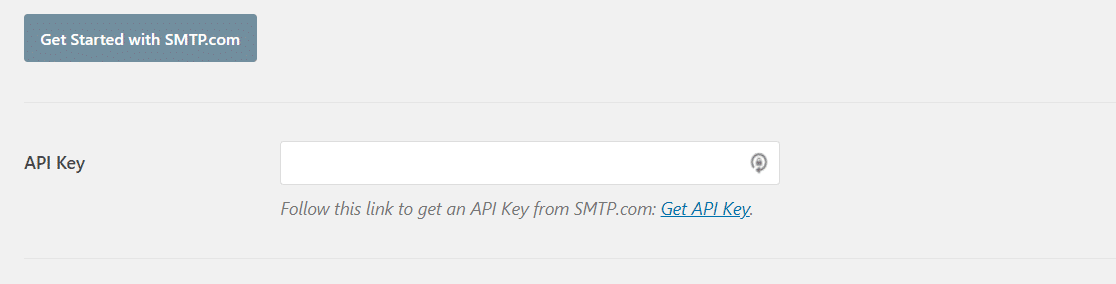
Nome del mittente:
Ora che la tua chiave API è stata aggiunta, passeremo al campo successivo nelle impostazioni di WP Mail SMTP. Questo è il nome del mittente. Per trovare le informazioni necessarie per questo campo, dovrai fare clic sul collegamento Ottieni nome mittente .

Questo collegamento dovrebbe aprire la pagina Mittenti del tuo account SMTP.com. Qui dovrai copiare i dettagli nella colonna Nome .
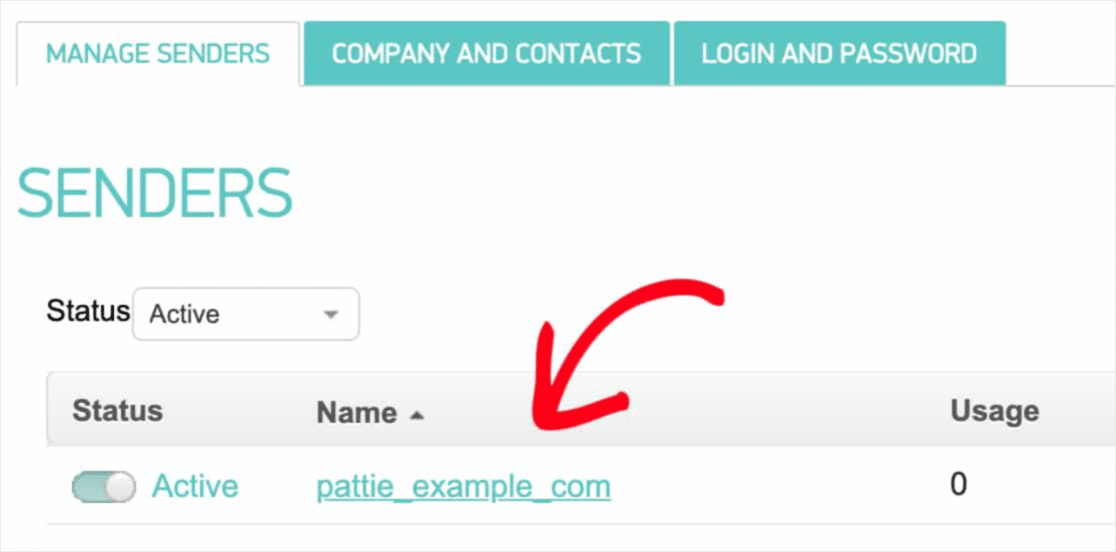
Dopo aver copiato le informazioni sul nome, torna alla scheda delle impostazioni SMTP di WP Mail. Da qui, incollalo nel campo Nome mittente .
Ora che tutte le impostazioni SMTP di WP Mail sono state compilate, fai clic sul pulsante Salva impostazioni .
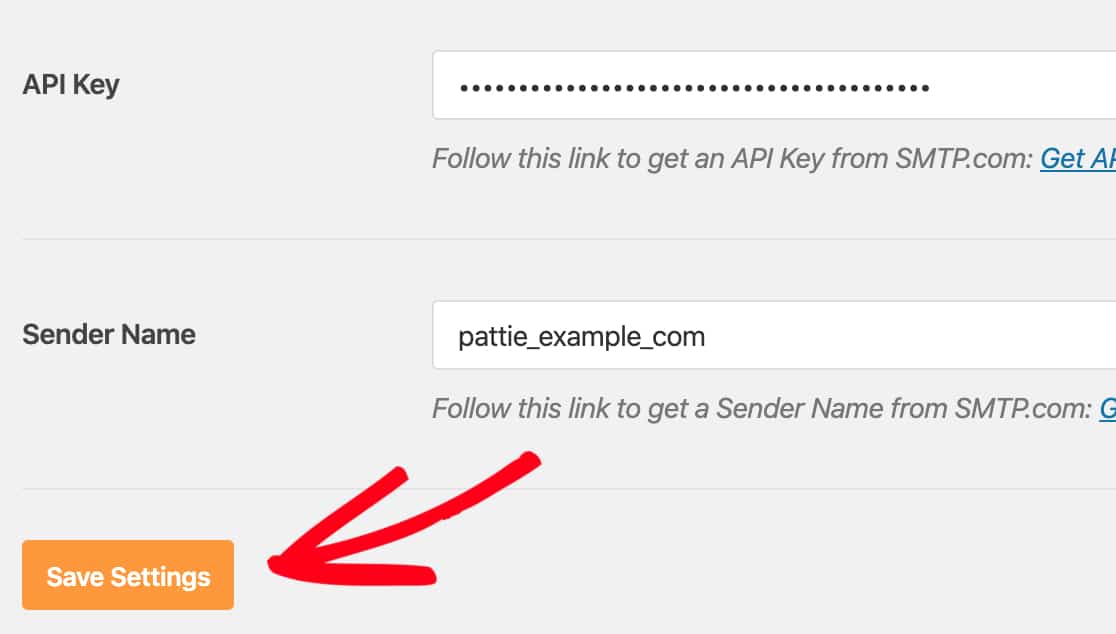
4. Invia un'e-mail di prova
Ricordi il passaggio n. 2 e come stavamo aspettando di avere notizie sulle tue impostazioni SPF?
Bene, prima di eseguire questo passaggio successivo, controlla le impostazioni di consegna di SMTP.com per confermare che lo stato SPF del tuo sito è stato impostato su Pass .
Ora che le impostazioni SMTP.com e WP Mail SMTP sono pronte, inviamo un'e-mail di prova. Per fare ciò, fai clic sulla scheda Email Test nelle impostazioni SMTP di WP Mail del tuo sito.
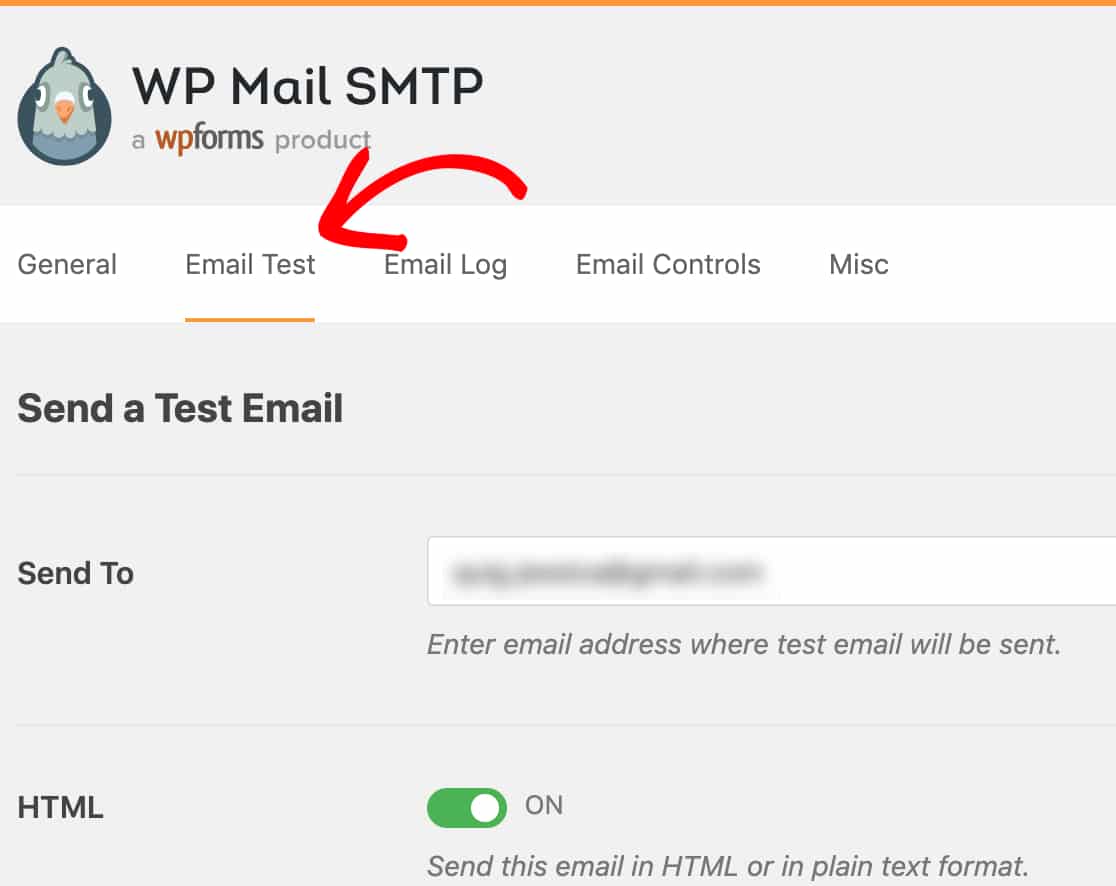
In questa scheda, puoi inserire qualsiasi account di posta elettronica a cui hai accesso nel campo Invia a . Quindi, fai clic sul pulsante Invia e-mail .
Una volta che l'e-mail è stata elaborata, molto probabilmente vedrai un messaggio di successo.
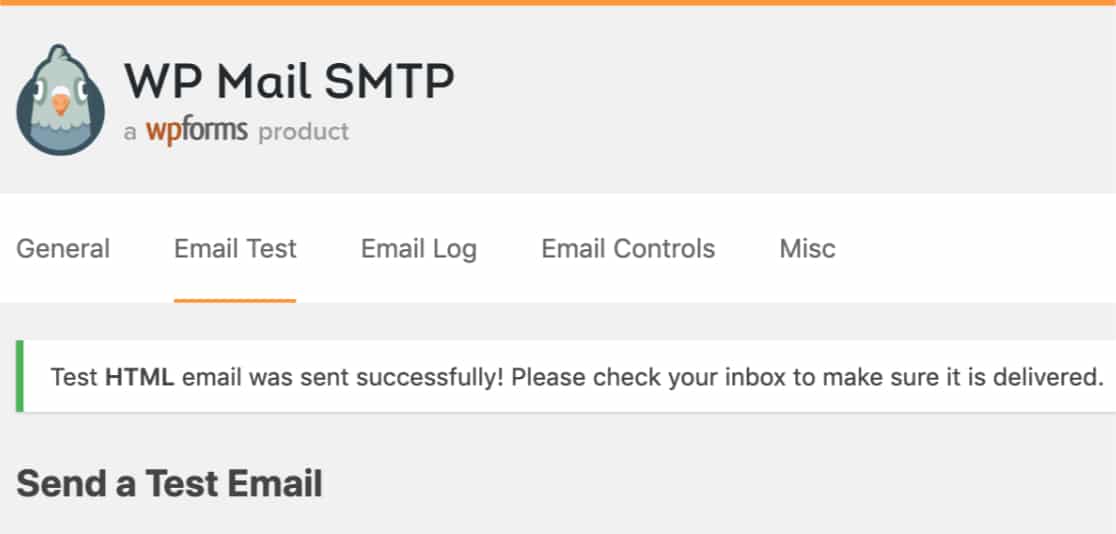
Quindi, controlla la posta in arrivo per quell'indirizzo email. Dovresti ricevere l'e-mail per questo test molto presto.
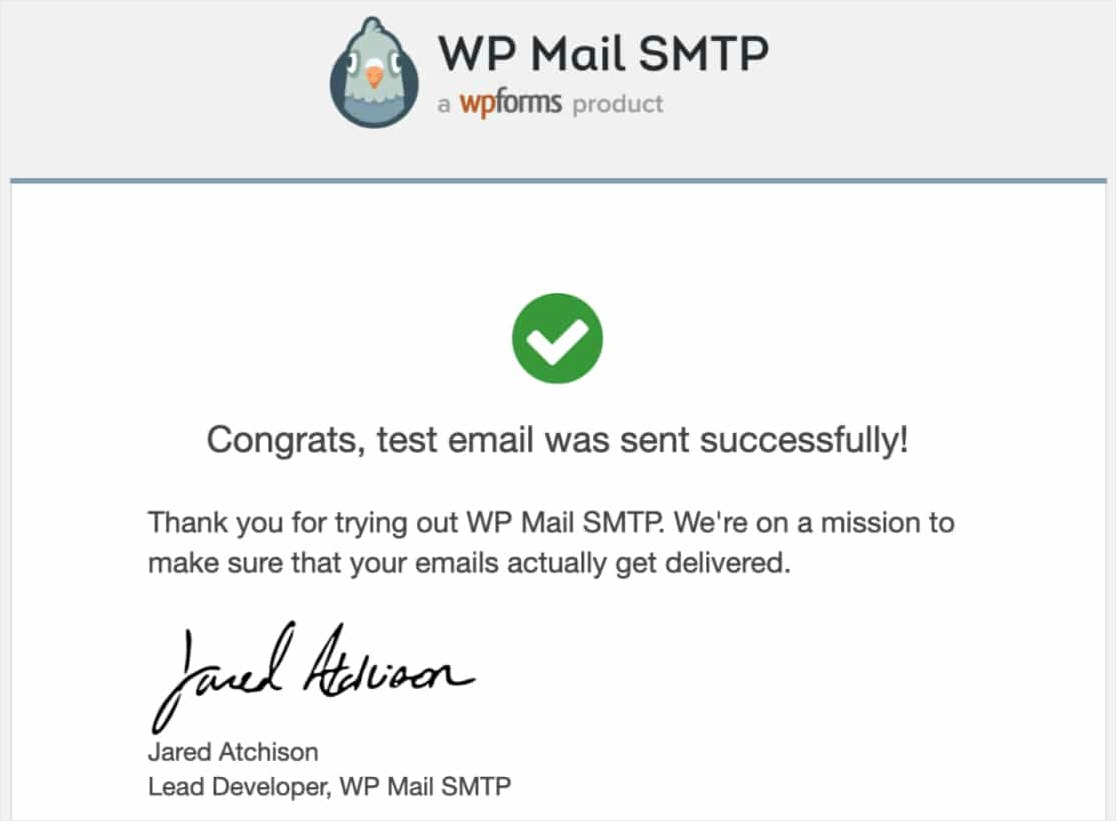
Ok, infine, dovrai confermare che questa email di prova è stata inviata correttamente tramite il tuo account SMTP.com. Quindi, per farlo, vai avanti e fai clic su questo collegamento per aprire la pagina delle impostazioni di consegna di SMTP.com.
E se l'e-mail è stata inviata con successo tramite il tuo account SMTP.com, vedrai lo stato Pass accanto al tuo dominio.
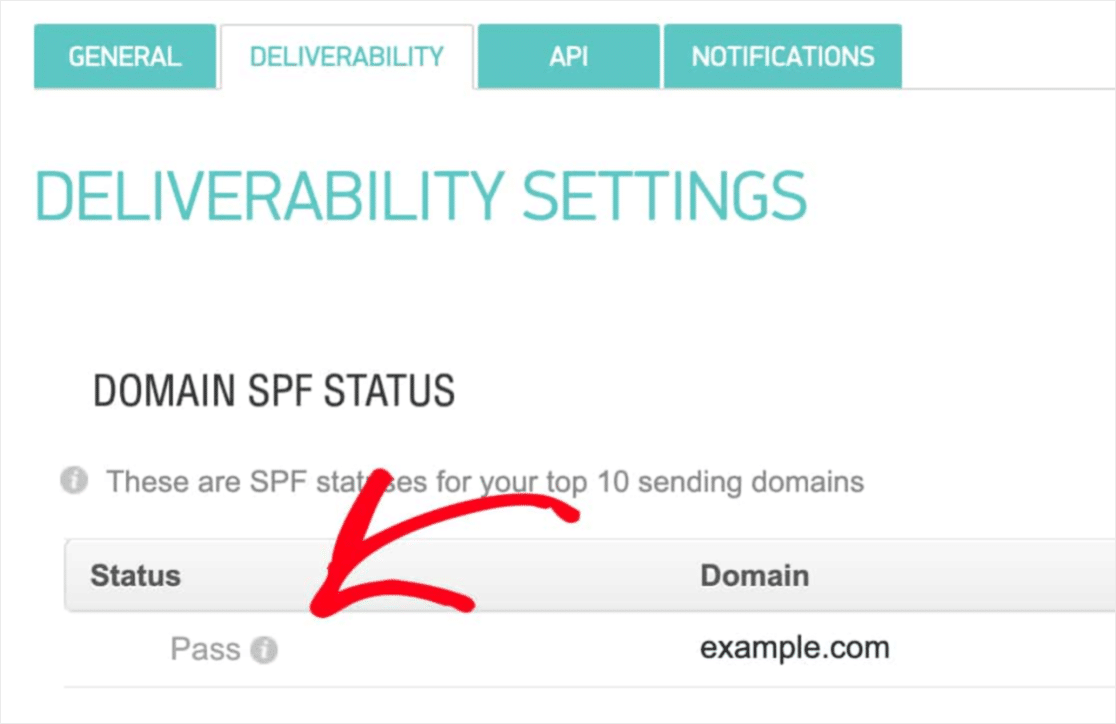
Ma se non vedi uno stato Pass , rivedi i passaggi 1-3 per confermare che tutto è stato impostato correttamente.
Considerazioni finali sulle impostazioni e-mail di WordPress
Ed eccolo! Ora sai come configurare correttamente le impostazioni e-mail di WordPress, utilizzando WP Mail SMTP. Questo può aiutare a risolvere i problemi con le notifiche e-mail di Formidable Forms o Ninja Forms che non invia e-mail.
Quindi, assicurati di leggere il nostro post sul perché dovresti sempre evitare i plug-in annullati di WP Mail SMTP Pro.
Allora, cosa stai aspettando? Approfitta della garanzia di rimborso al 100% e inizia oggi stesso con il plug-in di posta SMTP e PHP più popolare al mondo.
E se ti piace questo articolo, seguici su Facebook e Twitter per ulteriori tutorial gratuiti su WordPress.
