Come collegare il modulo di contatto di WordPress a Discord
Pubblicato: 2019-04-30Ti stai chiedendo come integrare Discord con il tuo modulo di contatto? Discord ti consente di inviare messaggi di testo e chat vocali con altri giocatori mentre stai giocando al tuo gioco preferito. In questo articolo, ti mostreremo come collegare il tuo modulo di contatto WordPress a Discord.
Come collegare il modulo WordPress a Discord?
Discord è un'app di chat vocale e di testo gratuita per i giocatori. Funziona su tutti i dispositivi, inclusi telefono e desktop. Puoi usarlo per:
- Consenti alle persone di unirsi al tuo canale Discord.
- Ospita tornei di gioco e invita i giocatori a parteciparvi.
- Entra in contatto con persone che la pensano allo stesso modo.
Per consentire alle persone di unirsi al tuo server Discord, puoi avviare un sito Web WordPress e aggiungere un modulo di contatto al tuo sito. E poi, devi connettere il tuo modulo al tuo server Discord.
Pertanto, ogni volta che qualcuno invia il modulo, verrà inviato un messaggio automatico al tuo canale Discord. E in seguito puoi invitarli al tuo server.
Quindi ti mostriamo il processo passo passo per connettere il tuo modulo di contatto WordPress a Discord.
Passaggio 1: crea un modulo WordPress
La prima cosa che devi fare è installare e attivare il plugin WPForms. È il miglior plug-in per la creazione di moduli drag and drop che ti consente di creare diversi tipi di moduli senza problemi.
Puoi seguire la guida su come installare un plugin WordPress se hai bisogno di aiuto.
Ora puoi sempre utilizzare un semplice modulo di contatto per questo tutorial. Tuttavia, creiamo un modulo di registrazione del torneo di gioco supponendo che tu abbia intenzione di ospitare un torneo di gioco.
E per questo, è necessario installare l'addon Form Templates Pack .
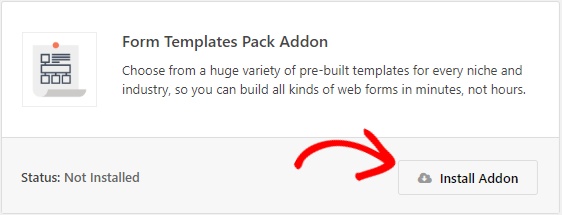
L'addon Form Templates Pack viene fornito con più di 100 modelli di modulo predefiniti per quasi tutte le nicchie. Per installare questo componente aggiuntivo, vai su WPForms » Componenti aggiuntivi e fai clic sul pulsante Installa componente aggiuntivo una volta trovato.
Ora vai su WPForms » Aggiungi nuovo per creare un nuovo modulo. Cerca il modulo del torneo di gioco nella sezione Modelli aggiuntivi e fai clic su di esso per utilizzare il modello.
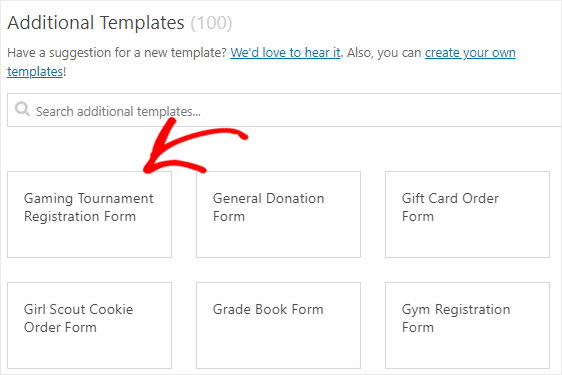
Con WPForms, puoi personalizzare facilmente il tuo modulo e anche senza alcuna abilità di codifica. Puoi aggiungere o rimuovere campi e persino riordinarli semplicemente trascinando e rilasciando i campi.
Una volta terminata la parte di progettazione, puoi modificare la notifica e altre impostazioni di questo modulo. Infine, salva il modulo utilizzando il pulsante Salva presente nell'angolo in alto a destra.
Vuoi controllare il nostro modulo? Ecco la demo del modulo del torneo di gioco.
Passaggio 2: aggiungi una voce di prova al tuo modulo
Dovrai aggiungere almeno una voce al tuo modulo per testare la connessione tra Discord e WPForms. Questo sarà richiesto nella fase successiva di questo tutorial.
Per creare una nuova voce, puoi incorporare il tuo modulo in qualsiasi post, pagina o anche nella barra laterale del tuo sito web.
Ma usiamo l'opzione di anteprima e creiamo una voce di prova. Quindi vai su WPForms »Tutti i moduli , passa il cursore del mouse sul titolo del modulo e fai clic sull'opzione Anteprima .
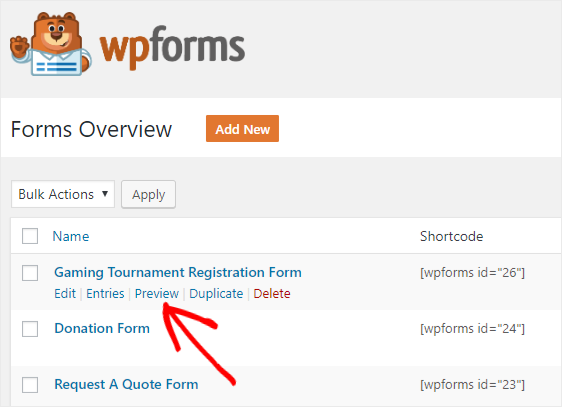
Una volta che il modulo si apre in una nuova pagina, compila il modulo e fai clic sul pulsante Invia per creare una nuova voce a scopo di test.
Passiamo ora al passaggio successivo.
Passaggio 3: installa il componente aggiuntivo Zapier
Useremo l'addon Zapier per connettere il nostro modulo WordPress a Discord. Quindi vai su WPForms » Addons e installa l'addon Zapier.
Per chi non lo sapesse, Zapier ti consente di integrare il tuo modulo in oltre 1300 app e svolgere facilmente varie attività.
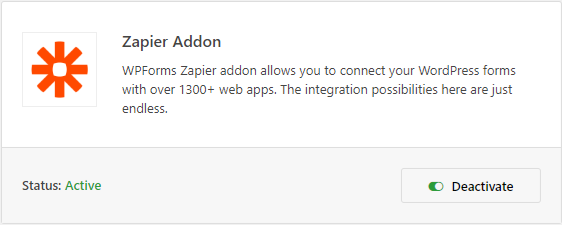
Quindi, vai su WPForms » Impostazioni e fai clic sulla scheda Integrazione .
Qui vedrai la chiave API Zapier per il tuo sito. Avrai bisogno di questa chiave API per connettere il tuo sito WPForms a Zapier. Quindi tieni aperta questa pagina e procedi al passaggio successivo.
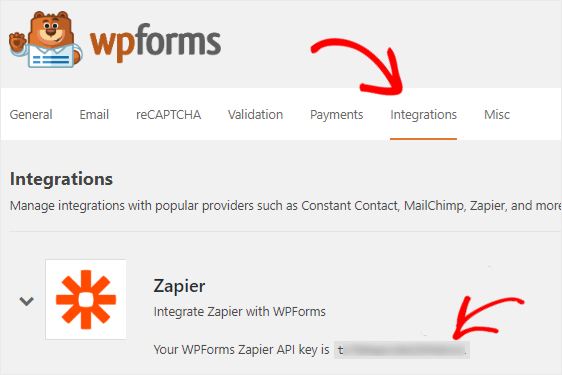
Passaggio 4: crea un nuovo Zap
Zapier ti consente di connettere due o più app per eseguire attività automatizzate. Questo processo si chiama Zap. Richiede un trigger per eseguire una determinata azione.
Nel nostro caso, il trigger è quando qualcuno invia il modulo e l'azione è un messaggio che verrà pubblicato nel canale Discord di tua scelta.
Per creare un nuovo Zap, vai sul sito Zapier e accedi al tuo account. Se non hai un account Zapier, puoi creare un nuovo account gratuitamente.
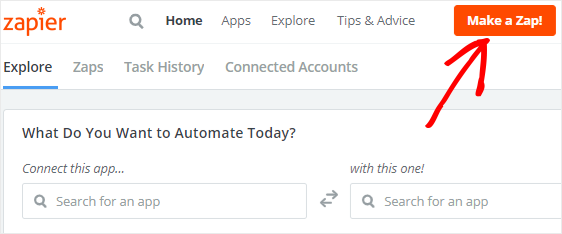
Ora fai clic su Crea uno Zap! pulsante presente nell'angolo in alto a destra dello schermo. Si aprirà una nuova pagina in cui selezioneremo WPForms come app trigger.
Puoi utilizzare la casella di ricerca Scegli un'app trigger per trovare WPForms. Una volta trovato, fai clic su di esso per andare al passaggio successivo.
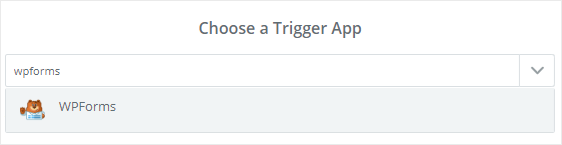
WPForms offre solo un'opzione di trigger. Quindi seleziona l'opzione di attivazione Nuova voce modulo e fai clic su Salva + Continua .

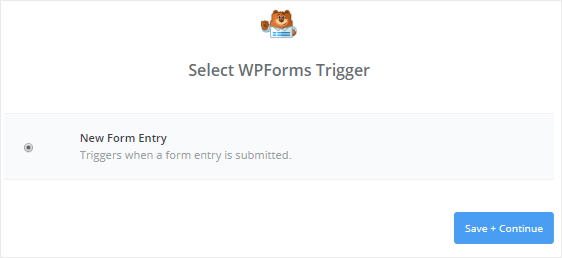
Nel passaggio successivo, dovrai connettere il tuo account WPForms a Zapier. Per farlo, fai clic sul pulsante Connetti un account .
Questo aprirà una finestra popup. Qui devi inserire l'URL completo del tuo sito web e la chiave API Zapier. Puoi tornare al passaggio 3 per capire come ottenere la tua chiave API.
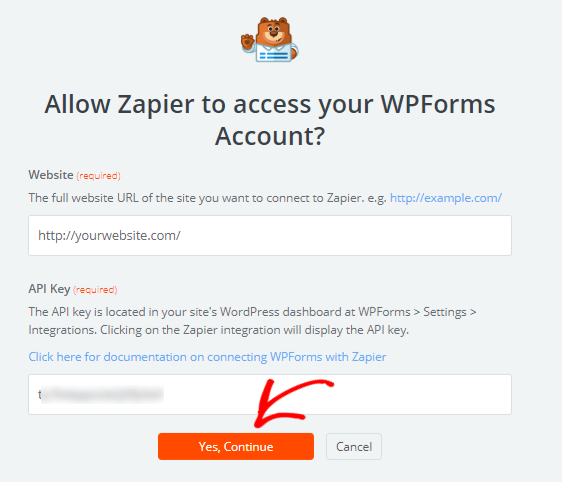
Al termine, fai clic sul pulsante Sì, continua per connettere il tuo sito Web a Zapier.
Ora verrai riportato alla procedura guidata di configurazione dove vedrai il tuo account WPForms. Puoi fare clic sul pulsante Test per verificare se il tuo sito Web è connesso o meno.
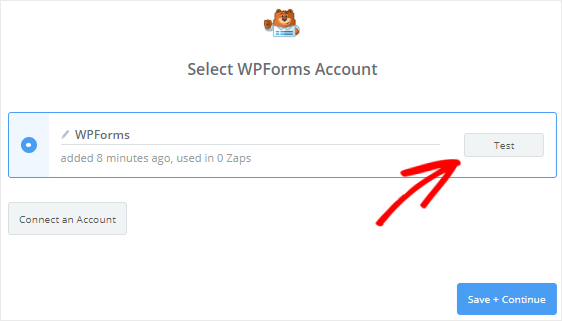
Se ricevi un messaggio di successo, fai clic sul pulsante Salva + Continua per andare al passaggio successivo.
Zapier ora recupererà tutti i moduli del tuo sito Web e ti chiederà di selezionarne uno dalla casella a discesa. Seleziona il modulo di registrazione del torneo di gioco che hai creato in precedenza e fai clic su Continua .
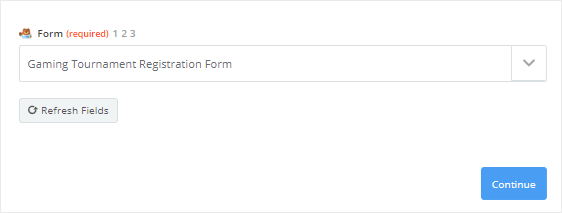
Successivamente, Zapier ti mostrerà tutte le voci del modulo del tuo torneo di gioco. Basta selezionare una delle voci a scopo di test e quindi fare clic su Continua .
Passaggio 5: scegli Discord come app di azione
Nell'ultimo passaggio, hai creato correttamente la tua app trigger. È ora di scegliere Discord come app di azione.
Quindi cerca Discord e fai clic su di esso per continuare.
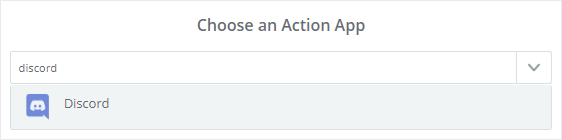
Nel passaggio successivo, ti verrà chiesto di selezionare un'azione Discord che desideri venga eseguita quando il modulo viene inviato.
Poiché desideri che un messaggio venga pubblicato sul tuo canale Discord, seleziona Invia messaggio canale e fai clic sul pulsante Continua .
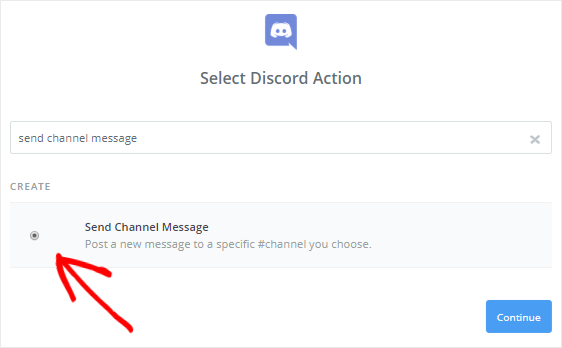
Devi connettere il tuo server Discord a Zapier ora. Per fare ciò, fai clic su Connetti un account .
Si aprirà una finestra popup che ti chiederà di selezionare un server Discord dal menu a discesa. E poi, devi fare clic sul pulsante Autorizza per concedere a Zapier il permesso di utilizzare il tuo account Discord.
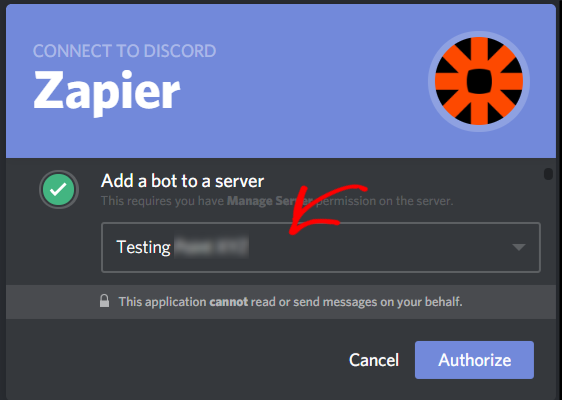
Dopodiché, devi fare clic sulla casella Google reCaptcha per dimostrare che non sei un robot. Una volta fatto, il tuo account Discord verrà aggiunto a Zapier.
Puoi verificare la connessione facendo clic sul pulsante Test . Una volta ricevuto il messaggio di successo, fai clic su Salva + Continua per procedere al passaggio successivo.
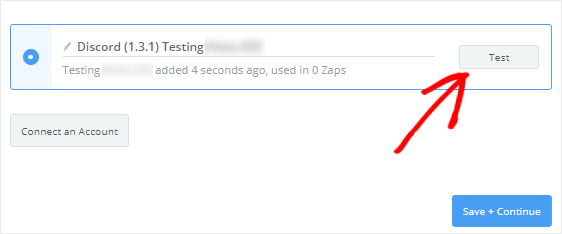
Ora dovrai impostare il modello di messaggio del canale Discord. Non preoccuparti! È molto semplice.
Prima di tutto, seleziona un canale Discord dalla casella a discesa Canale . Questo sarà il canale in cui tutte le voci del modulo verranno pubblicate automaticamente.
La casella Testo del messaggio ti consente di decidere quale messaggio vuoi che venga pubblicato sul tuo canale quando qualcuno invia il modulo di contatto sul tuo sito.
È possibile fare clic sull'icona Inserisci un campo per aggiungere i campi del modulo di contatto all'area di testo. E puoi anche aggiungere testo personalizzato, se lo desideri.
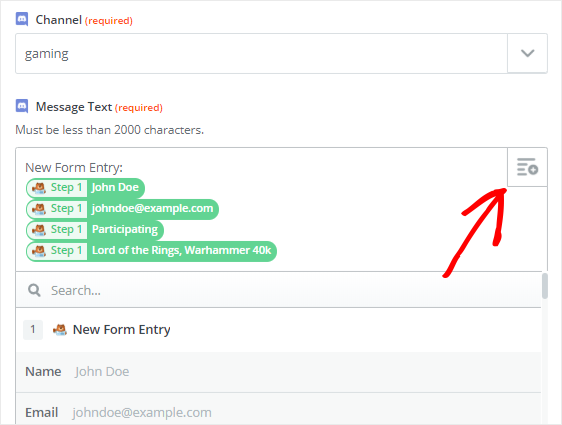
Il resto dei campi è facoltativo. Quindi scorri verso il basso fino alla fine del modulo e fai clic su Continua .
Per verificare se tutto funziona correttamente, puoi fare clic sul pulsante Invia test a Discord nel passaggio successivo. Riceverai un messaggio di successo che ti informa che il tuo messaggio di prova è stato inviato a Discord. Puoi anche confermarlo controllando il tuo canale Discord.
Ora fai clic su Fine per completare il processo di configurazione dell'azione e andare al passaggio finale.
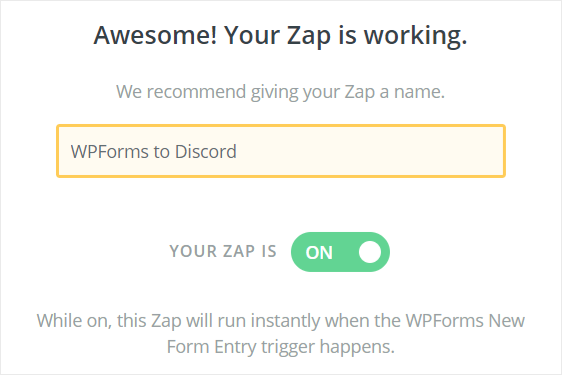
Infine, dare un nome al tuo Zap e trasformarlo su ON per rendere il vostro WPForms alla discordia ZAP iniziare a lavorare.
Questo è tutto! Hai collegato correttamente il tuo modulo di contatto WPForms a Discord. Quindi, ogni volta che qualcuno invia il modulo, un messaggio verrà inviato automaticamente al tuo canale Discord.
In conclusione
Speriamo che questo articolo ti abbia aiutato a capire come collegare il tuo modulo WordPress a Discord.
Per modi più fantastici di utilizzare WPForms e Zapier insieme, dai un'occhiata a queste guide su come:
- Come inviare voci WPForms a Google Calendar
- Ricevi notifiche Slack dal tuo modulo WordPress.
- Crea automaticamente un'attività Asana da un modulo WordPress
- Crea un modulo di iscrizione iContact personalizzato in WordPress
- Collega il tuo modulo di contatto WordPress a Discord
- Crea un modulo Airtable personalizzato per WordPress
Non stai usando WPForms finora? Inizia oggi con il miglior plugin per moduli WordPress!
Se ti è piaciuto questo articolo, seguici su Twitter e Facebook per ricevere aggiornamenti dal nostro blog.
