Come collegare Campaign Monitor al tuo sito WordPress
Pubblicato: 2018-07-30Vuoi creare un modulo di iscrizione a Campaign Monitor in WordPress? L'aggiunta di un modulo di iscrizione in tutto il tuo sito Web ti aiuta a rimanere in contatto con i visitatori del tuo sito e a creare relazioni durature.
In questo articolo, ti mostreremo come creare un modulo di iscrizione a Campaign Monitor in WordPress in modo da poter creare la tua lista di e-mail.
Passaggio 1: crea un modulo di monitoraggio della campagna in WordPress
La prima cosa che devi fare è installare e attivare il plugin WPForms. Per maggiori dettagli, consulta questa guida passo passo su come installare un plugin in WordPress.
Quindi, vai su WPForms »Addons e trova il Campaign Monitor Addon .
Installa e attiva il componente aggiuntivo Campaign Monitor.
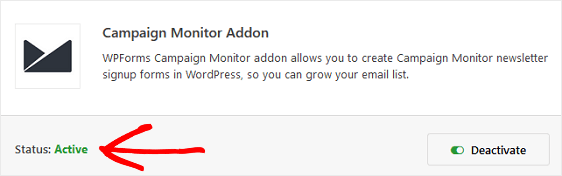
Una volta che il tuo componente aggiuntivo WPForms Campaign Monitor è attivo, vai su WPForms »Aggiungi nuovo per creare un nuovo modulo.
Nella schermata di configurazione, dai un nome al tuo modulo e seleziona il modello Modulo di iscrizione alla newsletter.
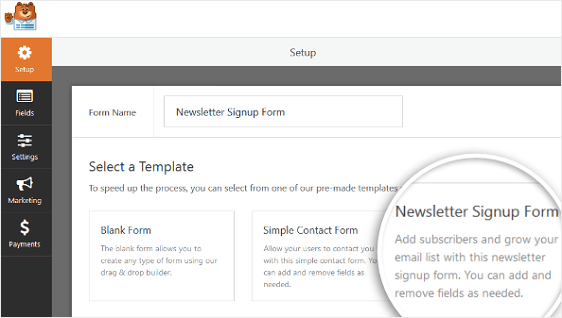
WPForms creerà un semplice modulo di iscrizione alla newsletter.
Qui puoi aggiungere ulteriori campi trascinandoli dal pannello di sinistra al pannello di destra. Quindi, fare clic sul campo per apportare eventuali modifiche.
Puoi anche fare clic su un campo del modulo e trascinarlo per riorganizzare l'ordine nel modulo di iscrizione a Campaign Monitor.
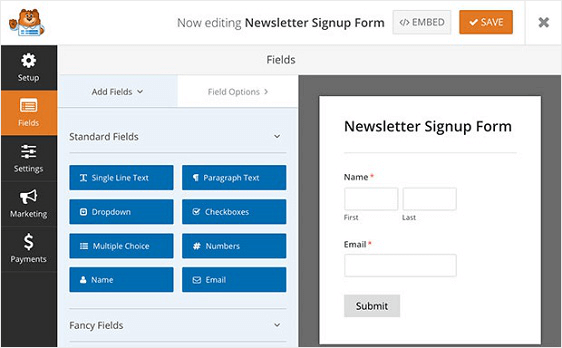
Un campo modulo che potresti voler aggiungere al modulo di iscrizione a Campaign Monitor è il campo Accordo GDPR.
Questo campo modulo ti aiuta a creare moduli conformi al GDPR offrendo ai visitatori del tuo sito un modo esplicito per accettare la memorizzazione delle loro informazioni personali e l'invio di materiale di marketing via e-mail.
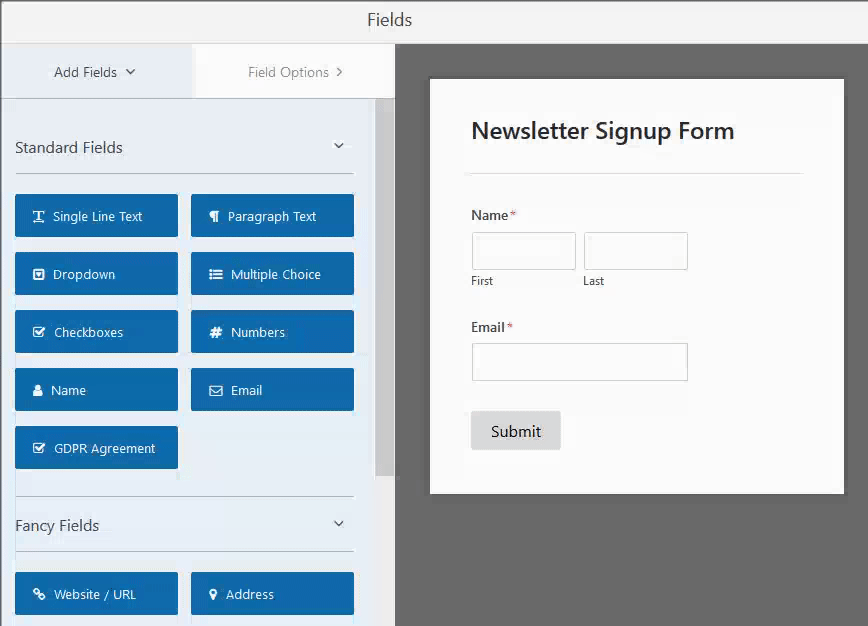
Per modificare la lingua predefinita del campo dell'accordo, è sufficiente fare clic sul campo per apportare modifiche.
Se aggiungi il campo Accordo GDPR al tuo modulo di iscrizione, dovrai andare su WPForms » Impostazioni e fare clic sulla casella di controllo Miglioramenti GDPR .
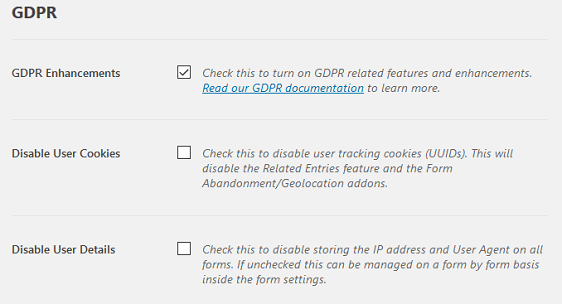
Quando lo fai, abiliterai le funzionalità di miglioramento del GDPR che WPForms ha a disposizione per rendere molto più semplice la conformità al GDPR.
Potrai infatti:
- Disabilita i cookie utente
- Disabilita i dettagli utente, che includono indirizzi IP e dati dell'agente utente
- Accedi al campo modulo GDPR per i tuoi moduli WordPress
Una volta completata la personalizzazione del modulo, fai clic su Salva .
Ora daremo un'occhiata a come configurare le impostazioni di Campaign Monitor in modo da poter collegare il modulo di iscrizione al servizio di email marketing .
Passaggio 2: collega il modulo al monitor della campagna
Per collegare il modulo di iscrizione a Campaign Monitor, vai su Marketing » Campaign Monitor .
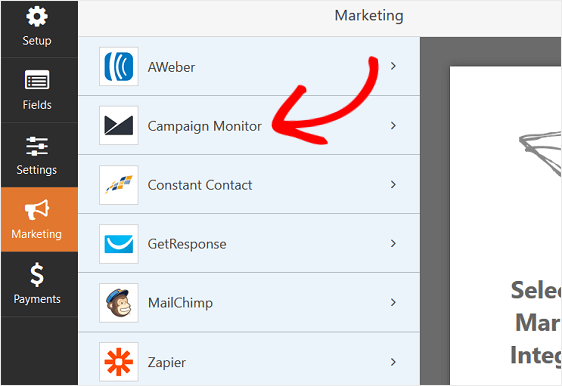
Quindi, fai clic su Aggiungi nuova connessione .
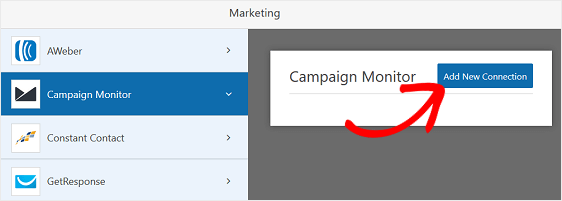
Apparirà una finestra che ti chiederà di nominare questa connessione.
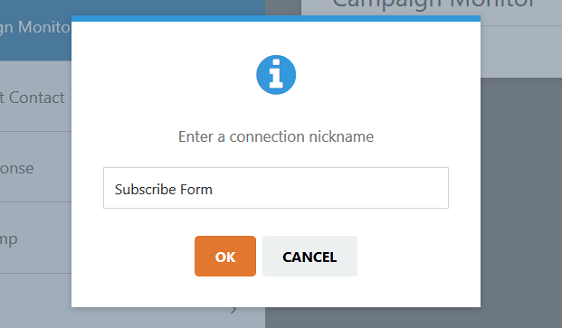
Inserisci il nome che desideri poiché è solo per riferimento. Quindi, fare clic su OK .
Successivamente, ti verrà chiesta la chiave API di Campaign Monitor. Puoi ottenerlo accedendo al tuo account Campaign Monitor.
Nella dashboard di Campaign Monitor, fai clic sull'immagine del tuo profilo e poi vai su Impostazioni account »Chiavi API .
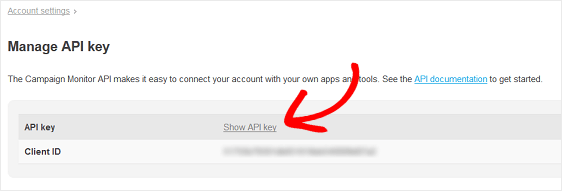
Fare clic su Mostra chiave API e copiarla. Quindi, incolla questa chiave nella pagina delle impostazioni di marketing di Campaign Monitor in WordPress.
Quindi, copia e incolla l'ID cliente. Puoi anche dare un soprannome al tuo account Campaign Monitor.
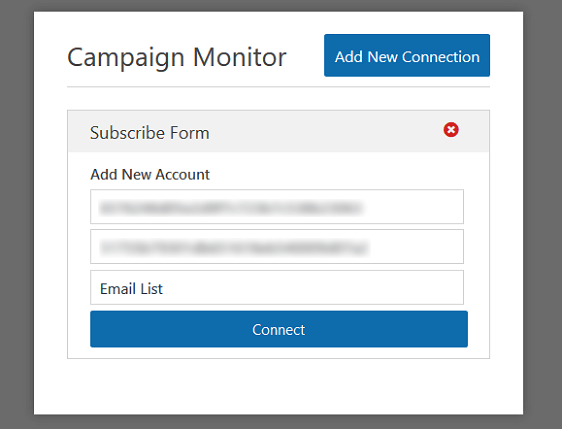
Fai clic sul pulsante Connetti in modo che WPForms possa connettersi al tuo account Campaign Monitor e puoi scegliere l'elenco e-mail a cui desideri inviare le informazioni dei tuoi abbonati quando si iscrivono.
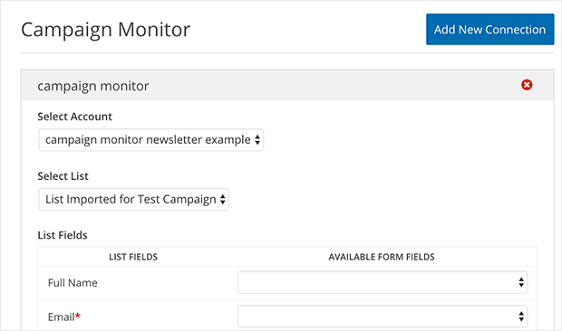
Assicurati di scegliere E - mail dal menu a discesa dell'e-mail in modo che gli indirizzi e-mail vengano inviati al tuo account Campaign Monitor quando le persone si iscrivono.
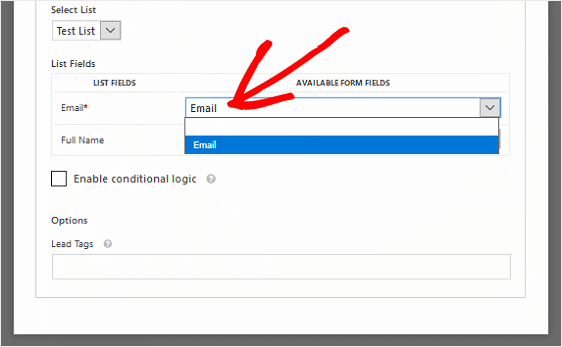
Se desideri che vengano inviate ulteriori informazioni al tuo account Campaign Monitor, come il nome dell'abbonato, scegli i campi del modulo dai rispettivi menu a discesa.
Dopo aver configurato queste impostazioni, salva il modulo. Ora puoi configurare le impostazioni del modulo.
Passaggio 3: configura le impostazioni del modulo di iscrizione
Per iniziare, vai su Impostazioni » Generali .

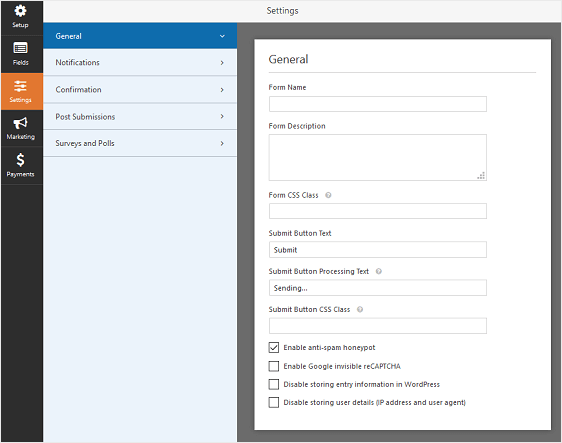
Qui puoi configurare quanto segue:
- Nome modulo : modifica qui il nome del modulo se lo desideri.
- Descrizione modulo: dai una descrizione al modulo.
- Testo del pulsante di invio : personalizza la copia sul pulsante di invio.
- Prevenzione dello spam: blocca lo spam dei moduli di contatto con la funzione anti-spam, hCaptcha o Google reCAPTCHA. La casella di controllo anti-spam viene abilitata automaticamente su tutti i nuovi moduli.
- Moduli AJAX: abilita le impostazioni AJAX senza ricaricare la pagina.
- Miglioramenti GDPR: è possibile disabilitare la memorizzazione delle informazioni di ingresso e dei dettagli utente, come indirizzi IP e agenti utente, nel tentativo di conformarsi ai requisiti GDPR. Dai un'occhiata alle nostre istruzioni passo passo su come aggiungere un campo di accordo GDPR al tuo semplice modulo di contatto.
Al termine, fai clic su Salva .
Passaggio 4: configura le notifiche del modulo di iscrizione
Le notifiche sono un ottimo modo per inviare un'e-mail ogni volta che viene inviato un modulo sul tuo sito web.
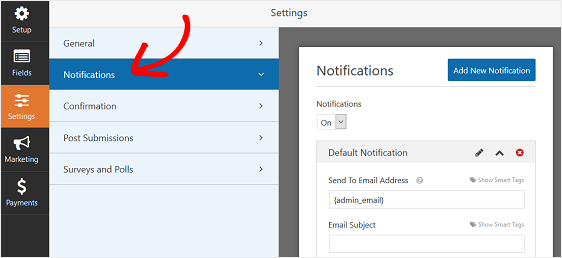
A meno che non disabiliti questa funzione, ogni volta che qualcuno invia un modulo di iscrizione sul tuo sito, riceverai una notifica sull'invio.
Se utilizzi gli smart tag, puoi anche inviare una notifica all'utente quando si iscrive, facendogli sapere che l'hai ricevuta e che sarai ricontattato a breve. Questo assicura ai visitatori del sito che il loro modulo è stato completato correttamente.
Per assistenza con questo passaggio, consulta la nostra documentazione su come impostare le notifiche dei moduli in WordPress.
In aggiunta a ciò, se vuoi mantenere coerente il marchio nelle tue e-mail, puoi consultare questa guida sull'aggiunta di un'intestazione personalizzata al tuo modello di e-mail.
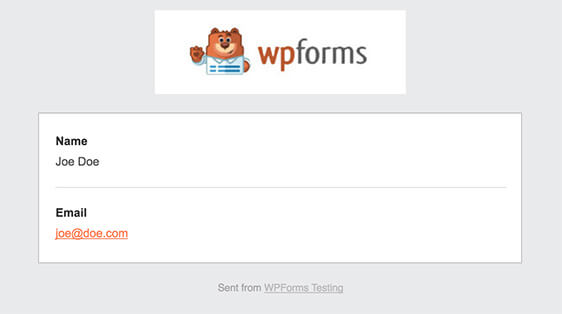
Passaggio 5: configura le conferme del modulo di iscrizione
Le conferme dei moduli sono messaggi che vengono visualizzati dai visitatori del sito una volta che si sono iscritti alla tua lista di e-mail. Consentono alle persone di sapere che il loro modulo è stato elaborato e ti offrono la possibilità di far loro sapere quali sono i passaggi successivi.
WPForms ha tre tipi di conferma tra cui scegliere:
- Messaggio. Questo è il tipo di conferma predefinito in WPForms. Quando un visitatore del sito si iscrive, apparirà un semplice messaggio di conferma per informarlo che il suo modulo è stato elaborato. Cerca qui alcuni messaggi di grande successo per aumentare la felicità dei clienti.
- Mostra pagina. Questo tipo di conferma porterà i visitatori del sito a una pagina web specifica sul tuo sito ringraziandoli per l'iscrizione. Per aiuto in questa operazione, dai un'occhiata al nostro tutorial sul reindirizzamento dei clienti a una pagina di ringraziamento. Inoltre, assicurati di consultare il nostro articolo sulla creazione di pagine di ringraziamento efficaci per aumentare la fedeltà dei clienti.
- Vai a URL (Reindirizza). Questa opzione viene utilizzata quando si desidera indirizzare i visitatori del sito a un sito Web diverso.
Vediamo come impostare una semplice conferma del modulo in WPForms in modo da poter personalizzare il messaggio che i visitatori del sito vedranno quando inviano un modulo sul tuo sito.
Per iniziare, fai clic sulla scheda Conferma nell'editor dei moduli in Impostazioni .
Quindi, seleziona il tipo di tipo di conferma che desideri creare. Per questo esempio, selezioneremo Messaggio .
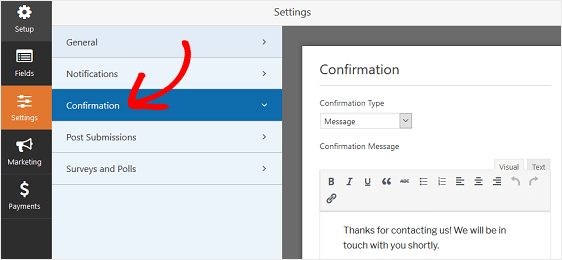
Quindi, personalizza il messaggio di conferma a tuo piacimento e fai clic su Salva quando hai finito.
Per assistenza con altri tipi di conferma, vedere la documentazione sull'impostazione delle conferme dei moduli.
Ora sei pronto per aggiungere il modulo di contatto al tuo sito web.
Passaggio 6: aggiungi il modulo di iscrizione per il monitoraggio della campagna al tuo sito web
Dopo aver creato il modulo di iscrizione a Campaign Monitor, devi aggiungerlo al tuo sito Web WordPress.
WPForms ti consente di aggiungere i tuoi moduli a molte posizioni sul tuo sito Web, inclusi i post del tuo blog, le pagine e persino i widget della barra laterale.
Diamo un'occhiata all'opzione di incorporamento di post/pagina più comune.
Per iniziare, crea un nuovo articolo o pagina in WordPress e quindi fai clic sul pulsante Aggiungi modulo .
Quindi, seleziona il modulo di contatto nel popup modale e fai clic su Aggiungi modulo .
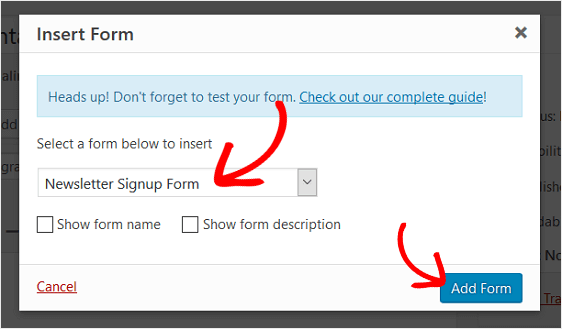
Quindi, pubblica il tuo post o la tua pagina in modo che il modulo di contatto venga visualizzato sul tuo sito web.
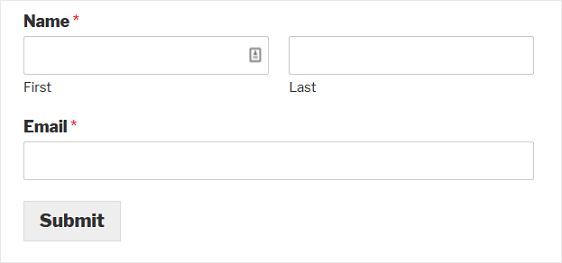
E il gioco è fatto! Ora sai come creare un modulo di iscrizione a Campaign Monitor in WordPress in modo da poter iniziare a creare la tua lista di email e lavorare sulle tue strategie di email marketing.
Se vuoi offrire un magnete guida per incoraggiare più visitatori del sito a iscriversi alla tua lista e-mail, dai un'occhiata a questo articolo sulla fornitura di un aggiornamento del contenuto per formare abbonati.
In aggiunta a ciò, una volta instaurate solide relazioni con i tuoi nuovi iscritti, potresti prendere in considerazione l'aggiunta di un modulo al tuo sito in modo da poter scoprire di più su ciò che i tuoi iscritti vogliono da te. Per fare ciò, dai un'occhiata al nostro tutorial facile da seguire su come creare un modulo di sondaggio in WordPress.
Allora, cosa stai aspettando? Inizia oggi stesso con il plug-in per moduli WordPress più potente.
E non dimenticare, se ti piace questo articolo, seguici su Facebook e Twitter.
